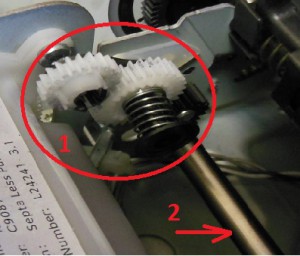@MCRAC
Thank you for posting on HP Forums,
Flower_Bud is at your service.
As I understand, your printer gives an error message «0xc19a0040 «
No worries, as I’ll be glad to help you, that said, I’ll need a few more details to dissect your concern & provide an accurate solution:
When was the last time it worked fine?
Were there any hardware/software changes made?
Have you tried any troubleshooting steps?
Are you able to make a photocopy?
Let’s try a hard reset:
Step 1: Reset the printer
In some cases, removing the ink cartridges and resetting the printer can clear the error message.
-
Turn on the printer.
-
Wait until the printer is idle and silent before you continue.
-
Disconnect the USB cable from the rear of the printer. If your printer has a network or wireless connection, leave it connected.
-
Remove the ink cartridges from the printer.
-
With the printer turned on, disconnect the power cord from the rear of the printer and from the wall outlet or power strip.
-
Wait at least 60 seconds.
-
Plug the power cord back into the wall outlet.
NOTE: HP recommends connecting the printer power cord directly to a wall outlet.
-
Reconnect the power cord to the rear of the printer.
-
Turn on the printer, if it does not automatically turn on.
The printer might go through a warm-up period. The printer lights might flash, and the carriage might move.
-
Wait until the warm-up period finishes and your printer is idle and silent before you proceed.
-
Reinsert the ink cartridges, and then close the ink cartridge access door.
-
If you receive a prompt to print a calibration page, do so.
-
If you disconnected the USB cable, reconnect it to the rear of the printer.
-
Try to print.
Let me know how this goes,
Cheers!
If I have helped you resolve the issue, feel free to give me a virtual high-five by clicking the ‘Thumbs Up‘ icon below,
Followed by clicking on «Accept as solution» from the drop-down menu on the upper right corner,
Thank you for posting in the HP Support Forum. Have a great day!
@MCRAC
Thank you for posting on HP Forums,
Flower_Bud is at your service.
As I understand, your printer gives an error message «0xc19a0040 «
No worries, as I’ll be glad to help you, that said, I’ll need a few more details to dissect your concern & provide an accurate solution:
When was the last time it worked fine?
Were there any hardware/software changes made?
Have you tried any troubleshooting steps?
Are you able to make a photocopy?
Let’s try a hard reset:
Step 1: Reset the printer
In some cases, removing the ink cartridges and resetting the printer can clear the error message.
-
Turn on the printer.
-
Wait until the printer is idle and silent before you continue.
-
Disconnect the USB cable from the rear of the printer. If your printer has a network or wireless connection, leave it connected.
-
Remove the ink cartridges from the printer.
-
With the printer turned on, disconnect the power cord from the rear of the printer and from the wall outlet or power strip.
-
Wait at least 60 seconds.
-
Plug the power cord back into the wall outlet.
NOTE: HP recommends connecting the printer power cord directly to a wall outlet.
-
Reconnect the power cord to the rear of the printer.
-
Turn on the printer, if it does not automatically turn on.
The printer might go through a warm-up period. The printer lights might flash, and the carriage might move.
-
Wait until the warm-up period finishes and your printer is idle and silent before you proceed.
-
Reinsert the ink cartridges, and then close the ink cartridge access door.
-
If you receive a prompt to print a calibration page, do so.
-
If you disconnected the USB cable, reconnect it to the rear of the printer.
-
Try to print.
Let me know how this goes,
Cheers!
If I have helped you resolve the issue, feel free to give me a virtual high-five by clicking the ‘Thumbs Up‘ icon below,
Followed by clicking on «Accept as solution» from the drop-down menu on the upper right corner,
Thank you for posting in the HP Support Forum. Have a great day!
@MCRAC
Thank you for posting on HP Forums,
Flower_Bud is at your service.
As I understand, your printer gives an error message «0xc19a0040 «
No worries, as I’ll be glad to help you, that said, I’ll need a few more details to dissect your concern & provide an accurate solution:
When was the last time it worked fine?
Were there any hardware/software changes made?
Have you tried any troubleshooting steps?
Are you able to make a photocopy?
Let’s try a hard reset:
Step 1: Reset the printer
In some cases, removing the ink cartridges and resetting the printer can clear the error message.
-
Turn on the printer.
-
Wait until the printer is idle and silent before you continue.
-
Disconnect the USB cable from the rear of the printer. If your printer has a network or wireless connection, leave it connected.
-
Remove the ink cartridges from the printer.
-
With the printer turned on, disconnect the power cord from the rear of the printer and from the wall outlet or power strip.
-
Wait at least 60 seconds.
-
Plug the power cord back into the wall outlet.
NOTE: HP recommends connecting the printer power cord directly to a wall outlet.
-
Reconnect the power cord to the rear of the printer.
-
Turn on the printer, if it does not automatically turn on.
The printer might go through a warm-up period. The printer lights might flash, and the carriage might move.
-
Wait until the warm-up period finishes and your printer is idle and silent before you proceed.
-
Reinsert the ink cartridges, and then close the ink cartridge access door.
-
If you receive a prompt to print a calibration page, do so.
-
If you disconnected the USB cable, reconnect it to the rear of the printer.
-
Try to print.
Let me know how this goes,
Cheers!
If I have helped you resolve the issue, feel free to give me a virtual high-five by clicking the ‘Thumbs Up‘ icon below,
Followed by clicking on «Accept as solution» from the drop-down menu on the upper right corner,
Thank you for posting in the HP Support Forum. Have a great day!
How to Fix HP Printer Error Code 0xc19a0040
How to Fix hp printer error code 0xc19a0040- Printers are the essentials for the office work. In the printer segments. HP Printer standout an excellent brand among others. HP always bring new innovation and techniques in the devices which makes the handling of the device easy. Sometimes while using printer we change the cartridges if it troubles in work and inserts a new one. It is important that always use authentic company cartridges if you add other company’s cartridges it shows error code 0xc19a0040. So in this article, we will help you for How to Fix hp printer error code 0xc19a0040
For any kind of technical problem, expert support is very important. An expert can help you to resolve your printer problem easily. Tech Support Expert is the trusted name for troubleshooting any kind of devices. We always try to provide you with a cost-effective solution. In this blog, we will share the verified steps to Fix hp printer error code 0xc19a0040.
For availing our service, you need to contact us at our toll-free number 800-742-9005. Our lines are open 24*7 throughout the year or you can write to us on support@techsupportexpert.com. Our executives are always available at your service.
What is the Error Hp Printer Error Code 0xc19a0040
This HP Printer Error 0xc19a0040 pops up when the print head seems missing, cannot be detected or incorrectly installed. To resolve this issue, please follow the guidelines as it is mentioned. Here are the steps-
- Firstly, Switch on the HP Printer
- Now disconnect the power cable and wait for at least 30 seconds.
- Reconnect the power cable at the back of the printer
- Now Turn On the printer and check, if it still not working they check the cartridge. Use the authentic one.
If the ink cartridges you are using are not compatible with the printer, then it shows an error message. To get a proper printer in quality working condition then use the genuine parts. Not using reliable one will cause HP Printer Error code 0xc19a0040.
Alternate Methods for How to Fix HP Printer Error Code 0xc19a0040
In this section, we will share multiple ways to fix Error Code 0xc19a0040 from HP printers. All these methods are tested by experts. So here are some of them-
Print head reset:-
- Firstly, Open access to the cartridges.
- Now, Disconnect the power cable from your Hp printer.
- lift the cartridge handle and hold the printhead sides, and then pull the print head without removing it entirely from the carriage.
- Reinsert the printhead into the cartridge
- Close the cartridge door.
- Reconnect the power cable to the printer’s back.
- Now Press “On” button to switch on the printer and check the printer is now in working condition.
Update the firmware from the Computer
- Firstly, the printer is linked to a computer system.
- Now, go to the HP printer company’s website
- Afterwards, select the printer model type.
- If an update is available for the firmware, it will appear under the “Firmware” section.
- Now, click on Firmware option and select download.
- Save files to the computer.
- Open the files to start installing the files.
- A window with a printer’s serial number will appear with a checkbox.
- Select the checkbox and click the “update” button.
- After the update completes, click on “ok.”
These steps are also helpful to resolve the error code. You should never ignore hp error code 0xc19a0040 problem when you found it for the first time. If hp error code 0xc19a0040 error cannot be resolved in an effective way, then you may receive more severe computer problems.
Why Tech Support Experts are the Best for Service Provider For any technical Glitch?
We are a US based technical support company. Our company is recognized in 2000 as the leading technical support service provider. We provide our services to all kind people. Our technical staff is well experienced and expert for technical devices. On one call you can resolve your device issues.
Our executives are highly trained and you can expect top-notch service from us. We are ready to answer your call promptly. Our cost-effective solution will save your time and money both. For Immediate Expert Tech Support Call our Toll-Free 1-800-742-9005 and get resolution instantly.
Maintenance and Protection services for Other Gadgets
At one place you can take service of other gadgets also. Our expert team have diverse knowledge and help the users for their device problems. Here is the list of devices for which we offer our services-
- Router Help
- Desktop & laptop help
- Smart Gadget help
- Mobile and tablet help
- Antivirus Help
- Email and Outlook help
- Apple, Mac Help
- Microsoft Windows help
Now you can experience the best support and service from our side. We assure you to offer you professional and valued service for your gadgets.
Are you worried about what this error oxc19a0040 is and How to Fix hp printer error oxc19a0040? Here is a useful guide for you to understand the error and steps to troubleshoot it.
What is the error oxc19a0040?
HP Printer Error 0xc19a0040 shows up if the print head seems missing, cannot be detected, or is incorrectly installed. Follow these quick fixes to resolve the issue immediately:
Quick-fix 1: Use genuine company cartridges
If ink cartridges you are using are not reliable in the printer, then it might cause an error message. To get a proper print quality, use genuine cartridges. Not using authentic one will result in HP Printer Error 0xc19a0040.
Quick-fix 2: Reset your printer
- At first turn on your printer.
- Wait for some time until it becomes silent.
- When it is on, detach the power cable from the printer.
- Disconnect the cable from the wall outlet.
- Wait for at least 50-60 seconds and plug in the cord to the outlet
- After this, reconnect the power cord.
- Finally, switch on the printer.
Quick-fix 3: Print head reset
- Open the access to the cartridges.
- Wait till they become silent
- Disconnect the power cable from your printer.
- Now, lift the cartridge handle.
- Hold the printhead sides, and then pull the print head slightly without removing it entirely from the carriage.
- Reinsert the printhead into the cartridge to reseat it.
- Lower the cartridge latch, once the printhead settles in.
- Close the cartridge door.
- Reconnect power cable to the printer.
- Press “On” button to switch on the printer.
Quick-fix 4: Clean the Ink-Cartridges
- Detach cartridge head.
- Now check whether the cartridge has connectors on the chip’s lower part or not.
- If it is there, cleans them with a damp napkin with bottled or distilled water.
- Now double verify to make the copper-colored place free from dirt before placing back the cartridges.
- Repeat 1-4 steps for all the remaining cartridges.
- Insert all the cartridges one by one into the printer and close the door.
- If the error appears yet again, change the ink cartridges.
Quick Fix 5: Update the firmware from the printer
- Press the ePrint button in the printer, and the status will appear.
- Press “Settings” on the bottom left corner of the screen.
- Touch “Printer Update” button
- Press “Check for Update Now,” and the firmware will be updated
Quick Fix 7: Replacement of Printhead
If you have finished each one of those repairing mentioned above steps and are still facing the same issue, then change the print head. Also, do not keep the cartridges externally for more than 30 minutes. It might harm both the printer as well as the cartridges
In case the issue still exists, please contact your nearest technician or the manufacturer of the printer to get the issue tackled by professionals for your comfort.
Related Issues
How to Fix HP Printer Error Oxc19a0042
How to Fix HP Printer Error 0xc18a0001
The printer is a fundamental need of today. Without them, we cannot effortlessly handle our work. The printer is not only a machine, where we could print some information it is a basic necessity nowadays. The company HP is a standout among the most excellent brand names that certainly operate in an ideal way. HP printers are likewise generally utilized as a part of each section for a few objectives. Although they are quite easy to use but sometimes create problems as well. The problem could differ for different models. HP Printer Error 0xc19a0040 shows up if the printhead seems missing, not detected, or incorrectly installed.
Troubleshooting HP Printer Error 0XC19A0040
Try the following remedies in the order presented to fix the issue. When among one of the alternatives resolves the issue, there is no need to proceed to troubleshoot.
Solution 1: Always use authentic company cartridges
If ink cartridges are not authentic in the printer, it might cause an error message. To get the most effective print high quality, use authentic cartridges. Not using genuine one will result in HP Printer Error 0xc19a0040.
Solution 2: Reset the printer
- At first turn on the printer.
- Wait for sometime till it becomes silent.
- Detach the power cable from the printer, when it is on.
- Disconnect the cable from the wall outlet.
- Wait for 50-60 secs and plugin back the cord to the outlet
- Reconnect the power cord.
- Switch on the printer.
Solution 3: Reseat the Printhead
- Open the door that gives access to the cartridges and wait till they become silent and idle.
- Disconnect the power cable from the printer.
- Lift the cartridge handle.
- Hold the printhead sides, and then pull the printhead slightly without removing it entirely from the carriage.
- Reinsert the printhead into the cartridge to reseat it.
- Lower the cartridge latch, once the printhead settles in.
- Close the cartridge door.
- Reconnect power cable to the printer.
- Press “On” button to switch on the printer.
Note: If the issue persists, perform the next solution.
Solution 3: Clean the Ink Cartridges
- Detach cartridge head.
- Now check whether the cartridge has connectors on the chip’s lower part or not.
- If it is there, cleans them with a damp napkin with bottled or distilled water.
- Now double verify to make the copper-colored place free from dirt before placing back the cartridges.
- Repeat 1-4 steps for all the remaining cartridges.
- Insert all the cartridges one by one into the printer and close the door.
- If the error appears yet again, change the ink cartridges.
Solution 4a: Updating Firmware from Printer
- Press ePrint button in the printer and the status will appear.
- Press “Settings” on the bottom left corner of the screen.
- Touch “Printer Update” button
- Press “Check for Update Now,” and the firmware will be updated
Solution 4b: Manually Updating Firmware from Computer
- Make sure the printer is on and linked to a computer system.
- Go to printer company’s website
- Select the printer and its model type along with the default OS.
- Change the OS version if it is not the desired one.
- If an update is available for the firmware, it will appear under the “Firmware” section.
- Click on Firmware option and select download.
- Save files to the computer.
- Open the files to start the installing the files.
- A window with a printer’s serial number will appear with a checkbox.
- Select the checkbox and click “update” button.
- If the checkbox is disabled, click on “cancel” button.
- After the update completes, click on “ok.”
Solution 5: Replacement of Printhead
If you have finished each one of those above-mentioned repairing steps and are still facing the same issue, then change the printhead. Also, do not keep the cartridges externally for more than 30 minutes. It might harm both the printer as well as the cartridges
Call Printer Support Phone Number if you face any issues regarding HP Printer Error 0xc19a0040. We have a pool of talented experts that are ready to help you 24×7. Your all problems will vanish after connecting with us.
Scope of Services
- Call at HP Printer Technical Team
Get Instant solutions
- Round the clock availability of technical experts
- Assured Quality Services
June 4, 2018April 11, 2021
Most people nowadays have become heavy users of HP printers to carry out their significant printing tasks. Without them, we cannot easily handle the work. HP printers are likewise commonly utilized as a part of each section for a few objectives. Although they are quite user-friendly but occasionally they also create problems. The problem differs from model to model. Thus, in this article, we will help you with our process How to fix HP Printer Error Code 0xc19a0040.
The printer is not merely a machine, where we could print some information it is a basic essential currently. Thus, for any Problem connected to printers, exceltechguru is available as a helper for the entire users who are the victim of technical issues connected to Microsoft, Printers, and Windows. We provide our customers’ services. The company is providing a simple and easy solution for How to Fix HP Printer Error Code 0xc19a0040. We provide suitable instructions to our clients who are seeking help from us. Our best customers support services are provided within the stipulated time as such we value the customer’s time.
We are providing your toll-free number 1-878-999-8893. Our highly certified professionals will provide you cost-effective and simple solutions for your technical problems.
Causes responsible for Error code 0xc19a0040 in HP Printers
HP Printer is recognized for its amazing performance in comparison to other printer brands. Occasionally it also interrupts our work by creating troublesome issues. Among entire errors, Ink Cartridge is a recurring problem. The major reason for it that If you are not using the ink cartridges of the genuine company it will show you the error code.
Then people generally search for How to fix HP Printer Error Code 0xc19a0040? Well, HP printers only support the Cartridges of authentic Companies to provide first-class prints. To help those users who are struggling with it. This blog is for them. Here in our next segment. we will discuss the process to fix it up:-
Process to fix HP Printer Error Code 0xc19a0040
Everyone is seeking some measures to fix the error, thus below are some steps to make your printer work appropriately.
Step 1- Reset Your HP Printer
- The initial step is to ‘Turn ON’ your Printer.
- Subsequently, separate the power cable.
- Remove the cable from the wall outlet.
- Now, wait for few seconds until it gets silent.
- After that, connect the Power cord again.
- Now, turn ON the printer to check, if it is still not working then examine the ink cartridge.
Step 2 – Reset the Print Head
- Initially, open access to the cartridge.
- Now, wait for few moments until it becomes quiet
- Then, separate the Power cable.
- Sluggishly, Lift the Cartridge handle.
- Cautiously, hold the print head sides, then pull the print head out slightly without removing it from the carriage.
- After that, reinsert it into the cartridge.
- Lower the cartridge latch once it gets to settle down
- Shut the cartridge door.
- Again, connect the power cord to the printer.
- And, click the ON button to start the printer.
Step 3 – Clean the Ink Cartridge
Here are the few steps to make the Ink Cartridge work appropriately by cleaning it:
- Separate cartridge head.
- Now, go through if the cartridges have connectors on the lower part of the chip.
- If it is there, cleans them with a wet napkin with bottled or distilled water.
- Now double confirm to make the copper-colored place free from dirt before placing back the cartridges.
- Repeat 1-4 steps for the entire remaining cartridges.
- Sluggishly, place the entire cartridges into the printer and shut the door of the printer.
- Still, if the error persists, then change the ink cartridges.
Step 4 – Update the Firmware from the Printer
- Press the ePrint button on the printer and the status will emerge.
- Now, click the setting icon which is on the bottom side.
- Touch the “Printer Update” button.
- If there is an Update of firmware then perform updation.
Updation of the Firmware From Computer
- Make sure the printer is on and connected to a computer system.
- Visit to the printer company’s website.
- Choose the printer and its model type along with the default OS.
- If an update is available for the firmware, it will emerge below the “Firmware” section.
- Tap on the Firmware option and choose download.
- Now, save files to the computer.
- Open the files to begin installing the files.
- A window with a printer’s serial number will emerge with a checkbox.
- Choose the checkbox and tap the “update” button.
- Tap on the “cancel” button, if the checkbox is disabled.
- After the update gets finish and then tap on “ok.”
These are the process to fix HP Printer error code 0xc19a0040. If you are yet facing a similar issue, then change the print head. You should not ignore such an issue if Printers are deteriorating. It might damage your printer and Cartridge as well.
Feel Free to reach us for support regarding Error
It is extremely simple to approach us. Dial our toll-free at HP Printer Support 1-878-999-8893. Our helplines are open round the clock throughout the year. Simply dial our number, and without wasting your time we will instantly answer your query. Don’t hesitate to dial us, we feel happy to assist you whenever need.
Related posts:
Сбой системы чернил в принтерах HP

Ошибки системы чернил типа 0xc19a — это аппаратные ошибки принтера. Поэтому устраняются они ремонтом принтера. Самые тяжелые ошибки связаны с неисправностью печатающей головки, которые рассмотрим ниже.
Ошибки системы чернил типа 0xc18a — это проблемы, связанные с чернилами. Самое важное — эти проблемы решаемые.
Ошибка HP 0xc19a0013
Ошибка 0xc19a0013 наиболее часто встречается в струйных принтерах HP с сообщением «Сбой системы чернил 0xc19a0013» или «Ошибка системы чернил». Наиболее вероятно, что ошибка 0xc19a0013 — это перегрев головки. Она не страшная, обычно ее можно устранить. В случае ошибки 0xc19a0013 головку нужно хорошо почистить от чернил, промыть, а если не помогло, головку нужно менять.
Конкретный случай. Принесли в ремонт принтер HP Photosmart C6283 с полным отсутствием черного цвета. Чистка головки силами принтера ничего не давала. Чернила были оригинальными и не просроченными, проблема качества чернил не стояла.

Удалось убрать эту ошибку, войдя в сервисное меню, выполнив сброс и сделав прочистку несколько раз. После этого ошибка исчезла, но качество печати было отвратительным, чернила проходили очень слабо, только в отдельных местах. Еще три прочистки. Получилось хорошее качество в половине дюз. Только снятие головки, отмачивание в растворе и длительная чистка помогли. Сначала качество было неважным, но через 4-5 прочисток все дюзы заработали. Т.о. ошибка была вызвана тем, что черные чернила не поступали в головку.
Вот фото разобранной головки HP B210B. На фото видно, что каналы чернил к дюзам имеют разную длину и форму. Цвета с длинным каналом чистить труднее и дольше. Белые кружки — это герметик вокруг выходов каналов. При его нарушении чернила разных цветов смешиваются. Вывод — нельзя прикладывать большое давление при чистке головки.
Очень неприятная ошибка 0xc18a0001 (несоответствие чернил в картридже оригинальным от HP), которая после сброса появляется вновь. Как убрать ее описано тут.
Коды ошибок системы чернил HP
Ошибки чернил и головки HP 0xc18a
В помощь страдающим от сбоя системы чернил на принтерах HP Photosmart, Deskjet и Officejet привожу коды ошибок.
0xc05d0281 — ошибка когда не работает механизм управления клапанами при прокачке дюз головки. Связано с поломкой :
- шестеренок перекидного редуктора 1 (открывает, закрывает клапана );
- шестерней, расположенных далее на оси 2 глубоко внутри принтера;
- головки, сломан рычаг клапанов (клапаны не поднимаются);
- неправильной установкой головки
0xc05d1281 — ошибка, связанная с теми же клапанами головки HP Photosmart C7283, C5183 и подобных МФУ, когда сломана шестерня вала, приводящая перекидной редуктор.
0xc18a — Ошибки системы подачи чернил. Кстати, ошибки 0xc18a можно сбросить.
0xc18a0106 — отключен датчик проводимости чернил, отключена помпа; на принтере HP Photosmart С8256, например, сбрасывается снятием шлейфа головки, ближайшего к кардридеру.
Ошибки 0xc18a0007, 0xc18a0107, 0xc18a0207, 0xc18a0307, 0xc18a0407, 0xc18a0507 — проводимость чернил одного из 6 цветов вне диапазона. Датчики проводимости чернил находятся прямо в чернильном насосе.
Можно, в принципе, изменить показания датчиков путем подпайки дополнительных сопротивлений резисторам на плате. Таким образом можно добиться снятия ошибки. Но проще подобрать чернила.
0xc18a0206 — отключен насос, засохла головка. Обычно возникает при засохших дюзах печатающей головки. Для устранения нужно снять печатающую головку, тщательно прочистить ее до открытия всех дюз, проверить работу насоса, выполнить сброс принтера.
0xc18a0501 — возникла после использования совместимых чернил
Ошибки головки 0xc19a
0xc19a0002 — нет головки, например, отключен шлейф, сломана головка, плохие контакты в шлейфе
0xc19a0003 — критическая ошибка головки: неисправна или грязные контакты, часто после снятия ошибки сменяется ошибкой «нет печатающей головки»
0xc19a0005 — критическая ошибка головки или главной платы управления
0xc19a0013 — возможны ошибка картриджей, чернил, головки (например, из-за забитых дюз и перегрева головки). 0xc19a0013 не страшная ошибка, во многих случаях проблему можно решить
0xc19a0020, 0xc19a0023,0xc19a0024, 0xc19a0027 — ошибка, связанная с головкой, главной платой; ошибки 0xc19a0023 и 0xc19a0027 могут чередоваться, чаще всего после таких ошибок приходится менять головку, ошибка фатальная
0xc19a0034, 0xc19a0036 — критическая ошибка головки, скорее всего, поврежден шлейф или контакты, не вставлен шлейф головки
0xc19a0028, 0xc19a0035 — в головке неправильные чернила (отличаются по проводимости), залит датчик ширины бумаги справа снизу каретки — нужно промыть и высушить;
0xc19a0028 кто-то написал, что в головке вода вместо чернил — полная чушь. Датчики чернил находятся в насосе, а не в головке, к тому же, они измеряют только проводимость, причем в насосе. Более того, состав чернил датчики не определяют. Чернила в головке и в насосе могут отличаться, поскольку в головке 6 демпферных камер весьма существенного объема.
0xc19a0041 — грязная или неисправная головка
Обычно ошибки 0xc19a0002, 0xc19a0003, 0xc19a0020, 0xc19a0023,0xc19a0024, 0xc19a0027, 0xc19a0042 связаны с неисправностью печатающей головки. А также шлейфа.
Другие ошибки системы чернил струйных принтеров HP
0xc05d0281- неисправность рычага шестерни печатающей головки, отказ клапана, плохой маятник, неправильная регулировка высоты вала головки. Например, ошибка 0xc05d0281 возникает в HP С5183, С6183, С6283 и других 6-цветных принтерах с картриджами 177, когда не поднимается коромысло клапанов головки.
0x61011beb, 0x61011bed — общая ошибка принтера, связанная с узлом парковки, замятием каретки, бумаги, а также поломкой маятникового редуктора. Аналогичная ошибка 0x61011be5 связана с узлом обслуживания purge unit.
0x6100000b — ошибка принтера, связанная с невозможностью определить начальное положение каретки. Связана ошибка может с лентой энкодера, датчиком энкодера, двигателем. Для начала нужно почистить ленту.
Сброс ошибок 0xc19 и 0xc18
Варианты сброса ошибок.
Выдернуть шлейф головки, включить принтер и выключить после обнаружения новой ошибки 0xc19a0002 — нет головки. Эта ошибка сотрет предыдущую критическую ошибку. Затем вставить шлейф головки и включить принтер.
1. Общий сброс в HP Photosmart C5183.
Вынуть штекер питания. Нажать одновременно влево и справку, или ОК и справку, вставить питание, держать кнопки вплоть до выключения принтера.
Держать крест и стрелку вниз, включить принтер.
2. Рекалибровка — держать сразу 4 кнопки Cancel, OK, Black, Color и выключить принтер, вынуть питание, подождать минуту, включить принтер.
3. Вынуть батарейку, которая обычно располагается на или рядом с форматером. Подождать 15 минут. Включить принтер.
Некоторые ошибки можно сбросить через сервисное меню.
Вход в сервисное меню HP
1. нажать кнопку вкл. и держать 10 секунд
затем
лев. вверх
лев. вниз
2 раза лев. вверх
2. Нажать и отпустить кнопки кнопки «Печать фото» (“Print Photos”) и «Устранение красных глаз» (“Red Eye Removal”).
Появится экран с надписью Enter Special Key Combo. Нажать и отпустить «Устранение красных глаз», «Печать фото», «Устранение красных глаз»
В сервисном меню выбрать Resets, затем Semi/Full Reset.
Либо нажать и отпустить кнопки кнопки Настройка (ключ) и Стрелка влево, появится Enter Special Key Combo, затем ОК. System Configuration Menu.
3. Для Officejet 6500A для входа в сервисное меню использовать: выключить МФУ кнопкой, нажать вкл. и удерживать несколько секунд пока не загорится светодиод карты, затем нажать Q, отмена, 2 раза Q (home- back-home-home). Далее пользоваться навигацией по краям экрана.
4. Для Officejet Pro 8600 Plus нажать вкл. и удерживать несколько секунд, пока не потухнет экран, затем нажать слева вверху (home), отмена (X), 2 раза home. Далее использовать навигацию по краям экрана.
5. При включении держать # и 3, либо # и 6.
6. Для HP Photosmart 5520. Слева внизу (back, возврат), слева-вверху (home), Слева-внизу (back, возврат), справа-снизу (отмена, cross), Слева внизу (back, возврат).
7. Для Officejet Pro 8500A — в основном меню перейти вправо, появится подсветка стрелки «Возврат», 4 раза нажать на кнопку возврат, появится инженерное меню, в нем можно выбрать reset, partial reset и др.
8. Для HP Photosmart D7363 одновременно Вкл и Х, затем -, кнопка улучшения изображения с человечком и снова — .
Возврат к заводским установкам
В некоторых принтерах HP, например, в Photosmart C7283 ошибки чернил типа 0xc18a можно сбросить через возврат к начальному состоянию. Для сброса нужно зажать Справку и Ок, вставить шнур питания и держать до сброса.
Читать про ремонт струйных принтеров.
Задать вопрос, сделать заказ можно в чате. Мы ответим в любом случае.
Посетители также читают по этой теме:
Ремонт струйных принтеров
- Принтер не печатает
- Ремонт принтеров, МФУ
- Устройство печатающих головок HP
- Чистка печатающей головки
- Чистка головки Brother
- Ремонт принтеров Epson



 Get Instant solutions
Get Instant solutions