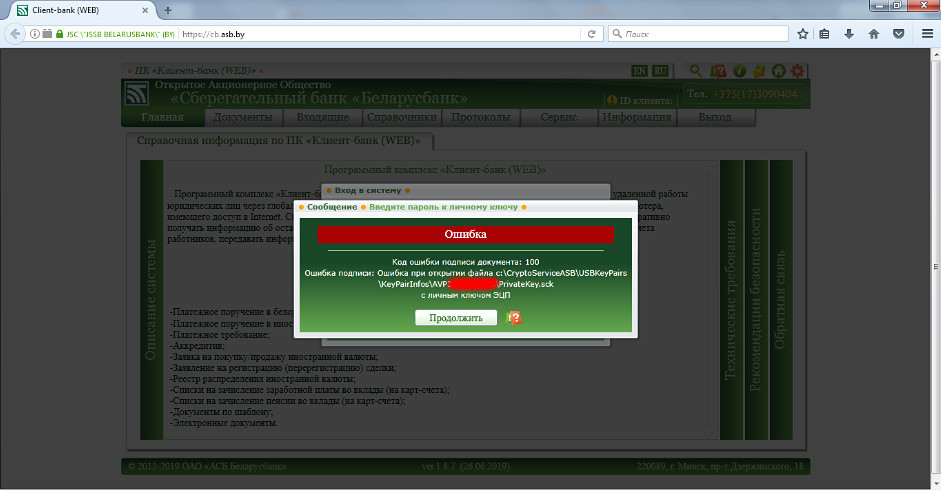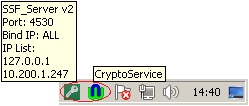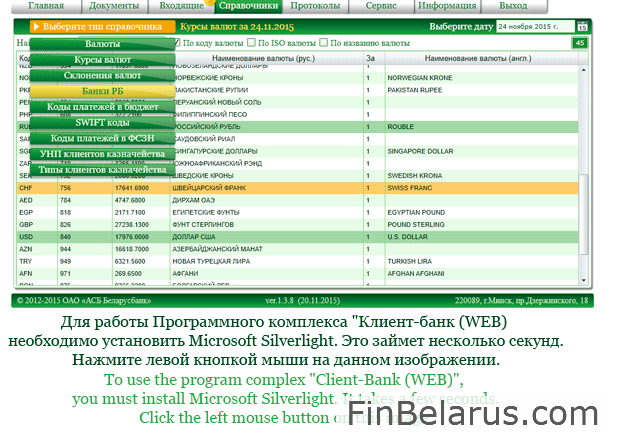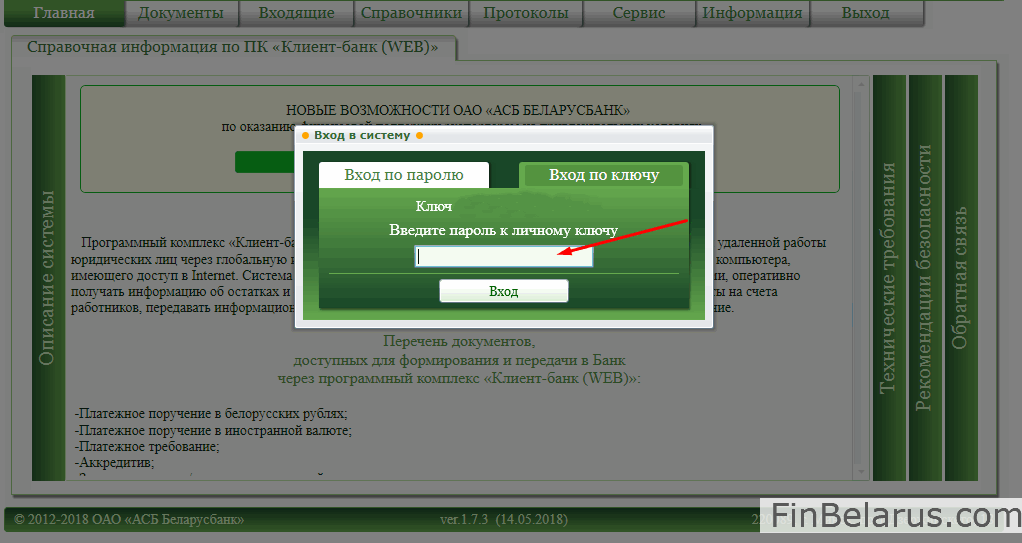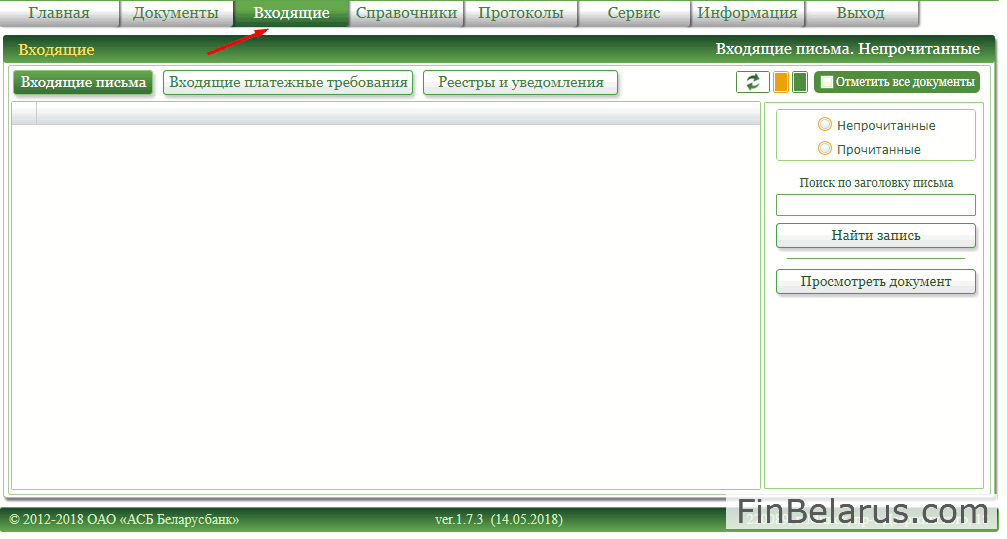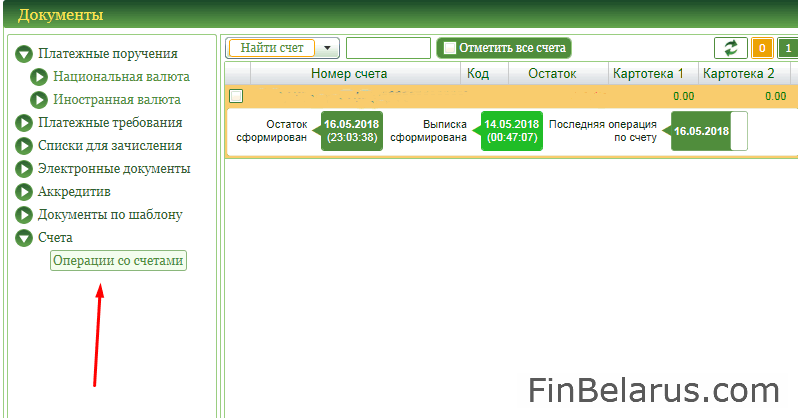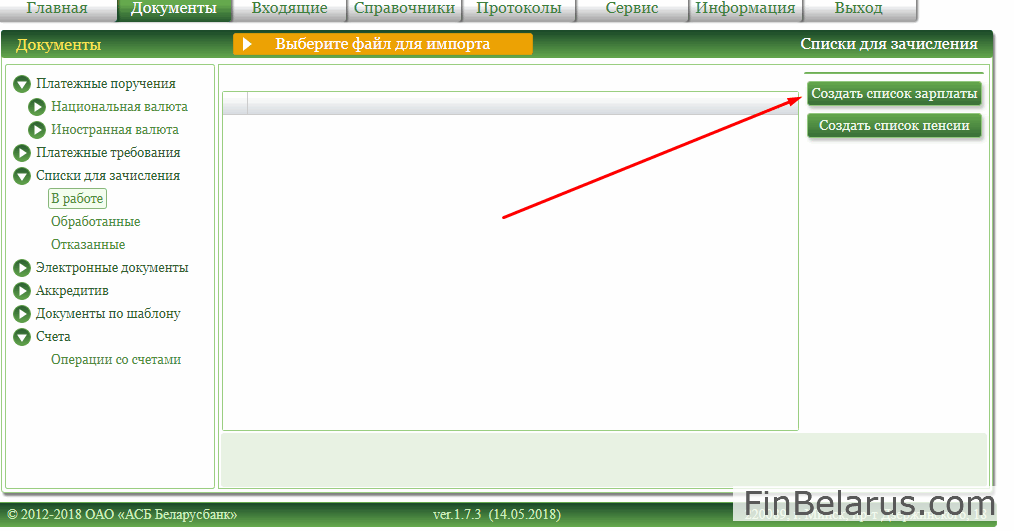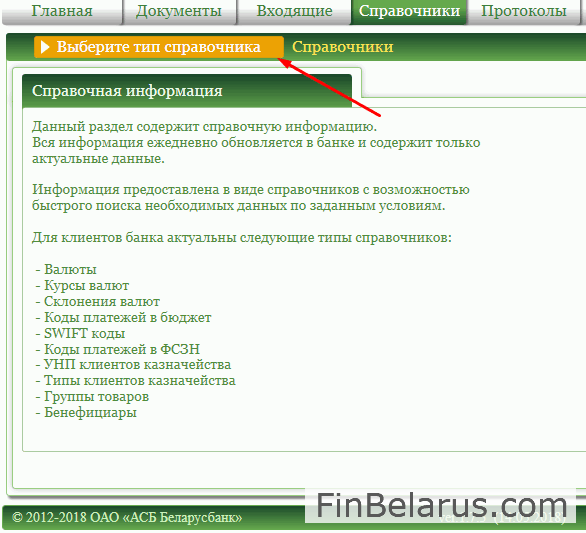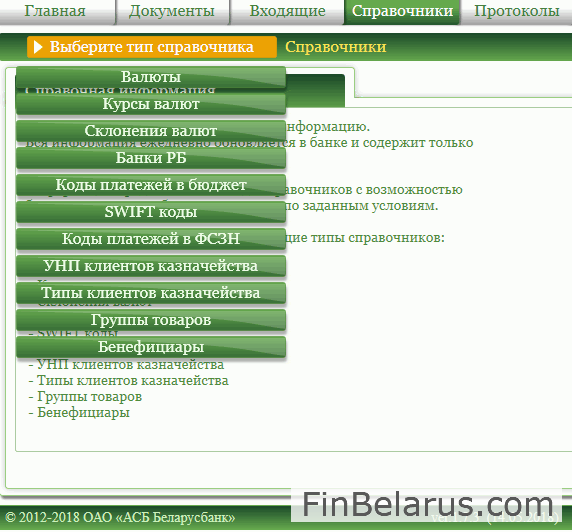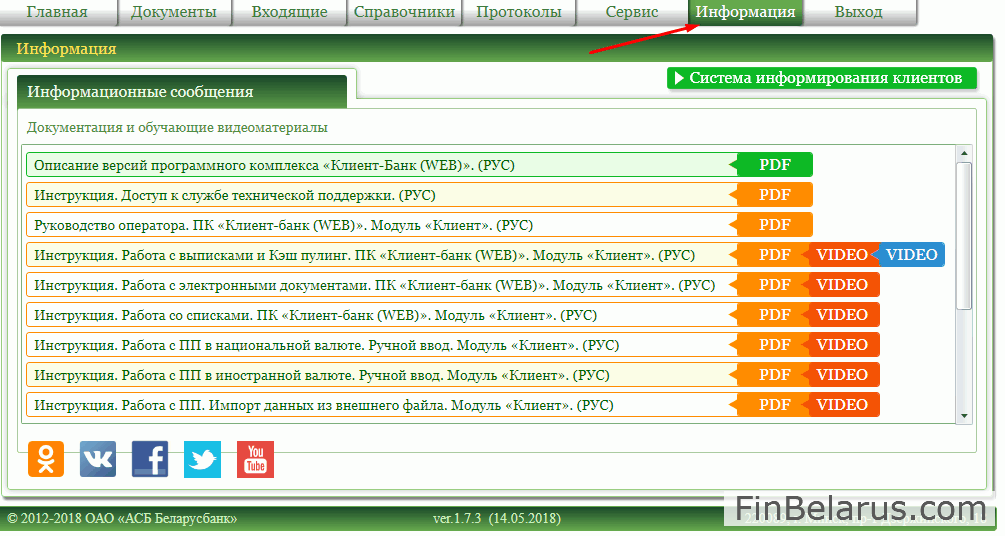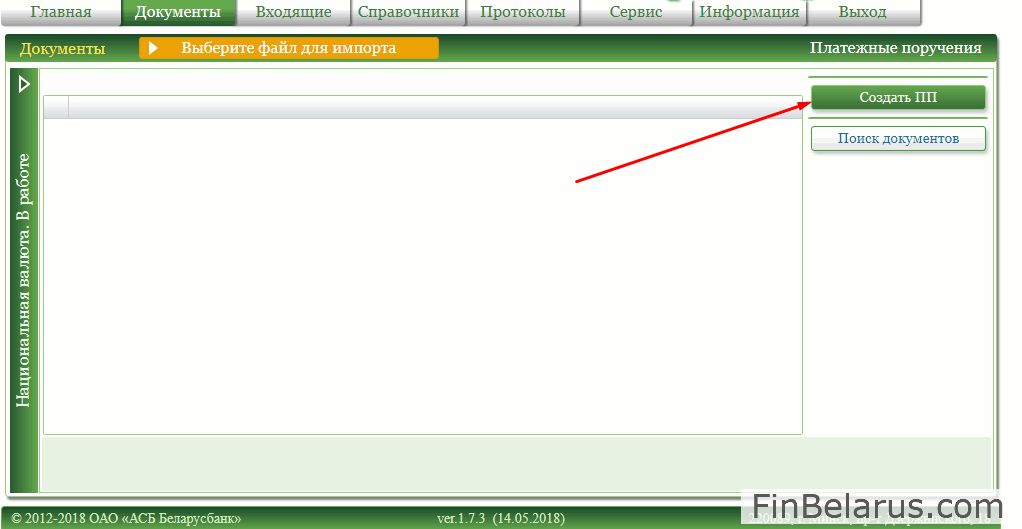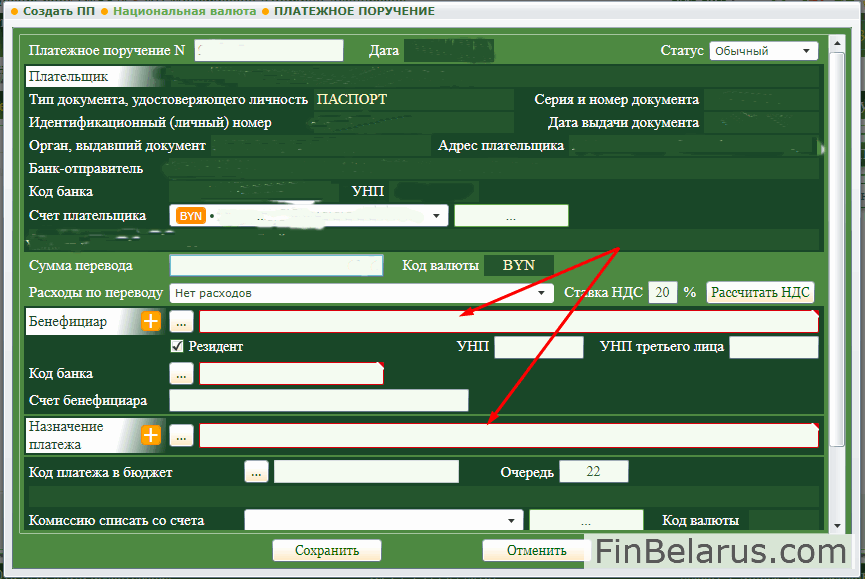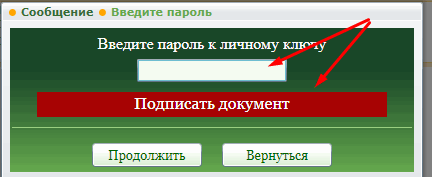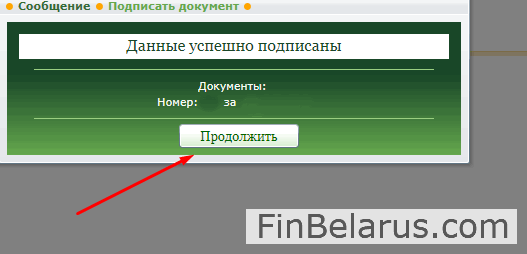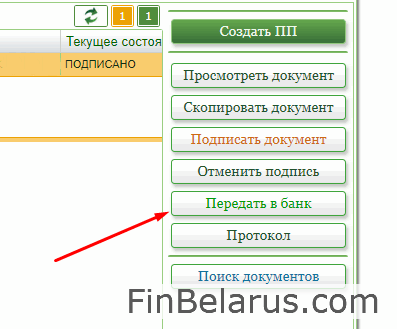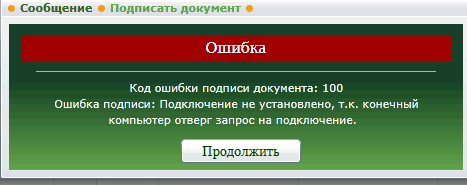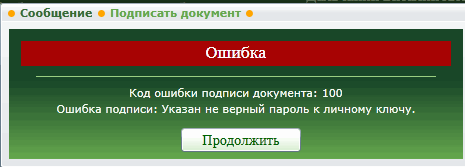Пользователи WEB-версии Клиент-банка АСБ «Беларусбанк» периодически сталкиваются с проблемой авторизации по ЭЦП. Ошибка выглядит так:
Код ошибки подписи документа: 100
Ошибка подписи: Ошибка при открытии файла c:CryptoServiceASBUSBKeyPairsKeyPairInfos …. PrivateKey.sck
Изображение ошибки:
Обращение клиента в местное ЦБУ Беларусбанка ничего не дало. Специалисты банка порекомендовали переустановить «Криптосервис». Помогло на несколько дней, затем ошибка снова повторилась. Пришлось обратиться в службу технической поддержки в головном офисе Беларусбанка.
Справочно:
Контактный номер телефона +375 17 309 04 04.
Режим работы:
Понедельник – Пятница: с 08:30 до 23:00
Суббота: с 08:30 до 19:00
Воскресенье: с 08:30 до 16:50
Там пояснили, что путаница может быть при использовании ключей других банков при условии их одновременного использования в разных закладках браузера. В нашем случае ключей других банков вообще не было, но был ключ, выданный национальным центром электронных услуг — ГосСУОК. Вот только по своей работе эти ключи никак не пересекались: Клиент-банк запускался и работал в рекомендованной банком Mozilla Firefox версии 51.0.1 (ключ iKey), а Портал налоговой службы, электронные счета-фактуры и прочее «крутилось», естественно, в 11-м Internet Explorer-e (ключ Avest AvToken). Одновременно с этими программами и устройствами никто не работал.
Исправление ошибки подписи документа
Анализ показал, что совсем не обязательно пользоваться несколькими ключами одновременно. Достаточно того, что просто несколько ключей будут вставлены в USB-порты компьютера. Даже на картинке выше видно, что криптопровайдер пытается обратиться к ключу AVToken (номер ключа начинается с AVP), а WEB-клиент работает с ключами iKey (сигнатура ключа начинается с IK). Значит, криптосервис в данный момент пытается выполнить вход в систему не по тому ключу. Значит, нужно либо подключать к компьютеру только тот ключ, с которым работаешь в данный момент, либо указать «Криптосервису», какой ключ нужно использовать в данный момент.
Комплекс программный средств обеспечения безопасности (далее – КП СОБ (Cryptoservice)) предназначен для выполнения следующих криптографических операций над данными, размещенными в файлах, полный путь к которым передается во входных параметрах:
— выработка и проверка электронной цифровой подписи (ЭЦП), генерация и проверка параметров эллиптической кривой, генерация пары ключей и транспорта ключа согласно СТБ 34.101.45;
— шифрование, вычисление значения функции хэширования, выработка имитовставки и преобразование ключа согласно СТБ 34.101.31;
— выработка общих ключей по протоколам формирования общих ключей согласно СТБ 34.101.66.Все криптографические операции выполняются с использованием сертификатов открытых ключей, размещенных в Реестрах сертификатов открытых ключей ЭЦП «АСБ Беларусбанк».
КП СОБ (Cryptoservice) имеет сертификат соответствия № BY/112 02.01.036 00359 от 14 июня 2017 года.
После установки программы КП СОБ (Cryptoservice) в панели задач появляются иконки КП СОБ «Cryptoservice» и приложения ssf-server:
Нажимаем правой клавишей мыши на иконку приложения ssf-server (в виде ключа), в отобразившемся списке выбираем нужный ключ (если у вас iKey, то нужно выбрать ключ, который начинается с символов IK).
Еще немного про ИТ-Страну
Вся возня с настройками Клиент-банка Беларусбанка началась после того, как банк разослал письмо своим клиентам о прекращении работы WEB-клиента в старых небезопасных операционных системах Windows XP. Но не все крупные гос-организации и разработчики ПО готовы поступить также. Ранее уже рассказывалось о проблемах перехода на более современные версии операционной системы программы казначейства — «Клиент ТК».
Так вот и сам Беларусбанк несколько непоследователен в своих действиях. Нынешний WEB-клиент использует устаревшую технологию Microsoft Silverlight.
Microsoft Silverlight — это программная платформа для написания и запуска многофункциональных интернет-приложений RIA, схожая с Adobe Flash, включающая в себя модуль для браузера, который позволяет запускать приложения, содержащие анимацию, векторную графику и аудио-видео ролики, что характерно для RIA.
В 2013 году Microsoft объявила, что они прекратили развитие Silverlight, за исключением выпуска исправлений ошибок. Silverlight более не поддерживается в браузерах Opera, Mozilla Firefox, Google Chrome, так как в 2015 году в этих браузерах была отключена по умолчанию или полностью прекращена поддержка плагинов формата NPAPI.
Так что, клиентам снова ждать скорого «апгрейда» софта и железа? А то ведь безопасность снова «захромает».
Содержание
- Проблемы с электронной подписью и способы их решения
- Какие виды ошибок ЭЦП бывают
- Проблема с подписанием ЭПЦ
- Как проявляется данная ошибка и что сделать, чтобы исправить
- Проблема с сертификатом
- Что делать если не найден сертификат или не верен
- Проблемы при авторизации
- Клиент-банк (WEB) АСБ «Беларусбанк» для юрлиц: полный гид по использованию
- Перед установкой
- Получение электронного ключа
- Установка программного обеспечения
- Вход в систему
- Основные операции
- Распространенные ошибки
Проблемы с электронной подписью и способы их решения
Использование ЭЦП открывает для владельца подписи дополнительные возможности. Но вместе с этим, иногда сопровождается небольшими техническими проблемами, связанными с необходимостью чёткого выполнения действий, связанных с загрузкой сертификатов, авторизацией, установкой необходимого программного обеспечения, а также системных требований к компьютеру.

Важно отметить, что большинство ошибок при работе с ЭЦП можно устранить в домашних условиях, без необходимости привлечения специалистов со стороны.
Какие виды ошибок ЭЦП бывают
Среди наиболее часто встречающихся ошибок в процессе подписания электронных документов электронной подписью выделяют три ключевых блока:
Проблема с подписанием ЭПЦ
Причины, вызывающие подобную ошибку весьма разнообразны. Тут можно выделить такие основные направления:
- Закрытый ключ со съемного носителя (диска, флешки, Токена), не соответствует имеющемуся ключу открытого сертификата. Банальный человеческий фактор выбора не того носителя информации с ЭЦП. Если же «правильный» ключ утерян, придется обращаться в Удостоверяющий центр для перевыпуска.
- Недействительный сертификат. Чтобы устранить подобную ошибку потребуется переустановить открытый сертификат. Важно учитывать требования криптопровайдера (инструкции по необходимым действиям) для установки открытых сертификатов.
- Сертификат подписи определяется как не проверенный. Потребуется выполнить переустановку корневого сертификата, сформировавшего ЭП Удостоверяющего центра.
- Закончился срок действия криптопровайдера. Необходимо получить новый лицензионный ключ, позволяющий работать с программным обеспечением криптопровайдера. Информация запрашивается через УЦ, либо владельца ПО.
- Не виден сертификат на носителе. Помогает простая перезагрузка компьютера для устранения ошибка генерации.
- Алгоритм сертификата ЭЦП не поддерживается. Подобная ошибка может возникать при подписании электронной отчетности в налоговую. Потребуется переустановить КриптоПро CSP и проверить его на совместительство с имеющейся у вас на компьютере операционной системой.
Как проявляется данная ошибка и что сделать, чтобы исправить
Ошибка исполнения функции с информированием о невозможности подписать документ ЭЦП обычно появляется в момент подписания документа.
Система сразу выводит на экран уведомление о непредвиденной ошибке с кратким указанием причины ее возникновения.
Обычно для ее исправления требуются такие действия:
- проверка наличия, срока действия, подлинности сертификатов и выполнение их замены;
- выполнение проверки корректной работы операционной системы компьютера, ее обновление до минимальных допустимых параметров;
- проверка состояния съемного носителя закрытого ключа;
- выявление и устранение ошибок работы криптопровайдера.
Важно. Причина, из-за которой владелец ЭЦП не может нею воспользоваться, может быть комплексной. Поэтому, если не сработал один из предложенных вариантов, проверьте по другим направлениям.
Проблема с сертификатом
Распространенным явлением во время подписания электронных документов ЭЦП является получение уведомления, что системе не удалось получить доступ к сертификатам, пригодным для формирования подписи.
Здесь причины возникновения неисправности могут быть такими:
- Пользователь не установил на свой ПК корневые сертификаты УЦ, осуществлявшего формирование и выдачу ЭЦП. Для устранения – скачать и установить на компьютер такой сертификат, либо прописать доступ к нему.
- Система не видит личных сертификатов владельца ЭЦП. Выдаются одновременно с оформлением ЭП. Их необходимо загрузить на ваш ПК, и подтянуть в криптопровайдер. В дальнейшем можно загрузить через сайт УЦ. Устанавливаются и прописываются на рабочем месте, предназначенном для работы с ЭЦП. С незарегистрированным сертификатом вы не сможете осуществлять подписание электронных документов.
- Информирование о невалидности сертификатов. Обычно такое возможно в случае, когда заканчивается срок действия сертификата, либо их отзывают. Потребуется обращаться в УЦ, выдавший ЭЦП, для уточнения статуса сертификатов подписи. В некоторых случаях помогает обновление сертификатов на компьютере пользователя. Сделать это можно вручную.
Что делать если не найден сертификат или не верен
Когда сертификат отсутствует в списке «Ваши Сертификаты», проблема может оказаться в отсутствии коренного сертификата УЦ.
Для устранения этой проблемы необходимо:
- проверить наличие такого сертификата на вашем ПК по пути: «Пуск» — дальше «Все программы» — после этого плагин «КриптоПро» — а уже там «Сертификаты»;
- дальше находим вкладку «Личное», выбираем «Сертификаты»;
- потребуется открыть не отображенный во вкладке сертификат и просмотреть его «Путь сертификации»;
- тут отображаются все цепочки сертификатов в порядке ранжирования. Важно чтобы напротив какого-то из них не стоял желтый, либо красный значок предупреждения. Если подобное присутствует – нажмите на сам сертификат и ознакомьтесь с ошибкой, что выдаст система;
- в зависимости от причины (обычно это окончание действия сертификата, либо не верифицирован) выполните ее устранение.
Чтобы устранить ошибку и перезагрузить отозванный сертификат потребуется выполнить несколько не сложных действий:
- в окне «Свойства браузера» откройте личный сертификат. Попасть туда можно через «Поиск» меню «Пуск». В открытом окошке ищите вкладку «Содержание», дальше вкладку «Сертификаты»;
- после этого во вкладке «Состав» потребуется выбрать позицию «Точки распространения списков отзывов»;
- в следующем блоке под названием «Имя точки распространения» необходимо выполнить копирование ссылки загрузки файла списка отзывов;
- переходя по указанной ссылке необходимо скачать и установить файл списка отзывов (CRL);
- дальше переходим по подсказкам «Мастера импорта сертификатов».
Следующей распространенной проблемой, когда компьютер не видит сертификат на носителе, является сбой в работе программных продуктов компьютера либо Токена (флешки). Обычно помогает простая перезагрузка ПК. Среди прочих популярных проблем этого направления можно выделить такие:
- На носителе отсутствует драйвер, либо он установлен не корректно. Необходимо скачать последнюю версию драйвера с официального источника и установите его. Можно проверить работоспособность съемного носителя на другом ПК. В этом случае, если другой ПК нормально работает с носителем ЭЦП, переустановите драйверы на первом компьютере.
- Система долго распознает носитель ЭЦП. Тут проблема в операционной системе. Ее потребуется обновить до минимального уровня, требуемого для работы с ЭЦП.
- USB-порт работает не корректно. Попробуйте подсоединить Токен (флешку) через другой порт, либо на другом ПК, чтобы убедиться, что проблема не в носителе. Выполните перезагрузку компьютера.
- Если Токин (флешка) не открывается ни на одном компьютере, значит проблема в носителе. Когда ключ был записан в единственном экземпляре на этот носитель – потребуется обращаться в УЦ для перевыпуска ЭЦП.
Важно. Перед вынесением «окончательного вердикта» касательно работоспособности носителя и сертификата, не поленитесь выполнить их проверку через несколько различных источников.
Проблемы при авторизации
Часто с подобными неприятностями сталкиваются владельцы ЭЦП, пытающиеся пройти регистрацию, либо авторизацию на различных электронных торговых площадках. Пользователю появляется уведомление, что его подпись не авторизирована.
Обычно проблема кроется:
- Отсутствие регистрации. Потребуется попросту зарегистрироваться на избранном вами ресурсе.
- Не зарегистрирован сертификат. Возникает после обновления ключа ЭЦП. Устраняется путем регистрации нового сертификата ключа ЭЦП.
В дальнейшем, при работе на самой электронной площадке и попытке подписать электронные документы, могут возникать дополнительные трудности, связанные с такими моментами:
- Необходимости присоединиться к регламенту. Система не даст возможность полноценно работать, если вы не согласитесь с ее условиями.
- Невозможность загрузить файл (файлы). Обычно это ошибка превышения размера информации, что допустима для загрузки. Просто смените формат разрешения файла, чтобы уменьшить его размер.
- Требование использовать определенный браузер (определенную версию браузера). Это системные требования владельца площадки, которые необходимо соблюдать.
- Проблемы со считыванием сертификатов. Потребуется проверить не просрочены ли ваши сертификаты, а также все ли они установлены на ПК.
Возможно не прошла расшифровка файла ключа. Перезагрузите компьютер. Проверьте, отображается ли съемный носитель ключа ЭЦП, наличие и корректность отображения сертификатов, а также соответствие их (должен быть одинаковый владелец).
Связана с повреждением, либо отсутствием необходимых драйверов на носителе, либо ПК. Потребуется скачать с официального источника недостающий драйвер и переустановить его.
Несоответствие программного продукта операционной системы и съемного носителя (флешки), либо повреждение флешки. Устраняется путем обновления операционной системы до минимально необходимой версии. В случае обнаружения повреждения флешки – может потребоваться перевыпуск ЭЦП удостоверяющим центром.
Потребуется выполнить определенные настройки вашего браузера и добавить программу в меню веб-обозревателя, а также загрузить недостающие сертификаты ЭЦП.
Хранение сертификатов в Windows (от 7 версии) осуществляется по адресу: C:UsersПОЛЬЗОВАТЕЛЬAppDataRoamingMicrosoftSystemCertificates
где вместо «ПОЛЬЗОВАТЕЛЬ» должно стоять наименование вашего ПК
Источник
Клиент-банк (WEB) АСБ «Беларусбанк» для юрлиц: полный гид по использованию
Для индивидуальных предпринимателей и юридических лиц постоянный доступ к банковским счетам имеет повышенную важность. От удобства предоставляемого обслуживающим банком сервиса зависит оперативность проведения всех необходимых операций. В этом плане программный комплекс «Клиент-банк (Web)» от «Беларусбанка» — отличное современное решение для бизнеса, позволяющее легко управлять финансами и вести скрупулезный учет всех приходных и расходных операций.
Перед установкой
Для того, чтобы получить доступ к веб-клиенту «Беларусбанка», нужно иметь открытый на имя юридического лица коммерческий счет, который используется как для приема платежей от бенефициаров, так и для расчетов с ними. Также для подключения потребуется:
- подать заявление в 2-ух экземплярах о предоставлении комплекса услуг с помощью программного продукта «Клиент-банк»;
- подписать составленный работником банка договор об использовании электронных документов при оказании услуг через систему клиент-банка «Беларусбанка».
Корректное функционирование системы базируется на использовании сложных криптографических алгоритмов — для проведения всех операций требуется электронная цифровая подпись. Поэтому вместе с заявлением на подключение клиент также предоставляет сведения о перечне лиц, уполномоченных подтверждать документы от его имени цифровой подписью.
В случае, если вы являетесь индивидуальным предпринимателем и работаете с документами самостоятельно, в нужной графе указываете только свое ФИО.
Получение электронного ключа
После подписания всех необходимых бумаг служба цифровой безопасности банка выдает вам электронный ключ – iKey носитель. Он представляет собой USB-флешку с записанным на нее идентификационным паролем, которая находится в разъеме вашего рабочего компьютера во время работы с клиент-банком.
Этот ключ понадобится для подписания всех созданных документов и гарантирует полную безопасность дистанционного банковского обслуживания.
Электронный ключ обновляется каждые 2 года, причем бесплатно. При формировании ключа безопасности клиенту банка выдается:
- логин;
- пароль;
- пароль подтверждения операций.
Установка программного обеспечения
Для полноценной работы программного комплекса вам понадобится компьютер любого типа – стационарный, ноутбук либо нетбук с установленной на нем операционной 32- или 64-битной операционной системой. Корректная работа клиента обеспечивается при использовании всех браузеров, но в некоторых случаях (например, в Google Chrome) требуется активация дополнительных модулей. Для этих целей можно использовать расширение IE Tab.
На официальном сайте «Беларусбанка» скачиваем и устанавливаем необходимые дистрибутивы.
Как белорусу открыть счет у брокера и начать инвестировать в 2023 году, в условиях санкций. На основе своего опыта рассказываю, какие варианты еще доступны с белорусским паспортом, и какие есть нюансы.
Подписывайтесь на наш телеграм-канал @FinBel, чтобы не пропустить интересные статьи и новости по финансам в РБ.
Обратите внимание на возможность выбора драйвера как для 32-разрядной, так и для 64-разрядной версии операционной системы.
Для успешной инсталляции программного обеспечения электронный драйвер должен быть в USB-разъеме компьютера.
Полная инструкция установки web-клиента находится здесь.
Вход в систему
1. Зайдите на официальный сайт банка и в разделе «Онлайн-сервисы» выберите «Клиент-банк (WEB)». Либо просто кликните по прямой ссылке на вход.
2. Вставьте свой электронный USB-драйвер в компьютер. Без него осуществить вход в систему веб-клиента «Беларусбанка» и авторизоваться в личном кабинете не получится.
3. Затем нужно ввести логин и пароль. Их вы должны были получить непосредственно в отделении банка.
Есть и альтернативный вариант входа – по ключу вашего идентификационного iKey драйвера. Он записывается на носитель во время формирования вашего электронного ключа.
4. После авторизации вы попадаете в свой личный кабинет web-клиента «Беларусбанк». Рабочая панель содержит подробное описание системы, навигация по вкладкам и разделам предельно удобна и не вызывает лишних вопросов.
Также на главной странице можно изучить:
- технические требования к программному комплексу;
- рекомендации безопасности;
- формы обратной связи с банком.
Основные операции
- Создание и отправление платежных поручений, прием платежных требований и аккредитивов.
- Контроль открытого счета и запрос выписки по всем исходящим и входящим операциям.
- Создание и отправление в банк списков на зачисление зарплат и пенсий, заявок на покупку и продажу иностранной валюты через валютную биржу.
- Различная информация справочного характера, коды платежей, курсы валют, список бенефициаров и многое другое.
Рассмотрим пример создания стандартного платежного поручения в национальной валюте. Для этого:
1. Выбираем раздел «Платежные поручения» и проходим дальше – в подраздел «Национальная валюта».
2. Выбираем опцию «В работе».
3. Следующий шаг – «Создать ПП».
4. Перед вами появится стандартная форма платежного поручения. В нее вам нужно последовательно вписать:
- сумму перевода;
- наименование бенефициара;
- назначение платежа (согласно счет-фактуре или договору);
- УНП бенефициара;
- код банка BIC;
- IBAN счет бенефициара.
5. После заполнения всех форм жмите на «Сохранить».
6. Когда появится форма подписи документа, введите пароль от вашего электронного носителя. Не путайте его с паролем для входа в систему «Клиент-банка (WEB)», иначе система отклонит документ.
7. После введения пароля жмите «Продолжить».
Если появилась надпись, как на скриншоте ниже, значит, вы все сделали верно и платежное поручение подписано.
8. Чтобы средства были благополучно переведены на счет получателя, не забудьте сразу после операции отправить поручение в банк.
Распространенные ошибки
Иногда при подписании платежки в web-клиенте «Беларусбанка» возникает ошибка 100. Действия по ее исправлению зависят от конечной расшифровки проблемы.
В таком случае лучше всего проверить в автозагрузке наличие ярлыков CryptoService34.exe-ярлык и ssf_server.exe и заново подписать электронный токен. В некоторых случаях помогает обычная перезагрузка компьютера.
Иногда клиенты путают пароль к личному ключу с паролем ко входу в систему. Будьте внимательны! А если все же забыли нужную комбинацию, то ее всегда можно уточнить в службе безопасности банка.
Из других ошибок, возникающих при подписи документов:
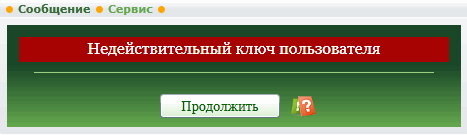

Помните: если при работе у вас возникли какие-то трудности, всегда можно позвонить на горячую линию по телефону (8-017) 309-04-04 и получить компетентную консультацию специалистов. Более того, в каждом отделении «Беларусбанка» оборудовано мультипользовательское рабочее место «Клиент-банка (WEB)»: очень удобная возможность, позволяющая провести платежную операцию, если у пользователя нет доступа к нужным техническим средствам. Все, что вам понадобится для входа в систему и продуктивной работы на этом месте – электронный ключ и привязанный к нему пароль для авторизации.
Источник
СОДЕРЖАНИЕ
Вопросы и ошибки в работе ПО
1. С чего начать? Помогите установить, запустить, настроить.
2. Как определить тип операционной системы?
3. Как установить Silverlight?
4. Установили Microsoft Silverlight но при попытке войти в КБ WEB снова требует его установки.
5. Не открывается страница КБ WEB https://cb.asb.by
6. Несанкционированный доступ в систему!
7. При подписи платежного документа ошибка 100. (Подключение не установлено, т.к. конечный компьютер отверг запрос на подключение)
8. 100 Ошибка подписи документа: указан неверный пароль к Личному ключу
9. Ошибка при подписи документа. Недействительный ключ пользователя.
10. Недоступен локальный сервис безопасности.
11. CryptoService установлен, ssf_server.exe запущен, а при входе в систему Клиент-Банк Web выдает ошибку: Недоступен локальный сервис безопасности.
12. Носитель ключа вставлен в USB порт, но система выдает сообщение: Вставьте Ваш IKey носитель в ПК
13. Как проверить установлен ли драйвер носителя ключа?
14. Клиент блокирован. Пароль не помню.
15. Ошибки при импорте файлов (платежное поручение, платежное требование, списки) недопустимый символ.
16. Не открывается документ для просмотра. Как отключить блокировку всплывающих окон?
17. Не корректно отображается информация с сайта. Необходимо очистить кэш браузера.
18. Как распечатать документ?
19. При печати документ не помещается на одну страницу
20. В пункте меню Документы не вижу пунктов Платежные поручения, Платежные требования
21. Как сохранить платежный документ в формате HTML?
22. Как сохранить платежный документ в формате PDF?
23. Как сохранить выписку в формате PDF?
24. Как скопировать и вставить текстовую информацию?
25. Как включить протокол безопасности TLS 1.0 в моём браузере?
Вопросы и ошибки в платежных документах
26. Как посмотреть состояние счета? Как обновить выписку и просмотреть остатки?
27. Как посмотреть входящие платежи, поступающие на расчетный счёт?
28. Как создать заявление на Акцепт?
29. Нет ответа на выписку по запросу
30. В выписке не отражается назначение платежа
31. Нет платежей во входящих документах. Нет входящих сопроводительных документов к выставленным платежным требованиям.
32. Не отражается счет плательщика в К-Б WEB
33. Как выполнить подтверждение остатков?
34. К платежному документу необходимо прикрепить дополнительно отсканированные документы формата PDF. Как прикрепить файл (Приложение) к электронному документу?
35. Ошибка при подписи платежного документа с приложением.
36. Не прикрепляется файл при создании электронного документа
37. Как создать платежное поручение в валюте с покупкой/продажей/ конверсией валюты?
38. В валютном ПП не отображается счёт плательщика
39. Как правильно оформить международный перевод в валюте?
40. Не сохраняется платежное поручение в валюте
41. Как перенести платежное поручение из архива старого Клиент-Банка в Клиент-Банк Web?
42. Как создать обращение в службу технической поддержки самостоятельно (нет возможности обратиться по телефону)?
43. Что необходимо для того, чтобы воспользоваться услугой УТП?
44. Как получить услугу УТП?
Вопросы и ошибки в работе ПО
1. С чего начать? Помогите установить, запустить, настроить.
Инструкция по установке программного комплекса «Клиент-банк» (WEB) распложена по ссылке https://belarusbank.by/ru/33270/1683/1684/30443 (https://belarusbank.by/-Крупному бизнесу (Малому и среднему бизнесу) /Расчетно-кассовое обслуживание/Система «Клиент-банк» /Программное обеспечение)
2. Как определить тип операционной системы?
I. Открыть диалоговое окно «Выполнить» сочетанием клавиш Windows +R:
Набирать команду control.
Панель управления-Система и безопасность-Система
II.Пуск-Компьютер (правой кнопкой мыши) – Свойства.
3. Как установить Silverlight?
Пример установки Silverlight изложен в разделе 3 Инструкции по установке программного комплекса «Клиент-банк» (WEB) (см. п.1).
4. Установили Microsoft Silverlight. Но при попытке войти в КБ WEB снова требует его установки. При входе в КБ WEB сообщение: Savings Bank “Belarusbank” Joint Stock Company 100% Downloaded
Для входа в программу используйте Internet Explorer 9 (не ниже) или Mozilla (до версии 52).
Добавьте в надежные сайты https://cb.asb.by
5. Не открывается страница КБ WEB https://cb.asb.by
В адресной строке пропущена буква S в https://…
Выполняйте вход через сайт https://belarusbank.by
6. Несанкционированный доступ в систему!

1. Неверно введено имя пользователя или пароль. При вводе пароля обратите внимание на язык ввода (только EN), спец.символы, регистр.
2. Вставлено несколько iKey. Выполните действия (выбор носителя), описанные в Приложении 3 Инструкции по установке программного комплекса «Клиент-банк (WEB)» (возможность работы с другими типами носителей личных ключей ЭЦП).
7. При подписи платежного документа ошибка 100. (Подключение не установлено, т.к. конечный компьютер отверг запрос на подключение).

1. Проверить в автозагрузке наличие ярлыков (CryptoService_41.exe—ярлык и ssf_server.exe)
Пуск — Все программы — Автозагрузка
2. Запустить («C» или «D«) :CryptoServiceASBCryptoService_41.exe и пробовать подписать снова (при необходимости создать ярлык и добавить его в автозагрузку).
3. При наличии ярлыков в Автозагрузке (CryptoService_41.exe-ярлык, ssf_server.exe) — Перезагрузить компьютер.
Рабочее состояние CryptoService_41.exe указано на картинке
Метод создания и добавления ярлыка CryptoService и SSF Server в папку «Автозагрузка» для Windows 10 описан в главе 2 Инструкции по установке программного комплекса «Клиент-банк» (WEB), см.п.1.
8. 100 Ошибка подписи документа: указан не верный пароль к Личному ключу.

Необходимо вводить пароль Личного ключа, а не пароль для входа в систему Клиент-банк.
Пароль к Личному ключу сообщается при выдаче носителя ключа.
9. Ошибка при подписи документа. Недействительный ключ пользователя.
Вам необходимо обратиться в службу поддержки пользователей по тел. +375(17) 309-04-04 для регистрации Вашего обращения в адрес отдела безопасности учреждения Банка.
10. Недоступен локальный сервис безопасности.

1. Проверить в автозагрузке наличие ярлыка ssf_server.exe.
Пуск — Все программы — Автозагрузка
2. Запустить программу ssf_server.exe,
при необходимости поместить ярлык в автозагрузку и перезагрузить компьютер.
3. При наличии ярлыка в Автозагрузке (ssf_server.exe) — Перезагрузить компьютер.
Рабочее состояние ssf_server.exe указано на картинке.
Метод создания и добавления ярлыка CryptoService и SSF Server в папку «Автозагрузка» для Windows 10 описан в главе 2 Инструкции по установке программного комплекса «Клиент-банк» (WEB), см.п.1.
11. CryptoService установлен, ssf_server.exe запущен, а при входе в систему Клиент-Банк Web выдает ошибку: Недоступен локальный сервис безопасности.
1-Проверить запуск и внешний вид CryptoService как указано в Инструкции п.1. (п. 1.2 Инсталляция КП СОБ (Cryptoservice));
2-запустить установку Cryptoservice от имени Администратора, перезагрузить компьютер (нажать Правой кнопкой мыши по файлу и выбрать «Запуск от имени Администратора»);
3-проверить настройки Вашего антивируса, при необходимости добавить Cryptoservice в исключения.
12. Носитель ключа вставлен в USB порт, но система выдает сообщение: Вставьте Ваш IKey носитель в ПК.

1-Вставить USB-носителя ключа в другой USB порт (сзади компьютера, а не на лицевой панели);
2-Если установлен драйвер USB-носителя ключа, то перезагрузить компьютер;
3- Если не установлен драйвер USB-носителя ключа, то необходимо установить драйвер носителя ключа. См. п.1.
4- Запустить установку installer_ikey_drivers.exe (iKeyDrvr32.exe или iKeyDrvr64.exe) от имени Администратора, перезагрузить компьютер (нажать Правой кнопкой мыши по файлу и выбрать «Запуск от имени Администратора»);
13. Как проверить установлен ли драйвер носителя ключа?
Проверьте в диспетчере устройств наличие устройства чтения смарт-карты.
Открыть диалоговое окно «Выполнить» сочетанием клавиш Windows +R:
Набирать команду control.
Панель управления-Система и безопасность-Система
14. Клиент блокирован. Пароль не помню.
Разблокировка и смена пароля Пользователя клиента выполняется по месту регистрации в отделе корпоративного бизнеса (филиал/ЦБУ) после проверки соответствия данных документа, удостоверяющего личность.
15. Ошибки при импорте файлов (платежное поручение, платежное требование, списки) недопустимый символ.
Обратиться к разработчику сторонней организации (Например: 1С, MAP, SAP, Смета, Галактика и пр.)
См. пункт меню Информация. Руководство оператора. ПК «Клиент-банк (WEB)». Модуль Клиент».
См. п.п.
3.3.2.
3.3.3.
ПРИЛОЖЕНИЕ 1 СТРУКТУРА ФАЙЛОВ ДЛЯ СПИСКА НА ЗАЧИСЛЕНИЕ ЗАРАБОТНОЙ ПЛАТЫ.
*Документация в формате PDF, при необходимости установите Adobe Reader.
16. Не открывается документ для просмотра. Как отключить блокировку всплывающих окон?
Mozilla: Настройки-Содержимое-Блокировка всплывающих окон (снять отметку или добавить в исключения сайт https://cb.asb.by) обновить страницу.

**Explorer: Свойства браузера – Конфиденциальность – Включить блокирование всплывающих окон (снять отметку или добавить в исключения сайт https://cb.asb.by)
**После периодических обновлений необходимо проверить настройку Explorer.
17. Не корректно отображается информация с сайта. Необходимо очистить кэш браузера
Необходимо очистить кэш браузера
Для Explorer:
Настройки — Свойства браузера – в разделе «Журнал браузера» нажмите «Удалить» — поставьте отметки «Временные файлы Интернета и веб-сайтов» и «Файлы cookie и данные веб-сайтов» и нажмите кнопку «Удалить»
Для Mozilla:
Настройка — Приватность-Удалить вашу недавнюю историю – выбрать из списка «Все» — ответить только «Куки» и «Кэш» — нажать «удалить сейчас»

18. Как распечатать документ?
Нажать комбинацию клавиш CTRL+P
19. При печати документ не помещается на одну страницу.
Проверить, при необходимости настроить, параметры печати в браузере.
20. В пункте меню Документы не вижу пунктов Платежные поручения, Платежные требования.
Обратиться по месту регистрации в отдел корпоративного бизнеса (филиал/ЦБУ).
В не рабочее время отдела корпоративного бизнеса, Вам необходимо обратиться в службу поддержки пользователей по тел. +375(17) 309-04-04 для регистрации Вашего обращения.
21. Как сохранить платежный документ в формате HTML?
По умолчанию существует возможность сохранения платежного документа в формате HTML при помощи комбинации клавиш CTRL+S.
22. Как сохранить платежный документ в формате PDF?
1.Необходимо установить ПО управления процессом печати doPDF.
2. В открытом документе для просмотра необходимо нажать комбинацию клавиш CTRL+P и выбрать имя принтера doPDF (как указано на картинке), нажать кнопку ОК.
Далее, (как указано на картинке), нажать кнопку ОК.
3. файл сохраняется по указанному пути.
23. Как сохранить выписку в формате PDF?
1. В закладке Сервис – Настройки изменить и сохранить опцию – формат для просмотра выписки по счетам картотеки и остатков на счетах – PDF.
2. Открытую для просмотра выписку в формате PDF Вы можете сохранить (печатать).
24. Как скопировать и вставить текстовую информацию?
1. В поле ввода текстовой информации выделите необходимую часть текста и нажмите комбинацию клавиш CTRL+C (копирование в буфер)
2. Установите курсор в необходимое поле для ввода текстовой информации и нажмите комбинацию клавиш CTRL+V (вставка из буфера)
25. Как включить протокол безопасности TLS 1.0 в моём браузере?
Открыть диалоговое окно «Выполнить» сочетанием клавиш Windows +R:
Набирать команду control.
Панель управления – Сеть и Интернет
Свойства браузера
Вкладка – Дополнительно
Параметр — Безопасность
Установить параметры безопасности браузера как указано на картинке (минимум TLS 1.0, максимум TLS 1.1, TLS 1.2)
Нажать — Применить – Ок.
Вопросы и ошибки в платежных документах
Ознакомьтесь внимательно с документацией в пункте меню Информация (*Документация в формате PDF, при необходимости установите Adobe Reader).

Дополнительная нормативная документация:
1. ИНСТРУКЦИЯ О БАНКОВСКОМ ПЕРЕВОДЕ.
УТВЕРЖДЕНЕНА ПОСТАНОВЛЕНИЕМ ПРАВЛЕНИЯ НАЦИОНАЛЬНОГО БАНКА РЕСПУБЛИКИ БЕЛАРУСЬ 29 марта 2001 г.
N 66 «ОБ УТВЕРЖДЕНИИ ИНСТРУКЦИИ О БАНКОВСКОМ ПЕРЕВОДЕ».
2. ИНСТРУКЦИЯ О ПОРЯДКЕ ФУНКЦИОНИРОВАНИЯ АВТОМАТИЗИРОВАННОЙ СИСТЕМЫ МЕЖБАНКОВСКИХ РАСЧЕТОВ НАЦИОНАЛЬНОГО БАНКА РЕСПУБЛИКИ БЕЛАРУСЬ И ПРОВЕДЕНИЯ МЕЖБАНКОВСКИХ РАСЧЕТОВ В СИСТЕМЕ BISS.
УТВЕРЖДЕНЕНА ПОСТАНОВЛЕНИЕМ ПРАВЛЕНИЯ НАЦИОНАЛЬНОГО БАНКА РЕСПУБЛИКИ БЕЛАРУСЬ 26 июня 2009 г. N 88 «ОБ УТВЕРЖДЕНИИ ИНСТРУКЦИИ О ПОРЯДКЕ ФУНКЦИОНИРОВАНИЯ АВТОМАТИЗИРОВАННОЙ СИСТЕМЫ МЕЖБАНКОВСКИХ РАСЧЕТОВ НАЦИОНАЛЬНОГО БАНКА РЕСПУБЛИКИ БЕЛАРУСЬ И ПРОВЕДЕНИЯ МЕЖБАНКОВСКИХ РАСЧЕТОВ В СИСТЕМЕ BISS».
26. Как посмотреть состояние счета? Как обновить выписку и просмотреть остатки?
Документы/Счета/Операции со счетами
Обновить остатки
Запрос выписки


27. Как посмотреть входящие платежи, поступающие на расчетный счёт?
Документы/Счета/Операции со счетами
Входящие платежи

28. Как создать заявление на Акцепт?
Документы по шаблону – Заявление на Акцепт
(ID документа =1, тип документа = Н).
В строке поиска документов набрать наименование документа (акцепт)
29. Нет ответа на выписку по запросу.
Необходимо обратиться в службу поддержки пользователей по тел. +375(17) 309-04-04 для регистрации Вашего обращения.
30. В выписке не отражается назначение платежа
При выполнении просмотра выписки, обратите внимание на опции просмотра выписки.

31. Нет платежей во входящих документах.Нет входящих сопроводительных документов к выставленным платежным требованиям.
Необходимо обратиться в службу поддержки пользователей по тел. +375(17) 309-04-04 для регистрации Вашего обращения.
32. Не отражается счет плательщика в К-Б WEB
Необходимо обратиться в службу продаж по месту регистрации в отделе корпоративного бизнеса (филиал/ЦБУ). В нерабочее время отдела корпоративного бизнеса Вам необходимо обратиться в службу поддержки пользователей по тел. +375(17) 309-04-04 для регистрации Вашего обращения.
33. Как выполнить подтверждение остатков?
1.Если Вы получили файл, то сохраните полученный документ от банка в формате PDF;
2. Создайте электронный документ ПРОЧЕЕ — ИНОЕ и прикрепите сохраненный файл;
3.Подписать и отправить в банк
См. пункт меню Информация. Руководство оператора. ПК «Клиент-банк (WEB)». Модуль Клиент». П.3.3.5 Электронные документы.
II.
1.Если Вы получили текстовое сообщение, то создайте документ свободного формата (скопировать и вставить текст);
2-Подписать и передать в банк.
См. пункт меню Информация. Инструкция. Работа с документами по шаблону. Модуль Клиент».
34. К платежному документу необходимо прикрепить дополнительно отсканированные документы формата PDF. Как прикрепить файл (Приложение) к электронному документу?
Дополнительная документация высылается электронным документом (сканированные документы формата PDF, размер файла ограничен до 5 242 880 байт).
См. пункт меню Информация. Руководство оператора. ПК «Клиент-банк (WEB)». Модуль Клиент». П.3.3.5 Электронные документы.
35. Ошибка при подписи платежного документа с приложением.
Выполнено приложение файла недопустимого формата.
При создании платежного документа имеется возможность приложить документ текстового формата.
См. пункт меню Информация:
— Инструкция. Работа с ПП в национальной валюте.
Ручной ввод. ПК Клиент-банк (WEB). П.2.7.
Присоединение приложения к платежному документу.
— Инструкция. Работа с ПП в иностранной валюте. Ручной ввод. ПК Клиент-банк (WEB). П.2.7. Присоединение приложения к платежному документу.

36. Не прикрепляется файл при создании электронного документа
Размер файла превышает допустимый размер
Не сканируйте документы в цветном режиме.
37. Как создать платежное поручение в валюте с покупкой/продажей/ конверсией валюты?
Необходимо изменить тип платежа (вид документа) и выбрать с покупкой/продажей/ конверсией валюты

38. В валютном ПП не отображается счёт плательщика
Укажите код валюты при создании ПП

39. Как правильно оформить международный перевод в валюте?
Если международный перевод в валюте, то поле УНП бенефициара должно быть пустым
Обратите внимание на опцию резидент
Инструкция. Работа с ПП в Иностранной валюте. Ручной ввод. ПК Клиент-банк (WEB).
2.3 Ручной ввод ПП. Бенефициар нерезидент
40. Не сохраняется платежное поручение в валюте
Неверно выбран тип платежа (вид документа), необходимо выбрать с покупкой/продажей/ конверсией валюты
41. Как перенести платежное поручение из архива старого Клиент-Банка в Клиент-Банк Web?
Переносятся платежные документы, выполненные после деноминации (валюта BYN).
1. В старом КБ — Архив документов- Выгрузка-Пачка ЭПД формата ПК «Клиент-Банк (WEB)»
2. В КБ Web
файл для импорта — Кодировка MS-DOS (cp866 )

42. Как создать обращение в службу технической поддержки самостоятельно (нет возможности обратиться по телефону)?
1. Если Клиент-банк Web установлен, но клиент не смог осуществить вход в систему.
Нажать кнопку «создать обращение в службу технической поддержки» в окне входа в Клиент-банк Web, далее следовать согласно инструкции.
2. Если Клиент-банк Web установлен и клиент осуществил вход в систему.
Ознакомиться с Инструкцией по доступу к службе технической поддержки.
Нажать кнопку создать обращение в службу технической поддержки, далее следовать согласно инструкции.
3. Если Клиент-банк Web не установлен.
Перейти по адресу https://cr1.asb.by/CBClient/Silver.aspx и выбрать пункт «создать обращение в службу технической поддержки» (пиктограмма с конвертами), далее следовать согласно инструкции.
43. Что необходимо для того, чтобы воспользоваться услугой УТП?
Удаленная техническая поддержка Клиента (УТП) осуществляется только при наличии условий оказания данной услуги в договоре о предоставлении комплекса услуг посредством ПК «Клиент-банк (WEB)» (далее – Договор).
В случае их отсутствия, необходимо заключить дополнительное соглашение к Договору, определяющее порядок оказания УТП. Если Договор заключался по методу публичной оферты необходимо представить в банк заявление о предоставлении дополнительного комплекса услуг посредством программного комплекса «Клиент-банк (WEB)», в котором отметить пункт, касающийся УТП (форма заявления размещается в документах по шаблону ПК «Клиент-банк (WEB)).
44. Как получить услугу УТП?
- Перейти на страницу «Удаленная техническая поддержка»: https://belarusbank.by/ru/33270/1683/1684/33635
- Ознакомиться с правилами безопасности в ходе УТП Клиентов с использованием ПО удаленного доступа.
- Скачать и запустить ПО удаленного доступа.
- Обратиться в службу технической поддержки по указанным контактным данным (или в свое учреждение Банка) и сообщить данные о подключении (Ваш ID и пароль). В случае использования Вами опции PIN (для безопасности), также, сообщить оператору УТП, введенный Вами PIN-код.
- При оказании УТП соблюдать обязанности Клиента согласно Договору.
- Соблюдать Правила безопасности в ходе УТП.
exit_lt:
Хотел перевести по ерип с карты беларусьбанка на счет другого банка 500 рублей. Пишет
Ошибка. Сумма превышает максимально допустимую для снятия.
Перевел один платеж 250 руб, прошло, а второй на 250 уже не дает. Это что за ограничения по таким мелким суммам?
Здравствуйте. Банк устанавливает ограничение на проведение следующих расходных операций, совершенных с использованием реквизитов дебетовых карточек Банка (без физического использования карточки Банка), в размере 3000 белорусских рублей (по карте Клуба Бархат 400,00 бел. руб.) в календарные сутки:
— перевод денежных средств (исключая переводы между карточками Банка одного клиента и на карточки Банка «любимых» личных номеров);
— оплата в банковских, финансовых, телекоммуникационных, компьютерных, информационных сервисах с МСС-кодами 4812, 4813, 4814, 4816, 4829, 4899, 4900, 6012, 6050, 6051, 6211, 6540 (исключая операции открытия вкладов (депозитов) посредством систем дистанционного банковского обслуживания Банка, пополнения данных вкладов и покупки облигаций).
Информация представлена на сайте банка, по всем картам, и по картам Клуба «Бархат».
Указанные ограничения могут быть отменены:
— по звонку клиента – владельца счета в Контакт-центр;
Справочные телефоны Контакт-центра 147, +375 17 218 84 31.
Режим работы Контакт-центра:
пн—пт 8:30 — 21:00*
сб—вс 9:00 — 17:00*
* кроме праздничных дней
— на основании письменного заявления произвольной формы, оформленного клиентом – владельцем счета в учреждении банка.
Подобрать удобное для Вас отделение можно на сайте банка (необходимо указать населенный пункт и услугу «оформление международных карточек»).
Добавлено спустя 10 минут 1 секунда
simvesel:
Здравствуйте!
Получил ID-карту (с ID-карты не загружал данные в МСИ) и поэтому через МСИ зарегистрироваться в интернет-банкинге не могу.
Вопрос: Есть ли возможность через поход в отделение банка зарегистрироваться в банкинге бесплатно или как-то с минимальными платежами? Что в отделении банка надо сделать для этого и сколько это будет стоить?
Здравствуйте. рекомендуем вам обратиться в Контакт-центр ЕРИП по телефону 141, чтобы специалисты проверили, какой банк последним делал выгрузку в МСИ. В последующем вам необходимо будет с паспортом обратиться в этот банк для актуализации данных. Если речь идет о нашем банке, то для актуализации данных следует обращается в отделения банка, в котором у Вас имеется действующий договор, и проводится работа с данным видом услуги (кредит, вклад, платежная карта).
Обновленная информация по клиенту передается в МСИ в течение 3-х рабочих дней.
С 13.01.2022 возобновлена возможность регистрации физических лиц через МСИ в системе «Интернет-банкинг».
Обращаем внимание, что регистрация через МСИ доступна только для новых клиентов банка (у которых нет и никогда не было продуктов банка).
Если у клиента есть/был хоть один банковский продукт нашего банка (например, карточка, кредит или вклад), регистрация в Интернет-банкинге через МСИ будет недоступна.
Регистрацию в системе МСИ, клиенты проходят самостоятельно.
Система Интернет-банкинг нашего банка предоставляется бесплатно.
Если возможность регистрации через МСИ отсутствует, то пройти регистрацию в системе Интернет-банкинг можно только при наличии активной пластиковой карты нашего банка.
Т.е. если нет активной карты нашего банка, пройти регистрацию в системе Интернет-банкинг не представляется возможным.
На сайте банка представлена удобная функция подбора карты, выбрав карту можно раскрыть информацию о ней подробнее. Цены указаны в каждом продукте. Срок изготовления и выдачи карточки не установлен. Из сложившейся практики срок изготовления карточки составляет ориентировочно 7 рабочих дней.
В вашем браузере отключен JavaScript, поэтому некоторое содержимое портала может отображаться некорректно.
Для правильной работы всех функций портала включите, пожалуйста, JavaScript в настройках вашего браузера.
Печать
Система КЛИЕНТ-БАНК Беларусбанка
Вы можете добавить тему в список избранных и подписаться на уведомления по почте.
|
|
|
|
|
|
|
|
|
Для того чтобы ответить в этой теме, Вам необходимо войти в систему или зарегистрироваться.
Содержание
- 1 Перед установкой
- 2 Получение электронного ключа
- 3 Установка программного обеспечения
- 4 Вход в систему
- 5 Основные операции
- 6 Распространенные ошибки
Для индивидуальных предпринимателей и юридических лиц постоянный доступ к банковским счетам имеет повышенную важность. От удобства предоставляемого обслуживающим банком сервиса зависит оперативность проведения всех необходимых операций. В этом плане программный комплекс «Клиент-банк (Web)» от «Беларусбанка» — отличное современное решение для бизнеса, позволяющее легко управлять финансами и вести скрупулезный учет всех приходных и расходных операций.
Перед установкой
Для того, чтобы получить доступ к веб-клиенту «Беларусбанка», нужно иметь открытый на имя юридического лица коммерческий счет, который используется как для приема платежей от бенефициаров, так и для расчетов с ними. Также для подключения потребуется:
- подать заявление в 2-ух экземплярах о предоставлении комплекса услуг с помощью программного продукта «Клиент-банк»;
- подписать составленный работником банка договор об использовании электронных документов при оказании услуг через систему клиент-банка «Беларусбанка».
Корректное функционирование системы базируется на использовании сложных криптографических алгоритмов — для проведения всех операций требуется электронная цифровая подпись. Поэтому вместе с заявлением на подключение клиент также предоставляет сведения о перечне лиц, уполномоченных подтверждать документы от его имени цифровой подписью.
В случае, если вы являетесь индивидуальным предпринимателем и работаете с документами самостоятельно, в нужной графе указываете только свое ФИО.
Получение электронного ключа
После подписания всех необходимых бумаг служба цифровой безопасности банка выдает вам электронный ключ – iKey носитель. Он представляет собой USB-флешку с записанным на нее идентификационным паролем, которая находится в разъеме вашего рабочего компьютера во время работы с клиент-банком.
Этот ключ понадобится для подписания всех созданных документов и гарантирует полную безопасность дистанционного банковского обслуживания.
Электронный ключ обновляется каждые 2 года, причем бесплатно. При формировании ключа безопасности клиенту банка выдается:
- логин;
- пароль;
- пароль подтверждения операций.
Установка программного обеспечения
Для полноценной работы программного комплекса вам понадобится компьютер любого типа – стационарный, ноутбук либо нетбук с установленной на нем операционной 32- или 64-битной операционной системой. Корректная работа клиента обеспечивается при использовании всех браузеров, но в некоторых случаях (например, в Google Chrome) требуется активация дополнительных модулей. Для этих целей можно использовать расширение IE Tab.
На официальном сайте «Беларусбанка» скачиваем и устанавливаем необходимые дистрибутивы.
Как белорусу открыть брокерский счет в 2023 году и начать инвестировать в акции Google, Microsoft и других компаний. На основе своего опыта рассказываю, какие варианты доступны с белорусским паспортом, и какие есть нюансы в условиях санкций.
Подписывайтесь на наш телеграм-канал @FinBel, чтобы не пропустить интересные статьи и новости по финансам в РБ.
Обратите внимание на возможность выбора драйвера как для 32-разрядной, так и для 64-разрядной версии операционной системы.
Для успешной инсталляции программного обеспечения электронный драйвер должен быть в USB-разъеме компьютера.
Полная инструкция установки web-клиента находится здесь.
Вход в систему
1. Зайдите на официальный сайт банка и в разделе «Онлайн-сервисы» выберите «Клиент-банк (WEB)». Либо просто кликните по прямой ссылке на вход.
2. Вставьте свой электронный USB-драйвер в компьютер. Без него осуществить вход в систему веб-клиента «Беларусбанка» и авторизоваться в личном кабинете не получится.
3. Затем нужно ввести логин и пароль. Их вы должны были получить непосредственно в отделении банка.
Есть и альтернативный вариант входа – по ключу вашего идентификационного iKey драйвера. Он записывается на носитель во время формирования вашего электронного ключа.
4. После авторизации вы попадаете в свой личный кабинет web-клиента «Беларусбанк». Рабочая панель содержит подробное описание системы, навигация по вкладкам и разделам предельно удобна и не вызывает лишних вопросов.
Также на главной странице можно изучить:
- технические требования к программному комплексу;
- рекомендации безопасности;
- формы обратной связи с банком.
Основные операции
- Создание и отправление платежных поручений, прием платежных требований и аккредитивов.
- Контроль открытого счета и запрос выписки по всем исходящим и входящим операциям.
- Создание и отправление в банк списков на зачисление зарплат и пенсий, заявок на покупку и продажу иностранной валюты через валютную биржу.
- Различная информация справочного характера, коды платежей, курсы валют, список бенефициаров и многое другое.
Рассмотрим пример создания стандартного платежного поручения в национальной валюте. Для этого:
1. Выбираем раздел «Платежные поручения» и проходим дальше – в подраздел «Национальная валюта».
2. Выбираем опцию «В работе».
3. Следующий шаг – «Создать ПП».
4. Перед вами появится стандартная форма платежного поручения. В нее вам нужно последовательно вписать:
- сумму перевода;
- наименование бенефициара;
- назначение платежа (согласно счет-фактуре или договору);
- УНП бенефициара;
- код банка BIC;
- IBAN счет бенефициара.
5. После заполнения всех форм жмите на «Сохранить».
6. Когда появится форма подписи документа, введите пароль от вашего электронного носителя. Не путайте его с паролем для входа в систему «Клиент-банка (WEB)», иначе система отклонит документ.
7. После введения пароля жмите «Продолжить».
Если появилась надпись, как на скриншоте ниже, значит, вы все сделали верно и платежное поручение подписано.
8. Чтобы средства были благополучно переведены на счет получателя, не забудьте сразу после операции отправить поручение в банк.
Распространенные ошибки
Иногда при подписании платежки в web-клиенте «Беларусбанка» возникает ошибка 100. Действия по ее исправлению зависят от конечной расшифровки проблемы.
В таком случае лучше всего проверить в автозагрузке наличие ярлыков CryptoService34.exe-ярлык и ssf_server.exe и заново подписать электронный токен. В некоторых случаях помогает обычная перезагрузка компьютера.
Иногда клиенты путают пароль к личному ключу с паролем ко входу в систему. Будьте внимательны! А если все же забыли нужную комбинацию, то ее всегда можно уточнить в службе безопасности банка.
Из других ошибок, возникающих при подписи документов:
Помните: если при работе у вас возникли какие-то трудности, всегда можно позвонить на горячую линию по телефону (8-017) 309-04-04 и получить компетентную консультацию специалистов. Более того, в каждом отделении «Беларусбанка» оборудовано мультипользовательское рабочее место «Клиент-банка (WEB)»: очень удобная возможность, позволяющая провести платежную операцию, если у пользователя нет доступа к нужным техническим средствам. Все, что вам понадобится для входа в систему и продуктивной работы на этом месте – электронный ключ и привязанный к нему пароль для авторизации.
Обнаружили ошибку или устаревшую информацию? Пожалуйста, напишите на почту finbelarus@yandex.by или в комментарии.
Загрузка…
СОДЕРЖАНИЕ
Вопросы и ошибки в работе ПО
1. С чего начать? Помогите установить, запустить, настроить.
2. Как определить тип операционной системы?
3. Как установить Silverlight?
4. Установили Microsoft Silverlight но при попытке войти в КБ WEB снова требует его установки.
5. Не открывается страница КБ WEB https://cb.asb.by
6. Несанкционированный доступ в систему!
7. При подписи платежного документа ошибка 100. (Подключение не установлено, т.к. конечный компьютер отверг запрос на подключение)
8. 100 Ошибка подписи документа: указан неверный пароль к Личному ключу
9. Ошибка при подписи документа. Недействительный ключ пользователя.
10. Недоступен локальный сервис безопасности.
11. CryptoService установлен, ssf_server.exe запущен, а при входе в систему Клиент-Банк Web выдает ошибку: Недоступен локальный сервис безопасности.
12. Носитель ключа вставлен в USB порт, но система выдает сообщение: Вставьте Ваш IKey носитель в ПК
13. Как проверить установлен ли драйвер носителя ключа?
14. Клиент блокирован. Пароль не помню.
15. Ошибки при импорте файлов (платежное поручение, платежное требование, списки) недопустимый символ.
16. Не открывается документ для просмотра. Как отключить блокировку всплывающих окон?
17. Не корректно отображается информация с сайта. Необходимо очистить кэш браузера.
18. Как распечатать документ?
19. При печати документ не помещается на одну страницу
20. В пункте меню Документы не вижу пунктов Платежные поручения, Платежные требования
21. Как сохранить платежный документ в формате HTML?
22. Как сохранить платежный документ в формате PDF?
23. Как сохранить выписку в формате PDF?
24. Как скопировать и вставить текстовую информацию?
25. Как включить протокол безопасности TLS 1.0 в моём браузере?
Вопросы и ошибки в платежных документах
26. Как посмотреть состояние счета? Как обновить выписку и просмотреть остатки?
27. Как посмотреть входящие платежи, поступающие на расчетный счёт?
28. Как создать заявление на Акцепт?
29. Нет ответа на выписку по запросу
30. В выписке не отражается назначение платежа
31. Нет платежей во входящих документах. Нет входящих сопроводительных документов к выставленным платежным требованиям.
32. Не отражается счет плательщика в К-Б WEB
33. Как выполнить подтверждение остатков?
34. К платежному документу необходимо прикрепить дополнительно отсканированные документы формата PDF. Как прикрепить файл (Приложение) к электронному документу?
35. Ошибка при подписи платежного документа с приложением.
36. Не прикрепляется файл при создании электронного документа
37. Как создать платежное поручение в валюте с покупкой/продажей/ конверсией валюты?
38. В валютном ПП не отображается счёт плательщика
39. Как правильно оформить международный перевод в валюте?
40. Не сохраняется платежное поручение в валюте
41. Как перенести платежное поручение из архива старого Клиент-Банка в Клиент-Банк Web?
42. Как создать обращение в службу технической поддержки самостоятельно (нет возможности обратиться по телефону)?
43. Что необходимо для того, чтобы воспользоваться услугой УТП?
44. Как получить услугу УТП?
Вопросы и ошибки в работе ПО
1. С чего начать? Помогите установить, запустить, настроить.
Инструкция по установке программного комплекса «Клиент-банк» (WEB) распложена по ссылке https://belarusbank.by/ru/33270/1683/1684/30443 (https://belarusbank.by/-Крупному бизнесу (Малому и среднему бизнесу) /Расчетно-кассовое обслуживание/Система «Клиент-банк» /Программное обеспечение)
2. Как определить тип операционной системы?
I. Открыть диалоговое окно «Выполнить» сочетанием клавиш Windows +R:
Набирать команду control.
Панель управления-Система и безопасность-Система
II.Пуск-Компьютер (правой кнопкой мыши) – Свойства.
3. Как установить Silverlight?
Пример установки Silverlight изложен в разделе 3 Инструкции по установке программного комплекса «Клиент-банк» (WEB) (см. п.1).
4. Установили Microsoft Silverlight. Но при попытке войти в КБ WEB снова требует его установки. При входе в КБ WEB сообщение: Savings Bank “Belarusbank” Joint Stock Company 100% Downloaded
Для входа в программу используйте Internet Explorer 9 (не ниже) или Mozilla (до версии 52).
Добавьте в надежные сайты https://cb.asb.by
5. Не открывается страница КБ WEB https://cb.asb.by
В адресной строке пропущена буква S в https://…
Выполняйте вход через сайт https://belarusbank.by
6. Несанкционированный доступ в систему!

1. Неверно введено имя пользователя или пароль. При вводе пароля обратите внимание на язык ввода (только EN), спец.символы, регистр.
2. Вставлено несколько iKey. Выполните действия (выбор носителя), описанные в Приложении 3 Инструкции по установке программного комплекса «Клиент-банк (WEB)» (возможность работы с другими типами носителей личных ключей ЭЦП).
7. При подписи платежного документа ошибка 100. (Подключение не установлено, т.к. конечный компьютер отверг запрос на подключение).

1. Проверить в автозагрузке наличие ярлыков (CryptoService_41.exe—ярлык и ssf_server.exe)
Пуск — Все программы — Автозагрузка
2. Запустить («C» или «D«) :CryptoServiceASBCryptoService_41.exe и пробовать подписать снова (при необходимости создать ярлык и добавить его в автозагрузку).
3. При наличии ярлыков в Автозагрузке (CryptoService_41.exe-ярлык, ssf_server.exe) — Перезагрузить компьютер.
Рабочее состояние CryptoService_41.exe указано на картинке
Метод создания и добавления ярлыка CryptoService и SSF Server в папку «Автозагрузка» для Windows 10 описан в главе 2 Инструкции по установке программного комплекса «Клиент-банк» (WEB), см.п.1.
8. 100 Ошибка подписи документа: указан не верный пароль к Личному ключу.

Необходимо вводить пароль Личного ключа, а не пароль для входа в систему Клиент-банк.
Пароль к Личному ключу сообщается при выдаче носителя ключа.
9. Ошибка при подписи документа. Недействительный ключ пользователя.
Вам необходимо обратиться в службу поддержки пользователей по тел. +375(17) 309-04-04 для регистрации Вашего обращения в адрес отдела безопасности учреждения Банка.
10. Недоступен локальный сервис безопасности.

1. Проверить в автозагрузке наличие ярлыка ssf_server.exe.
Пуск — Все программы — Автозагрузка
2. Запустить программу ssf_server.exe,
при необходимости поместить ярлык в автозагрузку и перезагрузить компьютер.
3. При наличии ярлыка в Автозагрузке (ssf_server.exe) — Перезагрузить компьютер.
Рабочее состояние ssf_server.exe указано на картинке.
Метод создания и добавления ярлыка CryptoService и SSF Server в папку «Автозагрузка» для Windows 10 описан в главе 2 Инструкции по установке программного комплекса «Клиент-банк» (WEB), см.п.1.
11. CryptoService установлен, ssf_server.exe запущен, а при входе в систему Клиент-Банк Web выдает ошибку: Недоступен локальный сервис безопасности.
1-Проверить запуск и внешний вид CryptoService как указано в Инструкции п.1. (п. 1.2 Инсталляция КП СОБ (Cryptoservice));
2-запустить установку Cryptoservice от имени Администратора, перезагрузить компьютер (нажать Правой кнопкой мыши по файлу и выбрать «Запуск от имени Администратора»);
3-проверить настройки Вашего антивируса, при необходимости добавить Cryptoservice в исключения.
12. Носитель ключа вставлен в USB порт, но система выдает сообщение: Вставьте Ваш IKey носитель в ПК.

1-Вставить USB-носителя ключа в другой USB порт (сзади компьютера, а не на лицевой панели);
2-Если установлен драйвер USB-носителя ключа, то перезагрузить компьютер;
3- Если не установлен драйвер USB-носителя ключа, то необходимо установить драйвер носителя ключа. См. п.1.
4- Запустить установку installer_ikey_drivers.exe (iKeyDrvr32.exe или iKeyDrvr64.exe) от имени Администратора, перезагрузить компьютер (нажать Правой кнопкой мыши по файлу и выбрать «Запуск от имени Администратора»);
13. Как проверить установлен ли драйвер носителя ключа?
Проверьте в диспетчере устройств наличие устройства чтения смарт-карты.
Открыть диалоговое окно «Выполнить» сочетанием клавиш Windows +R:
Набирать команду control.
Панель управления-Система и безопасность-Система
14. Клиент блокирован. Пароль не помню.
Разблокировка и смена пароля Пользователя клиента выполняется по месту регистрации в отделе корпоративного бизнеса (филиал/ЦБУ) после проверки соответствия данных документа, удостоверяющего личность.
15. Ошибки при импорте файлов (платежное поручение, платежное требование, списки) недопустимый символ.
Обратиться к разработчику сторонней организации (Например: 1С, MAP, SAP, Смета, Галактика и пр.)
См. пункт меню Информация. Руководство оператора. ПК «Клиент-банк (WEB)». Модуль Клиент».
См. п.п.
3.3.2.
3.3.3.
ПРИЛОЖЕНИЕ 1 СТРУКТУРА ФАЙЛОВ ДЛЯ СПИСКА НА ЗАЧИСЛЕНИЕ ЗАРАБОТНОЙ ПЛАТЫ.
*Документация в формате PDF, при необходимости установите Adobe Reader.
16. Не открывается документ для просмотра. Как отключить блокировку всплывающих окон?
Mozilla: Настройки-Содержимое-Блокировка всплывающих окон (снять отметку или добавить в исключения сайт https://cb.asb.by) обновить страницу.

**Explorer: Свойства браузера – Конфиденциальность – Включить блокирование всплывающих окон (снять отметку или добавить в исключения сайт https://cb.asb.by)
**После периодических обновлений необходимо проверить настройку Explorer.
17. Не корректно отображается информация с сайта. Необходимо очистить кэш браузера
Необходимо очистить кэш браузера
Для Explorer:
Настройки — Свойства браузера – в разделе «Журнал браузера» нажмите «Удалить» — поставьте отметки «Временные файлы Интернета и веб-сайтов» и «Файлы cookie и данные веб-сайтов» и нажмите кнопку «Удалить»
Для Mozilla:
Настройка — Приватность-Удалить вашу недавнюю историю – выбрать из списка «Все» — ответить только «Куки» и «Кэш» — нажать «удалить сейчас»

18. Как распечатать документ?
Нажать комбинацию клавиш CTRL+P
19. При печати документ не помещается на одну страницу.
Проверить, при необходимости настроить, параметры печати в браузере.
20. В пункте меню Документы не вижу пунктов Платежные поручения, Платежные требования.
Обратиться по месту регистрации в отдел корпоративного бизнеса (филиал/ЦБУ).
В не рабочее время отдела корпоративного бизнеса, Вам необходимо обратиться в службу поддержки пользователей по тел. +375(17) 309-04-04 для регистрации Вашего обращения.
21. Как сохранить платежный документ в формате HTML?
По умолчанию существует возможность сохранения платежного документа в формате HTML при помощи комбинации клавиш CTRL+S.
22. Как сохранить платежный документ в формате PDF?
1.Необходимо установить ПО управления процессом печати doPDF.
2. В открытом документе для просмотра необходимо нажать комбинацию клавиш CTRL+P и выбрать имя принтера doPDF (как указано на картинке), нажать кнопку ОК.
Далее, (как указано на картинке), нажать кнопку ОК.
3. файл сохраняется по указанному пути.
23. Как сохранить выписку в формате PDF?
1. В закладке Сервис – Настройки изменить и сохранить опцию – формат для просмотра выписки по счетам картотеки и остатков на счетах – PDF.
2. Открытую для просмотра выписку в формате PDF Вы можете сохранить (печатать).
24. Как скопировать и вставить текстовую информацию?
1. В поле ввода текстовой информации выделите необходимую часть текста и нажмите комбинацию клавиш CTRL+C (копирование в буфер)
2. Установите курсор в необходимое поле для ввода текстовой информации и нажмите комбинацию клавиш CTRL+V (вставка из буфера)
25. Как включить протокол безопасности TLS 1.0 в моём браузере?
Открыть диалоговое окно «Выполнить» сочетанием клавиш Windows +R:
Набирать команду control.
Панель управления – Сеть и Интернет
Свойства браузера
Вкладка – Дополнительно
Параметр — Безопасность
Установить параметры безопасности браузера как указано на картинке (минимум TLS 1.0, максимум TLS 1.1, TLS 1.2)
Нажать — Применить – Ок.
Вопросы и ошибки в платежных документах
Ознакомьтесь внимательно с документацией в пункте меню Информация (*Документация в формате PDF, при необходимости установите Adobe Reader).

Дополнительная нормативная документация:
1. ИНСТРУКЦИЯ О БАНКОВСКОМ ПЕРЕВОДЕ.
УТВЕРЖДЕНЕНА ПОСТАНОВЛЕНИЕМ ПРАВЛЕНИЯ НАЦИОНАЛЬНОГО БАНКА РЕСПУБЛИКИ БЕЛАРУСЬ 29 марта 2001 г.
N 66 «ОБ УТВЕРЖДЕНИИ ИНСТРУКЦИИ О БАНКОВСКОМ ПЕРЕВОДЕ».
2. ИНСТРУКЦИЯ О ПОРЯДКЕ ФУНКЦИОНИРОВАНИЯ АВТОМАТИЗИРОВАННОЙ СИСТЕМЫ МЕЖБАНКОВСКИХ РАСЧЕТОВ НАЦИОНАЛЬНОГО БАНКА РЕСПУБЛИКИ БЕЛАРУСЬ И ПРОВЕДЕНИЯ МЕЖБАНКОВСКИХ РАСЧЕТОВ В СИСТЕМЕ BISS.
УТВЕРЖДЕНЕНА ПОСТАНОВЛЕНИЕМ ПРАВЛЕНИЯ НАЦИОНАЛЬНОГО БАНКА РЕСПУБЛИКИ БЕЛАРУСЬ 26 июня 2009 г. N 88 «ОБ УТВЕРЖДЕНИИ ИНСТРУКЦИИ О ПОРЯДКЕ ФУНКЦИОНИРОВАНИЯ АВТОМАТИЗИРОВАННОЙ СИСТЕМЫ МЕЖБАНКОВСКИХ РАСЧЕТОВ НАЦИОНАЛЬНОГО БАНКА РЕСПУБЛИКИ БЕЛАРУСЬ И ПРОВЕДЕНИЯ МЕЖБАНКОВСКИХ РАСЧЕТОВ В СИСТЕМЕ BISS».
26. Как посмотреть состояние счета? Как обновить выписку и просмотреть остатки?
Документы/Счета/Операции со счетами
Обновить остатки
Запрос выписки


27. Как посмотреть входящие платежи, поступающие на расчетный счёт?
Документы/Счета/Операции со счетами
Входящие платежи

28. Как создать заявление на Акцепт?
Документы по шаблону – Заявление на Акцепт
(ID документа =1, тип документа = Н).
В строке поиска документов набрать наименование документа (акцепт)
29. Нет ответа на выписку по запросу.
Необходимо обратиться в службу поддержки пользователей по тел. +375(17) 309-04-04 для регистрации Вашего обращения.
30. В выписке не отражается назначение платежа
При выполнении просмотра выписки, обратите внимание на опции просмотра выписки.

31. Нет платежей во входящих документах.Нет входящих сопроводительных документов к выставленным платежным требованиям.
Необходимо обратиться в службу поддержки пользователей по тел. +375(17) 309-04-04 для регистрации Вашего обращения.
32. Не отражается счет плательщика в К-Б WEB
Необходимо обратиться в службу продаж по месту регистрации в отделе корпоративного бизнеса (филиал/ЦБУ). В нерабочее время отдела корпоративного бизнеса Вам необходимо обратиться в службу поддержки пользователей по тел. +375(17) 309-04-04 для регистрации Вашего обращения.
33. Как выполнить подтверждение остатков?
1.Если Вы получили файл, то сохраните полученный документ от банка в формате PDF;
2. Создайте электронный документ ПРОЧЕЕ — ИНОЕ и прикрепите сохраненный файл;
3.Подписать и отправить в банк
См. пункт меню Информация. Руководство оператора. ПК «Клиент-банк (WEB)». Модуль Клиент». П.3.3.5 Электронные документы.
II.
1.Если Вы получили текстовое сообщение, то создайте документ свободного формата (скопировать и вставить текст);
2-Подписать и передать в банк.
См. пункт меню Информация. Инструкция. Работа с документами по шаблону. Модуль Клиент».
34. К платежному документу необходимо прикрепить дополнительно отсканированные документы формата PDF. Как прикрепить файл (Приложение) к электронному документу?
Дополнительная документация высылается электронным документом (сканированные документы формата PDF, размер файла ограничен до 5 242 880 байт).
См. пункт меню Информация. Руководство оператора. ПК «Клиент-банк (WEB)». Модуль Клиент». П.3.3.5 Электронные документы.
35. Ошибка при подписи платежного документа с приложением.
Выполнено приложение файла недопустимого формата.
При создании платежного документа имеется возможность приложить документ текстового формата.
См. пункт меню Информация:
— Инструкция. Работа с ПП в национальной валюте.
Ручной ввод. ПК Клиент-банк (WEB). П.2.7.
Присоединение приложения к платежному документу.
— Инструкция. Работа с ПП в иностранной валюте. Ручной ввод. ПК Клиент-банк (WEB). П.2.7. Присоединение приложения к платежному документу.

36. Не прикрепляется файл при создании электронного документа
Размер файла превышает допустимый размер
Не сканируйте документы в цветном режиме.
37. Как создать платежное поручение в валюте с покупкой/продажей/ конверсией валюты?
Необходимо изменить тип платежа (вид документа) и выбрать с покупкой/продажей/ конверсией валюты

38. В валютном ПП не отображается счёт плательщика
Укажите код валюты при создании ПП

39. Как правильно оформить международный перевод в валюте?
Если международный перевод в валюте, то поле УНП бенефициара должно быть пустым
Обратите внимание на опцию резидент
Инструкция. Работа с ПП в Иностранной валюте. Ручной ввод. ПК Клиент-банк (WEB).
2.3 Ручной ввод ПП. Бенефициар нерезидент
40. Не сохраняется платежное поручение в валюте
Неверно выбран тип платежа (вид документа), необходимо выбрать с покупкой/продажей/ конверсией валюты
41. Как перенести платежное поручение из архива старого Клиент-Банка в Клиент-Банк Web?
Переносятся платежные документы, выполненные после деноминации (валюта BYN).
1. В старом КБ — Архив документов- Выгрузка-Пачка ЭПД формата ПК «Клиент-Банк (WEB)»
2. В КБ Web
файл для импорта — Кодировка MS-DOS (cp866 )

42. Как создать обращение в службу технической поддержки самостоятельно (нет возможности обратиться по телефону)?
1. Если Клиент-банк Web установлен, но клиент не смог осуществить вход в систему.
Нажать кнопку «создать обращение в службу технической поддержки» в окне входа в Клиент-банк Web, далее следовать согласно инструкции.
2. Если Клиент-банк Web установлен и клиент осуществил вход в систему.
Ознакомиться с Инструкцией по доступу к службе технической поддержки.
Нажать кнопку создать обращение в службу технической поддержки, далее следовать согласно инструкции.
3. Если Клиент-банк Web не установлен.
Перейти по адресу https://cr1.asb.by/CBClient/Silver.aspx и выбрать пункт «создать обращение в службу технической поддержки» (пиктограмма с конвертами), далее следовать согласно инструкции.
43. Что необходимо для того, чтобы воспользоваться услугой УТП?
Удаленная техническая поддержка Клиента (УТП) осуществляется только при наличии условий оказания данной услуги в договоре о предоставлении комплекса услуг посредством ПК «Клиент-банк (WEB)» (далее – Договор).
В случае их отсутствия, необходимо заключить дополнительное соглашение к Договору, определяющее порядок оказания УТП. Если Договор заключался по методу публичной оферты необходимо представить в банк заявление о предоставлении дополнительного комплекса услуг посредством программного комплекса «Клиент-банк (WEB)», в котором отметить пункт, касающийся УТП (форма заявления размещается в документах по шаблону ПК «Клиент-банк (WEB)).
44. Как получить услугу УТП?
- Перейти на страницу «Удаленная техническая поддержка»: https://belarusbank.by/ru/33270/1683/1684/33635
- Ознакомиться с правилами безопасности в ходе УТП Клиентов с использованием ПО удаленного доступа.
- Скачать и запустить ПО удаленного доступа.
- Обратиться в службу технической поддержки по указанным контактным данным (или в свое учреждение Банка) и сообщить данные о подключении (Ваш ID и пароль). В случае использования Вами опции PIN (для безопасности), также, сообщить оператору УТП, введенный Вами PIN-код.
- При оказании УТП соблюдать обязанности Клиента согласно Договору.
- Соблюдать Правила безопасности в ходе УТП.
При оплате покупок в интернет-магазинах держатели банковских карт сталкиваются с непредвиденными ошибками. Сбой во время транзакции может произойти из-за недостаточной суммы средств на счету или ввиду технических ошибок сервиса. Платеж в некоторых случаях отклоняется, появляется код ошибки 100 «Попыток оплаты не было». Что делать, если транзакция не проходит, как найти причину, разберемся подробнее.
Платеж по карте не проходит: как выяснить причину?
Если оплата заказа в интернет-магазине не проходит, рекомендуется произвести следующие проверки:
- убедиться, что банковская карта поддерживает транзакции через интернет;
- узнать, с картами каких платежных систем работает магазин;
- удостовериться, что ввод информации произведен правильно.
Ошибка оплаты 100 идентифицируется в некоторых банках с формулировкой «Попыток оплаты не было». Держателю пластиковой карты непонятны причины отклонения платежа, ведь дополнительных комментариев от системы не появляется. В данной ситуации стоит предостеречь покупателя от повторных попыток ввода карточных данных, платежное средство может оказаться заблокированным в целях безопасности.
Выходом из ситуации, когда появляется ошибка с кодом 100, становится операция с альтернативной банковской картой. Чтобы разобраться со сбоем при проведении оплаты, нужно позвонить в финансовое учреждение, в котором открыт карточный счет. Специалист службы поддержки проконсультирует о причинах запрета на транзакцию.
В беседе с сотрудником банка нужно указать:
- персональные данные клиента;
- номер банковской карты, с которой производится оплата покупок;
- обстоятельства совершения покупки (название магазина, время оформления заказа).
Специалист укажет на причины появления ошибки 100 при оплате картой:
- блокировку платежей через интернет;
- запрет на перевод денег иностранным продавцам;
- иные ограничения со стороны банка или платежной системы.
Звонок в кредитно-финансовое учреждение позволит разобраться с первопричинами проблемы с платежами, а также укажет на путь их устранения.
Связь с процессинговой компанией
В некоторых ситуациях специалист контактного центра банка не может разъяснить проблемы с оплатой в конкретном случае. Причина этому проста – в истории операций не отображаются попытки клиента совершить платеж. Данные на транзакцию не были переданы в банк. Если обстоятельства сложились таким образом, и сотрудник колл-центра не может проконсультировать относительно ошибки оплаты с кодом 100, необходимо обратиться в процессинговую компанию, которая обеспечивает проведение платежа.
Найти контактную информацию о финансовом посреднике интернет-магазина можно на главной странице или на вкладке с особенностями оплаты. Обычно рядом с изображениями платежных систем, в которых совершаются транзакции, отображается наименование процессинговой компании.
Если покупатель интернет-магазина попытался совершить платеж, который был отклонен, процессинговая компания направляет уведомительное письмо на электронный ящик пользователя. В нем указана информация о времени, когда производились попытки проведения операции. Если письмо от процессинговой компании не было получено, необходимо обратиться к горячей линии, проинформировать специалиста call-центра относительно ошибок при проведении покупки в магазине.
Наиболее распространенные причины отклонения платежа:
- была потеряна связь с банком, выпустившим пластиковую карту;
- производится подозрительная операция.
В первом случае нужно повторить оплату заказа. Подозрения на мошенничество устраняются подтверждением личность держателя пластиковой карты. Происходит разблокировка счета, внесение информации о карте в белый список. Совершать покупки можно беспрепятственно.
Просмотров 24.6к. Опубликовано 12.06.2019
Обновлено 04.10.2019
Получить заемные средства на текущие расходы можно, если оформить кредитную карту или потребительский кредит. Клиентам Беларусбанка нет необходимости заключать новые договора и платить лишнюю комиссию, достаточно подключить к дебетовой карте овердрафт Беларусбанка и использовать заемные средства по своему усмотрению.
Содержание
- Что такое овердрафт и принцип работы
- Особенности овердрафта в Беларусбанке
- Условия предоставления овердрафта в Беларусбанке
- Что необходимо для получения овердрафта
- Как оформить овердрафт в Беларусбанке
- Через мобильный банкинг
- С помощью интернет-банкинга
- Овердрафт для карты Бархат
- Как пользоваться овердрафтом
- Плюсы и минусы овердрафтного кредитования
- Заключение
Что такое овердрафт и принцип работы
Овердрафт предполагает краткосрочное кредитование в рамках установленного банком лимита. Для частных клиентов сервис подключается к дебетовой банковской карте, в результате, пользователь в одном платежном инструменте получает два банковских продукта – карту для получения расчетов, на которую приходят регулярные поступления, и кредитную карточку.
Заемные средства списываются тогда, когда собственные деньги на пластике заканчиваются. При первом поступлении финансов на счет сначала восстанавливается кредитный лимит, который можно использовать повторно.
Проценты начисляются на величину кредитных средств, которые потратил клиент. Дополнительных комиссий за подключение овердрафта Беларусбанк не предусматривает. Если клиент не использует установленный банком овердрафт, сборов и процентов начисляться не будет.
Особенности овердрафта в Беларусбанке
Кредитная организация предлагает карточки с уже подключенным овердрафтным кредитованием, например, карта рассрочки «Магнит», по которой заемными средствами можно пользоваться без процентов, а на покупки за счет собственных средств начисляется кэшбэк. К другим платежным инструментам установить кредитный лимит можно, если по счету проходят регулярные зачисления.
Клиенты Беларусбанка используют овердрафт на зарплатную карту и на платежные инструменты для получения пенсий, пособий, стипендий или алиментов.
Если клиент не получает регулярные зачисления на счет карты, но имеет вклад в Беларусбанке, кредитная организация может подключить овердрафт в рамках сервиса «Свободный выбор», в это случае размер кредитного лимита составит до 50% от величины депозита в банке.
Условия предоставления овердрафта в Беларусбанке
Для клиентов, которые желают подключить кредитную линию на дебетовую карту Беларусбанк предлагает следующие условия:
| Вид овердрафта | Принцип расчета максимальной суммы кредитного лимита | Процентная ставка, % годовых |
| Ежеквартальное погашение | Среднемесячная величина поступлений за 3 последних месяца | 15,4 |
| Со сроком погашения 6 месяцев | Максимум 400% от средней величины ежемесячных поступлений | 15,4 |
| Для клиентов, использующих пакет «Премиум» со сроком погашения 10 месяцев | До 600% от средней величины ежемесячных поступлений | 15,4 |
| Для пользователей пакета «Оптимальный» и сроком погашения 2 года | Из расчета платежеспособности, максимум 7000 BYN | 15,4 |
| Для держателей банковского пакета услуг «Престиж плюс» и сроков погашения задолженности по овердрафту 2 года | Из расчета платежеспособности, максимум 10000 BYN | 15,0 |
| Держателям карты VISA Platinum, MasterCard World Black Edition и участникам клуба «Персона». Срок погашения овердрафта до 10 месяцев | В пределах платежеспособности, максимум 20000 BYN, если не заключен договор доверительного управления и максимум 30000 BYN, если договор доверительного управления есть | 15,4 |
За просрочку платежа предусмотрены санкции, которые состоят из штрафа в размере 10% годовых и неустойки за не вовремя оплаченный кредит.
Лимит овердрафта действует в течение срок использования карточки. Поручители и другое обеспечение кредитного лимита не требуется.
Услуга «овердрафт» не предоставляется по карточке БЕЛКАРТ «Аграрная», по счетам, открытым в иностранной валюте, и нерезидентам страны.
Что необходимо для получения овердрафта
Оформить кредитный лимит для личной дебетовой карты могут граждане РП Беларусь, которые имеют источник доходов и постоянно проживают на территории страны.
Для получения овердрафта Беларусбанк требует следующий пакет документов:
- Паспорт заявителя;
- Справка о доходах за последние три месяца или выписка с банковского счета;
- Согласие клиента на предоставление отчетов (кредитной истории) из Национального Банка Республики Беларусь или самостоятельно предоставление кредитной истории из НБ Республики Беларусь;
- Согласие на обработку персональных данных.
Все справки действительны в течение 30 дней с момента выдачи.
Документы подаются в офис Беларусбанка вместе с заявлением о предоставлении услуги.
Как оформить овердрафт в Беларусбанке
Основанием для рассмотрения возможности подключить кредитный лимит на дебетовую карту является заявление-анкета клиента.
Подать заявку можно следующими способами:
- В отделении кредитной организации, в котором открыта дебетовая карточка;
- С помощью устройств самообслуживания Беларусбанка;
- На официальном веб-сайте финансовой компании или по ссылке https://belarusbank.by/ru/fizicheskim_licam/cards/uslugi/overdraft ;
- Через личный кабинет в системе интернет-банкинга;
- В мобильном приложении «М-банкинг»;
- По телефону службы поддержки клиентов 147.
По анкете, поданной дистанционно, банк принимает предварительное решение, озвучивает клиенту и просит принести пакет документов в офис Беларусбанка.
Через мобильный банкинг
В мобильном приложении для подачи заявки на подключение овердрафта необходимо совершить шесть действий:
- Авторизоваться в программе.
- В меню выбрать раздел «Сервисы».
- Выбрать операцию «Заявка на овердрафт».
- Откроется форма для заполнения онлайн заявки, в которой необходимо вписать номер карты (9 первых знаков), максимальная сумма и срок погашения и другие условия овердрафта появятся автоматически.
- Дождаться звонка сотрудника кредитной организации.
Первичная идентификация происходит по номеру карты владельца, если предварительное решение положительно можно собирать пакет документов.
С помощью интернет-банкинга
В личном кабинете на сайте Беларусбанка пользователь может подать заявку на подключение услуги, для этого необходимо:
- Авторизоваться в интернет-банкинге.
- В меню «Счета» выбрать раздел «Счета с карточкой».
- В сплывающем окне дополнительных функций выбрать операцию «Онлайн заявка на овердрафт».
- Ознакомится с условиями кредитования и ввести номер карточки, в поле вид кредита необходимо выбрать «овердрафт», если поле не заполнено по умолчанию.
- Величина кредитного лимита и срок действия овердрафта появятся автоматически.
- Под соглашением необходимо поставить свое согласие (галочку) и нажать «Продолжить».
При положительном решении сотрудник свяжется с клиентов и сообщит о дате и времени предоставлении оригиналов документов.
Овердрафт для карты Бархат
Для пенсионеров Беларуси кредитная организация предлагает комплекс банковских продуктов в рамках клуба «Бархат». Наравне с кредитами по льготной ставке, вклады с повышенным процентом и кэшбэком, владельцы БЕЛКАРТ-Maestro Бархат могут оформить овердрафт к своей дебетовой карточке.
Перед тем как взять овердрафт в Беларусбанке на пенсионную карту, необходимо оформить заявление на перевод пенсии на счет пластика. По истечении трех месяцев с момента первых поступлений можно подавать заявку на установление кредитного лимита.
В онлайн-анкете необходимо указать первые 9 цифр номера карточки «Бархат», система автоматически определит владельца, установит сумму и условия овердрафта.
Как пользоваться овердрафтом
Банк не накладывает ограничений на целевое использование заемных средств. Когда кредитный лимит становится доступен, владелец пластика сам решает, на какие цели потратить деньги.
При запросе баланса отражается общая величина доступных средств, поэтому установленную величину овердрафта необходимо учитывать при планировании финансовых расходов.
Клиент должен полностью погасить овердрафт плюс проценты по нему до определенной даты, указанной в договоре. Минимальный срок, в течение которого можно пользоваться лимитом составляет 90 дней. Банк информирует заемщиков по СМС о сумме и дате возврата денег.
Средствами, поступившими в оплату овердрафта можно пользоваться снова, исключение составляет сумма процентов, которую клиент платит банку.
По карте рассрочки «Магнит» срок погашения овердрафта зависит от того, в какой торговой точке совершены покупки, в любом случае, при восстановлении лимита в течение одного месяца проценты не начисляются.
Плюсы и минусы овердрафтного кредитования
По отзывам клиентов об овердрафте в Беларусбанке можно выделить:
преимущества использования кредитного лимита на дебетовой карте:
- Овердрафт привязан к действующей карте, поэтому отсутствуют дополнительные комиссии за открытие новых банковских продуктов;
- Вознаграждение начисляется только за использованные средства, если лимитом не пользоваться, платы не будет.
- Срок займа ограничен сроком действия карточки;
- После восстановления лимита кредитные деньги можно снова тратить.
- Нет ограничений по целевому использованию средств.
- Быстрое оформление, минимальный пакет документов и отсутствие залога и поручительств.
К отрицательным моментам подключения краткосрочного заимствования относят:
- Небольшой кредитный лимит, который зависит от ежемесячных поступлений на счет;
- Необходимость погасить всю сумму займа за минимальный срок;
- При использовании кредитных средств не начисляется кэшбэк за покупки.
Заключение
Для клиентов желающих использовать заемные средства в небольших количествах, овердрафт на дебетовую карту подходит лучше всего. До момента подключения необходимо узнать, что это такое возобновляемые кредитный лимит и принципы его работы, после этого планировать личный бюджет станет значительно проще.
( 4 оценки, среднее 4.5 из 5 )
Просмотров 25к. Опубликовано 12.06.2019
Обновлено 04.10.2019
Получить заемные средства на текущие расходы можно, если оформить кредитную карту или потребительский кредит. Клиентам Беларусбанка нет необходимости заключать новые договора и платить лишнюю комиссию, достаточно подключить к дебетовой карте овердрафт Беларусбанка и использовать заемные средства по своему усмотрению.
Содержание
- Что такое овердрафт и принцип работы
- Особенности овердрафта в Беларусбанке
- Условия предоставления овердрафта в Беларусбанке
- Что необходимо для получения овердрафта
- Как оформить овердрафт в Беларусбанке
- Через мобильный банкинг
- С помощью интернет-банкинга
- Овердрафт для карты Бархат
- Как пользоваться овердрафтом
- Плюсы и минусы овердрафтного кредитования
- Заключение
Что такое овердрафт и принцип работы
Овердрафт предполагает краткосрочное кредитование в рамках установленного банком лимита. Для частных клиентов сервис подключается к дебетовой банковской карте, в результате, пользователь в одном платежном инструменте получает два банковских продукта – карту для получения расчетов, на которую приходят регулярные поступления, и кредитную карточку.
Заемные средства списываются тогда, когда собственные деньги на пластике заканчиваются. При первом поступлении финансов на счет сначала восстанавливается кредитный лимит, который можно использовать повторно.
Проценты начисляются на величину кредитных средств, которые потратил клиент. Дополнительных комиссий за подключение овердрафта Беларусбанк не предусматривает. Если клиент не использует установленный банком овердрафт, сборов и процентов начисляться не будет.
Особенности овердрафта в Беларусбанке
Кредитная организация предлагает карточки с уже подключенным овердрафтным кредитованием, например, карта рассрочки «Магнит», по которой заемными средствами можно пользоваться без процентов, а на покупки за счет собственных средств начисляется кэшбэк. К другим платежным инструментам установить кредитный лимит можно, если по счету проходят регулярные зачисления.
Клиенты Беларусбанка используют овердрафт на зарплатную карту и на платежные инструменты для получения пенсий, пособий, стипендий или алиментов.
Если клиент не получает регулярные зачисления на счет карты, но имеет вклад в Беларусбанке, кредитная организация может подключить овердрафт в рамках сервиса «Свободный выбор», в это случае размер кредитного лимита составит до 50% от величины депозита в банке.
Условия предоставления овердрафта в Беларусбанке
Для клиентов, которые желают подключить кредитную линию на дебетовую карту Беларусбанк предлагает следующие условия:
| Вид овердрафта | Принцип расчета максимальной суммы кредитного лимита | Процентная ставка, % годовых |
| Ежеквартальное погашение | Среднемесячная величина поступлений за 3 последних месяца | 15,4 |
| Со сроком погашения 6 месяцев | Максимум 400% от средней величины ежемесячных поступлений | 15,4 |
| Для клиентов, использующих пакет «Премиум» со сроком погашения 10 месяцев | До 600% от средней величины ежемесячных поступлений | 15,4 |
| Для пользователей пакета «Оптимальный» и сроком погашения 2 года | Из расчета платежеспособности, максимум 7000 BYN | 15,4 |
| Для держателей банковского пакета услуг «Престиж плюс» и сроков погашения задолженности по овердрафту 2 года | Из расчета платежеспособности, максимум 10000 BYN | 15,0 |
| Держателям карты VISA Platinum, MasterCard World Black Edition и участникам клуба «Персона». Срок погашения овердрафта до 10 месяцев | В пределах платежеспособности, максимум 20000 BYN, если не заключен договор доверительного управления и максимум 30000 BYN, если договор доверительного управления есть | 15,4 |
За просрочку платежа предусмотрены санкции, которые состоят из штрафа в размере 10% годовых и неустойки за не вовремя оплаченный кредит.
Лимит овердрафта действует в течение срок использования карточки. Поручители и другое обеспечение кредитного лимита не требуется.
Услуга «овердрафт» не предоставляется по карточке БЕЛКАРТ «Аграрная», по счетам, открытым в иностранной валюте, и нерезидентам страны.
Что необходимо для получения овердрафта
Оформить кредитный лимит для личной дебетовой карты могут граждане РП Беларусь, которые имеют источник доходов и постоянно проживают на территории страны.
Для получения овердрафта Беларусбанк требует следующий пакет документов:
- Паспорт заявителя;
- Справка о доходах за последние три месяца или выписка с банковского счета;
- Согласие клиента на предоставление отчетов (кредитной истории) из Национального Банка Республики Беларусь или самостоятельно предоставление кредитной истории из НБ Республики Беларусь;
- Согласие на обработку персональных данных.
Все справки действительны в течение 30 дней с момента выдачи.
Документы подаются в офис Беларусбанка вместе с заявлением о предоставлении услуги.
Как оформить овердрафт в Беларусбанке
Основанием для рассмотрения возможности подключить кредитный лимит на дебетовую карту является заявление-анкета клиента.
Подать заявку можно следующими способами:
- В отделении кредитной организации, в котором открыта дебетовая карточка;
- С помощью устройств самообслуживания Беларусбанка;
- На официальном веб-сайте финансовой компании или по ссылке https://belarusbank.by/ru/fizicheskim_licam/cards/uslugi/overdraft ;
- Через личный кабинет в системе интернет-банкинга;
- В мобильном приложении «М-банкинг»;
- По телефону службы поддержки клиентов 147.
По анкете, поданной дистанционно, банк принимает предварительное решение, озвучивает клиенту и просит принести пакет документов в офис Беларусбанка.
Через мобильный банкинг
В мобильном приложении для подачи заявки на подключение овердрафта необходимо совершить шесть действий:
- Авторизоваться в программе.
- В меню выбрать раздел «Сервисы».
- Выбрать операцию «Заявка на овердрафт».
- Откроется форма для заполнения онлайн заявки, в которой необходимо вписать номер карты (9 первых знаков), максимальная сумма и срок погашения и другие условия овердрафта появятся автоматически.
- Дождаться звонка сотрудника кредитной организации.
Первичная идентификация происходит по номеру карты владельца, если предварительное решение положительно можно собирать пакет документов.
С помощью интернет-банкинга
В личном кабинете на сайте Беларусбанка пользователь может подать заявку на подключение услуги, для этого необходимо:
- Авторизоваться в интернет-банкинге.
- В меню «Счета» выбрать раздел «Счета с карточкой».
- В сплывающем окне дополнительных функций выбрать операцию «Онлайн заявка на овердрафт».
- Ознакомится с условиями кредитования и ввести номер карточки, в поле вид кредита необходимо выбрать «овердрафт», если поле не заполнено по умолчанию.
- Величина кредитного лимита и срок действия овердрафта появятся автоматически.
- Под соглашением необходимо поставить свое согласие (галочку) и нажать «Продолжить».
При положительном решении сотрудник свяжется с клиентов и сообщит о дате и времени предоставлении оригиналов документов.
Овердрафт для карты Бархат
Для пенсионеров Беларуси кредитная организация предлагает комплекс банковских продуктов в рамках клуба «Бархат». Наравне с кредитами по льготной ставке, вклады с повышенным процентом и кэшбэком, владельцы БЕЛКАРТ-Maestro Бархат могут оформить овердрафт к своей дебетовой карточке.
Перед тем как взять овердрафт в Беларусбанке на пенсионную карту, необходимо оформить заявление на перевод пенсии на счет пластика. По истечении трех месяцев с момента первых поступлений можно подавать заявку на установление кредитного лимита.
В онлайн-анкете необходимо указать первые 9 цифр номера карточки «Бархат», система автоматически определит владельца, установит сумму и условия овердрафта.
Как пользоваться овердрафтом
Банк не накладывает ограничений на целевое использование заемных средств. Когда кредитный лимит становится доступен, владелец пластика сам решает, на какие цели потратить деньги.
При запросе баланса отражается общая величина доступных средств, поэтому установленную величину овердрафта необходимо учитывать при планировании финансовых расходов.
Клиент должен полностью погасить овердрафт плюс проценты по нему до определенной даты, указанной в договоре. Минимальный срок, в течение которого можно пользоваться лимитом составляет 90 дней. Банк информирует заемщиков по СМС о сумме и дате возврата денег.
Средствами, поступившими в оплату овердрафта можно пользоваться снова, исключение составляет сумма процентов, которую клиент платит банку.
По карте рассрочки «Магнит» срок погашения овердрафта зависит от того, в какой торговой точке совершены покупки, в любом случае, при восстановлении лимита в течение одного месяца проценты не начисляются.
Плюсы и минусы овердрафтного кредитования
По отзывам клиентов об овердрафте в Беларусбанке можно выделить:
преимущества использования кредитного лимита на дебетовой карте:
- Овердрафт привязан к действующей карте, поэтому отсутствуют дополнительные комиссии за открытие новых банковских продуктов;
- Вознаграждение начисляется только за использованные средства, если лимитом не пользоваться, платы не будет.
- Срок займа ограничен сроком действия карточки;
- После восстановления лимита кредитные деньги можно снова тратить.
- Нет ограничений по целевому использованию средств.
- Быстрое оформление, минимальный пакет документов и отсутствие залога и поручительств.
К отрицательным моментам подключения краткосрочного заимствования относят:
- Небольшой кредитный лимит, который зависит от ежемесячных поступлений на счет;
- Необходимость погасить всю сумму займа за минимальный срок;
- При использовании кредитных средств не начисляется кэшбэк за покупки.
Заключение
Для клиентов желающих использовать заемные средства в небольших количествах, овердрафт на дебетовую карту подходит лучше всего. До момента подключения необходимо узнать, что это такое возобновляемые кредитный лимит и принципы его работы, после этого планировать личный бюджет станет значительно проще.
( 4 оценки, среднее 4.5 из 5 )