Вопросы и ответы
Как изменить регистрационные данные?
Возникает ошибка: «Необходимо задать новый пароль. Воспользуйтесь функцией «Восстановить пароль»».
Данная ошибка может возникать в следующих случаях:
1. Используемый пароль найден в открытых базах украденных паролей и перестал быть безопасным. Такое могло произойти, если используется один и тот же пароль для доступа к другим сайтам и приложениям. В целях предотвращения несанкционированного доступа к вашей учетной записи, где содержатся персональные данные, необходимо сменить пароль;
2. Вы вводили пароль от учетной записи mos.ru в приложениях, которые сохраняют и используют реквизиты доступа, нарушая Соглашение о пользовании информационными системами и ресурсами города Москвы (например, мобильное приложение Электронный дневник от разработчика LnkOut (Android) или Levan Kvirkvelia (IOS));
3. Ваш текущий пароль не соответствует парольным политиками: его длина менее 8 символов, он не содержит хотя бы одну цифру, большую и маленькую латинские буквы; пароль очень простой и может быть легко подобран злоумышленником (например, qwerty, ivanov1982);
4. Вы давно не меняли пароль. В целях безопасности необходимо задать новый пароль;
5. Учетная запись была зарегистрирована через Госуслуги (ЕСИА) или Сбербанк ID и пароль от mos.ru не был задан;
Для того, чтобы создать новый пароль, воспользуйтесь функцией «Восстановить пароль». В качестве способа восстановления укажите свой номер мобильного телефона или адрес электронной почты, указанный в вашей учетной записи портала.
Что делать в случае, если Вы забыли пароль для входа в Личный Кабинет, не имеете доступа к почте, с которой он был зарегистрирован, и не помните ответа на контрольный вопрос, указанный при регистрации?
Почему я не могу авторизоваться по логину, который вводился ранее?
Как авторизоваться на сайте через Федеральный портал госуслуг gosuslugi.ru?
Можно ли войти на сайт с помощью СНИЛС?
Ошибка «К сожалению, вход в систему сейчас невозможен. Скорее всего вы используете устаревшую версию браузера. Для корректной работы рекомендуется обновить браузер до последней версии»
Ошибка может возникать в случаях, если:
1) Вы используете устаревшую версию браузера. Для корректной работы рекомендуется использовать браузеры следующих версий:
— Chromium 26 и выше, включая актуальные версии Google Chrome, Яндекс Браузер, Opera
— Internet Explorer 9 и выше;
— Microsoft Edge 13 и выше;
— Mozilla Firefox 4 и выше;
— Safari 8 и выше
2) Ваше устройство использует ПО, блокирующее выполнение скриптов. Вы можете самостоятельно включить поддержку JavaScript в вашем браузере. Для этого перейдите по ссылке для вашего браузера ниже:
— Google Chrome, Internet Explorer, Mozilla Firefox, Safari
— Яндекс.Браузер
3) Ваш браузер запрещает файлы cookie для сайта mos.ru
Чтобы разрешить файлы cookie для определенного сайта, выполните следующие действия:
— Google Chrome
— Яндекс
Как войти на сайт через социальные сети?
Для входа в личный кабинет через социальные сети:
1. Перейдите на портал mos.ru, затем нажмите «Войти»;
2. На открывшейся странице выберите социальную сеть, которую вы хотите использовать для входа;
3. После перехода на страницу соцсети укажите данные для входа в личный кабинет.
Важно! Войти в личный кабинет можно при использовании одного адреса электронной почты в социальной сети и на портале. При несовпадении данных произойдет переадресация на страницу регистрации с автозаполнением полей данными из соцсети с возможностью их редактирования. В этом случае будет создан новый личный кабинет на сайте.
Здесь вы найдете ответы на самые часто задаваемые вопросы
Для того чтобы быстро найти ответ на интересующий вас вопрос, воспользуйтесь интерактивным поиском. Если вы не нашли ответ на свой вопрос воспользуйтесь формой обратной связи
Устранение ошибки синхронизации Google-аккаунта на Android
Полноценное использование всех функциональных возможностей Android-девайса сложно представить без подключенного к нему Google-аккаунта. Наличие такой учетной записи не только предоставляет доступ ко всем фирменным сервисам компании, но и обеспечивает стабильную работу тех элементов операционной системы, которые отправляют и получают данные с серверов. Это возможно лишь при стабильном функционировании синхронизации, но если с ней возникают проблемы, о нормальном взаимодействии со смартфоном или планшетом не может быть и речи.
Исправляем ошибку синхронизации Гугл-аккаунта
Чаще всего ошибка синхронизации Google-аккаунта на Android оказывается кратковременным явлением – она сама исчезает спустя несколько минут после возникновения. Если же этого не произошло, и вы по-прежнему видите сообщение типа «Проблемы с синхронизацией. Скоро все заработает» и/или значок 
Подготовка к восстановлению синхронизации данных
Вполне вероятно, причина возникновения ошибки синхронизации продиктована не серьезными проблемами, а пользовательской невнимательностью или мелкими сбоями в работе ОС Андроид. Логично проверить и выяснить это до того, как мы с вами приступим к более решительным действиям. Но прежде всего попробуйте просто перезагрузить девайс — вполне возможно, этого будет достаточно для восстановления синхронизации.
Шаг 1: Проверка подключения к интернету
Само собой разумеется, что для синхронизации Google-аккаунта с серверами необходимо стабильное подключение к интернету – желательно, чтобы это был Wi-Fi, но и относительно стабильного 3G или 4G тоже будет достаточно. Поэтому прежде всего проверьте, подключены ли вы к интернету и хорошо ли он работает (качество покрытия, скорость передачи данных, стабильность). Сделать это вам помогут следующие статьи на нашем сайте.
Шаг 2: Попытка входа в аккаунт
Разобравшись с интернет-соединением, следует определить «очаг» проблемы и понять, связана ли она исключительно с используемым девайсом или в целом с учетной записью. Так, при ошибке синхронизации вы не сможете пользоваться ни одним из сервисов Гугл, по крайней мере, на мобильном девайсе. Попробуйте войти, например, в почту Gmail, облачное хранилище Google Диск или на видеохостинг YouTube через браузер на компьютере (используя для этого тот же аккаунт). Если у вас получится это сделать, переходите к следующему шагу, но если и на ПК авторизация завершится неудачей, сразу переходите к шагу №5 данной части статьи.
Шаг 3: Проверка наличия обновлений
Google довольно часто обновляет свои фирменные продукты, а производители смартфонов и планшетов, по возможности, выпускают апдейты операционной системы. Нередко различные проблемы в работе Android, в том числе и рассматриваемая нами ошибка синхронизации, могут возникать по причине устаревания программной составляющей, а потому ее следует обновить, или по крайней мере проверить наличие такой возможности. Это необходимо сделать со следующими компонентами:
- Приложение Google;
- Сервисы Google Play;
- Приложение Контакты;
- Google Play Маркет;
- Операционная система Android.
По первым трем позициям следует обратиться в Плей Маркет, по четвертой – ознакомиться с представленной по ссылке ниже инструкцией, а по последней – зайти в подраздел «О телефоне», который находится в разделе «Система» настроек вашего мобильного девайса. 
Подробнее: Как обновить Google Play Маркет
Более подробно процедура обновления как приложений, так и операционной системы, нами была описаны в представленных по ссылкам ниже материалах. 
Подробнее:
Как обновить приложения на Андроид
Как обновить ОС Android на смартфоне или планшете
Шаг 4: Включение автоматической синхронизации
Убедившись в том, что на вашем мобильном устройстве нет проблем с интернетом, приложениями, системой и аккаунтом, стоит попробовать включить синхронизацию данных (даже если до этого она и так была включена) в соответствующем разделе настроек. Представленное по ссылке ниже руководство поможет вам активировать данную функцию. 
Подробнее: Включение синхронизации на мобильном устройстве с Android
Шаг 5: Устранение неполадок
В том случае, если попытка входа в один или несколько сервисов Google через браузер на компьютере не увенчалась успехом, следует пройти процедуру восстановления доступа. После ее успешного завершения, с большой долей вероятности, будет также устранена и рассматриваемая нами сегодня ошибка синхронизации. Для решения проблемы с авторизацией перейдите по представленной ниже ссылке и постарайтесь максимально точно ответить на все вопросы из формы. 
Устранение проблем со входом в Гугл-аккаунт
Кроме того, если невозможность входа в учетную запись обусловлена такими очевидными причинами, как забытый логин или пароль, настоятельно рекомендуем ознакомиться с отдельными статьями на нашем сайте, посвященными этим проблемам и их решению. 
Подробнее:
Восстановление пароля от Google-аккаунта
Восстановление доступа к учетной записи Гугл
Если же после выполнения всех предложенных выше рекомендаций ошибка синхронизации аккаунта не исчезла, что маловероятно, переходите к более активным действиям, описанным далее.
Восстановление синхронизации Google-аккаунта
Бывает так, что ошибка синхронизации данных имеет под собой куда более серьезные причины, чем те, что мы рассмотрели выше. Среди возможных факторов, вызывающих изучаемую проблему, наиболее распространенными являются сбои в работе операционной системы или отдельных ее элементов (приложений и сервисов). Вариантов решения здесь несколько.
Примечание: После выполнения всех действий в рамках каждого из рассмотренных ниже способов устранения ошибки синхронизации перезагружайте мобильное устройство и проверяйте работу данной функции.
Способ 1: Очистка кэша и данных
Все мобильные приложения в процессе их использования обрастают так называемым файловым мусором – кэшем и временными данными. Иногда это становится причиной возникновения различных ошибок в работе ОС Андроид, в числе которых и рассматриваемые нами сегодня проблемы синхронизации. Решение в данном случае довольно простое – мы с вами должны убрать этот «мусор».
- Откройте «Настройки» своего мобильного девайса и перейдите к разделу «Приложения и уведомления», а из него – к списку всех установленных компонентов.
Отыщите в этом перечне Google, тапните по нему для перехода на страницу «О приложении», а затем откройте раздел «Хранилище».
Нажмите по кнопкам «Очистить кэш» и «Стереть данные» (или «Очистить хранилище», а затем «Удалить все данные»; зависит от версии Android) и подтвердите свои намерения, если это потребуется.
Аналогичные действия выполните с приложениями «Контакты», Сервисы Google Play и Google Play Маркетом.
Способ 2: Принудительная синхронизация аккаунта
Для работы ОС Андроид в целом, и в частности для синхронизации, предельно важно, чтобы на устройстве были правильно установлены время и дата, то есть чтобы часовой пояс и связанные с ним параметры определялись автоматически. Если же указать заведомо неверные значения, а затем вернуть правильные, можно в принудительном порядке активировать функцию обмена данными.
- Запустите «Настройки» и перейдите к самому последнему разделу – «Система». В нем тапните по пункту «Дата и время» (на некоторых версиях Android этот пункт выведен в отдельный раздел основного списка настроек).
Отключите автоматическое определение «Даты и времени сети» и «Часового пояса», переведя в неактивное положение расположенные напротив этих пунктов переключатели. Укажите заведомо неверные дату и время (прошлое, а не будущее).
Перезагрузите мобильный девайс и повторите действия из двух предыдущих пунктов, но в этот раз вручную установите правильные дату и время, а затем включите их автоматическое определение, снова переведя переключатели в активное положение.
Такой, казалось бы, простой и не самый логичный обман системы способен восстановить синхронизацию Google-аккаунта, но если и это не поможет, переходите к следующему методу.
Способ 3: Повторный вход в учетную запись
Последнее, что можно сделать для восстановления синхронизации данных – это устроить «встряску» аккаунту Google, ведь, по сути, именно с ним и возникают проблемы.
Примечание: Убедитесь, что вы знаете логин (адрес электронной почты или номер телефона) и пароль от учетной записи Google, которая используется на вашем Android-девайсе в качестве основной.
- Откройте «Настройки» и перейдите к разделу «Аккаунты».
Найдите в представленном перечне тот Гугл-аккаунт, с которым возникает ошибка синхронизации, и тапните по нему.
Нажмите по кнопке «Удалить учетную запись» и, если потребуется, подтвердите свое решение вводом PIN-кода, пароля, графического ключа или сканером отпечатка пальца, в зависимости от того, что используется для защиты устройства.
Повторно войдите в удаленный Google-аккаунт, воспользовавшись рекомендациями из представленной по ссылке ниже статьи.
Внимательно следуя изложенным выше рекомендациям и выполняя предложенные нами действия, вы обязательно избавитесь от проблем с синхронизацией данных.
Заключение
Ошибка синхронизации Google-аккаунта – одна из самых неприятных проблем в работе ОС Android. К счастью, практически всегда ее решение не вызывает особых сложностей.
Помимо этой статьи, на сайте еще 12333 инструкций.
Добавьте сайт Lumpics.ru в закладки (CTRL+D) и мы точно еще пригодимся вам.
Отблагодарите автора, поделитесь статьей в социальных сетях.
Как подтвердить свою учетную запись на портале Мос.ру
Использование портала mos.ru стало полноценной заменой Госуслуг для москвичей и жителей столичного региона. Этот ресурс носит достаточно широкий спектр различных сервисов, и позволяет воспользоваться массой преимуществ в решении бытовых и других вопросов. Рассказываем, как подтвердить учетную запись на Мос.ру, чтобы пользоваться всем функционалом сайта, какие есть дистанционные варианты для подтверждения сведений о пользователе.
Как подтвердить учетную запись на Мос.ру: доступные варианты
Подтвержденный профиль на региональном портале дает доступ ко всем услугам и сервисам. Чтобы получить такой аккаунт, сначала следует зарегистрироваться на портале www.mos.ru. Если кабинет уже создан, то учетную запись можно подтвердить несколькими способами. В основном все они рассчитаны на клиентов разных банков, ведь ими пользуются многие столичные жители. Среди возможных вариантов дистанционного подтверждения:
- Через Сбербанк ID. Это вариант доступен клиентам крупнейшего российского банка.
- Мобильный банк Почта России.
- Мобильная, а также веб-версия банка Тинькофф.
- Через личный кабинет «ВТБ Онлайн».
- Через подтвержденный аккаунт от портала Госуслуги.
Остается и вариант обращения в МФЦ «Мои документы». Чтобы вам оформили полную учетную запись, придется предоставить свой паспорт и СНИЛС. Полная версия аккаунта – это возможность быстро и комфортно оформить документы. Так же вы сможете отслеживать статус заявки, и получать уведомления о важных событиях.
Подтверждение учетной записи Mos.ru через Сбербанк
Большинство москвичей и жителей столицы являются клиентами крупнейшего российского банка. Это позволит выполнить подтверждение личности через идентификатор в нем, ведь он хранит полную информацию о клиенте. Подтвердить свой аккаунт через СберID можно одним из способов. Начнем с первого варианта:
- Перейдите на портал mos.ru, и в верхней панели справа нажмите кнопку входа.
- На открывшейся форме авторизации выберите кнопку «Сбербанк ID», нажмите на нее.
- В окне авторизации выберите удобный для вас вариант авторизации в профиле банка – по QR-коду, через биометрию, или логин и пароль. Авторизуйтесь одним из них.
- Согласитесь на передачу персональных данных, и нажмите кнопку «Продолжить».
Обратите внимание! Подтвердить учетную запись на mos.ru через Сбер ID можно только после регистрации на портале путем создания аккаунта, в котором заполнены основные данные, и внесен СНИЛС.
Сервис запустит поиск и сверит их с данными, которые имеются в системе. После того, как кабинет на Мос.ру будет найден, на экране появится форма, через которую можно связать аккаунты. Укажите логин и пароль от сервиса mos.ru, кликните «Войти». Дальше произойдет синхронизация данных двух кабинет, а учетная запись подтверждена. Есть еще один вариант, который можно выполнить через личный кабинет:
- После авторизации на Мос.ру, в правой части экрана отыщите свои имя и фамилию, и нажмите на них.
- В контекстном меню тапните на строку «Личный кабинет».
- Перейдите в «Мой профиль», в правом углу экрана нажмите на «Сменить пароль».
- Откройте «Безопасность», тапните по вкладке «Социальные сети».
- В нижней части формы нажмите на иконку «Сбербанк ID».
- Авторизуйтесь удобным способом, используя данные от входа в Сбербанк.
Вы можете проверить, удачно ли прошла привязка. Для этого в разделе «Безопасность/Социальные сети» значок Сбербанка. В списке привязанных должен появиться значок «Сбербанк ID». Чтобы окончательно привязать учетную запись, сначала выйдите из профиля, и войдите в него повторно через учетные данные «Сбер ID».
Как подтвердить профиль на Мос.ру через портал «Госуслуги»
Есть и еще более простой и быстрый вариант подтверждения учетной записи. Он будет доступен пользователям портала Госуслуги с подтвержденным профилем на нем. Чтобы выполнить подтверждение этим способом, сделайте следующее:
- Зайдите на сайт mos.ru, нажмите в верхней панели кнопку «Войти».
- В окне авторизации выберите вариант входа «Госуслуги».
- Впишите логин и пароль от кабинета, который создан на gosuslugi.ru.
- В новом окне сервис запросит дать доступ ко всем данным на портале, нажмите «Предоставить».
- Далее необходимо авторизоваться повторно на портале Мос.ру, введя логин и пароль от кабинета пользователя.
Именно в момент авторизации создается связь между кабинетами, и подтверждается учетная запись. Убедиться, что все данные перенесены корректно с Госуслуг, вы сможете в разделе профиля «Мои данные».
источники:
http://lumpics.ru/error-syncing-google-account-in-android/
http://mos-ru.com/podtverdit-uchetnuyu-zapis/
Mos.ru не работает сегодня
Сегодня 25 декабря 2022 наблюдаются перебои в работе приложения Mos.ru и веб-версии сайта. По вопросам сбоя в работе приложения на смартфоне с операционными системами Android или iOS вы можете обратиться по телефону горячей линии:
Что с Mos.ru сегодня и когда заработает?
Для того чтобы быстро узнать, что случилось с Mos.ru сегодня 25 декабря 2022 года обратитесь на горячую линию
Для уточнения информации по сбою в работе приложения Mos.ru и когда начнет работать обращайтесь на горячую линию
Почему не работает Mos.ru сегодня?
Причины перебоев в работе приложения и сайта
Причины перебоев в работе по которым сегодня 25 декабря 2022 не открывается приложение Mos.ru могут быть как на стороне сервера, на котором располагается сайт Mos.ru, так и на стороне посетителя сайта или пользователя мобильного приложения на телефоне. Так же ресурс может не работать из за сбоев на стороне Интернет провайдера. Однако, чаще всего невозможность открыть приложение или сайт Mos.ru связана либо с попаданием в черный список РосКомНадзора, либо с ошибками в технической части. Так же причиной по которой перестал работать сайт Mos.ru могут быть приложения, блокирующие рекламу, установленные на вашем устройстве, а так же антивирусное программное обеспечение.
NX12-License Error, server not connected. [ -10004 ] On Windows 11
Обратитесь в офис Mos.ru рядом с вами
Для уточнения информации вы можете обратится в ближайший офис Mos.ru
Mos.ru не работает в России сегодня
На территории всей Российской Федерации плохо работает Mos.ru
В России сегодня 25 декабря 2022 не работает сайт и приложение Mos.ru. Перебои в работе ресурса зарегистрированы в следующих регионах и областях Российской Федерации:
Адыгея г. Майкоп
Алтай г. Горно-Алтайск
Архангельская обл. г. Архангельск
Астраханская обл. г. Астрахань
Башкортостан г. Уфа
Белгородская обл. г. Белгород
Брянская обл. г. Брянск
Бурятия г. Улан-Удэ
Владимирская обл. г. Владимир
Волгоградская обл. г. Волгоград
Вологодская обл. г. Вологда
Воронежская обл. г. Воронеж
Дагестан г. Махачкала
Ивановская обл. г. Иваново
Ингушетия г. Магас
Иркутская обл. г. Иркутск
Кабардино-Балкария г. Нальчик
Московская обл. г. Москва
Мурманская обл. г. Мурманск
Нижегородская обл. г. Нижний Новгород
Новгородская обл. г. Новгород
Новосибирская обл. г. Новосибирск
Омская обл. г. Омск
Оренбургская обл. г. Оренбург
Орловская обл. г. Орел
Пензенская обл. г. Пенза
Псковская обл. г. Псков
Ростовская обл. г. Ростов-на-Дону
Рязанская обл. г. Рязань
Самарская обл. г. Самара
Саратовская обл. г. Саратов
Саха г. Якутск
Сахалинская обл. г. Южно-Сахалинск
Свердловская обл. г. Екатеринбург
Калининградская обл. г. Калининград
Калмыкия г. Элиста
Калужская обл. г. Калуга
Карачаево-Черкесская г. Черкесск
Карелия г. Петрозаводск
Кемеровская обл. г. Кемерово
Кировская обл. г. Киров
Коми г. Сыктывкар
Костромская обл. г. Кострома
Крым г. Симферополь
Курганская обл. г. Курган
Курская обл. г. Курск
Ленинградская обл. г. Санкт-Петербург
Липецкая обл. г. Липецк
Магаданская обл. г. Магадан
Марий Эл г. Йошкар-Ола
Мордовия г. Саранск
Северная Осетия-Алания г. Владикавказ
Смоленская обл. г. Смоленск
Тамбовская обл. г. Тамбов
Татарстан г. Казань
Тверская обл. г. Тверь
Томская обл. г. Томск
Тульская обл. г. Тула
Тыва г. Кызыл
Тюменская обл. г. Тюмень
Удмуртия г. Ижевск
Ульяновская обл. г. Ульяновск
Хакасия г. Абакан
Челябинская обл. г. Челябинск
Чечня г. Грозный
Чувашская г. Чебоксары
Ярославская обл. г. Ярославль
Источник: ne-rabotaet-segodnja.ru
Как исправить ошибку «Синхронизация недоступна для вашей учетной записи» в Windows 10?
Несколько пользователей Windows видели «Синхронизация недоступна для вашей учетной записи. Обратитесь к системному администратору, чтобы решить эту проблему ». при попытке включить синхронизацию в Windows 10. Эта проблема, похоже, возникает только в сборках Windows 10, в которых уже установлено обновление Fall Creators Update. Эта проблема характерна только для Windows 10, поскольку она не возникает в более старых версиях Windows.
Что вызывает ошибку “Синхронизация недоступна для вашей учетной записи”?
Мы исследовали эту конкретную проблему, просмотрев различные отчеты пользователей и протестировав различные стратегии восстановления, которые успешно использовались другими пользователями, которые также столкнулись с этой проблемой. Как выясняется, эта проблема может быть вызвана несколькими различными сценариями. Вот краткий список потенциальных виновников:
- Подключено рабочие или учебные учетные записи . В большинстве случаев эта ошибка возникает в тех случаях, когда одна или несколько учетных записей подключены на странице настроек рабочего или учебного заведения Access. Если этот сценарий применим, вы можете решить проблему, удалив учетные записи и включив синхронизацию на своем компьютере с Windows 10.
- Учетная запись Microsoft не проверена – еще один потенциальный Причиной появления этого сообщения об ошибке является неподтвержденная учетная запись Microsoft. В этом случае вы сможете решить проблему и установить синхронизацию, проверив учетную запись на вкладке «Ваши данные» на официальном веб-сайте Microsoft.
- Политика реестра препятствует синхронизации – Как оказалось, REG_DWORD с именем NoConnectedUser также может вызывать такое поведение в ситуациях, когда он включен в вашем реестре. В этом случае вы можете решить проблему, используя редактор реестра, чтобы политика не влияла на синхронизацию вашей учетной записи Microsoft.
- Azure не разрешает синхронизацию – если вы используете Azure AD, возможно, параметр устройства не позволяет привязанным пользователям синхронизировать параметры и данные приложения на нескольких устройствах. Если этот сценарий применим, вы можете решить проблему, изменив параметр каталога Azure Active Directory на портале Azure.
- Повреждение системного файла . В редких случаях это Проблема может возникнуть из-за какого-либо типа повреждения системного файла, влияющего на процедуру синхронизации. В этом случае вы можете решить проблему, сбросив все компоненты ОС с помощью процедуры восстановления.
Метод 1. Удаление рабочих или учебных учетных записей
В большинстве случаев ошибка «Синхронизация недоступна для вашей учетной записи» возникает из-за проблемы с подключенными учетными записями в «Доступ для работы или учебы» страницу настроек. Как оказалось, эта проблема возникает только на определенных ПК и ноутбуках, к которым были подключены рабочие или учебные учетные записи до установки критического обновления Windows..
Некоторые пользователи подтвердили, что им удалось решить эту проблему, удалив рабочую или учебную учетную запись, перезагрузив компьютер и повторив процедуру синхронизации. В большинстве случаев затронутые пользователи подтвердили, что функция синхронизации оставалась работоспособной, даже если впоследствии они снова добавили рабочую или учебную учетную запись.
Если сценарий, с которым вы сталкиваетесь, аналогичен, и вы в настоящее время если рабочая или учебная учетная запись подключена в меню Учетные записи , следуйте приведенным ниже инструкциям, чтобы устранить ошибку “Синхронизация недоступна для вашей учетной записи” .
Вот краткое руководство по удалению рабочей или учебной учетной записи для восстановления функции синхронизации:
- Нажмите клавишу Windows + R , чтобы открыть диалоговое окно «Выполнить». Затем введите ‘ms-settings: рабочее место’ в текстовое поле и нажмите Enter , чтобы открыть Доступ к работе или учебе в приложении Настройки .
- Как только вы ‘ Находясь на вкладке доступа к работе или учебе, перейдите вниз к правой панели и нажмите кнопку Отключить , связанную с подключенной учетной записью Work или School . Подтвердите в следующем запросе, затем перезагрузите компьютер.
- После завершения следующей последовательности запуска нажмите Клавиша Windows + R , чтобы открыть другое окно “Выполнить”. Внутри введите « ms-settings: sync » и нажмите Enter , чтобы открыть вкладку Синхронизировать настройки .
- Как только вы попадете в меню Sync your settings , переместите перейдите на правую панель и включите переключатель, связанный с настройками синхронизации .
- Если вы смогли включить синхронизацию учетной записи Microsoft, не столкнувшись с ошибкой «Синхронизация недоступна для вашей учетной записи» , вы можете вернуться к Войдите в рабочую или учебную учетную запись и повторно добавьте учетную запись, которая ранее вызвала проблему.
Если описанный выше метод неприменим или вы следовали ему безуспешно, перейдите к следующее возможное исправление ниже.
Метод 2: Проверка вашей учетной записи Microsoft
Другая потенциальная причина, которая может вызвать ‘Синхронизация недоступна для вашего Accou nt ’ – это учетная запись Microsoft, которую необходимо подтвердить. Обычно это происходит, если пользователь установил сразу несколько критических ожидающих обновлений.
Чтобы решить проблему в этом случае, вам необходимо войти в свою учетную запись Microsoft на их официальном веб-сайте и проверить аккаунт на вкладке Ваша информация .
Несколько затронутых пользователей подтвердили, что эта процедура позволила им устранить ошибку «Синхронизация недоступна для вашей учетной записи» после того, как они получили письмо с подтверждением. После завершения этого процесса они смогли снова перейти на вкладку Синхронизировать ваши настройки и включить Синхронизировать настройки без каких-либо проблем.
Вот краткое руководство по проверке вашей учетной записи Microsoft:
- Откройте браузер по умолчанию и посетите этот официальный веб-сайт учетной записи Microsoft ( здесь ). Попав сюда, нажмите кнопку Войти (в правом верхнем углу экрана). Затем на следующем экране введите свою учетную запись Microsoft и пароль для входа.
- После того, как вы успешно вошли в систему, перейдите в раздел Ваша информация> Безопасность и конфиденциальность и нажмите гиперссылку Проверить , связанную с номером телефона или учетной записью электронной почты, которую вы используете для подписи дюйм.
- Используйте проверочный код, который вы получите на свой номер телефона или адрес электронной почты, связанный с учетной записью Microsoft для завершения процесса проверки.
- Перезагрузите компьютер. После завершения последовательности запуска нажмите клавишу Windows + R , чтобы открыть диалоговое окно Выполнить . Затем введите ‘ ms-settings: sync’ и нажмите Enter , чтобы открыть вкладку Sync your settings и включить синхронизация учетной записи с помощью переключателя Настройки синхронизации .
Если ваша учетная запись уже была подтверждена, но вы все еще сталкиваетесь с этой проблемой, перейдите к следующему потенциальному исправлению ниже.
Метод 3: Включение учетной записи Microsoft через редактор реестра
Другая возможность, которая может привести к срабатыванию ошибки «Синхронизация недоступна для вашей учетной записи» , – это сценарий, в котором ваша учетная запись Microsoft принудительно отключена с помощью ключа реестра. . В этом случае вы сможете решить проблему, изменив соответствующий раздел реестра.
Другим пользователям, оказавшимся в подобном сценарии, удалось решить проблему с помощью Редактор реестра , чтобы изменить значение REG_DWORD для NoConnectedUser на 0. При этом политика полностью отключается, что позволяет подключаться и синхронизировать с учетными записями Microsoft обычно.
Если вы считаете, что этот сценарий применим и политика, внедренная в ваш реестр, может вызывать эту проблему, следуйте приведенным ниже инструкциям, чтобы отключить ее. Это, наконец, позволит вам включить синхронизацию на вашем компьютере с Windows 10.
Вот что вам нужно сделать:
- Нажмите Клавиша Windows + R , чтобы открыть диалоговое окно “Выполнить”.. Затем введите ‘regedit’ в текстовое поле Выполнить и нажмите Enter , чтобы открыть Утилита “Редактор реестра “. Когда появится запрос UAC (Контроль учетных записей) , нажмите Да , чтобы предоставить доступ администратора.
- Как только вы окажетесь в редакторе реестра, с помощью левой стороны перейдите в следующее место:
HKEY_LOCAL_MACHINE SOFTWARE Microsoft Windows CurrentVersion Policies System
Примечание. Вы также можете сразу попасть туда, вставив местоположение прямо в панель навигации и нажав Enter.
Если вы по-прежнему сталкиваетесь с ошибкой “Синхронизация недоступна для вашей учетной записи” , перейдите к следующему способу ниже.
Метод 4 : Включить синхронизацию из Azure Active Directory (если применимо)
Если на вашем компьютере также есть привязанная к нему учетная запись Azure AD, вам, вероятно, потребуется изменить некоторые настройки на портале Azure, чтобы обойти Ошибка “Синхронизация недоступна для вашей учетной записи” , позволяющая вашему компьютеру установить синхронизацию с вашей учетной записью MS.
Примечание: Не обращайте внимания на этот метод, если вы не используете интеграцию с Azure.
Некоторым пользователям Azure удалось решить эту проблему, обратившись к Azure Active Directory и изменив настройки устройства, чтобы связанные пользователи могли синхронизировать настройки и данные приложения на разных устройствах.
Вот краткое руководство по включение синхронизации из Azure Active Directory:
- Посетите портал Azure ( здесь ) и войдите в свою учетную запись администратора AzureAD или учетную запись Office365 (в зависимости от на какой из них применим).
- После успешного входа в систему перейдите в Azure Active Directory> Настройки устройства .
- Когда вы окажетесь на вкладке Настройки устройства , перейдите в правый раздел и установите Пользователь может синхронизировать настройки и данные приложений на разных устройствах на Все.
- После включения синхронизации нажмите клавиша Windows + R , чтобы открыть диалоговое окно “Выполнить”.. Оказавшись внутри, введите « ms-settings: sync» и нажмите Enter , чтобы открыть Синхронизировать настройки таб. Оказавшись внутри, включите вкладку Настройки синхронизации .
Если вы по-прежнему сталкиваетесь с той же ошибкой “Синхронизация недоступна для вашей учетной записи” , перейдите к последнему методу ниже.
Метод 5: Выполнение ремонтной установки (обновление на месте)
Если ни один из вышеперечисленных методов не позволил вам решить проблему, скорее всего, вы имеете дело с каким-то компонентом ОС. проблема, которая не может быть решена традиционным способом. Если этот сценарий применим, вы можете легко решить проблему, обновив каждый компонент ОС.
У вас есть вариант чистой установки , но это, скорее всего, приведет к вы можете потерять все свои пользовательские настройки и любые личные данные, для которых вы не создали резервную копию заранее.
Длительный, но лучший метод – выполнить ремонтную установку (на месте обновить) . Это потребует от вас использования совместимого установочного носителя, но позволит вам сохранить все личные файлы, приложения, игры и пользовательские настройки.
Источник: techscreen.ru
Как привязать учетную запись в Госуслугах к аккаунту Mos.ru

Госуслуги Москвы
На чтение 4 мин Просмотров 4к.
Пользователи веб пространства нуждаются в удобстве, стараются соединять сервисы в единое целое, поэтому многих, зарегистрированных на платформе mos . ru интересует, как привязать учетную запись к Госуслугам.
Портал Госуслуг гражданам всех российских регионов, помогает получать услуги в онлайн режиме из каждой точки обширной территории России. Для москвичей по инициативе
Правительства Москвы разработчики информационных технологий разработали отдельный ресурс, через который жители столицы дистанционно обращаются в различные ведомства для оказания разных услуг местного значения.
Порядок авторизации после привязки сервисов
После соединения личных кабинетов разных аккаунтов, сервисы начинают работать синхронизировано. Но для совершения веб процедуры необходимо соответствовать обязательным условиям, должна быть регистрация учетной записи Госуслуги и полный статус аккаунта на Мос.ру. Привязка аккаунтов совершается по алгоритму:
- открывают главную страницу Мос. ру;
- выбирают в меню блок «мои данные»;
- переходят к кнопке «привязка к gosuslugi ».
Если кнопка находится в неактивном состоянии, значит учетная записи на mos . ru не полная. И предстоит повысить статус. Это сделать просто, нужно дополнить профиль персональными данными – реквизитами паспорта и номером СНИЛС.
А скорость обработки сведений зависит от того, сколько система будет сопоставлять, и проверять данные на достоверность.
Затем через ID Сбер или с помощью логина с паролем, ссылки с кодом, поступившей на электронную почту, все зависит от гаджета, выполняют авторизацию полной учетной записи. Когда процедура удовлетворительно завершится, сразу активируется регистр с привязкой к порталу общероссийских Госуслуг. Нужно повторить навигацию по веб страницам:
- открыть в личном кабинете mos . ru «Мои данные»;
- нажать на кнопку с присоединения к аккаунту gosuslugi .
Активная ссылка сразу соединит функционалы 2-х сервисов.
Другие способы воссоединения mos . ru с gosuslugi . ru
Если у пользователя имеется учетная запись в госуслугах, федеральный портал позволяет объединить свой функционал с региональным сервисом. Для привязки веб-порталов необходимо:
- открыть главную страницу своего аккаунта на mos.ru;
- войти в личный кабинет регионального сервиса;
- нажать на переход к формату gosuslugi . ru ;
- ввести заданный логин и придуманный пароль, зафиксированные системой ЕСИА.
Произойдет автоматическая переадресация с одного портала в другой при условии, что обе учетные записи авторизованы, а на Мос.ру подтверждена полная регистрация.
Когда нельзя привязать аккаунты mos . ru с gosuslugi . ru
Каждый пользователь знает, что личный кабинет на портале Госуслуг создавался при заполнении анкеты, где указывались персональные данные. Можно авторизоваться на общероссийской платформе государственных услуг через банк, клиентом которого является столичный житель.
Любой банкир, какой бы счет не открывал клиент – инвестиционный, депозитный или кредитный, требует полностью заполнять анкетными данными договор о сотрудничестве. Поэтому переход в один сервис из другого на основании персонифицированных сведений разрешен, граждане РФ регистрируют свои личные кабинеты на портале госуслуг через ID Сбер.
Такая же веб операция происходит и с привязкой аккаунта московского с общероссийским, на предоставление местных и федеральных государственных услуг. Важно, чтобы был указан паспорт с его реквизитами и СНИЛС. Соединение может не произойти в следующих случаях:
- сбой с интернет связью;
- проведение технических работ на портале;
- персональные данные, указанные при регистрации одного сервиса не совпадают с информацией отраженной на другом ресурсе;
- отсутствует полная регистрация на Мос.ру;
- нет авторизации на любой из платформ государственных услуг.
Для осуществления привязки без проблем, нужна изначальная синхронизация всех действий:
- совпадение и достоверность информации;
- подтверждение учетных записей на обеих платформах.
Код доступа на авторизацию аккаунта может не поступить сразу, если сайт слишком загружен. Когда в этот момент москвичи активно отправляют свои запросы на предоставление городских услуг, проверяют дневники своих школьников, школьные журналы или записываются на прием к врачам, в прикрепленную по месту жительства поликлинику.
Коротко о главном
Если знать, как привязать учетную запись к Госуслугам и выполнить простую, по сути, процедуру в гаджете, можно значительно сократить трату времени на навигацию по страницам сервисов.
Все операции компактно будут синхронизированы, в одном аккаунте откроется доступ к общегородским и общероссийским услугам с оформлением государственных льгот и событий, связанных с законодательным усовершенствованием.
Подтверждение учетной записи на госуслугах без посещения МФЦ на смартфоне.
Источник: mos-guru.ru
Официальный сайт Мэра Москвы — личный кабинет
Mos.ru – это главный портал мэра и Правительства Москвы. Сайт представляет собой единое пространство, где жители могут ознакомиться не только с главными событиями в городе, но и получить доступ к государственным услугам в режиме одного окна. Кроме того, сайт Мэра Москвы позволяет записаться к врачу через систему ЕМИАС, открыть электронный дневник школьника, направить обращение в приемную Главы города. Для удобного взаимодействия пользователя с порталом доступен личный кабинет.
Регистрация
Чтобы получить доступ к информационным ресурсам города Москвы, необходимо пройти простую регистрацию на сайте или в мобильном приложении.
На сайте
Регистрация осуществляется с применением номера мобильного телефона и адреса электронной почты:
После переадресации потребуется ввод кода подтверждения, отправленного на мобильный телефон. Необходимо выполнить копирование символов в пустую строку и кликнуть «Подтвердить». Пользователь сразу будет перенаправлен в личный кабинет на Мос.ру.
В приложении
Каталог услуг также доступен в мобильном приложении. Здесь жители Москвы получают возможность воспользоваться онлайн-сервисом «Мои документы». После регистрации можно записаться на прием в поликлинику, посмотреть электронный журнал, передать показания счетчиков, ознакомиться с афишей мероприятий, задать вопросы в службу поддержки:
- Зайти в магазин приложений и на страницу описания программы.
- Тапнуть «Установить» и подождать пока завершится копирование файлов.
- Нажать «Открыть» и посмотреть краткое руководство пользователя.
- Тапнуть «Войти» и прокрутить список вниз нажать «Зарегистрироваться».
- Заполнить регистрационную анкету, как показано на рисунке.
- Нажать «Зарегистрироваться».
Откроется всплывающее окно подтверждения регистрации. На телефон придет одноразовый код, который нужно ввести в пустую строку.
Авторизация
На Мосгосуслуги присутствует сразу несколько способов авторизации. С помощью комбинации логин/пароль, через Госуслуги, Сбер ID.
На сайте
Рассмотрим, как войти в личный кабинет Мосгосуслуг на сайте с помощью логина и пароля, учетной записи ЕСИА и Сбер ID.
Связка логин/пароль
Вход выполняется так:
- Перейти на Госпортал: login.mos.ru.
- Указать имя пользователя и ключ доступа.
- Кликнуть «Войти».
Учетная запись ЕСИА
Войти в личный кабине на pgu.mos.ru можно следующим образом:
- Перейти по ссылке: https://login.mos.ru/.
- Под формой ввода найти пункт «Госуслуги».
- Указать имя пользователя и пароль от ЕСИА.
- Нажать «Войти».
Обратите внимание, успешная авторизация возможна только в том случае, если вы ранее связали аккаунт Мосгоспортала с ЕСИА.
С помощью Сбер ID
Единый профиль Сбербанка также должен быть связан с личным кабинетом портала Госуслуг Москвы:
- Перейти по ссылке: https://login.mos.ru/.
- Под формой ввода кликнуть по кнопке, указанной на рисунке.
- Укажите номер мобильного телефона и нажмите «Войти».
- На новой странице необходимо ввести код подтверждения из Push-уведомления.
- Щелкнуть «Подтвердить».
Допускается авторизации по QR-коду. Пользователю нужно отсканировать QR-сканером код в приложении «Сбербанк Онлайн».
На странице входа отметить чекбокс «Запомнить меня». После этого вы будете переадресованы на единый портал.
В приложении
Войти на Мосгоспортал допускается и через мобильное приложение. Пошаговая инструкция следующая:
- Открыть программу из главного меню.
- На стартовом экране тапнуть «Войти».
- Введите логин (почта, телефон или СНИЛС).
- Укажите пароль и нажмите «Войти».
Повторный вход в систему не требует ввода кода подтверждения.
Как пользоваться учетной записью
Московский портал Госуслуг позволяет пользователям оплачивать единый платежный документ, а вместе с ним передавать показания счетчика воды. Также доступна запись к врачу, просмотр электронного дневника/журнала, получение справок и выписок.
Оплата ЕПД
ЕПД (единый платежный документ) – это счет, который содержит в себе основные жилищно-коммунальные услуги, которые должны оплатить собственники и арендаторы в установленное время. Квитанция присылается до 15 числа каждого месяца. В ЕПД включены такие ЖКУ:
Получение и оплата ЕПД:
- Перейти в раздел «Услуги».
- Выбрать вкладку «Жилье» и «Получить и оплатить ЕПД».
- Нажать «Получить услугу».
- Ввести код плательщика и тип документа.
- Указать период оплаты.
- Ввести сумму к оплате и при необходимости страхование.
- Нажать «Оплатить» и написать реквизиты пластиковой карты.
- Проверить реквизиты и кликнуть «Подтвердить».
Передача показаний счетчика воды
- Вновь открыть вкладку «Услуги», «Жилье» и «Прием показаний приборов учета воды».
- На новой странице нажать «Передать показания».
- Введите десятизначный код плательщика и номер квартиры.
- Нажмите «Продолжить».
Откроется форма ввода данных, где нужно написать показания по ГВС/ХВС и отоплению. Кликнуть «Передать» и подождать пока появится сообщение об успешной обработки данных.
Запись к врачу
Для выполнения действия нужно указать в профиле полис ОМС и СНИЛС:
- Перейти в раздел «Услуги», «Здоровье» и «Запись на прием к врачу».
- Нажать «Продолжить».
- Во всплывающем окне ввести полис ОМС и дату рождения.
- Щелкнуть по кнопке «Записаться».
- Нужно заполнить данные о застрахованном лице.
- Указать поликлинику, направление и выбрать специалиста.
- На экране появятся ближайшие даты приема для выбранного врача.
- Дополнительно нужно определить время.
- Кликнуть «Записаться».
Отслеживать статус можно через личный кабинет в разделе «Сообщения».
Как войти в МЭШ
Московская электронная школа (МЭШ) – это возможность учиться с применением новых технологий. Главная функция – электронный дневник и журнал. С его помощью родители и дети могут контролировать процесс обучения. Вход в электронную школу осуществляется так:
- Выбрать каталог «Услуги», «Образование» и «Электронный дневник».
- Нажать «Получить услугу».
- Щелкнуть «Войти через mos.ru».
- Ввести данные и нажать «Войти».
Жители регионов могут выполнить вход через Госуслуги. Главное условие – ваша учетная запись ЕСИА должна быть внесена в реестр МЭШ.
Если появились трудности с авторизацией или проверка документов не была пройдена, то обращайтесь в общегородской контакт-центр по номеру +7(495)539-55-55 .
Источник: lichniikabinet.ru
Вопросы и ответы
Как изменить регистрационные данные?
Возникает ошибка: «Необходимо задать новый пароль. Воспользуйтесь функцией «Восстановить пароль»».
Данная ошибка может возникать в следующих случаях:
1. Используемый пароль найден в открытых базах украденных паролей и перестал быть безопасным. Такое могло произойти, если используется один и тот же пароль для доступа к другим сайтам и приложениям. В целях предотвращения несанкционированного доступа к вашей учетной записи, где содержатся персональные данные, необходимо сменить пароль;
2. Вы вводили пароль от учетной записи mos.ru в приложениях, которые сохраняют и используют реквизиты доступа, нарушая Соглашение о пользовании информационными системами и ресурсами города Москвы (например, мобильное приложение Электронный дневник от разработчика LnkOut (Android) или Levan Kvirkvelia (IOS));
3. Ваш текущий пароль не соответствует парольным политиками: его длина менее 8 символов, он не содержит хотя бы одну цифру, большую и маленькую латинские буквы; пароль очень простой и может быть легко подобран злоумышленником (например, qwerty, ivanov1982);
4. Вы давно не меняли пароль. В целях безопасности необходимо задать новый пароль;
5. Учетная запись была зарегистрирована через Госуслуги (ЕСИА) или Сбербанк ID и пароль от mos.ru не был задан;
Для того, чтобы создать новый пароль, воспользуйтесь функцией «Восстановить пароль». В качестве способа восстановления укажите свой номер мобильного телефона или адрес электронной почты, указанный в вашей учетной записи портала.
Что делать в случае, если Вы забыли пароль для входа в Личный Кабинет, не имеете доступа к почте, с которой он был зарегистрирован, и не помните ответа на контрольный вопрос, указанный при регистрации?
Почему я не могу авторизоваться по логину, который вводился ранее?
Как авторизоваться на сайте через Федеральный портал госуслуг gosuslugi.ru?
Можно ли войти на сайт с помощью СНИЛС?
Ошибка «К сожалению, вход в систему сейчас невозможен. Скорее всего вы используете устаревшую версию браузера. Для корректной работы рекомендуется обновить браузер до последней версии»
Ошибка может возникать в случаях, если:
1) Вы используете устаревшую версию браузера. Для корректной работы рекомендуется использовать браузеры следующих версий:
— Chromium 26 и выше, включая актуальные версии Google Chrome, Яндекс Браузер, Opera
— Internet Explorer 9 и выше;
— Microsoft Edge 13 и выше;
— Mozilla Firefox 4 и выше;
— Safari 8 и выше
2) Ваше устройство использует ПО, блокирующее выполнение скриптов. Вы можете самостоятельно включить поддержку JavaScript в вашем браузере. Для этого перейдите по ссылке для вашего браузера ниже:
— Google Chrome, Internet Explorer, Mozilla Firefox, Safari
— Яндекс.Браузер
3) Ваш браузер запрещает файлы cookie для сайта mos.ru
Чтобы разрешить файлы cookie для определенного сайта, выполните следующие действия:
— Google Chrome
— Яндекс
Как войти на сайт через социальные сети?
Для входа в личный кабинет через социальные сети:
1. Перейдите на портал mos.ru, затем нажмите «Войти»;
2. На открывшейся странице выберите социальную сеть, которую вы хотите использовать для входа;
3. После перехода на страницу соцсети укажите данные для входа в личный кабинет.
Важно! Войти в личный кабинет можно при использовании одного адреса электронной почты в социальной сети и на портале. При несовпадении данных произойдет переадресация на страницу регистрации с автозаполнением полей данными из соцсети с возможностью их редактирования. В этом случае будет создан новый личный кабинет на сайте.
Здесь вы найдете ответы на самые часто задаваемые вопросы
Для того чтобы быстро найти ответ на интересующий вас вопрос, воспользуйтесь интерактивным поиском. Если вы не нашли ответ на свой вопрос воспользуйтесь формой обратной связи
Устранение ошибки синхронизации Google-аккаунта на Android
Полноценное использование всех функциональных возможностей Android-девайса сложно представить без подключенного к нему Google-аккаунта. Наличие такой учетной записи не только предоставляет доступ ко всем фирменным сервисам компании, но и обеспечивает стабильную работу тех элементов операционной системы, которые отправляют и получают данные с серверов. Это возможно лишь при стабильном функционировании синхронизации, но если с ней возникают проблемы, о нормальном взаимодействии со смартфоном или планшетом не может быть и речи.
Исправляем ошибку синхронизации Гугл-аккаунта
Чаще всего ошибка синхронизации Google-аккаунта на Android оказывается кратковременным явлением – она сама исчезает спустя несколько минут после возникновения. Если же этого не произошло, и вы по-прежнему видите сообщение типа «Проблемы с синхронизацией. Скоро все заработает» и/или значок 
Подготовка к восстановлению синхронизации данных
Вполне вероятно, причина возникновения ошибки синхронизации продиктована не серьезными проблемами, а пользовательской невнимательностью или мелкими сбоями в работе ОС Андроид. Логично проверить и выяснить это до того, как мы с вами приступим к более решительным действиям. Но прежде всего попробуйте просто перезагрузить девайс — вполне возможно, этого будет достаточно для восстановления синхронизации.
Шаг 1: Проверка подключения к интернету
Само собой разумеется, что для синхронизации Google-аккаунта с серверами необходимо стабильное подключение к интернету – желательно, чтобы это был Wi-Fi, но и относительно стабильного 3G или 4G тоже будет достаточно. Поэтому прежде всего проверьте, подключены ли вы к интернету и хорошо ли он работает (качество покрытия, скорость передачи данных, стабильность). Сделать это вам помогут следующие статьи на нашем сайте.
Шаг 2: Попытка входа в аккаунт
Разобравшись с интернет-соединением, следует определить «очаг» проблемы и понять, связана ли она исключительно с используемым девайсом или в целом с учетной записью. Так, при ошибке синхронизации вы не сможете пользоваться ни одним из сервисов Гугл, по крайней мере, на мобильном девайсе. Попробуйте войти, например, в почту Gmail, облачное хранилище Google Диск или на видеохостинг YouTube через браузер на компьютере (используя для этого тот же аккаунт). Если у вас получится это сделать, переходите к следующему шагу, но если и на ПК авторизация завершится неудачей, сразу переходите к шагу №5 данной части статьи.
Шаг 3: Проверка наличия обновлений
Google довольно часто обновляет свои фирменные продукты, а производители смартфонов и планшетов, по возможности, выпускают апдейты операционной системы. Нередко различные проблемы в работе Android, в том числе и рассматриваемая нами ошибка синхронизации, могут возникать по причине устаревания программной составляющей, а потому ее следует обновить, или по крайней мере проверить наличие такой возможности. Это необходимо сделать со следующими компонентами:
- Приложение Google;
- Сервисы Google Play;
- Приложение Контакты;
- Google Play Маркет;
- Операционная система Android.
По первым трем позициям следует обратиться в Плей Маркет, по четвертой – ознакомиться с представленной по ссылке ниже инструкцией, а по последней – зайти в подраздел «О телефоне», который находится в разделе «Система» настроек вашего мобильного девайса. 
Подробнее: Как обновить Google Play Маркет
Более подробно процедура обновления как приложений, так и операционной системы, нами была описаны в представленных по ссылкам ниже материалах. 
Подробнее:
Как обновить приложения на Андроид
Как обновить ОС Android на смартфоне или планшете
Шаг 4: Включение автоматической синхронизации
Убедившись в том, что на вашем мобильном устройстве нет проблем с интернетом, приложениями, системой и аккаунтом, стоит попробовать включить синхронизацию данных (даже если до этого она и так была включена) в соответствующем разделе настроек. Представленное по ссылке ниже руководство поможет вам активировать данную функцию. 
Подробнее: Включение синхронизации на мобильном устройстве с Android
Шаг 5: Устранение неполадок
В том случае, если попытка входа в один или несколько сервисов Google через браузер на компьютере не увенчалась успехом, следует пройти процедуру восстановления доступа. После ее успешного завершения, с большой долей вероятности, будет также устранена и рассматриваемая нами сегодня ошибка синхронизации. Для решения проблемы с авторизацией перейдите по представленной ниже ссылке и постарайтесь максимально точно ответить на все вопросы из формы. 
Устранение проблем со входом в Гугл-аккаунт
Кроме того, если невозможность входа в учетную запись обусловлена такими очевидными причинами, как забытый логин или пароль, настоятельно рекомендуем ознакомиться с отдельными статьями на нашем сайте, посвященными этим проблемам и их решению. 
Подробнее:
Восстановление пароля от Google-аккаунта
Восстановление доступа к учетной записи Гугл
Если же после выполнения всех предложенных выше рекомендаций ошибка синхронизации аккаунта не исчезла, что маловероятно, переходите к более активным действиям, описанным далее.
Восстановление синхронизации Google-аккаунта
Бывает так, что ошибка синхронизации данных имеет под собой куда более серьезные причины, чем те, что мы рассмотрели выше. Среди возможных факторов, вызывающих изучаемую проблему, наиболее распространенными являются сбои в работе операционной системы или отдельных ее элементов (приложений и сервисов). Вариантов решения здесь несколько.
Примечание: После выполнения всех действий в рамках каждого из рассмотренных ниже способов устранения ошибки синхронизации перезагружайте мобильное устройство и проверяйте работу данной функции.
Способ 1: Очистка кэша и данных
Все мобильные приложения в процессе их использования обрастают так называемым файловым мусором – кэшем и временными данными. Иногда это становится причиной возникновения различных ошибок в работе ОС Андроид, в числе которых и рассматриваемые нами сегодня проблемы синхронизации. Решение в данном случае довольно простое – мы с вами должны убрать этот «мусор».
- Откройте «Настройки» своего мобильного девайса и перейдите к разделу «Приложения и уведомления», а из него – к списку всех установленных компонентов.
Отыщите в этом перечне Google, тапните по нему для перехода на страницу «О приложении», а затем откройте раздел «Хранилище».
Нажмите по кнопкам «Очистить кэш» и «Стереть данные» (или «Очистить хранилище», а затем «Удалить все данные»; зависит от версии Android) и подтвердите свои намерения, если это потребуется.
Аналогичные действия выполните с приложениями «Контакты», Сервисы Google Play и Google Play Маркетом.
Способ 2: Принудительная синхронизация аккаунта
Для работы ОС Андроид в целом, и в частности для синхронизации, предельно важно, чтобы на устройстве были правильно установлены время и дата, то есть чтобы часовой пояс и связанные с ним параметры определялись автоматически. Если же указать заведомо неверные значения, а затем вернуть правильные, можно в принудительном порядке активировать функцию обмена данными.
- Запустите «Настройки» и перейдите к самому последнему разделу – «Система». В нем тапните по пункту «Дата и время» (на некоторых версиях Android этот пункт выведен в отдельный раздел основного списка настроек).
Отключите автоматическое определение «Даты и времени сети» и «Часового пояса», переведя в неактивное положение расположенные напротив этих пунктов переключатели. Укажите заведомо неверные дату и время (прошлое, а не будущее).
Перезагрузите мобильный девайс и повторите действия из двух предыдущих пунктов, но в этот раз вручную установите правильные дату и время, а затем включите их автоматическое определение, снова переведя переключатели в активное положение.
Такой, казалось бы, простой и не самый логичный обман системы способен восстановить синхронизацию Google-аккаунта, но если и это не поможет, переходите к следующему методу.
Способ 3: Повторный вход в учетную запись
Последнее, что можно сделать для восстановления синхронизации данных – это устроить «встряску» аккаунту Google, ведь, по сути, именно с ним и возникают проблемы.
Примечание: Убедитесь, что вы знаете логин (адрес электронной почты или номер телефона) и пароль от учетной записи Google, которая используется на вашем Android-девайсе в качестве основной.
- Откройте «Настройки» и перейдите к разделу «Аккаунты».
Найдите в представленном перечне тот Гугл-аккаунт, с которым возникает ошибка синхронизации, и тапните по нему.
Нажмите по кнопке «Удалить учетную запись» и, если потребуется, подтвердите свое решение вводом PIN-кода, пароля, графического ключа или сканером отпечатка пальца, в зависимости от того, что используется для защиты устройства.
Повторно войдите в удаленный Google-аккаунт, воспользовавшись рекомендациями из представленной по ссылке ниже статьи.
Внимательно следуя изложенным выше рекомендациям и выполняя предложенные нами действия, вы обязательно избавитесь от проблем с синхронизацией данных.
Заключение
Ошибка синхронизации Google-аккаунта – одна из самых неприятных проблем в работе ОС Android. К счастью, практически всегда ее решение не вызывает особых сложностей.
Помимо этой статьи, на сайте еще 12333 инструкций.
Добавьте сайт Lumpics.ru в закладки (CTRL+D) и мы точно еще пригодимся вам.
Отблагодарите автора, поделитесь статьей в социальных сетях.
Как подтвердить свою учетную запись на портале Мос.ру
Использование портала mos.ru стало полноценной заменой Госуслуг для москвичей и жителей столичного региона. Этот ресурс носит достаточно широкий спектр различных сервисов, и позволяет воспользоваться массой преимуществ в решении бытовых и других вопросов. Рассказываем, как подтвердить учетную запись на Мос.ру, чтобы пользоваться всем функционалом сайта, какие есть дистанционные варианты для подтверждения сведений о пользователе.
Как подтвердить учетную запись на Мос.ру: доступные варианты
Подтвержденный профиль на региональном портале дает доступ ко всем услугам и сервисам. Чтобы получить такой аккаунт, сначала следует зарегистрироваться на портале www.mos.ru. Если кабинет уже создан, то учетную запись можно подтвердить несколькими способами. В основном все они рассчитаны на клиентов разных банков, ведь ими пользуются многие столичные жители. Среди возможных вариантов дистанционного подтверждения:
- Через Сбербанк ID. Это вариант доступен клиентам крупнейшего российского банка.
- Мобильный банк Почта России.
- Мобильная, а также веб-версия банка Тинькофф.
- Через личный кабинет «ВТБ Онлайн».
- Через подтвержденный аккаунт от портала Госуслуги.
Остается и вариант обращения в МФЦ «Мои документы». Чтобы вам оформили полную учетную запись, придется предоставить свой паспорт и СНИЛС. Полная версия аккаунта – это возможность быстро и комфортно оформить документы. Так же вы сможете отслеживать статус заявки, и получать уведомления о важных событиях.
Подтверждение учетной записи Mos.ru через Сбербанк
Большинство москвичей и жителей столицы являются клиентами крупнейшего российского банка. Это позволит выполнить подтверждение личности через идентификатор в нем, ведь он хранит полную информацию о клиенте. Подтвердить свой аккаунт через СберID можно одним из способов. Начнем с первого варианта:
- Перейдите на портал mos.ru, и в верхней панели справа нажмите кнопку входа.
- На открывшейся форме авторизации выберите кнопку «Сбербанк ID», нажмите на нее.
- В окне авторизации выберите удобный для вас вариант авторизации в профиле банка – по QR-коду, через биометрию, или логин и пароль. Авторизуйтесь одним из них.
- Согласитесь на передачу персональных данных, и нажмите кнопку «Продолжить».
Обратите внимание! Подтвердить учетную запись на mos.ru через Сбер ID можно только после регистрации на портале путем создания аккаунта, в котором заполнены основные данные, и внесен СНИЛС.
Сервис запустит поиск и сверит их с данными, которые имеются в системе. После того, как кабинет на Мос.ру будет найден, на экране появится форма, через которую можно связать аккаунты. Укажите логин и пароль от сервиса mos.ru, кликните «Войти». Дальше произойдет синхронизация данных двух кабинет, а учетная запись подтверждена. Есть еще один вариант, который можно выполнить через личный кабинет:
- После авторизации на Мос.ру, в правой части экрана отыщите свои имя и фамилию, и нажмите на них.
- В контекстном меню тапните на строку «Личный кабинет».
- Перейдите в «Мой профиль», в правом углу экрана нажмите на «Сменить пароль».
- Откройте «Безопасность», тапните по вкладке «Социальные сети».
- В нижней части формы нажмите на иконку «Сбербанк ID».
- Авторизуйтесь удобным способом, используя данные от входа в Сбербанк.
Вы можете проверить, удачно ли прошла привязка. Для этого в разделе «Безопасность/Социальные сети» значок Сбербанка. В списке привязанных должен появиться значок «Сбербанк ID». Чтобы окончательно привязать учетную запись, сначала выйдите из профиля, и войдите в него повторно через учетные данные «Сбер ID».
Как подтвердить профиль на Мос.ру через портал «Госуслуги»
Есть и еще более простой и быстрый вариант подтверждения учетной записи. Он будет доступен пользователям портала Госуслуги с подтвержденным профилем на нем. Чтобы выполнить подтверждение этим способом, сделайте следующее:
- Зайдите на сайт mos.ru, нажмите в верхней панели кнопку «Войти».
- В окне авторизации выберите вариант входа «Госуслуги».
- Впишите логин и пароль от кабинета, который создан на gosuslugi.ru.
- В новом окне сервис запросит дать доступ ко всем данным на портале, нажмите «Предоставить».
- Далее необходимо авторизоваться повторно на портале Мос.ру, введя логин и пароль от кабинета пользователя.
Именно в момент авторизации создается связь между кабинетами, и подтверждается учетная запись. Убедиться, что все данные перенесены корректно с Госуслуг, вы сможете в разделе профиля «Мои данные».
источники:
http://lumpics.ru/error-syncing-google-account-in-android/
http://mos-ru.com/podtverdit-uchetnuyu-zapis/
Содержание
- Исправляем ошибку синхронизации Гугл-аккаунта
- Подготовка к восстановлению синхронизации данных
- Шаг 1: Проверка подключения к интернету
- Шаг 2: Попытка входа в аккаунт
- Шаг 3: Проверка наличия обновлений
- Шаг 4: Включение автоматической синхронизации
- Шаг 5: Устранение неполадок
- Восстановление синхронизации Google-аккаунта
- Способ 1: Очистка кэша и данных
- Способ 2: Принудительная синхронизация аккаунта
- Способ 3: Повторный вход в учетную запись
- Заключение
- Вопросы и ответы
Полноценное использование всех функциональных возможностей Android-девайса сложно представить без подключенного к нему Google-аккаунта. Наличие такой учетной записи не только предоставляет доступ ко всем фирменным сервисам компании, но и обеспечивает стабильную работу тех элементов операционной системы, которые отправляют и получают данные с серверов. Это возможно лишь при стабильном функционировании синхронизации, но если с ней возникают проблемы, о нормальном взаимодействии со смартфоном или планшетом не может быть и речи.
Исправляем ошибку синхронизации Гугл-аккаунта
Чаще всего ошибка синхронизации Google-аккаунта на Android оказывается кратковременным явлением – она сама исчезает спустя несколько минут после возникновения. Если же этого не произошло, и вы по-прежнему видите сообщение типа «Проблемы с синхронизацией. Скоро все заработает» и/или значок (в настройках синхронизации, а иногда и в статус-баре), необходимо искать причину проблемы и, конечно же, прибегать к ее устранению. Однако прежде, чем приступить к активным действиям, следует проверить очевидные, но важные нюансы, о которых расскажем далее.
Подготовка к восстановлению синхронизации данных
Вполне вероятно, причина возникновения ошибки синхронизации продиктована не серьезными проблемами, а пользовательской невнимательностью или мелкими сбоями в работе ОС Андроид. Логично проверить и выяснить это до того, как мы с вами приступим к более решительным действиям. Но прежде всего попробуйте просто перезагрузить девайс — вполне возможно, этого будет достаточно для восстановления синхронизации.
Шаг 1: Проверка подключения к интернету
Само собой разумеется, что для синхронизации Google-аккаунта с серверами необходимо стабильное подключение к интернету – желательно, чтобы это был Wi-Fi, но и относительно стабильного 3G или 4G тоже будет достаточно. Поэтому прежде всего проверьте, подключены ли вы к интернету и хорошо ли он работает (качество покрытия, скорость передачи данных, стабильность). Сделать это вам помогут следующие статьи на нашем сайте.
Подробнее:
Проверка качества и скорости интернет-соединения
Включение мобильного интернета 3G/4G на смартфоне
Как улучшить качество и скорость интернета на Андроид-устройстве
Поиск и устранение проблем с работой Wi-Fi на Android
Что делать, если Андроид-девайс не подключается к Вай-Фай
Шаг 2: Попытка входа в аккаунт
Разобравшись с интернет-соединением, следует определить «очаг» проблемы и понять, связана ли она исключительно с используемым девайсом или в целом с учетной записью. Так, при ошибке синхронизации вы не сможете пользоваться ни одним из сервисов Гугл, по крайней мере, на мобильном девайсе. Попробуйте войти, например, в почту Gmail, облачное хранилище Google Диск или на видеохостинг YouTube через браузер на компьютере (используя для этого тот же аккаунт). Если у вас получится это сделать, переходите к следующему шагу, но если и на ПК авторизация завершится неудачей, сразу переходите к шагу №5 данной части статьи.
Шаг 3: Проверка наличия обновлений
Google довольно часто обновляет свои фирменные продукты, а производители смартфонов и планшетов, по возможности, выпускают апдейты операционной системы. Нередко различные проблемы в работе Android, в том числе и рассматриваемая нами ошибка синхронизации, могут возникать по причине устаревания программной составляющей, а потому ее следует обновить, или по крайней мере проверить наличие такой возможности. Это необходимо сделать со следующими компонентами:
- Приложение Google;
- Сервисы Google Play;
- Приложение Контакты;
- Google Play Маркет;
- Операционная система Android.
По первым трем позициям следует обратиться в Плей Маркет, по четвертой – ознакомиться с представленной по ссылке ниже инструкцией, а по последней – зайти в подраздел «О телефоне», который находится в разделе «Система» настроек вашего мобильного девайса.
Подробнее: Как обновить Google Play Маркет
Более подробно процедура обновления как приложений, так и операционной системы, нами была описаны в представленных по ссылкам ниже материалах.
Подробнее:
Как обновить приложения на Андроид
Как обновить ОС Android на смартфоне или планшете
Шаг 4: Включение автоматической синхронизации
Убедившись в том, что на вашем мобильном устройстве нет проблем с интернетом, приложениями, системой и аккаунтом, стоит попробовать включить синхронизацию данных (даже если до этого она и так была включена) в соответствующем разделе настроек. Представленное по ссылке ниже руководство поможет вам активировать данную функцию.
Подробнее: Включение синхронизации на мобильном устройстве с Android
Шаг 5: Устранение неполадок
В том случае, если попытка входа в один или несколько сервисов Google через браузер на компьютере не увенчалась успехом, следует пройти процедуру восстановления доступа. После ее успешного завершения, с большой долей вероятности, будет также устранена и рассматриваемая нами сегодня ошибка синхронизации. Для решения проблемы с авторизацией перейдите по представленной ниже ссылке и постарайтесь максимально точно ответить на все вопросы из формы.
Устранение проблем со входом в Гугл-аккаунт
Кроме того, если невозможность входа в учетную запись обусловлена такими очевидными причинами, как забытый логин или пароль, настоятельно рекомендуем ознакомиться с отдельными статьями на нашем сайте, посвященными этим проблемам и их решению.
Подробнее:
Восстановление пароля от Google-аккаунта
Восстановление доступа к учетной записи Гугл
Если же после выполнения всех предложенных выше рекомендаций ошибка синхронизации аккаунта не исчезла, что маловероятно, переходите к более активным действиям, описанным далее.
Бывает так, что ошибка синхронизации данных имеет под собой куда более серьезные причины, чем те, что мы рассмотрели выше. Среди возможных факторов, вызывающих изучаемую проблему, наиболее распространенными являются сбои в работе операционной системы или отдельных ее элементов (приложений и сервисов). Вариантов решения здесь несколько.
Примечание: После выполнения всех действий в рамках каждого из рассмотренных ниже способов устранения ошибки синхронизации перезагружайте мобильное устройство и проверяйте работу данной функции.
Способ 1: Очистка кэша и данных
Все мобильные приложения в процессе их использования обрастают так называемым файловым мусором – кэшем и временными данными. Иногда это становится причиной возникновения различных ошибок в работе ОС Андроид, в числе которых и рассматриваемые нами сегодня проблемы синхронизации. Решение в данном случае довольно простое – мы с вами должны убрать этот «мусор».
- Откройте «Настройки» своего мобильного девайса и перейдите к разделу «Приложения и уведомления», а из него – к списку всех установленных компонентов.
- Отыщите в этом перечне Google, тапните по нему для перехода на страницу «О приложении», а затем откройте раздел «Хранилище».
- Нажмите по кнопкам «Очистить кэш» и «Стереть данные» (или «Очистить хранилище», а затем «Удалить все данные»; зависит от версии Android) и подтвердите свои намерения, если это потребуется.
- Аналогичные действия выполните с приложениями «Контакты», Сервисы Google Play и Google Play Маркетом.
- Перезагрузите устройство и проверьте наличие проблемы. Скорее всего, она вас более не потревожит, но если это не так, переходите далее.
Способ 2: Принудительная синхронизация аккаунта
Для работы ОС Андроид в целом, и в частности для синхронизации, предельно важно, чтобы на устройстве были правильно установлены время и дата, то есть чтобы часовой пояс и связанные с ним параметры определялись автоматически. Если же указать заведомо неверные значения, а затем вернуть правильные, можно в принудительном порядке активировать функцию обмена данными.
- Запустите «Настройки» и перейдите к самому последнему разделу – «Система». В нем тапните по пункту «Дата и время» (на некоторых версиях Android этот пункт выведен в отдельный раздел основного списка настроек).
- Отключите автоматическое определение «Даты и времени сети» и «Часового пояса», переведя в неактивное положение расположенные напротив этих пунктов переключатели. Укажите заведомо неверные дату и время (прошлое, а не будущее).
- Перезагрузите мобильный девайс и повторите действия из двух предыдущих пунктов, но в этот раз вручную установите правильные дату и время, а затем включите их автоматическое определение, снова переведя переключатели в активное положение.
Такой, казалось бы, простой и не самый логичный обман системы способен восстановить синхронизацию Google-аккаунта, но если и это не поможет, переходите к следующему методу.
Способ 3: Повторный вход в учетную запись
Последнее, что можно сделать для восстановления синхронизации данных – это устроить «встряску» аккаунту Google, ведь, по сути, именно с ним и возникают проблемы.
Примечание: Убедитесь, что вы знаете логин (адрес электронной почты или номер телефона) и пароль от учетной записи Google, которая используется на вашем Android-девайсе в качестве основной.
- Откройте «Настройки» и перейдите к разделу «Аккаунты».
- Найдите в представленном перечне тот Гугл-аккаунт, с которым возникает ошибка синхронизации, и тапните по нему.
- Нажмите по кнопке «Удалить учетную запись» и, если потребуется, подтвердите свое решение вводом PIN-кода, пароля, графического ключа или сканером отпечатка пальца, в зависимости от того, что используется для защиты устройства.
- Повторно войдите в удаленный Google-аккаунт, воспользовавшись рекомендациями из представленной по ссылке ниже статьи.
Подробнее: Как войти в учетную запись Гугл на Андроид
Внимательно следуя изложенным выше рекомендациям и выполняя предложенные нами действия, вы обязательно избавитесь от проблем с синхронизацией данных.
Заключение
Ошибка синхронизации Google-аккаунта – одна из самых неприятных проблем в работе ОС Android. К счастью, практически всегда ее решение не вызывает особых сложностей.
| Номер ошибки: | Ошибка 10004 | |
| Название ошибки: | Microsoft Access Error 10004 | |
| Описание ошибки: | Do you want to permanently delete the selected field(s) and all the data in the field(s)?@To permanently delete the field(s), click Yes.@@19@@@2. | |
| Разработчик: | Microsoft Corporation | |
| Программное обеспечение: | Microsoft Access | |
| Относится к: | Windows XP, Vista, 7, 8, 10, 11 |
Оценка «Microsoft Access Error 10004»
Как правило, специалисты по ПК называют «Microsoft Access Error 10004» как тип «ошибки времени выполнения». Разработчики, такие как Microsoft Corporation, обычно проходят через несколько контрольных точек перед запуском программного обеспечения, такого как Microsoft Access. К сожалению, иногда ошибки, такие как ошибка 10004, могут быть пропущены во время этого процесса.
«Do you want to permanently delete the selected field(s) and all the data in the field(s)?@To permanently delete the field(s), click Yes.@@19@@@2.» может возникнуть у пользователей Microsoft Access даже при нормальном использовании приложения. Если возникает ошибка 10004, разработчикам будет сообщено об этой проблеме через уведомления об ошибках, которые встроены в Microsoft Access. Разработчик сможет исправить свой исходный код и выпустить обновление на рынке. Чтобы исправить такие ошибки 10004 ошибки, устанавливаемое обновление программного обеспечения будет выпущено от поставщика программного обеспечения.
«Microsoft Access Error 10004» чаще всего может возникать при загрузке Microsoft Access. Вот три наиболее распространенные причины, по которым происходят ошибки во время выполнения ошибки 10004:
Ошибка 10004 Crash — Номер ошибки вызовет блокировка системы компьютера, препятствуя использованию программы. Обычно это происходит, когда Microsoft Access не может обработать данные в удовлетворительной форме и поэтому не может получить ожидаемый результат.
Утечка памяти «Microsoft Access Error 10004» — ошибка 10004 утечка памяти приводит к тому, что Microsoft Access использует все больше памяти, что делает ваш компьютер запуск медленнее и замедляет вывод системы. Потенциальные триггеры могут быть «бесконечным циклом», или когда программа выполняет «цикл» или повторение снова и снова.
Ошибка 10004 Logic Error — логическая ошибка Microsoft Access возникает, когда она производит неправильный вывод, несмотря на то, что пользователь предоставляет правильный ввод. Обычные причины этой проблемы связаны с ошибками в обработке данных.
Такие проблемы Microsoft Access Error 10004 обычно вызваны повреждением файла, связанного с Microsoft Access, или, в некоторых случаях, его случайным или намеренным удалением. Основной способ решить эти проблемы вручную — заменить файл Microsoft Corporation новой копией. В некоторых случаях реестр Windows пытается загрузить файл Microsoft Access Error 10004, который больше не существует; в таких ситуациях рекомендуется запустить сканирование реестра, чтобы исправить любые недопустимые ссылки на пути к файлам.
Распространенные сообщения об ошибках в Microsoft Access Error 10004
Microsoft Access Error 10004 Проблемы, связанные с Microsoft Access:
- «Ошибка программы Microsoft Access Error 10004. «
- «Ошибка программного обеспечения Win32: Microsoft Access Error 10004»
- «Microsoft Access Error 10004 столкнулся с проблемой и закроется. «
- «Microsoft Access Error 10004 не может быть найден. «
- «Отсутствует файл Microsoft Access Error 10004.»
- «Ошибка запуска программы: Microsoft Access Error 10004.»
- «Файл Microsoft Access Error 10004 не запущен.»
- «Microsoft Access Error 10004 остановлен. «
- «Неверный путь к программе: Microsoft Access Error 10004. «
Ошибки Microsoft Access Error 10004 EXE возникают во время установки Microsoft Access, при запуске приложений, связанных с Microsoft Access Error 10004 (Microsoft Access), во время запуска или завершения работы или во время установки ОС Windows. При появлении ошибки Microsoft Access Error 10004 запишите вхождения для устранения неполадок Microsoft Access и чтобы HelpMicrosoft Corporation найти причину.
Причины ошибок в файле Microsoft Access Error 10004
Проблемы Microsoft Access Error 10004 вызваны поврежденным или отсутствующим Microsoft Access Error 10004, недопустимыми ключами реестра, связанными с Microsoft Access, или вредоносным ПО.
В частности, проблемы с Microsoft Access Error 10004, вызванные:
- Поврежденная или недопустимая запись реестра Microsoft Access Error 10004.
- Вредоносные программы заразили Microsoft Access Error 10004, создавая повреждение.
- Microsoft Access Error 10004 злонамеренно удален (или ошибочно) другим изгоем или действительной программой.
- Другое программное обеспечение, конфликтующее с Microsoft Access, Microsoft Access Error 10004 или общими ссылками.
- Microsoft Access (Microsoft Access Error 10004) поврежден во время загрузки или установки.
Продукт Solvusoft
Загрузка
WinThruster 2022 — Проверьте свой компьютер на наличие ошибок.
Совместима с Windows 2000, XP, Vista, 7, 8, 10 и 11
Установить необязательные продукты — WinThruster (Solvusoft) | Лицензия | Политика защиты личных сведений | Условия | Удаление
Личный кабинет.
Быстрый доступ ко всем госуслугам Москвы





.png)




Все городские услуги собраны в одном месте, чтобы сэкономить ваше время. Более 380 электронных сервисов доступны онлайн в личном кабинете на портале mos.ru. Система подскажет услуги, которые пригодятся именно вам, напомнит, что пора оплатить счета, предупредит о штрафах и многое другое. Инструкция по созданию личного кабинета.

Оформите полную учетную запись

Для этого подтвердите личность.
.png)
.png)
Сделать это можно онлайн:
• через сервис «Тинькофф ID»;
• через сервис «Сбер ID».
Как настроить личный кабинет
Личный кабинет — это полностью персональный сервис. Вы можете настраивать его, как вам удобно, и добавлять только те услуги, которыми точно будете пользоваться. Чем больше сведений сохранено в профиле, тем информативнее личный кабинет. Информация защищена в соответствии с действующим законодательством и используется только для оказания госуслуг.
-
Для эффективной работы
личного кабинета1. Заполните информацию о себе
Чем больше данных вы добавите, тем полезнее станет личный кабинет. Например, если вы добавили автомобиль, можно узнавать о штрафах, а если указали данные о квартире — сайт напомнит, когда в вашем доме плановое отключение горячей воды. -
Для эффективной работы
личного кабинета2. Получите полную учетную запись
Для этого добавьте в личный кабинет СНИЛС и паспортные данные и подтвердите личность. Это можно сделать онлайн:
• через портал gosuslugi.ru;
• через сервис «Сбер ID».
И лично в центрах «Мои документы» -
Для эффективной работы
личного кабинета3. Сохраняйте любимые услуги
На главной странице личного кабинета есть специальная папка «Избранные услуги». Добавляйте туда сервисы, которыми часто пользуетесь, и они всегда будут под рукой. -
Для эффективной работы
личного кабинета4. Настраивайте рабочий стол, как вам удобно
Мы сделали виджеты, которые напомнят о важных делах и событиях. Если у вас есть ребенок, с помощью такого сервиса можно узнать, когда он зашел в школу, какие оценки получил и сколько сейчас денег на карте «Москвенок». А виджет «Платежи» напомнит обо всех счетах. Все нужное на одной странице и ничего лишнего! -
Для эффективной работы
личного кабинета5. Подписывайтесь на важные уведомления
Например, о том, что пора передавать показания счетчиков или поступила квитанция на оплату кружка или детского сада.
Выбирайте удобный способ оповещений — по электронной почте или через пуш-уведомления в приложении «Госуслуги Москвы». -
Для эффективной работы
личного кабинета6. Если что-то пошло не так, решим проблему прямо в личном кабинете
Вы можете написать в чат в правом нижнем углу экрана или направить обращение в службу технической поддержки в разделе «Обратная связь». Ответ вы получите в личном кабинете в разделе «Заявки и уведомления».
Скачайте инструкцию, как пользоваться личным кабинетом, чтобы она была под рукой.
Оплачивайте услуги ЖКХ, телефон, госпошлины, штрафы, парковку, кружки и секции в одном сервисе на портале mos.ru.
Теперь нет необходимости оплачивать счета по отдельности.

Настройка под ваш ритм жизни
Не нужно каждый раз вводить данные вашей карты.
Можно настроить автоплатежи и напоминания.



Решились на свадьбу?
Ждете ребенка? Поздравляем!
Оформите все нужные услуги в личном кабинете.
Сервис Государственная регистрация заключения брака
Можно онлайн записаться на регистрацию брака и выбрать дату свадьбы.
.png)
Сервис Запись в кружки, спортивные секции, дома творчества
А если дети подросли — записать их в школу и на кружки.
А еще вы можете узнать, какие выплаты положены беременным женщинам и молодым родителям, записаться на регистрацию рождения ребенка и оформить пособие для молодой семьи.


Зарегистрируйтесь в личном кабинете.
-
Записаться к врачу
Найдем нужного специалиста в ближайшей поликлинике и запишем к нему за пять минут. -
Сервис Электронная
медицинская картаПолучите доступ к электронной медицинской карте
в которой содержится информация о вашем здоровье (прививки, осмотры врачей с 2017 года, результаты исследований и рецепты).
Добавьте автомобиль в личном кабинете.
Сервис Проверка и оплата штрафов
Сообщим, если вы получите штраф и подскажем, куда эвакуировали автомобиль и как его забрать.

Сервис Регистрационные действия ГИБДД
Поможем оплатить парковку и получить месячный абонемент или резидентское разрешение.
А еще поможем записаться в ГИБДД на регистрацию автомобиля.


Более 90 услуг для бизнеса доступны в личном кабинете.
Более 90 услуг для бизнеса доступны в личном кабинете.
.png)
получить пропуск на въезд грузового транспорта;
получить место на ярмарке выходного дня;
узнать, сколько стоит патент и многое другое.
Есть идеи, как сделать
город лучше?
С учетной записью портала mos.ru можно участвовать в общественных обсуждениях, оставлять сообщения о проблемах в вашем дворе на портале «Наш город», организовать собрание собственников или написать соседям в чат «Электронного дома».
Сообщайте о проблемах во дворе, на дороге, в парке и в вашем районе.
Узнавайте об аварийных и плановых работах, общайтесь с соседями и коммунальными службами онлайн.

Самые популярные городские сервисы и новости.
Авторизуйтесь в городских приложениях с помощью учетной записи на портале mos.ru и получайте госуслуги еще быстрее.


Электронный дневник школьника.

.png)
.png)


Сообщайте о проблемах во дворе, на дороге, в парке и в вашем районе. Улучшаем облик Москвы.
.png)
.png)
.png)
Поиск и оплата парковки в Москве.

.png)
.png)
Ты решаешь! Электронные голосования правительства Москвы.
Узнавайте о коммунальных работах в вашем доме.
.jpg)
.png)
.png)

Все электронные услуги города в одном приложении.



Сообщайте о нарушениях правил парковки.

.png)
.png)

Содержание
- Исправляем ошибку синхронизации Гугл-аккаунта
- Подготовка к восстановлению синхронизации данных
- Шаг 1: Проверка подключения к интернету
- Шаг 2: Попытка входа в аккаунт
- Шаг 3: Проверка наличия обновлений
- Шаг 4: Включение автоматической синхронизации
- Шаг 5: Устранение неполадок
- Восстановление синхронизации Google-аккаунта
- Способ 1: Очистка кэша и данных
- Способ 2: Принудительная синхронизация аккаунта
- Способ 3: Повторный вход в учетную запись
- Заключение
- Вопросы и ответы
Полноценное использование всех функциональных возможностей Android-девайса сложно представить без подключенного к нему Google-аккаунта. Наличие такой учетной записи не только предоставляет доступ ко всем фирменным сервисам компании, но и обеспечивает стабильную работу тех элементов операционной системы, которые отправляют и получают данные с серверов. Это возможно лишь при стабильном функционировании синхронизации, но если с ней возникают проблемы, о нормальном взаимодействии со смартфоном или планшетом не может быть и речи.
Исправляем ошибку синхронизации Гугл-аккаунта
Чаще всего ошибка синхронизации Google-аккаунта на Android оказывается кратковременным явлением – она сама исчезает спустя несколько минут после возникновения. Если же этого не произошло, и вы по-прежнему видите сообщение типа «Проблемы с синхронизацией. Скоро все заработает» и/или значок (в настройках синхронизации, а иногда и в статус-баре), необходимо искать причину проблемы и, конечно же, прибегать к ее устранению. Однако прежде, чем приступить к активным действиям, следует проверить очевидные, но важные нюансы, о которых расскажем далее.
Подготовка к восстановлению синхронизации данных
Вполне вероятно, причина возникновения ошибки синхронизации продиктована не серьезными проблемами, а пользовательской невнимательностью или мелкими сбоями в работе ОС Андроид. Логично проверить и выяснить это до того, как мы с вами приступим к более решительным действиям. Но прежде всего попробуйте просто перезагрузить девайс — вполне возможно, этого будет достаточно для восстановления синхронизации.
Шаг 1: Проверка подключения к интернету
Само собой разумеется, что для синхронизации Google-аккаунта с серверами необходимо стабильное подключение к интернету – желательно, чтобы это был Wi-Fi, но и относительно стабильного 3G или 4G тоже будет достаточно. Поэтому прежде всего проверьте, подключены ли вы к интернету и хорошо ли он работает (качество покрытия, скорость передачи данных, стабильность). Сделать это вам помогут следующие статьи на нашем сайте.
Подробнее:
Проверка качества и скорости интернет-соединения
Включение мобильного интернета 3G/4G на смартфоне
Как улучшить качество и скорость интернета на Андроид-устройстве
Поиск и устранение проблем с работой Wi-Fi на Android
Что делать, если Андроид-девайс не подключается к Вай-Фай
Шаг 2: Попытка входа в аккаунт
Разобравшись с интернет-соединением, следует определить «очаг» проблемы и понять, связана ли она исключительно с используемым девайсом или в целом с учетной записью. Так, при ошибке синхронизации вы не сможете пользоваться ни одним из сервисов Гугл, по крайней мере, на мобильном девайсе. Попробуйте войти, например, в почту Gmail, облачное хранилище Google Диск или на видеохостинг YouTube через браузер на компьютере (используя для этого тот же аккаунт). Если у вас получится это сделать, переходите к следующему шагу, но если и на ПК авторизация завершится неудачей, сразу переходите к шагу №5 данной части статьи.
Шаг 3: Проверка наличия обновлений
Google довольно часто обновляет свои фирменные продукты, а производители смартфонов и планшетов, по возможности, выпускают апдейты операционной системы. Нередко различные проблемы в работе Android, в том числе и рассматриваемая нами ошибка синхронизации, могут возникать по причине устаревания программной составляющей, а потому ее следует обновить, или по крайней мере проверить наличие такой возможности. Это необходимо сделать со следующими компонентами:
- Приложение Google;
- Сервисы Google Play;
- Приложение Контакты;
- Google Play Маркет;
- Операционная система Android.
По первым трем позициям следует обратиться в Плей Маркет, по четвертой – ознакомиться с представленной по ссылке ниже инструкцией, а по последней – зайти в подраздел «О телефоне», который находится в разделе «Система» настроек вашего мобильного девайса.
Подробнее: Как обновить Google Play Маркет
Более подробно процедура обновления как приложений, так и операционной системы, нами была описаны в представленных по ссылкам ниже материалах.
Подробнее:
Как обновить приложения на Андроид
Как обновить ОС Android на смартфоне или планшете
Шаг 4: Включение автоматической синхронизации
Убедившись в том, что на вашем мобильном устройстве нет проблем с интернетом, приложениями, системой и аккаунтом, стоит попробовать включить синхронизацию данных (даже если до этого она и так была включена) в соответствующем разделе настроек. Представленное по ссылке ниже руководство поможет вам активировать данную функцию.
Подробнее: Включение синхронизации на мобильном устройстве с Android
Шаг 5: Устранение неполадок
В том случае, если попытка входа в один или несколько сервисов Google через браузер на компьютере не увенчалась успехом, следует пройти процедуру восстановления доступа. После ее успешного завершения, с большой долей вероятности, будет также устранена и рассматриваемая нами сегодня ошибка синхронизации. Для решения проблемы с авторизацией перейдите по представленной ниже ссылке и постарайтесь максимально точно ответить на все вопросы из формы.
Устранение проблем со входом в Гугл-аккаунт
Кроме того, если невозможность входа в учетную запись обусловлена такими очевидными причинами, как забытый логин или пароль, настоятельно рекомендуем ознакомиться с отдельными статьями на нашем сайте, посвященными этим проблемам и их решению.
Подробнее:
Восстановление пароля от Google-аккаунта
Восстановление доступа к учетной записи Гугл
Если же после выполнения всех предложенных выше рекомендаций ошибка синхронизации аккаунта не исчезла, что маловероятно, переходите к более активным действиям, описанным далее.
Бывает так, что ошибка синхронизации данных имеет под собой куда более серьезные причины, чем те, что мы рассмотрели выше. Среди возможных факторов, вызывающих изучаемую проблему, наиболее распространенными являются сбои в работе операционной системы или отдельных ее элементов (приложений и сервисов). Вариантов решения здесь несколько.
Примечание: После выполнения всех действий в рамках каждого из рассмотренных ниже способов устранения ошибки синхронизации перезагружайте мобильное устройство и проверяйте работу данной функции.
Способ 1: Очистка кэша и данных
Все мобильные приложения в процессе их использования обрастают так называемым файловым мусором – кэшем и временными данными. Иногда это становится причиной возникновения различных ошибок в работе ОС Андроид, в числе которых и рассматриваемые нами сегодня проблемы синхронизации. Решение в данном случае довольно простое – мы с вами должны убрать этот «мусор».
- Откройте «Настройки» своего мобильного девайса и перейдите к разделу «Приложения и уведомления», а из него – к списку всех установленных компонентов.
- Отыщите в этом перечне Google, тапните по нему для перехода на страницу «О приложении», а затем откройте раздел «Хранилище».
- Нажмите по кнопкам «Очистить кэш» и «Стереть данные» (или «Очистить хранилище», а затем «Удалить все данные»; зависит от версии Android) и подтвердите свои намерения, если это потребуется.
- Аналогичные действия выполните с приложениями «Контакты», Сервисы Google Play и Google Play Маркетом.
- Перезагрузите устройство и проверьте наличие проблемы. Скорее всего, она вас более не потревожит, но если это не так, переходите далее.
Способ 2: Принудительная синхронизация аккаунта
Для работы ОС Андроид в целом, и в частности для синхронизации, предельно важно, чтобы на устройстве были правильно установлены время и дата, то есть чтобы часовой пояс и связанные с ним параметры определялись автоматически. Если же указать заведомо неверные значения, а затем вернуть правильные, можно в принудительном порядке активировать функцию обмена данными.
- Запустите «Настройки» и перейдите к самому последнему разделу – «Система». В нем тапните по пункту «Дата и время» (на некоторых версиях Android этот пункт выведен в отдельный раздел основного списка настроек).
- Отключите автоматическое определение «Даты и времени сети» и «Часового пояса», переведя в неактивное положение расположенные напротив этих пунктов переключатели. Укажите заведомо неверные дату и время (прошлое, а не будущее).
- Перезагрузите мобильный девайс и повторите действия из двух предыдущих пунктов, но в этот раз вручную установите правильные дату и время, а затем включите их автоматическое определение, снова переведя переключатели в активное положение.
Такой, казалось бы, простой и не самый логичный обман системы способен восстановить синхронизацию Google-аккаунта, но если и это не поможет, переходите к следующему методу.
Способ 3: Повторный вход в учетную запись
Последнее, что можно сделать для восстановления синхронизации данных – это устроить «встряску» аккаунту Google, ведь, по сути, именно с ним и возникают проблемы.
Примечание: Убедитесь, что вы знаете логин (адрес электронной почты или номер телефона) и пароль от учетной записи Google, которая используется на вашем Android-девайсе в качестве основной.
- Откройте «Настройки» и перейдите к разделу «Аккаунты».
- Найдите в представленном перечне тот Гугл-аккаунт, с которым возникает ошибка синхронизации, и тапните по нему.
- Нажмите по кнопке «Удалить учетную запись» и, если потребуется, подтвердите свое решение вводом PIN-кода, пароля, графического ключа или сканером отпечатка пальца, в зависимости от того, что используется для защиты устройства.
- Повторно войдите в удаленный Google-аккаунт, воспользовавшись рекомендациями из представленной по ссылке ниже статьи.
Подробнее: Как войти в учетную запись Гугл на Андроид
Внимательно следуя изложенным выше рекомендациям и выполняя предложенные нами действия, вы обязательно избавитесь от проблем с синхронизацией данных.
Заключение
Ошибка синхронизации Google-аккаунта – одна из самых неприятных проблем в работе ОС Android. К счастью, практически всегда ее решение не вызывает особых сложностей.
































































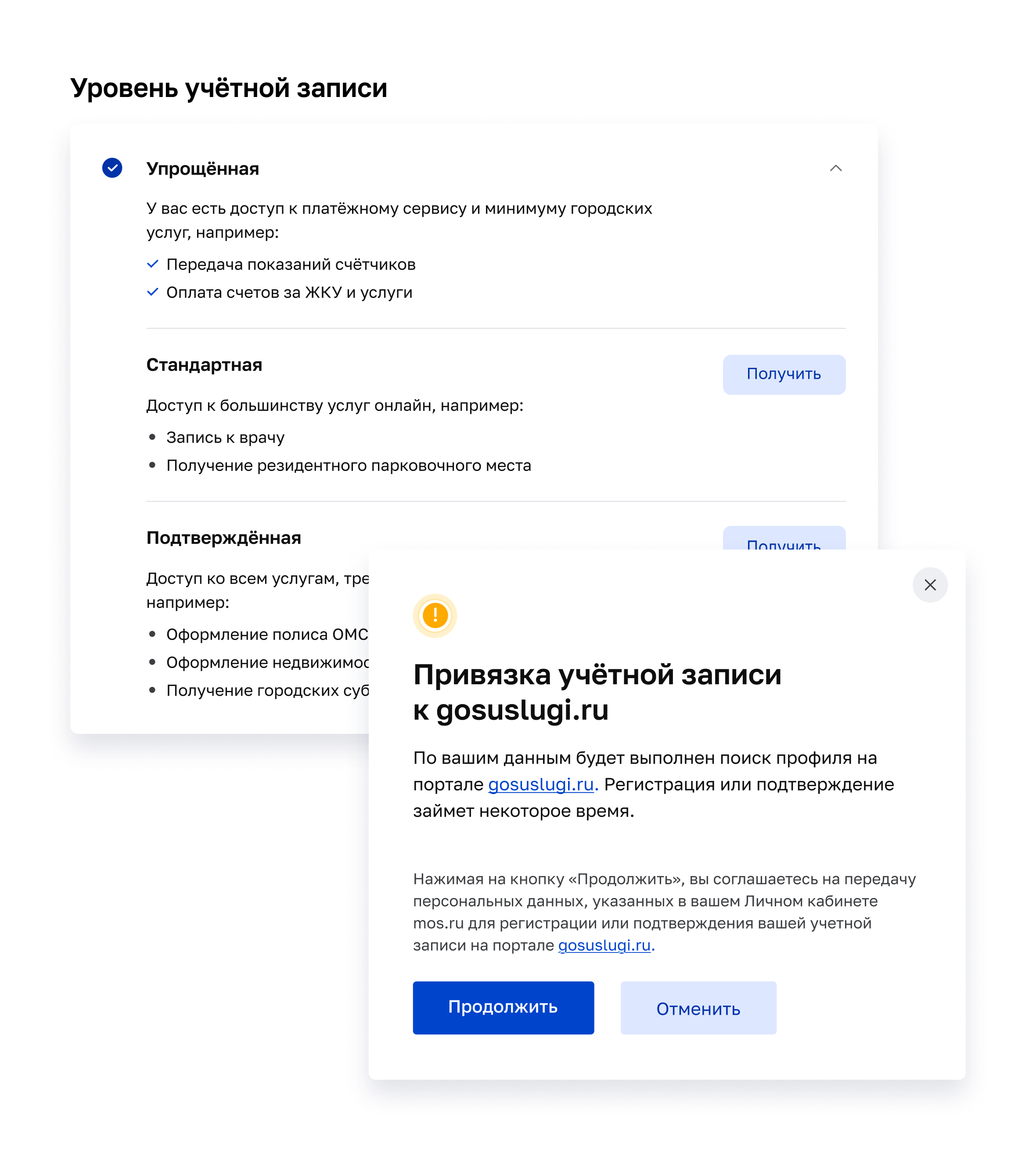

.png)



