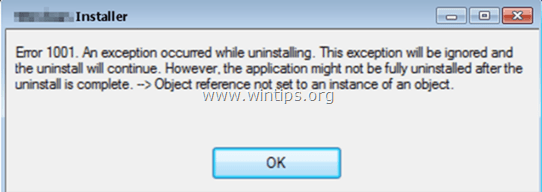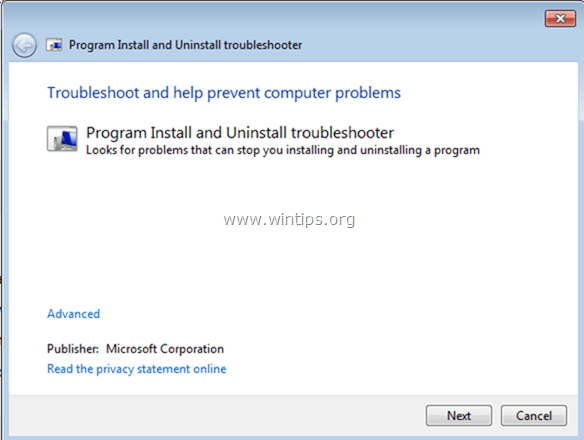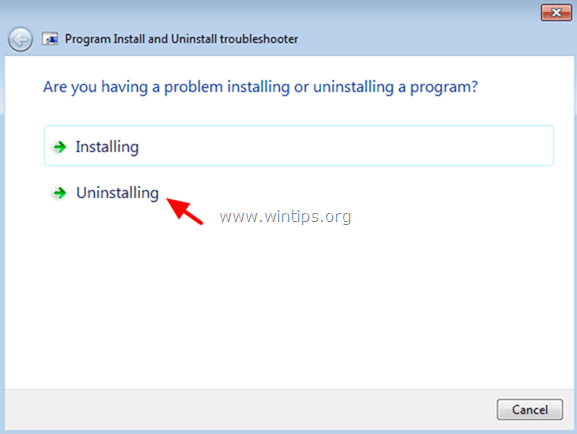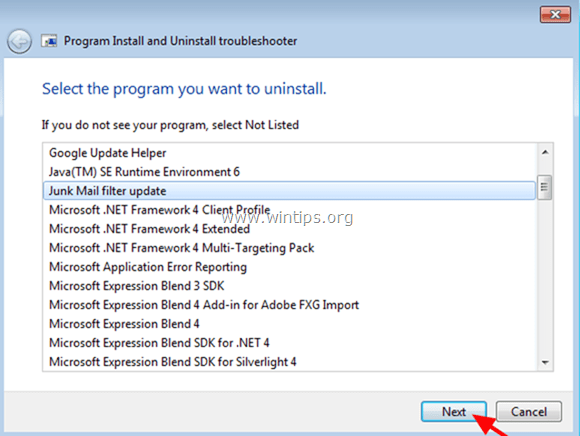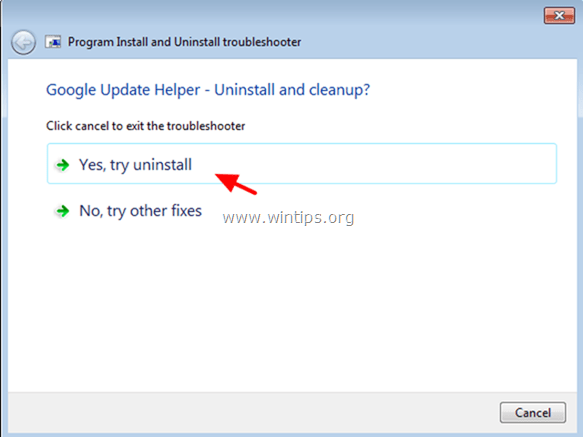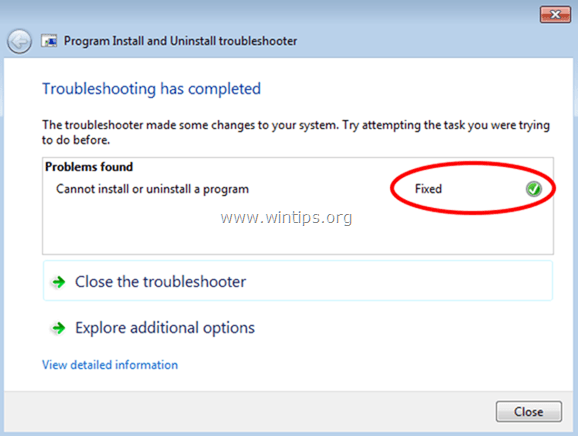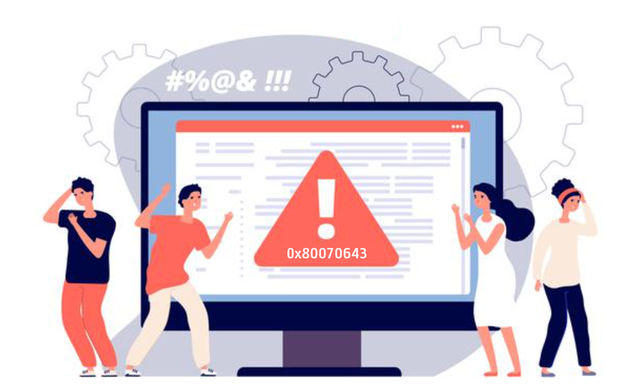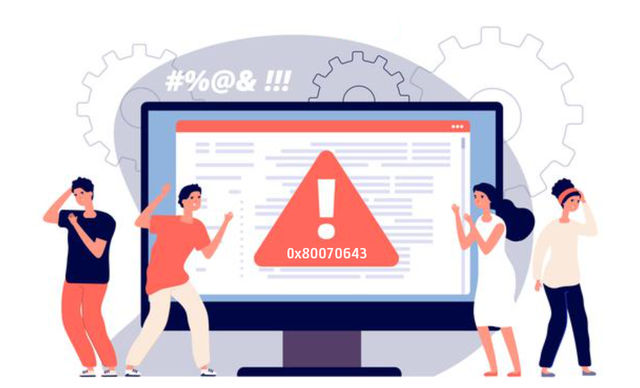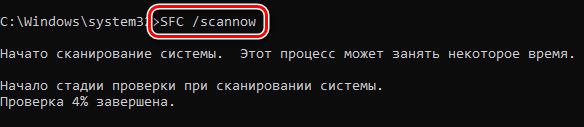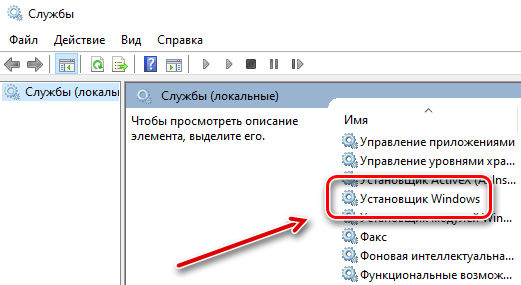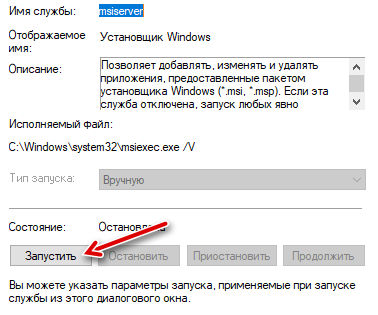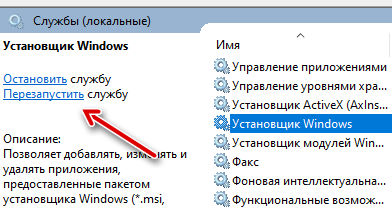Содержание
- Как исправить: Ошибка 1001 при деинсталляции или установке программы (решено)
- Как исправить ошибку 1001 во время установки, удаления или обновления. (Windows 7, 8, 8.1 10)
- Как убрать ошибку с кодом 1001 в Windows 10, 7?
- Причины ошибки с кодом 1001
- Как исправить ошибку 1001 в Windows 10?
- Bugcheck 1001 windows 10 ошибка — как исправить?
- Почему появляется эта ошибка?
- Признаки наличия ошибки 1001 и способы решения проблемы
- Способ 1: Проверка обновлений Windows
- Способ 2: Сканирование компьютера на предмет вирусов
- Способ 3: Переустановка «проблемной» программы
- Способ 4: Проверка наличия обновления для «проблемной» программы
- Способ 5: Восстановление системы
- Способ 6: Восстановление реестровых записей, связанных с ошибкой
Как исправить: Ошибка 1001 при деинсталляции или установке программы (решено)
Ошибка 1001 при удалении или установке программы: Ошибка 1001 может возникать при попытке обновить, восстановить или удалить определенную программу в ОС Windows. Проблема обычно возникает из-за того, что предыдущая установка программы была повреждена.
С ошибкой «1001» обычно сталкиваются, потому что предыдущая установка программы повреждена или потому что установка Windows не находится в нормальном состоянии (например, реестр был изменен вредоносной программой). В таких случаях пользователь не может удалить, восстановить (переустановить) или обновить программное обеспечение в системе и получает следующую ошибку: «Ошибка 1001. Возникла исключительная ситуация при удалении. Это исключение будет проигнорировано, и удаление продолжится. Однако приложение может быть не полностью удалено после завершения удаления «.
Этот учебник содержит инструкции по исправлению ошибки 1001. Возникла исключительная ситуация при удалении или установке программы в Windows 10,8, 7. перспектива
Как исправить ошибку 1001 во время установки, удаления или обновления. (Windows 7, 8, 8.1 10)
1. Скачать программу Microsoft Установить и удалить FIX.
2. Запустите скачанный файл:MicrosoftProgram_Install_and_Uninstall.meta».
3. щелчок следующий на первом экране.
4. На следующем экране выберите, когда произошла ошибка 1001: во время установки или удаления программы? (например, удаление)
5. Из списка программ выберите программу, которую вы хотите установить или удалить, и нажмите следующий.
6. Затем выберите Да, попробуйте удалить.
7. На последнем экране убедитесь, что в статусе исправления указано «Исправлена«. *
* Примечание. Если утилита «Устранение неполадок при установке и удалении программы» не может удалить нужную программу, следуйте инструкциям, приведенным в данном руководстве: ИСПРАВЛЕНИЕ: Проблема «У вас недостаточно прав для удаления».
8. Закрыть утилита «Устранение неполадок при установке и удалении программы».
Дайте мне знать, если это руководство помогло вам, оставив свой комментарий о вашем опыте. Пожалуйста, любите и делитесь этим руководством, чтобы помочь другим
Источник
Как убрать ошибку с кодом 1001 в Windows 10, 7?
Код ошибки 1001 в Windows 10 часто является критическим, после чего компьютер перезагружается для возобновления стабильной работы. Особенность данного рода сбоя в том, что он может появляться как по причине программных неполадок в операционной системе, так и из-за аппаратных поломок. Это несколько усложняет процесс поиска виновника и не позволяет сказать, что все читатели отделаются лишь легким испугом. Хотя большинство все же сможет убрать неисправность самостоятельно.
Ошибка 1001: Возникла ошибка в приложении Windows. Приложение будет закрыто. Приносим извинения за неудобства.
Причины ошибки с кодом 1001
Все проблемы могут относиться к 3 базовым разновидностям:
- системные: повреждение файлов, блокировка антивирусом, недостаток прав доступа;
- связанные с драйверами тех или иных устройств;
- аппаратные, которые спровоцированы поломкой оборудования.
Как исправить ошибку 1001 в Windows 10?
Вам стоит выполнить базовый анализ – запустить инструмент с повышенными правами, временно отключить защиту, запустить сканирование операционной системы с помощью sfc /scannow. Дальше все зависит от того, при каких обстоятельствах появляется ошибка. Если только при установке программ, то нужно воспользоваться инструментом исправления. Вот ссылка на него. Утилита все сделает сама, от нас требуется только выбор подходящих вариантов.
Если тревожит критическая ошибка Windows код 1001, значит неполадка вызвана либо драйверами, либо оборудованием. Первым делом следует отключить все дополнительное оборудование, то есть внешние устройства. Так мы поймем, в них проблема или нет. Обычно в сообщении о событии есть подсказка, какое именно оборудование вызвало сбой. Скорее всего все будет работать нормально после отключения, теперь подключаем по одному устройству заново и смотрим на эффект. Как только снова появится код ошибки 1001 в Windows 10, только что подключенный девайс и является проблемным. Обновляем, переустанавливаем или откатываем для него драйвер.
В случае, когда даже после отключения оборудования появляется ошибка, чаще всего дело в проблемном SATA-кабеле. Следует проверить, по необходимости обновить провода в системном блоке.
Есть еще шанс, что поможет ремонт реестра с помощью специальных инструментов, но вероятность невысокая. Больше шансов решить проблему перечисленными выше техниками. Об их результатах просьба отписать в комментариях.
Источник
Bugcheck 1001 windows 10 ошибка — как исправить?
Случается, что при использовании компьютера пользователи сталкиваются с ошибкой Bugcheck 1001. «Bugcheck 1001 windows 10» – ошибка, не позволяющая полноценно использовать устройство, поскольку некоторые программы становятся недоступны, и приходится регулярно перезагружать компьютер. Стоит разораться, вследствие чего возникает данная ошибка, и какие существуют способы ее исправления.
Почему появляется эта ошибка?
Ошибка «bugcheck 100»1 (или «event bugcheck 1001», «bugcheck 1001 windows 10» – название у неисправности данного типа в системе может быть разное) способна появляться по нескольким причинам:
- наличие на компьютере каких-либо вирусов или вредоносного программного обеспечения (ПО);
- наличие сторонней программы, работа которой повлекла за собой удаление одного из значимых системных файлов Windows;
- внесение изменений в ПО системы, которые вызвали повреждение реестра;
- прерывание установки или загрузки обновления ПО.
Важно! Факторов, по которым на экране компьютера может высветиться код ошибки 1001, немало. Чтобы устранить неисправность в системе, имеет смысл уделить внимание каждой из возможных причин ее появления.
Признаки наличия ошибки 1001 и способы решения проблемы
Помимо явного свидетельствования наличия ошибки в виде соответствующей надписи (например, «bugcheck 1001 windows 10»), существуют и косвенные признаки:
- зависания компьютера, регулярно повторяющиеся каждые 10–15 минут;
- медленная работа Windows, на открытие системных окон и программ может уходить много времени;
- длительный отклик системы на нажатые клавиши (даже при печатании текста).
Важно! Замедление работы системы и долгий отклик на действия внутри нее могут быть причиной иных неисправностей. Однако если ошибка 1001 появлялась хотя бы раз, то вероятность того, что рассмотренные сбои в системе связаны именно с ней, достаточно велика.
Способов решения проблемы несколько. Ниже описаны наиболее эффективные из них.
Способ 1: Проверка обновлений Windows
Компания Microsoft производит непрерывный мониторинг возникающих в системе ошибок. Зачастую избавиться от ошибки можно, загрузив последний пакет обновлений, в котором присутствуют актуальные системные исправления. Чтобы убедиться в том, что на компьютере установлена последняя версия операционной системы, необходимо:
- Перейти во вкладку «Параметры», кликнув по иконке с изображением шестеренки.
- Войти в раздел «Обновление и безопасность».
- Выбрать пункт «Проверить наличие обновлений».
Если проверка покажет, что имеются доступные для загрузки файлы, их нежно скачать. Установка обновления произойдет в автоматическом режиме и потребует перезагрузки компьютера.
Способ 2: Сканирование компьютера на предмет вирусов
Также ошибка «bugcheck 1001 windows 10» потенциально может быть решена путем проверки компьютера на наличие вирусов и других вредоносных программ. Некоторые вирусные программы в процессе кражи конфиденциальных данных пользователя способны удалять или повреждать системно значимые файлы, что и ведет к появлению рассматриваемой ошибки.
Сейчас в Windows существует внутренняя система проверки сайтов и скачиваемых файлов. Однако она не всегда справляется с угрозами. В связи с этим рекомендуется скачивать сторонние лицензионные антивирусы. Наиболее надежным и популярным среди пользователей является антивирус «Kaspersky». Скачать его можно с официального сайта компании.
Важно! Разумеется, дополнительный антивирус будет занимать часть памяти компьютера. Однако, это небольшая плата за то, чтобы он был лучше защищен от вредоносных программ.
Способ 3: Переустановка «проблемной» программы
«Bugcheck 1001 windows 10» – ошибка, иногда возникающая во время запуска программы, при установке которой возникали какие-либо проблемы. Это значит, что удалив данную программу и установив ее заново, есть шанс, что вопрос решится. Пошаговая инструкция по удалению программы выглядит следующим образом:
- Нужно нажать на иконку «Пуск» и перейти в раздел «Параметры» – как описано в предыдущем способе.
- Выбрать раздел «Приложения».
- Выбрать программу, при попытке запуска которой возникает ошибка, и нажать «Удалить».
После этого останется снова установить приложение. Скачивать программы надлежит исключительно из проверенных ресурсов. В противном случае есть риск «заражения» компьютера.
Способ 4: Проверка наличия обновления для «проблемной» программы
Бывают случаи, когда переустановка приложения затрудняется какими-то внешними факторами. Например, человек забыл логин или пароль для входа в приложение, в связи, с чем из-за его переустановки будет утрачен доступ к программе – при этом времени на восстановление забытых данных нет.
В этом случае можно попробовать не удалять приложение, а постараться его обновить. Если программа не системная, то искать способ ее обновления требуется либо при запуске (видеоигры, например, зачастую запускаются через магазины приложений), либо зайдя на сайт, занимающийся предоставлением доступа к этому приложению.
Важно! Зачастую сбой в той или иной программе происходит потому, что при ее обновлении была потеряна связь с интернетом. При этом потери доступа к сети бывают кратковременные. Зачастую, их даже не удается заметить. Поэтому понять сразу, что проблема возникла из-за сбоя в подключении к интернету, удается довольно редко.
Способ 5: Восстановление системы
Процесс восстановления системы также нередко позволяет решить вопрос с ошибкой. Данный процесс запускает, своего рода, откат системы во времени, в котором она пребывала до ошибки. При этом никакие файлы не будут утрачены, все останется на своих местах. Порядок действий:
- Сначала необходимо нажать на иконку «Пуск», после чего перейти в раздел «Параметры».
- Далее нужно выбрать пункт «Восстановление».
- Будут предложены несколько вариантов взаимодействия с системой. Нужно остановиться на пункте «Вернуть компьютер в исходное состояние» и нажать «Начать», после чего следовать указаниям на экране.
Если же и восстановление системы не помогло, то имеет смысл произвести переустановку Windows. Скачать программное обеспечение можно с официального сайта Microsoft.
Способ 6: Восстановление реестровых записей, связанных с ошибкой
Иногда для исправления ошибки «bugcheck 1001 windows 10» (и в других системах) опытные пользователи персональных компьютеров рекомендуют заняться очисткой реестра, которая не только позволит избавиться от «мусорных» файлов, но и ускорить работу системы. Популярная программа для этих целей – WinThruster. Скачать ее можно, перейдя на официальный сайт компании, ее создавшей.
Важно! Людям, не относящимся к опытным пользователям, настоятельно не рекомендуется самостоятельно заниматься восстановлением записи реестра, поскольку любая, даже малейшая ошибка, способна привести к выходу из строя всей системы.
Исправить ошибку «bugcheck 1001 windows 10» и вернуть работоспособность приложений и программ, не так несложно. Достаточно лишь следовать инструкциям, размещенным в статье, планомерно прорабатывая каждый из возможных вариантов возникновения неисправностей в системе.
Источник
Ошибка 1001 при удалении или установке программы: Ошибка 1001 может возникать при попытке обновить, восстановить или удалить определенную программу в ОС Windows. Проблема обычно возникает из-за того, что предыдущая установка программы была повреждена.
С ошибкой «1001» обычно сталкиваются, потому что предыдущая установка программы повреждена или потому что установка Windows не находится в нормальном состоянии (например, реестр был изменен вредоносной программой). В таких случаях пользователь не может удалить, восстановить (переустановить) или обновить программное обеспечение в системе и получает следующую ошибку: «Ошибка 1001. Возникла исключительная ситуация при удалении. Это исключение будет проигнорировано, и удаление продолжится. Однако приложение может быть не полностью удалено после завершения удаления «.
Этот учебник содержит инструкции по исправлению ошибки 1001. Возникла исключительная ситуация при удалении или установке программы в Windows 10,8, 7. перспектива
Как исправить ошибку 1001 во время установки, удаления или обновления. (Windows 7, 8, 8.1 10)
1. Скачать программу Microsoft Установить и удалить FIX.
2. Запустите скачанный файл:MicrosoftProgram_Install_and_Uninstall.meta».
3. щелчок следующий на первом экране.
4. На следующем экране выберите, когда произошла ошибка 1001: во время установки или удаления программы? (например, удаление)
5. Из списка программ выберите программу, которую вы хотите установить или удалить, и нажмите следующий.
6. Затем выберите Да, попробуйте удалить.
7. На последнем экране убедитесь, что в статусе исправления указано «Исправлена«. *
* Примечание. Если утилита «Устранение неполадок при установке и удалении программы» не может удалить нужную программу, следуйте инструкциям, приведенным в данном руководстве: ИСПРАВЛЕНИЕ: Проблема «У вас недостаточно прав для удаления».
8. Закрыть утилита «Устранение неполадок при установке и удалении программы».
Вы сделали!
Дайте мне знать, если это руководство помогло вам, оставив свой комментарий о вашем опыте. Пожалуйста, любите и делитесь этим руководством, чтобы помочь другим
Сообщается, что некоторые пользователи Windows получают сообщение об ошибке удаления «При удалении возникла проблема (1001)» при попытке удалить PlanetSide 2 со своего компьютера. Эта проблема чаще всего встречается, когда компьютерные игроки пытаются удалить бета-версию PlanetSide 2.
Ошибка удаления PlanetSide 2: 1001.
Мы тщательно исследовали эту конкретную проблему и обнаружили несколько различных сценариев, которые могут вызывать этот код ошибки при удалении PlanetSide 2. Вот список потенциальных виновников:
- Остаточные установочные файлы. Одним из наиболее распространенных случаев, вызывающих эту проблему, является сценарий, в котором некоторые остаточные файлы от предыдущей установки PlanetSide BETA препятствуют успешному завершению новой установки. В этом случае вам необходимо сначала удалить оставшуюся папку BETA, прежде чем повторять операцию по устранению проблемы.
- Остаточные ключи реестра. Как оказалось, остаточные ключи реестра из бета-версии также могут быть причиной этой конкретной проблемы. В этом случае вы можете решить проблему, удалив оставшиеся ключи реестра вручную или с помощью сторонней утилиты очистки реестра, такой как CCleaner.
- Неполная предыдущая установка — при определенных обстоятельствах вы можете увидеть эту ошибку, возникающую из-за внезапно прерванного процесса удаления. Нескольким пользователям, которые оказались в этом сценарии, удалось решить проблему с помощью утилиты FIx It Uninstaller от Microsoft.
Теперь, когда вы знаете всех потенциальных виновников, которые могут нести ответственность за эту проблему, вот список проверенных методов, которые другие затронутые пользователи успешно использовали, чтобы разобраться в этой проблеме:
Метод 1: сначала удалите файлы PlanetSide 2 BETA (если применимо)
Если вы столкнулись с ошибкой 1001 при попытке удалить бета-версию PlanetSide 2, чтобы вы могли установить окончательную версию, скорее всего, вы столкнулись с этой проблемой из-за нескольких остаточных файлов (из первоначальной бета-установки), которые влияют на установка.
Несколько затронутых пользователей, которые также имели дело с этой проблемой, сообщили, что им удалось завершить установку, сначала удалив установочную папку PlanetSide 2 BETA, прежде чем запускать установку с экрана «Программы и компоненты».
Если вы еще не пробовали этот подход, следуйте инструкциям ниже, чтобы сначала удалить файлы PlanetSide 2 Beta, прежде чем удалять оставшиеся зависимости игры обычным способом:
- Откройте проводник и перейдите к месту, где установлена PlanetSide 2 BETA. Если вы не устанавливали игру в произвольном месте, вы сможете найти файлы игры в следующих местах: C: Users Public Sony Online Entertainment Installed Games
- Как только вы прибудете в правильное место, выберите все в папке PlanetSide 2 BETA и удалите каждый файл, щелкнув правой кнопкой мыши выбранный элемент и нажав Удалить.
- После завершения процесса удаления закройте окно проводника и нажмите клавишу Windows + R, чтобы открыть диалоговое окно «Выполнить».
- В поле «Выполнить» введите appwiz.cpl и нажмите Enter, чтобы открыть меню «Программы и компоненты». Если вам будет предложено UAC (Контроль учетных записей пользователей), нажмите Да, чтобы предоставить доступ администратора.
Открытие меню «Программы и компоненты»
- В меню «Программы и компоненты» прокрутите список установленных программ и найдите запись, связанную с PlanetSide 2 BETA. Когда вы увидите правильную запись, щелкните ее правой кнопкой мыши и выберите «Удалить» в появившемся контекстном меню.
Удаление PlanetSide 2 BETA
- Если удаление завершилось успешно, перезагрузите компьютер и попытайтесь установить окончательную версию обычным способом.
Если эта операция приводит к той же ошибке «Во время удаления (1001) возникла проблема», перейдите к следующему потенциальному исправлению ниже.
Метод 2: использование программы удаления Windows Fix-It
Если ваша попытка удалить бета-версию PlanetSide 2 не удалась, следующее, что вам нужно сделать, это использовать утилиту Microsoft Fix-It Uninstaller, чтобы удалить все оставшиеся файлы установки игры.
Работа этого конкретного метода была подтверждена множеством затронутых пользователей, которые ранее сталкивались с кодом ошибки 1001 при попытке избавиться от бета-версии игры.
Этот автоматизированный инструмент, разработанный Microsoft (Fix-It Uninstaller), предназначен для устранения этой конкретной ошибки путем жесткого удаления файлов, которые обычно невозможно удалить с помощью обычных процессов.
Вот краткое руководство о том, как развернуть эту утилиту и удалить оставшиеся файлы PlanetSide2 перед установкой полной игры:
- Начните с доступа к страница загрузки программы удаления Fix-It и загрузите файл .diagcab, нажав кнопку «Загрузить».
- После загрузки инструмента дважды щелкните файл .diagcab, чтобы открыть его.
- Когда вы перейдете к первому запросу, нажмите «Дополнительно» и убедитесь, что установлен флажок «Применить восстановление автоматически».
- Затем нажмите кнопку «Далее», чтобы начать расследование.
- Подождите, пока завершится начальная фаза обнаружения, затем нажмите «Установка» при первом запросе.
- На следующем экране выберите PlanetSide 2 Beta из списка установленных программ и еще раз нажмите «Далее».
- При последнем запросе подтверждения нажмите Да, попробовать удалить.
- Дождитесь завершения операции, затем перезагрузите компьютер и попытайтесь установить последнюю версию PlanetSide 2 в обычном режиме.
Удаление PlanetSide 2 Beta с помощью Fix It Tool
Если вы все еще сталкиваетесь с ошибкой даже после использования инструмента Fix-it, перейдите к следующему способу ниже, чтобы попытаться исправить тот же тип с помощью инструмента стороннего производителя.
Метод 3: Использование CCleaner
Если инструмент Microsoft Fix It не позволил вам решить проблему, вам следует попытаться использовать службу стороннего деинсталлятора, способного удалить остаточные файлы PlanetSide 2 BETA вместе со всеми связанными ключами реестра.
Несколько затронутых пользователей сообщили, что им удалось решить эту проблему, принудительно удалив проблемные файлы с помощью CCleaner.
Если вы хотите применить этот тип исправления, следуйте приведенным ниже инструкциям:
- Начните с открытия браузера по умолчанию и посетите официальная страница загрузки CCleaner.
- После этого загрузка должна начаться автоматически через пару секунд.
Скачивание последней версии CCleaner
Примечание. Если этого не произошло, щелкните гиперссылку для начала загрузки.
- После успешной загрузки установщика Ccleaner дважды щелкните его, затем нажмите Да в запросе Контроль учетных записей пользователей, затем следуйте инструкциям на экране, чтобы завершить удаление.
Установка CCleaner
- После завершения установки CCleaner откройте его и щелкните значок реестра в левой части экрана)
- Затем (на вкладке реестра) нажмите Сканировать на наличие проблем.
Запуск очистки реестра с помощью Ccleaner
Примечание. Этот тип очистки гарантирует, что бета-версия PlanetSide 2 не оставит после себя никаких ключей реестра, конфликтующих с новой установкой.
- После завершения сканирования реестра нажмите «Очиститель» (в меню слева) и убедитесь, что остались файлы, оставшиеся после установки, удалив все оставшиеся файлы игры.
- Повторите установку последней версии PlanetSide 2 еще раз и посмотрите, решена ли проблема.
Если попытка удаления приводит к той же ошибке 1001, перейдите к последнему исправлению ниже.
Метод 4: удаление ключей реестра PanetSide 2 Beta вручную
Если CCleaner (метод 3) не смог идентифицировать оставшиеся ключи реестра и обработать их, чтобы вы могли установить более новую версию игры, у вас нет другого выбора, кроме как избавиться от этих файлов вручную.
Несколько затронутых пользователей, которые оказались в аналогичной ситуации (они столкнулись с кодом ошибки 1001 при попытке удалить бета-версию), сообщили, что проблема была окончательно решена после того, как они взяли дело в свои руки и вручную удалили проблемные значения реестра.
Если вы хотите пойти по этому пути и не возражаете использовать редактор реестра, следуйте инструкциям ниже:
- Нажмите клавишу Windows + R, чтобы открыть диалоговое окно «Выполнить». Затем введите «regedit» в текстовое поле и нажмите Ctrl + Shift + Enter, чтобы открыть редактор реестра с правами администратора.
Открытие утилиты Regedit с правами администратора
Примечание. Когда появится запрос UAC (Контроль учетных записей пользователей), нажмите Да, чтобы предоставить доступ администратора.
- Как только вы войдете в редактор реестра, используйте левое меню, чтобы перейти в следующее место: HKEY_CURRENT_USER Software Microsoft Windows Curre ntVersion Uninstall
Примечание. Вы также можете вставить местоположение в панель навигации вверху и нажать Enter, чтобы сразу попасть туда.
- Как только вы окажетесь в правильном месте, найдите раздел реестра с именем PlanetSide2 и получите к нему доступ.
- После того, как вы окажетесь в папке PlanetSide 2, выберите каждое значение внутри, щелкните правой кнопкой мыши выбранный элемент и выберите «Удалить» в контекстном меню, чтобы получить все потенциально проблемные значения реестра, которые могут вызывать эту проблему.
- После удаления всех проблемных значений реестра, связанных с PlanetSide2 BETA, перезагрузите компьютер и повторите попытку установки последней версии игры после завершения следующего запуска.
Ошибка 1001 при удалении или установке программы: ошибка 1001 может возникнуть при попытке обновить, восстановить или удалить определенную программу в ОС Windows. Проблема обычно возникает из-за того, что предыдущая установка программы повреждена.
Ошибка «1001» обычно возникает из-за того, что предыдущая установка программы повреждена или потому что установка Windows находится в нестандартном состоянии (например, реестр был изменен вредоносное ПО). В таких случаях пользователь не может удалить, восстановить (переустановить) или обновить программное обеспечение в системе и получает следующую ошибку: «Ошибка 1001. Исключение при удалении. Это исключение будет проигнорировано, и удаление продолжится. Однако приложение может не быть полностью удалено после завершения удаления ».
Это руководство содержит инструкции по исправлению Ошибка 1001: исключение при удалении или установке программы в Windows 10, 8, 7 и Vista.
Как исправить ошибку 1001 во время установки, удаления или обновления. (Windows 7, 8, 8.1 и 10)
1. Скачать Microsoft Установка и удаление программы FIX.
2. Запускаем скачанный файл: «MicrosoftProgram_Install_and_Uninstall.meta«.
3. Нажмите Следующий на первом экране.
4. На следующем экране выберите, когда возникла ошибка 1001: Во время установки или удаления программы? (например, удаление)
5. Из списка программ выберите программу, которую вы хотите установить или удалить, и нажмите Следующий.
6. Затем выберите Да, попробуйте удалить.
7. На последнем экране убедитесь, что в статусе Fix указано «Фиксированный«. *
* Примечание: Если утилита «Установка и удаление программ» не может удалить нужную программу, следуйте инструкциям в этом руководстве: ИСПРАВЛЕНИЕ: проблема «У вас недостаточно прав для удаления».
8. Закрывать утилита «Установка и удаление программы».
Готово!
Сообщите мне, помогло ли вам это руководство, оставив свой комментарий о своем опыте. Пожалуйста, поставьте лайк и поделитесь этим руководством, чтобы помочь другим
Большое спасибо, мне не удалось удалить вредоносное ПО, теперь я это сделал. Еще раз большое спасибо
Взбесилась служба Windows Error Reporting
Здравствуйте. После попыток избавится от назойливой рекламы на моем компьютере, которая произвольно открывалась в браузерах во время простоя системы и удаления неиспользуемых языковых пакетов, компьютер стал невыносимо тормозить. Открыв «Мой компьютер» обнаружил что на диске «С» осталось меньше 1Гб свободного пространства, причем оно варьируется от 0 до 8Гб. Запуск очистки диска помог буквально на 5 минут, после чего свободное место опять пропало (примерно 30 Гб)
Через монитор ресурсов, заметил, что больше всего занимают активное время жесткого диска:
В журнале Windows во вкладке «Приложение» обнаружил кучу событий Windows Error Reporting с кодом 1001
Контейнер ошибки , тип 0
Имя события: WindowsWcpStoreCorruption
Ответ: Нет данных
Идентификатор CAB: 0
Сигнатура проблемы:
P1: 6.1.7601
P2: MissingWinningComponentKey
P3: amd64_microsoft-windows-s..mes-chess.resources_31bf3856ad364e35_6.1.7600.16385_he-il_7383fa05a5f6a43f
P4:
P5:
P6:
P7:
P8:
P9:
P10:
Вложенные файлы:
C:WindowsLogsCBSCbsPersist_20140903061228.cab
C:WindowsLogsCBSCbsPersist_20140905160144.cab
C:WindowsLogsCBSCbsPersist_20140906162429.cab
C:WindowsLogsCBSCbsPersist_20140906164826.cab
C:WindowsLogsCBSCbsPersist_20140906205340.cab
C:WindowsLogsCBSCBS.log
C:WindowsservicingSessionsSessions.xml
C:Windowswinsxspoqexec.log
C:WindowsSystem32LogFilesScmSCM.EVM
C:WindowsLogsCBSFilterList.log
Эти файлы можно найти здесь:
Символ анализа:
Повторный поиск решения: 0
Идентификатор отчета: 4ab57fc6-3747-11e4-9ed5-00241d8f70a7
Состояние отчета: 0
Проверка sfc /scannow выявила проблемы и автоматически исправила их, но данная проблема осталась.
Как привести систему в нормальное состояние без переустановки?
Источник
Error 1001 возникло исключение при инициализации установки
| Номер ошибки: | Ошибка 1001 |
| Название ошибки: | Windows Error 1001 |
| Описание ошибки: | Ошибка 1001: Возникла ошибка в приложении Windows. Приложение будет закрыто. Приносим извинения за неудобства. |
| Разработчик: | Microsoft Corporation |
| Программное обеспечение: | Windows |
| Относится к: | Windows XP, Vista, 7, 8 |
Совместима с Windows 2000, XP, Vista, 7, 8 и 10
Признаки ошибки 1001
- Появляется сообщение «Ошибка 1001» и окно активной программы вылетает.
- Ваш компьютер часто прекращает работу после отображения ошибки 1001 при запуске определенной программы.
- Отображается “Windows Error 1001”.
- Windows медленно работает и медленно реагирует на ввод с мыши или клавиатуры.
- Компьютер периодически «зависает» на несколько секунд.
Такие сообщения об ошибках 1001 могут появляться в процессе установки программы, когда запущена программа, связанная с Microsoft Corporation (например, Windows), при запуске или завершении работы Windows, или даже при установке операционной системы Windows. Отслеживание момента появления ошибки 1001 является важной информацией при устранении проблемы.
Причины ошибки 1001
- Поврежденная загрузка или неполная установка программного обеспечения Windows.
- Повреждение реестра Windows из-за недавнего изменения программного обеспечения (установка или удаление), связанного с Windows.
- Вирус или вредоносное ПО, которые повредили файл Windows или связанные с Windows программные файлы.
- Другая программа злонамеренно или по ошибке удалила файлы, связанные с Windows.
Ошибки типа Ошибки во время выполнения, такие как «Ошибка 1001», могут быть вызваны целым рядом факторов, поэтому важно устранить каждую из возможных причин, чтобы предотвратить повторение ошибки в будущем.
Ошибки во время выполнения в базе знаний
Как исправить ошибку Windows 1001
Ниже описана последовательность действий по устранению ошибок, призванная решить проблемы Ошибка 1001. Данная последовательность приведена в порядке от простого к сложному и от менее затратного по времени к более затратному, поэтому мы настоятельно рекомендуем следовать данной инструкции по порядку, чтобы избежать ненужных затрат времени и усилий.
Пожалуйста, учтите: Нажмите на изображение [ 

Шаг 1: Восстановить записи реестра, связанные с ошибкой 1001
Редактирование реестра Windows вручную с целью удаления содержащих ошибки ключей Ошибка 1001 не рекомендуется, если вы не являетесь специалистом по обслуживанию ПК. Ошибки, допущенные при редактировании реестра, могут привести к неработоспособности вашего ПК и нанести непоправимый ущерб вашей операционной системе. На самом деле, даже одна запятая, поставленная не в том месте, может воспрепятствовать загрузке компьютера!
В связи с подобным риском мы настоятельно рекомендуем использовать надежные инструменты очистки реестра, такие как WinThruster [Загрузить] (разработанный Microsoft Gold Certified Partner), чтобы просканировать и исправить любые проблемы, связанные с Ошибка 1001. Используя очистку реестра [Загрузить], вы сможете автоматизировать процесс поиска поврежденных записей реестра, ссылок на отсутствующие файлы (например, вызывающих ошибку %%error_name%%) и нерабочих ссылок внутри реестра. Перед каждым сканированием автоматически создается резервная копия, позволяющая отменить любые изменения одним кликом и защищающая вас от возможного повреждения компьютера. Самое приятное, что устранение ошибок реестра [Загрузить] может резко повысить скорость и производительность системы.
Предупреждение: Если вы не являетесь опытным пользователем ПК, мы НЕ рекомендуем редактирование реестра Windows вручную. Некорректное использование Редактора реестра может привести к серьезным проблемам и потребовать переустановки Windows. Мы не гарантируем, что неполадки, являющиеся результатом неправильного использования Редактора реестра, могут быть устранены. Вы пользуетесь Редактором реестра на свой страх и риск.
Перед тем, как вручную восстанавливать реестр Windows, необходимо создать резервную копию, экспортировав часть реестра, связанную с Ошибка 1001 (например, Windows):
- Нажмите на кнопку Начать.
- Введите «command» в строке поиска. ПОКА НЕ НАЖИМАЙТЕENTER!
- Удерживая клавиши CTRL-Shift на клавиатуре, нажмите ENTER.
- Будет выведено диалоговое окно для доступа.
- Нажмите Да.
- Черный ящик открывается мигающим курсором.
- Введите «regedit» и нажмите ENTER.
- В Редакторе реестра выберите ключ, связанный с Ошибка 1001 (например, Windows), для которого требуется создать резервную копию.
- В меню Файл выберите Экспорт.
- В списке Сохранить в выберите папку, в которую вы хотите сохранить резервную копию ключа Windows.
- В поле Имя файла введите название файла резервной копии, например «Windows резервная копия».
- Убедитесь, что в поле Диапазон экспорта выбрано значение Выбранная ветвь.
- Нажмите Сохранить.
- Файл будет сохранен с расширением .reg.
- Теперь у вас есть резервная копия записи реестра, связанной с Windows.
Следующие шаги при ручном редактировании реестра не будут описаны в данной статье, так как с большой вероятностью могут привести к повреждению вашей системы. Если вы хотите получить больше информации о редактировании реестра вручную, пожалуйста, ознакомьтесь со ссылками ниже.
Мы не несем никакой ответственности за результаты действий, совершенных по инструкции, приведенной ниже — вы выполняете эти задачи на свой страх и риск.
Шаг 2: Проведите полное сканирование вашего компьютера на вредоносное ПО
Есть вероятность, что ошибка 1001 может быть связана с заражением вашего компьютера вредоносным ПО. Эти вредоносные злоумышленники могут повредить или даже удалить файлы, связанные с Ошибки во время выполнения. Кроме того, существует возможность, что ошибка 1001 связана с компонентом самой вредоносной программы.
Совет: Если у вас еще не установлены средства для защиты от вредоносного ПО, мы настоятельно рекомендуем использовать Emsisoft Anti-Malware (скачать). В отличие от других защитных программ, данная программа предлагает гарантию удаления вредоносного ПО.
Шаг 3: Очистить систему от мусора (временных файлов и папок) с помощью очистки диска (cleanmgr)
Со временем ваш компьютер накапливает ненужные файлы в связи с обычным интернет-серфингом и повседневным использованием компьютера. Если такие ненужные файлы иногда не удалять, они могут привести к снижению быстродействия Windows или к ошибке 1001, возможно вследствие конфликтов файлов или перегрузки жесткого диска. Удаление таких временных файлов при помощи утилиты Очистка диска может не только устранить ошибку 1001, но и существенно повысить быстродействие вашего компьютера.
Совет: Хотя утилита Очистки диска является прекрасным встроенным инструментом, она удаляет не все временные файлы с вашего компьютера. Другие часто используемые программы, такие как Microsoft Office, Firefox, Chrome, Live Messenger, а также сотни других программ не поддаются очистке при помощи программы Очистка диска (включая некоторые программы Microsoft Corporation).
Из-за недостатков утилиты Windows Очистка диска (cleanmgr) мы настоятельно рекомендуем использовать специализированное программное обеспечение очистки жесткого диска / защиты конфиденциальности, например WinSweeper [Загрузить] (разработано Microsoft Gold Partner), для очистки всего компьютера. Запуск WinSweeper [Загрузить] раз в день (при помощи автоматического сканирования) гарантирует, что ваш компьютер всегда будет чист, будет работает быстро и без ошибок %%error_name%%, связанных с временными файлами.
Как запустить Очистку диска (cleanmgr) (Windows XP, Vista, 7, 8 и 10):
- Нажмите на кнопку Начать.
- Введите «command» в строке поиска. ПОКА НЕ НАЖИМАЙТЕENTER!
- Удерживая клавиши CTRL-Shift на клавиатуре, нажмите ENTER.
- Будет выведено диалоговое окно для доступа.
- Нажмите Да.
- Черный ящик открывается мигающим курсором.
- Введите «cleanmgr» и нажмите ENTER.
- Программа Очистка диска приступит к подсчету занятого места на диске, которое вы можете освободить.
- Будет открыто диалоговое окно Очистка диска, содержащее флажки, которые вы можете выбрать. В большинстве случаев категория «Временные файлы» занимает большую часть дискового пространства.
- Установите флажки напротив категорий, которые вы хотите использовать для очистки диска, и нажмите OK.
Шаг 4: Обновите драйверы устройств на вашем компьютере
Ошибки 1001 могут быть связаны с повреждением или устареванием драйверов устройств. Драйверы с легкостью могут работать сегодня и перестать работать завтра по целому ряду причин. Хорошая новость состоит в том, что чаще всего вы можете обновить драйверы устройства, чтобы устранить проблему с Ошибка 1001.
В связи с временными затратами и общей сложностью обновления драйверов мы настоятельно рекомендуем использовать утилиту обновления драйверов, например DriverDoc (разработана Microsoft Gold Partner), для автоматизации этого процесса.
Пожалуйста, учтите: Ваш файл Ошибка 1001 может и не быть связан с проблемами в драйверах устройств, но всегда полезно убедиться, что на вашем компьютере установлены новейшие версии драйверов оборудования, чтобы максимизировать производительность вашего ПК.
Шаг 5: Используйте Восстановление системы Windows, чтобы «Отменить» последние изменения в системе
Восстановление системы Windows позволяет вашему компьютеру «отправиться в прошлое», чтобы исправить проблемы Ошибка 1001. Восстановление системы может вернуть системные файлы и программы на вашем компьютере к тому времени, когда все работало нормально. Это потенциально может помочь вам избежать головной боли от устранения ошибок, связанных с 1001.
Пожалуйста, учтите: использование восстановления системы не повлияет на ваши документы, изображения или другие данные.
Чтобы использовать Восстановление системы (Windows XP, Vista, 7, 8 и 10):
- Нажмите на кнопку Начать.
- В строке поиска введите «Восстановление системы» и нажмите ENTER.
- В окне результатов нажмите Восстановление системы.
- Введите пароль администратора (при появлении запроса).
- Следуйте инструкциям Мастера для выбора точки восстановления.
- Восстановить ваш компьютер.
Шаг 6: Удалите и установите заново программу Windows, связанную с Ошибка 1001
Инструкции для Windows 7 и Windows Vista:
- Откройте «Программы и компоненты», нажав на кнопку Пуск.
- Нажмите Панель управления в меню справа.
- Нажмите Программы.
- Нажмите Программы и компоненты.
- Найдите Windows в столбце Имя.
- Нажмите на запись Windows.
- Нажмите на кнопку Удалить в верхней ленте меню.
- Следуйте инструкциям на экране для завершения удаления Windows.
Инструкции для Windows XP:
- Откройте «Программы и компоненты», нажав на кнопку Пуск.
- Нажмите Панель управления.
- Нажмите Установка и удаление программ.
- Найдите Windows в списке Установленные программы.
- Нажмите на запись Windows.
- Нажмите на кнопку Удалить справа.
- Следуйте инструкциям на экране для завершения удаления Windows.
Инструкции для Windows 8:
- Установите указатель мыши в левой нижней части экрана для показа изображения меню Пуск.
- Щелкните правой кнопкой мыши для вызова Контекстного меню Пуск.
- Нажмите Программы и компоненты.
- Найдите Windows в столбце Имя.
- Нажмите на запись Windows.
- Нажмите Удалить/изменить в верхней ленте меню.
- Следуйте инструкциям на экране для завершения удаления Windows.
После того, как вы успешно удалили программу, связанную с Ошибка 1001 (например, Windows), заново установите данную программу, следуя инструкции Microsoft Corporation.
Совет: Если вы абсолютно уверены, что ошибка 1001 связана с определенной программой Microsoft Corporation, удаление и повторная установка программы, связанной с Ошибка 1001 с большой вероятностью решит вашу проблему.
Шаг 7: Запустите проверку системных файлов Windows («sfc /scannow»)
Проверка системных файлов представляет собой удобный инструмент, включаемый в состав Windows, который позволяет просканировать и восстановить поврежденные системные файлы Windows (включая те, которые имеют отношение к Ошибка 1001).
Чтобы запустить проверку системных файлов (Windows XP, Vista, 7, 8 и 10):
- Нажмите на кнопку Начать.
- Введите «command» в строке поиска. ПОКА НЕ НАЖИМАЙТЕENTER!
- Удерживая клавиши CTRL-Shift на клавиатуре, нажмите ENTER.
- Будет выведено диалоговое окно для доступа.
- Нажмите Да.
- Черный ящик открывается мигающим курсором.
- Введите «sfc /scannow» и нажмите ENTER.
- Проверка системных файлов начнет сканирование на наличие проблем Ошибка 1001 и других системных файлов (проявите терпение — проверка может занять длительное время).
- Следуйте командам на экране.
Шаг 8: Установите все доступные обновления Windows
Microsoft постоянно обновляет и улучшает системные файлы Windows, связанные с Ошибка 1001. Иногда для решения проблемы Ошибки во время выполнения нужно просто напросто обновить Windows при помощи последнего пакета обновлений или другого патча, которые Microsoft выпускает на постоянной основе.
Чтобы проверить наличие обновлений Windows (Windows XP, Vista, 7, 8 и 10):
- Нажмите на кнопку Начать.
- Введите «update» в строке поиска и нажмите ENTER.
- Будет открыто диалоговое окно Обновление Windows.
- Если имеются доступные обновления, нажмите на кнопку Установить обновления.
Шаг 9: Произведите чистую установку Windows
Предупреждение: Мы должны подчеркнуть, что переустановка Windows займет очень много времени и является слишком сложной задачей, чтобы решить проблемы Ошибка 1001. Во избежание потери данных вы должны быть уверены, что вы создали резервные копии всех важных документов, изображений, программ установки программного обеспечения и других персональных данных перед началом процесса. Если вы сейчас е создаете резервные копии данных, вам стоит немедленно заняться этим (скачать рекомендованное решение для резервного копирования), чтобы защитить себя от безвозвратной потери данных.
Пожалуйста, учтите: Если проблема 1001 не устранена после чистой установки Windows, это означает, что проблема Ошибки во время выполнения ОБЯЗАТЕЛЬНО связана с аппаратным обеспечением. В таком случае, вам, вероятно, придется заменить соответствующее оборудование, вызывающее ошибку 1001.
Информация об операционной системе
Сообщения об ошибках 1001 могут появляться в любых из нижеперечисленных операционных систем Microsoft Windows:
- Windows 10
- Windows 8
- Windows 7
- Windows Vista
- Windows XP
- Windows ME
- Windows 2000
Проблема с 1001 все еще не устранена?
Обращайтесь к нам в любое время в социальных сетях для получения дополнительной помощи:
Об авторе: Джей Гитер (Jay Geater) является президентом и генеральным директором корпорации Solvusoft — глобальной компании, занимающейся программным обеспечением и уделяющей основное внимание новаторским сервисным программам. Он всю жизнь страстно увлекался компьютерами и любит все, связанное с компьютерами, программным обеспечением и новыми технологиями.
Я создал простое приложение winforms и пользовательский установщик. Все это кажется достаточно простым, но в журнале событий я получаю следующие всплывающие окна и сведения об ошибках.
Описание для ID события 11001 из источника MsiInstaller не может быть найденный. Либо компонент, который повышает это событие, не установлен на ваш локальный компьютер или установка повреждена. Вы можете установить или отремонтировать компонент на локальном компьютере.
Если событие возникло на другом компьютере, отображаемая информация должен был быть сохранен с событием.
В мероприятии была включена следующая информация:
Продукт: пользовательский тестер действий — ошибка 1001. Ошибка 1001. Исключение при инициализации установки: System.IO.FileNotFoundException: не удалось загрузить файл или сборку ‘file:///C:Windowssystem32Action’ или одна из его зависимостей. система не может найти указанный файл.. (NULL) (NULL) (NULL) (NULL) (NULL)
присутствует ресурс сообщений, но сообщение не найдено в строка/сообщение
Я проверил C:Windowssystem32 и нет файла или папки под названием Action, но есть 3 файла с именем ActionCenter.dll , ActionCenterCPL.dll и ActionQueue.dll
Любые идеи по устранению этой ошибки?
Следуя предложению cosmin-pirvu , я запустил программу установки с протоколированием. Область, в которой она появляется, показана ниже, но я по-прежнему не знаю, как решить проблему.
Это должно было стать быстрой победой, чтобы сделать жизнь проще для наших пользователей; они не хотели редактировать файлы конфигурации. но это превратилось в кошмар.: О (
После многократного воспроизведения ошибка появляется только тогда, когда параметры указаны в пользовательском действии, как показано на рисунке. Проблема заключается в том, что пользовательский установщик бесполезен, не имея возможности считывать значения, введенные на предыдущих экранах установки.
Я получаю исключение System.IO.FileNotFoundException.
Не удалось загрузить файл или сборку file:///C:WindowsSysWOW64Kumar или одна из его зависимостей.
Система не может найти указанный файл.
при установке проекта установки.
Я протестировал проект на своей машине, и он работает нормально.
Когда я пытаюсь установить эту настройку на другом компьютере, я получаю вышеуказанную ошибку.
Источник
Содержание
- Не могу удалить программку MorphVox Pro! помогите! выскакивает ошибка 0x80070643!
- Как удалить MorphVOX
- Стандартная деинсталляция
- Удаление при помощи стороннего ПО
- CCleaner
- Revo Uninstaller
- Uninstall Tool
- Почему я вижу ошибку 0x80070643 на Windows 10 и как ее устранить?
- Причины появления ошибки 0x80070643
- Как устранить ошибку 0x80070643
- Решено: 0x80070643 в процессе установки произошла неисправимая ошибка, или ошибка 0x80070643 при установке обновлений
- Причины ошибки 0x80070643 или код 643
- Способы исправления ошибки 0x80070643 или код 643
- Ошибка 0x80070643 в Windows 10 – 3 способа исправить проблему
- Запуск SFC для остановки ошибки 0x80070643
- Ручная установка обновлений Windows 10
- Перезапустите службу установщика Windows
- Заключительные слова – ошибка обновления 0x80070643
Не могу удалить программку MorphVox Pro! помогите! выскакивает ошибка 0x80070643!
из автозагрузки наверно удалить
Возможности программы:
» Восстановление удаленных файлов на FAT и NTFS разделах
» Очистка диска от ненужных и мусорных файлов, которые тормозят производительность вашего ПК
» Сканирование реестра Windows на наличие направильных или устаревших записей
» Управление списком программа в автозапуске Windows
» Уничтожение всех следов вашей активности на компьютере
» Разрезание файлов любых типов на несколько маленьких частей и их соединение в один файл
» Полное уничтожение конфиденциальных файлов без возможности восстановления
» Защита любого исполняющего EXE файла паролем
» Оптимизация оперативной памяти компьютера
» Поиск и удаление дупликатов файлов для увеличения свободного пространства
» Поиск и удаление неправильных ярлыков
» Возможность проверки производительности ПК и управление запущенными процессами
» Управление установленными программами на компьютере и их безопасно удаление
» Отображение детальной информации об аппаратном и программном обеспечении
» Создание резервной копии и восстановление системного реестра
» Встроенный планировщик задач для выхода, перевода в спящий/ждущий режим или выключение ПК в заданное время
» Легкий доступ к стандартным встроенным в Windows утилитам из одного окна
» Организация и управление настройками Windows
» Планирование задач очистки системы в заданное время
Источник
Как удалить MorphVOX
MorphVOX PRO – программа для смены голоса, совместимая с такими приложениями, как Skype, Facebook Messenger, Hangouts и Team Speak. Основной проблемой софта является скудное количество фоновых звуков, а также низкая реалистичность некоторых эффектов. Для того чтобы полностью удалить MorphVOX PRO с компьютера, пользователь может воспользоваться утилитой CCleaner или другим доступным деинсталлятором, либо же почистить компьютер вручную.
Стандартная деинсталляция
Перед процедурой удаления рекомендуется создать точку восстановления Windows. Сделать это просто:
После включения ПК первым делом нужно проверить, не запущено ли удаляемое приложение MorphVOX Pro. Для этого пользователю стоит зайти в «Диспетчер задач» (проще всего зажать комбинацию Ctrl + Alt + Delete и перейти по нижней гиперссылке):
И, наконец, можно приступить к процессу деинсталляции MorphVOX PRO при помощи штатных средств операционной системы:
Но это еще не все. Чтобы полностью удалить MorphVOX PRO, придется также избавиться от «мусорных» ключей в реестре.
Если их не удалить, то могут возникнуть всевозможные сбои в работе ПК. Для очистки registry пользователю потребуется перейти в окно «Редактора реестра» — щелкнуть по меню «Start», войти в «PowerShell», в консоли ввести код «regedit» без кавычек, тапнуть на «Enter». После этого следует выполнить такие манипуляции:
Удаление при помощи стороннего ПО
Иногда при попытке удаления MorphVOX PRO Screaming Bee пользователи сталкиваются с ошибками типа «0х80070643». В таких ситуациях не обойтись без сторонней утилиты. Ниже представлены лучшие инструменты деинсталляции – можно выбрать любую понравившуюся программу.
CCleaner
Главным преимуществом данной утилиты является наличие абсолютно бесплатной версии. Функционал Клинера мало чем уступает аналогам, поэтому, прежде чем скачивать платное ПО, вполне можно попробовать деинсталлировать MorphVOX.exe именно с его помощью. Для «чистого» удаления пользователю потребуется выполнить простые действия:
Revo Uninstaller
Если пользователь столкнулся с ошибками типа «0х80070643» или «error 1001» при попытке удалить MorphVOX PRO с компьютера, а стандартный способ деинсталляции и CCleaner не смогли решить возникшую проблему, то можно попробовать платную программу Revo Uninstaller. К тому же пробный бесплатный период составляет 30 дней.
Чтобы деинсталлировать «MorphVOX_PRO.exe» в Revo Uninstaller PRO, следует:
Uninstall Tool
Аналогичным способом можно удалить «morphvox.exe» при помощи Uninstall Tool:
Источник
Почему я вижу ошибку 0x80070643 на Windows 10 и как ее устранить?
Если вы используете Windows 10 и регулярно устанавливаете самые свежие обновления, приходящие с серверов Microsoft, одним из них однозначно станет кумулятивное обновление с индексом сборки kb3081704. В процессе установки этого обновления у некоторых пользователей может возникнуть ошибка 0x80070643. Многие пользователи и ресурсы в сети сообщают о том, что ошибка 0x80070643 абсолютно неисправимая. Тем не менее в этом материале мы расскажем вам что делать, если подобная ошибка все же произошла во время установки обновления. А самое главное — расскажем как избавиться от ее появления и добиться полноценной остановки этого обновления Windows 10.
Причины появления ошибки 0x80070643
Причин для появления ошибки 0x80070643 может быть несколько, но все они непосредственно связаны с повреждением того или иного компонента системы или же с блокировкой процесса установки отдельными элементами системы. Для того чтобы избавиться от появления ошибки достаточно устранить ее первоисточник при помощи переустановки некоторых программных продуктов или перенастройки параметров защиты системы. Этот способ действенный и в любом случае приведет к нормализации работы Центра обновлений Windows и успешной установке обновления kb3081704 для Windows 10. Недостаток его только в том, что вам необходимо точно знать источник проблемы.
В инструкции для пользователей Windows 10, которую мы приведем ниже, описан способ устранения ошибки 0x80070643, не требующий никакой дополнительной информации. Этот способ будет эффективен для наибольшего числа сборок Windows 10.
Как устранить ошибку 0x80070643
Наиболее эффективным способом для устранения ошибки 0x80070643 на сборках Windows 10 является сброс настроек и параметров Центра обновлений. Для этого сделайте следующее:
Теперь вы можете снова запустить Центр обновления Windows и попытаться установить все текущие обновления.
Источник
Решено: 0x80070643 в процессе установки произошла неисправимая ошибка, или ошибка 0x80070643 при установке обновлений
В свое время ошибка с кодом 0x80070643 отняла достаточно много времени для поиска действительно работающего решения. Пояснение кода ошибки — «в процессе установки произошла неисправимая ошибка», никакой ясности в ситуацию не вносит, поэтому пришлось искать решение самостоятельно. Причем в центре обновлений вы получите ошибку код 643, а при установке какого либо приложения — 0x80070643 в процессе установки произошла неисправимая ошибка. IE 10 и IE 11 при установке могут просто выдать ошибку мол, установка не удалась попробуйте еще раз, почему именно она не удалась можно будет узнать только в журнале событий:


Причины ошибки 0x80070643 или код 643
Причин этой ошибки может быть достаточно много, из того что я выяснил основная в том что установленная предыдущая версия программы которую Вы пытаетесь установить или обновить повреждена или некорректно удалена. Например вы пытаетесь установить Net Framework 4.7 и получаете ошибку 0x80070643, установка прерывается. Скорее всего это означает что какая-то из предыдущих версий либо некорректно удалена, либо повреждены ее файлы и ключи реестра, из-за чего обновление или более новая версия не устанавливаются. Помимо этого причиной ошибки могут быть:
Способы исправления ошибки 0x80070643 или код 643
Способ исправления зависит от того какая именно программа или пакет обновлений вызывают ошибку.
Исправление ошибки 0x80070643 или код 643 при установке обновлений
Если у вас не устанавливаются обновления на Net Framework, а остальные устанавливаются — то смотрите инструкцию выше, хотя можете попробовать рекомендации и отсюда, в некоторых случаях (когда скачанные пакеты повреждены) они могут помочь.
Ошибка 0x80070643 при установке обновлений для Windows Defender
В этом случае нужно пакет обновлений установить вручную, для этого перейдите по ссылке, и прокрутите страницу вниз до списка антивирусных продуктов, найдите свой и скачайте пакет соответствующей разрядности:
В дальнейшем установка обновлений определений антивируса должна проходить в штатном режиме.
Исправление ошибки 0x80070643 или код 643 при установке Net Framework
Источник
Ошибка 0x80070643 в Windows 10 – 3 способа исправить проблему
Если вы не будете осторожны при работе на компьютере с Windows и пропустите обновление, вы можете столкнуться с ошибкой обновления Windows 0x80070643. Другими причинами, вызывающими ошибку, могут быть вредоносные программы и вирусные атаки или поврежденные исходные механизмы MS.
Приведенные инструкции помогут вам избавиться от тревожного кода ошибки! Сегодня я собираюсь поделиться лучшими исправлениями, чтобы избавиться от ошибки обновления Windows 0x80070643.
Запуск SFC для остановки ошибки 0x80070643
Проверка системных файлов или сканирование SFC – это инструмент, который определяет, а затем сканирует и восстанавливает поврежденные системные файлы Windows.
Чтобы запустить сканирование SFC в вашей системе, выполните следующие действия:
Ручная установка обновлений Windows 10
В этом исправлении мы попытаемся обновить Windows 10 вручную. Ниже приведены шаги, которые необходимо выполнить:
После этого шага проверьте, не ожидает ли система обновлений. Вы можете проверить ожидающие обновления Windows в системных настройках:
Вот и всё, с помощью этого метода вы можете обновить Windows 10 вручную, что может помочь вам избавиться от ошибки обновления Windows 0x80070643.
Перезапустите службу установщика Windows
Если в вашей системе используется неправильная конфигурация, может возникнуть ошибка 0x80070643. В этом исправлении мы перезапустим службу установщика Windows, выполнив следующие действия:
Примечание. Если вы не видите параметр «Перезапустить службу», повторите указанные выше действия.
Заключительные слова – ошибка обновления 0x80070643
Надеюсь, описанный выше метод поможет вам избавиться от ошибки обновления Windows 0x80070643. Вы также можете попробовать средство устранения неполадок Windows, чтобы исправить эту ошибку.
Если я пропустил какой-либо момент или вы думаете, что существует более эффективный метод устранения ошибки обновления Windows 0x80070643, оставьте свой комментарий ниже.
Источник