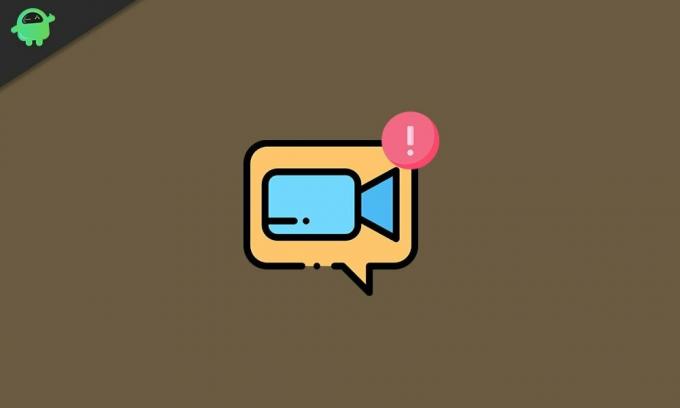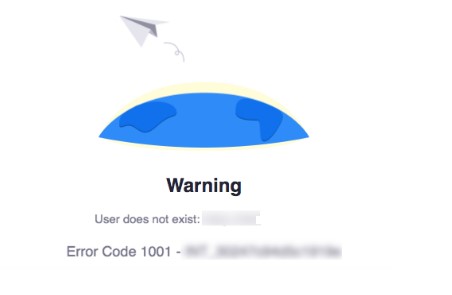Ошибка 1001 в Zoom — проблемка, скажем так, особенная (в сравнении с другими ошибками этого сервиса, конечно). Но тоже устранимая. Если подойти к делу грамотно…
Потому очень вкратце, но по сути.
Итак, ошибка 1001 в Zoom (или Error Code 1001) указывает на то, что пользователь пытается зайти в конференцию из учетной записи с «привязанным» к ней адресом электронной почты, который не имеет отношения (и не зарегистрирован) к организации, в данный момент ведущую конференцию.
Проще говоря, ученик/студент подключается к онлайн-уроку/лекции из аккаунта Zoom, на который не распространяется лицензия его учебного заведения. Это один из самых распространенных случаев.
Точно так же, система выдает ошибку с кодом 1001, когда сотрудник компании заходит в конференцию из учетки, которая не связана с имеющейся у фирмы лицензией Zoom. Это пример №2.
Не пропустите: НЕВОЗМОЖНО ПОДКЛЮЧИТЬСЯ И ОШИБКА 5003, 5004, 104101-104106 И ПР. В ZOOM
Ну а теперь о главном,..
что делать, когда в Zoom возникает ошибка 1001
Значит, сначала в обязательном порядке находим точную ссылку на официальную Zoom-страницу своего учебного заведения (или фирмы).
Выглядит она примерно следующим образом: https://harvard.zoom.us/signin.
Это как бы самая главная задача на данном этапе. Если эта ссылка нашлась, то в остальном — дело техники:
- выходим из всех своих учеток Zoom во всех браузерах;
- переходим по найденной ссылке на официальную Zoom-страницу своего учебного заведения (или фирмы);
- вводим Email (т.е. рабочий адрес электронной почты), указанный ранее при регистрации в Zoom-е школы, вуза или компании и жмем «Перейти к новой учетной записи» (Switch to the new account);
- после этого перезапускаем приложение Zoom и проверяем результат.
Не пропустите: ПРОБЛЕМЫ ZOOM: О САМЫХ «ПОПУЛЯРНЫХ» И О ТОМ, КАК ИХ УСТРАНЯТЬ
Если зайти в конференцию снова не получается (а такое тоже может быть), то в таком случае делаем также следующее:
- во-первых, перепроверяем и обновляем клиент Zoom до последней версии (кликаем по аватарке и заем в меню жмем «Проверить наличие обновлений»);
- во-вторых, добавляем exe-файл Zoom в список исключений антивируса и брандмауэра Windows (либо отключаем их на время) и перезапускаем клиент;
- в-третьих, проверяем данные о версии сервиса (некоторые зарубежные вузы и компании, например работаю с Zoom HIPAA) и текущей лицензии учебного заведения или компании и «перепривязываем» свой аккаунт к аккаунту Zoom школы, вуза, фирмы (если есть такая возможность), либо же создаем новый аккаунт Zoom с новым адресом Email и привязываемся заново.
Если ни одна из этих мер должного эффекта не возымела, то, вероятно, придется переустановить клиент Zoom полностью (то есть, сначала удалить, перезагрузить комп и затем скачать приложение с официального сайта Zoom и установить по-новой) и потом снова заняться проверкой настроек и лицензии.
Zoom был выбором по умолчанию для видеоконференций для многих организаций во время пандемии. Благодаря широкому использованию Zoom мы также наблюдаем сообщения многочисленных пользователей о различных ошибках. Ошибки в Zoom отображаются с определенным кодом ошибки, указывающим связанную с ней проблему.
В последнее время многие пользователи сообщают об ошибке Zoom с кодом 1001. Эта конкретная ошибка может появиться на любом устройстве, на Android, iOS или даже на Windows или Mac. К счастью, у этой ошибки есть правильное решение, которое пользователи могут попробовать со своей стороны, чтобы сразу решить проблему. И здесь, в этой статье, мы рассмотрим четыре решения, которые, как известно, решают эту проблему. В большинстве случаев первого решения должно быть достаточно для решения проблемы. Итак, без лишних слов, давайте приступим к делу.
Содержание страницы
-
Как исправить код ошибки Zoom 1001?
- Повторно подключитесь к учетной записи Zoom вашей организации:
- Отключите любую антивирусную программу:
- Переустановите приложение Zoom:
Как исправить код ошибки Zoom 1001?
Этот код ошибки от Zoom отображается только при возникновении проблемы с аутентификацией. Предположим, что пользователь использует адрес электронной почты в Zoom для организации, в которой этот адрес не зарегистрирован, тогда появится эта ошибка. Более точным сценарием было бы использование учащимися учетных записей Zoom на своих устройствах, не связанных с лицензией школы, колледжа или университета.
Проще говоря, этот код ошибки появляется, когда Zoom не распознает адрес электронной почты, который вы используете для видеоконференции. Поэтому убедитесь, что вы используете правильный адрес электронной почты в приложении Zoom.
Теперь мы рассмотрим все решения, которые вы можете попробовать, чтобы решить эту проблему.
Повторно подключитесь к учетной записи Zoom вашей организации:
Как упоминалось выше, эта ошибка часто возникает, когда возникает проблема с электронной почтой, которую вы используете для своей учетной записи. Если у вас есть отдельная электронная почта для делового и личного использования, и вы предоставили служебную электронную почту своему офису, вам необходимо войти в Zoom через этот адрес электронной почты.
- Выйдите из всех учетных записей Zoom, связанных с вашей электронной почтой. Если вы используете несколько учетных записей в Zoom, разумно выйти из них всех, поскольку вы не знаете, какая из них виновата.
- Теперь используйте URL-адрес учетной записи Zoom вашей школы/университета/организации. Это должно быть что-то вроде https://[university имя/название школы].zoom.us/signin. Затем попробуйте войти в него.
- Теперь на учетную запись Zoom организации будет отправлено электронное письмо с подтверждением. Поэтому войдите в свой связанный адрес электронной почты и нажмите на ссылку подтверждения для него.
- Если вы все сделали правильно, вы увидите на экране сообщение «Переключиться на новую учетную запись».
- Нажмите на нее, а затем согласитесь с условиями.
- Теперь попробуйте войти в свою новую учетную запись Zoom. Вы больше не должны видеть код ошибки 1001.
Если по какой-то причине это решение не работает, попробуйте другое решение, упомянутое ниже.
Обновите приложение Zoom:
В некоторых сценариях код ошибки 1001 также может отображаться как ошибка. Возможно, вы используете более старую версию приложения, а организация может использовать более новую. Даже в этом случае проблема аутентификации с электронной почтой не должна возникнуть, но есть небольшой шанс, что она может появиться. Поэтому попробуйте обновить приложение Zoom на своем устройстве до последней версии и посмотреть, исправит ли это код ошибки для вас.
Объявления
Обновление приложения просто для всех, кто использует любое устройство. Просто зайдите в магазин приложений на используемом вами устройстве и найдите Zoom. Если для приложения доступно обновление, оно будет отображаться здесь. Просто коснитесь или нажмите кнопку «Обновить» и дождитесь завершения обновления приложения. После обновления снова используйте приложение. Вы больше не должны видеть код ошибки 1001.
Но если по какой-то причине он все еще появляется, попробуйте следующее решение, упомянутое ниже.
Отключите любую антивирусную программу:
Известно, что антивирусные программы вызывают проблемы с другими приложениями, а иногда даже с функциональностью системы. Задача антивируса — обнаруживать любую вредоносную активность на устройстве и защищать его от вредоносных программ любой ценой. И иногда этот защитный механизм антивируса может работать против пользователя.
Объявления
Поэтому, если на устройстве, на котором вы используете приложение Zoom, установлена антивирусная программа, пришло время немедленно ее удалить. Вы даже можете найти замену антивирусной программе, которая будет отлично работать, не вызывая проблем с приложением Zoom. Просто тщательно изучите любую антивирусную программу, которую вы планируете использовать на своем устройстве.
Если удаление антивируса не решает проблему с приложением Zoom, попробуйте следующее решение, указанное ниже.
Переустановите приложение Zoom:
Иногда просто обновить приложение Zoom недостаточно. Если текущая установленная версия Zoom имеет какие-либо несоответствия с ее файлами, она будет продолжена до следующей версии, которую вы установите на нее. Поэтому иногда, когда обновление не работает, вы можете попробовать переустановить.
Для переустановки сначала необходимо полностью удалить приложение с вашего устройства. Для этого вы можете зайти в панель управления, найти меню программ, а затем удалить его оттуда. А если вы используете телефон, вы можете найти приложение масштабирования в настройках в разделе приложений. Оттуда вы можете удалить приложение одним щелчком мыши.
После полного удаления Zoom с вашего устройства перейдите на официальный веб-сайт Zoom и найдите вариант загрузки. Вы найдете последнюю версию Zoom, доступную для загрузки прямо с этот сайт. Теперь загрузите приложение на свое устройство, а затем установите его.
Теперь вы не должны сталкиваться с кодом ошибки 1001 при попытке присоединиться к видеоконференции.
Итак, это все решения, которые вы можете попробовать исправить с кодом ошибки 1001 в Zoom. Если у вас есть какие-либо вопросы или вопросы по поводу этой статьи, оставьте комментарий ниже, и мы свяжемся с вами. Также ознакомьтесь с другими нашими статьями о iPhone советы и рекомендации,Советы и рекомендации по Android, Советы и рекомендации по работе с ПКи многое другое для получения дополнительной полезной информации.
-
Products
Zoom Spaces
Innovative video solutions for every meeting space.
-
-
-
Workspace
Innovative solutions for every space
Zoom Contact Center
An omnichannel cloud solution optimized for video.
-
-
Solutions
-
Education
Enabling exciting new ways to teach, learn, and connect globally
-
Government
Improving collaboration between agencies, ministries and constituents
-
Healthcare
Connecting care, collaboration, and medical innovation
-
Retail
Bridging the in-store and online experiences
Services
Expert support and services for all your design, strategy, implementation, event, and hardware needs.
Developer Platform
An open platform that allows developers to build Zoom apps and integrations.
-
Marketplace
Explore over 1,500 apps in Zoom App Marketplace
-
Docs & Guides
Documentation for building on Zoom’s platform using APIs, Webhooks, and SDKs
-
Developer Tools
Resources that help developers evaluate & build with our solutions
-
Developer Forum
Post your questions and get help from our developer community
Partners
Zoom Partners bring Zoom’s communications platform to market through alliance, sales, and service partnerships.
-
-
Resources
Explore
Discover new ways to use Zoom solutions to power your modern workforce.
Learn
Access expert-led tutorials on Zoom products and features.
Connect
Network with other Zoom users, and share your own product and industry insights.
Support
Get documentation on deploying, managing, and using the Zoom platform.
- Plans & Pricing
-
Join
- Join by Meeting ID
- Public Event List
-
Host
- Screen Share Only
- With Video On
- With Video Off
- Sign In
Community
- Products
Zoom One
Zoom Spaces
Zoom Events
Zoom Contact Center
Developer Platform
-
Industries
- Education
- Healthcare
- All Industries
-
Events
- Zoomtopia
- Zoom Education Summit
- Work Transformation Summit
- All Events
-
Quick Links
- Zoom Status
- Submit Feedback
- Community Terms and Guidelines
- Getting Started
- Community Center
- Happy Rewards
- Social Corner
- Community Champion Program
Options
- Subscribe to RSS Feed
- Mark Topic as New
- Mark Topic as Read
- Float this Topic for Current User
- Bookmark
- Subscribe
- Mute
- Printer Friendly Page
Zoom Error Code 1001
In today’s scenario, your world will become haphazard, when your zoom gets stuck. Dive in to know how to fix Zoom Error code 1001. Scroll down to know additional troubleshooting techniques to get rid of Zoom Error code 1001.
What does Zoom Error Code 1001 mean?
Zoom Error Code 1001 occurs when you have another zoom account that is not connected with your organisation or college or school. Your alternate email id is not connected with your company’s Zoom account. This makes the zoom account unrecognizable.
How To Fix Zoom Error Code 1001?
To fix this issue, you need to follow the below instructions and steps.
-
Log out from all of your Zoom accounts.
-
Visit https://zoom.us/logout and log out from all of the accounts.
-
Log in to your company domain using the Company link.
-
After signing in, confirm your email address.
-
Open your inbox and confirm your email address using the confirmation email.
-
Click on the Switch to the new account.
-
Now, your Zoom account is completely associated with your organization.
-
Restart your Zoom, make sure now you can access all the company features.
How to Troubleshoot Zoom Error Code 1001?
-
Make sure to use the latest version of Zoom
-
Uninstall your zoom app
-
Restart your device and Reinstall the Zoom app.
-
Sometimes, your firewall or antivirus might be blocking your connection to Zoom. Disable your firewall or antivirus or VPN.
-
Zoom Error Code 1001
-
How To Fix Zoom Error Code 1001
Disclaimer: The above information is for general informational purposes only. All information on the Site is provided in good faith, however we make no representation or warranty of any kind, express or implied, regarding the accuracy, adequacy, validity, reliability, availability or completeness of any information on the Site.
Zoom Error Code 1001 — FAQs
1. What is Zoom error code 1001?
Usually, error 1001 occurs if you have another Zoom account outside your current organization. It could also indicate your email is not recognized as belonging to your Zoom account. In other words, your Zoom account is not associated with your school’s or company’s license.
2. How do I fix error 1001?
- Download PC Repair application See more information about Outbyte; uninstall instructions; EULA; Privacy Policy.
- Install and launch the application.
- Click the Scan Now button to detect issues and abnormalities.
- Click the Repair All button to fix the issues.
3. How do I fix the error code in Zoom?
If you are on a network with a firewall or a proxy, contact a network administrator to check your firewall and proxy settings. Antivirus software like AVG may be blocking your connection to Zoom. Disable the service and try again. Check with your Internet service provider that you can connect to the Zoom service.
4. How do I get rid of error code 1001 on Verizon?
Restart your Android or iOS device
- The first thing to do is to make sure your device is turned on. …
- After releasing the button, select reboot to safe mode.
- Finally, select okay to reboot your device and allow it to reset fully.
5. What does error code 1001 mean?
If you see the error code 1001 on your iPhone, iPad, or iPod touch, often accompanied by the following message: Cannot play movie. Please try again later. It typically points to information stored on your device that needs to be refreshed.
6. What is Zoom error code 5000?
Zoom errors 5000, 5003, and 5004 indicate your computer failed to connect to Zoom’s servers. Maybe one of the programs installed on your device is blocking your connection to Zoom. Or your network settings don’t let you connect to Zoom’s servers.
7. How do I unblock Zoom on my firewall?
Configure your firewall
- Open the Start menu and search for Windows Security. …
- Now, click on Firewall & network protection.
- Select Allow an app through the firewall.
- Once the new window opens, tap Change Settings.
- Then, scroll down to “Zoom Video Conference” and see if checkboxes next to it are ticked.
В следующей таблице описаны распространенные коды ошибок и сообщения при использовании приложений для конференции и вебинаров или установке Zoom Desktop Client.
Коды ошибок и сообщения
Другие коды ошибок
Error (Ошибка) 3113: невозможно запланировать конференцию
Проблема исправлена в последней версии программного обеспечения. Вам следует обновить приложение Zoom до последней версии.
Error (Ошибка) 1132: невозможно войти
1) Проверьте свой брандмауэр в Windows. Убедитесь, что вы разрешили «Зуму» использование вашего сетевого профиля.
2) Создайте совершенно нового пользователя Windows и используйте Zoom оттуда. Не рекомендуется входить в учетную запись, которая у вас была на старой учетной записи Windows — вероятнее всего, её забанили.
Error (Ошибка) 105035
Ошибка возникает при попытке предоставить общий доступ к монитору после начала конференции. Официальная поддержка предлагает следующие решения:
1) Обновитесь до последней версии.
2) Проверьте, не подписываются ли следующие файлы:
Начиная с версии v4.4.56616.1028 575, переименованы имена файлов:
Error (Ошибка) 100000502
Новый вид ошибки подключения, который появился у пользователей впервые в августе этого года. Неожиданная ошибка возникает в ходе конференции, при попытке создать или запланировать конференцию, не давая пользователям попасть в ZOOM. Вот что писали в официальном аккаунте Твиттера на этот счет сами разработчики:
«Спасибо за ожидание! Сейчас мы внедряем исправление этой ошибки. Сервис должен быть восстановлен для большинства пользователей, и мы продолжаем завершать внедрение для остальных участников конференции, которые также пострадали и все еще не имеют доступ к ЗУМу. Мы сожалеем о том, что произошел сбой.»
Как выяснилось, это массовая ошибка, которая снова появилась 31.10.2020 — с 2 часов ночи (по Москве) сайт не работает. Доступ периодически появляется, но сразу же отваливается. Клиентские программы ЗУМа также не работают.
Решение ошибки 100000502: на данный момент остается только ждать исправления ошибок, которые, вероятно, возникают на стороне сервера.
Error (Ошибка) 1054
Данная ошибка может быть вызвана, согласно Reddit, истекшим сроком действия вашего пароля.
Решение: войти на официальный сайт и сбросить пароль. Напишите в комментариях, если сброс пароля не помог, и мы найдем другое решение (это единственное на данный момент).
Если вы столкнулись с кодами ошибок, которые не описаны в данной статье, — просьба подробно описать проблему в комментариях, приложив ссылку на скриншот.
Как исправить ошибки ZOOM
Удивительный мир дистанционной работы, обучения, общения, который вынудил многих познакомится с такой программой как Zoom. Да, это отличная программа для видеоконференций и совместных встреч удаленно. Кому-то это нравится, а другим нет, но когда Zoom перестает работать, как сторонники, так и ненавистники находятся в одинаковом положении.
Не удается подключиться к Zoom
Самая распространенная ошибка — невозможно присоединиться к конференции или ссылка не активируется, или вход по логину и паролю не работает. Встречаются такие коды ошибок: 5000, 5003, 5004, 104101, 104102, 104103, 104104, 104105, 104106, 104110, 104111, 104112, 104113, 104114, 104115, 104116, 104117 и 104118.
Проверить настройки Брандмауэра
Мы сейчас говорим о штатном Брандмауэре Windows, который является частью защитника. Если вы используете сторонний, то наверняка знаете, как им управлять. При переключении между частными и общественными сетями могут изменяться и разрешения.
Если это не сработает, временно отключите полностью Брандмауэр Windows, передвинув переключатель в положение откл. на предыдущем экране.
Временно отключите антивирус
После увелечения популярности Zoom в нем так же находили массу уязвимостей, вы наверняка встречали сообщения о несанкционированных подключениях незнакомцев, утечку паролей и незашифрованное подключение? К чести разработчиков, они быстро справились с основной массой проблем. И, возможно, в результате возникли конфликты с вашим антивирусом. Просто отключите свой антивирус и попробуйте запустить Зум.
Точка входа не найдена
Если появляется сообщение об ошибке «Точка входа не найдена» или «Не удалось найти точку входа в процедуру», вам следует переустановить Microsoft Visual C ++ 2008 SP1.
Это пакет, который устанавливает некоторые необходимые компоненты, которые требуются Zoom и многим другим приложениям.
Чтобы получить необходимый файл, перейдите в Центр загрузки Microsoft. Выберите свой язык, нажмите Загрузить», откройте EXE-файл и следуйте инструкциям на экране.
Отсутствует XmppDll. Dll
В этом случае скорее всего, потребуется просто переустановить клиент для вашей операционной системы. Перейдите в Центр загрузок, скачайте и переустановите, если возникнут проблемы, сначала удалите предыдущую версию.
There Is No Disk In The Drive код ошибки 3000
Вот такое сообщение вы получаете «В дисководе нет диска. Вставьте диск в дисковод». Обычно это отображается при присоединении к встрече или выходе из него.
Несмотря на ошибку, ничего никуда вставлять не нужно. Zoom ищет путь к файлу, которого не существует. Кроме того, во время установки вы можете увидеть код ошибки 3000. Это означает, что приложение не может перезаписать существующий файл из-за запущенного процесса.
Решение тут такое же простое, как и предыдущее: удалить и установить заново Zoom!
Код ошибки 0, 1002 или 10006
Эти ошибки возникают во время установки, обычно при обновлении. Сначала убедитесь, что на вашем устройстве достаточно места. В любой ситуации не допускайте, чтобы на системном диске было меньше 10Гб свободного пространства, дайте системе «дышать»!
Если проблема не в этом, попробуйте обновить Zoom через Центр загрузок, а не через саму программу.
Если вы все еще получаете сообщение об ошибке, нажмите клавиши Windows + R, чтобы «выполнить» и ввести:
Где %Username% — это ваше имя пользователя, предварительно сохраните файл installer. txt. Прикрепите его к заявке на сайте поддержки Zoom, чтобы получить дополнительную помощь. Потом удалите всю папку Zoom и попробуйте установить, не вышло — пишите в поддержку.
Код Ошибки 13003
Эта ошибка во время установки и вызвана неправильными разрешениями или конфликтом драйверов. Проверьте обновления Windows, сейчас обновления драйверов скрываются в дополнительных, установите их. Запустите установку Zoom от имени администратора.
Код ошибки 2008
Эта ошибка отображается как «На собрании произошла непредвиденная ошибка» вместе с кодом ошибки 2008. Если вы это видите, это означает, что вам не предоставили правильную лицензию для участия в вебинаре. Либо истек срок действия лицензии организатора вебинара.
Организатору необходимо посетить Zoom User Management в качестве владельца или администратора учетной записи. Здесь они могут предоставить вам правильные разрешения для участия в веб-семинаре или узнать, как продлить их лицензию, если это применимо.
Вот основные возможные решения проблем, основные ответы на вопросы расположены на странице поддержки и вы всегда можете обратиться туда.
Ошибка 104103 в Zoom исправляем
В Zoom ошибка 104103 возникает у многих пользователей. Эта проблема не дает подключиться к учетной записи и принять участие в конференции. Следует разобраться в причинах ошибки и способах ее устранения.
Причины

Если пользователь давно работает в Zoom, то ошибка 104103 могла произойти из-за отсутствия обновлений. Если программа была установлена на компьютер только что, то причина может крыться в неправильной загрузке.
Как исправить

Вызывать ошибку 104103-104106, 104110-104118 может брандмауэр, блокирующий работу программы. Это можно проверить в списке разрешенных приложений следующим образом:
Как включить Zoom в список разрешенных приложений:
Если брандмауэр продолжает блокировать работу, вызывая код 104103, то его стоит отключить на время пользования программой.
На работу приложения может влиять антивирус, особенно если это AVG Antivirus, ESET NOD32 или Kaspersky. Эти программы для защиты часто определяют Zoom как нежелательный объект. Следует отключить антивирус и попробовать войти в аккаунт.
Если приложение используется впервые, то могла некорректно пройти загрузка и инсталляция. Необходимо удалить Zoom и установщик, и загрузить вновь. Также следует посмотреть является ли установленная версия последней. Если нет, то стоит обновить ее через официальный сайт.
Если причина не была устранена, то существует несколько дополнительных вариантов решения:
Как избежать
Чтобы не допустить ошибку 104103 в дальнейшем, необходимо:
Как исправить код ошибки 104103 в Зум – вопрос, который возникает у многих пользователей этой программы. Проблема может заключаться в неправильной установке приложения, нестабильном подключении к сети, влиянии брандмауэра или антивируса. Решение зависит от причины, вызвавшей ошибку 104103.
Источники:
https://zoom-cloud. ru/kody-oshibok. html
https://lifeservice. me/kak-ispravit-oshibki-zoom/
https://zoomgid. ru/error-104103/
Zoom Error Code 1001 indicates that the e-mail address that you’re using doesn’t belong to your Zoom account. This error code could show up on your screen if you’ve got another Zoom account outside of your current organization (School, Business or University). This means that your Zoom account isn’t related to your school’s or company’s license. The issue it happens a lot often for users which are part of a university rather than those which are part of a business or company.
Zoom Error Code 1001
How to fix Zoom Error Code 1001
Method 1. Restart your device
The “old trick” in some cases by simply restarting your computer can solve Zoom’s 1001 error code. In this way it allows your device to reload his resources by solving some network issues, leading to a suitable connection to Zoom’s servers.
- Click on the Start menu in your taskbar
- Click on the Power button.
- Choose Restart from the context menu. Or you can choose the Shutdown option and manually power on your computer after it is powered off.
- After your computer has restarted, check if you’re able to connect to your Zoom meeting without the error.
Method 2. Reconnect with your organization’s zoom account
- First of all, you must log out from all your zoom accounts. You can use the following link: https://zoom.us/logout
- Using your organization(School or University) zoom account URL, https://[school/domain].zoom.us/signin , try to sign in.
- When you click on the sign-in button after entering the login credentials, a confirmation email address will be sent to your email ID.
- Sign in to your email account and then click on the confirmation link.
- This will be prompt with the option- Switch to the new account.
- Click on this and accept the acknowledge to switch your zoom account to the new.
- Try to log in again.
- Check if you’re able to connect to your Zoom meeting without the error.
Method 3. Update Zoom Application
Updating any application from time to time could be a smart choice because it prevents several errors showing up and additionally will increase the usability and security of any application. So, you must frequently update your zoom application any time where Zoom launches the new improved versions. This can be done by clicking on your profile picture and you will find an option with- Check for updates. Click on this and check if there is any update available. After that, check if you’re able to connect to your Zoom meeting without the error.
Method 4. Temporarily disable your antivirus software
Antivirus applications are known to cause issues on computers by interfering with your internet connection or blocking other apps and services from running properly. You can test if your antivirus you’re using at the moment is causing the Zoom error code 1001 by temporarily disabling it.
Note: That this method is not recommended as it is unsafe to use your computer without protection. We suggest to use it only as an alternative to troubleshoot in order to understand if this may be the reason of the Zoom error.
Method 5. Re-install Zoom to fix Zoom Error Code 1001
Uninstalling and reinstalling Zoom may be the last resort. You can easely perform this task by following the steps below:
- Go to Control Panel.
- Click on Programs and Features.
- Uninstall a program.
- Select Zoom.
- Click Uninstall.
- Restart your computer.
- After the restart is complete download Zoom Application from the official website.
- Check if you’re able to connect to your Zoom meeting without the error.
Conclusions about Zoom Error Code 1001
In our step-by-step tutorial, we have provided all the possible solutions for you to fix Error code 1001 on Zoom. We hope you will find this methods helpful. Have you managed to solve it? Please let us know in the comments below.
If you are a victim of Zoom Error Code 1001 and looking for a solution to this error code then, this webpage will help you to do so. We have explained possible reasons for this error code with easy solutions. So, without wasting time, let’s understand what this Zoom error code is? and what are the possible reasons behind this, after that, we will go to its solution.
What is Zoom Error Code 1001 and why it appears?
Zoom Error Code 1001 indicates that the Email address which you are using does not belong to your Zoom account. This error code may appear on your screen if you have another Zoom account outside of your present organization(School or University). Mainly this error code appears for university or school users rather than business users.
To fix Zoom Error Code 1001, you have to do these workarounds:
- Try to reconnect with your organization’s zoom account.
- Update your Zoom Application.
- Disable your Antivirus software, if any.
- Uninstall and reinstall the application.
Try to reconnect with your organization’s zoom account
If you are getting the error code 1001 on your zoom account, then you can try to reconnect, but with a different method. Steps you have to follow, are mentioned below:
- First of all, you must log out from all your zoom accounts. You can use this link to do this:
https://zoom.us/logout
- Now, using your organization(School or University) zoom account URL, that will be as followed:
https://[university name/school name].zoom.us/signin, try to sign in.
- When you click on the sign-in button after entering the login credentials, a confirmation email address will be sent to your email ID.
- Sign in to your email account and then click on the confirmation link.
- This will be prompt with the option- Switch to the new account.
- Click on this and accept the acknowledge to switch your zoom account to the new.
- Now, try to log in again, the issue should be resolved.
Applying this workaround should fix the issue, but if it still appearing, then you can go with the next workaround.
Update your Zoom Application
Updating any application from time to time is a good habit as it prevents many errors and also increases the usability and security of any application. So, you should also update your zoom application from time to time. Doing this is very easy as you have to simply click on your profile picture and you will find an option with- Check for updates. Click on this and if any update will available click to update.
Disable your Antivirus software, if any
Disabling antivirus makes it easy to prevent errors on Zoom, as it can quarantine many zoom files, as a result, you can get an error code on your screen. If you don’t know how to do this, then read our full guide on it.
How to Disable Antivirus software
Re-install the Zoom application
To reinstall the zoom application properly you should uninstall this first.
- Open Control Panel.
- Go to Programs and Features > Uninstall a program > Choose Zoom > Click on Uninstall.
- Restart your system and now go to the official site of zoom and install it again.
That’s all about Zoom Error Code 1001, hope this tutorial will help you to fix this problem. You can comment us if you are getting any other Zoom error, we will provide you a possible solution related to that issue. Thanks…