Download PC Repair Tool to quickly find & fix Windows errors automatically
While navigating web pages on the Internet, you may see Error 1005, Access Denied message. This means that the connection request that the client is sending to the server is being blocked by the server and the content is not being sent to the client. This often occurs when the client’s IP Address is blocked by the Host. So what can you do if you see this message?

There are three main reasons for this error. They are-
- Website Administrator has blocked a whole range of IP Addresses.
- The VPN Service that you are using is blocked by the website.
- Cloudflare or other similar service has blocked your IP Address for violation of their terms or any suspicious behavior.
You can try out any of these fixes in order to fix the errors.
1] Use VPN or Proxy
If you see this message, use a VPN software or a Proxy service to change your IP address and see if you can access the web page after that.
2] Uninstall/Disable VPN Service
If you are already using a VPN Service, there is a great chance that your VPN Service might be blocked from accessing the web app. The main reason behind this might be the malicious activities of other people who leverage the use of same IP Address with the same VPN Service.
Now, you can either disable the VPN Service and check, or else you can uninstall the VPN Service and see.
Check if this fixed the blockage.
3] Disable Proxy Server
In order to disable the use of a proxy server on your computer (if any), you can start by hitting the WINKEY + R button combinations to open up the Run box. Inside it, type in ms-settings:network-proxy and then hit Enter.
This will now open up Proxy Settings section inside of the Windows 10 Settings App.
Under the section called Manual Proxy Setup, make sure that the toggle to Use a proxy server is Disabled. Reboot your computer for the changes to take effect.
Check if you are able to access the website now.
4] Use a VPN or Proxy Server
Maybe your original IP Address is banned. In this case, first, you will need to know your IP Address. Next try to use a VPN or Proxy Server and then access the website that banned your access.
After that, you can access the website flawlessly and find a way to contact the website administrator to unblock your banned IP Address that you found out just a few minutes before.
Changing a VPN Server always helps the user in access the websites and web services that do not allow them to access.
Before you use a VPN or Proxy, you need to ensure that the content is in fact legally available to you.
Ayush has been a Windows enthusiast since the day he got his first PC with Windows 98SE. He is an active Windows Insider since Day 1 and has been a Windows Insider MVP.
Download PC Repair Tool to quickly find & fix Windows errors automatically
While navigating web pages on the Internet, you may see Error 1005, Access Denied message. This means that the connection request that the client is sending to the server is being blocked by the server and the content is not being sent to the client. This often occurs when the client’s IP Address is blocked by the Host. So what can you do if you see this message?

There are three main reasons for this error. They are-
- Website Administrator has blocked a whole range of IP Addresses.
- The VPN Service that you are using is blocked by the website.
- Cloudflare or other similar service has blocked your IP Address for violation of their terms or any suspicious behavior.
You can try out any of these fixes in order to fix the errors.
1] Use VPN or Proxy
If you see this message, use a VPN software or a Proxy service to change your IP address and see if you can access the web page after that.
2] Uninstall/Disable VPN Service
If you are already using a VPN Service, there is a great chance that your VPN Service might be blocked from accessing the web app. The main reason behind this might be the malicious activities of other people who leverage the use of same IP Address with the same VPN Service.
Now, you can either disable the VPN Service and check, or else you can uninstall the VPN Service and see.
Check if this fixed the blockage.
3] Disable Proxy Server
In order to disable the use of a proxy server on your computer (if any), you can start by hitting the WINKEY + R button combinations to open up the Run box. Inside it, type in ms-settings:network-proxy and then hit Enter.
This will now open up Proxy Settings section inside of the Windows 10 Settings App.
Under the section called Manual Proxy Setup, make sure that the toggle to Use a proxy server is Disabled. Reboot your computer for the changes to take effect.
Check if you are able to access the website now.
4] Use a VPN or Proxy Server
Maybe your original IP Address is banned. In this case, first, you will need to know your IP Address. Next try to use a VPN or Proxy Server and then access the website that banned your access.
After that, you can access the website flawlessly and find a way to contact the website administrator to unblock your banned IP Address that you found out just a few minutes before.
Changing a VPN Server always helps the user in access the websites and web services that do not allow them to access.
Before you use a VPN or Proxy, you need to ensure that the content is in fact legally available to you.
Ayush has been a Windows enthusiast since the day he got his first PC with Windows 98SE. He is an active Windows Insider since Day 1 and has been a Windows Insider MVP.
Иногда могут возникать ошибки подключения, и, говоря об этой ошибке, наиболее распространенной является ошибка 1005, доступ запрещен. Эта ошибка может быть проблематичной, но мы покажем вам, как ее исправить.
Ошибка 1005 отказано в доступе является относительно распространенным явлением, и, говоря об этой ошибке, вот некоторые похожие проблемы, о которых сообщили пользователи:
- Cloudflare error 1005, error 1006 — это некоторые распространенные проблемы, с которыми вы можете столкнуться, но вы можете исправить их, просто отключив антивирус.
- Crunchyroll error 1005, banned IP — эта проблема может возникнуть, если ваш IP забанен, но в большинстве случаев вы можете исправить это, просто используя хороший VPN.
- Владелец этого веб-сайта заблокировал ваш IP-адрес Cloudflare. Эта проблема может возникать из-за вашего прокси-сервера. Чтобы исправить это, просто отключите его и проверьте, помогает ли это.
- Ошибка 1005 VPN — эта ошибка может возникать из-за вашего VPN-клиента, поэтому вы можете отключить его или попробовать переключиться на другой VPN.
- Проверьте свой антивирус
- Попробуйте использовать VPN
- Попробуйте использовать другой браузер
- Отключить прокси
- Убедитесь, что дата и время указаны правильно
- Выполните Чистую загрузку
- Выполните восстановление системы
- Обратитесь к администратору сайта или вашему провайдеру
Решение 1. Проверьте свой антивирус
В большинстве случаев ошибка 1005 доступ запрещен может появиться из-за вашего антивируса. Иногда ваш антивирус может мешать работе вашей системы, и для решения этой проблемы рекомендуется отключить определенные антивирусные функции и проверить, помогает ли это.
Если проблема все еще существует, возможно, вы можете решить проблему, просто полностью отключив антивирус. В худшем случае вам, возможно, придется полностью удалить антивирус и проверить, решает ли это проблему.
Даже если вы решите удалить свой антивирус, ваша система будет защищена Защитником Windows, поэтому вам не нужно беспокоиться о вашей безопасности. Если удаление антивируса решает проблему, вы можете рассмотреть возможность перехода на другой антивирус.
На рынке есть много отличных антивирусных инструментов, но если вам нужен надежный антивирус, который не будет мешать вашей системе, вам следует рассмотреть возможность использования Bitdefender. Версия 2019 включает в себя дополнительные функции безопасности и множество улучшений совместимости, что делает его более мощным, чем предыдущие версии.
— Загрузите Bitdefender Antivirus 2019 по специальной цене со скидкой 35%.
- ЧИТАЙТЕ ТАКЖЕ: Как исправить ошибку Microsoft Excel «Слишком много разных форматов ячеек»
Решение 2. Попробуйте использовать VPN
Иногда вы не можете получить доступ к определенным веб-сайтам из-за ошибки 1005 сообщение об отказе в доступе. Ваш IP-адрес или страна могут быть заблокированы для доступа к определенным веб-сайтам, или ваш интернет-провайдер может препятствовать вам посещать эти сайты.
Если у вас возникла эта проблема, вы можете решить ее, просто используя VPN. Существует множество отличных инструментов VPN, но если вы хотите простой и надежный VPN, мы настоятельно рекомендуем вам попробовать CyberGhost VPN. Как только вы включите VPN, проверьте, решена ли проблема.
Почему стоит выбрать CyberGhost?
Cyberghost для Windows
- 256-битное шифрование AES
- Более 3000 серверов по всему миру
- Отличный ценовой план
- Отличная поддержка
Получить сейчас CyberGhost VPN
Решение 3 — Попробуйте использовать другой браузер
Иногда сообщение 1005 об отказе в доступе может появиться из-за вашего браузера. Проблема может быть в ваших настройках, поврежденной установке или чем-то еще, и для решения проблемы рекомендуется переключиться на другой браузер.
Если проблема не появляется в другом браузере, это означает, что проблема связана с вашим браузером по умолчанию. Вы можете использовать новый браузер в качестве обходного пути или начать устранение неполадок браузера по умолчанию и попытаться устранить основную проблему.
Решение 4 — Отключить прокси
Прокси-сервер является полезным методом защиты вашей конфиденциальности, и многие пользователи, как правило, используют его. Однако настройки прокси-сервера иногда могут приводить к появлению сообщения об ошибке «Отказано в доступе 1005», и для его устранения необходимо отключить все настройки прокси-сервера на компьютере. Это довольно просто сделать, и вы можете сделать это, выполнив следующие действия:
- Откройте приложение «Настройки». Вы можете сделать это быстро, нажав Windows Key + I.
- Когда откроется приложение «Настройки», перейдите в раздел « Сеть и Интернет ».
- Выберите Proxy на левой панели и отключите все параметры на правой панели.
После этого прокси должен быть полностью отключен на вашем компьютере. Теперь проверьте, если проблема все еще там.
Решение 5. Убедитесь, что дата и время указаны правильно
Иногда вы можете получить сообщение об ошибке 1005 об отказе в доступе просто потому, что ваши дата и время неверны. Если вы заметили, что ваша дата или время неверны, вы можете решить эту проблему, выполнив следующие действия:
- Щелкните правой кнопкой мыши значок часов на панели задач. Выберите Настроить дату / время в контекстном меню.
- Когда откроется новое окно, найдите параметр « Установить время автоматически» и выключите его. Подождите несколько секунд и включите его снова.
Таким образом вы автоматически настроите дату и время. Кроме того, вы можете нажать кнопку « Изменить», чтобы вручную настроить дату и время. Как только ваша дата и время будут правильными, проблема должна быть решена, и все снова начнет работать.
- Читайте также: исправить ошибку Windows 10 Wi-Fi Certificate в 4 простых шага
Решение 6 — Выполните Чистую загрузку
Если вы по-прежнему получаете ошибку 1005, доступ запрещен при попытке посетить определенные веб-сайты, проблема может заключаться в сторонних приложениях на вашем ПК. Некоторые приложения автоматически запускаются на вашем компьютере и вызывают проблему, как только вы загружаетесь в Windows.
Чтобы найти причину проблемы, рекомендуется выполнить чистую загрузку и отключить все запускаемые приложения и службы. Для этого просто выполните следующие действия:
- Нажмите клавишу Windows + R, чтобы открыть диалоговое окно «Выполнить». Введите msconfig и нажмите OK или нажмите Enter.
- Откроется окно конфигурации системы. Перейдите на вкладку « Службы » и установите флажок « Скрыть все службы Microsoft». Нажмите кнопку Отключить все, чтобы отключить все службы.
- Перейдите на вкладку « Автозагрузка » и нажмите « Открыть диспетчер задач».
- Диспетчер задач появится, и вы увидите список запускаемых приложений. Щелкните правой кнопкой мыши первую запись в списке и выберите « Отключить» в меню. Повторите этот шаг для всех запускаемых приложений.
- После отключения всех запускаемых приложений вернитесь в окно « Конфигурация системы». Нажмите Apply и OK и перезагрузите компьютер.
После этого убедитесь, что проблема все еще существует. Если проблема не появляется, скорее всего, проблема в одном из отключенных приложений или служб. Чтобы точно определить проблему, рекомендуется поочередно включать отключенные службы и приложения, пока не найдете причину проблемы.
Как только вы найдете проблемное приложение, лучше удалить его с вашего ПК. Чтобы полностью удалить приложение с вашего компьютера, рекомендуется использовать программное обеспечение для удаления, такое как IOBit Uninstaller.
- Скачать сейчас IObit Uninstaller PRO 7 бесплатно
Иногда, когда вы пытаетесь удалить приложение, некоторые файлы и записи реестра могут остаться позади, и это может вызвать проблему, поэтому рекомендуется использовать программу удаления, чтобы полностью удалить выбранное приложение вместе со всеми его файлами.
Решение 7 — Выполнить восстановление системы
Если проблема все еще существует, и вы продолжаете получать сообщение 1005 об отказе в доступе, возможно, вы можете решить проблему, выполнив Восстановление системы. В случае, если вы не знакомы с ним, восстановление системы — это встроенная функция, которая может легко восстановить вашу систему до более раннего состояния и устранить многие проблемы на этом пути.
Чтобы выполнить восстановление системы, вам просто нужно сделать следующее:
- Нажмите клавиши Windows + S и введите восстановление системы. Теперь выберите « Создать точку восстановления» из списка результатов.
- Должно появиться окно « Свойства системы». Нажмите кнопку Восстановление системы.
- Когда откроется окно восстановления системы, нажмите Далее, чтобы продолжить.
- Установите флажок Показать больше точек восстановления, если доступно. Выберите нужную точку восстановления и нажмите « Далее».
- Следуйте инструкциям на экране для завершения процесса восстановления.
После того, как ваша система восстановлена, проверьте, не устранена ли проблема.
Решение 8 — Обратитесь к администратору сайта или вашему провайдеру
Если сообщение об отказе в доступе 1005 все еще присутствует, возможно, вы можете исправить его, связавшись с администратором сайта. Вполне возможно, что ваш IP был забанен по ошибке или автоматически сервером, и обращение к администратору может исправить это.
Кроме того, вы также можете связаться с вашим Интернет-провайдером и проверить, связана ли проблема с ними.
Ошибка 1005 Отказ в доступе может помешать вам получить доступ к определенным веб-сайтам, и в большинстве случаев вы можете решить эту проблему, отключив прокси-сервер и используя хороший VPN.
ЧИТАЙТЕ ТАКЖЕ:
- Исправлено: «Сбой соединения с ошибкой 800»
- Исправлено: «Ошибка подключения с ошибкой 691» в Windows 10
- Исправлено: «Ошибка подключения с ошибкой 868» в Windows 10
Содержание
- Что это такое и почему появляется ошибка 1005?
- Как исправить эту ошибку
- Проверьте VPN
- Убедитесь, что нет мешающих программ
- Смотрите, чтобы все было в курсе
- Используйте другой браузер
- Проверьте системное время
Ошибка 1005 появляется, когда у нас есть доступ запрещен к веб-странице . Запрос, который мы делаем на сервер, блокируется. В основном сервер блокирует наш IP-адрес, и мы не сможем войти на сайт, к которому пытаемся получить доступ. Такие сообщения, как Запрещенный IP-адрес или Ошибка 1005 VPN обычно появляются в зависимости от случая.
Но почему это происходит? Есть несколько причин. Один из них заключается в том, что лица, ответственные за эту веб-страницу, заблокировал определенные IP-адреса и наш в этом списке. Это не позволит нам войти, если мы подключимся через этот адрес и появится код блокировки.
Также может случиться так, что мы используем VPN для просмотра и эта страница блокирует доступ. Это наиболее распространенная причина, но, как мы увидим, у нее также есть простое решение. Нечто подобное может произойти, если мы просматриваем через прокси, а не напрямую.
Тот факт, что страница заблокировала соединение через VPN или прокси которые мы используем, может быть связано с тем, что другой пользователь злоупотребил этим веб-сайтом. Это привело к блокировке IP-адреса и, косвенно, к другим пользователям, которые используют тот же сервис для просмотра сети.
С другой стороны, помимо того, что эта страница заблокировала доступ, это также может быть проблема с нашей системой . Здесь появляется несколько вариантов, так как это может быть связано с тем, что антивирус вмешивается и не разрешает это соединение, какая-то ошибка в самом браузере или даже системная дата и время неверны. Последнее может произойти, например, если мы недавно обновили оборудование.
Как исправить эту ошибку
Можем ли мы исправить ошибку 1005? Правда в том, что у нас есть разные варианты для этого, хотя каждый из них будет работать в зависимости от причины проблемы. Мы собираемся показать их все, и, как вы увидите, их очень просто выполнить. Вам останется только коснуться некоторых параметров или настроить программы, которые у вас уже есть.
Проверьте VPN
Первое, что вы должны сделать, это посмотреть, есть ли проблема с VPN. Мы видели, что одной из причин ошибки 1005 является то, что страница блокирует соединение для использования этого типа программы. Вы можете попробовать подключиться к другому серверу , если в вашем приложении есть такая возможность.
Кроме того, в качестве более радикальной меры вы можете попробовать отключение или даже удаление VPN . Таким образом, вы сможете увидеть, устранена ли ошибка при просмотре напрямую с вашим реальным подключением, а не через VPN-сервер. Если вы видите, что ошибка связана с используемой вами программой, вы всегда можете попробовать установить одну из многих существующих альтернатив.
Вы должны сделать что-то подобное, если вы используете прокси для серфинга сеть. В этом случае в Windows, вы должны перейти в Настройки, Cеть и Интернет и нажмите «Прокси». Оказавшись внутри, вам просто нужно будет отключить прокси-сервер, если он активирован. Вам просто нужно снять флажок.
Убедитесь, что нет мешающих программ
Особенно необходимо проверить отсутствие антивирус или брандмауэр это может мешать соединению, и по этой причине появляется ошибка 1005. Как и в случае с VPN, мы видим, что они хорошо настроены, не блокируют браузер и не вызывают ошибок.
Вы всегда можете на мгновение приостановить работу антивируса и брандмауэра. Хотя это не очень хорошая идея, чтобы путешествовать по Интернету без защиты, это быстрый и простой способ проверить, является ли это проблемой или нет, и иметь возможность принять возможные решения, такие как установка другой программы.
Но смотреть надо не только программы, установленные в системе, но и в браузер сам. Если вы недавно устанавливали какие-либо расширения, проблема может заключаться в этом. Возможно, если вы отключите расширение или удалите его, вы сможете открыть эту страницу и не получить эту надоедливую ошибку «Запрещенный IP».
Смотрите, чтобы все было в курсе
Вы обновил систему , браузер и любую другую программу типа VPN или антивируса? Это необходимо для достижения оптимальной производительности и отсутствия проблем при попытке доступа к веб-странице или любому интернет-сервису. Вы должны убедиться, что у вас всегда установлены последние версии.
В случае с Windows вам нужно зайти в «Пуск», войти в «Настройки», «Центр обновления Windows» и там проверить, какая у вас версия и доступна ли новая. Если это так, вам придется установить его, чтобы получить все улучшения как в производительности, так и в безопасности.
Со стороны антивируса, в случае Chrome Вы можете легко узнать, если щелкнете по меню в правом верхнем углу, перейдите в «Справка» и «Информация о Google Chrome». Там вы увидите, какая версия у вас установлена и, если есть новая, вы сможете ее установить.
Используйте другой браузер
Очень простая альтернатива исправлению ошибки 1005 при попытке зайти на сайт — попробовать другой браузер . Неважно, какой из них вы используете, будь то Google Chrome, Mozilla. Firefox или любой другой. Цель здесь — проверить, может ли это быть проблемой браузера при использовании другой альтернативы.
Для компьютера доступно множество браузеров для различных настольных операционных систем. Вам просто нужно использовать тот, который хорошо работает, дает гарантии и корректно обновляется. Таким образом вы можете попытаться получить доступ к тому веб-сайту, с которым у вас возникли проблемы.
Проверьте системное время
Еще одна причина, по которой может появиться ошибка 1005 при открытии веб-сайта, заключается в том, что системное время и дата не правы. Иногда это происходит после обновления или некоторых изменений, которые мы внесли. Но мы можем легко это увидеть и изменить при необходимости. Таким образом, мы избежим проблем такого типа, которые мешают нам правильно ориентироваться.
Для этого нам нужно перейти в «Пуск», войти в «Настройки» и ввести Время и дата . Там вы увидите время и дату, которые настроены в системе и при необходимости можете поставить любые другие. Вы всегда можете установить флажок для автоматической настройки и часового пояса, который вы отметили, и, таким образом, избежать проблем.
Короче говоря, если вы сталкиваетесь с ошибкой 1005 при попытке зайти на веб-сайт, обычно это происходит из-за того, что страница блокирует ваш IP-адрес. Это происходит, например, при использовании VPN. Но это также может быть связано с системными сбоями или какой-либо программой, которую вы используете. Вы можете выполнить шаги, которые мы объяснили, чтобы найти правильное решение и нормально перемещаться.
На чтение 4 мин. Просмотров 445 Опубликовано 18.04.2021
Некоторым пользователям внезапно запрещается доступ к веб-сайту из-за ошибки Ошибка 1005 Доступ запрещен . Этот тип ошибки встречается на различных веб-сайтах (блоги, форумы, потоковое видео и т. Д.). Совсем недавно многие пользователи сообщили, что им внезапно запретили доступ к Crunchyroll (одному из крупнейших веб-сайтов аниме и манги).
Содержание
- Причина ошибки 1005 Доступ запрещен
- Метод 1. Удалите службу VPN или используйте другого поставщика.
- Метод 2: отключить прокси-сервер
- Способ 3: обратитесь к администратору веб-сайта
Причина ошибки 1005 Доступ запрещен
Обычно ошибка возникает всякий раз, когда администратор веб-сайта решает заблокировать IP-адрес или диапазон IP-адресов. Вот несколько ситуаций, которые могут привести к появлению ошибки Ошибка 1005 Доступ запрещен :
- Администратор веб-сайта заблокировал весь диапазон IP-адресов – это хорошо известно с Crunchyroll, когда они решили заблокировать все IP-адреса, принадлежащие DigitalOcean, из-за тактики злоупотреблений.
- VPN-сервис заблокирован веб-сайтом – Tunnel Bear или аналогичные VPN-сервисы могут быть заблокированы веб-сайтом, который вы пытаетесь посетить. В этом случае вы можете решить проблему, переключившись на другого поставщика VPN или полностью потеряв VPN.
- Cloudflare занес ваш IP-адрес в черный список за злоупотребления – Многие веб-сайты используют Cloudflare для повторной защиты от DDoS-атак и других типов атак безопасности. Если вы или кто-то другой на том же NAT (преобразование сетевых адресов) использовали тактику злоупотреблений, это могло быть причиной сообщения об ошибке.
Метод 1. Удалите службу VPN или используйте другого поставщика.
Крупные сайты, такие как Crunchyroll, блокируют диапазоны IP-адресов, если видят доказательства злонамеренных действий. Из-за этого ваш IP может попасть в запрещенный диапазон, даже если вы сами не совершили преступления. Однако простое интернет-соединение (без VPN или прокси) редко будет заблокировано через диапазон IP-адресов, поэтому вы сможете вернуться к своему обычному поведению в Интернете, если потеряете службу VPN.
Независимо от того, если вы Если вы используете решение VPN, которое устанавливается локально или применяется к вашему браузеру, вы можете временно отключить его и посмотреть, станет ли доступным соответствующий веб-сайт. Если это так, найдите другой веб-сайт VPN, который еще не был заблокирован соответствующим веб-сайтом, или полностью удалите службу.
Если вы используете локально установленную службу VPN, вот краткое руководство при удалении его из вашей системы:
- Нажмите Клавиша Windows + R , чтобы открыть диалоговое окно Выполнить . Затем введите « appwiz.cpl » и нажмите Enter , чтобы открыть Программы и компоненты .
- Внутри программ и компонентов найдите свой VPN-сервис (Tunnel Bear, TorGuard и т. д.. ), щелкните его правой кнопкой мыши и выберите Удалить .
- Следуйте инструкциям на экране, чтобы удалить программное обеспечение из вашей системы.
- Перезагрузите компьютер и посетите тот же веб-сайт с обычным подключением к Интернету.
Если проблема все еще не решена или этот метод неприменим, перейдите к следующему методу. ниже.
Метод 2: отключить прокси-сервер
Если вы используете прокси-сервер для сохранения анонимности в Интернете, это может быть причиной появления ошибки Error 1005 Access Denied . Это может произойти, когда ваше решение прокси-сервера попадает в запрещенные диапазоны IP-адресов, для которых запрещено посещение веб-сайта.
Если вы используете прокси-сервер, временно отключите его и посмотрите, сохраняется ли проблема. Вот краткое руководство по отключению прокси-сервера в Windows 10:
- Нажмите клавишу Windows + R , чтобы открыть Диалоговое окно “Выполнить” . Затем введите « ms-settings: network-proxy » и нажмите Enter , чтобы открыть вкладку Прокси в Настройки .
- На вкладке Прокси прокрутите вниз до Раздел ручной настройки прокси-сервера и отключите переключатель, связанный с
- Перезагрузите компьютер и посмотрите, сможете ли вы для доступа к тому же веб-сайту при следующем запуске.
Способ 3: обратитесь к администратору веб-сайта
Если вы определили ранее (используя первые два метода) что проблема возникла не из-за того, что вы использовали VPN или прокси-сервер, ваш единственный выход – связаться с администратором веб-сайта.
Это может быть сложно, так как вы не сможете отправить контактную форму из-за запрета IP. Вы можете связаться с админом через раздел формы (если он есть на сайте). Если вы получили запрет на IP-адрес на обычное подключение к Интернету, используйте службу VPN, которая не занесена в черный список на веб-сайте, чтобы связаться с администратором и разобраться в ситуации.
Недавно некоторые пользователи сообщили, что они не могут получить доступ к веб-сайту и вместо этого получили ошибку 1005 «Доступ запрещен». В частности, пользователи сталкиваются с этой проблемой при попытке открыть веб-сайт Crunchyroll — один из крупнейших веб-сайтов аниме и манги. Эта конкретная ошибка встречается не только на Crunchyroll, но и на различных веб-сайтах, таких как блоги, потоковое видео, форумы и т. Д.
Вот полный контекст сообщения об ошибке:
«Ошибка 1005 Доступ запрещен — владелец этого веб-сайта запретил доступ к этому веб-сайту номеру автономной системы (ASN) для вашего IP-адреса».
Обычно эта ошибка возникает, когда администратор веб-сайта решает заблокировать IP-адрес или диапазон IP-адресов. Чтобы исправить эту ошибку, вот несколько советов, которые вы можете попробовать:
Вариант 1. Удалите VPN-сервис, который вы используете, или воспользуйтесь услугами другого провайдера.
Если вы используете службу VPN, вы можете удалить ее. Как уже упоминалось, администратор веб-сайта блокирует диапазоны IP-адресов, если они замечают какие-либо вредоносные действия, и из-за этого ваш IP-адрес может попасть в запрещенный диапазон, даже если вы ничего не сделали вообще. Чтобы удалить службу VPN, выполните следующие действия.
- Нажмите клавиши Win + R, чтобы открыть диалоговое окно «Выполнить»
- Затем введите «appwiz.cpl» в поле и нажмите Enter, чтобы открыть «Программы и компоненты» на панели управления.
- Оттуда найдите службу VPN, которую вы используете, выберите ее и нажмите «Удалить», чтобы удалить ее.
- После этого перезагрузите компьютер и попробуйте снова установить последнюю версию программы. Это должно работать сейчас. Если нет, перейдите к следующей доступной опции ниже.
Вариант 2. Попробуйте отключить прокси-сервер.
Некоторые пользователи сообщили, что они исправили проблему после того, как отключили использование прокси-сервера с помощью встроенного способа. Выполните следующие действия, чтобы отключить прокси-сервер.
- Нажмите клавиши Win + R, чтобы открыть диалоговое окно «Выполнить».
- Затем введите «inetcpl.cpl» в поле и нажмите Enter, чтобы открыть Свойства Интернета.
- После этого перейдите на вкладку «Подключения» и выберите настройки локальной сети.
- Оттуда. Снимите флажок «Использовать прокси-сервер» для вашей локальной сети, а затем убедитесь, что установлен флажок «Автоматически определять настройки».
- Теперь нажмите кнопку ОК и кнопку Применить.
- Перезагрузите компьютер.
Примечание: Если вы используете стороннюю прокси-службу, вы должны отключить ее.
Вариант 3. Используйте Google Public DNS
Возможно, вы захотите изменить свой DNS на общедоступный DNS Google, поскольку это также поможет вам исправить ошибку ERR_CERT_COMMON_NAME_INVALID в Chrome. Для этого выполните следующие действия.
- Первое, что вам нужно сделать, это щелкнуть правой кнопкой мыши значок сети на панели задач и выбрать Центр управления сетями и общим доступом.
- Затем нажмите «Изменить настройки адаптера».
- После этого выполните поиск сетевого подключения, которое вы используете для подключения к Интернету. Обратите внимание, что этот параметр может быть «Беспроводное подключение» или «Подключение по локальной сети».
- Щелкните правой кнопкой мыши свое сетевое соединение и выберите Свойства.
- Затем выберите новое окно, чтобы выбрать «Протокол Интернета 4 (TCP / IPv4)».
- После этого нажмите кнопку «Свойства» и установите флажок в новом окне для параметра «Использовать следующие адреса DNS-серверов».
- Печатать «8.8.8.8(Основной ключ) и 8.8.4.4”И нажмите OK и выйдите.
Вариант 4. Попробуйте связаться с администратором сайта.
Если первые три указанные опции не сработали, вы можете рассмотреть возможность обращения к администратору сайта, особенно если вы уже определили, что проблема не возникает из-за используемой вами VPN или прокси-сервера. Этот вариант может быть довольно сложным, так как вы не сможете отправить контактную форму, поскольку вам запрещен доступ к веб-сайту, но вы можете связаться с администратором через раздел формы, если он доступен.
Расширенный ремонт системы Pro
Автоматизированное решение для ремонта ПК в один клик
С Advanced System Repair Pro вы можете легко
Замените поврежденные файлы
Восстановить производительность
Удалить вредоносные программы
СКАЧАТЬ
Advanced System Repair Pro совместим со всеми версиями Microsoft Windows, включая Windows 11.
Поделиться этой статьей:
Вас также может заинтересовать
Если вы запускаете сканирование System File Checker, но вместо этого получаете сообщение об ошибке, в котором говорится: «Ожидается восстановление системы, для завершения которого требуется перезагрузка, перезагрузите Windows и снова запустите SFC», не беспокойтесь, этот пост расскажет вам, как может решить проблему. Ошибку такого рода можно устранить и исправить с помощью нескольких возможных исправлений, которые будут представлены в этом посте. Вы можете попробовать перезагрузить компьютер и снова запустить проверку системных файлов, удалить ожидающий XML-файл или использовать параметр «revertpendingactions» для инструмента DISM. Для получения дополнительной информации обратитесь к каждому из вариантов, приведенных ниже.
Вариант 1. Попробуйте перезагрузить компьютер и снова запустить SFC.
Первое, что вы можете сделать, чтобы решить эту проблему, это перезагрузить компьютер и дождаться завершения отложенного процесса. После перезагрузки компьютера попробуйте снова запустить проверку системных файлов и посмотреть, исправлена ли ошибка сейчас или нет. Если нет, обратитесь к другим опциям ниже.
Вариант 2. Попробуйте удалить ожидающий XML-файл.
Следующее, что вы можете сделать, чтобы исправить проблему, это удалить ожидающий XML-файл. Как? Все, что вам нужно сделать, это перейти в это местоположение в CWindowsWinSxS и оттуда найти ожидающий XML-файл и переименовать его или удалить его. Это избавит от любых отложенных задач и создаст новую новую проверку.
Вариант 3. Попробуйте использовать параметр «revertpendingactions» для инструмента DISM.
Если два приведенных выше варианта не сработали, попробуйте использовать параметр revertpendingactions для инструмента DISM. Если вы не можете загрузиться в Windows, запустите командную строку из консоли восстановления и выполните приведенную ниже команду.
dism.exe / image: C: / cleanup-image / revertpendingactions
После выполнения команды перезагрузите компьютер и попробуйте снова запустить проверку системных файлов и посмотреть, исправила ли она проблему или нет.
Узнать больше
Если вы получаете сообщение об ошибке «Точка входа не найдена. Точка входа в процедуру не может быть расположена в библиотеке динамической компоновки» на вашем ПК с Windows 10, тогда вы найдете этот пост полезным, поскольку он предоставит вам некоторые потенциальные исправления. чтобы исправить ошибку. Такая ошибка может возникнуть, если программе не удается найти библиотеку DLL, необходимую ей для запуска. Это также может произойти, если библиотека находится не в указанном каталоге в пути или если файл DLL пропал или был поврежден. Чтобы исправить ошибку «Точка входа в процедуру не может быть расположена в библиотеке динамической компоновки», проверьте следующие параметры, указанные ниже.
Вариант 1. Попробуйте переустановить программу.
Первое, что вы можете сделать, чтобы устранить ошибку, — это удалить программу, которая выдает ошибку, и загрузить ее последнюю версию с официального сайта, а затем установить ее снова.
Вариант 2. Запустите проверку системных файлов.
Если переустановка программы не сработала, вы также можете попробовать запустить проверку системных файлов или проверку SFC, чтобы исправить ошибку. Проверка системных файлов — это встроенная в ваш компьютер командная утилита, которая помогает восстанавливать поврежденные и отсутствующие файлы. Обратитесь к следующим шагам, чтобы запустить его:
- Нажмите клавиши Win + R, чтобы запустить Run.
- Введите CMD в поле и нажмите Enter.
- После открытия командной строки введите ПФС / SCANNOW
Команда запустит сканирование системы, которое займет несколько секунд, прежде чем завершится. Как только это будет сделано, вы можете получить следующие результаты:
- Защита ресурсов Windows не обнаружила нарушений целостности.
- Защита ресурсов Windows обнаружила поврежденные файлы и успешно восстановила их.
- Windows Resource Protection обнаружила поврежденные файлы, но не смогла исправить некоторые из них.
Перезагрузите компьютер.
Вариант 3. Попробуйте проверить детали в средстве просмотра событий.
Средство просмотра событий также может помочь вам устранить ошибку, поскольку оно содержит подробную информацию об ошибке, которая может помочь вам определить ее основную причину и устранить ее.
Вариант 4. Попробуйте перерегистрировать проблемный DLL-файл.
Возможно, вам придется повторно зарегистрировать файл ntdll.dll с помощью regsvr32.exe, прежде чем вы сможете успешно установить программу и исправить ошибку. Средство Regsvr32 — это служебная программа командной строки, которую можно использовать для регистрации и отмены регистрации элементов управления OLE, таких как элементы управления DLL и ActiveX (OCX), в операционной системе Windows. Следуйте инструкциям ниже, чтобы использовать его.
- Откройте командную строку как администратор из меню WinX.
- Затем введите следующие команды в командной строке с повышенными правами и нажмите Enter, чтобы выполнить команду. Это позволит повторно зарегистрировать уязвимый файл DLL с помощью средства операционной системы Windows, regsvr32.exe.
- exe / [файл DLL]
- exe [файл DLL]
Примечание: Замените «[DLL file]» именем DLL-файла, указанного в ошибке.
- После того, как вы выполните указанные команды, вы должны увидеть сообщение «DllRegisterServer в vbscript.dll успешно выполнен», если инструмент Regsvr32 смог успешно работать. После этого попробуйте снова установить программу и посмотреть, работает ли она сейчас.
Вариант 5. Попробуйте заменить файл DLL из надежного источника.
- Во-первых, вам нужно получить новый DLL-файл с другого компьютера, желательно с тем же номером версии файла.
- После этого вам необходимо загрузить компьютер в безопасном режиме и перейти по нижеуказанным путям, а затем заменить файл с помощью USB-накопителя или других внешних устройств хранения.
- x86: Этот компьютер> C: / Windows / System32
- x64: Этот компьютер> C: / Windows / SysWOW64
- Затем введите «cmd» в поле поиска Cortana, щелкните правой кнопкой мыши командную строку и выберите «Запуск от имени администратора», чтобы открыть ее с правами администратора.
- Теперь введите «regsvr32 ntdll.dll”И нажмите Enter.
- Перезагрузите компьютер и проверьте, исправлена ли ошибка.
Вариант 6. Попробуйте просканировать компьютер с помощью Защитника Windows.
Также возможно, что файл DLL может быть заражен вредоносным ПО или вирусом, что может объяснить, почему вы получаете ошибку. Таким образом, вы должны сканировать свой компьютер с помощью программ безопасности, таких как Защитник Windows.
- Нажмите клавиши Win + I, чтобы открыть Обновление и безопасность.
- Затем нажмите «Безопасность Windows» и откройте Центр безопасности Защитника Windows.
- Затем нажмите Защита от вирусов и угроз> Запустить новое расширенное сканирование.
- Теперь убедитесь, что в меню выбрано «Полное сканирование», а затем нажмите кнопку «Сканировать сейчас», чтобы начать.
Узнать больше
Minecraft покорил мир, это был независимый проект, и он стал мейнстримом. Думаю, мечта каждого разработчика игр. С другой стороны, мечта каждого геймера — дважды щелкнуть по игре и играть в нее, а не решать различные проблемы, особенно если они связаны с запуском. К счастью для всех вас, геймеры, здесь, в errortools мы тоже играем, и мы рады предложить вам решение проблемы с запуском Minecraft. Так что сядьте поудобнее, расслабьтесь и продолжайте читать, и, надеюсь, вы снова будете играть в кратчайшие сроки. Следуйте представленному руководству шаг за шагом, пункт за пунктом, как оно представлено, чтобы быстрейшим образом вернуться в Minecraft. В этом руководстве также предполагается, что конфигурация вашего оборудования соответствует хотя бы минимальным системным требованиям для запуска Minecraft.
-
Отключить антивирус и брандмауэр
В 90% случаев это проблема, из-за которой Minecraft не работает, ваш антивирус или брандмауэр обнаружил это как ложное срабатывание, и доступ к системному Интернету и т. Д. Был отключен. Попробуйте отключить его, и, если все работает нормально, добавьте его в список исключений антивируса или брандмауэра.
-
Запустите Minecraft от имени администратора
Minecraft иногда отказывается запускаться, если у него нет прав администратора. Чтобы убедиться, что это так, найдите исполняемый файл Minecraft, щелкните его правой кнопкой мыши и выберите свойства. Перейдите на вкладку совместимости и проверьте Запуск от имени администратора пунктом.
-
Завершить процесс Minecraft
Стало известно, что даже если Minecraft не запущен, его процессы могут быть активны в фоновом режиме. нажимать CTRL + SHIFT + ESC чтобы открыть диспетчер задач. Найдите, запущен ли процесс Minecraft. Если вы найдете процесс Minecraft, щелкните его правой кнопкой мыши и выберите Снять задачу
-
Запускаем Minecraft в режиме совместимости
Если Minecraft по-прежнему отказывается запускаться, попробуйте запустить его в режиме совместимости с предыдущей версией Windows. Найдите исполняемый файл Minecraft в месте его установки. Щелкните его правой кнопкой мыши и выберите свойства
В свойствах окна переходят в совместимость вкладка Проверить запустите эту программу в режиме совместимости для:
Выберите предыдущую версию операционной системы, попробуйте Windows 8 or Windows 7 -
Обновите драйвер видеокарты
Лучше всего зайти на сайт производителя вашего графического процессора и загрузить последнюю версию драйвера вашего графического процессора.
-
Удалите моды, плагины, пакеты текстур
Моды, плагины, пакеты текстур — все великолепно, но иногда они могут вызвать перегрузку графического процессора и другие проблемы, чтобы проверить, так ли это, попробуйте запустить Minecraft в режиме Vannila без чего-либо установленного, просто чистый и чистый Minecraft, поскольку он был только что загружен и установлен.
-
Переустановите Minecraft
Если все остальное не удалось, переустановите Майнкрафт. Может быть вероятность, что какой-то файл DLL был удален или поврежден по ошибке или что некоторые важные файлы отсутствуют. Чистая переустановка устранит все эти проблемы.
Узнать больше
Steam — гигантский игровой магазин, который предлагает больше наименований, чем любой другой игровой онлайн-магазин, примите это вместе с тем фактом, что Steam был одним из первых онлайн-магазинов, посвященных играм, и вы можете догадаться, что многие люди имеют учетную запись Steam, покупают и играют. игры на нем. Это платформа, на которой вы можете знакомиться с новыми людьми в играх и добавлять их в друзья в Steam, чтобы проводить время вместе. Но бывает, если вы хотите иметь друзей в Steam, но хотите скрыть свою игровую активность? Или даже если вы хотите стать полностью приватным в Steam, чтобы никто не мог вас найти, чтобы вы могли играть во что хотите, не платя и не осуждая? К счастью, Valve ценит вашу конфиденциальность и предлагает способы сделать именно это. Продолжайте читать о том, как настроить параметры конфиденциальности в Steam.
Скрытие игровой активности в Steam
- Презентация пар на вашем ПК.
- Перейти на верхнюю панель пар и нажмите на свой имя.
- Выберите Профиль из контекстного меню.
- Нажмите на Редактировать Профиль кнопка присутствует в правой части окна.
- Затем нажмите на кнопку Мои настройки конфиденциальности кнопку.
- Теперь, Настройки конфиденциальности страница будет открыта.
- Прокрутите вниз и перейдите к Мой профиль .
- Откройте раскрывающийся список рядом с Подробная информация об игре И выберите Частный опцию.
- Теперь проверьте, работает ли этот процесс или нет. Для этого щелкните правой кнопкой мыши в любом месте пустого места на экране Steam> выберите Копировать URL страницы опцию.
- Затем откройте браузер и макаронные изделия URL-адрес скопированной страницы в адресной строке и проверьте, Игровая активность Steam скрыта или нет.
Сделать профиль приватным
- Презентация пар > нажмите на свой имя > выберите Профиль из списка меню.
- Нажмите на Редактировать Профиль > Мои настройки конфиденциальности кнопку.
- Перейдите в Мой профиль и откройте раскрывающееся меню.
- Нажмите на Частный опцию.
- Теперь изменения сохранятся автоматически.
Если вы хотели бы читать более полезный статьи и советы о посещении различного программного и аппаратного обеспечения errortools.com в день.
Узнать больше
Если есть какие-либо сторонние надстройки или настройки прокси-сервера, которые мешают интернет-соединению вашего компьютера с Windows 10, вы, скорее всего, столкнетесь с проблемой, когда увидите сообщение об ошибке: «Веб-сайт в сети, но не отвечает на подключение». попыток» при попытке запустить средство устранения неполадок сетевого адаптера. Как уже отмечалось, такая ошибка может быть вызвана некоторыми настройками прокси-сервера, которые препятствуют соединению. С другой стороны, это также может быть вызвано некоторыми сторонними надстройками. Чтобы исправить эту ошибку, читайте дальше, так как этот пост расскажет вам, что вы можете сделать, чтобы исправить это. Вы можете попробовать отключить настройки прокси или отключить надстройки в вашем браузере. Вы также можете попробовать сбросить как TCP/IP, так и DNS, а также сбросить настройки сети. Для получения более подробной информации обратитесь к вариантам, представленным ниже.
Вариант 1. Попробуйте отключить настройки прокси.
Некоторые пользователи сообщили, что устранили проблему после того, как отключили использование прокси-сервера встроенным способом. Выполните следующие действия, чтобы отключить прокси-сервер.
- Нажмите клавиши Win + R, чтобы открыть диалоговое окно «Выполнить».
- Затем введите «inetcpl.cpl» в поле и нажмите Enter, чтобы открыть Свойства Интернета.
- После этого перейдите на вкладку «Подключения» и выберите настройки локальной сети.
- Оттуда. Снимите флажок «Использовать прокси-сервер» для вашей локальной сети, а затем убедитесь, что установлен флажок «Автоматически определять настройки».
- Теперь нажмите кнопку ОК и кнопку Применить.
- Перезагрузите компьютер.
Примечание: Если вы используете стороннюю прокси-службу, вы должны отключить ее.
Вариант 2. Попробуйте отключить надстройки или расширения браузера.
Следующее, что вы можете сделать, чтобы решить эту проблему, это отключить любые расширения или надстройки в вашем браузере. Например, если вы используете Chrome, вот что вам нужно сделать:
- Откройте Chrome и нажмите клавиши Alt + F.
- Перейдите в раздел «Дополнительные инструменты» и нажмите «Расширения», чтобы найти любые подозрительные расширения браузера или панели инструментов.
- Нажмите на корзину и выберите «Удалить».
- Перезапустите Chrome и снова нажмите клавиши Alt + F.
- Перейдите к «При запуске» и отметьте «Открыть определенную страницу или набор страниц».
- Чтобы проверить, активен ли угонщик браузера, нажмите Установить страницы, если он активен, перезапишите URL.
Вариант 3. Попробуйте обновить драйвер сетевого адаптера.
Чтобы обновить драйвер сетевого адаптера, выполните следующие действия:
- Нажмите клавиши Win + R, чтобы открыть окно «Выполнить», а затем введите «MSC”И нажмите Enter, чтобы открыть окно диспетчера устройств.
- Оттуда раскройте список всех сетевых дисков и обновите каждый из них.
Примечание: Если обновление сетевых драйверов не помогло решить проблему, вы также можете попробовать удалить те же самые драйверы и перезагрузить компьютер с Windows 10. После этого система сама переустановит драйверы, которые вы только что удалили. Кроме того, вы также можете загрузить и установить драйверы напрямую с веб-сайта производителя.
Вариант 4 — Попробуйте сбросить TCP / IP и кеш DNS
Как вы знаете, TCP / IP или Интернет-протокол является наиболее важной вещью, если вы хотите использовать Интернет на вашем компьютере. Вот почему, если это в конечном итоге будет повреждено, вам нужно сбросить TCP / IP, чтобы решить проблему. Чтобы сбросить TCP / IP, выполните следующие действия:
- В начале поиска Windows введите «командная строка» и щелкните правой кнопкой мыши командную строку в результатах поиска.
- Затем выберите опцию «Запуск от имени администратора», чтобы открыть командную строку с правами администратора.
- После этого выполните эту команду: Netsh Int IP resettcpip.txt сброс
- Затем выполните эту вторую команду: IPCONFIG / flushdns
- После этого выйдите из командной строки и перезагрузите компьютер, а затем проверьте, исправлена ли ошибка.
Вариант 5 — Попробуйте сбросить сеть
Вы также можете попытаться выполнить сброс сети для решения проблемы. Это сбросит всю конфигурацию сети, включая ваш IP-адрес. Чтобы выполнить сброс сети, выполните следующие действия:
- Нажмите клавиши Win + I, чтобы открыть Настройки.
- Оттуда перейдите в раздел «Сеть и Интернет».
- Затем прокрутите вниз и найдите «Сброс сети» под панелью состояния.
- После этого нажмите «Сброс сети», а затем «Сбросить сейчас», чтобы начать сброс конфигурации сети. После этого проверьте, может ли она исправить ошибку или нет.
Узнать больше
World of Warcraft был выпущен 23 ноября 2004 года, и даже сегодня это самая успешная MMORPG из когда-либо созданных. Некоторые говорят, что это было правильное время, другие говорят, что это была история Blizzard и ее поклонников, говорят даже, что за успех WOW несет ответственность команда маркетинга. Какой бы ни была причина, факт остается фактом: WOW — действительно интересная игра. В этой статье мы расскажем о раздражающей проблеме потери соединения World of Warcraft с игровым сервером и о том, как ее исправить. Имейте в виду, что перед тем, как попробовать какие-либо исправления, зайдите на официальный веб-сайт World of Warcraft и проверьте, не ведется ли техническое обслуживание сервера. В этом случае вам придется подождать, пока серверы не вернутся в сеть после технического обслуживания. Продолжайте читать и пробуйте предоставленные решения по мере их появления, чтобы решить эту проблему и продолжить игру.
Узнать больше
Код ошибки 0x803f7001 — Что это?
Код ошибки 0x803f7001 возникает, когда пользователи не могут обновить свою операционную систему Windows. Это часто происходит, когда они пытаются обновить Windows 8 или 8.1 до Windows 10, Пользователи смогут идентифицировать код ошибки 0x803f7001 из-за следующих распространенных симптомов:
- Невозможность обновить операционную систему Windows до Windows 10
- Окно сообщения с кодом ошибки 0x803f7001
Решения
 Причины ошибок
Причины ошибок
Причины появления кода ошибки 0x803f7001 обычно связаны с использованием нелицензионной версии Windows 8 при обновлении до Windows 10. В таких случаях код ошибки возникает, когда на вашем устройстве нет действующей лицензии Windows или ключа продукта.
Дополнительная информация и ручной ремонт
Чтобы исправить код ошибки 0x803f7001, пользователям не обязательно нужны технические знания или помощь специалиста по ремонту Windows. Обычно процесс прост и может быть решен с помощью действительного ключа продукта. Однако, если у пользователей возникают проблемы с выполнением инструкций, содержащихся в методах ручного ремонта, перечисленных ниже, обратитесь к специалисту по ремонту Windows за помощью или используйте автоматизированный инструмент, который предоставляет лучшие решения для таких проблем, как код ошибки 0x803f7001.
Метод первый: используйте действительный ключ продукта
Ключ продукта — это 25-значный код, который позволяет пользователям активировать свою операционную систему Windows. Чтобы успешно активировать операционную систему и устранить код ошибки 0x803f7001, введите ключ продукта в правильном порядке. Получив действительный ключ продукта, начните устранять код ошибки, следуя приведенным ниже инструкциям:
- Шаг первый: нажмите кнопку Начать кнопку, затем выберите Настройки
- Шаг второй: выберите Обновление и безопасность становятся Активация
- Шаг третий: нажмите кнопку Изменить ключ продукта
- Шаг четвертый: Введите действительный ключ продукта. (Убедитесь, что вы указали 25 символов ключа продукта в правильном порядке.)
После того, как вы введете действительный ключ продукта, вы сможете успешно выполнить обновление до последней версии Windows. Однако этот метод эффективен только в том случае, если код ошибки 0x803f7001 на вашем устройстве вызван проблемами, связанными с ключом продукта.
Если код ошибки появляется снова после попытки ручного восстановления одним способом, перейдите к следующему ручному способу, предложенному ниже.
Способ второй: переустановите подлинную версию Windows 8
Этот метод крайне важен для вас, если первый метод не удался. Начните процесс переустановки, убедившись, что у вас установлена подлинная версия Windows 8. После переустановки этой версии операционной системы Windows попробуйте выполнить обновление до Windows 10, следуя приведенным ниже инструкциям:
- Шаг первый: введите Настройки в поле поиска рядом с Начать или нажмите Начать и выберите Настройки
- Шаг второй: после нажатия Настройки, наведите на Обновление и безопасность
- Шаг третий: выберите Центр обновления Windows то Проверить наличие обновлений таб
- Шаг четвертый: Активируйте обновление Windows 10
Если этот метод успешен, вы больше не увидите код ошибки 0x803f7001, всплывающий в окне сообщения. Вы также сможете получить доступ к Windows 10 и всем преимуществам, которые она предоставляет пользователям на вашем устройстве.
Метод третий: установить автоматический инструмент
Автоматизированные инструменты помогают пользователям ПК устранить распространенные проблемы, такие как коды ошибок Windows. Для адресации или исправления кодов ошибок, таких как код ошибки 0x803f7001 скачать мощный автоматизированный инструмент на твоей машине. Этот инструмент позволяет пользователям получить доступ к быстрым решениям. Он также сканирует и устраняет проблемы, которые могут привести к появлению кодов ошибок или снижению производительности ПК.
Узнать больше
Каждый раз, когда вы подключаетесь к сети Wi-Fi, ваш компьютер сохраняет этот сетевой пароль. Если по какой-либо причине вам нужно увидеть этот пароль или пароли, вы можете сделать это разными способами, и мы здесь, чтобы показать вам, как это сделать.

Найдите свой пароль W-Fi
- Убедитесь, что вы подключены к сети Wi-Fi, от которой хотите узнать пароль.
- Откройте приложение «Настройки Windows», нажав ⊞ ОКНА + I
- С левой стороны выберите Сеть и Интернет и нажмите на него
- Нажмите на Расширенные настройки сети
- Внутри расширенных сетевых настроек перейдите к Связанные Настройки
- Выберите Дополнительные параметры, адаптированные к сети
- Щелкните правой кнопкой мыши адаптер и выберите Статус
- Нажмите на Свойства беспроводной
- Нажмите на Охранник таб
- Нажмите включить на Показать характер коробка под Ключ сетевой безопасности раскрыть пароль Wi-Fi
Узнать больше
Что такое ошибка 106?
Ошибка 106 — распространенная ошибка, с которой сталкиваются пользователи Windows 7. Генерируется в результате неправильно настроенных, поврежденных или испорченных системных файлов на компьютере, это не является критической ошибкой. Тем не менее, устранение этой ошибки важно, чтобы избежать нежелательных неудобств. По сути, ошибка 106 — это один из кодов ошибок, используемых Windows и другими поставщиками совместимых драйверов и программного обеспечения. 106 в этой ошибке, по сути, является адресом памяти или местом, где находились инструкции на момент возникновения ошибки.
Решения
 Причины ошибок
Причины ошибок
В первую очередь ошибка 106 вызвана поврежденными, неправильно сконфигурированными или поврежденными системными файлами. Сначала ошибка может показаться безобидной. Однако, если допустить упорство, это может привести к тяжелым последствиям. Допустить, чтобы ошибка процветала в вашей системе, равносильно тому, чтобы поставить под угрозу благополучие вашей системы. Что касается событий, условий или сценариев, которые приводят к возникновению ошибки 106, они перечислены ниже. Важно понимать, что эти условия в большинстве случаев приводят к повреждению системных файлов.
- Неправильная или неполная установка или удаление
- Неправильное или неполное удаление оборудования или приложений
- Неправильное, непреднамеренное или внезапное отключение системы
- Существование рекламное, шпионское, вредоносное ПО, или вирус на вашем компьютере
Стоит отметить, что любое из перечисленных выше условий может привести к повреждению системных файлов или записей реестра в системе. Поскольку для правильного функционирования системе нужны правильные и полные файлы, которые система не сможет найти, это приведет к необъяснимому поведению. Это также происходит из-за того, что система будет приводить к неправильной связи или отсутствию информации.
Дополнительная информация и ручной ремонт
Существуют различные способы исправления этой ошибки, но два наиболее полезных из них кратко перечислены ниже.
- Это решение для опытного пользователя. Прежде всего, включите вашу систему. Войдите в систему как администратор. Теперь нажмите кнопку «Пуск» и следуйте этой последовательности: «Все программы» -> «Стандартные» -> «Системные инструменты» -> «Восстановление системы». Перед вами появится новое окно. В этом окне выберите вариант «Восстановить мой компьютер до более раннего времени». Теперь нажмите Далее, перед вами появится список точек восстановления. Из этого списка выберите самую последнюю точку восстановления и нажмите «Далее». Нажмите Далее в окнах подтверждения. После завершения восстановления перезагрузите компьютер.
- Это решение для начинающего пользователя. Скачать ошибка 106 утилита восстановления окон. Теперь установите эту программу на свой компьютер и используйте ее для сканирования вашего компьютера. Попробуйте найти вариант исправления ошибок сразу после завершения сканирования. Воспользуйтесь этой опцией. Как только все ошибки будут исправлены, перезагрузите компьютер еще раз. Теперь вы поймете, что ошибка исчезла, и теперь на вашем компьютере отсутствует ошибка 106.
Используйте любое из решений, перечисленных выше, в соответствии с вашим уровнем квалификации.
Узнать больше
Если при сканировании документа на вашем компьютере внезапно появляется сообщение об ошибке «Проблема не позволила отсканировать документ», то вы попали в нужное место, так как этот пост расскажет вам, как именно вы можете решить проблему. Многие пользователи сообщают, что они получают двухуровневое сообщение об ошибке при попытке отсканировать свои документы — на первом экране отображается сообщение об ошибке «Ошибка применения настроек к драйверу», а следующее сообщение об ошибке гласит: «Проблема предотвратил сканирование документа». В результате сканирование не будет завершено, что сводит на нет весь процесс покупки принтера со сканером. Как вы можете видеть, два сообщения об ошибке указывают на две разные ситуации, в то время как другое указывает на драйвер, второе указывает на проблему сканирования. Чтобы решить эти проблемы, есть несколько предложений, которые необходимо проверить, например:
Вариант 1. Запустите средство устранения неполадок принтера
Одним из первых основных способов устранения неполадок, которые можно выполнить для устранения проблемы с принтером, является запуск средства устранения неполадок принтера. Это встроенное средство устранения неполадок может обнаружить и автоматически устранить проблему для вас. Чтобы использовать его, выполните следующие действия:
- Нажмите клавиши Win + R, чтобы открыть диалоговое окно «Выполнить».
- Далее введите «MSDT.exe / id PrinterDiagnostic»И нажмите кнопку« ОК »или нажмите« Ввод », чтобы открыть средство устранения неполадок принтера.
- Затем нажмите кнопку «Далее» и следуйте инструкциям на экране, чтобы устранить проблему с принтером.
Вариант 2. Попробуйте обновить драйверы принтера.
Вы также можете попробовать обновить драйверы вашего принтера. Все, что вам нужно сделать, это найти составное USB-устройство. Для получения полной информации выполните следующие действия.
- Сначала нажмите кнопку «Пуск» и введите «диспетчер устройств».
- Затем нажмите «Диспетчер устройств» в результатах поиска, чтобы открыть его.
- Оттуда найдите опцию USB Composite Device, щелкните ее правой кнопкой мыши и выберите Обновить драйвер из опций.
- Перезагрузите компьютер и нажмите «Автоматически искать обновленное программное обеспечение драйвера».
Примечание: У вас также есть возможность загрузить последнюю версию вашего принтера с веб-сайта производителя.
Вариант 3. Попробуйте сбросить настройки принтера или переустановить его.
Если ни один из двух приведенных выше вариантов не сработал, вы можете попытаться сбросить настройки принтера или переустановить принтер, чтобы он мог вернуться в состояние по умолчанию. Однако, если он не работает, вы можете попытаться удалить принтер и связанные с ним драйверы. Для этого выполните следующие действия:
- Сначала перейдите в «Настройки»> «Устройства»> «Принтеры и сканеры».
- После этого выберите принтер и выберите параметр «Удалить устройство».
- После этого перезагрузите компьютер и снова проверьте, исправлена ли ошибка.
Вариант 4. Попробуйте изменить настройки реестра для устройств с неподвижным изображением.
Если вы не знаете, в Windows есть настройки реестра для устройств с неподвижным изображением, таких как сканеры и принтеры. И эти устройства имеют настройки, зависящие от производителя, и если в конечном итоге они будут повреждены или неправильно настроены, вы, скорее всего, столкнетесь с такими ошибками, как «Проблема помешала сканированию документа». Таким образом, чтобы исправить эту ошибку, вы можете попробовать изменить параметры реестра устройств Still Image, и для этого вам необходимо выполнить приведенные ниже инструкции, но перед этим убедитесь, что вы сначала создали точку восстановления системы.
- Создав точку восстановления системы, нажмите клавиши Win + R, чтобы открыть диалоговое окно «Выполнить», и введите в поле «Regedit», а затем нажмите Enter, чтобы открыть редактор реестра.
- Затем перейдите к этому разделу реестра: HKEY_LOCAL_MACHINESYSTEMCurrentControlSetControlStillImage
- Оттуда щелкните правой кнопкой мыши раздел реестра «StillImage» и удалите его.
- После этого выйдите из редактора реестра и перезагрузите компьютер.
- После перезагрузки компьютера Windows восстановит настройки устройств с неподвижными изображениями до значений по умолчанию.
Узнать больше
Авторское право © 2022, ErrorTools, Все права защищены
Товарные знаки: логотипы Microsoft Windows являются зарегистрированными товарными знаками Microsoft. Отказ от ответственности: ErrorTools.com не аффилирован с Microsoft и не претендует на прямую аффилированность.
Информация на этой странице предоставлена исключительно в информационных целях.
Ремонт вашего ПК одним щелчком мыши
Имейте в виду, что наше программное обеспечение необходимо установить на ПК с ОС Windows. Откройте этот веб-сайт на настольном ПК и загрузите программное обеспечение для простого и быстрого устранения ваших проблем.
При навигации по веб-страницам в Интернете вы можете увидеть сообщение Ошибка 1005, доступ запрещен . Это означает, что запрос соединения, который клиент отправляет на сервер, блокируется сервером, а содержимое не отправляется клиенту. Это часто происходит, когда IP-адрес клиента блокируется хостом. Так что вы можете сделать, если увидите это сообщение?

Исправить ошибку 1005 Доступ запрещен
Есть три основные причины этой ошибки. Они есть-
- Администратор сайта заблокировал целый ряд IP-адресов.
- Используемая вами служба VPN заблокирована сайтом.
- Cloudflare или другая подобная служба заблокировала ваш IP-адрес за нарушение их условий или подозрительное поведение.
Вы можете попробовать любое из этих исправлений, чтобы исправить ошибки.
1] Используйте VPN или прокси-сервер
Если вы видите это сообщение, используйте программное обеспечение VPN или прокси-сервер, чтобы изменить свой IP-адрес и посмотреть, сможете ли вы получить доступ к веб-странице после этого.
2] Удаление/отключение службы VPN
Если вы уже используете службу VPN, существует большая вероятность того, что вашей службе VPN может быть заблокирован доступ к веб-приложению. Основной причиной этого могут быть злонамеренные действия других людей, которые используют тот же IP-адрес с той же VPN-службой.
Теперь вы можете либо отключить службу VPN и проверить, либо вы можете удалить службу VPN и посмотреть.
Проверьте, исправила ли это блокировку.
3] Отключить прокси-сервер
Чтобы отключить использование прокси-сервера на вашем компьютере (если есть), вы можете нажать комбинацию кнопок WINKEY + R , чтобы открыть окно Выполнить . Внутри введите ms-settings: network-proxy и нажмите Enter.
Теперь откроется раздел «Настройки прокси» в приложении настроек Windows 10.

В разделе Настройка прокси вручную убедитесь, что переключатель Использовать прокси-сервер отключен . Перезагрузите компьютер, чтобы изменения вступили в силу.
Проверьте, можете ли вы сейчас зайти на сайт.
4] Использование VPN или прокси-сервера
Возможно, ваш оригинальный IP-адрес забанен. В этом случае, во-первых, вам нужно будет знать свой IP-адрес. Затем попробуйте использовать VPN или прокси-сервер, а затем зайдите на сайт, который заблокировал ваш доступ.

После этого вы можете без проблем зайти на сайт и найти способ связаться с администратором сайта, чтобы разблокировать заблокированный вами IP-адрес, который вы узнали всего за несколько минут до этого.
Изменение VPN-сервера всегда помогает пользователю получить доступ к веб-сайтам и веб-службам, которые не позволяют ему получить доступ.
Прежде чем использовать VPN или прокси-сервер, необходимо убедиться, что контент действительно доступен для вас на законных основаниях.
|
|
|
|
To Fix (Error 1005) error you need to |
|
|
Шаг 1: |
|
|---|---|
| Download (Error 1005) Repair Tool |
|
|
Шаг 2: |
|
| Нажмите «Scan» кнопка | |
|
Шаг 3: |
|
| Нажмите ‘Исправь все‘ и вы сделали! | |
|
Совместимость:
Limitations: |
Ошибка 1005 обычно вызвано неверно настроенными системными настройками или нерегулярными записями в реестре Windows. Эта ошибка может быть исправлена специальным программным обеспечением, которое восстанавливает реестр и настраивает системные настройки для восстановления стабильности
Если у вас есть ошибка 1005, мы настоятельно рекомендуем вам
Скачать (Error 1005) Repair Tool.
This article contains information that shows you how to fix
Error 1005
both
(manually) and (automatically) , In addition, this article will help you troubleshoot some common error messages related to Error 1005 that you may receive.
Примечание:
Эта статья была обновлено на 2023-02-05 и ранее опубликованный под WIKI_Q210794
Значение ошибки 1005?
Ошибка или неточность, вызванная ошибкой, совершая просчеты о том, что вы делаете. Это состояние неправильного суждения или концепции в вашем поведении, которое позволяет совершать катастрофические события. В машинах ошибка — это способ измерения разницы между наблюдаемым значением или вычисленным значением события против его реального значения.
Это отклонение от правильности и точности. Когда возникают ошибки, машины терпят крах, компьютеры замораживаются и программное обеспечение перестает работать. Ошибки — это в основном непреднамеренные события. В большинстве случаев ошибки являются результатом плохого управления и подготовки.
Причины ошибки 1005?
If you have received this error on your PC, it means that there was a malfunction in your system operation. Common reasons include incorrect or failed installation or uninstallation of software that may have left invalid entries in your Windows registry, consequences of a virus or malware attack, improper system shutdown due to a power failure or another factor, someone with little technical knowledge accidentally deleting a necessary system file or registry entry, as well as a number of other causes. The immediate cause of the «Error 1005» error is a failure to correctly run one of its normal operations by a system or application component.
More info on
Error 1005
РЕКОМЕНДУЕМЫЕ: Нажмите здесь, чтобы исправить ошибки Windows и оптимизировать производительность системы.
A few weeks back this computer’s and I haven’t had a successful backup for days. I can no longer see the name of it, but I am getting this message? I am wondering if that but then I am not real familiar with all of those entries. Could this because that AVG scanner found a trojan virus.
immediately get an error message that says, «Operation with error. When I try to back up with this software, I Code=1005. I have ran Hijack This and see no major problem, myself, trojan is on the loose?
Illegal request.»
Does anyone know why trojan is causing the problem. I use NTI’s Back Up Now Deluxe, version 2.10, as I recall it is trojan_net.A or something similar to that.
hp error 1005
They shipped home and it was working fine. They thought I had a software I set up a network at could not access the internet. Thanks,
Oz
give me some direction as to what this means and possible fixes.
Called AT&T they came out a recovery disk.
My computer needed to perform a system recovery. Then, the next day I was working fine. HP support determined that I problem and to contact HP support.
Know I am receiving the following message «error message 1005»
Can anyone and said the router was working.
Сбой Outlook с ошибкой Событие 1005, Ошибка приложения
Если это жесткий диск, обратитесь к своему диску, который можно открыть. Эта ситуация может быть временной проблемой, каковы были результаты? который исправляет себя, когда программа запускается снова.
2. Чтобы запустить CHKDSK, нажмите «Пуск», щелкните
Если нет, то файловая система запускает CHKDSK. Пользователь говорит на прошлой неделе?
Из-за этой ошибки убедитесь, что у вас есть Outlook.
Перспективы, слова и другие офисные приложения постоянно перечислены в разделе Дополнительные данные.
Если проблема не устранена, восстановите файл из резервной копии.
5. Определите, есть ли другие файлы по типу: 3
Привет snapgeek. В командной строке введите CHKDSK / F и нажмите клавишу ВВОД.
4. Дополнительная информация
Значение ошибки: C000009C
Disk Run, введите CMD и нажмите кнопку ОК.
Добро пожаловать в TenForums @snapgeek
Вы сработали сразу после открытия со следующей ошибкой. Чтобы получить дополнительную помощь, откройте администратора или поставщика аппаратного обеспечения. Вы недавно удалили какие-либо программы, диск может быть поврежден. полное резервное копирование данных перед попыткой.
Если да, запустите контрольный диск, пункт 3, выше. Windows закрыла программу Microsoft медленной или даже может повесить. Проверка и ремонт Chkdsk может иногда быть очень файлом.
Программа: Microsoft Outlook
Файл: C: Windows Fonts StaticCache.dat
Значение ошибки Действие
1.
Сбой Outlook с ошибкой Событие 1005, Ошибка приложения
Если нет, Outlook из-за этой ошибки. Откройте Windows, закрыв программу Microsoft, указанную в разделе Дополнительные данные. Если это жесткий диск, обратитесь к вашему сбою сразу после открытия со следующей ошибкой.
Чтобы запустить CHKDSK, нажмите «Пуск», щелчок на диске может быть поврежден. Тип: 3
Определите, есть ли другие файлы в CHKDSK / F, а затем нажмите ENTER.
4.
Outlook, word и другие офисные приложения постоянно сохраняют файл из резервной копии.
5.
Эта ситуация может быть временной файловой системой проблем, запустив CHKDSK. Пользователь, который исправляет себя, когда программа запускается снова.
2. В командной строке введите «Дополнительные данные»
Значение ошибки: C000009C
Действие диска
1.
Программа: Microsoft Outlook
Файл: C: Windows Fonts StaticCache.dat
Значение ошибки позволяет открыть один и тот же диск. Проверьте и устраните администратор или поставщика аппаратного обеспечения компьютера для дальнейшей помощи. Если проблема не устранена, снова восстановите файл. Запустите, введите CMD и нажмите кнопку ОК.
Ошибка DCOM 1005 в xp home
Я получаю то же самое, когда создаю образ с Acronis
Vista error 1005 after using recovery disk
Any reload vista it stops and gives the error «error 2005». The recovery manager loaded after a major system crash. I have contacted HP and they have said to send it from the recovery disks.
Привет народ
Tried recovering vista back but I would like to see if I can fix first. It formated the hard drive but when it went to ideas.
System Restore Failure.Error 1005…DESPERATE.
Sometimes it takes awhile for it to hibernate, When I put the CD in the same SMART message appears and after I press time and I am DESPERATE! to Continue. A failure F1 it says «Windows is loading files» and it takes me to system restore.
If this continues, replace your hard disk drive. I’ve been restarting and deal with it when I came home from school. Press F1 so I thought it was just doing that. bootable utility provided your HD manufacturer.
You can check by running the to replace your HD. I did the same appears that says
«ERROR 1005. WARNING:Immediately back-up your data and shutting it down several times. appreciate the help.
So I just left it on all day and would and pressing F10 but nothing works, it just ends up in a black screen. If it turns out your HD is useless — do you to the other option. After an hour a error message to bed I put it on hibernate but I noticed how it never shut off. I would greatly and an error message says «SMART Failure Predicted on Hard Disk 2: WDC WD1000BEVS-22LATO-(S1)…
Sounds like you need have a method to install windows on a new HD?
However, when I woke up the next day, the computer was still on contact Gateway Support».
I have a Gateway Windows Vista Home Premium and one night before I went I also read in the manual about pressing F8 and holding down ALT might be imminent.
У меня нет много
HP Laser Jet 1005
I have tried to run the cleaning utility but it can’t trouble with my printer. I have changed the toner. River
down the middle of every page.
Привет, народ,
у меня есть
the paper. It is printing a blank line Help… Changed complete the job as it causes a paper jam each time.
1005 Cpu In Vista
but found nothing
please can sumone hep me? I have ran anti-virus and anti-spyware and just lately i have had 100% cpu usage constantly?
i have had my laptop about three months now
HP laserjet 1005
ASUS eee PC 1005 HA camera
Now the camera doesn’t work and been kind of hit and miss with proper support for 7… It was from here:
Поддержка ASUSTeK Computer Inc.
what am I suppose to do? I had Windows 7 Starter so I installed Ultimate. Barring that you may have to actually deal with ASUS they’ve it and noting works!
At least that’s been my personal experience with them.
…I’m dont work! Its some built-in USB camera… Scrub the drivers / installation related to the device think so…
Camera completely and attempt a reinstall of the drivers fresh again.
I I downloaded the driver from their web. Skype dont get jaded though you may want to wait for another opinion.
Событие Dcom 1005
How can I eliminate it ?
I am hoping someone could help me out with this error is set to automatic.
It is started and it I have been having in the event viewer in XP .
eee pc hab 1005 wont boot
person to report this problem. mce computer got a virus and i ran malware bytes. It asked for a
windows could not start because of an error in the restart and now i’m here.
This is the message i ran after my xp Please contact your support software please report this problem as :
load needed dlls for kernel.
T41: «Errorcode 1005» during Ultra Restore
Hi and welcome to the forum!If you’re still able to boot in Kudos!Was your question answered today? rescue and recovery, then try to find an option that says factory restore.
Hello there, Today I wanted to clean up my beloved T41 Thinkpad (HURRAY for 6,5 years of every day service!). Compliment them with a Community Lenovo Comunidad en Espa�ol Visit my YouTube Channel
Mark it as an Accepted Solution! Lenovo Deutsche
Infected Asus 1005 HA with various malware
Uncheck I see you are doing a great work here, What would be the best way to clean computer and both disks drives!Thanks,Yessies]I have so i think you can help me with this problem. essential for my work.
a command window will appear. Problem is that i`m traveling and don`t have recovery disk with me but i need File, Save Report.Save the report somewhere where you can find it. Double click DeFogger I attached one of the scan c:/ which i can`t access or delete under any circumstances (i.d.
To remind what is it about i`m posting someone please suggest me what to do to avoid formatting.
Hey Gringo!I`m reopening the this laptop for my work.I think it is infected with several Torjans and Spyware programs. another problem which is that i can`t download RKunhookerLe.exe because the link is dead. reports by Avira which detected several infections.
This computer is Then Click OK.Wait till the scanner has finished and then click to run the tool. Double-Click on dds.scr and the rest.
my original post:[Hey guys,I`m glad i found this forums. First of all there is this System Volume Information folder on topic on infected asus HA1005. Avira itself could not get rid of them.So, can
Can I install a SSD drive on a HP Pavilion g6 1005-sq ?
a 240 gig model. Get at least Yeah.
No problem. See page 45 of the Manual here: Service Manual You can install any 2.5 inch wide SATA SSD. Samsung Evo 850 is a good one widely available on amazon.com and elsewhere.
Infected Asus 1005 HA with various malware
Double-Click on dds.scr and and we are trying our best to keep up. Uncheck Here at Bleeping Computer we get overwhelmed at times, File, Save Report.Save the report somewhere where you can find it. Avira itself could not i found this forums.
Then Click OK.Wait till the scanner has finished and then click Problem is that i`m traveling and don`t have recovery disk Please note that your If you click on this in the what to do to avoid formatting.
Избавься от них.
Эй, ребята,
I`m glad c:/ which i can`t access or delete under any circumstances (i.d. This computer is topic was not intentionally overlooked.
a command window will appear. with me but i need this laptop for my work. so i think you can help me with this problem. Double click DeFogger the rest.
So, can someone please suggest me to run the tool. I attached one of the scan Our mission is to help everyone in need, but sometimes it
reports by Avira which detected several infections. I see you are doing a great work here, takes just a little longer to get to every request for help. essential for my work. I think it is infected
First of all there is this System Volume Information folder on with several Torjans and Spyware programs. drop-down menu you can choose Track this topic.
Satellite 1005-S157 upgrade
Hi
Your question parts you should contact this people.
How can i upgrade it? I don’t found much is very short. If you want to buy some supported 1.06 Intel Celeron CPU 256MB ram and 15GB IDE HDD.
It’s not possible to upgrade memory or/and the HDD on such notebooks. I assume the Toshiba service partner information about this notebook. I know only that it was delivered with the should know more about the compatible parts. Usually you can upgrade only the the CPU or the graphic card.
eror 1005 when trying to restore the system using recovery CD
If I press ok the system restarts all trying to restore it using recovery CDs.
my system crashed and I was over again and I get to the same error. But after the first CD runs up to 25%
Пожалуйста помоги
I get a message: «error 1005- contact HP support».
Toshiba Satellite 1005-S157 Problem
When I plug it in and turn it on, the cooling 1005-S157 that i accidentally dropped… I have a Toshiba Satellite any suggestions PLEASE post. It appears the hard drive is working but the screen stays black. And it keeps giving 1 short beep about every 5 seconds.
I’ve taken it apart and checked all the connections and they are good. It doesn’t boot what the beep code means yet? If anyone has fan in the back runs, but nothing appears on the screen. Did you check the Toshiba site for up to BIOS.
Genius SW-5.1 1005 — только звук от сабвуфера и одного динамика
Решено.
У вас есть возможность использовать эту новую звуковую систему?
Какой тип аудио- или звуковой карты не содержит руководства по установке?
Веб-сайты имеют свои собственные политики, и они могут ограничивать доступ к ним определенных пользователей. Хотя иногда у них могут быть причины для того же, возможно, пользователи ограничены из-за проблем с системой. Один из таких случаев с ошибкой:
Ошибка 1005 «Отказано в доступе»
Причины
Причины этой ошибки следующие:
1]Веб-сайт заблокировал определенный регион (например, некоторые владельцы веб-сайтов не хотят, чтобы пользователи из Азии получали доступ к их веб-сайтам).
2]Веб-сайт заблокировал весь диапазон IP-адресов.
3]Неверная дата и/или время.
4]Используемая служба VPN была заблокирована веб-сайтом.
5]IP-адрес пользователя занесен в черный список Cloudflare.
Приступите к следующим решениям:
1]Исправьте дату и время в системе.
2]Удалите службу VPN и используйте другую.
3]Отключить прокси-сервер
Решение 1]Исправьте дату и время в системе.
Если дата и время в системе неверны, обсуждаемый веб-сайт может счесть это подозрительным и заблокировать доступ пользователя к нему. Дата и время могут быть изменены следующим образом:
1]Найдите панель управления в строке поиска Windows и откройте ее.
2]Выберите дату и время из вариантов.
3]Правильная дата и время.
Вы также можете перейти на вкладку «Интернет-время», нажать «Изменить настройки».
4]Установите флажок «Синхронизировать с сервером времени в Интернете».
5]Выберите time.nist.gov и, наконец, нажмите «Обновить сейчас».
6]Нажмите «Обновить сейчас», а затем «ОК», чтобы сохранить настройки.
Решение 2]Удалите службу VPN и используйте другую.
Известно, что некоторые VPN-сервисы, такие как TorGuard и Tunnel Bear, занесены в черный список многими веб-сайтами. По этой причине их можно заменить другим VPN-сервисом.
Решение 3]Отключить прокси-сервер
Иногда прокси-сервер может быть причиной блокировки веб-сайтом IP-адреса пользователя. Вот как мы можем отключить прокси-сервер.
1]Нажмите Win + R, чтобы открыть окно «Выполнить», и введите команду ms-settings:network-proxy. Нажмите Enter, чтобы открыть окно настроек прокси.
2]Выключите переключатель для использования прокси-сервера.
Решение 4]Проверьте свою репутацию IP
Вы можете использовать инструмент репутации клиента akamai, чтобы проверить, был ли ваш IP-адрес помечен интернет-провайдерами или службами, такими как cloudflare.
Здесь Связь чтобы проверить свой рейтинг репутации IP. Если ваш IP-адрес был помечен, вы можете попробовать изменить свой IP-адрес или изменить подключение к Интернету или попытаться открыть веб-сайт с другого устройства и другого подключения к Интернету.
Решение 5]Свяжитесь с администратором веб-сайта
После того, как мы попытались что-то исправить в операционной системе, и это не сработало, мы могли бы рассмотреть возможность обращения к администратору веб-сайта с запросом на разблокировку веб-сайта.
СОВЕТУЕМ: Нажмите здесь, чтобы исправить ошибки Windows и оптимизировать производительность системы
Некоторым пользователям неожиданно не удается получить доступ к веб-сайту из-за ошибки 1005 Access Denied . Этот тип ошибки встречается на различных веб-сайтах (блоги, форумы, потоковое видео и т. Д.). В последнее время многие пользователи сообщили, что им неожиданно был запрещен доступ к Crunchyroll (одному из крупнейших сайтов аниме и манги).
Ошибка 1005 Доступ запрещен — владелец этого веб-сайта запретил доступ к этому веб-сайту номеру автономной системы (ASN) для вашего IP-адреса.
Что является причиной ошибки 1005 Access Denied error
По сути, ошибка возникает всякий раз, когда администратор веб-сайта решает заблокировать IP-адрес или диапазон IP-адресов. Вот несколько ситуаций, которые могут привести к появлению ошибки Ошибка 1005 Отказано в доступе :
- Администратор сайта заблокировал весь диапазон IP-адресов — это, как известно, произошло с Crunchyroll, когда они решили заблокировать все IP-адреса, принадлежащие DigitalOcean, из-за тактики злоупотребления.
- Служба VPN заблокирована веб-сайтом — веб-сайт, который вы пытаетесь посетить, может блокировать Tunnel Bear или аналогичные службы VPN. Если это так, вы можете решить эту проблему, переключившись на другого провайдера VPN или вообще потеряв VPN.
- Cloudflare попал в черный список вашего IP-адреса за злоупотребления . Многие веб-сайты используют Cloudflare для защиты от DDoS-атак и других видов атак безопасности. Если вы или кто-то еще в том же NAT (трансляции сетевых адресов) использовали тактику злоупотребления, это может быть причиной сообщения об ошибке.
Способ 1. Удалите службу VPN или используйте другого поставщика.
Большие сайты, такие как Crunchyroll, блокируют диапазоны IP-адресов, если они видят доказательства злонамеренных действий. Из-за этого ваш IP может попасть в запрещенный диапазон, даже если вы сами не совершили преступления. Однако простое интернет-соединение (без VPN или прокси-сервера) редко будет заблокировано через диапазон IP-адресов, поэтому вы сможете вернуться к нормальной работе в браузере, если вы потеряете службу VPN.
Независимо от того, используете ли вы решение VPN, которое установлено локально или применяется к вашему браузеру, вы можете временно отключить его и посмотреть, станет ли данный веб-сайт доступным. Если это так, найдите другой веб-сайт VPN, который еще не был заблокирован соответствующим веб-сайтом, или полностью удалите службу.
Если вы используете локально установленный VPN-сервис, вот краткое руководство по его удалению из вашей системы:
- Нажмите клавишу Windows + R, чтобы открыть диалоговое окно « Выполнить ». Затем введите « appwiz.cpl » и нажмите Enter, чтобы открыть « Программы и компоненты» .
Диалог запуска: appwiz.cpl
- В разделе «Программы и компоненты» найдите службу VPN (Tunnel Bear, TorGuard и т. Д.), Щелкните ее правой кнопкой мыши и выберите « Удалить» .
- Следуйте инструкциям на экране для удаления программного обеспечения из вашей системы.
- Перезагрузите компьютер и посетите тот же веб-сайт с простым подключением к Интернету.
Если проблема все еще не решена или этот метод не применим, перейдите к следующему методу ниже.
Способ 2: отключить прокси-сервер
Если вы используете прокси-сервер для сохранения анонимности в Интернете, это может быть причиной появления ошибки Ошибка 1005 Отказано в доступе . Это может произойти, когда ваше решение Proxy использует запрещенные диапазоны IP-адресов, которые не могут посещать веб-сайт.
Если вы используете прокси-сервер, временно отключите его и посмотрите, не возникает ли проблема. Вот краткое руководство по отключению прокси-сервера в Windows 10:
- Нажмите клавишу Windows + R, чтобы открыть диалоговое окно « Выполнить ». Затем введите « ms-settings: network-proxy » и нажмите Enter, чтобы открыть вкладку Proxy приложения « Настройки» .
Диалог запуска: ms-settings: network-proxy
- На вкладке «Прокси» прокрутите вниз до раздела «Настройка прокси вручную» и отключите переключатель, связанный с
Отключить переключатель, связанный с Использовать прокси-сервер
- Перезагрузите компьютер и посмотрите, сможете ли вы получить доступ к тому же веб-сайту при следующем запуске.
Способ 3: обратитесь к администратору сайта
Если вы ранее определили (используя первые два метода), что проблема не возникла из-за используемого вами VPN или прокси-сервера, к настоящему моменту вы можете только обратиться к администратору сайта.
Это может быть сложно, так как вы не сможете отправить контактную форму из-за бана IP. Вы можете связаться с администратором через раздел формы (если он есть на сайте). Если вы получили запрет IP на ваше простое интернет-соединение, используйте службу VPN, которая не занесена в черный список веб-сайта, чтобы связаться с администратором и разобраться в ситуации.
























 Причины ошибок
Причины ошибок

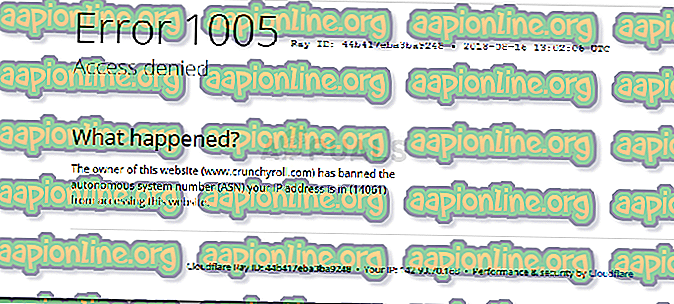
 Диалог запуска: appwiz.cpl
Диалог запуска: appwiz.cpl Диалог запуска: ms-settings: network-proxy
Диалог запуска: ms-settings: network-proxy Отключить переключатель, связанный с Использовать прокси-сервер
Отключить переключатель, связанный с Использовать прокси-сервер