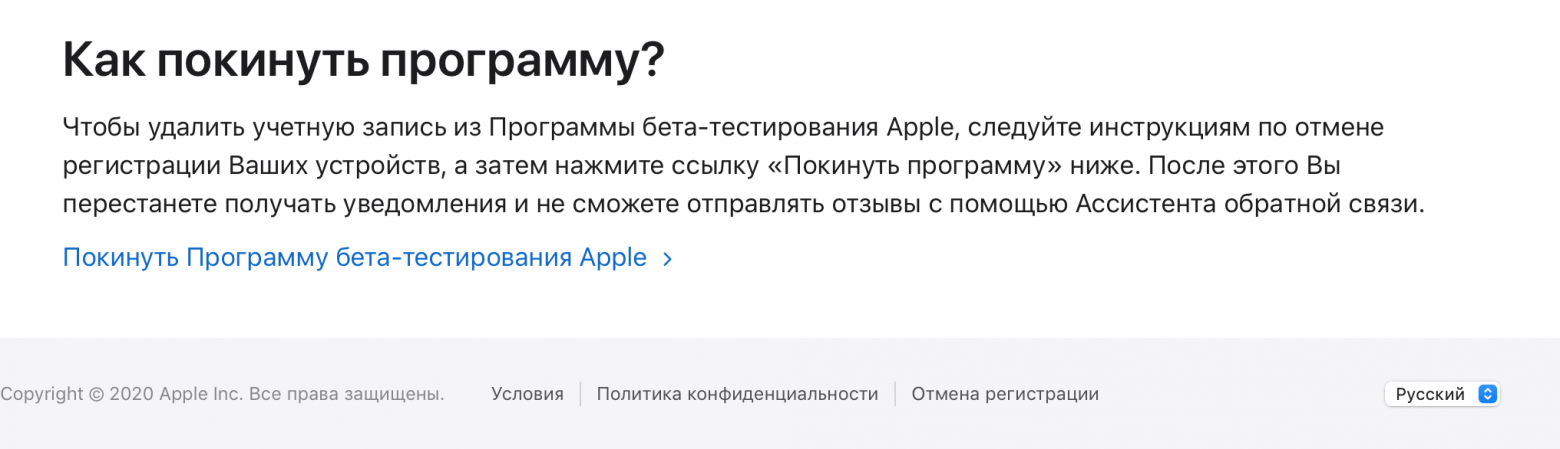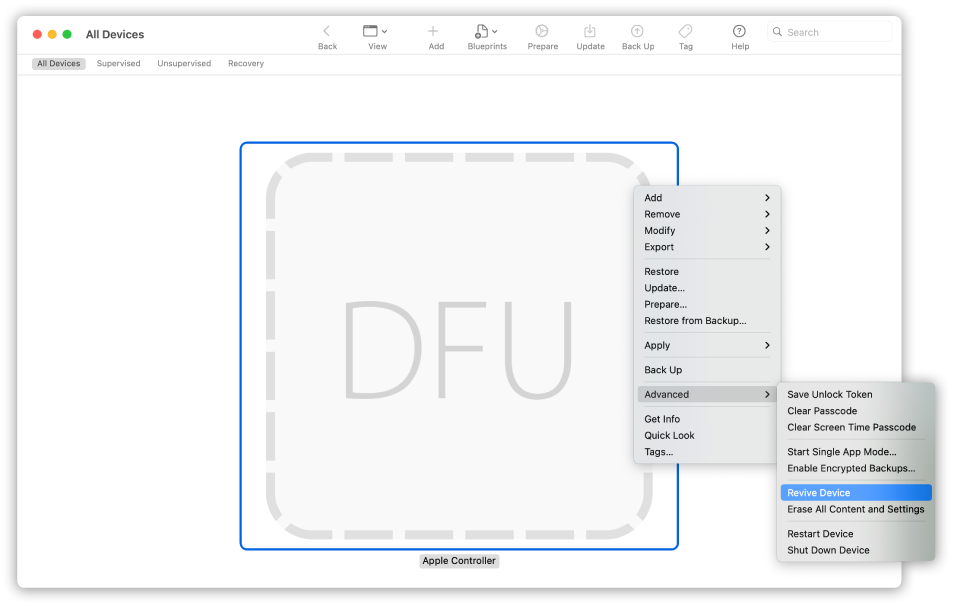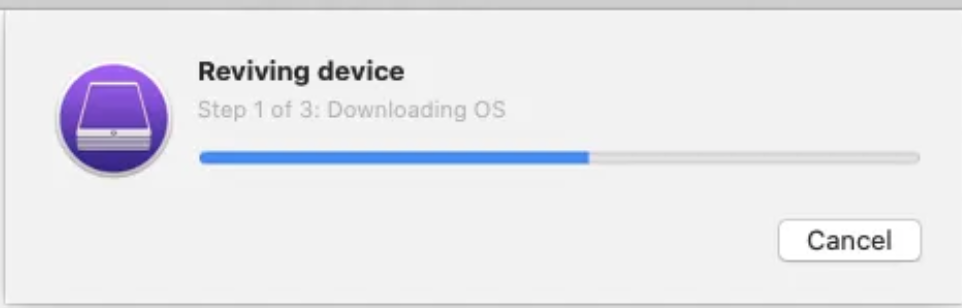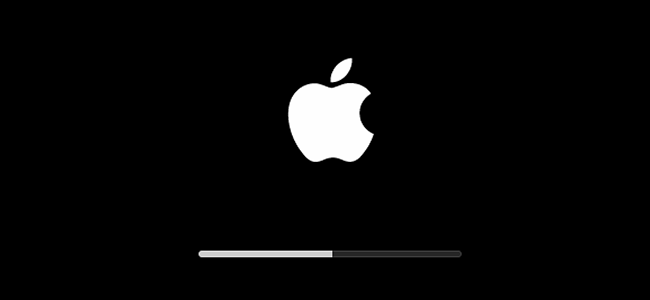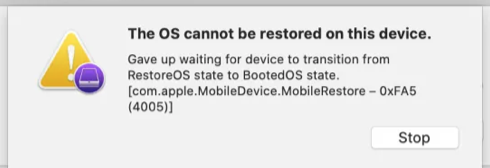Looks like no one’s replied in a while. To start the conversation again, simply
ask a new question.
Hi I have a 13″ macbook pro mid 2012 non retina with 4gb of ram. I had partitioned the macintosh had with boot camp. I had give 100gb to windows but when uninstalling with bootcamp it crashed. The bootcamp partiton was gone but my macintosh hd was only 400gb (not 500). I tryed making the partition 500gb but it said error system verification failed. I verifyed the disk in disk utility and it said to restart holding command R and boot with disk utility. I did. The internet recovery came up, i chose my home network and entered the password (WPA2 configuration). Once that was done it said ERROR apple.com/support — 1007f. I would like to know how to get my 100gb back (and only one partition). Please Help.
MacBook
Pro,
OS X Mountain Lion (10.8.4)
Posted on Jul 7, 2013 12:54 AM
I take it that Recovery Mode never came up cause Internet access was not working quite right. Here’s a workaround.
First, BACK THE MAC PARTITION UP. Best bet is a bootable clone onto an external drive. So, no matter what happens you will have something to fall back on.
Now, download Recovery Disk Assistant, get a 4GB USB flash stick and construct a bootable Recovery HD. See here (http://support.apple.com/kb/HT4848) and here (http://support.apple.com/kb/DL1433).
Leave your new creation on the USB port, restart the Mac and hold down the Option key prior to the chime. A list of bootable volumes will appear, click on the USB Recovery HD you just made and the green arrow to boot from it. Go past the languages screen and choose Disk Utility (bottom option).Click on the Device and the Partition tab. Now you’ll be able to modify the partitions on the Mac’s storage device since you did not boot from it.
There should be an empty space at the bottom, corresponding to the BootCamp partition that was deleted. The OS X partition above will have a little hash mark on its bottom-right corner. Click and drag it down to cover the empty space. Then click on Apply to resize that partition and reclaim your lost 100GB.
May want to go to First Aid and do a Repair Disk on both device and volume, for good measure. Do a Repair Disk Permissions on the volume too, while you’re at it.
Quit, quit and restart normally. Done. Keep the USB Recovery HD thumbdrive for the next rainy day.
Posted on Jul 7, 2013 2:09 AM
Internet Recovery Error 1007f!!??!
Command R не работает на Mac, MacBook? Без Command R и других комбинаций клавиш довольно сложно исправить Mac или поместить Mac в Режим восстановления или переустановите MacOS. Переустановка macOS — это решение сбоев системы и приложений, а также многих других проблем, и для перехода в режим восстановления важную роль в этом сценарии играет Command + R.
В этой статье мы собрали лучшие решения, чтобы исправить неработающую Command R, а также альтернативные варианты, которые можно использовать вместо Command R. Начало учебника с основ.
Причины, по которым Command R не работает на Mac
- В версиях macOS Snow Leopard или более старых нет режима восстановления, вам придется использовать старые традиционные диски, поставляемые с Mac, для переустановки macOS.
- macOS Sierra или более ранней версии не имеет других параметров восстановления, которые в настоящее время поддерживаются в последних версиях macOS.
- Неисправная клавиатура.
- Раздел восстановления поврежден, это могло произойти при замене жесткого диска или установке Windows через загрузочный лагерь.
Решение 1. Используйте проводную клавиатуру
В настоящее время многие люди используют беспроводную клавиатуру с Mac и пары беспроводных клавиатур и подключаются к Mac через соединение Bluetooth, что может вызывать проблемы, а ваша комбинация Command + R не работает. Если вы используете Command + R в режиме восстановления или загрузки для устранения проблем с macOS, это может быть возможно во время процесса, он отключается или что-то еще. Попробуйте подключить проводную клавиатуру и используйте Command + R.
- Отключите беспроводную клавиатуру от Mac.
- Перезагрузите Mac.
- А потом подключите проводную клавиатуру.
Решение 2. Сбросьте NVRAM
Сброс NVRAM поможет вам сбросить аппаратные части Mac, включая клавиатуру, звук и многое другое, чтобы устранить поврежденные программы.
- Закройте все запущенные приложения на Mac.
- Перейдите в Finder> Utilities> Terminal.
- Введите следующий код,
- sudo NVRAM –c и нажмите Return.
- Вам будет предложено ввести пароль администратора для подтверждения.
- Введите sudo shutdown –r сейчас и снова нажмите кнопку Enter.
- Подождите, пока Mac перезагрузится.
Убедитесь, что вы используете правильную комбинацию Command + R
Проблема такого типа обычно возникает, когда пользователь не следует истинному шаблону нажатия клавиш. По-видимому, после нажатия кнопки питания вы должны удерживать кнопку Command + R, чтобы вывести на экран параметры восстановления macOS.
- Перезагрузите Mac, теперь быстро нажмите и удерживайте клавиши Command + R, когда ваш Mac переходит в черный экран и снова включается. Не отпускайте клавиши, пока не увидите экран окна восстановления macOS после логотипа Apple с полосой загрузки. [Slower mac is taking 1 or 2 minutes or more..]
Сочетание клавиш Mac в режиме восстановления
У Apple есть разные комбинации клавиш для входа на Mac в режим восстановления.
Восстановление через Интернет — альтернативный вариант
Если вы используете Command + R [Recovery mode] для переустановки новой MacOS или удаления MacOS с диска альтернативным вариантом является восстановление через Интернет.
Примечание: Восстановление через Интернет. Переустановите новую копию последней версии macOS в системе Mac из Интернета. Таким образом, этот процесс полностью стирает ваш Mac-диск. Итак, возьмите Time Machine Backup с Mac, которое можно будет восстановить позже.
Попробуйте режим восстановления через Интернет: нажмите и удерживайте Option / Alt + Command + R. [See below Keyboard Keys]
Сочетание клавиш Mac для восстановления после Интернета для клавиатуры Apple
В этом режиме вы получите легкий доступ к серверам Apple, чтобы загрузить последнюю версию macOS, доступную для вашей системы.
Чтобы установить macOS, поставляемый с MacBook из коробки, нажмите Shift + Option / Alt + Command + R.
А для T2 Chip Mac, Option / Alt + Command + R, эта комбинация установит последнюю версию macOS, доступную для вашей системы.
Режим восстановления Mac не работает
Если диск Mac не отвечает или поврежден, то сочетание клавиш, например Command + R или Option / Alt + Command + R, не будет работать, так как оно не будет отвечать.
Возможно, вам стоит попробовать режим восстановления через Интернет, попробовав указанную выше комбинацию, этот процесс может занять больше времени в зависимости от скорости вашего Интернета.
Какие? если Intenet Recovery показывает ошибку и останавливается ..
Восстановление через Интернет не помогает: установите новую MacOS с помощью загрузочного USB-накопителя
Apple Server отклоняет ваш запрос на восстановление macOS, и возникают ли у вас ошибки при восстановлении через Интернет? с кодом 3001F, 3008F, 2106F, 1006F, 1007F или «Ошибка подключения к Интернету».
Сделайте загрузочный USB-накопитель на другом Mac в качестве руководства в моем Руководстве по созданию загрузочного USB-накопителя для установки последней версии macOS.
Требуется USB-накопитель от 16 ГБ до 32 ГБ,
Переустановите macOS другим способом,
- Перейдите на эту страницу на другом Mac, Скачать macOS Big Sur > Просмотреть в Mac App Store. Скачайте только копию macOS, нажав кнопку «Получить». Затем закройте программу установки, если вы спросите после завершения загрузки.
- Подключите USB-накопитель к Mac и выполните приведенную ниже команду в Терминале, чтобы сделать процесс загрузочного диска.
- Убедитесь, что имя вашего диска должно быть НЕ НАКЛОНЕНИЕ для успешного выполнения приведенной ниже команды, в противном случае измените приведенный ниже комментарий с именем вашего USB-накопителя.
sudo / Applications / Install macOS Big Sur.app/Contents/Resources/createinstallmedia –volume / Volumes / UNTILTED
Нажмите кнопку Return, чтобы выполнить команду успешно, и дождитесь завершения процесса. Когда загрузочный диск MacOS будет готов, запустите установку на старом Mac,
Перейдите на более старую версию Mac, подключите USB-накопитель к Mac и перезагрузите Mac, затем нажмите и удерживайте клавишу Option, чтобы определить загрузочный диск, пока ваш Mac включается.
На экране Mac вы увидите свой загрузочный USB-накопитель, щелкните по нему и начните процесс установки. Выберите загрузочный диск и начните установку новой macOS.
Узнайте больше: Как правильно установить MacOS на Mac, MacBook.
Загрузочный диск не отображается на Mac
Загрузочный диск не отображается на Mac при установке новой MacOS или в режиме восстановления, это означает, что на вашем Mac проблема с внутренним основным диском. Есть ли проблема с оборудованием, вам необходимо диагностировать внутренний жесткий диск или кабель. Итак, закажите встречу в баре Apple Genius или получите помощь на официальном столе Apple.
Также ознакомьтесь с разделом «Наиболее распространенные проблемы с утилитой MacOS».
Для получения дополнительной помощи прокомментируйте меня здесь, в статье ниже.
-
#1
HELP. I am running a mid Mac book pro 13 inch mid 2010 model. On Saturday I decided to partition my drive. I had two partitions already (Lion, and Bootcamp). I wanted a third one for snow leopard. I posted in this forum on how to partition to get snow leopard on, one of the members game me directions, I followed it, and it worked perfectly. Everything was going so smoothly (it still ran fast, snow leopard worked great, windows worked great, and Lion worked great). All of a sudden, today, lion started freezing up on me. It froze, so I restarted. It wouldn’t load. I turned it off for a while, then turned it backed on. It worked, I made sure everything was backed up, and every once in a while it would freeze. I then restarted it, and now it won’t load. I tried using disc recovery (on both the OS disc, and Lionnrecovery drive), and it wouldn’t work. After a while, the computer worked again, then froze, I restarted, now lion recovery won’t work. I get an error -1007F. What can I do? The nearest apple store is 5 hours away from me
-
#2
Put in a new hard drive and restore from your backup.
-
#3
From what I can gather on the google 1007F is an error code thrown when using the internet recovery, and its related to the EFI. I have seen links related to the recovery partition.
If you have your Snow Leopard disk, I’d boot that up and run some hard drive diagnostics
-
#4
From what I can gather on the google 1007F is an error code thrown when using the internet recovery, and its related to the EFI. I have seen links related to the recovery partition.
If you have your Snow Leopard disk, I’d boot that up and run some hard drive diagnostics
I made one more attempt before I decided to take it to the store (there is an authorized mac store that is authorized to do computer repairs, especially if under apple care, that is 10 minutes away). I put in my Lion Disc that I burnt back when I downloaded the Lion Installer app. I clicked on re-install Lion. It gave me two options (My Snow Leopard Partition to install it on, or my Bootcamp partition which wouldn’t let me install it, but no Lion Partition). I decided to install it over my Snow Leopard Partition over night. This morning I wake up, it’s finished. I restart the computer, and guess what? My Lion partition works too (the main one, not the one that had Snow Leopard on it). I don’t know for how long, but right now it’s working. I’m going to remove the
partition that had Snow Leopard on it, and see if maybe that was the cause of all of this, and I’m going to run a virus scan later today as well
-
#5
Probably the SL partition was in conflict with the Lion one. This depends on the method you used to partition your HDD.
-
#6
Probably the SL partition was in conflict with the Lion one. This depends on the method you used to partition your HDD.
I had inserted the snow leopard disc (the one that came with the computer), restarted the computer, and partitioned using Disc Utility. Maybe my computer was only able to handle two partitions (Lion and Bootcamp) since it only has 4GB ram
-
#7
No, ram has nothing to do with it. I’ve had multiple partitions, OSX, windows and Linux all at once.
Its probably some sort of issue with Lion and SL living together
-
#8
No, ram has nothing to do with it. I’ve had multiple partitions, OSX, windows and Linux all at once.
Its probably some sort of issue with Lion and SL living together
That could be it. I think it might have something to do with it. It screwed up on me again, so when it works again, removing the partition is the first thing I’m doing
-
#9
Apple.com/support -1007F HELP!
Running brand new, non-retina display MacBook Pro. I replaced the 500GB drive with a 1TB drive. On using Command-R on bootup, I get the error:
!
Apple.com/Support
-1007F
I have zero recovery media with this new machine. Options??
I have active WiFi, but of course the Internet Recovery cannot get on without asking for network name and password, so it is built to fail… What a lousy idea Apple…
I have a Time Machine backup drive that I connected at boot as well but it doesn’t even look for that.
Can I boot into a disk utility to at least see the new drive and perhaps partition it? So many questions!

Всем привет! В этом посте речь пойдет о бесконечном режиме восстановления macOS, ошибках 1008F, 2003F, 2004F и о том как их побороть.
Подобные ошибки можно встретить при попытке выполнить Internet Recovery своего Mac, а причин побуждающих к этому действию — множество. В моем случае, дело было так..
Предыстория
Одним осенним прохладным днем, пришло мне обновление Xcode 12.2 , а вместе с ним и macOS Big Sur. После обновления Xcode, он стал жутко тормозить, зависать, вылетать и терять последние изменения. Через несколько попыток переустановки Xcode, было принято решение обновиться до Big Sur. В принципе, проблему это не решило, зато багов докинуло. Затем, начался процесс переустановки macOS Big Sur с загрузочной флешки и из проблем осталось только отсутствие поддержки симуляторов iOS < 12. Для меня это было критично (#яжеразработчик) и, не долго думая, было решено вернуть обратно macOS Catalina.
Тут стоить отметить, что далее речь идет о MacBook pro 2018 с чипом безопасности T2, опыт работы с macOS с точки зрения откатов, переустановок, загрузочных дисков и т.п. имелся богатый, а потому… ничто не предвещало беды.
Поехали!
Мне было лениво делать загрузочную флешку, поэтому идея с Internet Recovery показалась заманчивой (более того эту процедуру я уже обкатывал ранее на MacBook pro 2013). Далее список действий, которые повторять НЕ НАДО:
1. загрузка в рекавери (cmd + R);
2. форматирование жесткого диска;
3. запуск Internet Recovery на версию, которая поставлялась при продаже MacBook (или близкую к ней (Shift-Option-Command-R при загрузке Mac).
**более подробно о сочетаниях клавиш можно прочитать тут
После всех этих нехитрых манипуляций мы получаем не Mac, а кирпич, который игнорит все подряд и валится в вечный Internet Recovery с ошибкой 1008F.
1008F
1008F — это ошибка, указывающая на то, что ваш Mac заблокирован на серверах Apple. Звучит страшно. Решается просто, но не всегда.
Дальше у вас, как говорится, два путя:
Путь простой:
1. Зайти в учетную запись icloud;
2. Выбрать «Найти iPhone«;
3. Переключить дроп-лист на пункт «Все устройства«:
4. Выбрать проблемный MacBook и нажать «удалить из Найти айфон«;
5. Зайти в программу бета-тестирования;
6. Покинуть программу:
7. (Опционально) Удалить проблемный Mac из учетной записи Apple (Из списка устройств).
После этого можно попробовать восстановиться еще раз. К сожалению, данный способ мне не помог.
Я позвонил в службу поддержки Apple, где мне сообщили о том, что в моем случае 1008F возникает исключительно из-за плохого интернета (на самом деле из-за плохого интернета возникают ошибки 200+F). Также, мне посоветовали обратиться в авторизованный сервис (что логично) т.к. там и специалисты граммотные, и интернет хороший. Тут стоить отметить, что претензий к поддержке Apple я не имею. Было опробовано несколько Wi-Fi сетей в т.ч. и с мобильных устройств. Итог один — не помогло.
Путь сложный:
Далее возникла идея: поскольку жесткий диск несъёмный, слишком дорого было бы для Apple решать такие вопросы заменой материнских плат. Должна была быть какая-то лазейка, типа DFU режима, который был очень популярен на айфонах 3gs и 3g. Легкий гуглинг навел меня на несколько интересных статей: тут и тут. Дублировать содержимое статей смысла не вижу, в целом, они о том как вводить Mac в DFU режим и как с ним работать.
1. Нам нужен еще один Mac (к счастью такой нашелся);
2. Соединяем наш Mac (клиент) со вторым Mac (сервер) кабелем питания UCB-C — UCB-C (руководство по ссылкам выше);
3. Скачиваем на Mac (сервер) утилиту Apple Configurator 2 и запускаем ее;
4. Вводим Mac (клиент) в DFU;
5. В утилите Apple Configurator 2: Правая кнопка мыши > Actions > Advanced > Revive Device:
6. После того как все loading — индикаторы прокрутятся:
а на Mac (клиент) произойдет вот это:
нужно попробовать запустить процедуру восстановления через Shift-Option-Command-R.
7. Если вы по прежнему получаете 1008F (не 2003F, 2004F — о них позже), переходите к п8.
8. Требуется повторить действия с п.1 по п.4. После чего выбрать Apple Configurator 2 пункт Restore.
9. У вас надеюсь все будет хорошо, а вот я получил сообщение об ошибке:
что-то типа такого, только код был другой.
10. Далее я вывел Mac (клиент) из DFU режима и загрузил его через Shift-Option-Command-R.
11. Начался заветный процесс восстановления, который периодически падал в ошибки 2003F и 2004F.
2003F, 2004F
2003F, 2004F — это ошибки связанные с нестабильным, медленным интернет соединением. Поговаривают, что есть и другие 200+F ошибки, но их я на своем пути не встретил.
Тут стоить отметить, что интернет-провайдер у меня полное расстройство, поэтому решение было следующим:
-
На роутере я прописал DNS: основной сервер 8.8.8.8, альтернативный 8.8.4.4;
-
Сделал WI-FI сеть без пароля, но с фильтрацией по MAC — адресам, поскольку наткнулся на информацию о том, что Mac в процессе Internet Recovery может забывать пароль от WI-FI;
-
Также могут помочь сброс NVRAM или PRAM;
-
Запускать Mac через Shift-Option-Command-R, можно даже после того, как вы получили ошибку 200+F. Бывают случаи, когда загрузка происходит не с первого раза;
-
В моем случае, я дождался 6 утра, пока основные пользователи моего провайдера спят, а в Купертино — ночь, значит нагрузка на сервера Apple значительно меньше. Загрузил Mac через Shift-Option-Command-R и случилось чудо.
-
Дальше у меня загрузился Recovery macOS Mojave, т.к. именно с ней поставлялся MacBook. В дисковой утилите жесткий диск определялся как неизвестное устройство, после форматирования его со схемой разделов GUID, установка macOS продолжается в обычном режиме.
Заключение
На всю эту историю у меня ушло в сумме около трех дней, поэтому если этот пост сэкономит кому-нибудь хоть каплю времени и нервов — будет отлично. Тем не менее, прошу обратить внимание: описанное выше происходило со мной, у вас может быть иначе. Все действия вы выполняете на свой страх и риск. От себя — я бы рекомендовал перед переустановкой macOS включать загрузку с USB — носителей, отвязывать Mac от учетки и выполнять установку с флешки. Жалею ли я о том, что не сделал так сам? — Нет 
Желаю вам легких апдейтов, даунгрейдов и вообще поменьше багов и лагов.
UPD:
По результатам опроса, написал о том как откатиться с macOS Big Sur до macOS Catalina. Прочитать об этом можно тут. Спасибо за проявленный интерес!
Только зарегистрированные пользователи могут участвовать в опросе. Войдите, пожалуйста.
Нужен ли пост о том как откатываться на macOS Catalina с Big Sur?
84.78%
Однозначно нужен!
39
15.22%
Не нужен. И так все понятно.
7
Проголосовали 46 пользователей.
Воздержались 12 пользователей.
К сожалению, любая техника, в том числе производства Apple, может давать сбой. Причины могут носить как аппаратный, так и программный характер, причем порой проблему вызывают действия пользователя. Даже такой надежный компьютер, как Mac, может однажды не загрузиться. Помогает то, что система сообщает о причине проблемы или об ожидаемых со стороны пользователя действий с помощью определенных символов на экране. В этом материале мы расскажем о возможных появляющихся при загрузке macOS значках и что они означают.
♥ ПО ТЕМЕ: Зависла программа на Mac (macOS): Как принудительно закрыть? 5 способов.
Перечеркнутый круг
Во время запуска на экране Mac может появиться перечеркнутый круг, своеобразный знак запрета, а ниже него будет размещена ссылка support.apple.com/ru-ru/mac/startup.
С помощью такого оповещения компьютер сообщает пользователю о размещении на загрузочном диске Mac операционной системы, не совместимой с имеющейся аппаратной частью. Эту версию или сборку macOS нельзя использовать с данным компьютером. Вот что надо делать в такой ситуации:
1. Попробуйте изменить загрузочный диск (подробная инструкция).
Если это не помогло, сбросьте компьютер до заводских настроек, для этого:
2. Нажмите кнопку питания и удерживайте ее на протяжении 10 секунд. Дождитесь выключения Mac.
3. Сразу после включения компьютера быстро нажмите клавиши Command (⌘) + R. Это поможет выполнить запуск из раздела восстановления macOS.
4. После запуска системы из раздела восстановления вы сможете с помощью «Дисковой утилиты» восстановить свой загрузочный диск (подробная инструкция).
5. В случае успешной работы приложения или при отсутствии ошибок вы сможете переустановить macOS.
6. Если эти шаги не привели к желанному результату – обратитесь в службу поддержки Apple.
♥ ПО ТЕМЕ: Как очистить (удалить) кэш на Mac (macOS) вручную и при помощи специальных программ.
Папка с вопросительным знаком
На экране своего компьютера вы увидите папку с вопросительным знаком на ней.
Такое поведение системы свидетельствует о недоступности загрузочного диска или же отсутствии на нем операционной системы. В данной ситуации есть несколько вариантов действий, о которых мы уже рассказывали в этой статье.
♥ ПО ТЕМЕ: Как автоматически переключать язык (раскладку) на клавиатуре в macOS или Windows.
Меню «Параметры» (значок шестеренки)
В данном случае на экране может рядом со значком «Параметры» в виде шестеренки появиться изображение загрузочного диска, а внизу значки «Выключить компьютер» и «Перезагрузить».
Это окно может появиться, если сразу после включения вашего Mac на базе процессора Apple вы нажмете кнопку питания и будете ее удерживать в таком положении около 10 секунд. Пользователю предлагается совершить ряд действий еще до загрузки системы:
- Выбрать загрузочный диск. Это может быть, к примеру, Macintosh HD. Нажав после выбора «Продолжить» вы начнете загрузку с этого диска.
- Выбрать «Параметры». Затем нажмите «Продолжить» и перед вами раскроется раздел с утилитами восстановления macOS. Тут вы можете переустановить macOS, восстановить диск или очистить его с помощью приложения «Дисковая утилита».
- Можно «Выключить» компьютер или «Перезагрузить» его.
В этом окне параметров запуска у вас имеется доступ и к некоторым скрытым функциям:
При выборе загрузочного диска, того же Macintosh HD, вы можете нажать клавишу ⇧ Shift и, удерживая ее, выбрать пункт «Продолжить в безопасном режиме» (подробно), что является полезной в некоторых случаях опцией.
С помощью сочетания клавиш Command (⌘) + D можно запустить приложение «Диагностика Apple», проверив работоспособность компьютера (подробно).
♥ ПО ТЕМЕ: Скрытые файлы на Mac: как скрывать файлы и папки в macOS от посторонних: 3 способа.
Пустой экран
Экран вашего Mac в ходе загрузки может на длительное время оказаться пустым: серым, черным или даже синим. В данной ситуации вам понадобится запустить macOS из раздела восстановления. Но для этого сперва надо определить, на базе какого процессора работает ваш компьютер и действовать соответствующим образом.
♥ ПО ТЕМЕ: Диспетчер задач на Mac: как открыть и пользоваться.
Процессор Intel
1. Нажмите клавишу питания и удерживайте ее примерно на 10 секунд.
2. Снова нажмите и удерживайте эту клавишу, но теперь быстро нажмите и удерживайте еще и клавиши Command (⌘) + R. Дождитесь появления логотипа Apple и другой картинки.
3. Если экран и через 20 секунд окажется пустым, то вам остается лишь обратиться в службу поддержки производителя.
♥ ПО ТЕМЕ: Как найти и удалить большие неиспользуемые файлы и приложения на Mac штатными средствами.
Процессор Apple
1. Нажмите клавишу питания и удерживайте ее примерно на 10 секунд.
2. Вы увидите окно с параметрами запуска и иконки шестеренкой для «Параметров». Выберите этот пункт, потом нажмите «Продолжить».
3. Если при запуске окно с параметрами не появится, то отпустите кнопку питания, снова нажмите ее и удерживайте так на протяжении 10 секунд.
4. Если проблема останется, вам следует обратиться в службу поддержки Apple.
Если ваш компьютер запустится из раздела восстановления системы, то вы увидите окно с несколькими утилитами. Нас интересует «Дисковая утилита». Она поможет восстановить загрузочный диск в случае, если на нем нет ошибок.
Если же ошибки были найдены и исправились, то перезапустите свой Mac. Если проблема все еще останется, вам остается лишь переустановить систему.
♥ ПО ТЕМЕ: Launchpad на Mac: что это и как правильно настроить, чтобы хотелось пользоваться.
Логотип Apple с индикатором выполнения
В ходе загрузки система обнаруживает загрузочный диск, а при запуске или установке macOS отображается индикатор выполнения. Этот экран может несколько раз сменяться пустым окном. Надо понимать, что в ходе установки системы логотип может оставаться на экране довольно долго. Сам индикатор тоже будет заполняться медленно, порой длительно замирая на одном месте. Именно поэтому рекомендуется запускать установку новой системы вечером, оставляя компьютер включенным на всю ночь.
Если же вам кажется, что ожидание явно затянулось, а компьютер просто «завис», то надо предпринять следующие шаги:
1. Нажать и удерживать кнопку питания в течение 10 секунд, дождавшись выключения компьютера. Теперь его можно снова включить.
2. Если проблема остается, то надо снова нажать и удерживать кнопку питания, дождавшись выключения Mac. Теперь отключите от него все аксессуары: внешние диски, принтеры, USB-концентраторы и другие некритичные устройства. Возможно, что проблему вызывает одно из них или кабель. Снова включите свой компьютер.
3. Если проблема не устранилась, то снова выключите Mac, нажав и удерживая кнопку питания.
4. Восстановите загрузочный диск при помощи «Дисковой утилиты» (см. выше). Если она не обнаружит ошибок на диске, можно приступать к переустановке macOS (подробно). В случае выявления и исправления ошибок вы можете снова попробовать запустить систему. Если результат окажется неудачным – переходите к переустановке macOS.
♥ ПО ТЕМЕ: Горячие клавиши для работы с текстом на macOS.
Глобус с символом оповещения
Эта ошибка явно свидетельствует о неудачной попытке запуска системы в режиме восстановления через Интернет. В таком случае следует предпринять шаги, о которых мы тоже уже рассказывали в этой статье.
♥ ПО ТЕМЕ: Как включить режим энергосбережения в macOS?
Значок замка
Значок замка с полем ввода данных может появиться, если на компьютере используется пароль прошивки, а вы пытаетесь загрузиться с другого тома (внешнего диска или раздела восстановления система). Установка такого пароля как раз и не дает использовать для старта системы другой диск, кроме загрузочного. Вам остается лишь ввести пароль. Если вы его забыли или не знаете, то эту проблему можно решить только с помощью специалистов Apple или в авторизованном сервисном центре.
♥ ПО ТЕМЕ: Строка пути в macOS – скрытые возможности, о которых вы могли не знать.
PIN-код блокировки системы
На экране запуска macOS может появиться поле для ввода PIN-кода блокировки системы. Это происходит в том случае, если компьютер был удаленно заблокирован с помощью функции «Найти Mac» (Локатор). Для продолжения работы с ним потребуется ввести четырех- или шестизначный пароль. Если вы его не помните, но компьютер принадлежит вам, то имеется три варианта:
- Выполнить вход в сервис iCloud.com/find, в меню «Устройства» найти свой компьютер Mac и выбрать для него опцию «Разблокировать». Дальше надо будет проделать несколько шагов подтверждения своей личности.
- Разблокировать Mac с помощью вашего мобильного устройства: iPhone, iPad, iPod Touch или Apple Watch и его код-пароля.
- Обратиться со своим компьютером в авторизованный сервисный центр Apple, имея на руках доказательство факта приобретения техники именно вами.
♥ ПО ТЕМЕ: Стопки в macOS, или как упорядочить файлы на рабочем столе в аккуратные группы.
Окно входа в систему
Эта картинка свидетельствует об успешной загрузке macOS. Вам надо ввести пароль для своей учетной записи и войти в систему. Если активирована функция FileVault, то при входе будет разблокирован диск. Фон для окна задается по умолчанию, но при выборе пользователя может смениться на заданную им картинку.
♥ ПО ТЕМЕ: Как поменять стандартные иконки папок на смайлики эмодзи в macOS.
Символ Thunderbolt, USB или FireWire
Появившийся на экране большой символ Thunderbolt, USB или FireWire свидетельствует о том, что ваш компьютер работает в режиме внешнего диска. Другими словами, он подключен кабелем к другому Mac, отображаясь на нем, как дополнительный внешний жесткий диск. Это позволяет быстро передавать файлы между компьютерами. Чтобы выйти из этого режима, нажмите на компьютере в режиме диска и с символом на экране кнопку питания, выключите его, отсоедините кабель и снова включите.
Смотрите также:
- Как научить клавиатуру Mac удалять буквы (перемещать курсор по тексту) быстрее.
- Активные углы на macOS: что это, как настроить и пользоваться.
- Секреты поиска Spotlight на Mac.