Каждая система может давать сбой. Иногда это происходит по техническим причинам, а порой из-за недостаточной осведомленности пользователей про тот или иной сервер.
В этой статье мы рассмотрим некоторые ошибки, с которыми может столкнуться пользователь PokerStars, а также определим их решение.
Коды ошибок PokerStars
- Error code -2/83 (программное обеспечение блокирует порт 80);
- Error code -2/67, -2/87 (брандмауэр блокирует доступ к интернету);
- Error code -3/0, -6/0, -2/99 (проблема с компонентом обновления программы).
Решение: перезагрузить компьютер – выключить и включить устройство для соединения с интернетом – перезагрузить компьютер – проверить подключение к интернету – открыть программу.
- Error code -2/89 (проблема с прокси-сервером).
Решение: нажать одновременно Win+R – напечатать inetcpl.cpl – нажать ОК – выбрать «Подключения» – выбрать «Настройки локальной сети» – снять флажок «Использовать прокси-сервер для Вашей локальной сети».
- Error code -2/75, -2/77 (сертификат безопасности просрочен или недействителен).
Решение: проверить правильность установки времени и даты.
- Error code -2/-79 (невозможно получить последнюю версию программного обеспечения с сервера).
Решение: запустить клиент без обновления через pokerstars.exe – переустановить клиент.
- Error code 102/1001, 164/1001, 165/1001 или 109/1001 (блокировка/бан отделом безопасности).
Решение: написать письмо по адресу [email protected] и прикрепить свои лог-файлы.
Читать также: Error code 2 87 PokerStars – что за ошибка и как решить
В случае, если метод решения не сработал, обращайтесь в службу поддержки PokerStars прикрепив к сообщению лог-файлы. Для этого:
- Откройте клиентскую программу (для выполнения этого действия выполнять вход не нужно);
- Нажмите кнопку «Справка» в лобби клиентской программы (нажмите «Еще», если кнопка не видна);
- Выберите пункт «Файлы логов» (укажите свое имя пользователя PokerStars и детально опишите причину, по которой Вы отправляете файлы логов);
- Нажмите кнопку «отправить лог-файлы», после чего файлы и Ваши пояснения будут отправлены нам автоматически.
Если у вас проблемы с установкой игрового клиента на компьютер или мобильное устройство, убедитесь, что вы загрузили инсталляционный файл через подходящее Покер Старс зеркало. Возможно вы зашли на копию основной страницы, созданной для другого региона.
При попытке получить доступ к магазину или странице профиля в Steam, клиент может вернуть код ошибки -101, которая сопровождается сообщением «Невозможно подключится к серверу». Узнаем, как его исправить.
Содержание
- 1 Чем вызвана ошибка?
- 2 Проблема с сервером
- 3 Очистка кэша браузера
- 4 Переустановка Steam
- 5 Добавление клиента в список разрешений брандмауэра
- 5.1 Отключение защиты брандмауэра
- 5.2 Как добавить Steam в список разрешений
Чем вызвана ошибка?
Есть ряд причин, которые предшествуют появлению ошибки -101 в Steam:
- Сервер Steam отключен на время обслуживания. Когда не удается подключиться из разных сетей, проверьте, не сталкиваются ли другие пользователи с этой же проблемой.
- Роутер загружен с ошибками или не может открыть порт, используемый Steam. В этом случае нужно перезагрузить или сбросить устройство.
- Повреждены данные кэша, которые могут препятствовать загрузке новых компонентов из магазина. Для решения проблемы требуется их очистка.
- Повреждены компоненты установки Steam. Требуется переустановка клиента.
- Подключение к серверу блокируется брандмауэром Windows. В этом случае нужно добавить клиента в список разрешений брандмауэра, либо временно отключить защиту в режиме реального времени.
- Ограничение установлено провайдером. Чтобы избежать блокировки сети и скрыть свой IP-адрес, используйте VPN или прокси-сервер.
Перед применением решений перезагрузите роутер. Для этого отключите кабель питания от сети, подождите одну минуту, прежде чем подключить устройство снова.
Проблема с сервером
Если не удается войти в магазин Steam из-за ошибки -101, вполне возможно, что возникли проблемы со стороны сервера. Есть несколько онлайн-сервисов, которые позволяют проверить состояние сервера Steam, в частности, DownDetector.
Если пользователи сообщают об этой проблеме, проверьте официальный твиттер-аккаунт поддержки Steam на наличие каких-либо объявлений об отключении или периоде технического обслуживания серверов.
Если выясните, что проблема со стороны сервера, остается только подождать, пока инженеры не решат эту проблему.
Очистка кэша браузера
Сбой с кодом ошибки -101 при попытке подключения к магазину может произойти из-за повреждения временных кэшированных данных. В этом случае нужно перейти в настройки браузера в Steam и полностью очистить кэш.
Откройте клиента и войдите в аккаунт, в котором столкнулись с ошибкой -101. Имейте в виду, что данные кэша привязаны с определенной учетной записи. Поэтому если используете несколько, очистка временных данных других аккаунтов не решит проблему.
В клиенте перейдите в меню Steam — Настройки. Затем в левом вертикальном меню перейдите на вкладку Браузер
В правой части окна щелкните на кнопку удалить кэш браузера и подтвердите процедуру на «ОК».
После завершения операции перезагрузите клиента и посмотрите, удалось ли получить доступ к магазину.
Повреждение файлов текущей установки Steam также может привести к ошибке -101. Возможно, некоторые файлы были отправлены антивирусом на карантин, в случае их заражения, или в месте их записи образовался сбойный сектор. В этом случае попробуйте решить проблему переустановкой клиента. Эта операция завершится очисткой любых повреждений, которые могут препятствовать получению доступа к профилю или странице магазина. Для переустановки приложения, выполните следующие шаги.
Откройте раздел «Программы и компоненты» командой appwiz.cpl из окна Win + R.
В списке установленных программ найдите установку Steam. Щелкните правой кнопкой мыши по нему и выберите пункт «Удалить». Если отобразится запрос контроля учетных записей (UAC), подтвердите его, чтобы предоставить права администратора.
После завершения удаления перезагрузите компьютер.
Затем загрузите с официального сайта последнюю версию Steam и запустите его установку.
После завершения установки откройте Steam, войдите под своей учетной записью в магазин и посмотрите, блокируется ли к нему доступ кодом ошибки -101.
Добавление клиента в список разрешений брандмауэра
Если все еще продолжаете сталкиваться с ошибкой, скорее всего, подключение с серверу блокируется брандмауэром.
Если используете брандмауэр Windows и ранее установили высокий уровень защиты, скорее всего, сможете исправить ошибку -101 либо путем включения исполняемого файла Steam в список разрешений, либо отключением защиты в реальном времени.
Отключение защиты брандмауэра
Откройте Центр безопасности Защитника Windows командой ms-settings:windowsdefender из окна Win + R.
Перейдите в раздел Брандмауэр и защита сети.
В следующем меню выберите сеть, которую используете в текущее время, прокрутите список доступных опций вниз и переведите переключатель брандмауэра в положение «Выключен».
После отключения защиты запустите клиента и посмотрите, появился ли доступ к компоненту магазина.
Как добавить Steam в список разрешений
Перейдите в классический интерфейс брандмауэра командой control firewall.cpl из окна Win + R.
На левой панели навигации перейдите на вкладку «Разрешить приложения или компоненты через брандмауэр».
Кликните на кнопку «Изменить параметры». Прокрутите список элементов и найдите запись, связанную с Steam. Отметьте флажком поля для частной и публичной сети и сохраните изменения.
Запустите клиента и проверьте, прерывается ли доступ к профилю или магазину ошибкой -101.
Ошибка 101 — это ошибка Google Chrome. Эта ошибка может возникнуть, если вы просматриваете Интернет с помощью Google Chrome. Эта ошибка возникает при разрыве существующего HTTP-соединения между Chrome и веб-сайтом.
Ошибка отображается в следующем формате: «Ошибка 101 (net :: ERR_CONNECTION_RESET): соединение было сброшено».
Решения
 Причины ошибок
Причины ошибок
Причину ошибки Google Chrome 101 нельзя сузить. Эта ошибка может быть вызвана на вашем компьютере по нескольким причинам. К ним относятся:
- Невозможность установщика Google Chrome создать временный каталог на вашем ПК во время процесса установки.
- Включена предварительная выборка DNS
- Межсетевые экраны
- Вирусная инфекция
- Плохие записи в реестре
- Плохое интернет-соединение
Хотя этот код ошибки не является фатальным, тем не менее рекомендуется исправить его, чтобы вы могли пользоваться Интернетом с помощью Google Chrome.
Дополнительная информация и ручной ремонт
Хорошей новостью является то, что эту ошибку довольно легко устранить. Даже если вы не технический специалист, вам все же удастся это исправить, попробовав эти простые и эффективные методы DIY, которые мы перечислили ниже:
Метод 1. Обновите ссылку на веб-сайт в Chrome или проверьте подключение к Интернету.
Иногда обновление веб-страницы может легко решить проблему. Попробуйте это сделать. Перезагрузите ссылку, нажав Ctrl + R. Это обновит веб-страницу.
Если он начинает работать, то это здорово, но если это не так, то желательно проверить подключение к Интернету. Отключите и включите соединение, а затем попробуйте снова просмотреть Chrome. Если веб-сайты доступны, то проблема решена.
Если ошибка не устранена, попробуйте другие методы.
Способ 2: отключить предварительную выборку DNS
Иногда эта ошибка может возникать из-за включенного Предварительная выборка DNS. Чтобы решить проблему, откройте Chrome и нажмите на гаечный ключ. Перейдите к настройке и в разделе «Капот и конфиденциальность» найдите параметр «Совершенствование DNS».
Если он включен, снимите флажок, чтобы отключить предварительную выборку DNS. Сохраните изменения и закройте браузер. Теперь откройте его снова и попробуйте просмотреть в Chrome. Если ошибка 101 не появляется и вы можете получить доступ к веб-сайтам, проблема устранена.
Метод 3: Сканирование на вирусы
Еще один способ исправить это — загрузить и запустить мощный антивирус. Сканируйте и удаляйте вирусы, чтобы решить проблему.
Способ 4: проверьте разрешение для вашей временной папки
Как упомянуто выше, другая основная причина ошибки 101 может быть Google Chrome Программа установки не смогла создать временный каталог в вашей системе в процессе установки.
Чтобы решить эту проблему, проверьте разрешение для вашей временной папки. Вот как это сделать. Сначала перейдите в меню «Пуск» и введите «Выполнить». Теперь введите один из следующих каталогов в текстовые поля
1. Windows XP:% USERPROFILE% Локальные настройки
2. Windows Vista:% USERPROFILE% AppDataLocal
После этого нажмите ОК. Это откроет новое окно. В открывшемся окне щелкните правой кнопкой мыши временную папку. Теперь выберите свойства и нажмите вкладку безопасности, чтобы продолжить. В разделе имен групп и пользователей выберите имя своего профиля пользователя.
В разделе разрешений убедитесь, что флажки для разрешений READ, WRITE и READ & EXECUTE в столбце DENY не установлены. После подтверждения нажмите «Применить», а затем «ОК». Теперь попробуйте переустановить браузер Google Chrome еще раз в вашей системе.
Способ 5: удаление неправильных записей путем очистки реестра
Плохие записи и файлы cookie, сохраненные в реестре, также могут привести к ошибке 101. Вы можете удалить их вручную, но это займет много времени и может быть немного сложным, если вы не обладаете техническими возможностями.
Поэтому желательно скачать Restoro. Это удобный для пользователя PC Fixer, интегрированный с очистителем реестра, который сканирует и удаляет все проблемы реестра за несколько кликов. Он удаляет все плохие записи и ненужные файлы, загромождающие реестр, и мгновенно восстанавливает его.
Открыть скачать Ресторо.
Расширенный ремонт системы Pro
Автоматизированное решение для ремонта ПК в один клик
С Advanced System Repair Pro вы можете легко
Замените поврежденные файлы
Восстановить производительность
Удалить вредоносные программы
СКАЧАТЬ
Advanced System Repair Pro совместим со всеми версиями Microsoft Windows, включая Windows 11.
Поделиться этой статьей:
Вас также может заинтересовать
Ошибка Bad_Pool_Header — Что это?
BAD_POOL_HEADER является одним из типов кодов ошибок BSOD (синий экран смерти). Эта ошибка вызывает проблему с выделением памяти Windows. Когда появляется это сообщение об ошибке, экран становится синим и блокирует пользователя от приложения, работающего в системе. Компьютер выключается или перезагружается.
Решения
 Причины ошибок
Причины ошибок
Нет единой конкретной причины появления кода ошибки Bad_Pool_Header. Он может появиться в вашей системе по нескольким причинам, таким как:
- Проблемы с драйвером устройства
- Загроможденный диск
- Проблемы с записью на диск
- Неисправное оборудование памяти
Проблемы с драйверами и записи на диск возникают при попытке обновить новые версии драйверов. Во время этого процесса пользователи часто забывают удалить файлы неустановленной версии из реестра. А из-за наличия неустановленных файлов драйверов в реестре обновление и запись на диск становится сложной задачей, что приводит к отображению Bad_Pool_Header на экране компьютера. Основной базой данных вашей системы является реестр, поэтому вам необходимо содержать его в чистоте, чтобы избежать беспорядка на диске. Жесткий диск беспорядок, потому что реестр сохраняет все действия, которые вы выполняете в вашей системе. Он сохраняет ненужные файлы, историю интернета, недействительные записи и другие ненужные файлы. Это занимает много места на вашем диске, что приводит к беспорядку на диске и неисправное оборудование памяти проблемы с запуском Bad_Pool_Header. Игнорировать ошибку Bad_Pool_Header неразумно. Рекомендуется сразу исправить Bad_Pool_Header, так как это может привести к серьезным угрозам, таким как сбой системы и потеря данных.
Дополнительная информация и ручной ремонт
Самый простой, экономящий время и деньги способ устранить ошибку Bad_Pool_Header в вашей системе — установить Restoro. Это мощный и многофункциональный инструмент восстановления, который имеет мощный встроенный очиститель реестра, антивирус и оптимизатор системы. Этот инструмент является универсальным решением для всех ваших ошибок, связанных с ПК, включая синий экран ошибки Bad_Pool_Header. Будь то проблема с драйвером, неисправная память или загроможденный диск, все причины, вызывающие код ошибки Bad_Pool_Header, относятся к реестру, поэтому рекомендуется установить Restoro. Его инновационная и мощная программа очистки реестра обнаруживает и восстанавливает все ошибки, связанные с реестром за один раз, включая ошибки Bad_Pool_Header. С помощью этого помощника вы сможете легко удалить все ненужные файлы, загромождающие ваш жесткий диск и повреждающие ваш компьютер. реестра. Он убирает беспорядок за секунды и освобождает место на диске.
Зачем чистить реестр?
Иногда реестр также засоряется вредоносными программами, такими как вирусы, шпионское и вредоносное ПО. Они также могут занять место на диске и помешать вам успешно выполнить запись на диск, а также повредить реестр. Утилита поиска ошибок конфиденциальности, встроенная в Restoro, помогает вам сканировать такие вредоносные программы в вашей системе и немедленно их удалять. Он придает программному обеспечению антивирусные свойства. Когда дело доходит до использования инструментов для ремонта, многие пользователи, которые технически не здоровы, часто беспокоятся. Они думают, что это может быть трудно работать. Если вы думаете так же, скажем вам, что Restoro очень прост в использовании. Он интегрирован с высокофункциональным, но удобным интерфейсом, дополненным простой навигацией.
Особенности Restoro
Это упрощает работу с ним для всех уровней пользователей, независимо от того, являются ли они техническими специалистами или нет. Restoro совместим со всеми версиями Windows. Вы можете легко загрузить его и запустить для сканирования на любая версия Windows вы установили в своей системе. Чтобы начать, все, что вам нужно сделать, это:
- Открыть установить Restoro.
- После завершения установки запустите его для поиска ошибок, таких как Bad_Pool_Header
- После этого просто нажмите кнопку «ремонт», чтобы решить
Узнать больше
Если вы геймер, вы могли столкнуться с СОЗДАНИЕ РУЧКИ CID or ОШИБКА ВИДЕО TDR ошибки с кодом ошибки 0x00000016 во время игры. Эти типы Stop-ошибок как-то связаны с драйвером видеокарты. Возможно, драйвер вашей видеокарты нуждается в обновлении или он поврежден. В любом случае вы можете попробовать исправить эту ошибку, используя приведенные ниже решения, но прежде чем продолжить, обязательно сначала создайте точку восстановления системы, чтобы вы могли легко вернуться к предыдущему состоянию вашего компьютера в случае, если что-то не пойдет. как и ожидалось.
Вариант 1. Попробуйте проверить, включена ли ваша видеокарта, и также обновите ее.
Хотя проблема довольно серьезная, исправление может быть таким же простым, как включение графической карты, если она окажется отключенной. Может быть какая-то странная причина, по которой ваша видеокарта отключается сама. Таким образом, лучший и первый вариант, который вы можете попробовать, это проверить, включена видеокарта или нет. Для этого выполните следующие действия:
- Нажмите клавиши Win + R, чтобы открыть диалоговое окно «Выполнить».
- Затем введите «devmgmt.MSC”И нажмите Enter, чтобы открыть диспетчер устройств.
- После открытия диспетчера устройств найдите вариант своей видеокарты в списке драйверов устройств. Как только вы его нашли, проверьте, включен он или нет. Если он не включен, вы должны увидеть серую стрелку, указывающую вниз. Щелкните карту правой кнопкой мыши и выберите «Включено».
- Затем еще раз щелкните правой кнопкой мыши графическую карту и выберите параметр «Обновить программное обеспечение драйвера», а затем выберите параметр «Автоматический поиск обновленного программного обеспечения драйвера».
Вариант 2 — переустановите драйверы видеокарты
- Нажмите Win + R, чтобы открыть «Выполнить», затем введите «devmgmt.msc» в поле и нажмите Enter, чтобы открыть диспетчер устройств.
- Оттуда найдите адаптеры дисплея и удалите каждый из драйверов видеокарты, щелкнув по ним правой кнопкой мыши и выбрав опцию «Удалить устройство».
- После удаления драйверов видеокарты закройте Диспетчер устройств и нажмите Win + R, чтобы снова запустить «Выполнить».
- После этого введите «appwiz.cpl» в поле и нажмите Enter, чтобы открыть «Программы и компоненты» в Панели управления.
- Затем найдите любую программу, связанную с производителями ваших графических процессоров, такими как Nvidia, AMD или Intel. Щелкните правой кнопкой мыши любую запись, связанную с графическим процессором, и нажмите «Удалить», чтобы удалить их, а затем следуйте следующим инструкциям на экране, которые появятся после этого.
- Теперь перезагрузите компьютер.
- После перезагрузки компьютера перейдите на веб-сайт производителя графического процессора и загрузите последнюю версию драйвера для вашей модели видеокарты, а затем установите ее.
- Перезагрузите компьютер еще раз. Это должно решить проблему.
Вариант 3. Попробуйте переустановить игру.
Если обновление и переустановка драйвера видеокарты не помогли, попробуйте переустановить игру, в которой вы получаете СОЗДАНИЕ РУЧКИ CID or ОШИБКИ ВИДЕО TDR.
Вариант 4. Удалите недавно установленные программы.
Скорее всего, некоторые программы, которые вы только что установили, могут вызывать ошибку BSOD. Таким образом, вам необходимо удалить программу, чтобы решить проблему.
- В поле поиска введите «control» и нажмите «Панель управления» (приложение для ПК) среди результатов поиска.
- После этого выберите «Программы и компоненты» из списка, который предоставит вам список всех программ, установленных на вашем компьютере.
- Оттуда найдите соответствующую программу и выберите ее, а затем удалите ее.
Примечание: Если вы загрузили приложение из Магазина Windows, вы можете просто щелкнуть его правой кнопкой мыши в списке приложений, а затем удалить. Кроме того, вы также можете проверить аппаратные компоненты вашего компьютера, которые могут не поддерживать саму операционную систему. Вы можете отключить все внешние устройства, такие как USB-накопители, сканеры, принтеры и т. Д., А затем перезагрузить компьютер. После этого снова добавьте устройства одно за другим и проверьте, исправлена ли ошибка BSOD.
Вариант 5. Попробуйте отключить функцию сна монитора.
Бывают случаи, когда функция сна вашего монитора также может вызывать ошибки BSOD, такие как СОЗДАНИЕ РУЧКИ CID or ВИДЕО TDR ошибки. Также бывают случаи, когда видеокарта работает в фоновом режиме, а дисплей переходит в спящий режим, а затем снова включается, но вы сталкиваетесь с такой ошибкой синего экрана. Вот почему вы можете попробовать отключить спящий режим монитора вашего компьютера.
Вариант 6. Запустите средство устранения неполадок синего экрана
Средство устранения неполадок синего экрана — это встроенный инструмент в Windows 10, который помогает пользователям исправлять ошибки BSOD, такие как СОЗДАНИЕ РУЧКИ CID or ВИДЕО TDR ошибки. Его можно найти на странице средств устранения неполадок настроек. Чтобы использовать его, выполните следующие действия:
- Нажмите клавиши Win + I, чтобы открыть панель «Настройки».
- Затем перейдите в Обновление и безопасность> Устранение неполадок.
- Оттуда найдите опцию «Синий экран» с правой стороны, а затем нажмите кнопку «Запустить средство устранения неполадок», чтобы запустить средство устранения неполадок «Синий экран», а затем перейдите к следующим параметрам на экране. Обратите внимание, что вам может потребоваться загрузить ваш компьютер в безопасном режиме.
Вариант 7. Попробуйте запустить утилиту Chkdsk.
Запуск утилиты CHKDSK также может помочь вам решить проблему СОЗДАНИЕ РУЧКИ CID or ВИДЕО TDR ошибки. Если на вашем жестком диске есть проблемы с целостностью, обновление действительно не удастся, поскольку система будет думать, что он неисправен, и именно здесь на помощь приходит служебная программа CHKDSK. Утилита CHKDSK исправляет ошибки жесткого диска, которые могут быть причиной проблемы.
- Откройте командную строку с правами администратора.
- После открытия командной строки выполните следующую команду и нажмите Enter:
CHKDSK / F / R
- Дождитесь завершения процесса и перезагрузите компьютер.
Узнать больше
Как вы знаете, ключи безопасности USB — это безопасный носитель для проверки множества компонентов компьютера. Их можно использовать для входа в Windows 10. Теперь, с развитием API, вы также можете проходить аутентификацию на веб-сайте, используя один и тот же ключ. Однако бывают случаи, когда это может не сработать, и это может быть вызвано несколькими факторами. Это может быть связано с поврежденными или несовместимыми драйверами, а также с нарушением целостности ключа и многими другими причинами. Поэтому, если вы столкнулись с проблемой с USB-ключом безопасности на компьютере с Windows 10, вы можете попробовать несколько возможных решений. Вы можете попробовать переключить настройки параметров Интернета или переустановить соответствующие драйверы USB. Вы также можете попробовать изменить PIN-код ключа безопасности, отключить антивирусную программу на своем компьютере или устранить неполадки в веб-браузере. Обратитесь к возможным исправлениям, представленным ниже, чтобы решить проблему.
Вариант 1. Попробуйте переключить настройки в настройках обозревателя.
- В окне поиска Windows найдите Свойства обозревателя, чтобы открыть его.
- Затем перейдите на вкладку «Безопасность» и перетащите ползунок безопасности до минимально возможного уровня безопасности для всех указанных зон.
- После этого нажмите «ОК», чтобы сохранить внесенные изменения и закрыть «Свойства обозревателя».
Обратите внимание, что этот параметр является только временной мерой, поскольку он может сделать ваш компьютер уязвимым. Обязательно нажмите кнопку «Сбросить все зоны до уровня по умолчанию».
Вариант 2. Попробуйте обновить или переустановить соответствующие драйверы.
Если обновление драйверов устройства не устранило проблему с USB-ключом безопасности, вы можете попробовать обновить или переустановить драйверы универсального контроллера последовательной шины вместо использования диспетчера устройств. Выполните следующие шаги:
- Сначала нажмите кнопку «Пуск» и введите «диспетчер устройств».
- Затем нажмите «Диспетчер устройств» в результатах поиска, чтобы открыть его.
- Оттуда найдите параметр «Контроллеры универсальной последовательной шины», затем щелкните правой кнопкой мыши каждый из драйверов USB и выберите в меню «Обновить драйвер».
Примечание: Если это обычный USB-накопитель, он будет указан как USB-накопитель большой емкости, но если у вас есть устройство USB 3.0, ищите расширяемый хост-контроллер USB 3.0.
- Перезагрузите компьютер и нажмите «Автоматически искать обновленное программное обеспечение драйвера».
Примечание: Если обновление драйверов USB-контроллера не помогло, вы можете попробовать переустановить их.
Вариант 3. Попробуйте изменить PIN-код электронного ключа.
Если первые две опции не сработали, вы можете попробовать изменить PIN-код ключа безопасности. В некоторых случаях ПИН-код ключа безопасности мог быть поврежден. Таким образом, сброс его может помочь вам решить проблему.
Вариант 4. Временно отключите брандмауэр и сторонний антивирус.
Известно, что брандмауэр и антивирусные программы блокируют правильную работу ключа безопасности USB. Таким образом, ваши антивирусные программы или брандмауэры могут быть причиной, по которой вы ничего не можете загрузить на свой компьютер с Windows 10. Чтобы изолировать проблему, вам необходимо временно отключить как брандмауэр, так и антивирусные программы, а затем проверить, можно ли теперь что-либо загружать из Интернета. Не забудьте включить их снова, поскольку их отключение может сделать ваш компьютер уязвимым для киберугроз.
Вариант 5. Попробуйте устранить неполадки в веб-браузере.
Устранение неполадок вашего веб-браузера также может помочь вам решить проблему с ключом безопасности USB. Вы можете сделать это, проверив, поддерживает ли ваш веб-браузер ключ безопасности, и вы можете сделать это, проверив на официальном сайте вашего браузера. Вы также можете попробовать обновить свой веб-браузер до последней версии, но если это не помогло, вы можете попробовать переустановить его или переключиться на другой веб-браузер.
Узнать больше
Если у вас на компьютере есть устройство BlueTooth, вы знаете, что каждый раз, когда вам нужно получить или передать файл, вам нужно найти значок в системном трее, щелкнуть по нему правой кнопкой мыши и выбрать нужный вариант. Но есть более простое решение: создайте значок Bluetooth на рабочем столе, чтобы к нему всегда был легкий доступ. Открыть Проводник путем нажатия ⊞ ОКНА + E
Перейдите в C: Windows System32
Найдите fsquirt.exe
Щелкните правой кнопкой мыши на нем и выберите копия
Перейдите в компьютера и щелкните правой кнопкой мыши, выберите макаронные изделия
Переименовывать файл в Блютуз
И вы сделали!
Узнать больше
Звуковое устройство Realtek, не воспроизводящее звук, является распространенной проблемой Windows. Это случается время от времени, и, к счастью, его можно решить, приложив небольшие усилия и за короткий период времени. Сегодня в этой статье мы рассмотрим наиболее распространенные причины и способы решения проблемы сбоя драйвера для Realtek в Windows 10. Если у вас возникла именно эта проблема, перейдите от шага 1 к последнему, поскольку все шаги предназначены для перехода от самого простого к самому сложному. . Все сказанное позволяет нам решить вашу проблему с драйвером Realtek.
-
Сначала проверьте динамики и / или наушники
Первое, что нужно сделать при поиске и устранении неисправностей, — это проверить, включены ли ваши динамики или подключены ли наушники, а громкость или переключатель на них настроены правильно. Нет ничего более смущающего, чем потратить час или около того на устранение неполадок только для того, чтобы выяснить, что проблема заключалась в неисправности динамиков или их не включении.
-
Проверьте регулятор громкости в Windows
Как и на предыдущем шаге, где вы проверили оборудование, теперь пора проверить, правильно ли установлен регулятор громкости и не отключен ли звук или громкость полностью снижена.
-
Убедитесь, что диспетчер устройств сообщает об ошибке, и обновите драйвер.
Если оба оборудования работают правильно и регулятор громкости в Windows установлен правильно, проблема может заключаться в том, что Windows не обнаруживает неисправность устройства или драйвера. В любом случае диспетчер устройств сообщит об этой проблеме. Чтобы проверить, правильно ли работает драйвер, нажмите ⊞ ОКНА + X , чтобы открыть скрытое меню «Пуск».
Когда он откроется, нажмите Диспетчер устройств открыть это,
Если у вас есть ошибка драйвера устройства внутри Windows, вы должны сразу увидеть ее при входе в диспетчер устройств, рядом с ней будет желтый восклицательный знак. Щелкните правой кнопкой мыши на нем и выберите Обновление драйверов. -
Переустановить драйвер
Если обновить драйверы не удалось или у вас уже есть последние версии драйверов, их переустановка может решить проблему, поскольку драйверы могли быть повреждены во время установки какого-либо обновления или приложения. Выполните шаги из пункта 3, чтобы перейти к драйверу в диспетчере устройств, затем щелкните правой кнопкой мыши на нем, но вместо обновления выберите Удалить. После удаления драйвера перезагрузите Windows, и Windows установит новый.
-
Проверить обновления Windows
Проверьте, установлено ли последнее обновление Windows, при необходимости обновите Windows.
-
Устранить проблему с драйвером DRIVERFIX
Если ничего не помогает, получите ДРАЙВЕРФИКС, премиальное решение проблем с вашим ПК и исправление ошибок драйверов.
Узнать больше
Код ошибки 0x8007267C — что это?
Код ошибки 0x8007267C специфичен для Windows 10. Эта ошибка возникает, если DNS-сервер в настоящее время не настроен в настройках вашей сети во время процесса активации. Если вы достаточно уверены в своей способности решать проблемы с инструментами командной строки и сетевые проблемы, вы можете выполнить следующие шаги, чтобы попытаться исправить код ошибки самостоятельно. В противном случае вам может потребоваться обратиться к квалифицированному специалисту для успешного устранения ошибки.
Решения
 Причины ошибок
Причины ошибок
Причина появления кода ошибки 0X8007267C в системе Windows 10 довольно проста. Для активации Windows требуется действительный DNS-сервер, чтобы завершить процесс активации; если он недоступен или неправильно настроен, вы можете увидеть этот код ошибки, и активация завершится неудачно.
Дополнительная информация и ручной ремонт
Следующие методы могут помочь вам устранить эту ошибку, но для успешного выполнения этих шагов вам потребуется некоторое знание инструментов командной строки. Если эти методы не работают или вам неудобно использовать командную строку, вам может потребоваться проконсультироваться с техническим специалистом, чтобы полностью устранить этот конкретный код ошибки в системе Windows 10.
Метод 1: Зарегистрируйте DNS-сервер в свойствах вашей сети и проверьте соединение.
Чтобы устранить этот код ошибки, сначала необходимо установить подключение клиента к DNS-серверу. Следующие шаги могут помочь вам определить корневую проблему с вашим состоянием подключения:
- Откройте командную строку, после чего запустите IPCONFIG /all.
- Проверьте следующие значения: IP-адрес, который был назначен, DNS-сервер, маска подсети и шлюз по умолчанию. Сравните каждый из них, чтобы убедиться, что все установлены со значениями, которые соответствуют вашей конкретной среде
- Проверьте базовое IP-соединение с DNS-сервером с помощью команды PING. При использовании команды PING используйте адрес DNS-сервера, найденный на шаге 1
пинг
Если базовое подключение к рассматриваемому DNS-серверу не удается, вам необходимо решить эту проблему, прежде чем идти дальше.
После устранения указанных выше основных проблем с подключением к DNS-серверу вы можете повторить попытку активации Windows, используя приведенную ниже команду из выбора «Повышенные команды»:
cscript windowssystem32slmgr.vbs -ato
Если описанные выше шаги не сработали для вас, вы можете попробовать выполнить действия, описанные в способе 2.
Способ 2: использование аутентификации на основе телефона с MAK (ключ многократной активации).
Если DNS-сервер не подключен к вашей сети, вы можете использовать альтернативный метод для завершения процесса активации Windows. Обходной способ 1, используя вместо этого ключ продукта MAK, чтобы активировать установку корпоративной лицензии. Некоторые поставщики ключей продуктов MAK имеют разные номера ключей, которые вам нужно будет использовать. Если вы используете носитель TechNet или носитель MSDN, вам придется изменить указанный ключ продукта на предоставленный ключ продукта. Ключи продукта, предоставляемые носителями TechNet или MSDN для Windows Server 2008 или Windows Vista Enterprise, будут ключом MAK, который вы введете на более позднем этапе.
Как и в предыдущем методе, вы должны быть знакомы или уверены в своей способности использовать инструменты командной строки, прежде чем продолжить. Найдя ключ продукта MAK, вам нужно открыть командную строку и использовать следующую команду, чтобы изменить ключ продукта в соответствии с ключом продукта MAK, который должен выглядеть примерно так, как показано в следующем примере:
slmgr –ipk ххххх-ххххх-ххххх-ххххх-ххххх-ххххх
После завершения изменения ключа продукта используйте следующую команду, чтобы запустить мастер активации телефона, тем самым завершив активацию системы:
слуй 04
Мастер активации должен иметь возможность пошагово провести вас через оставшуюся часть процесса. Помимо появления кода ошибки в Windows 10, эта конкретная ошибка может относиться к нескольким версиям Windows, включая:
- 7 для Windows Enterprise
- Windows 7 Корпоративная E
- Windows 7 Enterprise N
- Окна 7 Professional
- Windows 7 Professional E
- Windows 7 Professional N
Действия по исправлению кода ошибки могут отличаться в любой из этих других версий Windows. Если вам сложно эффективно устранить ошибку, обратитесь за профессиональной технической помощью.
Узнать больше
Когда Windows 10 была представлена в качестве обновления для Windows 7 и 8, многие были в восторге от ее новых функций. Одной из самых интересных функций является Microsoft Store. Как и на наших планшетах и смартфонах, теперь мы можем загружать наши любимые приложения из надежного источника. Без приложения Microsoft Store вы не сможете загружать приложения, которые можно использовать на своем компьютере. Но что произойдет, если вы не можете открыть свой Microsoft Store или случайно удалили его? Наиболее распространенной ошибкой, с которой сталкиваются пользователи при доступе к Microsoft Store, является код ошибки 0x80072efd. Этот код ошибки появляется, когда есть проблема с интернет-соединением. Чтобы решить эту проблему, устраните неполадки модема, выполнив простой цикл включения и выключения. Выключите модем, подождите пару минут и снова включите его. Это должно обновить ваш интернет. Это работает, если на стороне поставщика услуг действительно нет проблем. Отключите прокси-сервер, если вы используете его для доступа в Интернет. Для этого нажмите клавиши Windows + R на клавиатуре. Введите «inetcpl.cpl» в поле и перейдите в «Подключение». Затем нажмите «Настройки локальной сети», затем установите флажок «Автоматически определять настройки». Снимите флажок «Прокси-сервер». Среди полезных приложений, появившихся при обновлении Windows 10, — PowerShell. Он позволяет устанавливать и удалять отдельные и все приложения с помощью ряда команд. Поэтому вам не нужно беспокоиться, если вы не можете найти свой Microsoft Store или случайно удалили его. Чтобы получить доступ к PowerShell, введите слово PowerShell в поле поиска рядом со значком окна. Найдите в результатах PowerShell, щелкните его правой кнопкой мыши и выберите «Запуск от имени администратора».
Когда вы находитесь в окне PowerShell, введите следующую команду:
Get-AppxPackage -allusers Microsoft.WindowsStore | Foreach {Add-AppxPackage -DisableDevelopmentMode -Register «$($_.InstallLocation)AppXManifest.xml»
Другой вариант — загрузить средство устранения неполадок Центра обновления Windows. После загрузки откройте инструмент устранения неполадок и следуйте инструкциям. Если вы сохранили файл, а не открыли его напрямую, перейдите в папку, в которой было сохранено средство устранения неполадок, и дважды щелкните файл wu.diagcab, чтобы стереть средство устранения неполадок. Один из самых интересных кодов ошибок, с которыми вы можете столкнуться при доступе к магазину Microsoft, — это код ошибки 1. Этот конкретный код ошибки устраняется путем изменения региона вашего ПК на США. Для этого перейдите в «Настройки» и найдите «Время и язык». Затем перейдите к региону и языку. В разделе «Страна или регион» выберите США в раскрывающемся меню, затем перезагрузите компьютер. Приведенные выше процедуры устранения неполадок являются наиболее распространенным решением проблемы с Microsoft Store, но бывают случаи, когда эти процедуры не работают. Если вы не уверены, что сможете решить эту проблему с помощью процедур, упомянутых в этой статье, в Интернете есть множество инструментов, которые вы можете загрузить, чтобы помочь вам. Также полезно связаться с Microsoft или проконсультироваться с техническим специалистом, чтобы убедиться, что вы выполняете правильную процедуру.
Узнать больше
Виртуальная реальность постепенно становится стандартом в играх. Появляется все больше и больше недорогих гарнитур, что снижает начальные цены и делает их доступными для всех. Но в море новых VR-гарнитур важно, по крайней мере, купить приличную, которая будет хорошо работать и, надеюсь, прослужит дольше. Поэтому в сегодняшней статье мы рассмотрим некоторые из лучших вариантов, доступных в настоящее время на рынке.
Окулус Квест 2

Индекс клапана VR

Sony PlayStation VR

HP реверберация G2 VR

HTC Vive Cosmos

Узнать больше
Если вы неожиданно обнаружили код ошибки 0xc1900130 при попытке обновить компьютер под управлением Windows 10, прочитайте этот пост, чтобы решить эту проблему. Этот вид ошибки Центра обновления Windows может возникать, когда сетевое соединение между сервером Центра обновления Windows и клиентским компьютером прерывается и установка не может быть продолжена, поскольку хэш экземпляра не был найден. В таких случаях вы увидите следующее сообщение об ошибке в настройках:
«Неудачная попытка установки — 0xc1900130»
Вот технические детали ошибки:
«Код ошибки: 0XC1900130
Сообщение: MOSETUP_E_INSTALL_HASH_MISSING
Описание: установка не может быть продолжена, потому что хэш экземпляра не найден ».
Если вы в настоящее время сталкиваетесь с этой проблемой при попытке установить обновление компонента, возможно, вам придется проверить подключение к Интернету, а затем снова попытаться установить Центр обновления Windows. Однако, если это не сработало, вы можете обратиться к каждому из приведенных ниже вариантов, чтобы исправить ошибку.
Вариант 1. Сброс компонентов Центра обновления Windows
Если по какой-либо причине второй вариант не сработал, сброс компонентов Центра обновления Windows также может помочь решить проблему. Как? Обратитесь к следующим шагам:
- Откройте командную строку с правами администратора.
- После этого введите каждую из следующих команд и нажмите Enter после ввода одной за другой.
- net stop wuauserv
- net stop cryptsvc
- чистые стоповые бит
- net stop msiserver
Примечание: Введенные вами команды остановят компоненты Центра обновления Windows, такие как служба Центра обновления Windows, Криптографические службы, BITS и установщик MSI.
- После отключения компонентов WU необходимо переименовать папки SoftwareDistribution и Catroot2. Для этого введите каждую из следующих команд ниже и не забудьте нажать Enter после ввода одной команды за другой.
- ren C: WindowsSoftwareDistribution SoftwareDistribution.old
- ren C: WindowsSystem32catroot2 Catroot2.old
- Затем перезапустите службы, которые вы остановили, введя другую серию команд. Не забудьте нажать Enter после ввода одной команды за другой.
- net start wuauserv
- net start cryptsvc
- чистые стартовые биты
- net start msiserver
- Закройте командную строку и перезагрузите компьютер.
Вариант 2. Попробуйте настроить службы, связанные с Центром обновления Windows.
- Нажмите клавиши Win + R, чтобы открыть диалоговое окно «Выполнить».
- Затем введите «cmd» в поле и нажмите Enter, чтобы открыть командную строку с повышенными правами.
- Затем выполните следующие команды. Обратите внимание, что вам нужно вводить каждую команду одну за другой.
- SC config wuauserv start = auto
- Конфигурационные биты SC start = auto
- Конфиг SC cryptsvc start = auto
- Конфиг SC доверенный установщик start = auto
- Выполненные вами команды обеспечат доступность служб, связанных с Центром обновления Windows. После этого перезагрузите компьютер и посмотрите, исправлена ли ошибка Центра обновления Windows.
Вариант 3. Попробуйте загрузить и установить обновления Windows вручную.
Код ошибки обновления Windows 0xc1900130 может быть вызван ошибкой обновления Windows. Поэтому, если это не обновление функций, а только накопительное обновление, вы можете загрузить Центр обновления Windows и установить его вручную. Но сначала вам нужно выяснить, какое обновление не удалось, и для этого выполните следующие действия:
- Перейдите в Настройки и оттуда перейдите в Обновление и безопасность> Просмотреть историю обновлений.
- Затем проверьте, какое именно обновление не удалось. Обратите внимание, что обновления, которые не удалось установить, будут отображаться в столбце «Состояние» с меткой «Ошибка».
- После этого перейдите в Центр загрузки Microsoft и найдите это обновление по номеру КБ, а после того, как найдете его, загрузите, а затем установите его вручную.
Примечание: Вы также можете использовать каталог обновлений Microsoft — службу от Microsoft, которая предоставляет список обновлений программного обеспечения, которые можно распространять по корпоративной сети. С помощью этой службы вам может быть проще найти обновления программного обеспечения Microsoft, драйверы, а также исправления.
Вариант 4. Попробуйте запустить средство устранения неполадок Центра обновления Windows.
В Windows 10 есть различные средства устранения неполадок, которые могут помочь вам решить многие системные проблемы. Поэтому, если вы имеете дело с ошибками Центра обновления Windows, такими как код ошибки 0xc1900130, вы можете запустить средство устранения неполадок Центра обновления Windows, чтобы решить эту проблему. Чтобы запустить его, перейдите в «Настройки», а затем выберите «Устранение неполадок» в параметрах. Оттуда щелкните Центр обновления Windows, а затем нажмите кнопку «Запустить средство устранения неполадок». После этого следуйте следующим инструкциям на экране, и все будет готово.
Вариант 5 — Попробуйте очистить кеш DNS
Вы также можете попытаться очистить кэш DNS, поскольку это может решить проблему. Для этого выполните следующие действия:
- Щелкните правой кнопкой мыши кнопку «Пуск» и выберите «Командная строка (администратор)», чтобы открыть командную строку с повышенными привилегиями.
- После этого выполните следующую команду, чтобы очистить кэш DNS
IPCONFIG / flushdns
- Затем перезагрузите компьютер и проверьте, устранена ли проблема.
Примечание: Вы также можете проверить свое интернет-соединение, перезагрузить маршрутизатор или отключить, а затем вручную подключить Ethernet-соединение, чтобы проверить надежность вашего интернет-соединения, поскольку прерывистое соединение также может вызывать ошибки Центра обновления Windows, такие как код ошибки 0xc1900130.
Узнать больше
Если ваш принтер работает нормально, и вы внезапно получаете сообщение об ошибке «Принтер не активирован, код ошибки 30», то что-то определенно не так, и это нехорошо, особенно если у вас много дел. Не волнуйтесь, этот пост поможет вам решить проблему с принтером. Просто внимательно следите за каждым из приведенных ниже вариантов.
Вариант 1. Попробуйте запустить средство устранения неполадок принтера.
Первое, что вы можете решить проблему с принтером, это запустить программу устранения неполадок принтера. Это встроенное средство устранения неполадок может обнаружить и автоматически устранить проблему для вас. Чтобы использовать его, выполните следующие действия:
- Нажмите клавиши Win + R, чтобы открыть диалоговое окно «Выполнить».
- Далее введите «MSDT.exe / id PrinterDiagnostic»И нажмите кнопку« ОК »или нажмите« Ввод », чтобы открыть средство устранения неполадок принтера.
- Затем нажмите кнопку «Далее» и следуйте инструкциям на экране, чтобы устранить проблему с принтером.
Вариант 2. Проверьте, установлен ли соответствующий принтер как принтер по умолчанию.
Возможно, принтер, который вы пытаетесь использовать, не установлен в качестве принтера по умолчанию. Это в основном случай, поэтому для устранения проблемы необходимо установить соответствующий принтер по умолчанию. Для этого выполните следующие действия.
- Нажмите клавиши Win + I, чтобы открыть приложение «Настройки».
- После открытия «Настройки» выберите «Устройства» в меню и нажмите «Принтеры и сканеры».
- Оттуда, найдите принтер, который вы используете среди списка опций. Когда вы найдете его, нажмите на него и выберите опцию «Управление».
- Теперь нажмите «Установить по умолчанию», чтобы установить принтер по умолчанию.
Вариант 3. Попробуйте обновить драйвер для композитного USB-устройства.
Проблема с вашим принтером также может быть вызвана USB-устройством. Возможно, USB-устройство работает. Таким образом, вам нужно удалить и переустановить его. Как? Следуйте инструкциям ниже.
- Сначала нажмите кнопку «Пуск» и введите «диспетчер устройств».
- Затем нажмите «Диспетчер устройств» в результатах поиска, чтобы открыть его.
- Оттуда найдите опцию USB Composite Device, щелкните ее правой кнопкой мыши и выберите Обновить драйвер из опций.
- Перезагрузите компьютер и нажмите «Автоматически искать обновленное программное обеспечение драйвера».
- Теперь удалите и удалите программное обеспечение драйвера принтера, переустановите его и обновите.
Вариант 4. Попробуйте обновить все драйверы для вашего принтера.
- Нажмите клавиши Win + R, чтобы запустить Run.
- Введите devmgmt.MSC в поле и нажмите Enter или нажмите OK, чтобы открыть диспетчер устройств.
- После этого отобразится список драйверов устройств. Найдите очереди печати в списке отображаемых драйверов и щелкните по нему, чтобы увидеть все драйверы принтера.
- Затем щелкните правой кнопкой мыши каждый из драйверов и выберите «Обновить драйвер», чтобы обновить драйвер. Сделайте это для всех драйверов принтера
- После этого выберите опцию «Поиск обновленного программного обеспечения автоматически», а затем следуйте инструкциям для завершения процесса.
- Перезагрузите компьютер и попробуйте снова напечатать документ и посмотреть, не появляется ли «Принтер не активирован, код ошибки -30».
Примечание: У вас также есть возможность перейти непосредственно на веб-сайт производителя вашего принтера и проверить, есть ли новое обновление — если есть, загрузите его.
Узнать больше
Авторское право © 2022, ErrorTools, Все права защищены
Товарные знаки: логотипы Microsoft Windows являются зарегистрированными товарными знаками Microsoft. Отказ от ответственности: ErrorTools.com не аффилирован с Microsoft и не претендует на прямую аффилированность.
Информация на этой странице предоставлена исключительно в информационных целях.
Ремонт вашего ПК одним щелчком мыши
Имейте в виду, что наше программное обеспечение необходимо установить на ПК с ОС Windows. Откройте этот веб-сайт на настольном ПК и загрузите программное обеспечение для простого и быстрого устранения ваших проблем.
Информация о статусе сервера обновлена только что.

Что делать, если сайт недоступен?
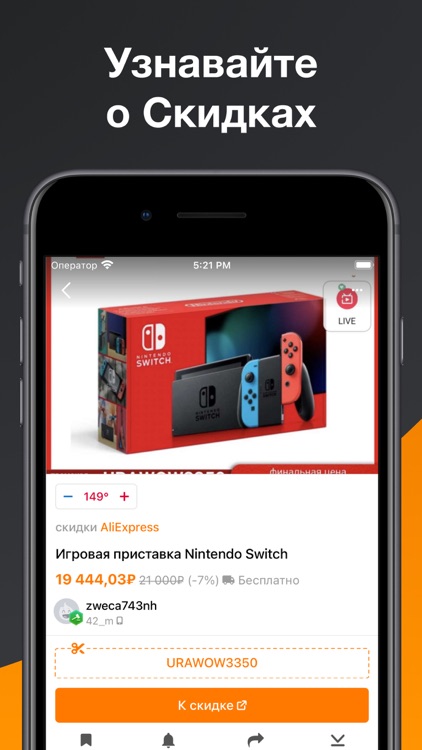
Pokerstars.com не работает сегодня январь 2023?
Узнайте, работает ли Pokerstars.com в нормальном режиме или есть проблемы сегодня
Статус Pokerstars.com : возможные проблемы Почему?
Pokerstars.com сбои за последние 24 часа
| Город | Сбои |
|---|---|
| Брест, Brestskaya Oblast’ | 3 |
| Алматы | 2 |
| Липецк, Липецкая область | 2 |
| Червень, Минская Область | 1 |
| Минск | 1 |
Не работает Pokerstars.com?
Не открывается, не грузится, не доступен, лежит или глючит?
Самые частые проблемы Pokerstars.com
Не определены.
Что делать, если сайт POKERSTARS.COM недоступен?
Если POKERSTARS.COM работает, однако вы не можете получить доступ к сайту или отдельной его странице, попробуйте одно из возможных решений:
Кэш браузера.
Чтобы удалить кэш и получить актуальную версию страницы, обновите в браузере страницу с помощью комбинации клавиш Ctrl + F5.
Блокировка доступа к сайту.
Очистите файлы cookie браузера и смените IP-адрес компьютера.
Антивирус и файрвол.
Проверьте, чтобы антивирусные программы (McAfee, Kaspersky Antivirus или аналог) или файрвол, установленные на ваш компьютер — не блокировали доступ к POKERSTARS.COM.
DNS-кэш.
Очистите DNS-кэш на вашем компьютере и повторите попытку доступа на сайт.
Смотреть видео-инструкцию ↓
VPN и альтернативные службы DNS.
VPN: например, мы рекомендуем NordVPN.
Альтернативные DNS: OpenDNS или Google Public DNS.
Плагины браузера.
Например, расширение AdBlock вместе с рекламой может блокировать содержимое сайта. Найдите и отключите похожие плагины для исследуемого вами сайта.
Сбой драйвера микрофона
Быстро проверить микрофон: Тест Микрофона.
Форум Pokerstars.com
Подсказки? Разочарования? Обсуждаем проблемы сервиса с другими посетителями сайта:
Чат с регистрацией
идентификация не требуется
комментарии с нецензурной лексикой и оскорблениями удаляются
Виктор
•
117 дней назад
#
6 октября 2022
+
0
—
потерял соединение с сайтом 3 часа назад прямо во время турнира .до сих пор не могу войти.видимо полетел сервер.
Вячеслав
•
117 дней назад
#
5 октября 2022
+
0
—
Не могу войти в учетную запись Покерстарз. Я так понимаю на площадке что-то произошло.
владимир
•
326 дней назад
#
10 марта 2022
+
0
—
пора бы свой российский сделать покерный сайт этому сочи . сейчас вот санкции пришли нас всех бортанули ..надо ж было предвидеть это
Alex
•
565 дней назад
#
14 июля 2021
+
0
—
Приложение не запускается
Guest
•
565 дней назад
#
14 июля 2021
+
0
—
Не входит приложение
Гев
•
+
0
—
Подскажите почему не работает .тех перерыв у них ?
Я
•
+
0
—
Очень длинные 30 минут работы на сервере)))
гость
•
+
0
—
состояние сети весит. и на етом всё …
Гость
•
+
0
—
Сайт опять полетел
На чтение 7 мин. Просмотров 1.3k. Опубликовано 03.09.2019
Большинство, если не все геймеры сталкивались с сообщениями об ошибках при попытке играть в свои любимые игры, будь то на консолях Xbox или компьютерах с Windows.
Эти ошибки могут быть вызваны потерей сетевого подключения или недоступностью службы онлайн-игр. Они также могут отображаться, когда вы пытаетесь сохранить игру, или файлы игры повреждены.
Обычно Microsoft выпускает коды ошибок (в основном известные) и соответствующие им проблемы, поэтому, если ваш код ошибки начинается с 101, что-то не так с функцией новостей или в манифесте отсутствует файл.
Ошибка с кодом 107 означает, что что-то мешает загрузке игры, поэтому вам необходимо проверить подключение к Интернету, антивирусную программу и убедиться, что игра находится в белом списке.
Если вы получаете Ошибка пасьянса 124 или ошибку 101_107 , это, вероятно, относится к этому диапазону проблем, но вот некоторые известные решения, которые помогут решить эту проблему.
Содержание
- Как исправить ошибки пасьянса 124/101_107
- Решение 1. Запустите средство устранения неполадок приложения.
- Решение 2. Запустите средство устранения неполадок Центра обновления Windows
- Решение 3. Убедитесь, что обновления Windows не «зависли»
- Решение 4. Проверьте, не работает ли Xbox Live
- Решение 5. Создайте новый профиль пользователя и попробуйте настроить его оттуда
- Решение 6. Удалите и переустановите Microsoft Solitaire Collection
- Решение 7. Убедитесь, что ваш брандмауэр/антивирус не блокирует приложение
- Решение 8. Очистите кеш Магазина Windows
- Решение 9. Удалите и переустановите игру, используя чистый кэш Магазина Windows.
Как исправить ошибки пасьянса 124/101_107
- Запустите приложение устранения неполадок
- Запустите средство устранения неполадок Центра обновления Windows
- Убедитесь, что обновления Windows не «зависли»
- Проверьте, не работает ли Xbox Live
- Создайте новый профиль пользователя и попробуйте настроить оттуда
- Удалите и переустановите Microsoft Solitaire Collection
- Убедитесь, что ваш брандмауэр/антивирус не блокирует приложение
- Очистите кеш Магазина Windows
- Удалите и переустановите игру с помощью чистого кеша Магазина Windows
- Очистить кэш диска
Решение 1. Запустите средство устранения неполадок приложения.
Это устраняет некоторые проблемы, препятствующие запуску приложений, такие как разрешение экрана и неправильные настройки учетной записи или безопасности.
- Нажмите правой кнопкой мыши Пуск .
- Выберите Панель управления .
- Перейдите в верхний правый угол и измените Просмотр по .
-
Выберите Большие значки .
- Нажмите Устранение неполадок .

- Нажмите Просмотреть все на левой панели.
- Выберите Приложения для магазина Windows .

- Следуйте инструкциям, чтобы запустить приложение устранения неполадок
Проверьте, можете ли вы снова играть в пасьянс. Если нет, перейдите к следующему решению.
- ТАКЖЕ ЧИТАЙТЕ: пасьянс Microsoft застрял при загрузке: вот как это исправить
Решение 2. Запустите средство устранения неполадок Центра обновления Windows
Этот инструмент автоматически обнаруживает и исправляет большинство неверных настроек на вашем компьютере, которые приводят к ошибке Solitaire 124/101_107 /, и не позволяют запускать какие-либо обновления.
- Нажмите Пуск .
- В поле поиска введите Устранение неполадок > и нажмите Enter.
- Нажмите Просмотреть все на левой панели.
- Выберите Центр обновления Windows .

- Запустите средство устранения неполадок Центра обновления Windows и следуйте инструкциям на экране
Решение 3. Убедитесь, что обновления Windows не «зависли»
Если вы проверили наличие обновлений Windows и проблем не было, попробуйте проверить, не застряли ли некоторые обновления, потому что некоторые застряли по разным причинам.
- Нажмите Пуск .
- В поле поиска введите Обновления Windows .
- Нажмите Проверить наличие обновлений .

- Нажмите Проверить сейчас .
- Нажмите Подробнее .
- Установите любые обновления, которые вы можете найти, которые не были установлены, включая дополнительные
- Перезагрузите компьютер
Решение 4. Проверьте, не работает ли Xbox Live
Иногда сеть на Xbox выходит из строя, и в этом случае вы можете проверить и войти в систему, а затем нажать «Поддержка», чтобы узнать, говорит ли он «Служба Xbox активна» или «Служба Xbox ограничена» или «Служба Xbox выключена». Он закрыт или ограничен, вы не сможете войти в свою игру, пока она не будет исправлена.
- ТАКЖЕ ЧИТАЙТЕ: лучшие приложения для пасьянсов для пользователей Windows 10, 8.1 или 7
Решение 5. Создайте новый профиль пользователя и попробуйте настроить его оттуда
Вы можете создать новый профиль пользователя, затем изменить настройки на привилегии администратора и проверить, сохраняется ли ошибка пасьянса 124/101_107 /.
Вот как вы можете создать новый профиль пользователя:
- Нажмите Пуск .
- Выберите Настройки .

- Выберите Аккаунты .

- Нажмите Семья и другие пользователи .
- Нажмите Добавить кого-то еще на этот компьютер .

- Заполните форму с именем пользователя и паролем. Ваша новая учетная запись пользователя будет создана.
- Нажмите Изменить тип аккаунта .
- Нажмите стрелку раскрывающегося списка и выберите Администратор , чтобы установить уровень учетной записи администратора.
- Перезагрузите компьютер
- Войдите в новую учетную запись, которую вы только что создали
Если проблема исчезнет, это может означать, что ваш другой профиль пользователя поврежден. Вы можете попробовать следующее в случае испорченного профиля пользователя:
- В новой учетной записи используйте ее для понижения вашей обычной учетной записи.
- Нажмите Применить или Хорошо .
- Поднимите свою старую учетную запись до уровня администратора по умолчанию
- Промойте и повторите несколько раз, так как это поможет устранить любые искажения
- Оставьте свой аккаунт как Администратор
Проверьте, исчезает ли ошибка пасьянса 124/101_107/при использовании новой учетной записи. Если это так, то вы можете исправить старую учетную запись пользователя или перейти на новую.
- ТАКЖЕ ЧИТАЙТЕ: Microsoft Solitaire Collection не запустится в Windows 10 [FIX]
Решение 6. Удалите и переустановите Microsoft Solitaire Collection
Если вы обычно не входите в Solitaire, удаление приложения приведет к удалению всех ваших игр и прогресса. Если вы войдете в Solitaire перед удалением, все ваши данные будут сохранены в облаке, и все сохраненные игры не будут потеряны при удалении и переустановке Microsoft Solitaire Collection. Затем вы можете выбрать, где остановились в игре, в которую играете в данный момент.
- Нажмите Пуск .
- В поле поиска введите Коллекция пасьянсов Microsoft .

- Щелкните правой кнопкой мыши плитку приложения Коллекция Microsoft Solitaire и выберите Удалить.

- Перезагрузите компьютер
- Нажмите правой кнопкой мыши Пуск .
- Выберите Выполнить .

- Введите wsreset.exe и нажмите клавишу ВВОД. Откроется Microsoft Store, и вы сможете переустановить коллекцию Microsoft Solitaire.

Решение 7. Убедитесь, что ваш брандмауэр/антивирус не блокирует приложение
Иногда наличие нескольких брандмауэров, антивирусных или вредоносных программ может иногда мешать вам выполнять определенные задачи или запускать процессы на вашем компьютере.
Если это является причиной проблемы, временно отключите любой из трех, а затем попробуйте войти снова.
Обязательно включите эти программы сразу же после того, как вы это сделаете, чтобы хакеры, вирусы и черви не повредили вашу систему.
Действия по разблокировке игры (или любого приложения, которому требуется доступ к Xbox Live) могут отличаться в зависимости от используемого вами антивирусного или брандмауэрного программного обеспечения. Ознакомьтесь с документацией на антивирусную программу или брандмауэр, чтобы открыть настройки и убедиться, что программа не блокирует приложение. Если ваш антивирус или брандмауэр имеет «белый список» приложения, убедитесь, что ваши игры с Xbox Live включены в этот список.
- ТАКЖЕ ЧИТАЙТЕ: вот что нужно делать, когда антивирус блокирует файлы EXE против вашей воли
Решение 8. Очистите кеш Магазина Windows
- Нажмите правой кнопкой мыши Пуск .
- Выберите Выполнить .

- Введите wsreset. exe и нажмите клавишу ввода. Это запустит Windows Store с очищенным кешем. После этого вы можете проверить, исчезла ли ошибка пасьянса 124/101_107 /.

Решение 9. Удалите и переустановите игру, используя чистый кэш Магазина Windows.
Это должно быть одним из последних средств. Убедитесь, что вы подключены к Xbox и сохраните данные игры. Если не подключен, вы можете потерять весь свой игровой прогресс.
- Щелкните правой кнопкой мыши значок приложения Solitaire и выберите «Удалить».
- Нажмите правой кнопкой мыши Пуск .
- Выберите Выполнить .

- Введите wsreset.exe и нажмите Enter
- Магазин Windows запустится для вас с чистым кешем
- Перейдите в Настройки .

- В меню настроек выберите Обновления приложений .

- В меню Обновления приложений нажмите Проверить наличие обновлений И Синхронизировать лицензии .
- Нажмите клавишу со стрелкой в левом верхнем углу, чтобы вернуться
- В строке поиска справа введите название игры – Microsoft Solitaire
- Переустановите игру
Решение 10. Очистить кэш диска
Это еще один последний метод. Подключитесь к Xbox Live и сохраните свои данные, прежде чем делать это, иначе вы потеряете весь свой игровой прогресс.
- Закройте все свои игры, используя ALT + F4 во время работы
- Нажмите Пуск .
- Выберите Проводник .

- Нажмите на вкладку Вид в верхней части.

- Установите флажок Скрытые элементы .

-
Перейдите в следующую папку: C: Users [ИМЯ ПОЛЬЗОВАТЕЛЯ] AppData Local Packages [GAMENAME] LocalState
- [ИМЯ ПОЛЬЗОВАТЕЛЯ] – это имя, которое вы используете для входа в систему, например, Джон Доу.
- [GAMENAME] – это что-то с названием игры. Примерно так, например: Microsoft.Solitaire_8wekyb3d8bbwe
- Удалите папку DiskCache .
- Запустите игру пасьянс Microsoft снова.
Были ли какие-либо из этих решений полезными? Дайте нам знать в комментариях ниже.
Благодаря развитию технологий существенно добавил и покер, и, казалось, что теперь все проблемы останутся позади. Но реальность оказалась несколько другой, и в придачу к качественному сервису игрокам пришлось столкнуться с новыми препятствиями. А потому посты с темами «PokerStars не загружается» и подобными быстро заполонили форумы. В этой статье даны самые частые ошибки, с которыми могут столкнуться пользователи и способы их решения.
Распространённые системные ошибки

- -2/67 и -2/87;
- -3/0, -6/0 и -2/99;
- -2/83;
- «На данный момент Вы зашли с другого устройства..»
- Невозможность зайти на веб-сайт;
- «Client Failed to Initialize».
Почему PS не загружается?
Ошибки -2/67 и -2/87 возникают в результате проблем с подключением в устройствах на базе Windows. Причина – брандмауэр блокирует выход в сеть для приложения. Решение достаточно простое: необходимо перезапустить ПК переподключить устройство выхода в сеть (модем, роутер). После обязательно проверить наличие соединения и попробовать зайти в программу. Если ошибка не осталась, нужно открыть брандмауэр, выбрать вкладку «Программы» и найти в списки компоненты приложения, после чего установить «разрешить всё» для безграничного доступа в интернет.
Ошибки -3/0, -6/0 и -2/99 появляются, когда устройство имеет проблемы с компонентами обновлений. Решение крайне простое: перезагрузка ПК и входов/выходов в интернет. Важно проверить наличие сети и установить актуальную версию программы.
При ошибке -2/83 покерстарс не работает из-за прокси-сервера или операционной системы (конкретно система безопасности) блокирующих порт 80, который отвечает за загрузку обновлений. Решение по пунктам:
- Перезагрузка ПК и сетевых устройств;
- В меню сетевого экрана (найти расположение поможет справка конкретной версии ПО) открыть вкладку «Программы», найти компоненты Poker Stars и выбрать пункт «Разрешить всё» (или аналогичный);
- Если проблема не решена, стоит обратиться в службу поддержки с указанием используемого прокси-сервера, VPN, перечня программ безопасности, а также указав тип соединения и лог файлы.
Сообщение «На данный момент Вы зашли с другого устройства..» возникает из-за самих пользователей и носит название «зависший логин», а как результат — PokerStars не загружается. Во избежание следует всегда нажимать на кнопку «Выход», а не просто сворачивать или закрывать окно, даже если сессия была прервана из-за неполадок с сетью. Решение одно – связаться с сотрудниками службы поддержки.
Невозможность зайти на веб-сайт решается очисткой кеш-памяти браузера. Если результата нет – стоит попробовать другие браузеры.
Сообщение «Client Failed to Initialize» является следствием конфликта между ОС и файлами DirectX. Пользователю остаётся только отправить диагностический отчёт DirectX работникам рума или ждать нового обновления. Отчёт отправляется так:
- Зажимаются клавиши Windows + R, в появившееся поле вводится «dxdiag» и нажимается клавиша Enter, после чего клик на кнопку «ОК»;
- После завершения диагностики нажимается «Сохранить все данные», файл сохраняется и отправляется пользователем через окно службы поддержки рума.
- Сотрудники компании проанализируют полученную информацию и попытаются ответить, почему не работает PokerStars в кратчайшие сроки.
Часто бывают обстоятельства, при которых пользователь не имеет возможности входа на определенный сайт посредством одного или нескольких браузеров. Появляется окно с уведомлением «ERR_CONNECTION_RESET». Данное положение, при котором ограничивается применение Интернета, вынуждает абонента на поиски методов, для успешного решения проблемы.
Содержание
- 1 Описание ошибки
- 2 Каким образом устранить ошибку с кодом 101
- 2.1 Исправление ошибки err_connection reset методом проверки прокси серверных настроек
- 2.2 Восстановление параметров сети до заводских настроек
- 3 Другие варианты устранения ошибки
- 3.1 Проведение очистки кэша браузера
- 3.2 Применение командной строки
- 3.3 Исправление ошибки the connection was reset при помощи специальных программ
- 3.4 Повышение mtu
- 3.5 Отключение «appex networks accelerator»
- 3.6 Изменение параметров dns
- 3.7 Чистка cookie браузера
- 4 Алгоритм действий, если предыдущие способы не помогли
Описание ошибки
Сложности связаны с отсутствием подключения между определенным ресурсом, который пытается открыть абонент и браузером. При вводе данных IP сайта и перехода по ссылке, операционная система запрашивает сервер, на котором находится страница. Когда подключение реализуется успешно, то вход, на нужный аккаунт становится доступным. При возникновении какого-либо сбоя со страницы сайта или клиента, получается сброс подсоединения и на экране устройства появляется надпись «ERR_CONNECTION_RESET».
Очень часто источник неисправности находится в устройстве пользователя. Он связан с системой браузера, подсоединением с Интернетом или параметрами настройки сети в Windows. Также, проблема может исходить и со стороны провайдера. Ошибка: соединение сброшено могла, например, произойти из-за блокировки страницы провайдером.
Попробовать исправить проблему можно исключительно с устройства пользователя.
Существуют разные способы для положительного разрешения этой ситуации. Прежде чем приступить к их реализации, необходимо выяснить обстоятельства возникших сложностей.
К примеру, надпись «Соединение сброшено» возникает в браузере Google Chrome. Это говорит о том, что она появится в Яндексе и Opera, потому что они действуют в общем движке Blink.
Надо предпринять следующие шаги:
- Попытаться выполнить вход на необходимую страницу в Internet Explorer или Firefox. Эти действия помогут понять, что неисправности возникают не со стороны сайта.
- Если в остальные аккаунты можно войти, а нельзя открыть только один определенный сайт, можно попытаться получить доступ на страницу с другого технического оборудования, посредством такого же соединения.
- Еще надо попробовать осуществить вход с другого браузера. Трудности в открытии страницы могут быть связаны и с сервером, на котором находится нужный ресурс.
- Следует реализовать доступ на сайт через браузер Tor или VPN. Для проверочных действий вполне подойдет бесплатная версия VPN, встроенная в Opera.
- Затем, надо сделать отсоединение VPN, если он установлен в качестве расширения в браузере или приложения Windows.
- Выполнить перезагрузку роутера.
- Перезагрузить ноутбук или ПК.
- Сделать временное отключение антивируса.
Исправление ошибки err_connection reset методом проверки прокси серверных настроек
В случае появления данной рекомендации в ссылке с ошибкой, следует действовать таким образом:
- Войти в «Свойства браузера» для уточнения отключения всех настроек прокси-сервера.
- В девайсе Windows 10 нажать на пункт «Пуск» или на «Поиск».
- Перейти в окно «Свойства браузера».
- Далее в «Подключения».
.
- Открыть пункт «Настройки сети».
- Убрать значения около всех строк и кликнуть «Ok».
При сбросе «ERR_CONNECTION_RESET» в браузерах Яндекс, Opera и Chrome для удаления параметров настроек прокси, требуется:
- Произвести перезагрузку браузера, путем его открытия и закрытия.
- Сделать попытку входа на сайт.
- Перезагрузить ноутбук или ПК.
Восстановление параметров сети до заводских настроек
Следует выполнить запуск командной консоли от имени Windows Power Shell или администратора.
Этапы проведения процесса:
- Нажать кнопкой мыши, которая располагается справа, на пункт «Меню». Далее — на надпись «Пуск».
- В поле «Запуск командной строки» (как администратор) выполнить поочередный ввод и нажатие клавиши «Enter»: netsh winsock reset; netsh int ip reset; ipconfig /release; ipconfig /renew;ipconfig /flushdns; ipconfig /registerdns.
- Осуществить все команды.
- Сделать перезагрузку компьютера.
Для избавления от проблемы the connection was reset в Windows 10, процесс выполняется посредством данных по специальной инструкции. При его проведении, не возникает трудностей.
Другие варианты устранения ошибки
В случае, когда вышеперечисленные действия не привели к положительному результату и ошибка 101 все равно выдается браузером, необходимо прибегнуть к вспомогательным решениям.
Проведение очистки кэша браузера
При посещении различных сайтов, на ОС сохраняется много информации, например cookie. При повторном просмотре страницы, может образоваться ошибка за счет несовпадения данных и произойти сброс подключения.
Как очистить параметры данных в браузере Google Chrome, будет описано ниже. В операционных системах Яндекс и Opera принцип действия почти одинаковый.
Этапы очистки:
- Войти в «Настройки браузера».
- Перейти во вкладку «Конфиденциальность и безопасность».
- Отметить отдел «Очистить историю».
- Убрать отметку около вкладки «Файлы cookie и другие данные сайтов». Сделать попытку удаления.
- В случае отрицательного результата, стоит кликнуть строку «Файлы cookie и другие данные сайтов» и опять стереть параметры.
Следует знать, что после сброса информации cookie, надо будет по-новому вводить значения паролей на страницах ресурсов и делать их конфигурирование.
Применение командной строки
Многими провайдерами предоставляется возможность подсоединения к системе связи путем специальных синхронизационных настроек с Интернетом. Инструменты управления часто становятся виновниками возникновения ошибки «соединение было сброшено». На экране появляется ее код 101, который вызван проблемой локальных подсоединений.
Устранить ошибку the connection was reset возможно, за счет ввода в командной строке определенных установок, препятствующих входу в систему связи.
Алгоритм действий:
- Войти в окно командной консоли. Для этого следует одновременно нажать клавиши «R» и «Win».
- Появится поле с пунктом «Выполнить».
- В графе «Открыть» пишется «cmd».
- Выполнить вход в командную панель. Для этого, на экране черного цвета, написать строку «ipconfig/all» и нажать на клавишу «Enter» для подтверждения.
С помощью такой команды начнется сканирование системы, чтобы определить присутствие проблемы в сети. Также одновременно автоматически запустится процесс устранения имеющихся поломок.
Пользователь должен дождаться финиша этой процедуры. Затем, надо попытаться выполнить вход в Интернет обычным методом.
Исправление ошибки the connection was reset при помощи специальных программ
Неполадки в сети могут быть связаны с перегрузкой ОС компьютера лишними данными. Из-за засоренности кэша браузера файлами, на мониторе могут появляться сведения о сбое. Для устранения данной ситуации используются утилиты. Они способствуют значительной оптимизации работы компьютера.
Многие приложения обладают опцией восстановления соединения сети и увеличения эффективности устройства. Это значительно повышает качество производительности действия интернета.
Для установки можно использовать следующие утилиты: платные — AVG Tune Up, System Mechanic и бесплатные — Advanced System Care, CleanMem. Эти программы считаются наиболее распространенными среди абонентов.
Применяя одно из приложений, можно избежать сложностей со скоростью загрузки и производительности ПК или ноутбука.
Программы, после скачивания и установки, автоматически реализуют все необходимые функции. При этом, не требуется внесения определенных изменений в их параметры и контроля за работой.
Следует знать, что метод с использованием сторонних программ, считается вспомогательным защитным механизмом для компьютера. Он необходим в качестве средства для управления корректности его действия.
Установка утилит не является определенным вариантом, предназначенным для непосредственного устранения ошибки the connection was reset. Все равно необходимо выполнять все вышеописанные шаги для того, чтобы добиться входа на сайт, когда проблема уже существует.
Повышение mtu
Решить возникшие сложности, связанные с ошибкой err connection reset в системе браузера, можно за счет увеличения максимального параметра модуля передачи в сети.
Необходимо предпринять следующие шаги:
- Войти во вкладку «Параметры».
- Отметить «Сеть и Интернет»
и запомнить название адаптера сети, посредством которого реализуется подсоединение к системе связи.
Он может иметь имя Ethernet 2, WiFi, Ethernet.
- Затем выполнить запуск командной консоли от административного имени и написать: netsh interface IPv4 set subinterface “Ethernet 4” mtu=1584 store=persitent.
- Нажать ОК.
Отключение «appex networks accelerator»
В ноутбуке или компьютере с AMD может присутствовать опция «AppEx Networks Accelerator». Она значительно замедляет подсоединение сети и способствует сбросу во время подключения сервера.
Для удаления этой программы, требуется:
- Нажать одновременно клавиши «R» и «Win» и выполнить ввод «ncpa.cpl».
- Правой кнопкой компьютерной мыши кликнуть нужный«Сетевой адаптер». Далее перейти в «Свойства».
- Возле поля «AppEx Networks Accelerator» убрать соответствующую отметку.
Изменение параметров dns
Для этого, следует:
- Нажать в одно время две клавиши «R» и «Win», ввести в открывшемся окне «ncpa.cpl».
- Правой кнопкой мыши сделать клик по строке «Сетевой адаптер». Затем зайти в «Свойства».
- Отметить «Протокол IP версии (TCP/IPv4)» и нажать на строку «Свойства».
- В открывшемся поле выполнить клик на «Использовать следующие адреса DNS-серверов».
- Указать в пункте DNS «Предпочитаемый» — 1.1.1.1» — а в графе «Альтернативный» — 1.0.0.1».
- Сделать перезагрузку компьютера.
Чистка cookie браузера
Процесс выполняется так:
- Войти в браузер.
- Нажать одновременно клавиши «Ctrl» и «H».
- Выбрать окно «Очистить историю».
- Найти графу «Все время» и поставить повсюду отметки.
- Кликнуть отдел «Удалить данные».
- Перейти в «Основные настройки» и в строку «Дополнительные».
Алгоритм действий, если предыдущие способы не помогли
Ошибка the connection was reset имеет следующее значение — «Соединение сброшено». Но стоит понимать, что Интернет является разветвленной компьютерной системой связи.
Для осуществления входа к нужному сайту, запрос пользователя перемещается через большое количество компьютерной техники и коммуникационного оборудования. При этом имеется риск прерывания соединения, на каком — либо этапе данного канала. В этом случае абоненту приходит сообщение об ошибке.
Следует знать:
- Часто возникают ситуации, при которых отсутствует работа нужного сайта, а остальные ресурсы выполняют нормальную загрузку. Пользователь не вправе что-либо предпринять, так как причина определяется за границами ноутбука или ПК. Ему придется только ждать, когда аварию или сбой исправят опытные профессионалы.
- Если на мониторе регулярно возникает уведомление о разрыве подключения, при входе в различные ресурсы, то причина кроется в ПК. Она может быть связана с параметрами настройки антивируса, браузера или его системного обеспечения.
- В случае, если подсоединение к Интернету происходит посредством Wi-Fi, надо уточнить доступ к нужным сайтам с помощью входа с другого технического оборудования. Следует подключиться с него к той же самой сети. Если страница определенного сайта загружается, то провайдер исключается и проблема связана исключительно с ПК. Когда же и на другом устройстве точно такая же история, то вначале следует обратиться к провайдеру и узнать у него причину.
Если все описанные рекомендации не увенчались успехом, необходимо воспользоваться услугами специалистов для уточнения проблемы и выполнения тонкой настройки всей системы.
Ошибка с кодом «ERR_CONNECTION_RESET» не считается критичной для работы компьютера или ноутбука. Но она создает неудобства для пользователя в плане ограничения его доступа к интересующим сайтам в Интернете.
Прежде чем обратиться за помощью к профессионалам, всегда можно попытаться исправить положение самостоятельно, описанными выше способами.
При попытке получить доступ к магазину или странице профиля в Steam, клиент может вернуть код ошибки -101, которая сопровождается сообщением «Невозможно подключится к серверу». Узнаем, как его исправить.
Содержание
- 1 Чем вызвана ошибка?
- 2 Проблема с сервером
- 3 Очистка кэша браузера
- 4 Переустановка Steam
- 5 Добавление клиента в список разрешений брандмауэра
- 5.1 Отключение защиты брандмауэра
- 5.2 Как добавить Steam в список разрешений
Чем вызвана ошибка?
Есть ряд причин, которые предшествуют появлению ошибки -101 в Steam:
- Сервер Steam отключен на время обслуживания. Когда не удается подключиться из разных сетей, проверьте, не сталкиваются ли другие пользователи с этой же проблемой.
- Роутер загружен с ошибками или не может открыть порт, используемый Steam. В этом случае нужно перезагрузить или сбросить устройство.
- Повреждены данные кэша, которые могут препятствовать загрузке новых компонентов из магазина. Для решения проблемы требуется их очистка.
- Повреждены компоненты установки Steam. Требуется переустановка клиента.
- Подключение к серверу блокируется брандмауэром Windows. В этом случае нужно добавить клиента в список разрешений брандмауэра, либо временно отключить защиту в режиме реального времени.
- Ограничение установлено провайдером. Чтобы избежать блокировки сети и скрыть свой IP-адрес, используйте VPN или прокси-сервер.
Перед применением решений перезагрузите роутер. Для этого отключите кабель питания от сети, подождите одну минуту, прежде чем подключить устройство снова.
Проблема с сервером
Если не удается войти в магазин Steam из-за ошибки -101, вполне возможно, что возникли проблемы со стороны сервера. Есть несколько онлайн-сервисов, которые позволяют проверить состояние сервера Steam, в частности, DownDetector.
Если пользователи сообщают об этой проблеме, проверьте официальный твиттер-аккаунт поддержки Steam на наличие каких-либо объявлений об отключении или периоде технического обслуживания серверов.
Если выясните, что проблема со стороны сервера, остается только подождать, пока инженеры не решат эту проблему.
Очистка кэша браузера
Сбой с кодом ошибки -101 при попытке подключения к магазину может произойти из-за повреждения временных кэшированных данных. В этом случае нужно перейти в настройки браузера в Steam и полностью очистить кэш.
Откройте клиента и войдите в аккаунт, в котором столкнулись с ошибкой -101. Имейте в виду, что данные кэша привязаны с определенной учетной записи. Поэтому если используете несколько, очистка временных данных других аккаунтов не решит проблему.
В клиенте перейдите в меню Steam — Настройки. Затем в левом вертикальном меню перейдите на вкладку Браузер
В правой части окна щелкните на кнопку удалить кэш браузера и подтвердите процедуру на «ОК».
После завершения операции перезагрузите клиента и посмотрите, удалось ли получить доступ к магазину.
Повреждение файлов текущей установки Steam также может привести к ошибке -101. Возможно, некоторые файлы были отправлены антивирусом на карантин, в случае их заражения, или в месте их записи образовался сбойный сектор. В этом случае попробуйте решить проблему переустановкой клиента. Эта операция завершится очисткой любых повреждений, которые могут препятствовать получению доступа к профилю или странице магазина. Для переустановки приложения, выполните следующие шаги.
Откройте раздел «Программы и компоненты» командой appwiz.cpl из окна Win + R.
В списке установленных программ найдите установку Steam. Щелкните правой кнопкой мыши по нему и выберите пункт «Удалить». Если отобразится запрос контроля учетных записей (UAC), подтвердите его, чтобы предоставить права администратора.
После завершения удаления перезагрузите компьютер.
Затем загрузите с официального сайта последнюю версию Steam и запустите его установку.
После завершения установки откройте Steam, войдите под своей учетной записью в магазин и посмотрите, блокируется ли к нему доступ кодом ошибки -101.
Добавление клиента в список разрешений брандмауэра
Если все еще продолжаете сталкиваться с ошибкой, скорее всего, подключение с серверу блокируется брандмауэром.
Если используете брандмауэр Windows и ранее установили высокий уровень защиты, скорее всего, сможете исправить ошибку -101 либо путем включения исполняемого файла Steam в список разрешений, либо отключением защиты в реальном времени.
Отключение защиты брандмауэра
Откройте Центр безопасности Защитника Windows командой ms-settings:windowsdefender из окна Win + R.
Перейдите в раздел Брандмауэр и защита сети.
В следующем меню выберите сеть, которую используете в текущее время, прокрутите список доступных опций вниз и переведите переключатель брандмауэра в положение «Выключен».
После отключения защиты запустите клиента и посмотрите, появился ли доступ к компоненту магазина.
Как добавить Steam в список разрешений
Перейдите в классический интерфейс брандмауэра командой control firewall.cpl из окна Win + R.
На левой панели навигации перейдите на вкладку «Разрешить приложения или компоненты через брандмауэр».
Кликните на кнопку «Изменить параметры». Прокрутите список элементов и найдите запись, связанную с Steam. Отметьте флажком поля для частной и публичной сети и сохраните изменения.
Запустите клиента и проверьте, прерывается ли доступ к профилю или магазину ошибкой -101.

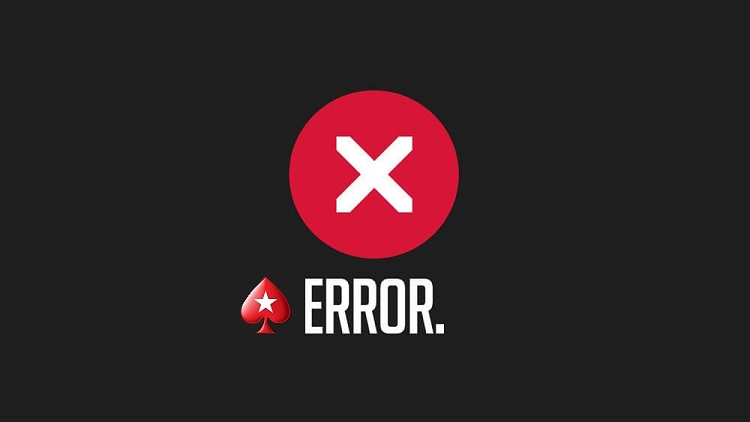
 Причины ошибок
Причины ошибок































