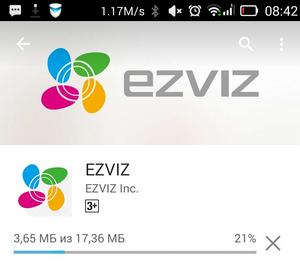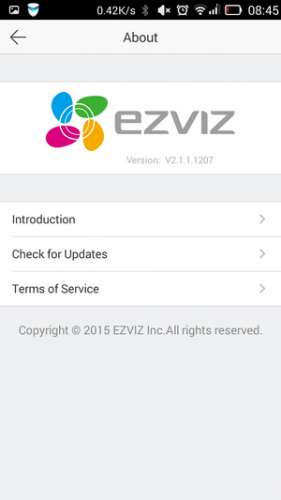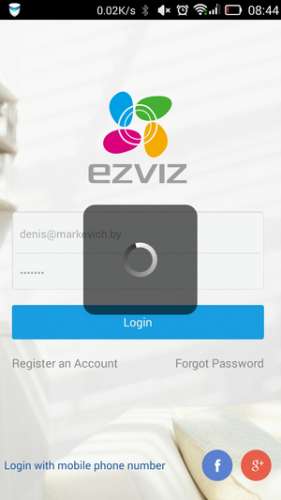Мы являемся официальными представителями компании Ezviz, поэтому наша служба тех.поддержки помогает пользователю решить этот и многие другие вопросы в отношении оборудования данного производителя», — говорит директор компании NanoZoom.
«Такие ситуации могут возникнуть в случаях, когда приобретается домашняя Wi-Fi камера с самостоятельным подключением, не требующим услуг специалистов-инсталляторов. У таких камер, как правило, несложная процедура подключения и вызов мастера не требуется. Целые серии линеек продукции таких известных брендов, как Ezviz, EZ-IP и т.п., нацелены на потребности обычного пользователя и располагают дружественным интуитивно понятным интерфейсом с русифицированным меню. Установить такую систему крайне просто. Так, придя домой, пользователь может рассчитывать на самостоятельное подключение камер Ezviz. И вот тут может быть допущена одна некритичная ошибка. Допускается она в процессе некорректного подключения, когда в оборудование вставляется Micro SD Card.
Карту памяти нужно вставлять ПОСЛЕ добавления самого устройства в приложение, а не до этого», — сообщают официальные представители Ezviz.
Как правило, процедура подключения может быть следующей:
- Скачать приложение для камер Ezviz с Маркета;
- Пройти несложную процедуру регистрации в приложении;
- Добавить устройство в приложении «Добавить»;
- На инструкции, которая находится внутри коробки, или на самом оборудовании имеется QR-код. Отсканируйте его!
- Подождать, пока устройство подаст звуковой сигнал и/или произойдет свето / звуковая сигнализация об успешном обнаружении камеры;
- В настройках прописать пароль от Wi-Fi;
- Подождать завершения процедуры, после чего снова будет активирована звуковая сигнализация об успешном подключении к Wi-Fi.
- Вставить карту памяти. Всё, оборудование готово к работе.
- Остается лишь внести свои индивидуальные настройки и пожелания к работе системы видеонаблюдения и записи. У каждого оборудования свои настройки, но, как правило, это могут быть: часовой пояс, время, подключение или отключение микрофона, настройки ночного или приватного режима и т.п.
Только после этого, когда камера уже подключена к приложению, можно вставлять карту памяти Micro SD Card и производить с ней необходимые манипуляции типа форматирования и т.п.
Подключить самостоятельно камеру Ezviz не составляет труда. Главное, помнить, что карту памяти Micro SD Card нужно вставлять после подключения камеры к приложению, а не до этого. В противном случае устройство обращается к карте памяти, предполагая найти там свои обновления.
Если при подключении уже установлена SD Card, то камера сначала ищет на ней обновления, не обнаруживает их, и этот процесс может занимать длительное время.
Вот, по сути, и все хитрости подключения беспроводного домашнего оборудования Ezviz. В любом случае, если оборудование было приобретено у официальных представителей производителя в компании NanoZoom, то всегда можно обратиться в тех.поддержку и задать интересующие вопросы менеджерам.
если при добавлении устройства на ezviz7 возникли проблемы проверьте следующее:
3. проверьте порты 8555, 6805, 7400, 6002 и 6003, 123 они должны быть открыты, для IP вашего регистратора/камеры.
Проверить можно например тут — 2ip.ru/check-port/
или тут pfportchecker.software.informer.com
Что означает ошибка в приложении ezviz 245405
У Ezviz есть три фишки:
Простота настройки и организации видеонаблюдения через интернет для дома, магазина, офиса;
Хранение архива на SD карте (HDD) и доступ к нему через интернет;
Возможность подключения к системе не только камер видеонаблюдения.
Официальная служба поддержки
— приложение для андроид.
Ezviz_3.7.5.0823_50.zip
Ezviz_3.12.0.0904.apk
EZVIZ updates new version 2.3.0.0527
1. Added Privacy Mask to Mini360;
2. Improved Wi-Fi device setup process;
3. Changed the appearance of the app landing page;
4. Streamlined the registration process;
5. Added Help and Customer Support information on «More» tab.
. частая проблема при регистрации в сервисе EZVIZ. В настройках сети облако EZVIZ Clod P2P присутствует, облако включено,
статус онлайн (eu.ezviz7.com). Сам Ezviz7 камеру находит, но при нажатии ADD выдает сообщение «The device is not
registered. Please check the network».
3. проверьте порты 8555, 6805, 7400, 6002 и 6003, 123 они должны быть открыты, для IP вашего регистратора/камеры.
Проверить можно например тут — 2ip.ru/check-port/
или тут pfportchecker.software.informer.com
если порты заблокированы, в настройках роутера прописываем каждый порт под IP вашего регистратора/камеры. в роутере порты должны быть обязательно проброшены
Ezviz код ошибки 245405
Компания Ezviz имеет собственное производство средств сигнализации и видеонаблюдения. В ассортименте выпускаемой продукции современные высокотехнологичные системы с интеллектуальными технологиями и облачными хранилищами. Устройства эффективны для применения в общественных местах, учебных и медицинских учреждениях, офисных помещениях, объектах жилой недвижимости. Для удобства партнеров и клиентов на официальном сайте компании есть электронный аккаунт. Каждый пользователь может выполнить вход в личный кабинет Ezviz и получить доступ к функционалу сайта.
Войти в личный кабинет
Регистрация личного кабинета
Перед тем как приступить к использованию электронного сервиса Ezviz, нужно самостоятельно выполнить регистрацию. После этого пользователь получает в свое распоряжение виртуальный кабинет на официальном сайте компании.
Пройти регистрацию можно с помощью домашнего компьютера или мобильного телефона. Справиться с задачей поможет подробная инструкция:
Выполнив все необходимые регистрационные действия, пользователь создает свой электронный кабинет. Перейти в него можно сразу после завершения регистрации.
Войти в личный кабинет
Вход в личный кабинет
Процедура авторизации не отличается сложностью. Войти в виртуальный кабинет можно с компьютера или смартфона по такой инструкции:
Если данные указаны правильно, то пользователь моментально перейдет на страничку своего виртуального кабинета. При затруднениях с авторизацией рекомендуется проверить:
Чаще всего препятствием к авторизации является невнимательность пользователя. Если все заполнено верно, но войти в свой электронный кабинет не удается, необходимо связаться со службой технической поддержки сайта.
Важно! В кабинете клиент компании может использовать начисленные бонусы, принимать участие в акциях, узнавать актуальные предложения и новости компании.
Восстановление доступа
Если пользователь забыл свой персональный пароль, то войти в виртуальный кабинет не получится. Для таких случаев предусмотрена отдельная форма для восстановления пароля:
На этом действия по восстановлению доступа закончены, пользователь может авторизоваться в своем кабинете с новым персональным паролем.
Возможности личного кабинета
На официальном сайте компании пользователям доступна информация об организации, основные виды ее деятельности, технические характеристики выпускаемой аппаратуры.
С помощью электронного кабинета можно изучать каталог товаров, отбирать в корзину понравившиеся устройства. Сервис позволяет сделать заказ, произвести оплату покупки при помощи банковской карты.
Важно! После оплаты заказа его статус можно отслеживать в личном кабинете.
Через сервис можно связаться с менеджером, получить дополнительную консультацию по любой позиции в каталоге товарной продукции.
В случае, если необходимого товара нет в наличии, через свой электронный кабинет клиент может сделать предварительный заказ. Оповещение о том, что товарная позиция доступна к заказу, появится на страничку виртуального кабинета.
При необходимости все вопросы, связанные с покупкой и эксплуатацией продукции, можно решить через свой электронный кабинет.
Мобильное приложение
Мобильное приложение доступно к скачиванию бесплатно. Установка происходит автоматически. Функционал приложения не уступает стандартной версии.
Клиент компании может выбирать и заказывать товары, участвовать в акциях, уточнять статус заказа, оплачивать покупки в электронном кабинете.
Контакты
Адрес офиса продаж: Москва, ул. Новодмитровская д.2, корп 2 БЦ Савеловский Сити.
Инструкция по настройке камеры Hikvision Ezviz C3C на русском
micro SD слот. Карта памяти не входит в комплект поставки. Рекомендуемые параметры карты памяти: класс 10, до 128 ГБ. После установки карты памяти, Вы можете включить запись на карту памяти в настройках мобильного приложения EZVIZ
Чтобы установить карту памяти в камеру Hikvision Ezviz, откройте крышку слота SD карты отверткой и вставьте карту памяти в слот.
СБРОС. На включенной камере нажмите и удерживайте кнопку сброса в течение трех секунд, чтобы выполнить сброс настроек камеры до заводских параметров. Во время сброса настроек камера автоматически перезагрузится.
Сетевой интерфейс. 10М/100М Ethernet интерфейс. Некоторые модели поддерживают PoE.
Подключение и настройка камеры Hikvision Ezviz C3C
Шаг 1. Подключение питания
Вариант 1. Подключите питание. Подключите к камере блок питания и затем включите его в электросеть.
Вариант 2. Питание камеры Hikvision Ezviz можно подключить от роутера с функцией PoE (питание через Ethernet). Читайте данную инструкцию далее, чтобы узнать, поддерживает ли Ваша камера данный способ подключения.
Шаг 2. Быстрая настройка камеры Hikvision Ezviz
1. Регистрация аккаунта EZVIZ
— подключите Ваш мобильный телефон к Wi-Fi сети
— скачайте приложение EZVIZ в App Store или Google Play
— запустите приложение и зарегистрируйте аккаунт, следуя инструкциям приложения EZVIZ
2. Добавление камеры в приложение EZVIZ
— войдите в приложение EZVIZ
— нажмите кнопку «+» в правом верхнем углу, чтобы добавить камеру
— отсканируйте QR-код, расположенный в нижней части камеры, и следуйте дальнейшим указанием приложения, указав данные для Wi-Fi подключения. Расположите камеру в пределах трех метров от роутера во время настройки Wi-Fi подключения
При возникновении необходимости подключения камеры Hikvision Ezviz к другой Wi-Fi сети нажмите и удерживайте в течение трех секунд кнопку сброса настроек на камере. Затем после перезапуска камеры (примерно через минуту) выполните заново настройку Wi-Fi подключения.
Также Hikvision Ezviz поддерживает проводное подключение. При этом камера подключается к роутеру с помощью сетевого кабеля.
3. Изменение пароля по умолчанию камеры Hikvision Ezviz
После добавления камеры измените пароль для обеспечения безопасности Вашего устройства.
— пароль, используемый по умолчанию, маркируется на самой камере
— в приложении EZVIZ зайдите в настройки камеры и нажмите «изменить пароль»
— введите старый пароль и затем задайте новый пароль
4. Инициализация карты памяти micro SD камеры Hikvision Ezviz
— чтобы проверить состояние micro SD карты, нажмите Storage Status (статус памяти) в меня «Параметры устройства»
— если состояние карты обозначено как Uninitialized, нажмите карту, чтобы ее инициализировать. После этого статус изменится на нормальный. Теперь Вы сможете включить запись видеоархива.
Маркировка камеры EZVIZ
По маркировке камеры EZVIZ Вы можете определить, поддерживает ли Ваша камера Wi-Fi подключение, поддерживает ли PoE, ее разрешение и т. д.
Далее на рисунке представлена расшифровка маркировки камеры EZVIZ
Проблемы подключения камеры Hikvision Ezviz
Вопрос. Камера не подключается или устройство не зарегистрировано.
Ответ 1. Убедитесь в том, что сеть, к которой подключена камера, работает в штатном режиме и у нее включен DHCP
Ответ 2. Попробуйте выполнить сброс настроек камеры с помощью нажатия и удерживания кнопки сброса в течение трех секунд. Затем выполните настройку подключения камеры к сети заново, как описано в данной инструкции выше.
Вопрос. На мобильный телефон не приходят оповещения о тревоге.
Ответ1. Убедитесь в том, что приложение EZVIZ на Вашем мобильном телефоне запущено, и включено уведомление об обнаружении движения.
Ответ 2. Для системы Android. Убедитесь в том, что приложение работает в фоновом режиме.
Ответ 3. Если не помогли два предыдущих варианта, попробуйте выполнить сброс настроек камеры и настройте камеру заново.
Вопрос. Не отображается онлайн видео.
Ответ. Убедитесь в том, что Ваша сеть работает исправно и ее пропускной способности достаточно для просмотра видео в режиме онлайн.
в оборудовании Hiwatch ошибка при воспроизведении «ПОТОК ЗАШИФРОВАН»
в оборудовании Hiwatch ошибка при воспроизведении «ПОТОК ЗАШИФРОВАН»
Это означает, что
Включена функция шифрования потока.
Для решения проблемы
требуется ввести пароль по следующему пути в iVMS-4200 и перезапустить режим просмотра в реальном времени:
На веб-интерфейсе устройства:
Вы можете изменить пароль или отключить функцию шифрования потока через веб-клиент Ezviz или мобильное приложение Hik-Connect.
Как отключить функцию шифрования потока через учетную запись Ezviz:
1) посетите сайт www.ezvizlife.com и войдите в свою учетную запись
2) Перейдите по следующему пути: Управление системой-> Управление устройствами-> Мое устройство. Перейдите в настройки устройства и отключите шифрование потока.
3) Код для отключения функции будет отправлен на ваш телефон или по электронной почте.
4) Введите полученный код, чтобы отключить шифрование потока.
Как отключить функцию шифрования потока через приложение Hik-Connect либо Ezviz:
1) Запустите приложение Hik-Connect и войдите в свою учетную запись.
2) Ваше устройство-> щелкните на устройстве-> Конфигурация-> отключить шифрование потока.
3) Код для отключения функции будет отправлен на ваш телефон или по электронной почте.
4) Введите полученный код, чтобы отключить шифрование потока.
Что означает ошибка в приложении ezviz 245405
У Ezviz есть три фишки:
Простота настройки и организации видеонаблюдения через интернет для дома, магазина, офиса;
Хранение архива на SD карте (HDD) и доступ к нему через интернет;
Возможность подключения к системе не только камер видеонаблюдения.
Официальная служба поддержки
— приложение для андроид.
Ezviz_3.7.5.0823_50.zip
Ezviz_3.12.0.0904.apk
EZVIZ updates new version 2.3.0.0527
1. Added Privacy Mask to Mini360;
2. Improved Wi-Fi device setup process;
3. Changed the appearance of the app landing page;
4. Streamlined the registration process;
5. Added Help and Customer Support information on «More» tab.
. частая проблема при регистрации в сервисе EZVIZ. В настройках сети облако EZVIZ Clod P2P присутствует, облако включено,
статус онлайн (eu.ezviz7.com). Сам Ezviz7 камеру находит, но при нажатии ADD выдает сообщение «The device is not
registered. Please check the network».
3. проверьте порты 8555, 6805, 7400, 6002 и 6003, 123 они должны быть открыты, для IP вашего регистратора/камеры.
Проверить можно например тут — 2ip.ru/check-port/
или тут pfportchecker.software.informer.com
если порты заблокированы, в настройках роутера прописываем каждый порт под IP вашего регистратора/камеры. в роутере порты должны быть обязательно проброшены
Источник
Adblock
detector
30 сентября 2022
Такая проблема часто встречалась на кассах со старой прошивкой. Если долгое время не обновлять ККТ, это будет вызывать проблемы с ОС и фискальным накопителем. Далее рассказываем, что делать, если на Эвотор ошибка чтения реквизита.
Содержание
Причины ошибки чтения реквизита 1013 на Эвотор
Смарт-терминал состоит из фискальной и планшетной части. В фискальной находится ФН, который принимает, записывает, хранит и отправляет информацию о продажах в ОФД и налоговую.
Во время проведения операций ККТ запрашивает определенные реквизиты у фискальника. Реквизитом может быть, например, номер чека. Ошибка чтения реквизита 1013 на Эвотор возникает из-за того, что накопитель не может предоставить информацию по запросу. Почему такое происходит:
- Архив ФН закрыт
- Новый накопитель еще не успели активировать
- Неисправность кассы (очень редко)
Как понять, в чем причина ошибки?
Чтобы точно понять, в каком статусе у вас находится накопитель, проведите простой тест — выключите и включите терминал. Если при включении возникает ошибка 211 с текстом «Ошибка ЭКЛЗ/ФН», это говорит о том, что в кассе установлен ФН с закрытым архивом.
В зависимости от причины, решение будет разное. Далее рассказываем подробно.
Исправим ошибку в реквизитах Эвотор
Оставьте заявку или позвоните сами8 (800) 700 40 85
Как устранить на Эвотор ошибку чтения реквизита
Заменить фискальный накопитель
Это нужно сделать в любом случае. Когда у накопителя закрыт архив, он блокируется и больше не выполняет свои функции, даже если он все еще подключен к кассе. А если вы еще не зарегистрировали фискальник в налоговой, то есть не активировали его, то он также не принимает и не отправляет данные в налоговую.
Если после этого проблема не исчезает и на Эвотор ошибка чтения реквизита все равно возникает, то необходимо провести полную диагностику ККТ. Вероятно, проблема возникает из-за поломки самого устройства. Мы все проверим и точно скажем, нужна ли замена или достаточно только ремонта в АСЦ.
Другие записи блога
Руководство по продаже и приемке разливного пива на Эвотор в ЕГАИС
Ошибка z3 на терминале оплаты Эвотор
Как подключить Эвотор к интернету — инструкция
Как подключить банковский терминал к кассе Эвотор
Этот тип ошибок отображается на IP-камерах или видеорегистраторах Hikvision при попытке воспроизведения отснятого материала через приложение Hik-Connect.
Случайно вы можете получить сообщение об ошибке следующего содержания: не удалось воспроизвести видео. Код ошибки: (260015). Буферизация канала достигает высоких процентных уровней, таких как 75% или 90%, а затем отображается черный экран с сообщением об ошибке.
Иногда эта ошибка также отображается в режиме реального времени. Вы просто открываете режим live, чтобы увидеть камеры, и некоторые из них могут отображаться нормально, в то время как другие выходят из строя и отображают код ошибки 260015.
В некоторых случаях вы можете увидеть другое сообщение следующего содержания: “Не удалось выполнить поиск видео” или “(Код ошибки 245416)”.
Запутанный аспект заключается в том, что камеры отображаются правильно, когда вы просматриваете их непосредственно через видеорегистратор, веб-браузер или компьютерное программное обеспечение. Это просто сбой в приложении Hik-Connect phone. Ниже мы покажем вам несколько способов исправить эту ошибку.
Как исправить код ошибки Hikvision 260015?
Проблема в основном вызвана тем, что серверы Hikvision достигли своего предела. По сути, они не могут обрабатывать весь трафик на своих серверах, поэтому просмотр в реальном времени (или воспроизведение) не загружается. Это особенно актуально, если в вашей системе установлено несколько камер с высоким разрешением.
Есть вещи, которые вы можете сделать, чтобы устранить проблему, либо изменить кодировку видео, либо понизить разрешение.
Сообщалось, что эта ошибка устраняется путем изменения кодировки видео с H265 + на H265 (а иногда и наоборот).
Итак, перейдите в настройки видео вашего NVR (или автономной камеры) и переключите режим кодирования видео. (Примечание: этот метод не будет работать при переключении на H264).
Другой способ — снизить разрешение. Качество изображения будет ниже, но вы не получите код ошибки 260015. Итак, если ваши камеры 4 Мп, установите для них значение 2 Мп или просто понизьте рейтинг половины из них и протестируйте режим live с помощью приложения Hik-Connect.
Кроме того, вы можете попытаться снизить битрейт. Если скорость 8 Мбит / с, уменьшите ее на 4 Мбит / с и посмотрите, исправлено ли это. Мы бы рекомендовали сначала снизить битрейт, а затем, если это не работает, уменьшить разрешение.
Наконец, вы также можете снизить частоту кадров, но не ниже 15 кадров в секунду, иначе изображение будет прерывистым.
Обновите прошивку
Служба поддержки Hikvision заявила, что эта ошибка связана с ошибками в прошивке устройства, которые с тех пор были исправлены.
Необходимо обновить камеру или видеорегистратор до последней версии прошивки. Обратитесь в компанию Hikvison или к вашему дилеру-продавцу и обновите все свои устройства до последней версии программного обеспечения.
Сообщалось, что обновление прошивки исправляет эту ошибку в продуктовых линейках ColorVu и Hi (и других OEM-производителей, которые продаются под сторонними брендами).
Удалите систему из приложения Hik-Connect
Вы также можете попробовать этот совет. Откройте настройки приложения Hik-Connect и извлеките устройство (NVR, DVR, автономную камеру). Затем перезагрузите видеорегистратор и подождите, пока он вернется. Перейдите в настройки доступа к платформе и убедитесь, что он отображается онлайн.
Затем повторно добавьте систему обратно в Hik-Connect и посмотрите, устранена ли проблема. Кроме того, убедитесь, что приложение и телефон также обновлены.
Проверьте подключение к Интернету
Иногда видео в реальном времени не удается из-за проблем с подключением к Интернету, особенно если скорость загрузки слишком низкая.
Проверьте Wi-Fi Интернет и убедитесь, что он достаточно мощный. Откройте несколько случайных страниц, чтобы протестировать его или выполнить тест скорости. Кроме того, если вы используете интернет своего телефона, проверьте стабильность и индикаторы прочности на экране.
Если вы используете камеры Wi-Fi, убедитесь, что все они подключены к одному и тому же Wi-Fi. Сообщалось, что некоторые проблемы возникают, когда некоторые камеры подключены к диапазону 2,4 ГГц, а другие — к диапазону 5 ГГц. Наконец, вы можете перезагрузить маршрутизатор для нового запуска.
Перезагрузите камеру
Другим решением является сброс настроек камеры, которая не загружается. Вы можете сбросить его вручную, нажав кнопку сброса на камере (в течение 15 секунд), а затем снова настроить.
Или вы можете выполнить сброс настроек, получив доступ к камере через веб-браузер. После завершения повторно добавьте камеру в систему, и ошибка должна исчезнуть.