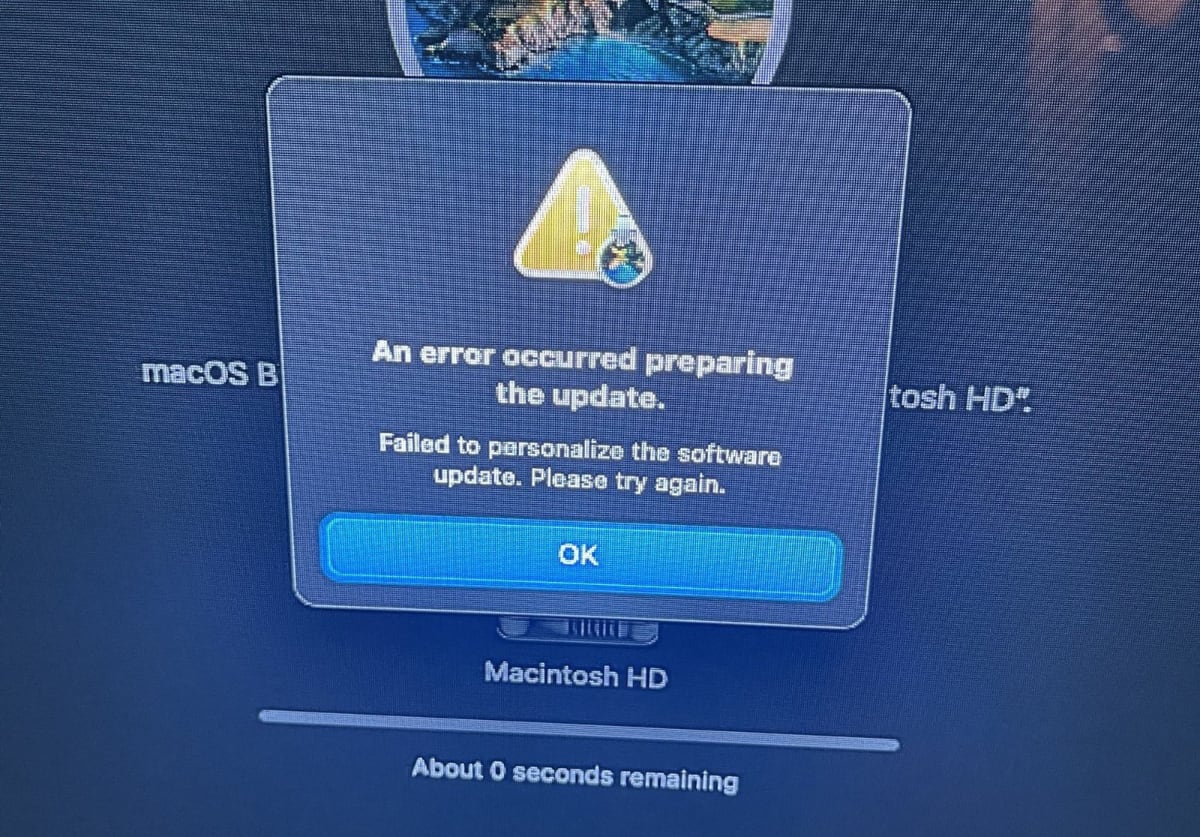Что такое ошибка 102 на Mac (02.11.23)
В целом продукты Apple великолепны, но иногда возникают некоторые проблемы, такие как код ошибки 102 на компьютерах Mac.
Что такое ошибка 102 на компьютерах Mac?
Ошибка 102 на Mac — это обычно возникает при попытке обновить приложения. Это также может быть вызвано проблемами с файлами настроек, проблемами Kernel Panic, установленными приложениями или полным использованием загрузочного диска.
Вот некоторые из симптомов кода ошибки 102:
- Повреждение или изменение файловой структуры без предупреждения.
- Медленная и низкая производительность Mac.
- Неожиданные сбои системы.
- Раздражающие сообщения об ошибках, такие как как «невозможно найти файл .dmg», «файл не найден» и «доступ запрещен»
Как исправить код ошибки Mac 102?
Как исправить код ошибки Mac 102? Исправить код ошибки Mac 102 непросто из-за множества потенциальных причин. Вот почему в качестве первого шага вам необходимо загрузить инструмент для ремонта Mac, например приложение для ремонта Mac.
Как это поможет, спросите вы? Что ж, инструмент восстановления начнет сканирование вашей системы на наличие типов ненужных файлов. К ним относятся файлы кеша из браузеров и приложений, прерванные загрузки и ненужные файлы журналов. Эта чистая, особенно неработающая загрузка и очистка обновлений могут помочь предотвратить появление кода ошибки 102 на вашем Mac.
Инструмент восстановления Mac также определит и удалит ненужные приложения. Эти приложения могут вызывать конфликт в вашей системе, что может привести к возникновению кода ошибки 102.
Есть ли другие способы устранения неполадок с кодом ошибки 102 на компьютерах Mac, на которых нет инструмента для восстановления Mac ? Конечно, есть несколько других способов решить ту же проблему. Давайте посмотрим на некоторые из них:
1. Удалите программу, которая вызывает ошибку
Для эффективного функционирования каждой компьютерной программы требуются определенные вещи, и если среда хоста не справляется с этой задачей, это может вызвать проблемы.
Таким образом, если вы начали сталкиваться с кодом ошибки 102 после установки программы на Mac, лучшим вариантом может быть ее полное удаление. Вот как удалить приложения на Mac:
2. Очистить связанные файлы настроек
macOS использует файлы настроек, чтобы сообщать приложениям, как они должны работать на устройстве. Если файлы настроек повреждены, может появиться код ошибки 102.
Один из сценариев, который приводит к повреждению или перегрузке файлов настроек, — это удаление программ через корзину. Этот метод плохо очищает систему и приводит к непредвиденным последствиям в виде накопления бесполезных файлов. Вот шаги, которые вы можете предпринять, чтобы удалить файлы настроек после удаления приложения:
3. Чистый запуск
Каждый раз, когда ваш Mac перезагружается или запускается, около десятка приложений также запускаются автоматически. Все это хорошо, если конкретные приложения вам полезны, но если нет, они просто тратят драгоценные вычислительные ресурсы. В то же время, если какая-либо из программ, которые должны запускаться автоматически, вызывает проблемы, это может вызвать ошибку 102.
В этом случае вы можете удалить проблемное приложение из списка стартовых позиций. Вот как отключить элемент запуска на Mac:
4. Очистить ненужные файлы
Невозможно предотвратить накопление ненужных файлов на вашем компьютере, потому что каждый раз, когда вы его используете, сохраняется некоторая «история» использования. Накопление этих файлов может вызвать всевозможные проблемы на вашем компьютере, включая код ошибки 102. Чтобы очистить кеш на Mac, выполните следующие действия:
Очистка кеша таким способом предоставит вам дополнительное место на жестком диске. Он также удалит проблемные файлы настроек, которые могут быть причиной ошибки 102 на вашем Mac.
5. Проверьте оборудование на предмет повреждений
Иногда ваш Mac может вести себя так из-за проблем с оборудованием. Он упал? Оперативная память в порядке? Жесткие диски повреждены? Вот некоторые из вопросов, которые вы должны задать себе, если все остальное не поможет.
Вы можете получить ответы на эти вопросы, выполнив диагностический тест оборудования. Вот как это сделать:
6. Посетите клинику Mac
Если все вышеперечисленные действия не помогли решить возникшие у вас проблемы, мы рекомендуем вам посетить клинику Mac. Apple имеет обширную и хорошо управляемую систему обслуживания клиентов. Ребята будут рады видеть вас и обязательно помогут решить проблему с вашим Mac, особенно если это связано с оборудованием.
Если вам есть что добавить или вам нужны пояснения, пожалуйста, не стесняйтесь сделайте это в разделе комментариев ниже.
YouTube видео: Что такое ошибка 102 на Mac
02, 2023
| Номер ошибки: | Ошибка 102 | |
| Название ошибки: | Safari Error 102 | |
| Описание ошибки: | Error 102 (net: : ERR_CONNECTION_REFUSED): Unknown error. | |
| Разработчик: | Apple Inc. | |
| Программное обеспечение: | Safari | |
| Относится к: | Windows XP, Vista, 7, 8, 10, 11 |
Основы «Safari Error 102»
Как правило, практикующие ПК и сотрудники службы поддержки знают «Safari Error 102» как форму «ошибки во время выполнения». Когда дело доходит до программного обеспечения, как Safari, инженеры могут использовать различные инструменты, чтобы попытаться сорвать эти ошибки как можно скорее. Поскольку разработчики программного обеспечения пытаются предотвратить это, некоторые незначительные ошибки, такие как ошибка 102, возможно, не были найдены на этом этапе.
В выпуске последней версии Safari может возникнуть ошибка, которая гласит: «Error 102 (net: : ERR_CONNECTION_REFUSED): Unknown error.». Когда это происходит, конечные пользователи могут сообщить Apple Inc. о наличии ошибок «Safari Error 102». Затем Apple Inc. может исправить эти ошибки в исходном коде и подготовить обновление для загрузки. Поэтому, когда вы сталкиваетесь с запросом на обновление Safari, это обычно связано с тем, что это решение для исправления ошибки 102 и других ошибок.
Что генерирует ошибку времени выполнения 102?
Ошибки выполнения при запуске Safari — это когда вы, скорее всего, столкнетесь с «Safari Error 102». Причины сбоев обработки можно отличить, классифицируя ошибки 102 следующим образом:.
Ошибка 102 Crash — Ошибка 102 является хорошо известной, которая происходит, когда неправильная строка кода компилируется в исходный код программы. Обычно это происходит, когда Safari не может обработать данные в удовлетворительной форме и поэтому не может получить ожидаемый результат.
Утечка памяти «Safari Error 102» — Когда Safari обнаруживает утечку памяти, операционная система постепенно работает медленно, поскольку она истощает системные ресурсы. Есть некоторые потенциальные проблемы, которые могут быть причиной получения проблем во время выполнения, с неправильным кодированием, приводящим к бесконечным циклам.
Ошибка 102 Logic Error — логическая ошибка возникает, когда компьютер генерирует неправильный вывод, даже если пользователь предоставляет правильный ввод. Это может произойти, когда исходный код Apple Inc. имеет уязвимость в отношении передачи данных.
В большинстве случаев проблемы с файлами Safari Error 102 связаны с отсутствием или повреждением файла связанного Safari вредоносным ПО или вирусом. Основной способ решить эти проблемы вручную — заменить файл Apple Inc. новой копией. В качестве дополнительного шага по устранению неполадок мы настоятельно рекомендуем очистить все пути к неверным файлам и ссылки на расширения файлов Apple Inc., которые могут способствовать возникновению такого рода ошибок, связанных с Safari Error 102.
Типичные ошибки Safari Error 102
Типичные ошибки Safari Error 102, возникающие в Safari для Windows:
- «Ошибка Safari Error 102. «
- «Ошибка программного обеспечения Win32: Safari Error 102»
- «Safari Error 102 должен быть закрыт. «
- «Файл Safari Error 102 не найден.»
- «Отсутствует файл Safari Error 102.»
- «Ошибка запуска программы: Safari Error 102.»
- «Не удается запустить Safari Error 102. «
- «Safari Error 102 выйти. «
- «Неверный путь к приложению: Safari Error 102.»
Обычно ошибки Safari Error 102 с Safari возникают во время запуска или завершения работы, в то время как программы, связанные с Safari Error 102, выполняются, или редко во время последовательности обновления ОС. Выделение при возникновении ошибок Safari Error 102 имеет первостепенное значение для поиска причины проблем Safari и сообщения о них вApple Inc. за помощью.
Корень проблем Safari Error 102
Заражение вредоносными программами, недопустимые записи реестра Safari или отсутствующие или поврежденные файлы Safari Error 102 могут создать эти ошибки Safari Error 102.
В первую очередь, проблемы Safari Error 102 создаются:
- Недопустимые разделы реестра Safari Error 102/повреждены.
- Загрязненный вирусом и поврежденный Safari Error 102.
- Другая программа (не связанная с Safari) удалила Safari Error 102 злонамеренно или по ошибке.
- Safari Error 102 конфликтует с другой программой (общим файлом).
- Safari (Safari Error 102) поврежден во время загрузки или установки.
Продукт Solvusoft
Загрузка
WinThruster 2022 — Проверьте свой компьютер на наличие ошибок.
Совместима с Windows 2000, XP, Vista, 7, 8, 10 и 11
Установить необязательные продукты — WinThruster (Solvusoft) | Лицензия | Политика защиты личных сведений | Условия | Удаление
Mac system is one of the amazing product of Apple which is known for being stable and less troublesome in comparison to other Operating Systems. However, Mac users often found this OS plagued with errors and issues, such as Mac error 102.
So, if you are also one of the users who are getting the 102 error on their mac system, then here is a solution to your issue. Simply, go through this article and follow the given fixes to remove this error from your system.
In general, Apple’s products are amazing, but they do have some issues now and then such as the error code 102 on Macs.
What is Error 102 on Macs?
An error 102 Mac is commonly experienced when trying to update applications. It may also be caused by problems with Preference files, Kernel Panic issues, installed applications, or a full usage of start-up disk.
Here are some of the symptoms of error code 102:
- Corruption or change in the file structure without warning
- Slow and sluggish performance of a Mac
- Unexpected system crashes
- Annoying error messages such as “unable to find .dmg file”, “file not found” and “access denied”
Error 102 is one of the most common issues users face on the Mac system. Users experience this error message while updating the app or OS. This error usually pops up with a message:
The [program name] operation can’t be completed. An unexpected error occurred (error code 102)
Mac error code 102, is a common Mac issue that indicates a problem just happening on your computer, and it will not be disappeared until you get it fixed well.
In most cases, this error issue appears on the computer with a specific error message, such as:
- oTypeErr = -102, /*No object of that type in scrap*/
- crapFlavorNotFoundErr = -102, /* == noTypeErr*/
- sOldSystem = 102, /*System is too old for this ROM*/
This error 102 also occurred at the time of update showing messages like “Can’t Update MacBook Pro Error 102” or “Error 102 MacBook Air Update not possible”.
Also, for iTunes 12.4.3 update, it says an error iTunes 12.4.3 Error 102 has occurred or something went wrong with the update 102 as well as “Error 102 Mac Update 10.8 5 not possible”.
All these problems occur due to Mac Error Code 102. So, to fix these errors one needs to follow some methods to resolve it. These methods include both “Manual” and “Automatic” ways which are discussed one by one in the upcoming section.
Why You’re Getting the Error Code 102 on Mac?
Following are the most common reasons that may cause you to get this error message on your Mac system:
- Corrupted or damaged system files
- Performing incorrect operations on services, processes, applications and system
- Corrupted/damaged directories
- If you have not configured the system settings properly
- Virus/malware/spyware attack on your device
- If you have downloaded the suspicious files on your system
- Running outdated OS or apps
- If the installed applications are not compatible with your OS
- When there are disk permission issues on your Mac
- Due to the startup drive filled up with the junk and cache files
How to Fix the Mac Error Code 102?
How do you fix the Mac error code 102? Fixing the Mac error code 102 is not easy because of the many potential causes. That is why as a first step, you need to download a Mac repair tool such as Mac repair app.
How will this help, you ask? Well, a repair tool will begin by scanning your system for types of junk files. These include cache files from browsers and apps, broken downloads, and unneeded log files. This clean especially broken downloads and updates cleanups might help prevent the error code 102 from appearing on your Mac.
The Mac repair tool will also identify and delete unneeded apps. These apps may be causing conflict within your system something that might lead to the error code 102 being experienced.
Are there any other ways of troubleshooting the error code 102 on Macs that don’t have a Mac repair tool? Sure, there are a few other ways of resolving the same issue. Let us look at a few of them:
- Uninstall the Program That Is Causing the Error
Every computer program requires certain things to function effectively, and if the host environment is not up to the task, then it might cause problems.
Thus, if you started experiencing the error code 102 after installing a program on your Mac, the best option might be to remove it altogether. This is how to uninstall apps on a Mac:
- Click on the Finder icon and look for the application that you need to uninstall.
- If the app you want to uninstall is in a folder, check for an Uninstaller. Double-click on the Uninstaller, and follow the on-screen
- In case the app is not in a folder, or doesn’t come with an Uninstaller, drag it from the Applications folder to the
- Clean Associated Preference Files
macOS uses preference files to tell applications how they should work on a device. If the preference files are corrupted, the error code 102 may appear.
One scenario that causes preference files to be corrupted or overloaded is by uninstalling programs through the Trash. This method does not clean the system well and it has the unintended consequence of making useless files to accumulate. Here are the steps you can take to remove the preference files after removing an app:
- Navigate to Finder > Go > Go to Folder.
- Type “/Library/” in the search box, and press the Return key.
- Open the Preferences folder and find the preference files that are associated with the app that you have just removed. Drag them to Trash.
- Clean Start-up
Whenever your Mac reboots or starts, a dozen or so applications will also launch automatically. This is all good if the particular applications are of use to you, but if they are not, they are just wasting precious computing resources. At the same time, if any of the programs that is supposed to launch automatically is problematic, it may cause the error 102 Mac.
If this is the case, you can opt to remove the problematic app from the list of start-up items. Here is how to disable a start-up item on a Mac:
- Click on the Apple icon and navigate to System Preferences on the sub-menu.
- On the Users & Groups pane, you will find a list of the apps that launch automatically every time you launch your Mac.
- Select the item that you want to remove. Click the minus sign button to remove it.
- Clean Junk Files
There is no way of preventing junk files from accumulating on your computer because every time you use it, some ‘history’ of the usage is preserved. The accumulation of these files can cause all manner of problems on your computer, including the error code 102. To clear cache on a Mac, take the following steps:
- Navigate to Finder > Go to Folder.
- Type in ~/Library/Caches and hit enter.
- Go into each of the folders and clean out all the cache.
Cleaning the cache this way will provide you with an additional hard drive space. It will also remove problematic preferences files that may be responsible for the error 102 on your Mac.
- Check for Hardware Damage
Sometimes, your Mac may be behaving the way it is because of a hardware problem. Did it fall? Is the RAM okay? Are the hard drives damaged? These are some of the questions that you should be asking yourself, should all else fail.
You can get some answers to these questions by performing a hardware diagnostics test. Here is how to conduct one:
- Disconnect all external devices except the keyboard, mouse, the AC cable, and Ethernet cable. If you don’t disconnect all other devices, the Apple Hardware Test might not help you.
- Place your Mac on a hard, flat and stable surface.
- Shut down your Mac.
- Turn your Mac on and immediately press and hold the D key on your keyboard. Keep holding this key until you see the Apple Hardware Test icon.
- Select your preferred language and click the right arrow.
- To begin the test, press the letter T on your keyboard or Return. You can also select “Perform extended testing” before commencing the test. This will lead to a more thorough test.
- When the test is completed, you will see the test results in the lower right section of the window.
- To quit the Apple Hardware Test, simply restart your computer or shut it down.
- Use Disk Utility to Fix Disk Permissions
The disk permissions issue can also be the reason for getting the error code 102 on Mac. Fixing the disk permissions is the best and common way to deal with the applications and files related issues.
So, if you are getting the Mac error 102 because of improper permissions, then you can run the Mac inbuilt Disk Utility. It will help you to scan the disk in order to fix the system permission issues that are causing this problem on your Mac.
Apart from fixing the permissions, you can also reset the permissions in the home folder, to ensure all the services, programs, and other things have proper permissions.
However, if you are stick to fixing the permissions, then follow these steps:
- Open the Finder window > click on the Applications.
- Double-click on the Utilities.
- Next, double-click on the Disk Utility.
- Choose the startup disk > go to the First Aid tab.
- Click on the Repair Disk Permissions button.
- Reinstall Mac OS to Fix Mac Error 102
Reinstalling the OS is another potential solution to fix Mac error 102. Doing this will preserve all the settings, apps, files and will replace the core files with fresh copies.
So, if you are getting this error due to damaged or corrupted system files, then reinstalling the Mac OS would be the best choice to overcome this problem as it will not only fix this particular error but will also prevent the operating system from the damage.
Follow these steps to reinstall the Mac OS:
- Before moving ahead with the steps, make sure your system is connected to the Internet.
- Now, restart the Mac.
- After rebooting it, you will be shown a grey screen. Here, press and hold the Cmd + R keys.
- Once you get the OS X Utilities menu, choose the Reinstall OS X option.
- Now, follow the on-screen instructions to perform the reinstallation.
- After reinstalling the OS, check if the error is removed or not.
- Reset Mac PRAM and SMC
Sometimes, the Mac device starts malfunctioning for no reason. If you are getting the error code 102 even after trying all the possible fixes, then lastly you can perform a reset on your computer.
As this error can also be hardware related, performing the hardware-based solution can fix the error. Hence, you must try resetting the Parameter RAM (PRAM) and System Management Controller (SMC) on your Mac.
It is the best way to deal with the hardware related issues on the Mac device. But, before resetting the SMC & PRAM make sure to backup all of your data on the external drive as after resetting you will lose the data.
PRAM contains information about your Mac configuration, including things such as screen resolution, startup disk selection, speaker volume, & other control settings.
To reset the PRAM follow these steps:
- First, turn off the computer, then press the Power button.
- Press and hold the Command + Option + P + R keys together until the Mac reboots.
- If you can hear the startup sound two times, then it means you have successfully reset the PRAM.
Now, coming to SMC, it controls most of the physical parts of the Intel-based Mac, such as keyboards, LED indicators, cooling fans, other peripherals, & power buttons.
To reset the SMC, follow Apple’s official SMC Reset page as the steps vary with the different types of computer. First, find the model name or number of your computer, and then follow the instructions to perform a reset.
- Visit a Mac Clinic
If all the above steps fail to alleviate the issues that you are experiencing, we suggest that you visit a Mac clinic. Apple has an extensive and well-managed customer care system. The folks there will be glad to have you and will surely help resolve the issue with your Mac, especially if it is hardware related.
If you have anything to add, or need some clarification, please feel free to do so in the comment section below.
Vic is a certified gadget freak who feels the need to surround himself with cutting-edge technology. And this passion has helped him a lot in creating content that informs and guides users on using and troubleshooting the latest technology. He is an avid researcher who is always hungry for the latest news and updates on the most cutting-edge technology.
Vic is the one in charge of keeping our website running smoothly and efficiently, to make sure that our readers have a wonderful experience while visiting the website. He’s good at troubleshooting errors and fixing Windows issues that come up either when playing games or working on the computer.
Каждый раз, когда я нажимаю кнопку обновления, чтобы обновить программное обеспечение Mac, появляется всплывающее окно. Произошла ошибка при загрузке обновления (102) .
Я не знаю, что делать; Я не могу обновить свое программное обеспечение. Я надеюсь, что вы можете мне помочь.
- Обновление Phantom застряло в Mac App Store
- Изменение пространства с помощью колесика мыши + модификаторы
- Что такое политика Apple для поддержки обновлений безопасности в старых версиях OS X?
- Обновление безопасности 2016-003 10.11.6 вопросы
- Как исправить поврежденное обновление OS X, которое отображается как доступно и установлено?
- Магазин приложений неоднократно просил меня обновить
- Проблемы с поиском после обновления до Йосемити
- Обновление до iTunes 12.2 через магазин приложений
- Command + F1 больше не показывал . в IntelliJ IDEA
- OSX пытается завершить обновление после входа в систему, зависает при завершении, затем выключается
- Приложение редактора или заметок с поддержкой Markdown?
- Программное обеспечение для Mac OS X для просмотра фильмов на PS3 или Xbox 360
- Обновление Yosemite 10.10.5? на iMac
Запустите терминал и введите следующую команду, если вы используете macOS Sierra:
Как обновить Mac os? На любую версию с любой версии
open `getconf DARWIN_USER_CACHE_DIR`/com.apple.appstore
Переместите все файлы и папки из com.apple.appstore. Затем перезапустите Mac App Store.
Вы можете удалить все файлы и папки позже, если Mac App Store работает хорошо.
- Как получить javaws для распознавания и использования альтернативных JRE, которые я установил?
- mysql не запускается: Символ не найден: _clock_gettime
Источник: apple.bilee.com
Проблемы с загрузкой системы после обновления
В процессе обновления Mac OS X происходит поиск и удаление программ и сервисов, которые могут помешать корректной работе системы, но иногда случается так, что некоторые несовместимые программы могут быть пропущены во время проверки, что может стать причиной сбоев. И хотя обычно подобные проблемы легко устранятся штатными средствами, сбои могут возникнуть и на этапе загрузки системы, что сделает работу с ней невозможной. В этом случае можно попробовать переустановить систему из режима восстановления или восстановиться из резервной копии (которые мы настоятельно рекомендуем делать перед каждым обновлением), после чего повторно провести обновление, однако, есть вероятность, что эти действия приведут к тому же результату. Причина может заключаться в некорректных расширениях ядра или ошибках файловой системы, но, к счастью, в обоих случаях есть возможность восстановить работу системы.
Ошибка 102 нужно запустить и сделать обновление системы безопасности МакБук MacBook Pro
Исправляем ошибки файловой системы
В первую очередь стоит проверить диск на ошибки, так как ни могут вызвать зависание системы при загрузке.
- Перезагрузите компьютер и при включении зажмите сочетание клавиш ⌘Command + R, чтобы запустить систему в режим восстановления.
- Запустите Дисковую утилиту, выбрав соответствующий пункт в основном окне.
- Выберите загрузочный том из списка в окне Дисковой утилиты.
- Если загрузочный том отображается серым цветом, выберите меню Файл → Снять защиту и введите пароль от учётной записи с правами на доступ к диску.
- На вкладке «Первая помощь» выберите пункт «Исправить» и дождитесь окончания процедуры проверки и исправления диска (Если вы пользуете OS X 10.11, достаточно нажать кнопку «Первая помощь»).
- Перезагрузите компьютер и проверьте, не решена ли проблема.
Решаем проблему с некорректными расширениями ядра
Обычно в результате проверки некорректные расширения ядра переносятся в папку «Incompatible Software» в корне диска, однако, как уже было сказано выше, бывают случаи, когда некоторые из них могут быть пропущены при проверке, что и вызывает проблемы при загрузке.
В первую очередь стоит попробовать перезагрузить компьютер и при его включении зажать сочетание клавиш ⌘Command + V, чтобы просмотреть лог загрузки системы и определить какой именно процесс зависает. К сожалению, этот трюк срабатывает не всегда, так как в определенный момент графический интерфейс скроет логи.
Часто зависания системы бывают вызваны конфликтом различных системных дополнений, таких как драйвера для специфических комплектующих или средств защиты программ сторонних производителей. Поскольку их загрузка происходит до того, как у вас появляется возможность взаимодействовать с системой, вариантов в данном случае немного, но они есть.
Вариант первый: безопасный режим
Перезагрузите компьютер и при его включении зажмите клавишу ⇧Shift. Когда появится шкала прогресса загрузки клавишу можно отпустить. В результате, после входа в свою учётную запись вы увидите в строке меню надпись «Безопасный режим». Если вам удалось это сделать, у вас есть возможность удалить ПО и драйверы, которые вызывают подозрения, а также изучить папки Macintosh HD → Библиотеки → Extensions и Macintosh HD → Система → Библиотеки → Extensions и посмотреть (поискав в интернете), что из их содержимого может вызывать проблемы при загрузке системы.
Вариант второй: режим восстановления
Вместо того чтобы выяснять, что именно приводит к сбоям системы, и вручную удалять «виновных», вы можете просто сразу удалить все расширения сторонних разработчиков, что, конечно, грубо, но довольно эффективно.
- Перезагрузите компьютер и при включении зажмите сочетание клавиш ⌘Command + R, чтобы запустить систему в режим восстановления.
- Убедитесь, что ваш компьютер подключен к интернету, запустите браузер Safari и снова найдите эту статью.
- Выделите весь код, приведенный ниже и нажмите сочетание клавиш ⌘Command + C, чтобы скопировать его.
Источник: mac03.ru
Apple рассказала, как решить ошибку переустановки macOS на процессорах M1
Apple рассказала, что при переустановке macOS на Mac с чипом M1 может появиться ошибка персонализации.
Проблема возникает, если пользователи отформатировали диск и пытаются установить macOS Big Sur 11.0.1 из macOS Recovery.
В таком случае система может выдать следующее сообщение:
Произошла ошибка при подготовке обновления. Не удалось персонализировать обновление программного обеспечения. Пожалуйста, попробуйте еще раз.
Apple рассказала, что в таком случае нужно переустановить macOS с помощью загрузочной флешки, которую можно создать на другом Mac.
Если этот способ не подходит, воспользуйтесь Терминалом в macOS Recovery. На сайте Apple размещена подробная инструкция со всеми командами.
(14 голосов, общий рейтинг: 4.57 из 5)
Хочешь больше? Подпишись на наш Telegram.
Источник: www.iphones.ru
Если при обновлении или установке macOS произошла ошибка
Ошибка при переустановке Mac OS: простые способы устранения
Все хвалят и ценят компанию Apple за безупречное качество ее устройств. Но даже самые безупречные устройства — это всего лишь техника, которой также свойственно ломаться. Так случилось с современными версиями MacBook Air и PRO, у которых установлен собственный процессор от Apple — M1. Пользователи этих устройств по-настоящему узнали, что такое ошибка при переустановк е Mac OS.
Кстати, наличие такой ошибки признала сама компания Apple и подтвердила, что в основном она возникает именно на их собственных ARM-чипах.
Когда этой проблеме дали огласку, оказалось , что пользователи других устройств также сталкивались с ошибками при переустановке Mac OS. Но когда начали проводить разбирательство, то выяснилось, что большая часть проблем была связана не с устройствами или серверами Apple, а с самими пользователями, которые не контролировали процесс переустановки.
Проверка подключения к Интернету
Даже если вы устанавливаете macOS не через Интернет, установщику требуется доступ в интернет для получения прошивки и другой информации, необходимой для компьютера Mac. Убедитесь, что компьютер Mac имеет активное и стабильное подключение к Интернету.
Выполните установку после запуска компьютера Mac в безопасном режиме. Для запуска в безопасном режиме убедитесь в том, что используете компьютер Mac с процессором Apple, а затем выполните следующие действия.
Процессор Apple
- Выключите компьютер Mac.
- Нажмите кнопку питания, чтобы включить компьютер Mac, и удерживайте ее, пока не отобразится окно с параметрами запуска.
- Выберите загрузочный диск и нажмите «Продолжить в безопасном режиме», одновременно нажав и удерживая клавишу Shift.
- Войдите в систему на компьютере Mac. Возможно, вам придется выполнить вход повторно.
Процессор Intel
- Включите или перезапустите компьютер Mac, после чего сразу нажмите и удерживайте клавишу Shift.
- Отпустите клавишу при появлении окна входа и войдите в систему компьютера Mac.
- Возможно, вам придется выполнить вход повторно. В правом верхнем углу первого или второго окна входа должна отобразиться надпись «Загрузка в безопасном режиме».
Исправления для macOS Установка не завершена
Предварительное резервное копирование данных
Прежде чем принимать меры по устранению проблемы с установкой, лучше всего создать резервную копию своих данных, чтобы избежать несчастных случаев. Если ваш Mac может нормально загружаться, вы можете использовать Time Machine для этой работы.
Лучшая альтернатива Time Machine для Windows 10/8/7
Хотите альтернативу Time Machine для Windows 10/8/7 для резервного копирования вашего ПК? MiniTool ShadowMaker — лучшая альтернатива для обеспечения безопасности вашего ПК.
Если ваш Mac завис из-за ошибки установки macOS, вы можете восстановить важные файлы с Mac с помощью профессиональных Программное обеспечение для восстановления данных Mac — Звездное восстановление данных для Mac.
После завершения резервного копирования или восстановления данных пора решить проблему с установкой.
Метод 1: перезапустите macOS из безопасного режима
Это первое, что вы можете сделать, и просто выполните следующие действия:
- Перезагрузите ваш Mac.
- Когда машина начнет перезапуск, продолжайте удерживать сдвиг ключ.
- Когда вы увидите логотип Apple, отпустите клавишу.
- Ваш Mac перейдет в безопасный режим. Просто откройте App Store и попробуйте снова установить обновление, чтобы увидеть, устранена ли проблема.
Метод 2: загрузите Mac с помощью диспетчера запуска
Следующее, что вы можете попробовать, — это запустить компьютер с помощью диспетчера запуска. Это позволяет вам выбрать загрузочный диск, а затем Mac сможет загрузиться с диска.
- Для выполнения этой работы перезагрузите Mac.
- Когда начнется загрузка, нажмите и удерживайте Все ключ.
- В интерфейсе диспетчера запуска выберите основной диск, обычно это Macintosh HD.
- Выберите его и нажмите Войти .
Затем обновите macOS и посмотрите, устранена ли проблема.
Метод 3: отремонтируйте диск
Если файлы, относящиеся к обновлению Mac, повреждены, может появиться сообщение об ошибке «Установка macOS не может быть завершена». Чтобы решить эту проблему, вы можете восстановить свой диск с помощью Дисковой утилиты. Эта функция может помочь исправить отсутствующие или поврежденные системные файлы для загрузки системы.
- Перезагрузите Mac, нажмите и удерживайте Команда и р клавиши, пока не появится логотип Apple.
- выберите Дисковая утилита> Продолжить .
- Бежать Первая медицинская помощь .
Как использовать дисковую утилиту на Mac | Раздел / Ремонт / Восстановление диска
В этом посте показано, как использовать Дисковую утилиту на Mac для разбиения на разделы, очистки, ремонта, восстановления и копирования диска. Здесь также представлена программа для восстановления данных Mac.
Метод 4: обновление Mac Combo
Если установка macOS снова не удалась, вы можете попробовать использовать комбинированное обновление Mac. Просто зайдите в Сайт Apple , найдите нужное комбо-обновление и нажмите Скачать . После этого установите обновление и посмотрите, завершено ли оно.
Метод 5: переустановите macOS из режима восстановления
Если эти решения не помогут исправить ошибку установки, вы можете переустановить macOS в режиме восстановления.
- Перезагрузите Mac, нажмите и удерживайте Option + CMD + R клавиши, пока не увидите логотип Apple.
- Когда появится окно утилит macOS, выберите Переустановите macOS продолжать.
- Следуйте указаниям мастеров на экране, чтобы завершить операции. После этого снова обновите macOS.
Что вызывает ошибку «macOS не удалось установить»?
Несколько проблем могут вызвать проблему. К счастью, сам экран ошибок должен дать вам некоторое представление о том, что случилось. Вот некоторые сообщения, которые вы можете увидеть под предупреждением:
- «Похоже, файл pat /System/Installation/Packages/OSInstall.mpkg отсутствует или поврежден».
- «Произошла ошибка при установке macOS.»
- “Невозможно размонтировать том для ремонта.”
- «Проверка системы хранения или восстановление не удалось.»
- «Произошла ошибка при проверке прошивки.»
Некоторые из них предлагают больше информации, чем другие, но они указывают на различные этапы установки, которые не удалось. Следующие шаги и исправления должны быть в состоянии решить любую из вышеупомянутых проблем.
Как решить проблему «Произошла ошибка при проверке прошивки» при обновлении до Mojave?
Я только что купил MacBook Pro начала 2015 года с macOS sierra. Я хочу обновить его до Mojave, чтобы запустить более новую версию Xcode. Но, к сожалению, я получал эту ошибку каждый раз, когда пытался ее обновить:
Произошла ошибка при проверке прошивки.
Я пытался обновить его до High Sierra, но он делает то же самое.
Я позаимствовал загрузочный USB-накопитель моего друга с High Sierra и изменил формат SSD на APFS, но он все равно дал мне эту ошибку. Я попытался найти ответ в Google, и на одном из форумов, обсуждающих эту проблему, исходный постер сообщает, что у него может быть проблема с материнской платой MBP. Что меня напугало.
Почему это происходит? И что я должен делать? Потому что я только что перешел на Mac с ноутбука с Windows, так что я до сих пор ничего не знаю о Mac.
- У вас есть хорошая резервная копия? Эту проблему можно легко решить с помощью стирания и восстановления из восстановления в Интернете, чтобы вы получали свежие и правильно подписанные установщики.
- К счастью, мне не нужна резервная копия, потому что у меня нет данных, хранящихся в MacBook. Я пробовал восстановление через Интернет, но нормально ли, что я даю os x yosemite при восстановлении macos?
Я предпочитаю получать свои установщики от Apple, особенно когда я получаю сообщение об ошибке при загрузке, как это могло быть у вас.
- https://support.apple.com/en-us/HT201314
Если ваш Mac находится в рабочем состоянии, сделайте полную резервную копию, прежде чем пытаться выполнить новую установку. Таким образом, вы можете перейти к установке с удалением, которая удалит всю вашу существующую систему и данные и гарантирует, что в случае сбоя этой установки вы знаете, что ваше оборудование или сеть являются причиной ошибки.
Поскольку вам не нужна резервная копия, я бы выполнил установку со стиранием и использовал последнюю возможную версию.
Удалите и повторно загрузите Catalina Update снова
Если у вас возникают проблемы с загрузкой и установкой обновления Catalina через Обновление программного обеспечения или Mac App Store, вы можете удалить загрузку и заново загрузить обновление. Более того, хотя загрузка обновления macOS из Mac App Store является предпочтительным методом для многих пользователей, это не единственный способ загрузки обновления.
MacOS Catalina или любое другое обновление в этом отношении обычно также доступно для загрузки на веб-сайте Apple. Поэтому, если у вас возникли проблемы с загрузкой обновления из Apple website, перейдите на веб-сайт Apple и загрузите обновление.
Как только обновление будет загружено и сохранено на вашем Mac, дважды щелкните загруженный файл, и оно начнет установку обновления на вашем компьютере.
Часть 3. Лучшее программное обеспечение для восстановления данных Mac 2020
Ваши файлы могут неожиданно потеряться во время установки обновления macOS. Если это произойдет, вы не сможете восстановить свои файлы, если у вас нет резервной копии.
К счастью, существует программное обеспечение под названием Tenorshare UltData — Mac Data Recovery, которое поможет вам восстановить ваши файлы, даже если у вас нет резервной копии. Вот как это работает.
Источник: fobosworld.ru
Mac os обновление ошибка 102
- ошибка 102 mac os
2 anos atrás
Всем привет сегодня разберем ошибку 102 которая появляется при обновлении Mac Os. Дальше дадим ряд советов, .
2 anos atrás
2 anos atrás
If you have updates pending for your Mac but are failing to install, or if you’re experiencing error 102, we’ll walk you through some .
Источник: brvid.net