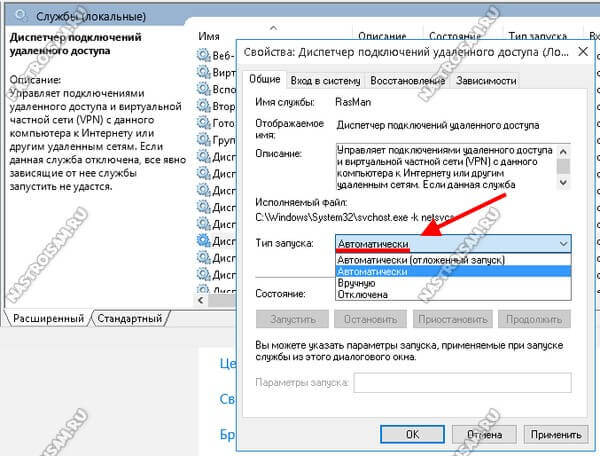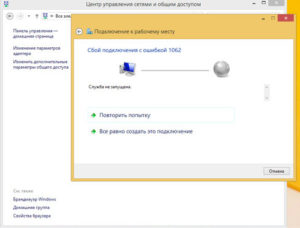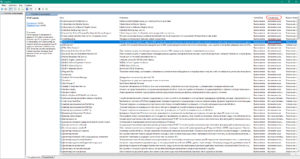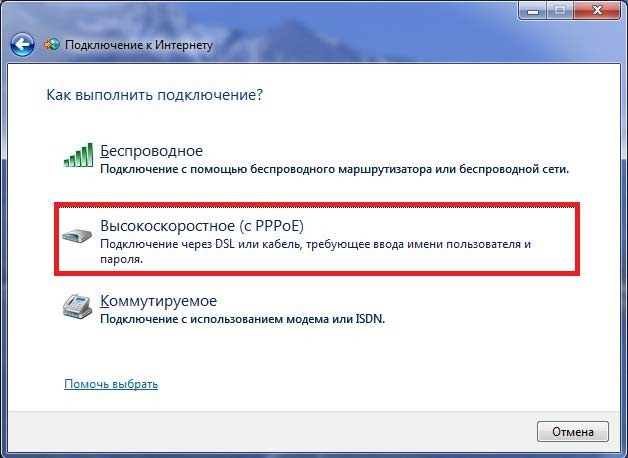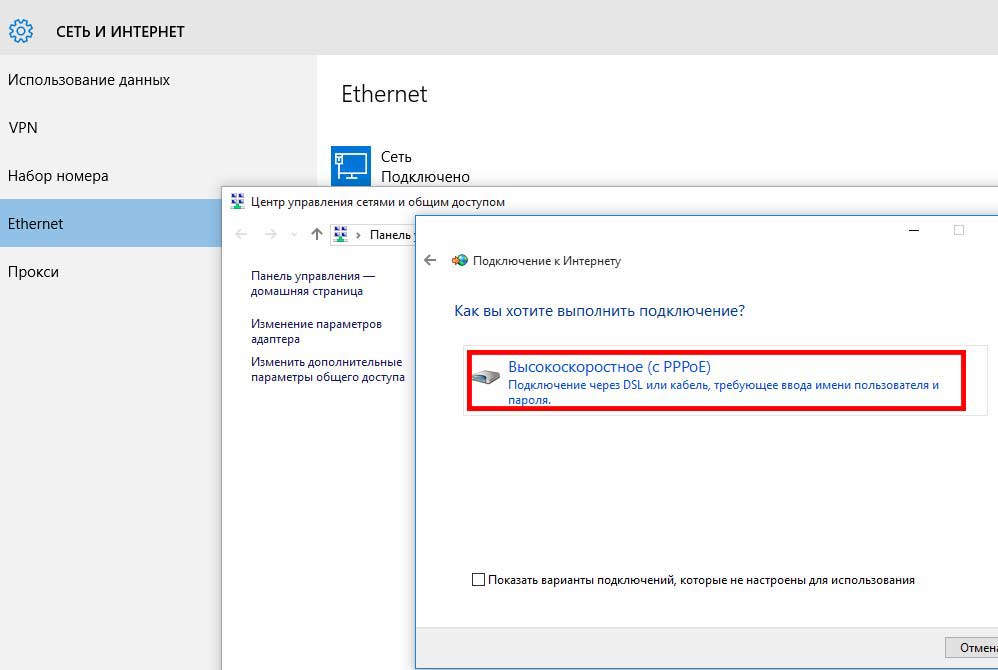В последнее время мне уже несколько раз встречались случаи, когда при попытке создания высокоскоростного соединения с сетью провайдера появляется ошибка 1062 с комментарием: Служба не запущена (в англоязычном варианте — «The service has not been started»).
Причём явление это бывает только в Windows 10 и её предшественнице — Windows 8.1. В более старших версиях мне такой код ошибки не встречался.
Кстати, интересное совпадение — практически все у кого была эта проблема подключены к Билайн, то есть используется VPN-соединение по протоколу L2TP. Ошибка 1062 на PPPoE соединении была лишь у одного и то, при подробном выяснении обстоятельств оказалось владелец на днях проводил «оптимизацию» системных сервисов, отключая неиспользуемые службы операционной системы начитавшись форумов в Интернете.
Давайте разбираться в причинах. Думаю, что из отображаемого текста понятно, что виновником возникшего сбоя подключения является один из сервисов или системных модулей. Он либо не может запуститься, либо отключен вручную.
Как исправить ошибку подключения 1062
Чтобы восстановить работоспособность высокоскоростного подключения к Интернет в Windows 10 и устранить сбой, нужно зайти в системную оснастку «Службы». Для этого нажимаем комбинацию клавиш Win+R и в строку «Открыть» вводим команду services.msc.
Нажимаем кнопку «ОК». Откроется консоль управления системными сервисами.
Ищем в списке служб те, которые отвечают за работу высокоскоростных подключений, а именно:
• Служба интерфейса сохранения сети (NSI) • Служба Secure Socket Tunneling Protocol (в случае, если подключаетесь через VPN) • Диспетчер подключений удаленного доступа (RASMAN) • Сетевые подключения • DHCP-клиент (DHCP) • Служба сведений о подключенных сетях • Служба списка сетей • Изоляция ключей CNG (KEYISO)
Находим в списке каждую из них и кликаем дважды. Если какая-нибудь находится в состоянии «Остановлено» — пробуйте запустить вручную. Так же, проследите, чтобы в списке «Тип запуска» стояло значение «Автоматически».
После этого пробуем запустить соединение. Если снова выдаётся код ошибки 1062, то перезагружаем компьютер. После этого, как правило, проблема устраняется.
Примечание:
Причиной возникновения ошибки может быть и то, что одна из служб повреждена. В этом случае рекомендую сделать откат Windows до одной из сохранённых точек восстановления.
При попытке создания интернет-соединения иногда возникает ошибка 1062, сопровождающаяся уведомлением «Служба не запущена». Такое явление существует в новых операционных системах Windows 8.1 и 10. Причинами ошибки бывают сбои или отсутствие запуска сервисов или системных модулей.
Чаще всего неполадка встречается у клиентов провайдеров, использующих VPN-подсоединение по протоколу L2TP, например, «Билайн».
Устраняется неисправность путем включения незадействованных сервисов или их переустановки.
Причины возникновения
Важно отметить, что проблема не связана напрямую с «виндовс» pppoe-подключением и организацией доступа по локальной сети. Ошибка возникает после проведения оптимизации ПК, случайного отключения или неисправности различных программ, без которых невозможно подсоединиться к интернету. Также причиной бывает сбой подключения, связанный с повреждением системных файлов.
Список сервисов и программ в приоритетном порядке, из-за отключения или сбоя которых происходит ошибка:
Все эти программы автоматически запускаются при включении компьютера. Неполадки команды приводят к возникновению проблемы с кодом 1062.
Способы устранения
Для возвращения работоспособности высокоскоростного включения нужно найти, какой модуль не работает, и убрать произошедший сбой.
Для этого переходим в консоль «Службы». Надо открыть меню «Пуск», в поле поиска вбить слово службы. В Windows 10 нужно нажать Win+R и в строку «Открыть» ввести слова services.msc. 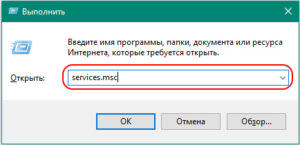
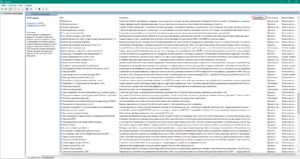
Затем нужно попробовать включить интернет-соединение. Если доступ не появился, требуется перезапустить компьютер, и проблема устранится сама собой.
Если описанные шаги не помогли при подключении к интернету, то одна из команд может быть повреждена. В таком случае следует сделать откат «Виндовс» до одной из точек восстановления.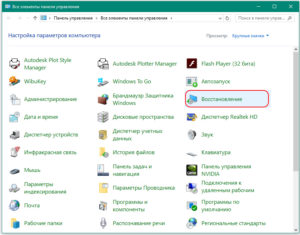
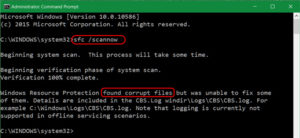
Заключение
Сообщение об ошибке характерно для новых устройств с операционными системами Windows 8 и 10 и не позволяет выйти в интернет с устройства. Неполадка связана с некорректной работой, неисправностью или отключением одной из программ, без которых невозможен доступ в интернет.
Подгорнов Илья Владимирович
Всё статьи нашего сайта проходят аудит технического консультанта. Если у Вас остались вопросы, Вы всегда их можете задать на его странице.
Содержание
- 1 Сбой подключения с ошибкой 1062: возможные причины
- 2 Почему возникает 1062 ошибка?
- 3 Как устранить 1062 ошибку подключения?
Сообщение с текстом «Служба не запущена» нередко ставит в тупик даже опытных интернет-пользователей. Это своего рода «коронный номер» ОП виндовс 8 – закрывать пользователю доступ к всемирной информационной сети без внятного объяснения причины подобных санкций. И в данной статье мы разберемся, что значит ошибка 1062 при подключении к интернету, и какая-такая служба требуется windows 8 для нормального доступа к сети.

Сбой подключения с ошибкой 1062: возможные причины
Прежде всего, отметим, что сама ошибка 1062 не имеет конкретного отношения к pppoe подключению и организации доступа в интернет по локальной сети.

Системное сообщение “Служба не запущена” означает только, что на виндовс 8 не запущен системный модуль, отвечающий за подключение данного ПК к сети. То есть одна из служб, без которых невозможно подключиться к Интернету, на данный момент не работает.
Почему возникает 1062 ошибка?
Обычно при установке соединения с интернетом системные модули windows 8, отвечающие за успешное подключение к сети, запускаются автоматически – без участия пользователя.
Однако если одна из таких программ по какой-то причине не может запуститься самостоятельно, ОС windows выдает сообщение о данной ошибке.
При этом ответственные за данную процедуру сервисы не равнозначны по важности: есть системные модули, от которых зависит работа других сервисов (то есть одни сервисы имеют зависимость от других). Поэтому когда не работает важнейший сервис – зависимые от него элементы также не смогут запуститься.
Ниже приведён список windows сервисов в порядке их важности и зависимости (от тех, что в начале списка зависят все расположенные ниже):
• Служба интерфейса сохранения сети
• Служба SSTP
• Диспетчер подключений удаленного доступа
• Сетевые подключения
• DHCP-клиент
• Служба сведений о подключенных сетях
• Служба списка сетей
Как устранить 1062 ошибку подключения?
Если виндовс 8 настойчиво сообщает вам, что «служба не запущена», необходимо проверить: какой именно системный модуль не работает.
Для этого следует открыть консоль “Службы”: зайдите в меню “Пуск” и в поле поиска введите несколько первых букв “СЛ…” – в появившемся списке данная консоль будет стоять первой.

В консоли однократно щёлкните по столбцу “Состояние”, чтобы все неработающие элементы расположились сверху. Далее найдите вышеперечисленные сервисы и запустите их вручную.
В случае если у какого-либо элемента в столбце “Тип запуска” стоит “Отключено”, нужно открыть окно свойств этого элемента (клавиша ENTER) и изменить способ запуска сервиса на “Вручную” или “Автоматически”.
Если данные действия не устранили сбой подключения с ошибкой 1062, можно попробовать запустить абсолютно все пункты в данной консоли. Если и это не изменяет ситуацию, потребуются более радикальные меры – восстановление системы из работоспособного образа или полная переустановка вашей ОС.
- Распечатать
Оцените статью:
- 5
- 4
- 3
- 2
- 1
(10 голосов, среднее: 3.8 из 5)
Поделитесь с друзьями!
Компьютер (Windows 10) не выходит в интернет по Wi-Fi. При попытке соединения возникает сообщение об ошибке 1062 Не отображается значок сетевого подключения в правом нижнем углу (трей).
Или во вкладке «Сеть» в Центре уведомлений Windows не отображается информация о Wi-Fi с кнопкой подключить/ отключить. Или в пункте настроек «параметры сети и Интернет» во вкладке состояние нет данных о Wo-Fi роутере.
Причин отсутствия значка Wi-Fi (подключения к сети) может быть множество. Например, проблемы с драйверами, неисправностей оборудования и т.д. В нашем случае при попытке соединения видим ошибку 1062 (Служба не запущенна).
Эту ошибку можно встретить в Windows 10 (иногда в Windows 8.1). Главная причина — неисправность работы соответствующих сервисов (служб), отвечающих за соединение. Причина — системный сбой или действия самого пользователя, например, при попытках отключения «ненужных» системных сервисов.
Как исправить
При ошибке 1062 используем следующий алгоритм:
Открываем программу «Службы». Ее можно найти через поиск. Проверяем состояние всех сервисов, отвечающих за интернет.
- Служба списка сетей
- Служба сведений о подключенных сетях
- Служба интерфейса сохранения сети
- Сетевые подключения
- Служба SSTP
- DHCP-клиент
- Изоляция ключей CNG
- Диспетчер подключений удаленного доступа
Все должно работать. Если что-то мешает запуску, исправляем — двойным щелчком мыши открываем каждый пункт, запускаем. Если запуск не удается, проверяем вкладку «Зависимости».
Например, сервис «Журнал событий Windows». Она отвечает за регистрацию уведомлений Windows. Казалось бы, причем тут выход в интернет? Но если зайти в саму сервис и открыть вкладку «Зависимости» можно увидеть, что от этого сервиса зависит «Служба сведений о подключенных сетях». А без этого интернет работать не будет.
Тот же принцип при работе других компонентов — многие из них работают совместно. И при отключении одного не будет работать другой.
Если мы правильно определили причину отсутствия соединения, то описанного выше алгоритма должно хватить. Как правило, сразу после выполнения всех описанных шагов интернет появляется. Но сам значок Wi-Fi появится только после перезагрузки компьютера.
Поделиться в соц сетях
Высокоскоростное подключение PPPoE используется в качестве протокола для защищенного соединения с сервером. Но из-за нестабильного соединения и частых разрывов, данный протокол заменили IPoE – с более простым способом подключения, без дополнительных проверок и аутентификаций, которые необходимы для PPPoE. Многие провайдеры используют соединение по протоколу PPPoE, и, если у вас такой, ознакомьтесь с инструкцией соединения.
Содержание
- Настройки роутера
- Настройки Windows
- Ошибки соединения
- Код 651
- Код 691
- Код 1062
- Восстановление Windows
- Заключение
- Задать вопрос автору статьи
Настройки роутера
В настройках маршрутизатора тип WAN соединения должен указываться как PPPoE. Для этого:
- В адресной строке браузера введите адрес для входа в панель настроек маршрутизатора. По умолчанию адрес 192.168.1.1 или 0.1 в конце, а данные входа: логин – admin, пароль – admin.
- Перейдите в раздел Сеть – WAN.
- Выберите тип соединения
- Введите свой логин, пароль и повторите пароль (эти данные выдает вам провайдер). Затем жмите «Сохранить».
- Готово.
С помощью ваших данных проходит аутентификация вашего компьютера, и если все правильно, то компьютер получает IP-адрес и через роутер может выходить в интернет. Далее следует создать соединение на самом компьютере.
Настройки Windows
Инструкции для Windows 10 доступны в следующем видео:
Процедура настройки высокоскоростного подключения по протоколу PPPoE к интернету идентична во всех версиях ОС Windows (от 7 до 10). Для соединения:
- С помощью комбинации клавиш + R и команды exe /name Microsoft.NetworkandSharingCenter вызовите центр управления сетями.
- Жмите «Создание и настройка нового подключения…».
- Выберите «Подключение к Интернету».
- «Все равно создать новое подключение».
- «Высокоскоростное с PPPoE».
- Вводите данные, предоставленные провайдером. Имя можно изменить или оставить.
- Далее ожидайте подключение к интернету.
- Если подключилось, отлично. А если произошла ошибка, все равно создайте подключение.
Ошибки соединения
Часто при создании подключения или во время авторизации происходят ошибки. Решить их можно как на программном уровне, так и на физическом. Самыми частыми ошибками бывают:
- код 651.
- 691 ошибка.
- код 1062.
В первом случае 651 код отображает неисправность, которая может крыться в широком диапазоне неисправностей.
Код 691 говорит о проблеме авторизации, что означает только два варианта:
- Сбой в сети провайдера.
- На вашем балансном счете недостаточно денег для выхода в интернет.
Ошибка 1062 оповещает о некоторых отключенных службах Windows.
Код 651
Для устранения ошибки можно выполнять такие шаги:
- Проверить, включен ли роутер и раздает ли интернет.
- Убедиться в хорошем контакте коннектора соединительного кабеля как между компьютером и роутером, так и патч-кордом в WAN разъеме.
- Перепроверить настройки созданного в Windows соединения – правильно ли введены логин, пароль, особенно, если это первое подключение.
- Проверить настройки роутера. Убедиться, что он настроен в режиме DHCP-моста, в нем включен режим PPPoE и введены логин и пароль, предоставленные провайдером сети.
- Настроить высокоскоростное подключение заново.
- В настройках сетевого адаптера, в свойствах сети созданного подключения, отключить протокол IPv6 и переподключиться заново.
- Если используется несколько сетевых плат (например, интегрированная в материнку, а внешняя установлена платой и не задействована в сети), отключите не используемую через диспетчер устройств.
- Проверьте кабель на предмет повреждений.
- Обратитесь к провайдеру, если ошибка не будет выявлена.
Код 691
Свидетельствует о том, что за интернет забыли заплатить. Редко, но не исключается вина за эту ошибку из-за неисправностей на стороне провайдера. Свяжитесь с ним и разберитесь в причинах.
Код 1062
Проявляется во время настройки первого соединения. Чаще всего из-за неправильно введенных данных или неправильной настройки модема. Реже – из-за служб Windows, которые отключены в системе. Как создать безошибочное высокоскоростное подключение и какие службы для этого нужны:
- DHCP-клиент.
- Диспетчер подключений удаленного доступа.
- Изоляция ключей CNG.
- Служба SSTP.
- Служба интерфейса сохранения сети.
- Сетевые подключения.
- Служба сведений о подключенных сетях.
- Служба списка сетей.
Включение служб проводится так:
- В строке «Выполнить» ( + R) введите команду control admintools.
- Откройте «Службы».
- Выберите DHCP-клиент.
- Должен быть тип запуска – Автоматически, состояние – Выполняется.
- Аналогичные состояния и запуски проставьте для всех служб.
- Перезагрузите компьютер и попробуйте подключиться вновь.
Если все службы работают и после перезагрузки ПК включаются автоматически, настройки роутера и подключения правильные, а провайдер говорит, что проблема не на линии, возможно файловая система Windows повреждена и ее нужно восстановить.
Восстановление Windows
Восстановить систему можно несколькими способами:
- Использовать мастера устранения неполадок.
- Подключить флэшку или диск с установочной Windows и использовать в командной строке команду SFC /SCANNOW. Желательно это сделать в безопасном режиме.
- Использовать средства восстановления Windows, сделав выход из системы и загрузившись с флешки.
Восстановленная Windows будет иметь все настройки для беспрепятственного создания высокоскоростного подключения. Останется только вновь пройти процедуру соединения.
Заключение
Высокоскоростное подключение еще используется провайдерами, но изживает свое время по нескольким причинам: используется протокол, славящийся нестабильным соединением и частыми вылетами, аутентификация устройства происходит через логин и пароль, а не по MAC адресу, частые ошибки как при подключении, так и в работе.
Перейти к контенту
Высокоскоростное подключение PPPoE используется в качестве протокола для защищенного соединения с сервером. Но из-за нестабильного соединения и частых разрывов, данный протокол заменили IPoE — с более простым способом подключения, без дополнительных проверок и аутентификаций, которые необходимы для PPPoE. Многие провайдеры используют соединение по протоколу PPPoE, и, если у вас такой, ознакомьтесь с инструкцией соединения.
Настройки роутера
- В адресной строке браузера введите адрес для входа в панель настроек маршрутизатора. По умолчанию адрес 192.168.1.1 или 0.1 в конце, а данные входа: логин — admin, пароль — admin.
- Перейдите в раздел Сеть — WAN.
- Выберите тип соединения
- Введите свой логин, пароль и повторите пароль (эти данные выдает вам провайдер). Затем жмите «Сохранить».
- Готово.
Процедура настройки высокоскоростного подключения по протоколу PPPoE к интернету идентична во всех версиях ОС Windows (от 7 до 10). Для соединения:
Часто при создании подключения или во время авторизации происходят ошибки. Решить их можно как на программном уровне, так и на физическом. Самыми частыми ошибками бывают:
- DHCP-клиент.
- Диспетчер подключений удаленного доступа.
- Изоляция ключей CNG.
- Служба SSTP.
- Служба интерфейса сохранения сети.
- Сетевые подключения.
- Служба сведений о подключенных сетях.
- Служба списка сетей.
- В строке «Выполнить» (Win+R) введите команду control admintools.
- Откройте «Службы».
- Выберите DHCP-клиент.
- Должен быть тип запуска — Автоматически, состояние — Выполняется.
- Аналогичные состояния и запуски проставьте для всех служб.
- Перезагрузите компьютер и попробуйте подключиться вновь.
- Использовать мастера устранения неполадок.
- Подключить флэшку или диск с установочной Windows и использовать в командной строке команду SFC /SCANNOW. Желательно это сделать в безопасном режиме.
- Использовать средства восстановления Windows, сделав выход из системы и загрузившись с флешки.
Сообщение от Turok123
cAp4eG, запустите командную строку от имени администратора и выполните поочерёдно следующие команды:
КодВыделить код
sc qc RasMan
sc query RasMan
sc qc SstpSvc
sc query SstpSvc
Пришлите результат выполнения команд.
Кликните здесь для просмотра всего текста
Microsoft Windows [Version 6.3.9600]
(c) Корпорация Майкрософт (Microsoft Corporation), 2013. Все права защищены.
C:WINDOWSsystem32>sc qc RasMan
[SC] QueryServiceConfig: успех
Имя_службы: RasMan
Тип : 20 WIN32_SHARE_PROCESS
Тип_запуска : 3 DEMAND_START
Управление_ошибками : 1 NORMAL
Имя_двоичного_файла : C:WINDOWSSystem32svchost.exe -k netsvcs
Группа_запуска :
Тег : 0
Выводимое_имя : Диспетчер подключений удаленного доступа
Зависимости : SstpSvc
Начальное_имя_службы : NT AUTHORITYLocalService
C:WINDOWSsystem32>sc query RasMan
SERVICE_NAME: RasMan
TYPE : 20 WIN32_SHARE_PROCESS
STATE : 1 STOPPED
WIN32_EXIT_CODE : 1068 (0x42c)
SERVICE_EXIT_CODE : 0 (0x0)
CHECKPOINT : 0x0
WAIT_HINT : 0x0
C:WINDOWSsystem32>sc qc SstpSvc
[SC] QueryServiceConfig: успех
Имя_службы: SstpSvc
Тип : 20 WIN32_SHARE_PROCESS
Тип_запуска : 3 DEMAND_START
Управление_ошибками : 1 NORMAL
Имя_двоичного_файла : C:WINDOWSsystem32svchost.exe -k LocalService
Группа_запуска :
Тег : 0
Выводимое_имя : Служба SSTP
Зависимости :
Начальное_имя_службы : NT AUTHORITYLocalService
C:WINDOWSsystem32>sc query SstpSvc
SERVICE_NAME: SstpSvc
TYPE : 20 WIN32_SHARE_PROCESS
STATE : 1 STOPPED
WIN32_EXIT_CODE : 0 (0x0)
SERVICE_EXIT_CODE : 0 (0x0)
CHECKPOINT : 0x0
WAIT_HINT : 0x0
C:WINDOWSsystem32>
Содержание
- Как подключить высокоскоростное подключение без танцев с бубнами
- Настройки роутера
- Настройки Windows
- Ошибки соединения
- Код 651
- Код 691
- Код 1062
- Восстановление Windows
- Заключение
- Как создать высокоскоростное подключение в Windows
- Windows 7
- Windows 8
- Windows 10
- Как Настроить Интернет На Компьютере — ПОШАГОВО!
- Как настроить интернет на компьютере по кабелю?
- Настройка интернета автоматически
- Подключение к интернету на компьютере с авторизацией
- PPPoE
- Подключение ноутбука к интернету со статическим IP
- Фильтрация по MAC адресу
- Высокоскоростной интернет на компьютере с Windows 7: как подключить, условия, ошибки
- Основные условия для осуществления высокоскоростного подключения и сопутствующие проблемы
- Процедура выполнения
- Устранение ошибок при подключении
- Ошибка 651
- Неполадки с клиентом RASPPPoE
- Некорректные параметры протоколов TCP/IP
- Программное обеспечение сетевой карты
- Комплектующие и соединения
- Поставщик услуг связи
- Ошибка 691
- Ошибки пользователя при вводе параметров авторизации
- Баланс
- Перезапустить маршрутизатор
- Включен ли Wi-Fi-модуль в ПК
- Защитник Windows
- Антивирусник
- Настройка интернета в Windows 10
- Ethernet: подключение к интернету через LAN-кабель
- Подключение через PPPoE в Windows 10
- Как подключиться к Wi—Fi роутеру
- Как подключиться к беспроводному модему
- Что делать, если на Windows 10 не работает интернет
Как подключить высокоскоростное подключение без танцев с бубнами
Высокоскоростное подключение PPPoE используется в качестве протокола для защищенного соединения с сервером. Но из-за нестабильного соединения и частых разрывов, данный протокол заменили IPoE – с более простым способом подключения, без дополнительных проверок и аутентификаций, которые необходимы для PPPoE. Многие провайдеры используют соединение по протоколу PPPoE, и, если у вас такой, ознакомьтесь с инструкцией соединения.
Настройки роутера
В настройках маршрутизатора тип WAN соединения должен указываться как PPPoE. Для этого:
С помощью ваших данных проходит аутентификация вашего компьютера, и если все правильно, то компьютер получает IP-адрес и через роутер может выходить в интернет. Далее следует создать соединение на самом компьютере.
Настройки Windows
Инструкции для Windows 10 доступны в следующем видео:
Процедура настройки высокоскоростного подключения по протоколу PPPoE к интернету идентична во всех версиях ОС Windows (от 7 до 10). Для соединения:
Ошибки соединения
Часто при создании подключения или во время авторизации происходят ошибки. Решить их можно как на программном уровне, так и на физическом. Самыми частыми ошибками бывают:
В первом случае 651 код отображает неисправность, которая может крыться в широком диапазоне неисправностей.
Код 691 говорит о проблеме авторизации, что означает только два варианта:
Ошибка 1062 оповещает о некоторых отключенных службах Windows.
Код 651
Для устранения ошибки можно выполнять такие шаги:
Код 691
Свидетельствует о том, что за интернет забыли заплатить. Редко, но не исключается вина за эту ошибку из-за неисправностей на стороне провайдера. Свяжитесь с ним и разберитесь в причинах.
Код 1062
Проявляется во время настройки первого соединения. Чаще всего из-за неправильно введенных данных или неправильной настройки модема. Реже – из-за служб Windows, которые отключены в системе. Как создать безошибочное высокоскоростное подключение и какие службы для этого нужны:
Включение служб проводится так:
Если все службы работают и после перезагрузки ПК включаются автоматически, настройки роутера и подключения правильные, а провайдер говорит, что проблема не на линии, возможно файловая система Windows повреждена и ее нужно восстановить.
Восстановление Windows
Восстановить систему можно несколькими способами:
Восстановленная Windows будет иметь все настройки для беспрепятственного создания высокоскоростного подключения. Останется только вновь пройти процедуру соединения.
Заключение
Высокоскоростное подключение еще используется провайдерами, но изживает свое время по нескольким причинам: используется протокол, славящийся нестабильным соединением и частыми вылетами, аутентификация устройства происходит через логин и пароль, а не по MAC адресу, частые ошибки как при подключении, так и в работе.
Источник
Как создать высокоскоростное подключение в Windows
Сегодня интернет настолько прочно вошел в нашу жизнь, что невозможно даже вообразить, как мы обходились без него ранее. У некоторых людей с помощью глобальной сети проходят деловые переписки, оформляются сделки купли-продажи, а кто-то просто общается со своими родными и близкими, которые живут очень далеко. Много полезного принёс в нашу жизнь интернет, это глупо отрицать. Но порой для выполнения требуемых задач необходима соответствующая скорость соединения. Именно тогда к нам на помощь приходит высокоскоростное подключение.
В наше время пользователи уже забыли, что такое медленный интернет
Конечно, сегодня мало кто пользуется интернетом с низкой скоростью приёма и передачи данных. Однако есть те, кто только подключился к какому-либо провайдеру и ему необходимо знать, как создать высокоскоростное подключение к интернету в Windows. Рассмотрим процесс создания соединения на примере трёх самых популярных сегодня версий «Окон». Прежде всего, важно отметить, что настройки роутера или маршрутизатора должны быть установлены заранее. А последующие операции помогут вам получить доступ к имеющейся сети.
Windows 7
В седьмой версии операционной системы от Microsoft сделать такое подключение очень просто:
Windows 8
Теперь давайте посмотрим на этот процесс, выполненный в рамках минималистической версии Windows 8.
Как вы заметили, процесс ничем не отличается от предыдущего. Разве что меню «Пуск» больше нет в восьмой версии операционной системы. Потому придётся немного попотеть, выполняя первый шаг.
Windows 10
В новейшей версии ОС компании Майкрософт процесс создания высокоскоростного соединения ничем не отличается от предыдущих. Ведь она сделана в лучших традициях «Окон», совместив при этом красивый дизайн. Можно смело следовать любой из вышеописанных инструкций.
Теперь вы знаете, как создать высокоскоростное соединение к интернету в Windows. Отныне вы будете полноправным членом общества людей с выходом в сеть. Для вас будут доступны все вышедшие фильмы, музыка, общение в социальных сетях. В общем, всё то, чем может порадовать себя человек. Приятного пользования, дорогие друзья! Делитесь своим опытом и мнением в комментариях.
Источник
Как Настроить Интернет На Компьютере — ПОШАГОВО!
Сегодня мы разберемся с вопросом, как настроить интернет на компьютере или ноутбуке. Как правило, интернет настраивается сотрудником провайдера в тот момент, когда вы заключаете с ним договор на оказание услуг — ведь именно корректный выход во всемирную паутину является показателем выполнения данной услуги. Однако впоследствии при переустановке Windows или покупке нового компьютера настройки интернета могут слететь, и здесь уже перед нами встанет дилемма — вызывать техподдержку или сделать все своими руками. На самом деле, задачка эта совсем не сложная, поэтому прочитав до конца эту статью, вы сможете не раз сэкономить деньги.
Как настроить интернет на компьютере по кабелю?
Самым частым типом подключения является кабельное — вам в квартиру протягивают провод с особым LAN коннектором на конце, который вставляется в сетевую карту в корпусе ПК. Однако, в зависимости от провайдера, существует несколько типов подключения к сети. То, как правильно настроить интернет и каким способом происходит коннект к всемирной сети, должно быть указано в бумагах договора, который вам выдали при первичной настройке интернета сотрудником. Их несколько — автоматический IP, статический IP, PPPoE, L2TP, с фильтрацией по MAC адресу. Рассмотрим их по порядку.
Настройка интернета автоматически
Я назвал этот тип автоматическим, потому что если провайдер подключает вас по этому типу, то вам повезло — ничего настраивать вообще не придется. При нем получение компьютером IP адреса в сети происходит «само собой» — то есть просто втыкаем Ethernet-кабель и пользуемся интернетом. Если же он не заработал, то убедимся, что все конфигурации обнулены — для этого идем в «Пуск > Панель Управления > Сеть и Интернет > Центр управления сетями и общим доступом > Управление сетевыми подключениями > Изменения параметров адаптера», кликаем правой кнопкой мыши по «Подключение по локальной сети» и заходим в «Свойства > Протокол Интернета версии TCP/IP v.4». Здесь все значения должны стоять на «Автомат», как на картинке
Подключение к интернету на компьютере с авторизацией
В этом достаточно распространенном типе, а точнее типах, потому что их два, придется немного попотеть и ручками создать подключение и вводить логин и пароль для настройки подключения к интернету. Если вы каждый раз, чтобы войти в интернет, кликаете по иконке рабочего стола, открывается окошко для подключения, в котором вы нажимаете на кнопочку — это ваш случай.
PPPoE
PPPoE — подключение к серверам провайдера происходит только по логину и паролю. Если вдруг вы переустановили винду, то чтобы восстановить возможность выхода в нет делаем следующее:

L2TP — еще одна разновидность настройки интернета с авторизацией. Для его активации делаем все то же самое, как в прошлом способе, до шага №4 включительно.
Подключение ноутбука к интернету со статическим IP
Следующий тип не попросит вводить логин и пароль и кликать каждый раз по иконкам для коннекта, но зато требует ручного ввода настроек IP адреса для подключения к оборудованию провайдера. Для настроек мы проходим по цепочке «Пуск > Панель Управления > Сеть и Интернет > Центр управления сетями и общим доступом > Управление сетевыми подключениями > Изменения параметров адаптера», кликаем правой кнопкой мыши по «Подключение по локальной сети» и заходим в «Свойства > Протокол Интернета версии TCP/IP v.4».
И вводим в поля IP адрес и DNS-сервера те значения, которые предоставил провайдер.
Фильтрация по MAC адресу
Ну и наконец, к любому из вышеперечисленных типов провайдер может применять фильтрацию по MAC адресу. Это означает, что вы можете подключить интернет только на тот компьютер, который зарегистрирован у провайдера. Вставите кабель в другой — и интернет пропадет. Проявляется эта бяка обычно в тот момент, когда вы купили новый комп (или сетевую карту), принесли домой, а инет не пашет. Честно говоря, вообще не понимаю, для чего некоторые наши «друзья» делают такую фигню, но если это так, то активировать выход в сеть можно только позвонив в службу поддержки и сказав, что вы купили новый ПК.
На этом на сегодня все — уверен, что вы теперь точно знаете, как подключить интернет на компьютер и на 100% сможете это сделать самостоятельно! Кроме кабельного соединения любой стационарный компьютер можно подключить к интернету по wifi. Но об этом уже в другом уроке…
Источник
Высокоскоростной интернет на компьютере с Windows 7: как подключить, условия, ошибки
Важность всемирной паутины в жизни человека уже относится к категории постулатов, и ее нет необходимости обсуждать. Интернет нужен не только для ведения дел предприятиями, но и простым пользователям, которые его используют для обучения, развлечения и общения с близкими людьми.
В любом случае для всех абонентов наиболее важным вопросом является наличие высокой скорости передачи данных. Далее приведена процедура настройки высокоскоростного подключения и устранения типичных ошибок при этом. 
Основные условия для осуществления высокоскоростного подключения и сопутствующие проблемы
Если возник вопрос как подключить высокоскоростной интернет на компьютере с Windows 7, то главным условием для его успешной реализации является заключение договора с поставщиком услуг связи и наличие соответствующих приборов и устройств.
Высокоскоростное подключение в основном осуществляется посредством применения беспроводного роутера, но если пользователю достаточно соединение с интернетом только одного компьютера, то кабель от провайдера можно подсоединить непосредственно к сетевой карте ПК.
Процедура подключения несложная и возникающие ошибки чаще всего проявляются по причине невнимательности самих пользователей. Например, нередко Windows 7 выдает оповещение: «Ошибка 651», поэтому один из разделов руководства посвящен решению этой проблемы. Наиболее часто с ней сталкиваются абоненты «Дом.ру», «МТС» и «Ростелеком».

В зависимости от причин неполадок, существуют различные методы их устранения, о которых подробно дано описание в заключение настоящего руководства.
Процедура выполнения
В ПК на «Семерке» необходимо сделать:

Устранение ошибок при подключении
В зависимости от причин неполадок существуют различные методы их ликвидации. Операционная система об ошибках сообщает пользователю во всплывающих оповещениях. Чаще всего пользователи сталкиваются со сбоями под кодами 651 и 691.
Ошибка 651
Этот код свидетельствует о наличии проблем сетевым оборудованием пользователя или провайдера.
Неполадки с клиентом RASPPPoE
Решить проблему часто помогает создание нового подключения с предварительным удалением старого.
Для этого потребуется исполнить следующие шаги:
В случае, когда сбой под кодом 651 повторяется после выполненных действий, перейти к исполнению нижеописанной инструкции.
Некорректные параметры протоколов TCP/IP
Правильно обновить настройки поможет приложение «Microsoft Fix It», которая доступна на официальном ресурсе для установки в компьютеры или ноутбуки с Windows 7.

При безуспешности выполненных действий, следует деактивировать пункт 6-ой версии протокола. С этой целью осуществить шаги:
Программное обеспечение сетевой карты
Устаревшие драйвера часто приводят к ошибкам. Рекомендуется обновить их, используя ресурс разработчика оборудования. Также нередко сбой бывает вызван одновременно установленными 2-мя картами в ПК, например, одна плата может быть встроенной в материнку, а другая подключена к ней через специальный слот. При этом следует войти в «Диспетчере устройств» и отключить одну плату.
Комплектующие и соединения
Если исполнение вышеописанных мероприятий не помогло устранить проблему, то требуется проверить аппаратную составляющую ПК.
Рекомендуется отсоединить периферийное оборудование и осмотреть провода и шлейфы на предмет наличия дефектов. Проверить работоспособность комплектующих ПК.
Поставщик услуг связи
При неудачных попытках устранения причин сбоев рекомендуется связаться с провайдером.
Ошибка 691
Не менее редко пользователи сталкиваются и со сбоем с кодом 691.
Ошибки пользователя при вводе параметров авторизации
Требуется внимательно печатать имя и пароль, указанные в контракте с поставщиком интернета.
Баланс
Банальная нехватка денег на балансе абонента является одним из лидеров среди причин, вызывающих ошибку. Рекомендуется посетить личный кабинет на ресурсе поставщика и узнать текущую сумму, лежащую на счете абонента. Если выявлена недостаточная сумма для абонентского платежа, то после пополнения сбой будет устранен.
Перезапустить маршрутизатор
При выходе в глобальную сеть посредством маршрутизатора, рекомендуется произвести его перезагрузку и проверить введенные параметры. На скриншоте ниже приведен пример ввода настроек в web-конфигуратор роутера для абонента с договором от «ТТК».
Включен ли Wi-Fi-модуль в ПК
Ошибка появляется и в случае неактивности Wi-Fi-адаптера при соединении посредством беспроводной связи. После включения модуля ошибка исчезает.
Защитник Windows
Если в Windows 7 брандмауэр деактивирован, то это часто приводит к появлению сбоя с кодом 691. Потребуется выполнить следующее:
Антивирусник
Сбой может быть вызван как вредоносными приложениями, заразившими ПК, так и самим антивирусником, который заблокировал соединение. В первом случае требуется, обновив базы антивирусной программы, осуществить полный анализ памяти ПК, а во втором, временно остановить работу защитного ПО.
Источник
Настройка интернета в Windows 10
Подключение интернета к компьютеру – простое дело, которое в Windows 10 чаще всего автоматизировано. В ранних версиях операционной системы нам приходилось искать драйверы, выставлять многочисленные настройки, вызывать мастера и только потом получать долгожданный выход в сеть. Сейчас мы смотрим на это, как на страшный сон, но для некоторых он так и не закончился. Нередко бывает, что Windows 10 начинает подводить, и приходится самостоятельно настраивать интернет. Чаще всего это возникает при подключении через PPPoE.
Как все настроить и получить связь со всемирной паутиной – об этом и многом другом поговорим в сегодняшней статье.
Ethernet: подключение к интернету через LAN-кабель
Ethernet – это одна из самых распространенных технологий передачи данных, которая используется многими интернет-провайдерами. Суть заключается в прокладывании обычных сетевых кабелей в квартиры пользователей. Подключение может осуществляться как напрямую, так и через Wi-Fi роутер. Чаще всего достаточно просто вставить кабель в ноутбук или компьютер, и соединение будет установлено.
Но так бывает не всегда: многие пользователи сталкиваются со статусами подключения «Ограничено» или «Неопознанная сеть». Подобные проблемы обозначаются восклицательным знаком в иконке интернета, которая расположена в панели задач.
Решить подобную неполадку можно с помощью следующих манипуляций:
Проверьте, изменился ли статус подключения – интернет должен заработать. Если никаких результатов нет, то попробуйте перезагрузить компьютер. Если и это не помогло, то можно пойти еще одним путем – узнать у провайдера, есть ли привязка по MAC-адресу. Если есть, то он попросит вас сообщить MAC-адрес компьютера, чтобы вбить его в свои настройки.
Что такое MAC-адрес и как его узнать? Можете не беспокоиться, провайдер поможет разобраться в этом и все настроить.
Подключение через PPPoE в Windows 10
PPPoE характеризуется высокоскоростным интернет-соединением, которое также часто используется провайдерами. Подключение осуществляется с помощью логина и пароля, которые выдаются индивидуально каждому клиенту. Отличие этого соединения от Ethernet, по сути, только в более расширенной настройке: если просто вставить провод в компьютер, то никакого соединения не произойдет. Однако если вы пытаетесь подключиться через роутер, все настройки уже будут внесены.
Если же кабель идет напрямую, то необходимо добавить высокоскоростное подключение в Windows 10. Сделать это можно следующим образом:
Если все данные были введены правильно, то проблем возникнуть не должно. Управлять соединением вы также можете через значок интернета в панели задач.
Как подключиться к Wi—Fi роутеру
Самый простой способ, который требует минимум усилий – достаточно открыть нужное меню, выбрать роутер и ввести необходимые данные. Рассмотрим на примере:
Вот так все просто – теперь вы знаете, как подключиться к Wi-Fi роутеру на ноутбуке с Windows 10.
Как подключиться к беспроводному модему
Сегодня модем – это высокоскоростной 4G-интернет, который может пригодиться в поездах или для жизни в отдаленных районах, где нет проводного интернета. Да, конечно, сейчас есть мобильный интернет с раздачей, но если нужно выжать максимум скорости, то это, безусловно, модем. Подключить его можно практически так же, как и высокоскоростной интернет.
Как видите, подключение к интернету – несложная процедура, которая посильна даже неопытным пользователям.
Что делать, если на Windows 10 не работает интернет
В некоторых случаях компьютер никак не реагирует на подключение LAN-кабеля и показывает красный крест и надпись «Сетевой кабель не подключен».
Первым делом рекомендуется проверить, корректно ли установлены драйверы:
Перезагружаем компьютер и смотрим на устранение проблемы: Windows 10 способен автоматически устанавливать новые драйверы. Если же драйвер не установился (проверить это можно в «Диспетчере устройств», что мы открыли выше), то придется позаботиться об этом самостоятельно. Загружать драйвер нужно для сетевой карты, которая установлена в вашем компьютере или ноутбуке.
Проблема может быть не в драйвере, а в самой сетевой карте – в таком случае рекомендуем обратиться к специалисту, если своими руками не получается ничего решить. Возможны и проблемы со стороны провайдера – свяжитесь со службой поддержки, чтобы это уточнить.
На что еще можно обратить внимание, так это на сам LAN-провод. Проверьте, плотно ли он подсоединен к роутеру или компьютеру, нет ли никаких дефектов и прочих оплошностей.
Сценариев предостаточно, но стоит сказать, что их часто решает сам провайдер. Обычно за это берут дополнительную плату, но иногда бывает, что все это входит в ежемесячный тариф. Если инструкция не помогла, то уточните все детали у службы поддержки – с проблемой вы точно не останетесь.
Источник
Не могу создать подключение VPN (Ошибка 1062 Служба не запущена)
Обрисую проблему: Не могу создать VPN подключение, выдает ошибку(1062). Так же остановлена служба SSTP, включатся она не хочет. Гуглил по этому поводу, что нужно включать журнал событий и тд., все включено, результата нет.
Может у кого есть REG файлы для приведения служб к стандартным настройкам?
Oc: Win8.1
Умер VPN, подключились службы.Ошибка 1062 при создании соединения
Обрисую проблему: Не могу создать VPN подключение, выдает ошибку (1062). Умерла служба SSTP.

Всем доброго времени суток, пришел к вам за помощью :friends: Возникла необходимость написать.
Узнать запущена ли служба Windows
Как узнать запущена ли оперделенная служба Windows, если конкретно служба управления подключениями.
Организовать проверку. Запущена ли служба
Подскажите, уважаемые господа форумчане, как эту задачу реализовать на чистом WInAPI?
Пробовал запустить с учетной записью локальных служб, тоже не помогло(
Добавлено через 4 часа 44 минуты
2 День не могу разобраться)
Вложения
 |
cbs.RAR (87.9 Кб, 3 просмотров) |
Вложения
 |
sfcdetails.rar (5.9 Кб, 5 просмотров) |
Далее.
Я в зависимостях побольше нашел, чем вы пишите
А sstp это вообще нормальное поведение. Она не запускается НЕ из-за ошибки, а из-за того, что в ней нет надобности в настоящий момент.
Ищите незапуск других служб
Microsoft Windows [Version 6.3.9600]
(c) Корпорация Майкрософт (Microsoft Corporation), 2013. Все права защищены.
C:WINDOWSsystem32>sc qc RasMan
[SC] QueryServiceConfig: успех
C:WINDOWSsystem32>sc query RasMan
SERVICE_NAME: RasMan
TYPE : 20 WIN32_SHARE_PROCESS
STATE : 1 STOPPED
WIN32_EXIT_CODE : 1068 (0x42c)
SERVICE_EXIT_CODE : 0 (0x0)
CHECKPOINT : 0x0
WAIT_HINT : 0x0
C:WINDOWSsystem32>sc qc SstpSvc
[SC] QueryServiceConfig: успех
C:WINDOWSsystem32>sc query SstpSvc
SERVICE_NAME: SstpSvc
TYPE : 20 WIN32_SHARE_PROCESS
STATE : 1 STOPPED
WIN32_EXIT_CODE : 0 (0x0)
SERVICE_EXIT_CODE : 0 (0x0)
CHECKPOINT : 0x0
WAIT_HINT : 0x0
Источник
Сообщения: 52204
Благодарности: 15080
«Служба SSTP», запускается, но тут же отключается: «была запущена, а затем остановлена
Сообщения: 52204
Благодарности: 15080
» width=»100%» style=»BORDER-RIGHT: #719bd9 1px solid; BORDER-LEFT: #719bd9 1px solid; BORDER-BOTTOM: #719bd9 1px solid» cellpadding=»6″ cellspacing=»0″ border=»0″>
Сообщения: 10692
Благодарности: 2886
Сделайте скриншоты разделов реестра:
HKEY_LOCAL_MACHINESYSTEMCurrentControlSetservices RasMan
HKEY_LOCAL_MACHINESYSTEMCurrentControlSetservices SstpSvc
В Просмотре событий > ПКМ на журналах Приложение и Система > Сохранить все события как. > файлы вложите в архив и подкрепите к сообщению.
Сохраняйте в формате, который сохраняется по умолчанию.
 |
111.jpg |
| (442.6 Kb, 6 просмотров) |
Вложения
 |
Журналы Windows.rar |
| (106.1 Kb, 2 просмотров) |
Сообщения: 10692
Благодарности: 2886
Ошибок, как таковых я не наблюдаю.
Единственное, сделайте дополнительно скриншот раздела реестра HKEY_LOCAL_MACHINESYSTEMCurrentControlSetservices Dhcp
И сами посмотрите состояние службы DHCP-клиент. Если остановлена, попробуйте запустить.
Службу Bonjour Service можно совсем удалить, раз ПО уже удалено.
Дополнительно, по журналу. Включите на рекомендуемый уровень UAC.
Используйте средство проверки системных файлов (SFC.exe)
1. Откройте командную строку с Административными правами. Для этого нажмите кнопку Пуск > выберите Все программы > Стандартные >
щелкните правой кнопкой мыши командную строку и выберите команду Запуск от имени администратора.
2. В командной строке введите следующую команду и нажмите клавишу ВВОД:
Команда sfc/scannow сканирует все защищенные системные файлы и заменяет неправильные версии правильными.
Если в конце проверки выйдет сообщение, что не все файлы удалось восстановить, выложите C:windowsLogsCBS CBS.log в архиве.
Если файлы будут восстановлены, перезагрузитесь и проверьте наличие проблемы.
Источник
Не запускается служба sstp windows 10
Сообщения: 10692
Благодарности: 2886
1. Откройте командную строку с Административными правами.
2. В командной строке введите следующую команду и нажмите клавишу ВВОД: sfc /scannow
Команда sfc/scannow сканирует все защищенные системные файлы и заменяет неправильные версии правильными.
После проверки перезагрузитесь и подкрепите к сообщению C:windowsLogsCBS CBS.log в архиве.
Сообщения: 10692
Благодарности: 2886
Все файлы восстановлены. Относятся к темам ОС.
Делайте все, как можно быстрее, чтобы лог файл получился меньше размером.
» width=»100%» style=»BORDER-RIGHT: #719bd9 1px solid; BORDER-LEFT: #719bd9 1px solid; BORDER-BOTTOM: #719bd9 1px solid» cellpadding=»6″ cellspacing=»0″ border=»0″>» width=»100%» style=»BORDER-RIGHT: #719bd9 1px solid; BORDER-LEFT: #719bd9 1px solid; BORDER-BOTTOM: #719bd9 1px solid» cellpadding=»6″ cellspacing=»0″ border=»0″>
Сообщения: 12
Благодарности: 1
Сообщения: 10692
Благодарности: 2886
Быстрее загрузится и скачается с disk.yandex
Источник
Не запускается служба sstp windows 10
Сообщения: 1961
Благодарности: 303
» width=»100%» style=»BORDER-RIGHT: #719bd9 1px solid; BORDER-LEFT: #719bd9 1px solid; BORDER-BOTTOM: #719bd9 1px solid» cellpadding=»6″ cellspacing=»0″ border=»0″>
OEM22,
невозможности включить службу SSTP, на что она ещё повлияет, кто её знает
для информации на что повлияет
Протокол SSTP (Secure Socket Tunneling Protocol) – это новая разновидность VPN-туннеля, позволяющая передавать данные через брандмауэры, которые блокируют трафик протоколов PPTP и L2TP/IPsec. В протоколе SSTP предусмотрен механизм инкапсуляции трафика PPP через канал SSL протокола HTTPS. Применение протокола PPP, в свою очередь, делает возможной поддержку методов строгой проверки подлинности – в частности, EAP-TLS. Протокол HTTPS пропускает данные через порт TCP 443 – стандартный порт веб-доступа. Наконец, протокол SSL (Secure Sockets Layer) обеспечивает защиту на транспортном уровне, а также широкие возможности согласования ключей, шифрования и проверки целостности.
т.е. устанавливается TCP канал от клиента к серверу, при создании канала будет определен метод шифрования и ключ, т.е. данные будут зашифрованы.
раз это сервис то должна присутствовать в реестре запись:
HKEY_LOCAL_MACHINESYSTEMCurrentControlSetServicesSstpSvc
Description = @%SystemRoot%system32sstpsvc.dll,-201
DisplayName=@%SystemRoot%system32sstpsvc.dll,-200
ServiceSidType = 1
Start = 3
Type = 20 (0х20)
.
HKEY_LOCAL_MACHINESYSTEMCurrentControlSetServicesSstpSvcParameters
ServerURI= /sra_/
ServiceDll=%SystemRoot%system32sstpsvc.dll
.
И естественно
HKEY_LOCAL_MACHINESYSTEMCurrentControlSetEnumRootLEGACY_SSTPSVC
.
ClassGUID=<8ECC055D-047F-11D1-A537-0000F8753ED1>
DeviceDesc=@%SystemRoot%system32sstpsvc.dll,-200
.
OEM22,
Не удалось запустить службу SSTP на локальный компьютер. Ошибка 1717: Неизвестный интерфейс.
Так же реестр
HKEY_LOCAL_MACHINESYSTEMCurrentControlSetControlNetwork<4d36e975-e325-11ce-bfc1-08002be10318>
Должены быть два раздела
1.
HKEY_LOCAL_MACHINESYSTEMCurrentControlSetControlNetwork<4d36e975-e325-11ce-bfc1-08002be10318><44F3694B-96A8-41E7-A826-488A39CCF975>
Присутствует переменная
InfPath = netsstpt.inf
2.
HKEY_LOCAL_MACHINESYSTEMCurrentControlSetControlNetwork<4d36e975-e325-11ce-bfc1-08002be10318><7718F11A-2050-44A2-A72F-7CE7BED68340>
Присутствует переменная
InfPath = netsstpt.inf
Из всего сказанного => не попытаться ли заново поставить данную услугу с помощью inf файла.
Источник
Не запускается служба sstp windows 10
Сообщения: 614
Благодарности: 83

Сообщения: 1961
Благодарности: 303
DeBuck, пример win7 но на vista то же самое
RegQueryValue HKLMSystemCurrentControlSetControlWMISecurityff5e7768-8ef5-48b1-9998-61fc841d124f NAME NOT FOUND
Не причем, я думаю это не из этой оперы.
Источник
Adblock
detector
» width=»100%» style=»BORDER-RIGHT: #719bd9 1px solid; BORDER-LEFT: #719bd9 1px solid; BORDER-BOTTOM: #719bd9 1px solid» cellpadding=»6″ cellspacing=»0″ border=»0″>