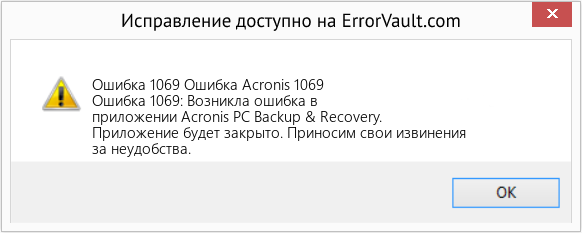Download PC Repair Tool to quickly find & fix Windows errors automatically
From unexpected freezing to annoying notifications, Windows 10 has such little quirks, but you can fix them with some help. For example, when you install or launch a service application in Windows, an error message is displayed with the following description –
Windows could not start the Service on Local Computer.
Error 1069: The service did not start due to a logon failure

The issue usually occurs when one of the following happens.
- A user provides a wrong account password when configuring your service, or
- A user has changed the password of the account used by the service but failed to update the information in the service.
To fix it, you’ll need to take the following steps.
- Open Services snap-in.
- Right-click on the service having the issue.
- Select Properties.
- Switch to Log On tab.
- Check if the Local system account radio button is selected.
- Change it to This account.
- Enter the correct password.
- Press OK.
Let’s explore the above steps in a bit more detail!
Type services.msc in the Windows 10 Search box and select the Services option to open the Services snap-in.
Look for the service name that is having an issue. When found, right-click it and select the Properties option.
Next, under the service property sheet, switch to the Log On tab.
Here, check if the Local System account radio button is checked. If yes, you’ll need to deselect it.
Once done, check the ‘This account‘ radio button.
Enter the correct password.
When done, hit the OK button to save the changes and restart your computer.
Hereafter, when you try to run the service, you should not see the ‘The service did not start due to a logon failure’ message again in Windows 10.
Hope it helps!
TIP: More generic suggestions to troubleshoot Windows Services will not start issues.
A post-graduate in Biotechnology, Hemant switched gears to writing about Microsoft technologies and has been a contributor to TheWindowsClub since then. When he is not working, you can usually find him out traveling to different places or indulging himself in binge-watching.
Download PC Repair Tool to quickly find & fix Windows errors automatically
From unexpected freezing to annoying notifications, Windows 10 has such little quirks, but you can fix them with some help. For example, when you install or launch a service application in Windows, an error message is displayed with the following description –
Windows could not start the Service on Local Computer.
Error 1069: The service did not start due to a logon failure

The issue usually occurs when one of the following happens.
- A user provides a wrong account password when configuring your service, or
- A user has changed the password of the account used by the service but failed to update the information in the service.
To fix it, you’ll need to take the following steps.
- Open Services snap-in.
- Right-click on the service having the issue.
- Select Properties.
- Switch to Log On tab.
- Check if the Local system account radio button is selected.
- Change it to This account.
- Enter the correct password.
- Press OK.
Let’s explore the above steps in a bit more detail!
Type services.msc in the Windows 10 Search box and select the Services option to open the Services snap-in.
Look for the service name that is having an issue. When found, right-click it and select the Properties option.
Next, under the service property sheet, switch to the Log On tab.
Here, check if the Local System account radio button is checked. If yes, you’ll need to deselect it.
Once done, check the ‘This account‘ radio button.
Enter the correct password.
When done, hit the OK button to save the changes and restart your computer.
Hereafter, when you try to run the service, you should not see the ‘The service did not start due to a logon failure’ message again in Windows 10.
Hope it helps!
TIP: More generic suggestions to troubleshoot Windows Services will not start issues.
A post-graduate in Biotechnology, Hemant switched gears to writing about Microsoft technologies and has been a contributor to TheWindowsClub since then. When he is not working, you can usually find him out traveling to different places or indulging himself in binge-watching.
Содержание
- Служба не запускалась из-за сбоя входа в Windows 10
- Ошибка 1069: служба не запускалась из-за сбоя входа в систему.
- Ошибка 1069 возникает при запуске службы SQL Server
- Симптомы
- Причина
- Разрешение для события с идентификатором 7041
- Разрешение для события с идентификатором 7038
- Этот пользователь не может войти, так как эта учетная запись в настоящее время отключена
- Пароль пользователя необходимо изменить перед входом.
- Неправильное имя пользователя или пароль
- Сценарий 1. Неправильный пароль
- Сценарий 2. Флаг gMSA IsManagedAccount установлен неправильно
- Указанная учетная запись в настоящее время заблокирована и может не войти в систему.
- Как исправить ошибку: 1069 — служба не запустилась из-за сбоя входа?
- 5 ответов
Служба не запускалась из-за сбоя входа в Windows 10
От неожиданного зависания до раздражающих уведомлений в Windows 10 есть такие маленькие особенности, но вы можете исправить их с некоторой помощью. Например, когда вы устанавливаете или запускаете служебное приложение в Windows, отображается сообщение об ошибке со следующим описанием —
Windows не может запустить службу на локальном компьютере.
Ошибка 1069: служба не запускалась из-за сбоя входа в систему.
Ошибка 1069: служба не запускалась из-за сбоя входа в систему.
Проблема обычно возникает, когда происходит одно из следующих событий.
- Пользователь вводит неверный пароль учетной записи при настройке вашей службы, или
- Пользователь изменил пароль учетной записи, используемой службой, но не смог обновить информацию в службе.
Программы для Windows, мобильные приложения, игры — ВСЁ БЕСПЛАТНО, в нашем закрытом телеграмм канале — Подписывайтесь:)
Чтобы исправить это, вам необходимо выполнить следующие действия.
- Оснастка «Службы».
- Щелкните правой кнопкой мыши службу, в которой возникла проблема.
- Выберите «Свойства».
- Перейдите на вкладку «Вход в систему».
- Проверьте, выбран ли переключатель Локальная системная учетная запись.
- Измените его на эту учетную запись.
- Введите правильный пароль.
- Нажмите ОК.
Давайте рассмотрим вышеперечисленные шаги более подробно!
Тип services.msc в поле поиска Windows 10 и выберите опцию Services, чтобы открыть Услуги оснастка.
Найдите имя службы, в которой возникла проблема. Когда найдете, щелкните его правой кнопкой мыши и выберите Характеристики вариант.
Затем под листом свойств службы переключитесь на Войти в систему таб.
Здесь проверьте, отмечен ли переключатель учетной записи локальной системы. Если да, вам нужно отменить выбор.
После этого проверьте ‘Этот аккаунт‘ переключатель.
Введите правильный пароль.
Когда закончите, нажмите кнопку ОК, чтобы сохранить изменения и перезагрузить компьютер.
В дальнейшем, когда вы пытаетесь запустить службу, вы не должны видеть ‘Служба не запустилась из-за сбоя входа в систему‘снова в Windows 10.
СОВЕТ. Более общие предложения по устранению неполадок служб Windows не запускают проблемы.
.
Программы для Windows, мобильные приложения, игры — ВСЁ БЕСПЛАТНО, в нашем закрытом телеграмм канале — Подписывайтесь:)
Источник
Ошибка 1069 возникает при запуске службы SQL Server
При запуске службы SQL Server появляется ошибка 1069, которая приводит к сбою входа. В этой статье приведены способы устранения событий, связанных с ошибкой 1069.
Оригинальная версия продукта: SQL Server
Исходный номер базы знаний: 282254
Симптомы
При попытке перезапустить microsoft SQL Server или агент SQL Server служба не запускается, и вы получаете следующие сообщения об ошибках в зависимости от способа запуска службы:
С помощью апплета «Службы» выполните следующие действия.
Windows не удалось запустить службу SQL Server на локальном компьютере.
Ошибка 1069: служба не запущена из-за сбоя входа.
С помощью командной строки:
Произошла системная ошибка 1069.
Служба не запущена из-за сбоя входа.
Вы можете найти сообщения с идентификатором события 7041 или 7038, зарегистрированные в журнале системных событий.
Причина
Эта проблема возникает из-за проблемы либо с самой учетной записью службы, либо с данными, которые в настоящее время сохранены для учетной записи службы.
Разрешение для события с идентификатором 7041
Запись с идентификатором события 7041 в журнале системных событий может содержать следующее сообщение об ошибке:
Вход в систему не произведен: выбранный режим входа для данного пользователя на этом компьютере не предусмотрен.
Полная запись сообщения в журнале событий выглядит следующим образом:
Чтобы устранить эту проблему, проверьте, какие права пользователя назначены учетной записи службы SQL Server.
Запустите приложение «Локальная политика безопасности » (Start -> Secpol.msc).
Разверните узел Локальная политика, а затем выберите Назначение прав пользователя.
Убедитесь, что учетной записи службы назначены необходимые права пользователя, следующие за привилегиями и правами Windows. Назначьте отсутствующие разрешения вручную.
Проверьте, назначены ли учетной записи службы какие-либо разрешения Deny*. Удалите все разрешения Deny* из учетной записи службы SQL, а затем повторите тестирование.
Например, если учетной записи службы назначено запретить вход в качестве службы SeDenyServiceLogonRight вместе с параметром Вход в качестве службы SeServiceLogonRight , отмените SeDenyServiceLogonRight право на вход и перезапустите SQL Server.
Разрешение для события с идентификатором 7038
В записях журнала, связанных с событием 7038, могут отображаться следующие сообщения об ошибках:
Этот пользователь не может войти, так как эта учетная запись в настоящее время отключена
Полная запись сообщения в журнале событий выглядит следующим образом:
Чтобы устранить эту проблему, используйте один из следующих методов в зависимости от сценария:
Если SQL Server учетная запись запуска является учетной записью локального пользователя на компьютере, откройте раздел Управление компьютером (compmgmt.msc) и убедитесь, что учетная запись службы отключена в группе локальных пользователей&. Если она отключена, включите учетную запись и перезапустите службу SQL Server.
Если SQL Server учетная запись запуска является учетной записью домена Windows, проверьте, отключена ли учетная запись в Пользователи и компьютеры Active Directory. Если она отключена, включите учетную запись и перезапустите службу SQL Server.
Пароль пользователя необходимо изменить перед входом.
Полная запись сообщения в журнале событий выглядит следующим образом:
Чтобы устранить эту проблему, используйте один из следующих методов в зависимости от сценария:
Если учетная запись SQL Server запуска является учетной записью локального пользователя на компьютере:
- Откройте раздел Управление компьютером (compmgmt.msc).
- Выберите Локальные пользователи и группы, а затем выберите Пользователи , чтобы найти учетную запись.
- Дважды щелкните учетную запись пользователя, чтобы открыть ее свойства.
- Снимите флажок Пользователь должен изменить пароль при следующем входе в SQL Server учетную запись запуска и нажмите кнопку ОК.
- Перезапустите службу SQL Server.
Если учетная запись SQL Server запуска является учетной записью домена Windows:
- Откройте Пользователи и компьютеры Active Directory на контроллере домена.
- Выберите Пользователи в правильном домене.
- Дважды щелкните учетную запись домена, которая используется в качестве учетной записи службы SQL Server, чтобы открыть ее свойства.
- Перейдите на вкладку Учетная запись , чтобы проверить, должен ли пользователь изменить пароль при следующем входе в систему.
- Если параметр включен, очистите этот параметр или войдите в систему в интерактивном режиме на клиентском компьютере Windows, а затем задайте новый пароль.
- Если вы изменили пароль, обновите новый пароль для службы SQL Server с помощью средства диспетчер конфигурации SQL Server.
Неправильное имя пользователя или пароль
Для неправильной проблемы с паролем полная запись сообщения в журнале событий выглядит следующим образом:
Для устранения данной проблемы выполните следующие действия.
Сценарий 1. Неправильный пароль
В сообщении об ошибке указано, что текущее имя входа или пароль заданы неправильно. Чтобы проверить и устранить проблему, выполните следующие действия.
runas Используйте параметр для проверки учетных данных учетной записи службы:
Откройте командную строку Windows.
Выполните следующую команду:
Если команда выполнена успешно, введите те же учетные данные в диспетчер конфигурации SQL Server, Службы, служба SQL Server и Эта учетная запись.
Если команда завершается ошибкой и сообщает о той же проблеме, необходимо сбросить пароль для входа Windows.
Если учетная запись SQL Server запуска является учетной записью локального пользователя на компьютере, откройте раздел Управление компьютером (compmgmt.msc) и сбросьте пароль локального пользователя.
Если учетная запись SQL Server запуска является учетной записью домена Windows, откройте Пользователи и компьютеры Active Directory, а затем обновите пароль учетной записи в разделе Пользователи. После обновления учетных данных вернитесь к диспетчер конфигурации SQL ServerСлужбыSQL Server и введите те же учетные данные.
Перезапустите службу SQL Server.
Чтобы ввести правильный пароль в учетной записи службы SQL Server на SQL Server хост-компьютере, следуйте инструкциям из раздела Службы SCM — изменение пароля используемых учетных записей.
Сценарий 2. Флаг gMSA IsManagedAccount установлен неправильно
Если вы используете групповую учетную запись управляемых служб (gMSA) для запуска службы SQL Server, а флаг IsManagedAccount для данной службы имеет значение false, вы можете получить событие Service Control Manager с идентификатором 7038, как только кэшированный секрет становится недопустимым.
Чтобы определить и устранить проблему, выполните следующие действия.
Убедитесь, что используется учетная запись gMSA. Продолжайте только после подтверждения gMSA.
- Если следующая команда успешно выполняется в учетной записи, вы используете учетную запись gMSG.
- Если сбой с Cannot find an object with identity: ‘account’ , учетная запись службы не является учетной записью gMSA.
Выполните следующую команду в командной строке и проверьте состояние IsManagedAccount. Желаемый результат является истинным. Если задано значение false, продолжайте дальше.
Пример для SQL Server с именем экземпляра SQLPROD:
Установите для флага значение true, как требуется.
Пример для SQL Server с именем экземпляра SQLPROD:
Повторите попытку запуска службы.
Указанная учетная запись в настоящее время заблокирована и может не войти в систему.
Полная запись сообщения в журнале событий выглядит следующим образом:
Чтобы устранить эту проблему, используйте один из следующих методов в зависимости от сценария:
Если учетная запись SQL Server запуска является учетной записью локального пользователя на компьютере:
- Откройте раздел Управление компьютером (compmgmt.msc) и выберите Локальные пользователи и группы, а затем — Пользователи.
- Снимите флажок Учетная запись заблокирована для учетной записи запуска SQL Server в разделе Локальные группы пользователей & и нажмите кнопку ОК.
- Перезапустите службу SQL Server.
Если учетная запись SQL Server запуска является учетной записью домена Windows:
- Откройте Пользователи и компьютеры Active Directory на контроллере домена.
- В разделе Пользователи дважды щелкните учетную запись SQL Server запуска и перейдите на вкладку Учетная запись.
- Проверьте, помечена ли учетная запись как заблокированная.
- Если учетная запись заблокирована, установите флажок Разблокировать учетную запись и нажмите кнопку ОК, введите надежный пароль.
- Затем используйте те же учетные данные для конфигурации учетной записи службы SQL Server в диспетчер конфигурации SQL Server, службах и SQL Server.
- Перезапустите службу SQL Server.
Источник
Как исправить ошибку: 1069 — служба не запустилась из-за сбоя входа?
Я написал свою собственную службу Windows, которая взаимодействует с базой данных SQL и обновляет ее. Служба работала нормально и, кажется, работает правильно, однако в последнее время она, кажется, отключается в случайное время и не может перезапуститься из-за ошибки, указанной в вопросе. Я пробовал различные поиски, чтобы исправить это, но, к сожалению, ничего не нашел. Цель состоит в том, чтобы в конечном итоге эта служба работала на сервере моей компании, но я не могу настроить какие-либо параметры сервера, я всего лишь пользователь на сервере, поэтому у меня есть ограничения на некоторые настройки.
Любые быстрые исправления, были бы полезны!
5 ответов
- Откройте диспетчер служб. Если вы не знаете, сделайте это с помощью нажав Win + R, затем введите services.msc
- Затем щелкните правой кнопкой мыши процесс SQL Server и выберите Свойства.
Затем перейдите в раздел Войти и выберите Эта учетная запись:
Затем нажмите Обзор и добавьте свое имя пользователя в поле. (Обратите внимание, что он должен содержать домен, в моем случае это ADmyusername), Проверить имена и принять.
Наконец, введите свой пароль в два других поля, и все, теперь у вас должно быть разрешение на запуск вашего процесса.
Одной из проблем для нас был формат имени пользователя учетной записи, который мы изначально использовали
Домен имя пользователя
И получил ошибку 1069-logon, затем я попытался проверить имя пользователя в свойствах | вкладка входа в службу (в панели управления / диспетчере служб), используя «Обзор» и «Поиск» для имени пользователя, и она оказалась предложенной и проверенной в порядке с обратным форматом
Это также сработало и устранило ошибку 1069, и мы можем запустить скрипт запуска с помощью sc.exe.
Ошибка 1069 расплывчата и может иметь разные причины. Я делюсь своим опытом здесь.
Я столкнулся с этой ошибкой при попытке запустить службу под моей учетной записью (я пытаюсь заставить свои службы видеть ту же LocalDB, что и интерактивные процессы, работающие в моей учетной записи, для целей разработки). Обычно я использую MSA (учетную запись Microsoft) с входом в систему с помощью PIN-кода Windows, поэтому я редко ввожу свой пароль Windows. Чтобы решить эту проблему, я заблокировал свой экран, выбрал «Ввод пароля» вместо ввода PIN-кода, а затем ввел свой пароль. Я предполагаю, что это каким-то образом напомнило Windows, какой у меня пароль, и сделало мою локальную учетную запись более законной.
Прежде чем сделать это, вам необходимо настроить соответствующую учетную запись пользователя, чтобы иметь право Вход в качестве службы. Для этого откройте редактор групповой политики. Разверните Компьютер/Конфигурация Windows/Конфигурация безопасности/Локальные политики/Назначение разрешений пользователя, а затем откройте Вход в качестве службы. Оттуда вы можете добавить своего пользователя.
У нас тоже была эта проблема, потому что учетная запись была настроена так, что срок действия пароля истек. После того, как мы обновили учетную запись, чтобы срок ее действия не истек, и установили пароль, эта ошибка исчезла.
Также проверьте политику «Запретить вход в систему». пользователь не должен быть добавлен туда
Источник
| Номер ошибки: | Ошибка 1069 | |
| Название ошибки: | Flash Error 1069 | |
| Описание ошибки: | Ошибка 1069: Возникла ошибка в приложении Adobe Flash Player. Приложение будет закрыто. Приносим извинения за неудобства. | |
| Разработчик: | Adobe Systems Inc. | |
| Программное обеспечение: | Adobe Flash Player | |
| Относится к: | Windows XP, Vista, 7, 8, 10, 11 |
Сводка «Flash Error 1069
Обычно люди ссылаются на «Flash Error 1069» как на ошибку времени выполнения (ошибку). Разработчики Adobe Systems Inc. обычно оценивают Adobe Flash Player с помощью серии модулей для удаления ошибок в соответствии с отраслевыми стандартами. Тем не менее, возможно, что иногда ошибки, такие как ошибка 1069, не устранены, даже на этом этапе.
После установки программного обеспечения может появиться сообщение об ошибке «Flash Error 1069». Когда это происходит, конечные пользователи могут сообщить Adobe Systems Inc. о наличии ошибок «Flash Error 1069». Adobe Systems Inc. может устранить обнаруженные проблемы, а затем загрузить измененный файл исходного кода, позволяя пользователям обновлять свою версию. Если есть запрос на обновление Adobe Flash Player, это обычно обходной путь для устранения проблем, таких как ошибка 1069 и другие ошибки.
Что генерирует ошибку времени выполнения 1069?
Проблема с исходным кодом Adobe Flash Player приведет к этому «Flash Error 1069», чаще всего на этапе запуска. Следующие три наиболее значимые причины ошибок выполнения ошибки 1069 включают в себя:
Ошибка 1069 Crash — программа обнаружила ошибку 1069 из-за указанной задачи и завершила работу программы. Если данный ввод недействителен или не соответствует ожидаемому формату, Adobe Flash Player (или OS) завершается неудачей.
Утечка памяти «Flash Error 1069» — ошибка 1069 утечка памяти приводит к тому, что Adobe Flash Player использует все больше памяти, что делает ваш компьютер запуск медленнее и замедляет вывод системы. Потенциальным фактором ошибки является код Adobe Systems Inc., так как ошибка предотвращает завершение программы.
Error 1069 Logic Error — Ошибка программной логики возникает, когда, несмотря на точный ввод от пользователя, производится неверный вывод. Это происходит, когда исходный код Adobe Systems Inc. вызывает уязвимость при обработке информации.
Adobe Systems Inc. проблемы файла Flash Error 1069 в большинстве случаев связаны с повреждением, отсутствием или заражением файлов Adobe Flash Player. Как правило, решить проблему можно заменой файла Adobe Systems Inc.. Мы также рекомендуем выполнить сканирование реестра, чтобы очистить все недействительные ссылки на Flash Error 1069, которые могут являться причиной ошибки.
Типичные ошибки Flash Error 1069
Обнаруженные проблемы Flash Error 1069 с Adobe Flash Player включают:
- «Ошибка приложения Flash Error 1069.»
- «Ошибка программного обеспечения Win32: Flash Error 1069»
- «Извините за неудобства — Flash Error 1069 имеет проблему. «
- «К сожалению, мы не можем найти Flash Error 1069. «
- «Flash Error 1069 не может быть найден. «
- «Ошибка запуска программы: Flash Error 1069.»
- «Flash Error 1069 не работает. «
- «Ошибка Flash Error 1069. «
- «Ошибка пути программного обеспечения: Flash Error 1069. «
Эти сообщения об ошибках Adobe Systems Inc. могут появляться во время установки программы, в то время как программа, связанная с Flash Error 1069 (например, Adobe Flash Player) работает, во время запуска или завершения работы Windows, или даже во время установки операционной системы Windows. При появлении ошибки Flash Error 1069 запишите вхождения для устранения неполадок Adobe Flash Player и чтобы HelpAdobe Systems Inc. найти причину.
Эпицентры Flash Error 1069 Головные боли
Проблемы Flash Error 1069 вызваны поврежденным или отсутствующим Flash Error 1069, недопустимыми ключами реестра, связанными с Adobe Flash Player, или вредоносным ПО.
В первую очередь, проблемы Flash Error 1069 создаются:
- Недопустимая (поврежденная) запись реестра Flash Error 1069.
- Вирус или вредоносное ПО, которые повредили файл Flash Error 1069 или связанные с Adobe Flash Player программные файлы.
- Flash Error 1069 ошибочно удален или злонамеренно программным обеспечением, не связанным с приложением Adobe Flash Player.
- Другое программное обеспечение, конфликтующее с Adobe Flash Player, Flash Error 1069 или общими ссылками.
- Поврежденная установка или загрузка Adobe Flash Player (Flash Error 1069).
Продукт Solvusoft
Загрузка
WinThruster 2022 — Проверьте свой компьютер на наличие ошибок.
Совместима с Windows 2000, XP, Vista, 7, 8, 10 и 11
Установить необязательные продукты — WinThruster (Solvusoft) | Лицензия | Политика защиты личных сведений | Условия | Удаление
В этой статье представлена ошибка с номером Ошибка 1069, известная как Ошибка Acronis 1069, описанная как Ошибка 1069: Возникла ошибка в приложении Acronis PC Backup & Recovery. Приложение будет закрыто. Приносим свои извинения за неудобства.
О программе Runtime Ошибка 1069
Время выполнения Ошибка 1069 происходит, когда Acronis PC Backup & Recovery дает сбой или падает во время запуска, отсюда и название. Это не обязательно означает, что код был каким-то образом поврежден, просто он не сработал во время выполнения. Такая ошибка появляется на экране в виде раздражающего уведомления, если ее не устранить. Вот симптомы, причины и способы устранения проблемы.
Определения (Бета)
Здесь мы приводим некоторые определения слов, содержащихся в вашей ошибке, в попытке помочь вам понять вашу проблему. Эта работа продолжается, поэтому иногда мы можем неправильно определить слово, так что не стесняйтесь пропустить этот раздел!
- Резервное копирование — Акт сохранения файлов, данных, приложений и т. д.
- ПК — Все, что касается персональных компьютеров.
- Восстановление . Используйте этот тег по любым вопросам, связанным с восстановлением данных, а не с восстановлением данных.
Симптомы Ошибка 1069 — Ошибка Acronis 1069
Ошибки времени выполнения происходят без предупреждения. Сообщение об ошибке может появиться на экране при любом запуске %программы%. Фактически, сообщение об ошибке или другое диалоговое окно может появляться снова и снова, если не принять меры на ранней стадии.
Возможны случаи удаления файлов или появления новых файлов. Хотя этот симптом в основном связан с заражением вирусом, его можно отнести к симптомам ошибки времени выполнения, поскольку заражение вирусом является одной из причин ошибки времени выполнения. Пользователь также может столкнуться с внезапным падением скорости интернет-соединения, но, опять же, это не всегда так.
(Только для примера)
Причины Ошибка Acronis 1069 — Ошибка 1069
При разработке программного обеспечения программисты составляют код, предвидя возникновение ошибок. Однако идеальных проектов не бывает, поскольку ошибки можно ожидать даже при самом лучшем дизайне программы. Глюки могут произойти во время выполнения программы, если определенная ошибка не была обнаружена и устранена во время проектирования и тестирования.
Ошибки во время выполнения обычно вызваны несовместимостью программ, запущенных в одно и то же время. Они также могут возникать из-за проблем с памятью, плохого графического драйвера или заражения вирусом. Каким бы ни был случай, проблему необходимо решить немедленно, чтобы избежать дальнейших проблем. Ниже приведены способы устранения ошибки.
Методы исправления
Ошибки времени выполнения могут быть раздражающими и постоянными, но это не совсем безнадежно, существует возможность ремонта. Вот способы сделать это.
Если метод ремонта вам подошел, пожалуйста, нажмите кнопку upvote слева от ответа, это позволит другим пользователям узнать, какой метод ремонта на данный момент работает лучше всего.
Обратите внимание: ни ErrorVault.com, ни его авторы не несут ответственности за результаты действий, предпринятых при использовании любого из методов ремонта, перечисленных на этой странице — вы выполняете эти шаги на свой страх и риск.
Метод 1 — Закройте конфликтующие программы
Когда вы получаете ошибку во время выполнения, имейте в виду, что это происходит из-за программ, которые конфликтуют друг с другом. Первое, что вы можете сделать, чтобы решить проблему, — это остановить эти конфликтующие программы.
- Откройте диспетчер задач, одновременно нажав Ctrl-Alt-Del. Это позволит вам увидеть список запущенных в данный момент программ.
- Перейдите на вкладку «Процессы» и остановите программы одну за другой, выделив каждую программу и нажав кнопку «Завершить процесс».
- Вам нужно будет следить за тем, будет ли сообщение об ошибке появляться каждый раз при остановке процесса.
- Как только вы определите, какая программа вызывает ошибку, вы можете перейти к следующему этапу устранения неполадок, переустановив приложение.
Метод 2 — Обновите / переустановите конфликтующие программы
Использование панели управления
- В Windows 7 нажмите кнопку «Пуск», затем нажмите «Панель управления», затем «Удалить программу».
- В Windows 8 нажмите кнопку «Пуск», затем прокрутите вниз и нажмите «Дополнительные настройки», затем нажмите «Панель управления»> «Удалить программу».
- Для Windows 10 просто введите «Панель управления» в поле поиска и щелкните результат, затем нажмите «Удалить программу».
- В разделе «Программы и компоненты» щелкните проблемную программу и нажмите «Обновить» или «Удалить».
- Если вы выбрали обновление, вам просто нужно будет следовать подсказке, чтобы завершить процесс, однако, если вы выбрали «Удалить», вы будете следовать подсказке, чтобы удалить, а затем повторно загрузить или использовать установочный диск приложения для переустановки. программа.
Использование других методов
- В Windows 7 список всех установленных программ можно найти, нажав кнопку «Пуск» и наведя указатель мыши на список, отображаемый на вкладке. Вы можете увидеть в этом списке утилиту для удаления программы. Вы можете продолжить и удалить с помощью утилит, доступных на этой вкладке.
- В Windows 10 вы можете нажать «Пуск», затем «Настройка», а затем — «Приложения».
- Прокрутите вниз, чтобы увидеть список приложений и функций, установленных на вашем компьютере.
- Щелкните программу, которая вызывает ошибку времени выполнения, затем вы можете удалить ее или щелкнуть Дополнительные параметры, чтобы сбросить приложение.
Метод 3 — Обновите программу защиты от вирусов или загрузите и установите последнюю версию Центра обновления Windows.
Заражение вирусом, вызывающее ошибку выполнения на вашем компьютере, необходимо немедленно предотвратить, поместить в карантин или удалить. Убедитесь, что вы обновили свою антивирусную программу и выполнили тщательное сканирование компьютера или запустите Центр обновления Windows, чтобы получить последние определения вирусов и исправить их.
Метод 4 — Переустановите библиотеки времени выполнения
Вы можете получить сообщение об ошибке из-за обновления, такого как пакет MS Visual C ++, который может быть установлен неправильно или полностью. Что вы можете сделать, так это удалить текущий пакет и установить новую копию.
- Удалите пакет, выбрав «Программы и компоненты», найдите и выделите распространяемый пакет Microsoft Visual C ++.
- Нажмите «Удалить» в верхней части списка и, когда это будет сделано, перезагрузите компьютер.
- Загрузите последний распространяемый пакет от Microsoft и установите его.
Метод 5 — Запустить очистку диска
Вы также можете столкнуться с ошибкой выполнения из-за очень нехватки свободного места на вашем компьютере.
- Вам следует подумать о резервном копировании файлов и освобождении места на жестком диске.
- Вы также можете очистить кеш и перезагрузить компьютер.
- Вы также можете запустить очистку диска, открыть окно проводника и щелкнуть правой кнопкой мыши по основному каталогу (обычно это C
- Щелкните «Свойства», а затем — «Очистка диска».
Метод 6 — Переустановите графический драйвер
Если ошибка связана с плохим графическим драйвером, вы можете сделать следующее:
- Откройте диспетчер устройств и найдите драйвер видеокарты.
- Щелкните правой кнопкой мыши драйвер видеокарты, затем нажмите «Удалить», затем перезагрузите компьютер.
Метод 7 — Ошибка выполнения, связанная с IE
Если полученная ошибка связана с Internet Explorer, вы можете сделать следующее:
- Сбросьте настройки браузера.
- В Windows 7 вы можете нажать «Пуск», перейти в «Панель управления» и нажать «Свойства обозревателя» слева. Затем вы можете перейти на вкладку «Дополнительно» и нажать кнопку «Сброс».
- Для Windows 8 и 10 вы можете нажать «Поиск» и ввести «Свойства обозревателя», затем перейти на вкладку «Дополнительно» и нажать «Сброс».
- Отключить отладку скриптов и уведомления об ошибках.
- В том же окне «Свойства обозревателя» можно перейти на вкладку «Дополнительно» и найти пункт «Отключить отладку сценария».
- Установите флажок в переключателе.
- Одновременно снимите флажок «Отображать уведомление о каждой ошибке сценария», затем нажмите «Применить» и «ОК», затем перезагрузите компьютер.
Если эти быстрые исправления не работают, вы всегда можете сделать резервную копию файлов и запустить восстановление на вашем компьютере. Однако вы можете сделать это позже, когда перечисленные здесь решения не сработают.
Другие языки:
How to fix Error 1069 (Acronis Error 1069) — Error 1069: Acronis PC Backup & Recovery has encountered a problem and needs to close. We are sorry for the inconvenience.
Wie beheben Fehler 1069 (Acronis-Fehler 1069) — Fehler 1069: Acronis PC Backup & Recovery hat ein Problem festgestellt und muss geschlossen werden. Wir entschuldigen uns für die Unannehmlichkeiten.
Come fissare Errore 1069 (Errore di Acronis 1069) — Errore 1069: Acronis PC Backup & Recovery ha riscontrato un problema e deve essere chiuso. Ci scusiamo per l’inconveniente.
Hoe maak je Fout 1069 (Acronis-fout 1069) — Fout 1069: Acronis PC Backup & Recovery heeft een probleem ondervonden en moet worden afgesloten. Excuses voor het ongemak.
Comment réparer Erreur 1069 (Erreur Acronis 1069) — Erreur 1069 : Acronis PC Backup & Recovery a rencontré un problème et doit se fermer. Nous sommes désolés du dérangement.
어떻게 고치는 지 오류 1069 (아크로니스 오류 1069) — 오류 1069: Acronis PC Backup & Recovery에 문제가 발생해 닫아야 합니다. 불편을 끼쳐드려 죄송합니다.
Como corrigir o Erro 1069 (Erro Acronis 1069) — Erro 1069: O Acronis PC Backup & Recovery encontrou um problema e precisa fechar. Lamentamos o inconveniente.
Hur man åtgärdar Fel 1069 (Acronis Error 1069) — Fel 1069: Acronis PC Backup & Recovery har stött på ett problem och måste avslutas. Vi är ledsna för besväret.
Jak naprawić Błąd 1069 (Błąd Acronisa 1069) — Błąd 1069: Acronis PC Backup & Recovery napotkał problem i musi zostać zamknięty. Przepraszamy za niedogodności.
Cómo arreglar Error 1069 (Error de Acronis 1069) — Error 1069: Acronis PC Backup & Recovery ha detectado un problema y debe cerrarse. Lamentamos las molestias.
Об авторе: Фил Харт является участником сообщества Microsoft с 2010 года. С текущим количеством баллов более 100 000 он внес более 3000 ответов на форумах Microsoft Support и создал почти 200 новых справочных статей в Technet Wiki.
Следуйте за нами:
Этот инструмент восстановления может устранить такие распространенные проблемы компьютера, как синие экраны, сбои и замораживание, отсутствующие DLL-файлы, а также устранить повреждения от вредоносных программ/вирусов и многое другое путем замены поврежденных и отсутствующих системных файлов.
ШАГ 1:
Нажмите здесь, чтобы скачать и установите средство восстановления Windows.
ШАГ 2:
Нажмите на Start Scan и позвольте ему проанализировать ваше устройство.
ШАГ 3:
Нажмите на Repair All, чтобы устранить все обнаруженные проблемы.
СКАЧАТЬ СЕЙЧАС
Совместимость
Требования
1 Ghz CPU, 512 MB RAM, 40 GB HDD
Эта загрузка предлагает неограниченное бесплатное сканирование ПК с Windows. Полное восстановление системы начинается от $19,95.
ID статьи: ACX01903RU
Применяется к: Windows 10, Windows 8.1, Windows 7, Windows Vista, Windows XP, Windows 2000
Я написал свою собственную службу Windows, которая взаимодействует с базой данных SQL и обновляет ее. Служба работала нормально и, кажется, работает правильно, однако в последнее время она, кажется, отключается в случайное время и не может перезапуститься из-за ошибки, указанной в вопросе. Я пробовал различные поиски, чтобы исправить это, но, к сожалению, ничего не нашел. Цель состоит в том, чтобы в конечном итоге эта служба работала на сервере моей компании, но я не могу настроить какие-либо параметры сервера, я всего лишь пользователь на сервере, поэтому у меня есть ограничения на некоторые настройки.
Любые быстрые исправления, были бы полезны!
5 ответов
- Откройте диспетчер служб. Если вы не знаете, сделайте это с помощью нажав Win + R, затем введите services.msc
- Затем щелкните правой кнопкой мыши процесс SQL Server и выберите Свойства.
-
Затем перейдите в раздел Войти и выберите Эта учетная запись:
-
Затем нажмите Обзор и добавьте свое имя пользователя в поле. (Обратите внимание, что он должен содержать домен, в моем случае это ADmyusername), Проверить имена и принять.
-
Наконец, введите свой пароль в два других поля, и все, теперь у вас должно быть разрешение на запуск вашего процесса.
Ура !!
15
yu yang Jian
28 Июл 2020 в 17:20
Одной из проблем для нас был формат имени пользователя учетной записи, который мы изначально использовали
Домен имя пользователя
И получил ошибку 1069-logon, затем я попытался проверить имя пользователя в свойствах | вкладка входа в службу (в панели управления / диспетчере служб), используя «Обзор» и «Поиск» для имени пользователя, и она оказалась предложенной и проверенной в порядке с обратным форматом
Имя пользователя@домен
Это также сработало и устранило ошибку 1069, и мы можем запустить скрипт запуска с помощью sc.exe.
13
Mosca Pt
31 Авг 2015 в 11:29
Ошибка 1069 расплывчата и может иметь разные причины. Я делюсь своим опытом здесь.
Я столкнулся с этой ошибкой при попытке запустить службу под моей учетной записью (я пытаюсь заставить свои службы видеть ту же LocalDB, что и интерактивные процессы, работающие в моей учетной записи, для целей разработки). Обычно я использую MSA (учетную запись Microsoft) с входом в систему с помощью PIN-кода Windows, поэтому я редко ввожу свой пароль Windows. Чтобы решить эту проблему, я заблокировал свой экран, выбрал «Ввод пароля» вместо ввода PIN-кода, а затем ввел свой пароль. Я предполагаю, что это каким-то образом напомнило Windows, какой у меня пароль, и сделало мою локальную учетную запись более законной.
Прежде чем сделать это, вам необходимо настроить соответствующую учетную запись пользователя, чтобы иметь право Вход в качестве службы. Для этого откройте редактор групповой политики. Разверните Компьютер/Конфигурация Windows/Конфигурация безопасности/Локальные политики/Назначение разрешений пользователя, а затем откройте Вход в качестве службы. Оттуда вы можете добавить своего пользователя.
11
binki
5 Июн 2020 в 21:09
У нас тоже была эта проблема, потому что учетная запись была настроена так, что срок действия пароля истек. После того, как мы обновили учетную запись, чтобы срок ее действия не истек, и установили пароль, эта ошибка исчезла.
2
campo
15 Авг 2017 в 05:53
Также проверьте политику «Запретить вход в систему». пользователь не должен быть добавлен туда
2
varun
26 Сен 2019 в 17:31
На чтение 5 мин. Просмотров 10.8k. Опубликовано 03.09.2019
Когда вы страдаете от того, что служба не запускается из-за ошибки входа в систему, особенно при перезапуске сервера Windows, проблема обычно связана с изменением пароля для профиля, используемого агентом SQL Server.
Однако иногда пароль может оставаться прежним, и вы уверены, что не вносили никаких изменений.
В дополнение к этому вы устали менять используемое имя входа и возвращать его обратно в исходное доменное имя, которое вы не можете делать каждый раз, когда что-то идет не так.
Выше может произойти из-за:
- Смена пароля для учетной записи, с которой служба настроена для входа
- Данные пароля повреждены (в реестре)
- Право на вход в систему в качестве службы было отменено для указанной учетной записи пользователя
Не нужно беспокоиться об этом, поскольку у нас есть только правильные решения для решения проблем, при которых служба не запускалась из-за ошибки входа в систему, ознакомьтесь с приведенными ниже решениями.
Содержание
- Как исправить сервис не запускался из-за ошибки входа в систему
- Решение 1. Настройте службу на использование встроенной системной учетной записи.
- Решение 2. Измените пароль для указанной учетной записи пользователя, чтобы он совпадал с текущим паролем для того же пользователя.
- Решение 3. Восстановите право пользователя на вход в систему в качестве службы
Как исправить сервис не запускался из-за ошибки входа в систему
- Настройте службу для использования встроенной системной учетной записи
- Измените пароль для указанной учетной записи пользователя, чтобы он соответствовал текущему паролю для того же пользователя.
- Восстановить право пользователя на вход в систему как сервис
Решение 1. Настройте службу на использование встроенной системной учетной записи.
Если служба не запустилась из-за ошибки входа в систему, настройте ее на запуск со встроенной системной учетной записью, выполнив следующие действия:
- Нажмите клавишу Windows + R, чтобы открыть командную строку с повышенными правами Выполнить .
- Введите services.msc и нажмите Enter.
- Найдите службу Идентификация приложения , щелкните ее правой кнопкой мыши и откройте Свойства .
-
Откройте вкладку Войти .
- Нажмите Учетная запись локальной системы .
- Не устанавливайте флажок Разрешить взаимодействовать с рабочим столом .
- Нажмите Применить
- Перейдите на вкладку Общие .
-
Нажмите Пуск , чтобы перезапустить службу.
- Закройте инструмент Services.
Примечание. . При попытке открыть свойства службы с помощью средства «Службы» на панели управления компьютер может перестать отвечать на запросы и получить сообщение об ошибке: Сервер RPC недоступен. .
Это может произойти, если служба RPC не запущена из-за сбоя входа в систему со службой или службы зависимостей, поскольку некоторым приходится ждать запуска своих служб зависимостей, прежде чем они сами запустятся.
- ТАКЖЕ ЧИТАЙТЕ: экран входа в систему Windows 10 медленный, завис, заморожен [FIX]
Решение 2. Измените пароль для указанной учетной записи пользователя, чтобы он совпадал с текущим паролем для того же пользователя.
Вот как настроить пароль для указанной учетной записи пользователя, чтобы он соответствовал текущему паролю для этого пользователя:
- Снова перейдите к Сервисам, следуя инструкциям предыдущего решения.
- В поле поиска введите Администрирование и нажмите на него
- Нажмите Услуги
- Щелкните правой кнопкой мыши по нужному сервису и выберите «Свойства».
-
Нажмите вкладку Вход в систему
- Измените пароль и нажмите Применить .
- Перейдите на вкладку Общие .
-
Нажмите Пуск , чтобы перезапустить службу.
- Нажмите ОК и закройте инструмент «Службы».
ТАКЖЕ ПРОЧИТАЙТЕ: лучшее программное обеспечение для восстановления паролей в Windows 7, которое сэкономит вам время
Решение 3. Восстановите право пользователя на вход в систему в качестве службы
Если право на вход в систему в качестве службы аннулировано для учетной записи пользователя, восстановите его на контроллере домена или рядовом сервере (автономно) в зависимости от вашей ситуации.
Как восстановить права пользователя на контроллере домена
Вот как это сделать, если пользователь находится в домене Active Directory:
- Нажмите правой кнопкой мыши Пуск .
-
Нажмите Панель управления
- Введите Администрирование и выберите его
- Нажмите Пользователи Active Directory и Компьютеры .
- Щелкните правой кнопкой мыши организационную единицу, в которой предоставлено право пользователя на вход в систему в качестве службы (по умолчанию организационная единица контроллеров домена)
- Нажмите правой кнопкой мыши нужный контейнер и выберите Свойства .
- Перейдите на вкладку Групповая политика .
- Нажмите Политика контроллеров домена по умолчанию .
- Нажмите Изменить , чтобы запустить диспетчер групповой политики.
- Разверните Конфигурация компьютера .
- Разверните Настройки Windows .
- Разверните Настройки безопасности .
- Разверните Локальные политики .
- Нажмите Назначение прав пользователя .
- Нажмите правой кнопкой мыши Войти в систему как сервис на правой панели.
- Нажмите Добавить пользователя или группу .
- Введите имя, которое вы хотите добавить в политику, в поле Имена пользователей и групп .
- Нажмите OK .
- Выход из диспетчера групповой политики
- Закрыть свойства групповой политики,
- Выход из оснастки «Active Directory – пользователи и компьютеры» консоли управления (MMC)
Как восстановить права пользователя на рядовом сервере (автономно)
Вот как это сделать, если пользователь является участником автономного рядового сервера:
- Запустите оснастку MMC «Локальные параметры безопасности».
- Разверните Локальные политики.
- Нажмите Назначение прав пользователя .
- Нажмите правой кнопкой мыши Войти в систему как сервис на правой панели.
- Нажмите Добавить пользователя или группу .
- Введите имя, которое вы хотите добавить в политику, в поле Имена пользователей и групп .
- Нажмите OK .
- Закройте оснастку MMC «Локальные параметры безопасности».
Помогло ли какое-либо из приведенных выше решений исправить службу, не запущенную из-за ошибки входа в систему? Дайте нам знать ваш опыт в разделе комментариев ниже.
Примечание редактора . Этот пост был первоначально опубликован в декабре 2017 года и с тех пор был полностью переработан и обновлен для обеспечения свежести, точности и полноты.