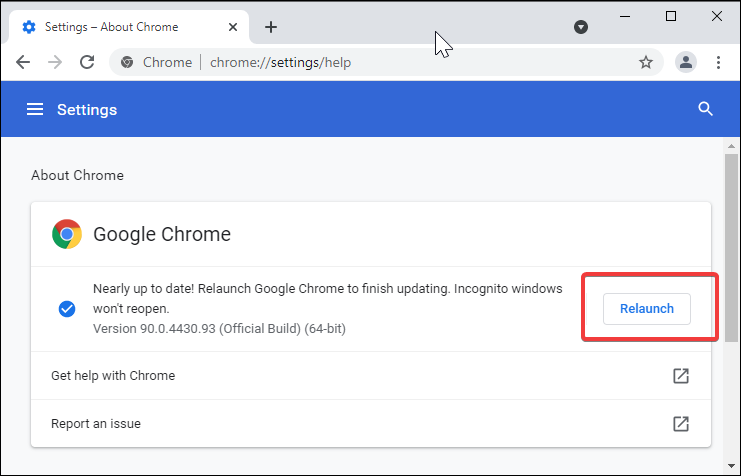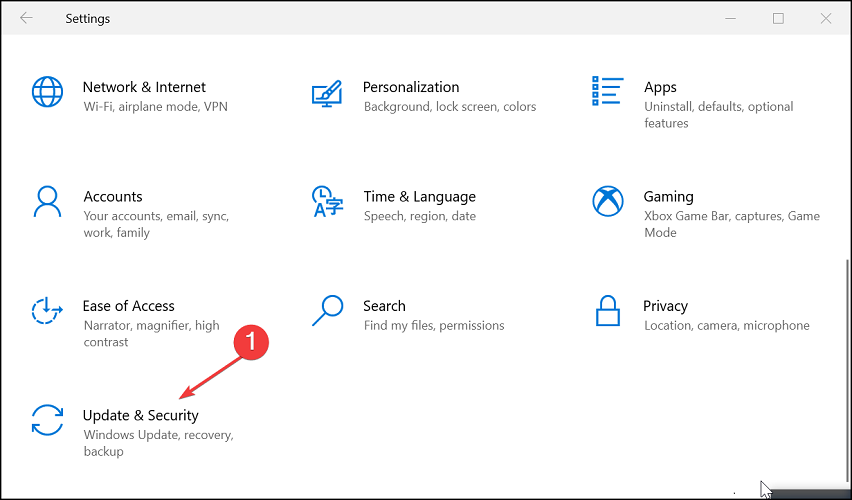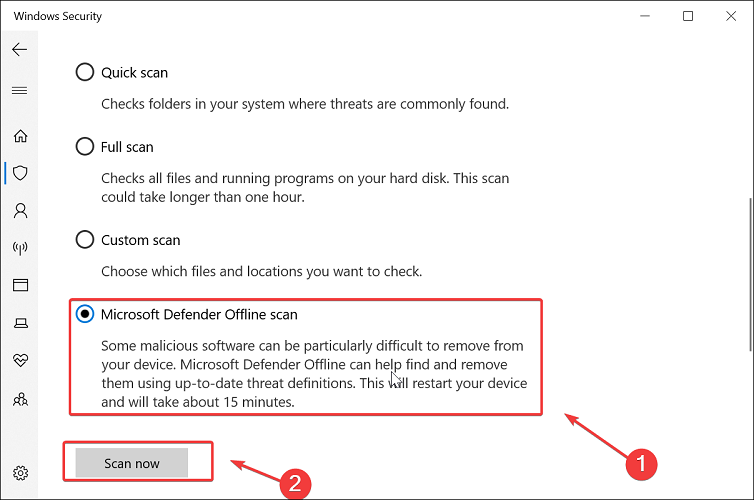by Tashreef Shareef
Tashreef Shareef is a software developer turned tech writer. He discovered his interest in technology after reading a tech magazine accidentally. Now he writes about everything tech from… read more
Updated on February 15, 2022
- The System error 109: The pipe has ended message occurs when using your computer or launching a specific application.
- To resolve the issue, try updating your device drivers for peripherals connected to your PC.
- Try to perform a complete system scan and check for viruses that may trigger this error.
- Additionally, update your Windows apps and check for software conflict in Clean Boot mode.
XINSTALL BY CLICKING THE DOWNLOAD FILE
This software will repair common computer errors, protect you from file loss, malware, hardware failure and optimize your PC for maximum performance. Fix PC issues and remove viruses now in 3 easy steps:
- Download Restoro PC Repair Tool that comes with Patented Technologies (patent available here).
- Click Start Scan to find Windows issues that could be causing PC problems.
- Click Repair All to fix issues affecting your computer’s security and performance
- Restoro has been downloaded by 0 readers this month.
When working on your Windows computer, you may encounter the System error 109: The pipe has ended.
This issue is usually noticed when the user tries to stop a running service such as ScanEngine using the command prompt or Task Manager.
In most cases, you can ignore the error. However, if it is repeatedly occurring, perform some troubleshooting steps to see if a malware or outdated driver is triggering the problem.
In this article, we take a look at how to fix the system error in Windows 10. For the error the pipe is being closed, please check the linked article instead.
How do I fix the System error 109: The pipe has ended?
1. Update device drivers
Outdated device drivers from peripherals such as Bluetooth adapters can trigger this error. To resolve the issue, try updating your device driver from the Device Manager.
Hardware drivers are programs that allow Windows to communicate with the hardware on your computer. These drivers are created by device manufacturers, and you may get them directly from the manufacturer of your PC hardware.
If you are not sure how to do it, use a third-party software updater utility that scans for missing and outdated drives and installs them automatically.
You can manually update drivers if you have a thorough understanding of the drivers your PC requires. The driver updater utility is the best alternative for a fast and secured result.
A professional tool like DriverFix keeps your system running smoothly by upgrading its drivers. This utility examines your system and discovers outdated drivers that cause sluggishness.
You may rely on DriverFix to make such enhancements to ensure a proper upgrade with the most latest Bluetooth drivers.
Some PC issues are hard to tackle, especially when it comes to corrupted repositories or missing Windows files. If you are having troubles fixing an error, your system may be partially broken.
We recommend installing Restoro, a tool that will scan your machine and identify what the fault is.
Click here to download and start repairing.
⇒ Get DriverFix
2. Update your browser and other software
- Launch Google Chrome.
- Click on Settings.
- Go to Help and choose About Google Chrome.
- Chrome will check for pending browser updates and install them automatically if found.
- Click the Relaunch button to restart the browser.
- Do this for all the Chromium-based browsers such as Edge, Brave, Opera, etc., installed on your PC.
This is a known bug in Chromium-based browsers and does not harm the computer. If you are noticing the error saved in a text document in your folder, updating the browser should fix any bug.
3. Run a full system scan
- Click on Start and choose Settings.
- Go to Update & Security.
- Open the Windows Security tab from the left pane.
- Click on Virus and Threat protection.
- Scroll down and click Scan Options.,
- Choose Microsoft Defender Offline Scan.
- Click the Scan Now button.
- Make sure you have saved your work and close all the open programs. Click the Scan button to restart your PC.
Windows will shut down and perform an offline scan. Once done, the PC will automatically restart. After the restart, check if the System error 109: The pipe has ended is resolved.
4. Check for third-party software conflict in Clean Boot mode
- Press the Windows key + R to open Run.
- Type msconfig.msc and click OK to open System Configuration.
- Open the Services tab in the System Configuration window.
- Here you need to hide all the Microsoft services first. So, check the Hide all Microsoft Services box.
- Next, click the Disable All button to stop all third-party services from when you restart next time.
- Open the Startup tab and click on the Open Task Manager link.
- Disable all the startup apps that are enabled. Close Task Manager and go back to the System Configuration.
- Click the Apply and OK to button. When the Restart prompt appears, click Restart Now.
- Your PC will now restart in Clean Boot mode.
NOTE
The Windows key is the most used key on any IBM-compatible keyboard. This guide dedicated to solving Windows key not working is just what you need if you experience such issues.
In the Clean Boot state, Windows starts with only essential services required for Windows to run. Try performing the activity that resulted in this system error and see if it occurs in Clean Boot mode.
If not, you may have third-party software installed that is creating conflict resulting in the error.
Before restarting, open System Configuration and enable all the services that you had disabled previously. Reboot the computer and remove the most recently installed apps that you think may cause the issue.
The System error 109: The pipe has ended usually occurs due to a faulty device driver or malware infection. Perform a full system scan and then run a driver update utility to install new drivers for your system.
If not, restart your PC in clean boot mode to determine if third-party software is causing the error and remove conflicting software.
In case of frequently experiencing such issues, one of these best Windows PC troubleshooting tools should turn into your first line of defense.
We hope you were able to fix the problem by using any of the aforementioned solutions. Just let us know by commenting below.
Newsletter
by Tashreef Shareef
Tashreef Shareef is a software developer turned tech writer. He discovered his interest in technology after reading a tech magazine accidentally. Now he writes about everything tech from… read more
Updated on February 15, 2022
- The System error 109: The pipe has ended message occurs when using your computer or launching a specific application.
- To resolve the issue, try updating your device drivers for peripherals connected to your PC.
- Try to perform a complete system scan and check for viruses that may trigger this error.
- Additionally, update your Windows apps and check for software conflict in Clean Boot mode.
XINSTALL BY CLICKING THE DOWNLOAD FILE
This software will repair common computer errors, protect you from file loss, malware, hardware failure and optimize your PC for maximum performance. Fix PC issues and remove viruses now in 3 easy steps:
- Download Restoro PC Repair Tool that comes with Patented Technologies (patent available here).
- Click Start Scan to find Windows issues that could be causing PC problems.
- Click Repair All to fix issues affecting your computer’s security and performance
- Restoro has been downloaded by 0 readers this month.
When working on your Windows computer, you may encounter the System error 109: The pipe has ended.
This issue is usually noticed when the user tries to stop a running service such as ScanEngine using the command prompt or Task Manager.
In most cases, you can ignore the error. However, if it is repeatedly occurring, perform some troubleshooting steps to see if a malware or outdated driver is triggering the problem.
In this article, we take a look at how to fix the system error in Windows 10. For the error the pipe is being closed, please check the linked article instead.
How do I fix the System error 109: The pipe has ended?
1. Update device drivers
Outdated device drivers from peripherals such as Bluetooth adapters can trigger this error. To resolve the issue, try updating your device driver from the Device Manager.
Hardware drivers are programs that allow Windows to communicate with the hardware on your computer. These drivers are created by device manufacturers, and you may get them directly from the manufacturer of your PC hardware.
If you are not sure how to do it, use a third-party software updater utility that scans for missing and outdated drives and installs them automatically.
You can manually update drivers if you have a thorough understanding of the drivers your PC requires. The driver updater utility is the best alternative for a fast and secured result.
A professional tool like DriverFix keeps your system running smoothly by upgrading its drivers. This utility examines your system and discovers outdated drivers that cause sluggishness.
You may rely on DriverFix to make such enhancements to ensure a proper upgrade with the most latest Bluetooth drivers.
Some PC issues are hard to tackle, especially when it comes to corrupted repositories or missing Windows files. If you are having troubles fixing an error, your system may be partially broken.
We recommend installing Restoro, a tool that will scan your machine and identify what the fault is.
Click here to download and start repairing.
⇒ Get DriverFix
2. Update your browser and other software
- Launch Google Chrome.
- Click on Settings.
- Go to Help and choose About Google Chrome.
- Chrome will check for pending browser updates and install them automatically if found.
- Click the Relaunch button to restart the browser.
- Do this for all the Chromium-based browsers such as Edge, Brave, Opera, etc., installed on your PC.
This is a known bug in Chromium-based browsers and does not harm the computer. If you are noticing the error saved in a text document in your folder, updating the browser should fix any bug.
3. Run a full system scan
- Click on Start and choose Settings.
- Go to Update & Security.
- Open the Windows Security tab from the left pane.
- Click on Virus and Threat protection.
- Scroll down and click Scan Options.,
- Choose Microsoft Defender Offline Scan.
- Click the Scan Now button.
- Make sure you have saved your work and close all the open programs. Click the Scan button to restart your PC.
Windows will shut down and perform an offline scan. Once done, the PC will automatically restart. After the restart, check if the System error 109: The pipe has ended is resolved.
4. Check for third-party software conflict in Clean Boot mode
- Press the Windows key + R to open Run.
- Type msconfig.msc and click OK to open System Configuration.
- Open the Services tab in the System Configuration window.
- Here you need to hide all the Microsoft services first. So, check the Hide all Microsoft Services box.
- Next, click the Disable All button to stop all third-party services from when you restart next time.
- Open the Startup tab and click on the Open Task Manager link.
- Disable all the startup apps that are enabled. Close Task Manager and go back to the System Configuration.
- Click the Apply and OK to button. When the Restart prompt appears, click Restart Now.
- Your PC will now restart in Clean Boot mode.
NOTE
The Windows key is the most used key on any IBM-compatible keyboard. This guide dedicated to solving Windows key not working is just what you need if you experience such issues.
In the Clean Boot state, Windows starts with only essential services required for Windows to run. Try performing the activity that resulted in this system error and see if it occurs in Clean Boot mode.
If not, you may have third-party software installed that is creating conflict resulting in the error.
Before restarting, open System Configuration and enable all the services that you had disabled previously. Reboot the computer and remove the most recently installed apps that you think may cause the issue.
The System error 109: The pipe has ended usually occurs due to a faulty device driver or malware infection. Perform a full system scan and then run a driver update utility to install new drivers for your system.
If not, restart your PC in clean boot mode to determine if third-party software is causing the error and remove conflicting software.
In case of frequently experiencing such issues, one of these best Windows PC troubleshooting tools should turn into your first line of defense.
We hope you were able to fix the problem by using any of the aforementioned solutions. Just let us know by commenting below.
Newsletter
| Номер ошибки: | Ошибка 109 | |
| Название ошибки: | ERROR_BROKEN_PIPE | |
| Описание ошибки: | Канал был закрыт. | |
| Шестнадцатеричный код: | 0x6D | |
| Разработчик: | Microsoft Corporation | |
| Программное обеспечение: | Windows Operating System | |
| Относится к: | Windows XP, Vista, 7, 8, 10, 11 |
Проблемы Windows 10 часто возникают из-за того, что исполняемый файл отсутствует, удалён или перемещён из исходного местоположения. Часто такие ERROR_BROKEN_PIPE ошибки наблюдаются при запуске программного обеспечения 0x6D. Как правило, решить проблему позволяет получение новой копии файла ERROR_BROKEN_PIPE, которая не содержит вирусов. Если ошибка Windows 10 возникла в результате его удаления по причине заражения вредоносным ПО, мы рекомендуем запустить сканирование реестра, чтобы очистить все недействительные ссылки на пути к файлам, созданные вредоносной программой.
Распространенные проблемы Windows 10
Общие проблемы Windows 10, возникающие с 0x6D:
- «Ошибка программы Windows 10. «
- «Windows 10 не является программой Win32. «
- «Windows 10 столкнулся с проблемой и закроется. «
- «Windows 10 не может быть найден. «
- «Windows 10 не найден.»
- «Ошибка запуска программы: Windows 10.»
- «Файл Windows 10 не запущен.»
- «Windows 10 выйти. «
- «Windows 10: путь приложения является ошибкой. «
Эти сообщения об ошибках ERROR_BROKEN_PIPE могут появляться во время установки программы, в то время как программа, связанная с Windows 10 (например, 0x6D) работает, во время запуска или завершения работы Windows, или даже во время установки операционной системы Windows. При появлении ошибки Windows 10 запишите вхождения для устранения неполадок 0x6D и чтобы HelpMicrosoft Corporation найти причину.
Источник ошибок Windows 10
Проблемы Windows 10 могут быть отнесены к поврежденным или отсутствующим файлам, содержащим ошибки записям реестра, связанным с Windows 10, или к вирусам / вредоносному ПО.
В частности, проблемы с Windows 10, вызванные:
- Недопустимая (поврежденная) запись реестра Windows 10.
- Файл Windows 10 поврежден от вирусной инфекции.
- Windows 10 ошибочно удален или злонамеренно программным обеспечением, не связанным с приложением 0x6D.
- Другая программа, конфликтующая с Windows 10 или другой общей ссылкой 0x6D.
- 0x6D (Windows 10) поврежден во время загрузки или установки.
Продукт Solvusoft
Загрузка
WinThruster 2022 — Проверьте свой компьютер на наличие ошибок.
Совместима с Windows 2000, XP, Vista, 7, 8, 10 и 11
Установить необязательные продукты — WinThruster (Solvusoft) | Лицензия | Политика защиты личных сведений | Условия | Удаление
Коды системных ошибок Windows в базе знаний
Идентификатор статьи:
120948
Автор статьи:
Последнее обновление:
Популярность:
star rating here
Загрузка (Исправление ошибки)
Вопрос
Проблема: как исправить системную ошибку 109: ERROR_BROKEN_PIPE в Windows?
Здравствуйте, мне нужна помощь с системной ошибкой 109 — ERROR_BROKEN_PIPE с описанием «Канал был завершен». Он появляется случайно, когда я использую свой компьютер. Есть идеи, как от этого избавиться?
Решенный ответ
ERROR_BROKEN_PIPE может произойти во всех операционных системах Windows в любое время, например, когда приложение готово к запуску. Если быть более точным, ошибка появляется, когда пользователи пытаются закрыть фоновую службу через диспетчер задач или другими способами.
В некоторых случаях ошибки могут быть разрушительными для компьютера, например, синий экран.[1] ошибки могут прерывать работу пользователей и указывать на что-то серьезное. Что касается системной ошибки 109, это не очень важная проблема, поэтому вы можете просто игнорировать ее в большинстве случаев. Однако если проблема не исчезнет, это может означать, что что-то серьезно не так, поэтому ее устранение становится приоритетной задачей.
Чтобы понять ошибку, важно понимать терминологию. В этом случае «Сломанный канал» указывает на то, что соединение между файловыми дескрипторами двух запущенных процессов было прервано. Если это мало что объясняет, не о чем беспокоиться, потому что мы предлагаем способы исправить Системную ошибку 109 — ERROR_BROKEN_PIPE полностью ниже.
Возможно, наиболее опасной причиной возникновения этой ошибки является вредоносное ПО.[2] инфекционное заболевание. Компьютерные угрозы можно получить повсюду в Интернете, например, при загрузке трещины программы.[3] или после открытия вложения спама, полученного в почтовый ящик.

Вредоносное ПО может нанести серьезный ущерб Windows и вызвать ошибки, поэтому первым шагом должно быть устранение этой возможности и сканирование машины с помощью антивирусного программного обеспечения. Вы можете попробовать запустить сканирование с ReimageСтиральная машина Mac X9 Инструмент восстановления также, который предназначен для поиска неисправных компонентов Windows, может их восстановить, автоматически решая проблему, которая в первую очередь вызывает ошибку.
Решение 1. Сканируйте свой компьютер от вредоносных программ
Исправить это сейчас!Исправить это сейчас!
Для восстановления поврежденной системы необходимо приобрести лицензионную версию Reimage Reimage.
Как уже упоминалось, вредоносное ПО может быть основной причиной появления сообщений об ошибках на вашем компьютере. Для этой цели можно использовать любое уважаемое стороннее программное обеспечение безопасности, хотя встроенный Microsoft Defender может быть столь же хорош, как и обнаружение вредоносного программного обеспечения. Вы должны выполнить автономное сканирование:
Решение 2. Откатить системные драйверы
Исправить это сейчас!Исправить это сейчас!
Для восстановления поврежденной системы необходимо приобрести лицензионную версию Reimage Reimage.
- Щелкните правой кнопкой мыши на Начинать и выбрать Диспетчер устройств
- Здесь щелкните правой кнопкой мыши проблемный драйвер и выберите Характеристики
- Перейти к Водитель вкладка
- Здесь нажмите на Откат драйвера
- Выберите причину, по которой вы это делаете, и
Если этот метод не помог предотвратить возникновение ошибки, попробуйте вместо этого обновить все драйверы. Имейте в виду, что этот процесс может занять много времени, поэтому мы рекомендуем использовать [ref id = ”DriverFix”], чтобы сделать процесс более удобным.
Решение 3. Обновите Google Chrome
Исправить это сейчас!Исправить это сейчас!
Для восстановления поврежденной системы необходимо приобрести лицензионную версию Reimage Reimage.
Если ошибка связана с браузером, убедитесь, что вы используете последнюю версию Google Chrome:
Решение 4. Запустите SFC и DISM
Исправить это сейчас!Исправить это сейчас!
Для восстановления поврежденной системы необходимо приобрести лицензионную версию Reimage Reimage.
Повреждение системного файла может быть причиной системной ошибки 109: ERROR_BROKEN_PIPE. Таким образом, вы должны попробовать запустить средство проверки системных файлов:
- Тип cmd в поиске Windows
- Щелкните правой кнопкой мыши на Командная строка и выберите Запустить от имени администратора
- Когда Контроль учетных записей пользователей появляется, нажмите да
- В новом окне введите следующие команды, нажав Входить после каждого:
sfc / scannow
DISM / Онлайн / Очистка-Образ / CheckHealth
DISM / Онлайн / Очистка-Изображение / ScanHealth
DISM / Онлайн / Очистка-Образ / RestoreHealth -
Начать сначала ваш компьютер.
Решение 5. Найдите конфликты программного обеспечения с помощью чистой загрузки
Исправить это сейчас!Исправить это сейчас!
Для восстановления поврежденной системы необходимо приобрести лицензионную версию Reimage Reimage.
- Тип msconfig в поиске Windows и нажмите Enter
- Перейти к Услуги вкладка
- Галочка Скрыть все службы Microsoft вариант, а затем выберите Отключить все
- Перейти к Запускать вкладка и выберите Открыть диспетчер задач
- Щелкните правой кнопкой мыши каждую запись и выберите Запрещать
- Закройте диспетчер задач.
- Вернитесь в окно конфигурации системы и выберите вкладку загрузки.
- Отметьте Безопасная загрузка вариант, щелкните Применять и В ПОРЯДКЕ
- Начать сначала ваш компьютер.
Проверьте, сохраняется ли проблема в этом режиме. Если это не так, это означает, что на вашем компьютере возник конфликт программного обеспечения. Чтобы исправить это, вы должны удалить последние установленные приложения и посмотреть, решена ли проблема.
Исправляйте ошибки автоматически
Команда ugetfix.com делает все возможное, чтобы помочь пользователям найти лучшие решения для устранения их ошибок. Если вы не хотите бороться с методами ручного ремонта, используйте автоматическое программное обеспечение. Все рекомендованные продукты были протестированы и одобрены нашими профессионалами. Инструменты, которые можно использовать для исправления ошибки, перечислены ниже:
Предложение
сделай это сейчас!
Скачать Fix
Счастье
Гарантия
сделай это сейчас!
Скачать Fix
Счастье
Гарантия
Совместим с Майкрософт ВиндоусСовместим с OS X По-прежнему возникают проблемы?
Если вам не удалось исправить ошибку с помощью Reimage, обратитесь за помощью в нашу службу поддержки. Сообщите нам все подробности, которые, по вашему мнению, нам следует знать о вашей проблеме.
Reimage — запатентованная специализированная программа восстановления Windows. Он диагностирует ваш поврежденный компьютер. Он просканирует все системные файлы, библиотеки DLL и ключи реестра, которые были повреждены угрозами безопасности.Reimage — запатентованная специализированная программа восстановления Mac OS X. Он диагностирует ваш поврежденный компьютер. Он просканирует все системные файлы и ключи реестра, которые были повреждены угрозами безопасности.
Этот запатентованный процесс восстановления использует базу данных из 25 миллионов компонентов, которые могут заменить любой поврежденный или отсутствующий файл на компьютере пользователя.
Для восстановления поврежденной системы необходимо приобрести лицензионную версию Reimage инструмент для удаления вредоносных программ.
Нажмите
Условия использования Reimage | Политика конфиденциальности Reimage | Политика возврата денег за товар | Нажмите
Чтобы оставаться полностью анонимным и не допустить, чтобы интернет-провайдер и правительство от шпионажа на вас, вы должны использовать Частный доступ в Интернет VPN. Это позволит вам подключаться к Интернету, оставаясь полностью анонимным, за счет шифрования всей информации, предотвращения трекеров, рекламы, а также вредоносного контента. Самое главное, вы остановите незаконную слежку, которую за вашей спиной проводят АНБ и другие правительственные учреждения.
Непредвиденные обстоятельства могут произойти в любой момент при использовании компьютера: он может выключиться из-за отключения электроэнергии, Может возникнуть синий экран смерти (BSoD) или случайные обновления Windows могут произойти на машине, когда вы ушли на несколько минут. минут. В результате ваши школьные задания, важные документы и другие данные могут быть потеряны. К восстанавливаться потерянные файлы, вы можете использовать Восстановление данных Pro — он ищет копии файлов, которые все еще доступны на вашем жестком диске, и быстро их извлекает.
В этой статье представлена ошибка с номером Ошибка 109, широко известная как ERROR_BROKEN_PIPE, и ее описание Труба закончилась.
О системной ошибке Windows
Системные ошибки Windows возникают в разное время во время нормального использования операционной системы. Пользователи должны получить код ошибки, который они могут использовать для анализа и расследования того, что произошло с компьютером. Однако эти коды не всегда предоставляют подробную информацию. А поскольку такие коды может выдавать и несистемное программное обеспечение, при анализе ошибок пользователю потребуется понимание контекста программы и времени выполнения. Вот несколько способов понять симптомы, причины и общие решения.
Определения (Бета)
Здесь мы приводим некоторые определения слов, содержащихся в вашей ошибке, в попытке помочь вам понять вашу проблему. Эта работа продолжается, поэтому иногда мы можем неправильно определить слово, так что не стесняйтесь пропустить этот раздел!
- Канал — конвейер Unix соединяет файловые дескрипторы двух процессов.
Симптомы Ошибка 109 — ERROR_BROKEN_PIPE
Во время обработки Windows отправляет коды системных ошибок, чтобы сообщить пользователю о проблеме, возникшей с компьютером. Они появляются в неожиданное время, поэтому их трудно обнаружить, если не проанализировать сообщение об ошибке. Коды системных ошибок Windows являются симптомами других проблем, происходящих с компьютером, поэтому пользователям необходимо обратить внимание на сообщение об ошибке, время и процессы, запущенные во время ее возникновения.
(Только для примера)
Причины ERROR_BROKEN_PIPE — Ошибка 109
Системные ошибки Windows могут быть вызваны программным или аппаратным сбоем. Иногда программное обеспечение не работает согласованно с аппаратным обеспечением из-за изменений или общих аппаратных сбоев. В некоторых случаях пользователи могли установить противоречивые драйверы или повредить ОС. Возможно, в каком-то компоненте произошел аномальный скачок напряжения, который может повредить детали и повлиять на его работу. Могли произойти различные факторы, которые привели к появлению ошибки System в определенные периоды использования компьютера. Проблемы с программным и аппаратным обеспечением, конечно, легко решаются, если пользователь может точно определить часть, которая вызывает сбой. Чтобы решить проблемы с ошибками такого рода, попробуйте следующие методы ремонта.
Методы ремонта
Если метод ремонта вам подошел, пожалуйста, нажмите кнопку upvote слева от ответа, это позволит другим пользователям узнать, какой метод ремонта на данный момент работает лучше всего.
Обратите внимание: ни ErrorVault.com, ни его авторы не несут ответственности за результаты действий, предпринятых при использовании любого из методов ремонта, перечисленных на этой странице — вы выполняете эти шаги на свой страх и риск.
Метод 3 — Откатите свой драйвер
Вы также можете вернуться к исходному драйверу, установленному на вашем компьютере. Для этого:
- В диспетчере устройств найдите проблемный драйвер.
- Щелкните устройство правой кнопкой мыши и выберите «Свойства».
- Когда вы увидите окно «Свойства», щелкните вкладку «Драйвер».
- Вы увидите кнопку «Откатить драйвер», нажмите ее.
- Подтвердите откат, нажав «Да», когда появится вопрос «Вы уверены, что хотите вернуться к ранее установленному программному обеспечению драйвера?»
- После этого перезагрузите компьютер.
Метод 4 — Использовать восстановление системы
Для окна 7
- Нажмите «Пуск»> «Все программы»> «Стандартные»> «Системные инструменты».
- Нажмите «Восстановление системы», а затем нажмите «Далее».
- Выбирайте точку восстановления, когда знаете, что с вашим компьютером все в порядке.
- Продолжайте нажимать «Далее», а затем — «Готово».
- Это займет время, так что наберитесь терпения и дождитесь полной остановки операции.
Для Windows 8, 8.1 или 10
- Щелкните правой кнопкой мыши кнопку «Пуск», затем выберите «Система».
- В окне «Система» нажмите «Система и безопасность».
- Нажмите «Система» и слева нажмите «Защита системы».
- Нажмите «Восстановление системы», следуйте инструкциям, чтобы выбрать точку восстановления, а затем нажимайте «Далее», пока не увидите кнопку «Готово».
- Дождитесь завершения процесса восстановления.
Метод 1 — Восстановить поврежденные или отсутствующие системные файлы
Проверка системных файлов — этот инструмент работает почти так же, как программа проверки реестра, но помогает находить и восстанавливать поврежденные или отсутствующие системные файлы, поэтому его запуск занимает немного больше времени.
- Чтобы запустить команду, откройте командную строку с повышенными привилегиями, набрав ее в окне поиска, затем щелкните правой кнопкой мыши командную строку и выберите «Запуск от имени администратора».
- Введите в командной строке sfc / scannow и дождитесь успешного завершения процесса проверки.
Запустите Checkdisk — Chkdsk исправляет многие несоответствия с ОС. Системные ошибки также можно исправить с помощью этой утилиты. Чтобы запустить это,
- Откройте командную строку, введя ее в поле поиска, а затем, когда вы увидите результат в верхней части списка, щелкните его правой кнопкой мыши и выберите «Запуск от имени администратора».
- Ваша система может сказать, что вы не можете запустить ее в данный момент, потому что вы все еще обрабатываете данные, и спросит вас, хотите ли вы запустить ее перед следующим запуском, просто нажмите y для подтверждения, а затем выйдите с экрана и перезагрузите компьютер.
- После перезагрузки компьютера вы увидите, что checkdisk работает вне Windows, просто дайте ему закончить, пока он не даст вам отчет о том, что было найдено, исправлено или отмечено.
- Закройте окно и дайте компьютеру нормально перезагрузиться.
Метод 2 — Обновите или переустановите драйвер
Изменения, внесенные в ваш компьютер, могут испортить ваш драйвер. В этом случае вы можете переустановить драйвер или обновить его. Для этого вы можете сделать следующее.
- Если вы получили код ошибки диспетчера устройств, обратите внимание на описание, чтобы вы могли точно определить драйвер или компонент, вызывающий ошибку.
- Запустите диспетчер устройств, выполнив поиск Диспетчер устройств или запустив «devmgmt.msc»
- Найдите драйвер в списке и щелкните его правой кнопкой мыши.
- Нажмите Удалить , если вы хотите переустановить драйвер, или Обновить программное обеспечение драйвера , если пытаетесь его обновить.
- Появится окно подтверждения. Убедитесь, что флажок Удалить программное обеспечение драйвера снят.
- Нажмите «ОК» и перезагрузите компьютер.
Вы можете сделать это поочередно:
- Вы можете вручную загрузить драйвер от производителя.
- Запустите его, чтобы заменить текущий драйвер, который вы используете.
- После этого перезагрузите компьютер.
Метод 5 — Восстановите переустановку с помощью компакт-диска с ОС или флэш-накопителя
- Лучший способ восстановить системное программное обеспечение — это переустановить его. Процесс восстановления и переустановки помогает сохранить файлы при восстановлении операционной системы. Тем не менее, вам нужно убедиться, что вы создали резервную копию своего файла, если вам действительно нужно переустановить компьютер. Вам нужно будет вставить установочный носитель и перезагрузить компьютер.
- Войдите в BIOS, процесс отличается от модели компьютера к модели, это может быть кнопка F1, F2 или Del.
- Оказавшись там, перейдите в раздел загрузки, установите загрузку с установочного диска и сохраните настройки.
- Для более ранней версии Windows вам может потребоваться нажать на клавиатуру, пока вы ждете, пока компьютер не получит доступ к установочному диску.
- Сначала выберите утилиту восстановления, а не чистую установку ОС. Это может сэкономить вам много хлопот. Однако, если проблема не исчезнет после перезагрузки компьютера, просто сделайте резервную копию файлов и выполните чистую переустановку.
Другие языки:
How to fix Error 109 (ERROR_BROKEN_PIPE) — The pipe has been ended.
Wie beheben Fehler 109 (ERROR_BROKEN_PIPE) — Das Rohr ist beendet.
Come fissare Errore 109 (ERROR_BROKEN_PIPE) — Il tubo è stato terminato.
Hoe maak je Fout 109 (ERROR_BROKEN_PIPE) — De pijp is beëindigd.
Comment réparer Erreur 109 (ERROR_BROKEN_PIPE) — Le tuyau a été fini.
어떻게 고치는 지 오류 109 (ERROR_BROKEN_PIPE) — 파이프가 종료되었습니다.
Como corrigir o Erro 109 (ERROR_BROKEN_PIPE) — O tubo foi encerrado.
Hur man åtgärdar Fel 109 (ERROR_BROKEN_PIPE) — Röret har avslutats.
Jak naprawić Błąd 109 (ERROR_BROKEN_PIPE) — Rura została zakończona.
Cómo arreglar Error 109 (ERROR_BROKEN_PIPE) — El tubo ha sido terminado.
Об авторе: Фил Харт является участником сообщества Microsoft с 2010 года. С текущим количеством баллов более 100 000 он внес более 3000 ответов на форумах Microsoft Support и создал почти 200 новых справочных статей в Technet Wiki.
Следуйте за нами:
Последнее обновление:
14/03/22 02:23 : Пользователь Android проголосовал за то, что метод восстановления 3 работает для него.
Этот инструмент восстановления может устранить такие распространенные проблемы компьютера, как синие экраны, сбои и замораживание, отсутствующие DLL-файлы, а также устранить повреждения от вредоносных программ/вирусов и многое другое путем замены поврежденных и отсутствующих системных файлов.
ШАГ 1:
Нажмите здесь, чтобы скачать и установите средство восстановления Windows.
ШАГ 2:
Нажмите на Start Scan и позвольте ему проанализировать ваше устройство.
ШАГ 3:
Нажмите на Repair All, чтобы устранить все обнаруженные проблемы.
СКАЧАТЬ СЕЙЧАС
Совместимость
Требования
1 Ghz CPU, 512 MB RAM, 40 GB HDD
Эта загрузка предлагает неограниченное бесплатное сканирование ПК с Windows. Полное восстановление системы начинается от $19,95.
ID статьи: ACX013906RU
Применяется к: Windows 10, Windows 8.1, Windows 7, Windows Vista, Windows XP, Windows 2000
Совет по увеличению скорости #36
Быстрое переключение между вкладками браузера:
Используйте сочетания клавиш для более быстрого переключения между вкладками в браузере. Во всех браузерах есть почти одинаковые сочетания клавиш, поэтому их будет легко запомнить. В других браузерах, таких как Chrome, есть классные ярлыки, позволяющие ускорить выполнение некоторых задач.
Нажмите здесь, чтобы узнать о другом способе ускорения работы ПК под управлением Windows
Ошибки в алфавитном порядке: A B C D E F G H I J K L M N O P Q R S T U V W X Y Z
Логотипы Microsoft и Windows® являются зарегистрированными торговыми марками Microsoft. Отказ от ответственности: ErrorVault.com не связан с Microsoft и не заявляет о такой связи. Эта страница может содержать определения из https://stackoverflow.com/tags по лицензии CC-BY-SA. Информация на этой странице представлена исключительно в информационных целях. © Copyright 2018
Как исправить ошибку 109 (ERROR_BROKEN_PIPE)
| Номер ошибки: | Ошибка 109 | |
| Название ошибки: | ERROR_BROKEN_PIPE | |
| Описание ошибки: | Канал был закрыт. | |
| Шестнадцатеричный код: | 0x6D | |
| Разработчик: | Microsoft Corporation | |
| Программное обеспечение: | Windows Operating System | |
| Относится к: | Windows XP, Vista, 7, 8, 10, 11 |
Проблемы Windows 10 часто возникают из-за того, что исполняемый файл отсутствует, удалён или перемещён из исходного местоположения. Часто такие ERROR_BROKEN_PIPE ошибки наблюдаются при запуске программного обеспечения 0x6D. Как правило, решить проблему позволяет получение новой копии файла ERROR_BROKEN_PIPE, которая не содержит вирусов. Если ошибка Windows 10 возникла в результате его удаления по причине заражения вредоносным ПО, мы рекомендуем запустить сканирование реестра, чтобы очистить все недействительные ссылки на пути к файлам, созданные вредоносной программой.
Распространенные проблемы Windows 10
Общие проблемы Windows 10 , возникающие с 0x6D:
- «Ошибка программы Windows 10 . «
- « Windows 10 не является программой Win32. «
- « Windows 10 столкнулся с проблемой и закроется. «
- « Windows 10 не может быть найден. «
- » Windows 10 не найден.»
- «Ошибка запуска программы: Windows 10 .»
- «Файл Windows 10 не запущен.»
- « Windows 10 выйти. «
- « Windows 10 : путь приложения является ошибкой. «
Эти сообщения об ошибках ERROR_BROKEN_PIPE могут появляться во время установки программы, в то время как программа, связанная с Windows 10 (например, 0x6D) работает, во время запуска или завершения работы Windows, или даже во время установки операционной системы Windows. При появлении ошибки Windows 10 запишите вхождения для устранения неполадок 0x6D и чтобы HelpMicrosoft Corporation найти причину.
Источник ошибок Windows 10
Проблемы Windows 10 могут быть отнесены к поврежденным или отсутствующим файлам, содержащим ошибки записям реестра, связанным с Windows 10 , или к вирусам / вредоносному ПО.
В частности, проблемы с Windows 10 , вызванные:
- Недопустимая (поврежденная) запись реестра Windows 10 .
- Файл Windows 10 поврежден от вирусной инфекции.
- Windows 10 ошибочно удален или злонамеренно программным обеспечением, не связанным с приложением 0x6D.
- Другая программа, конфликтующая с Windows 10 или другой общей ссылкой 0x6D.
- 0x6D ( Windows 10 ) поврежден во время загрузки или установки.
Совместима с Windows 2000, XP, Vista, 7, 8, 10 и 11
Источник
Как исправить системную ошибку 109: ERROR_BROKEN_PIPE в Windows?
Проблема: как исправить системную ошибку 109: ERROR_BROKEN_PIPE в Windows?
Здравствуйте, мне нужна помощь с системной ошибкой 109 — ERROR_BROKEN_PIPE с описанием «Канал был завершен». Он появляется случайно, когда я использую свой компьютер. Есть идеи, как от этого избавиться?
- Решение 1. Сканируйте свой компьютер от вредоносных программ
- Решение 2. Откатить системные драйверы
- Решение 3. Обновите Google Chrome
- Решение 4. Запустите SFC и DISM
- Решение 5. Найдите конфликты программного обеспечения с помощью чистой загрузки
- Запретить веб-сайтам, интернет-провайдерам и другим сторонам отслеживать вас
- Быстро восстанавливайте потерянные файлы
- использованная литература
ERROR_BROKEN_PIPE может произойти во всех операционных системах Windows в любое время, например, когда приложение готово к запуску. Если быть более точным, ошибка появляется, когда пользователи пытаются закрыть фоновую службу через диспетчер задач или другими способами.
В некоторых случаях ошибки могут быть разрушительными для компьютера, например, синий экран. [1] ошибки могут прерывать работу пользователей и указывать на что-то серьезное. Что касается системной ошибки 109, это не очень важная проблема, поэтому вы можете просто игнорировать ее в большинстве случаев. Однако если проблема не исчезнет, это может означать, что что-то серьезно не так, поэтому ее устранение становится приоритетной задачей.
Чтобы понять ошибку, важно понимать терминологию. В этом случае «Сломанный канал» указывает на то, что соединение между файловыми дескрипторами двух запущенных процессов было прервано. Если это мало что объясняет, не о чем беспокоиться, потому что мы предлагаем способы исправить Системную ошибку 109 — ERROR_BROKEN_PIPE полностью ниже.
Возможно, наиболее опасной причиной возникновения этой ошибки является вредоносное ПО. [2] инфекционное заболевание. Компьютерные угрозы можно получить повсюду в Интернете, например, при загрузке трещины программы. [3] или после открытия вложения спама, полученного в почтовый ящик.
Вредоносное ПО может нанести серьезный ущерб Windows и вызвать ошибки, поэтому первым шагом должно быть устранение этой возможности и сканирование машины с помощью антивирусного программного обеспечения. Вы можете попробовать запустить сканирование с Reimage Стиральная машина Mac X9 Инструмент восстановления также, который предназначен для поиска неисправных компонентов Windows, может их восстановить, автоматически решая проблему, которая в первую очередь вызывает ошибку.
Решение 1. Сканируйте свой компьютер от вредоносных программ
Для восстановления поврежденной системы необходимо приобрести лицензионную версию Reimage Reimage .
Как уже упоминалось, вредоносное ПО может быть основной причиной появления сообщений об ошибках на вашем компьютере. Для этой цели можно использовать любое уважаемое стороннее программное обеспечение безопасности, хотя встроенный Microsoft Defender может быть столь же хорош, как и обнаружение вредоносного программного обеспечения. Вы должны выполнить автономное сканирование:
- Тип Безопасность Windows в поиске Windows и нажмите Входить
- Выбирать Защита от вирусов и угроз и выбрать Параметры сканирования
Решение 2. Откатить системные драйверы
Для восстановления поврежденной системы необходимо приобрести лицензионную версию Reimage Reimage .
- Щелкните правой кнопкой мыши на Начинать и выбрать Диспетчер устройств
- Здесь щелкните правой кнопкой мыши проблемный драйвер и выберите Характеристики
- Перейти к Водитель вкладка
- Здесь нажмите на Откат драйвера
Если этот метод не помог предотвратить возникновение ошибки, попробуйте вместо этого обновить все драйверы. Имейте в виду, что этот процесс может занять много времени, поэтому мы рекомендуем использовать [ref чтобы сделать процесс более удобным.
Решение 3. Обновите Google Chrome
Для восстановления поврежденной системы необходимо приобрести лицензионную версию Reimage Reimage .
Если ошибка связана с браузером, убедитесь, что вы используете последнюю версию Google Chrome:
- Открытым Гугл Хром
- Нажмите на три вертикальные точки открыть Меню
- Выбирать Справка> О Google Chrome
Решение 4. Запустите SFC и DISM
Для восстановления поврежденной системы необходимо приобрести лицензионную версию Reimage Reimage .
Повреждение системного файла может быть причиной системной ошибки 109: ERROR_BROKEN_PIPE. Таким образом, вы должны попробовать запустить средство проверки системных файлов:
- Тип cmd в поиске Windows
- Щелкните правой кнопкой мыши на Командная строка и выберите Запустить от имени администратора
- Когда Контроль учетных записей пользователей появляется, нажмите да
- В новом окне введите следующие команды, нажав Входить после каждого:
sfc / scannow
DISM / Онлайн / Очистка-Образ / CheckHealth
DISM / Онлайн / Очистка-Изображение / ScanHealth
DISM / Онлайн / Очистка-Образ / RestoreHealth - Начать сначала ваш компьютер.
Решение 5. Найдите конфликты программного обеспечения с помощью чистой загрузки
Для восстановления поврежденной системы необходимо приобрести лицензионную версию Reimage Reimage .
- Тип msconfig в поиске Windows и нажмите Enter
- Перейти к Услуги вкладка
- Галочка Скрыть все службы Microsoft вариант, а затем выберите Отключить все
- Перейти к Запускать вкладка и выберите Открыть диспетчер задач
- Щелкните правой кнопкой мыши каждую запись и выберите Запрещать
- Закройте диспетчер задач.
- Вернитесь в окно конфигурации системы и выберите вкладку загрузки.
- Отметьте Безопасная загрузка вариант, щелкните Применять и В ПОРЯДКЕ
Проверьте, сохраняется ли проблема в этом режиме. Если это не так, это означает, что на вашем компьютере возник конфликт программного обеспечения. Чтобы исправить это, вы должны удалить последние установленные приложения и посмотреть, решена ли проблема.
Исправляйте ошибки автоматически
Команда ugetfix.com делает все возможное, чтобы помочь пользователям найти лучшие решения для устранения их ошибок. Если вы не хотите бороться с методами ручного ремонта, используйте автоматическое программное обеспечение. Все рекомендованные продукты были протестированы и одобрены нашими профессионалами. Инструменты, которые можно использовать для исправления ошибки, перечислены ниже:
сделай это сейчас!
Скачать Fix
Счастье
Гарантия
сделай это сейчас!
Скачать Fix
Счастье
Гарантия
Чтобы оставаться полностью анонимным и не допустить, чтобы интернет-провайдер и правительство от шпионажа на вас, вы должны использовать Частный доступ в Интернет VPN. Это позволит вам подключаться к Интернету, оставаясь полностью анонимным, за счет шифрования всей информации, предотвращения трекеров, рекламы, а также вредоносного контента. Самое главное, вы остановите незаконную слежку, которую за вашей спиной проводят АНБ и другие правительственные учреждения.
Непредвиденные обстоятельства могут произойти в любой момент при использовании компьютера: он может выключиться из-за отключения электроэнергии, Может возникнуть синий экран смерти (BSoD) или случайные обновления Windows могут произойти на машине, когда вы ушли на несколько минут. минут. В результате ваши школьные задания, важные документы и другие данные могут быть потеряны. К восстанавливаться потерянные файлы, вы можете использовать Восстановление данных Pro — он ищет копии файлов, которые все еще доступны на вашем жестком диске, и быстро их извлекает.
Источник
Как исправить систему Windows Ошибка 109 ERROR_BROKEN_PIPE
В этой статье представлена ошибка с номером Ошибка 109, широко известная как ERROR_BROKEN_PIPE, и ее описание Труба закончилась.
Информация об ошибке
Имя ошибки: ERROR_BROKEN_PIPE
Номер ошибки: Ошибка 109
Применимо к: Windows 10, 8, 7, Vista, XP
HEX: 0x6D
Описание: Труба закончилась.
Это средство исправления может устранить такие распространенные компьютерные ошибки, как BSODs, замораживание системы и сбои. Он может заменить отсутствующие файлы операционной системы и библиотеки DLL, удалить вредоносное ПО и устранить вызванные им повреждения, а также оптимизировать ваш компьютер для максимальной производительности.
О системной ошибке Windows
Системные ошибки Windows возникают в разное время во время нормального использования операционной системы. Пользователи должны получить код ошибки, который они могут использовать для анализа и расследования того, что произошло с компьютером. Однако эти коды не всегда предоставляют подробную информацию. А поскольку такие коды может выдавать и несистемное программное обеспечение, при анализе ошибок пользователю потребуется понимание контекста программы и времени выполнения. Вот несколько способов понять симптомы, причины и общие решения.
Определения (Бета)
Здесь мы приводим некоторые определения слов, содержащихся в вашей ошибке, в попытке помочь вам понять вашу проблему. Эта работа продолжается, поэтому иногда мы можем неправильно определить слово, так что не стесняйтесь пропустить этот раздел!
- Канал — конвейер Unix соединяет файловые дескрипторы двух процессов.
Симптомы Ошибка 109 — ERROR_BROKEN_PIPE
Во время обработки Windows отправляет коды системных ошибок, чтобы сообщить пользователю о проблеме, возникшей с компьютером. Они появляются в неожиданное время, поэтому их трудно обнаружить, если не проанализировать сообщение об ошибке. Коды системных ошибок Windows являются симптомами других проблем, происходящих с компьютером, поэтому пользователям необходимо обратить внимание на сообщение об ошибке, время и процессы, запущенные во время ее возникновения.
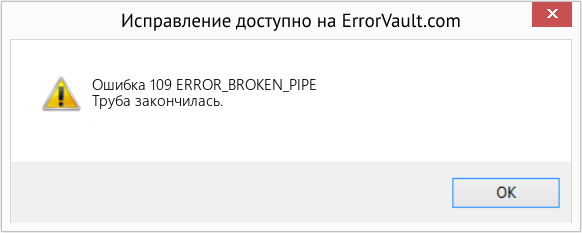
(Только для примера)
Причины ERROR_BROKEN_PIPE — Ошибка 109
Системные ошибки Windows могут быть вызваны программным или аппаратным сбоем. Иногда программное обеспечение не работает согласованно с аппаратным обеспечением из-за изменений или общих аппаратных сбоев. В некоторых случаях пользователи могли установить противоречивые драйверы или повредить ОС. Возможно, в каком-то компоненте произошел аномальный скачок напряжения, который может повредить детали и повлиять на его работу. Могли произойти различные факторы, которые привели к появлению ошибки System в определенные периоды использования компьютера. Проблемы с программным и аппаратным обеспечением, конечно, легко решаются, если пользователь может точно определить часть, которая вызывает сбой. Чтобы решить проблемы с ошибками такого рода, попробуйте следующие методы ремонта.
Методы ремонта
Если метод ремонта вам подошел, пожалуйста, нажмите кнопку upvote слева от ответа, это позволит другим пользователям узнать, какой метод ремонта на данный момент работает лучше всего.
Источник
Содержание
- Код ошибки 109
- Проблема с 109b.com все еще не устранена
- Обзор Mpksl6033c109.sys
- Что такое Mpksl6033c109.sys?
- Что из себя представляют файлы SYS?
- Почему у меня наблюдаются ошибки в файлах типа SYS?
- В каких случаях появляются ошибки в файлах типа SYS?
- Распространенные сообщения об ошибках в Mpksl6033c109.sys
- Обзор 109.exe
- Что такое 109.exe?
- Что из себя представляют файлы EXE?
- Почему у меня наблюдаются ошибки в файлах типа EXE?
- В каких случаях появляются ошибки в файлах типа EXE?
- Causes of BSOD 109 On A New Build
- Что означает ошибка
- Causes of BlueScreen BCCode 109
- Вирусная активность
- Конфликты приложений
- Meaning of Frequent BSOD with BCCode 109
- Kernel-Power 109 (103)
- Как исправить VIDEO_SCHEDULER_INTERNAL_ERROR в Windows 10
- Из-за чего возникает ошибка VIDEO_SCHEDULER_INTERNAL_ERROR?
- Исправляем ошибку
- Обновляем драйверы видеокарты
- Устанавливаем проприетарные драйверы
- Проверяем систему на наличие ошибок
- Отключаем «разгон» видеокарты
- Переключаемся на встроенную видеокарту
- Переустанавливаем Windows
Код ошибки 109
Обращайтесь к нам в любое время в социальных сетях для получения дополнительной помощи:
Установить необязательные продукты – WinThruster (Solvusoft) | Лицензия | Политика защиты личных сведений | Условия | Удаление
Установить необязательные продукты – WinThruster (Solvusoft) | Лицензия | Политика защиты личных сведений | Условия | Удаление
Об авторе: Джей Гитер (Jay Geater) является президентом и генеральным директором корпорации Solvusoft — глобальной компании, занимающейся программным обеспечением и уделяющей основное внимание новаторским сервисным программам. Он всю жизнь страстно увлекался компьютерами и любит все, связанное с компьютерами, программным обеспечением и новыми технологиями
Вы загружаете пробное программное обеспечение. Подписка на один год стоимостью $39,95 необходима для разблокировки всех функций приложения. Подписка обновляется автоматически по завершению (Узнать больше). Нажав на кнопку “Начать загрузку” и установив “Софт””, я подтверждаю, что прочитал(а) и согласен(на) с Пользовательским соглашением и Solvusoft.
Обзор Mpksl6033c109.sys
Что такое Mpksl6033c109.sys?
Mpksl6033c109.sys представляет собой разновидность файла SYS, связанного с Microsoft Malware Protection, который разработан Microsoft Corporation для ОС Windows. Последняя известная версия Mpksl6033c109.sys: 1.1.13.0, разработана для Windows 7. Данный файл SYS имеет рейтинг популярности 1 звезд и рейтинг безопасности “Неизвестно”.
Что из себя представляют файлы SYS?
Файлы SYS, такие как mpksl6033c109.sys – это сторонние (например, Microsoft Corporation) драйверы устройств или важные системные файлы, которые поставляются как часть операционной системы Windows. Большинство файлов SYS позволяет внутреннему оборудованию ПК или подключенному оборудованию, например, принтеру, взаимодействовать со сторонними программами (например, с веб-браузерами, текстовыми процессорами, Microsoft Malware Protection) и операционной системой (например, Windows 7).
Другие файлы SYS – это важные системные файлы, называемые “драйверы устройств режима ядра”, которые используются для работы операционной системы Windows 7. Такие файлы, как “CONFIG.SYS”, содержат содержат параметры конфигурации и указывают, какие драйверы устройств должны загружаться операционной системой. Без файлов драйверов, таких как mpksl6033c109.sys, вы бы не могли выполнять такие простые задачи, как печать документа.
Почему у меня наблюдаются ошибки в файлах типа SYS?
Ошибки файла SYS обычно вызваны неисправностями оборудования или повреждениями файлов драйверов устройств
Ввиду важности Mpksl6033c109.sys в работе Microsoft Malware Protection и других функций Windows, любое повреждение этого файла может привести к критическим системным ошибкам в форме “синего экрана смерти” (BSOD). Для получения дополнительной информации см
“Причины ошибок Mpksl6033c109.sys” ниже.
В каких случаях появляются ошибки в файлах типа SYS?
Ошибки SYS, например, связанные с mpksl6033c109.sys, чаще всего появляются во время запуска компьютера, запуска программы или при попытке использования специфических функций в вашей программе (например, печать).
Распространенные сообщения об ошибках в Mpksl6033c109.sys
Большинство ошибок %% knowledgebase_file_name%%, с которыми вам придется столкнуться, связано с ошибками типа “синий экран” (также известными как “BSOD” или “ошибка ОСТАНОВКИ”), которые появляются в Windows XP, Vista, 7, 8 и 10:
- “Была обнаружена проблема, и Windows была выгружена, чтобы предотвратить повреждения компьютера. Очевидно, проблема вызвана следующим файлом: Mpksl6033c109.sys.”
- “:( Ваш компьютер столкнулся с проблемой и нуждается в перезагрузке. Мы соберем необходимую информацию и осуществим перезагрузку. Если вам нужна дополнительная информация, вы можете позже поискать в Интернете по названию ошибки: mpksl6033c109.sys.”
- “STOP 0x0000000A: IRQL_NOT_LESS_EQUAL – mpksl6033c109.sys”
- “STOP 0x0000001E: KMODE_EXCEPTION_NOT_HANDLED – mpksl6033c109.sys”
- “STOP 0×00000050: PAGE_FAULT_IN_NONPAGED_AREA – mpksl6033c109.sys”
Обзор 109.exe
Что такое 109.exe?
109.exe представляет собой разновидность файла EXE, связанного с Elememtary ADVANTAGE 2010, который разработан Encore Software Inc. для ОС Windows. Последняя известная версия 109.exe: 1.0.0.0, разработана для Windows. Данный файл EXE имеет рейтинг популярности 1 звезд и рейтинг безопасности “Неизвестно”.
Что из себя представляют файлы EXE?
Файлы EXE (“исполняемые”), такие как 109.exe – это файлы, содержащие пошаговые инструкции, которым компьютер следует, чтобы выполнить ту или иную функцию. Когда вы дважды “щелкаете” по файлу EXE, ваш компьютер автоматически выполняет эти инструкции, созданные разработчиком программы (например, Encore Software Inc.) с целью запуска программы (например, Elememtary ADVANTAGE 2010) на вашем компьютере.
Каждое программное приложение на вашем компьютере использует исполняемый файл: ваш веб-браузер, текстовый процессор, программа для создания таблиц и т.д. Это делает исполняемые файлы одними из наиболее полезных видов файлов в операционной системе Windows. Без таких исполняемых файлов, как 109.exe, вы не смогли бы использовать ни одну программу на вашем компьютере.
Почему у меня наблюдаются ошибки в файлах типа EXE?
Из-за своей полезности и вездесущности, файлы EXE обычно используются в качестве способа заражения вирусами / вредоносным ПО. Зачастую вирусы маскируются под неопасные файлы EXE (например, 109.exe) и распространяются через почтовый СПАМ или вредоносные веб-сайты, а затем могут заразить ваш компьютер, когда будут запущены на исполнение (например, когда вы дважды щелкаете по файлу EXE).
В дополнение, вирусы могут заразить, переместить или повредить существующие файлы EXE, то впоследствии может привести к сообщениям об ошибках, когда исполняется Elememtary ADVANTAGE 2010 или связанные программы. Таким образом, любой исполняемый файл, который вы загружаете на свой компьютер, необходимо проверить на вирусы перед открытием, даже если вы считаете, что он получен из надежного источника.
В каких случаях появляются ошибки в файлах типа EXE?
Ошибки EXE, например, связанные с 109.exe, чаще всего появляются во время запуска компьютера, запуска программы или при попытке использования специфических функций в вашей программе (например, печать).
Causes of BSOD 109 On A New Build
Чтобы исправить ошибку «Голубой экран смерти», вам нужно принять к сведению текст на экране, когда это произошло. Он часто содержит список файлов, связанных с сбоем, включая драйверы устройств, которые могли вызвать ошибку. Так как большинство Windows предназначены для автоматического перезапуска после синего экрана, вам необходимо убедиться, что вы отключили эту функцию, чтобы сделать все необходимое для устранения неполадок в будущих случаях BSOD.
Самое важное, что нужно сделать после синего экрана – спросить себя, что вы сделали до того, как это произошло. Возможно, вы пытаетесь установить новое программное обеспечение, обновить драйвер устройства или установить обновления – ключ есть
Вы также можете проверить свое хранилище и убедиться, что для работы в Windows достаточно свободного места. Вы также можете настроить параметры оборудования и BIOS по умолчанию, чтобы помочь устранить проблему.
Что означает ошибка
Согласно официальной информации, предоставляемой компанией Microsoft (к сожалению — только на английском языке), ошибка 0x00000109 может выдаваться в следующих случаях:
- один из драйверов на компьютере случайно, или намеренно изменил критические компоненты ядра системы, или необходимые для её корректной работы данные (Кстати, согласно данным Microsoft, эта причина является основной в семидесяти процентах случаев);
- произошло физическое повреждение памяти;
- при разработке программного обеспечения была допущена ошибка.
Распределение системных функций на жестком диске
Causes of BlueScreen BCCode 109
If you have received this error on your PC, it means that there was a malfunction in your system operation. Common reasons include incorrect or failed installation or uninstallation of software that may have left invalid entries in your Windows registry, consequences of a virus or malware attack, improper system shutdown due to a power failure or another factor, someone with little technical knowledge accidentally deleting a necessary system file or registry entry, as well as a number of other causes. The immediate cause of the “BlueScreen BCCode: 109” error is a failure to correctly run one of its normal operations by a system or application component.
Вирусная активность
Не стоит пропускать и вариант с вирусами и вредоносным ПО, они также могут быть причиной появления stop ошибки 0x00000109 с указанием на конкретный файл xntkrnl.exe.
В идеале у вас должен быть установлен антивирус, который будет обеспечивать защиту компьютера, пусть даже если это будет бесплатная его версия, это лучше, чем ничего.
Но также следует помнить, что ни один антивирус, не может гарантировать 100% безопасности ПК. Поэтому дополнительно я рекомендую проверить компьютер . Они не требуют установки, совместимы с любой версией Windows, включая Windows 7/8/10 и не конфликтуют с антивирусами.
Конфликты приложений
Способствовать появлению синего экрана xntkrnl.exe могут различные установленные программы. Если вы заметили, что ошибка 0x00000109 появляется только при работе в какой-то определенной программе, например, Adobe Photoshop, то закройте ее или удалите, после чего посмотрите на результат.
Также бывают утилиты, у которых работают в фоном режиме некоторые службы, например, у утилиты PerfectDisk есть два фоновых процесса (PDAgent и PDEngine). Они могут не исчезать самостоятельно даже после закрытия программы, тогда приходится завершать их вручную.
Как это сделать:
- Нажать на «Пуск», в строку поиска ввести «Службы» и щелкнуть по отобразившемуся разделу.
- В списке находим службу, относящуюся к нашей утилите, щелкаем правой мышкой и переходим в «Свойства».
- Нажимаем «Остановить». Также для удобства можно изменить тип запуска.
Если синий экран (BSOD) с ошибкой 0x00000109 был связан с конкретной утилитой, то данный способ однозначно должен вам помочь.
Непосредственно удаление приложений лучше всего проводить с помощью того же Reg Organizer или Revo Uninstaller. Их главное отличие от обычного способа удаления доступного из панели управления, является то, что они полностью удаляют программу со всеми остатками из реестра и временных папок.
Не удалось устранить проблему?Обратитесь за помощью к специалисту!
Также помогает очистка элементов автозагрузки.
Meaning of Frequent BSOD with BCCode 109
Наличие знака, который говорит нам о проблемах, которые нам необходимо решить в жизни, чтобы мы продвигались вперед, – отличная идея. Хотя он не всегда работает в жизни, он работает в компьютерах. Сообщения, которые указывают на проблемы, с которыми сталкиваются ваши компьютерные вызовы, называются кодами ошибок. Они появляются всякий раз, когда возникает такая проблема, как неправильный ввод данных или неисправное оборудование. Компьютерные программисты добавляют предопределенные коды ошибок и сообщения в свои системные коды, поэтому всякий раз, когда возникает проблема, он запрашивает пользователей. Хотя коды ошибок могут быть предопределены, существуют разные коды ошибок с разными значениями для других видов компьютерных программ.
Синий экран смерти BSOD это экран ошибки остановки, который отображается на компьютере под управлением Windows каждый раз, когда происходит фатальная системная ошибка или происходит серьезная авария системы. Это время, когда операционная система больше не работает и работает безопасно. Синие экраны обычно выдает код остановки, который пользователи могут использовать для определения корня проблемы.
Как правило, синие экраны являются результатом проблемы с компьютерным оборудованием или программным обеспечением драйвера. Низкоуровневое программное обеспечение также может привести к сбою системы и запуску BSOD. Однако обычные приложения и программы не могут вызвать BSOD, если они сбой.
Windows автоматически создает «Минидампа» файл, когда возникает синий экран. Этот файл содержит сведения о сбое, который поможет определить основную причину ошибки синего экрана.
Kernel-Power 109 (103)
Подскажите из-за чего перезагружается ноут?
Диспетчер питания ядра инициировал завершение работы.
Причина завершения работы: Kernel API
Для начала, пожалуйста, зайдите на сайт производителя и обновите драйверы для Вашего устройства. Убедитесь, что у Вас установлены все важные обновления Windows.
Теперь, давайте проверим систему на наличие поврежденных компонентов.
Восстанавливать хранилище компонентов будем с помощью средства Deployment Image & Servicing Management (DISM). DISM — это система обслуживания образов Windows.
Сначала проверим целостность хранилища оригинальных компонентов Windows 10 командой
Dism /Online /Cleanup-Image /ScanHealth и нажимаем Enter
Затем вводим следующую команду :
DISM /Online /Cleanup-Image /RestoreHealth
При выполнении данной команды произойдёт восстановление хранилища компонентов с помощью средства DISM, использующего для получения отсутствующих файлов — Центр обновления Windows.
Восстановление выполнено успешно. Повреждения хранилища компонентов было устранено .
Хранилище компонентов мы восстановили, теперь во второй раз запускаем проверку целостности системных файлов Windows 10 командой sfc /scannow.
В этот раз программа защиты ресурсов Windows успешно восстановила повреждённые системные файлы.
Пожалуйста, сообщите результат.
Если данная информация была полезна, пожалуйста, отметьте её как ответ.
Как исправить VIDEO_SCHEDULER_INTERNAL_ERROR в Windows 10
Выясняем, откуда берется ошибка VIDEO_SCHEDULER_INTERNAL_ERROR и как ее исправить.
Из-за чего возникает ошибка VIDEO_SCHEDULER_INTERNAL_ERROR?
Этот сбой обычно связан с неисправностью в видеокарте компьютера. Иногда он возникает из-за независящих от пользователя причинам. А иногда такая ошибка становится следствием «разгона» видеокарты, то есть процедуры избыточного ускорения видеочипа в обход заводским ограничениям, выставленным производителем устройства.
Исправляем ошибку
Существует несколько простых способов исправить описываемую ошибку:
- обновить драйвера видеоадаптера,
- отключить «ускорение видеокарты»,
- переустановить Windows.
Рассмотрим эти методы более подробно.
Обновляем драйверы видеокарты
В первую очередь воспользуемся диспетчером устройств в Windows. Для этого:
- Одновременно нажимаем клавиши Win + R .
- Вводим туда слово devmgmt.msc и нажимаем на «Ввод» (Enter).
Windows сама найдет подходящий драйвер для вашей видеокарты и установит его. Проблема в том, что этот драйвер часто отличается от проприетарного решения, предложенного на официальном сайте разработчика. Программное обеспечение с сайта производителя эффективнее.
Устанавливаем проприетарные драйверы
Теперь переходим непосредственно к установке драйвера. Сначала можно попробовать сделать это вручную, загрузив фирменное ПО с сайта производителя видеокарты. Для этого:
- Открываем официальный сайт производителя вашей видеокарты.Для Nvidia GeForce .
Для ATI Catalyst Radeon . - Ищем там систему фильтра доступного программного обеспечения и указываем характеристики своего адаптера (модель видеокарты, тип операционной системы и так далее).
- Затем просто жмем на кнопку «Далее», пока установка драйверов не завершится сама собой.
Проверяем систему на наличие ошибок
Стоит проверить целостность системных файлов Windows.
- Открываем встроенный в Windows поисковик и ищем там утилиту cmd.exe.
- Запускаем ее от имени администратора.
Отключаем «разгон» видеокарты
Если вы уже «разогнали» свой видеоадаптер, то запомните, как именно это сделали. Вероятнее всего, вы использовали одну из программ для «оверклокинга». Ваша задача воспользоваться ею же, но вернуть все параметры в прежнее состояние.
Переключаемся на встроенную видеокарту
Итак, делаем следующее:
- Перезагружаем компьютер любым удобным способом.
- Во время загрузки компьютера пытаемся войти в BIOS. Для этого надо нажать на одну из специальных клавиш — обычно это F2 или Del , но есть и более специфичные варианты. Все зависит от производителя материнской платы. Другие варианты можно посмотреть тут .
- Когда откроется BIOS, надо будет отыскать меню управления видеокартами. Так как в разных вариантах ПО нужный нам пункт настроек прячется на разных вкладках, придется потратить время на поиск. Для начала определимся с вкладкой меню. Один из вариантов:Advanced;
Config;
Peripherals. - В одной из них нужно найти какую-нибудь из перечисленных опций:
- Chipset Configuration;
Graphic Device;
Primary Graphics Device;
Primary Graphics Adapter;
PnP/PCI Configuration. - Выделяем один из перечисленных выше пунктов меню и нажимаем на клавишу Enter.
- На экране отобразится короткий список доступных видеоадаптеров. Нам нужен встроенный вариант. Обычно он называется Intel.
- Затем сохраняем настройки и перезагружаем компьютер, нажав на клавишу F10 и подтвердив свои действия.
Если вы не хотите использовать BIOS для смены видеокарты, можно воспользоваться одной из сторонних программ .
Переустанавливаем Windows
В крайнем случае придется заново устанавливать Windows. Иногда ошибка кроется именно в программном обеспечении и ничего другого попросту не остается. Для переустановки Windows делаем следующее:
- Создаем загрузочную флешку по инструкции, описанной на нашем сайте.
- Вставляем USB-накопитель в компьютер и перезагружаем его.
- Во время запуска нажимаем на клавишу F8 .
- В появившемся списке устройств выбираем нашу флешку.
- Затем нажимаем на кнопку «Установить Windows».
- Следуем инструкциям установщика.