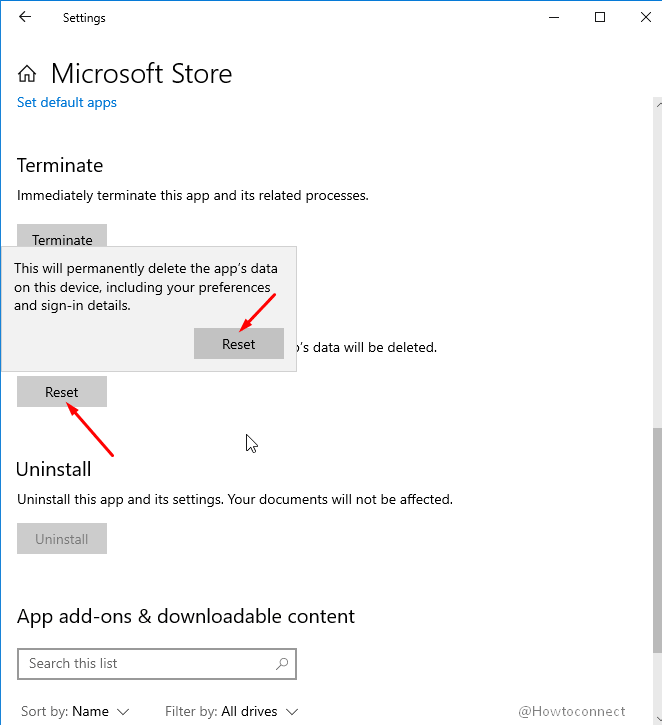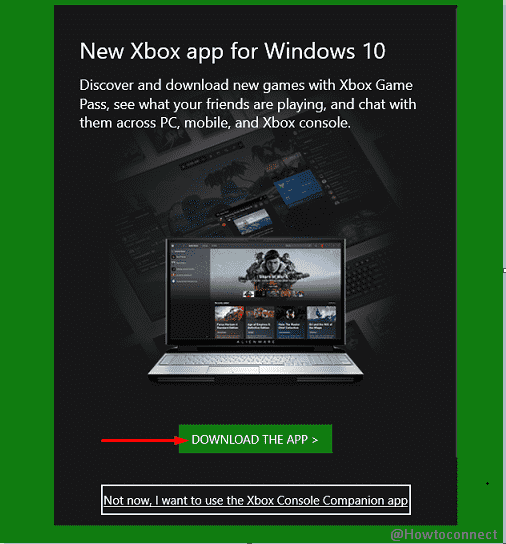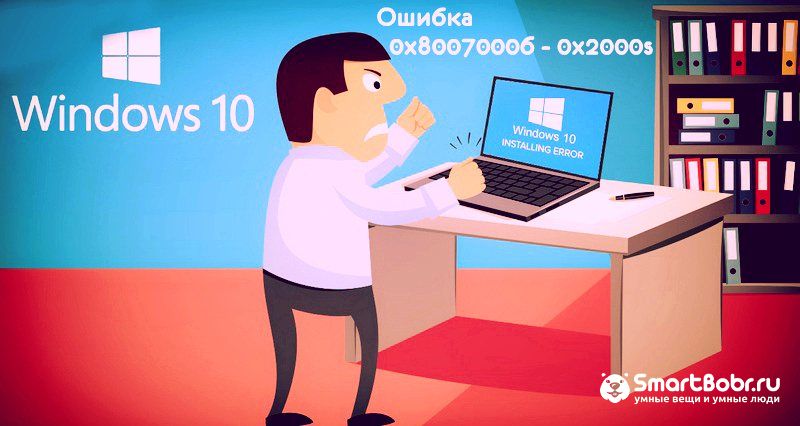Если вы столкнулись с Ошибка Microsoft Solitaire 1170000 когда вы пытаетесь войти в систему перед игрой, вы можете попробовать решения, которые мы представим в этом посте, чтобы успешно решить проблему.
Когда вы столкнетесь с этой проблемой. вы получите следующее полное сообщение об ошибке;
Ошибка входа
Нам не удалось войти в систему Xbox Live. Ознакомьтесь с часто задаваемыми вопросами о Microsoft Solitaire Collection по адресу https://aka.ms/mssolitairefaq и обратитесь к коду ошибки: 1170000.
Вы сталкиваетесь с этой ошибкой при вводе имени пользователя и пароля в Microsoft Solitaire, игровое приложение надолго зависает и возвращается с указанным выше кодом ошибки. Причина ошибки обычно связана с регистрацией приложения.
Если вы столкнулись с этой проблемой, вы можете попробовать наши рекомендуемые ниже решения и посмотреть, поможет ли это решить проблему.
- Проверьте службы Xbox Live
- Сбросить приложение Microsoft Solitaire Collection
- Сбросить Microsoft Store
- Запустите средство устранения неполадок приложения Windows
- Перерегистрируйте приложение
- Удаление и повторная установка Компаньона консоли Xbox
- Войдите в новое приложение Xbox (бета) для ПК с Windows 10.
Давайте посмотрим на описание процесса, связанного с каждым из перечисленных решений.
1]Проверьте службы Xbox Live
Это решение требует от вас проверьте службы Xbox Live и посмотрите, не работает ли он. В этом случае вам нужно подождать, пока службы не будут восстановлены и запущены.
2]Сбросить приложение Microsoft Solitaire Collection
Вы можете сбросить настройки приложения Microsoft Solitaire Collection, которое также является приложением для Windows, и посмотреть, поможет ли это решить проблему. Ошибка входа в Microsoft Solitaire 1170000.
3]Сбросить Microsoft Store
Это решение требует, чтобы вы сбросили кеш Microsoft Store и посмотрите, поможет ли это.
4]Запустите средство устранения неполадок приложения Windows.
Запустите средство устранения неполадок приложения Windows и посмотрите, решит ли это проблему.
5]Перерегистрируйте приложение.
Сделайте следующее:
- Нажмите Клавиша Windows + X , чтобы открыть меню опытного пользователя.
- Нажмите А на клавиатуре, чтобы запустить PowerShell в режиме администратора / с повышенными правами.
- В консоли PowerShell введите или скопируйте и вставьте команду ниже и нажмите Enter.
Get-AppxPackage -allusers *MicrosoftSolitaireCollection* | Foreach {Add-AppxPackage -DisableDevelopmentMode -Register “$($_.InstallLocation)AppXManifest.xml”}
После выполнения команды попробуйте войти в Solitaire сейчас. Если вы по-прежнему получаете сообщение об ошибке, попробуйте повторно зарегистрировать все приложения Store, выполнив приведенную ниже команду в консоли PowerShell.
Get-AppXPackage -AllUsers | Foreach {Add-AppxPackage -DisableDevelopmentMode -Register "$($_.InstallLocation)AppXManifest.xml"}
6]Удаление и повторная установка Компаньона консоли Xbox
Сделайте следующее:
- Нажмите клавишу Windows + I, чтобы открыть Настройки.
- Направляйтесь к Программы > Приложения и функции > Компаньон консоли Xbox.
- Щелкните запись приложения.
- Щелкните значок Удалить кнопка.
- После завершения процесса просто скачать приложение из Microsoft Store и установите его на свой компьютер с Windows 10.
7]Войдите в новое приложение Xbox (бета) для ПК с Windows 10.
Microsoft предлагает Xbox (бета-версия), чтобы улучшить взаимодействие с игроками, и иногда вам нужно войти в приложение, чтобы получить доступ к другим игровым приложениям.
Сделайте следующее:
- Откройте коллекцию пасьянсов и нажмите «Войти».
- Когда вы столкнетесь с ошибкой, вы можете увидеть всплывающее рекламное окно — Новое приложение Xbox для Windows 10. Нажмите на СКАЧАТЬ ПРИЛОЖЕНИЕ кнопка.
- Если всплывающее окно не отображается, нажмите кнопку Бета-приложение Xbox.
- Войдите в систему, используя идентификатор пользователя и пароль учетной записи Xbox.
- Затем щелкните СКАЧАТЬ ПРИЛОЖЕНИЕ кнопка.
- Установите его, дважды щелкнув настройку XboxInstaller.exe и следуя инструкциям.
- После установки войдите в бета-приложение.
- Наконец, войдите в Microsoft Solitaire, и вы больше не получите сообщение об ошибке.
Связанная ошибка: Ошибка Microsoft Solitaire Collection 101_107_1.
Надеюсь это поможет!
Содержание
- Исправить ошибку входа в Microsoft Solitaire 1170000 в Windows 10
- Ошибка входа в Microsoft Solitaire 1170000
- 1]Проверьте службы Xbox Live
- 2]Сбросить приложение Microsoft Solitaire Collection
- 3]Сбросить Microsoft Store
- 4]Запустите средство устранения неполадок приложения Windows.
- 5]Перерегистрируйте приложение.
- 6]Удаление и повторная установка Компаньона консоли Xbox
- 7]Войдите в новое приложение Xbox (бета) для ПК с Windows 10.
- Коллекция пасьянсов Microsoft не запускается в Windows 10 [РУКОВОДСТВО ПО GAMER & # 8217; S]
- Что я могу сделать, если Microsoft Solitaire Collection не запускается в Windows 10?
- 1. Сбросить коллекцию пасьянсов Microsoft
- 2. Переустановите Microsoft Solitaire Collection.
- 3. Запустите средство устранения неполадок приложения Windows 10
- 4. Сброс кеша Магазина Windows
- 5. Обновите систему Windows 10
- 6. Обновите приложения Microsoft Store
- 7. Переключитесь в приложение пасьянс
- Коллекция Microsoft Solitaire не открывается в Windows 10
- Microsoft Solitaire Collection не открывается
- 1]Запустите средство устранения неполадок приложения Магазина Windows.
- 2]Обновите приложения Microsoft Store
- 3]Сбросить коллекцию пасьянсов Microsoft
- 4]Сброс кеша Магазина Windows
- 5]Удаление и повторная установка Microsoft Solitaire Collection
- Не открывается солитер в windows 10 как исправить
- Пасьянс не работает на Windows 10, как это исправить?
- Решение 1. Запустите средство устранения неполадок
- Решение 3. Убедитесь, что на панели задач не установлено автоматическое скрытие
- Решение 4. Убедитесь, что вам не нужно обновлять приложение
- Решение 10. Переименуйте папку кеша
- Решение 11. Выполните восстановление системы
- Почему не запускается solitaire collection на windows 10?
Исправить ошибку входа в Microsoft Solitaire 1170000 в Windows 10
Если вы столкнулись с Ошибка Microsoft Solitaire 1170000 когда вы пытаетесь войти в систему перед игрой, вы можете попробовать решения, которые мы представим в этом посте, чтобы успешно решить проблему.
Когда вы столкнетесь с этой проблемой. вы получите следующее полное сообщение об ошибке;
Ошибка входа
Нам не удалось войти в систему Xbox Live. Ознакомьтесь с часто задаваемыми вопросами о Microsoft Solitaire Collection по адресу https://aka.ms/mssolitairefaq и обратитесь к коду ошибки: 1170000.
Вы сталкиваетесь с этой ошибкой при вводе имени пользователя и пароля в Microsoft Solitaire, игровое приложение надолго зависает и возвращается с указанным выше кодом ошибки. Причина ошибки обычно связана с регистрацией приложения.
Ошибка входа в Microsoft Solitaire 1170000
Если вы столкнулись с этой проблемой, вы можете попробовать наши рекомендуемые ниже решения и посмотреть, поможет ли это решить проблему.
Давайте посмотрим на описание процесса, связанного с каждым из перечисленных решений.
1]Проверьте службы Xbox Live
Это решение требует от вас проверьте службы Xbox Live и посмотрите, не работает ли он. В этом случае вам нужно подождать, пока службы не будут восстановлены и запущены.
2]Сбросить приложение Microsoft Solitaire Collection
Вы можете сбросить настройки приложения Microsoft Solitaire Collection, которое также является приложением для Windows, и посмотреть, поможет ли это решить проблему. Ошибка входа в Microsoft Solitaire 1170000.
3]Сбросить Microsoft Store
Это решение требует, чтобы вы сбросили кеш Microsoft Store и посмотрите, поможет ли это.
4]Запустите средство устранения неполадок приложения Windows.
Запустите средство устранения неполадок приложения Windows и посмотрите, решит ли это проблему.
5]Перерегистрируйте приложение.
После выполнения команды попробуйте войти в Solitaire сейчас. Если вы по-прежнему получаете сообщение об ошибке, попробуйте повторно зарегистрировать все приложения Store, выполнив приведенную ниже команду в консоли PowerShell.
6]Удаление и повторная установка Компаньона консоли Xbox
7]Войдите в новое приложение Xbox (бета) для ПК с Windows 10.
Microsoft предлагает Xbox (бета-версия), чтобы улучшить взаимодействие с игроками, и иногда вам нужно войти в приложение, чтобы получить доступ к другим игровым приложениям.
Связанная ошибка: Ошибка Microsoft Solitaire Collection 101_107_1.
Источник
Коллекция пасьянсов Microsoft не запускается в Windows 10 [РУКОВОДСТВО ПО GAMER & # 8217; S]
Игра в пасьянс – это весело и расслабляюще, независимо от того, делаете ли вы это на работе, на коротком тормозе или перед тем, как все закрыть и отправиться спать. Таким образом, довольно обидно заметить, что коллекция Microsoft Solitaire Collection больше не работает.
В любом случае, не паникуйте, так как это только системная проблема, которую можно легко исправить. Поэтому, если у вас возникли проблемы при попытке открыть игру «Пасьянс», выполните действия по устранению неполадок, перечисленные ниже.
Что я могу сделать, если Microsoft Solitaire Collection не запускается в Windows 10?
1. Сбросить коллекцию пасьянсов Microsoft
Если у вас возникли проблемы с открытием приложения Настройка, обратитесь к этой статье, чтобы решить эту проблему.
2. Переустановите Microsoft Solitaire Collection.
Ваше окно поиска Windows отсутствует? Получите это прямо сейчас с помощью этого удобного руководства!
PowerShell перестал работать? Не позволяй этому испортить твой день. Исправьте это в несколько простых шагов из этого руководства.
3. Запустите средство устранения неполадок приложения Windows 10
Вы можете позволить Windows попытаться автоматически исправить любые ошибки, связанные с недавно установленными или обновленными приложениями – проблемы, с которыми вы можете столкнуться, могут быть вызваны недавним обновлением или повреждением файла.
Итак, перейдите на эту страницу и запустите специальный механизм устранения неполадок Microsoft. Это средство устранения неполадок специально создано для сканирования и исправления приложений, установленных на вашем компьютере, включая коллекцию Microsoft Solitaire.
Если средство устранения неполадок останавливается до завершения процесса, исправьте его с помощью этого полного руководства.
4. Сброс кеша Магазина Windows
Вы можете сбросить кэш Магазина Windows, так как это может решить проблему, когда Microsoft Solitaire Collection не запускает проблему в Windows 10. Вот что вам нужно сделать:
5. Обновите систему Windows 10
Вы должны убедиться, что все доступные обновления установлены. Так:
Не можете обновить Windows? Ознакомьтесь с этим руководством, которое поможет вам быстро их решить.
6. Обновите приложения Microsoft Store
Не можете обновить Магазин Microsoft? Не волнуйтесь, у нас есть правильное решение для вас.
7. Переключитесь в приложение пасьянс
Это скорее предложение, чем решение, и оно может быть действительно полезным. Мы предлагаем вам попробовать другие коллекции пасьянсов, которые могут стать реальной заменой пасьянсу Microsoft.Вот несколько примеров, которые вы можете установить на свой компьютер с Windows 10 и играть в них:
Эти игры имеют другой дизайн, но все же по тем же правилам. Однако, если вы очень принципиальный человек, вы можете подождать, пока Microsoft не выпустит официальное решение этой проблемы.
Таким образом, эти методы должны исправить коллекцию пасьянсов Microsoft, которая не запускает проблему в Windows 10.
Если у вас по-прежнему возникают проблемы при попытке играть в Solitaire, обязательно проверьте настройки подключения к Интернету, брандмауэра и антивируса – параметры безопасности могут блокировать определенные приложения.
Вы хотите проверить, не блокирует ли ваш брандмауэр определенные приложения? Следуйте простым шагам из этого руководства, чтобы узнать.
Кроме того, в настройках дисплея убедитесь, что для параметра по умолчанию установлено значение 125%, а не 150%, поскольку диалоговое окно, связанное с коллекцией пасьянсов Microsoft, может быть слишком большим, чтобы поместиться на экране, и это может привести к фактическим сбоям.
Кроме того, не забудьте поделиться своим опытом с нами и с другими пользователями, которые могут столкнуться с той же проблемой. Для получения дополнительных вопросов, обратитесь к разделу комментариев ниже.
СВЯЗАННЫЕ ИСТОРИИ, ЧТОБЫ ПРОВЕРИТЬ:
Источник
Коллекция Microsoft Solitaire не открывается в Windows 10
В эти дни работы из дома, после Фильмы и ТВ шоу, Компьютерные игры — единственный способ развлечься. Поскольку у многих из нас нет высокопроизводительных машин, мы в конечном итоге играем в предустановленные игры. Но что происходит, когда наша самая любимая и самая популярная игра Microsoft Solitaire перестает работать? Сегодня мы узнаем, как исправить «Не удается запустить Microsoft Solitaire Collection”Ошибка в Windows 10.
С момента запуска Windows 3.0, Пасьянс Коллекция всегда была для пользователей, которым скучно. Когда была выпущена Windows 8, было большим разочарованием то, что в нее не вошла ни одна из игр. Но любовь фанатов вернула его с новым графическим интерфейсом и красочным интерфейсом. Теперь мы знаем, что это очень старая игра, более новая версия работает с зависаниями кое-где.
Microsoft Solitaire Collection не открывается
Мы знаем, как сильно вы любите эту игру, и мы здесь, как исправить ошибку и продолжить игру. Если вы не можете или не можете открыть коллекцию пасьянсов Microsoft в Windows 10, то в этом посте предлагаются некоторые методы решения проблемы.
Имейте в виду, что это проверенные и проверенные методы, но вам необходимо перезапустить систему после завершения каждого метода.
1]Запустите средство устранения неполадок приложения Магазина Windows.
Да, я знаю, что это самый простой метод, и вы, возможно, уже пробовали его раньше. Но это тоже очень эффективно.
Открой Настройки приложение и нажмите Обновление и безопасность.
На левой панели нажмите Устранение неполадок.
Прокрутите вниз, нажмите Магазин Windows приложения, а затем нажмите Запустите средство устранения неполадок.
Средство устранения неполадок приложения Магазина Windows начнет работать и обнаружит проблемы. Как только проблема обнаружена, следуйте инструкциям. После завершения процедуры все готово, ваше приложение снова работает.
2]Обновите приложения Microsoft Store
В большинстве случаев ошибки возникают из-за того, что приложение устарело. Устаревшие приложения, как правило, выдают ошибки, заставляя вас устанавливать новые обновления. Обновления необходимы по разным причинам.
Откройте меню «Пуск», введите Магазин Microsoft и откройте приложение.
В правом верхнем углу найдите три точки. Щелкните по нему и выберите Загрузки и обновления.
Теперь нажмите на Получать обновления. Он начнет поиск новых доступных обновлений для всех установленных приложений.
Если обновления доступны, он начнет устанавливать их одно за другим. После установки обновления попробуйте снова открыть приложение, оно должно начать работать.
3]Сбросить коллекцию пасьянсов Microsoft
Сброс приложения приведет к удалению всех сохраненных оценок и заставит приложение работать как недавно установленное приложение. Также будут удалены все пользовательские настройки.
Открой Настройки app и нажмите Приложения.
Теперь в списке установленных приложений найдите Коллекция пасьянсов Microsoft.
Выберите его и нажмите Расширенные опции.
Прокрутите вниз и нажмите Перезагрузить. Появится сообщение об очистке всех данных приложения. Нажмите на Перезагрузить опять таки.
Подождите некоторое время, и вы получите свежий и новый Коллекция пасьянсов Microsoft установлены.
4]Сброс кеша Магазина Windows
Это правда, что иногда нам нужно очистить кеш Магазина Windows, чтобы убедиться, что новые обновления работают. Очистка кеша не только заставляет приложение работать как новое, но и гарантирует, что все примененные настройки также работают успешно.
Когда кеш заполнен или содержит недопустимые файлы, приложения либо перестают работать, либо ведут себя ненормально.
Откройте меню «Пуск» и введите wsreset.
Выберите вариант и нажмите Запустить от имени администратора.
Подождите некоторое время, пока команда выполнится. Перезагрузите систему, и все готово.
Очистка кеша также может заставить вас запустить приложение как новое, но ваши сохраненные оценки никуда не денутся.
5]Удаление и повторная установка Microsoft Solitaire Collection
Удаление Solitaire и повторная установка игры — наиболее часто используемый метод людьми во всем мире.
Откройте меню «Пуск» и найдите Коллекция пасьянсов Microsoft.
Щелкните приложение правой кнопкой мыши и выберите Удалить. Подождите некоторое время, так как для удаления приложения требуется некоторое время.
Теперь откройте Магазин Microsoft приложение и поиск Коллекция пасьянсов Microsoft.
Нажмите на Установить и подождите несколько секунд, чтобы он загрузился и установился.
Теперь попробуйте снова открыть приложение, теперь оно должно работать.
Вы можете попробовать любой из методов или все методы. Сообщите нам в разделе комментариев ниже, какой из методов сработал для вас.
Источник
Не открывается солитер в windows 10 как исправить
Пасьянс не работает на Windows 10, как это исправить?
Решение 1. Запустите средство устранения неполадок
Если Solitaire перестанет работать на вашем компьютере, проблема может быть решена с помощью средства устранения неполадок. В Windows 10 имеется множество встроенных средств устранения неполадок, которые могут устранять различные проблемы, и даже есть средства устранения неполадок для приложений Магазина Windows.
Чтобы решить проблему, вам необходимо сделать следующее:
После устранения неполадок проверьте, устранена ли проблема.
По мнению пользователей, иногда кэш Store может вызвать проблемы с Solitaire и другими играми на вашем ПК. Однако эту проблему можно устранить, очистив кэш хранилища. Иногда кэш может быть поврежден и вызвать появление этой и других проблем, но это можно исправить с помощью простого трюка:
Как только кэш очищен, проверьте, не исчезла ли проблема.
Решение 3. Убедитесь, что на панели задач не установлено автоматическое скрытие
Немногие пользователи сообщили, что Solitaire перестает работать на их ПК из-за настроек панели задач. Очевидно, если панель задач настроена на автоматическое скрытие, вы можете столкнуться с этой и другими проблемами. Чтобы устранить эту проблему, пользователи предлагают переустановить приложение и затем изменить свойства панели задач.
Для этого выполните следующие действия:
После этого убедитесь, что проблема все еще существует. Это своеобразное решение, но некоторые пользователи сообщают, что оно работает, поэтому вы можете попробовать его.
Решение 4. Убедитесь, что вам не нужно обновлять приложение
Иногда Solitaire не запускается на вашем компьютере, потому что приложение необходимо обновить. Чтобы проверить, требуется ли обновление, вам просто нужно сделать следующее:
Как только вы обновите приложение до последней версии, проверьте, сохраняется ли проблема.
Если Solitaire не запускается на вашем компьютере, просто удалите игру и загрузите ее снова из Магазина Windows.
Если Solitaire перестанет работать на вашем компьютере, возможно, проблема в отсутствующих обновлениях. Иногда в вашей системе могут быть определенные сбои, и это может привести к появлению этой и других ошибок. Тем не менее, вы можете решить эту проблему, установив последние обновления.
По умолчанию Windows 10 автоматически устанавливает последние обновления, но иногда вы можете пропустить одно или два обновления из-за определенных ошибок. Однако вы всегда можете проверить наличие обновлений вручную, выполнив следующие действия:
Теперь Windows проверит наличие доступных обновлений и автоматически загрузит их в фоновом режиме. После загрузки обновлений перезагрузите компьютер, чтобы переустановить их. После того, как ваша система обновится, проверьте, сохраняется ли проблема.
Если Solitaire не может работать на вашем компьютере, это может быть связано с повреждением вашей учетной записи. Это может произойти по разным причинам, и для решения этой проблемы рекомендуется создать новую учетную запись пользователя. Для этого вам просто нужно выполнить следующие простые шаги:
Как только вы создадите новую учетную запись, переключитесь на нее и проверьте, появляется ли проблема по-прежнему. Если проблема не появляется в новой учетной записи, переместите в нее свои личные файлы и начните использовать ее вместо старой учетной записи.
Если вы используете сверхвысокое разрешение, возможно, у вас включено масштабирование шрифта. Это полезная функция, однако иногда она может привести к проблемам с определенными приложениями.
Фактически, если Solitaire перестает работать на вашем ПК, возможно, проблема заключается в масштабировании шрифтов. Чтобы решить эту проблему, вам нужно изменить настройки масштабирования шрифта, выполнив следующие действия:
После этого попробуйте снова запустить игру и проверить, решена ли проблема.
В некоторых случаях Solitaire не будет работать на вашем компьютере должным образом из-за вашего разрешения. Чтобы решить эту проблему, мы советуем вам попробовать несколько разных решений, пока не найдете подходящее.
Несколько пользователей сообщили, что они изменили свое разрешение с 1366 X 768 до 1360 X 768, и это решило проблему для них. Чтобы изменить разрешение на вашем компьютере, выполните следующие действия:
После изменения разрешения проверьте, решена ли проблема с игрой.
Если у вас есть проблемы с Solitaire на вашем ПК, вы можете решить их, просто переименовав папку кеша. Это относительно просто, и для этого вам нужно просто выполнить следующие шаги:
После этого проверьте, решена ли проблема с игрой.
Решение 11. Выполните восстановление системы
Если Solitaire не работает должным образом на вашем ПК, вы можете решить эту проблему, просто выполнив Восстановление системы. Это невероятно полезная функция, которая позволяет вам восстанавливать вашу систему и исправлять различные проблемы. Для этого вам просто нужно выполнить следующие шаги:
Как только ваша система вернется в предыдущее состояние, проблема с пасьянсом будет решена.
Примечание редактора : этот пост был первоначально опубликован в августе 2016 года и с тех пор был полностью переработан и обновлен для обеспечения свежести, точности и полноты.
ЧИТАЙТЕ ТАКЖЕ:
Источник
Почему не запускается solitaire collection на windows 10?
Не паникуйте, так как это только системная проблема, которую можно легко исправить. Поэтому, если у вас возникли проблемы при попытке открыть игру «Пасьянс», выполните действия по устранению неполадок, перечисленные ниже.
Что я могу сделать, если Microsoft Solitaire Collection не запускается в Windows 10?
1. Сбросить коллекцию пасьянсов Microsoft
Запустите средство устранения неполадок приложения Windows 10 Вы можете позволить Windows попытаться автоматически исправить любые ошибки, связанные с недавно установленными или обновленными приложениями — проблемы, с которыми вы можете столкнуться, могут быть вызваны недавним обновлением или повреждением файла. Итак, перейдите на эту страницу и запустите специальный механизм устранения неполадок Microsoft. Это средство устранения неполадок специально создано для сканирования и исправления приложений, установленных на вашем компьютере, включая коллекцию Microsoft Solitaire. Если средство устранения неполадок останавливается до завершения процесса, исправьте его с помощью этого полного руководства.
Обновите приложения Microsoft Store Откройте приложение Microsoft Store. В правом верхнем углу главного окна нажмите на свой аккаунт. Выберите «Загрузки», а затем «Проверить наличие обновлений». Следуйте любым другим подсказкам на экране и обновляйте свои приложения. Перезагрузите систему Windows 10 в конце. Не можете обновить Магазин Microsoft? Не волнуйтесь, у нас есть правильное решение для вас.
Переключитесь в приложение пасьянс Это скорее предложение, чем решение, и оно может быть действительно полезным. Мы предлагаем вам попробовать другие коллекции пасьянсов, которые могут стать реальной заменой пасьянсу Microsoft.Вот несколько примеров, которые вы можете установить на свой компьютер с Windows 10 и играть в них: Пасьянс HD Пасьянс Паук Простой пасьянс Эти игры имеют другой дизайн, но все же по тем же правилам. Однако, если вы очень принципиальный человек, вы можете подождать, пока Microsoft не выпустит официальное решение этой проблемы.
Источник
Windows 10: ошибка при входе 1170000
Discus and support ошибка при входе 1170000 in Windows 10 Gaming to solve the problem; ошибка при входе 1170000 что делать?…
Discussion in ‘Windows 10 Gaming’ started by ОльгаВолодина, May 31, 2020.
-
ошибка при входе 1170000
ошибка при входе 1170000 что делать?
-
Error code 1170000 on MS Mahjong game
Hi,
A corrupted profile is one of the possible reasons why you’re getting this error: 1170000 when logging in to Microsoft Mahjong. To help you resolve this concern, we suggest that you perform the steps below:
Step 1: Run the troubleshooter for Windows apps. This can help remove problems with an app from Microsoft Store. Click the link below:
Run the troubleshooter for Windows apps
Step 2: Check for updates for apps and games from Windows Store. To do this, you may refer to the link below:
Check for updates for apps and games from Windows Store
Step 3: Reset the game from the Settings menu.
- Click Start and click Settings.
- Select System.
- Select Apps and features.
- Find the game and click Advanced options.
- Click Reset. You need to restart your computer to let the changes take effect.
Kindly update us with the results, so that we can assist you further.
-
Solitaire Errorcode 1170000
After a Win 10 reset (system would not make a new folder) cannot sign in to Xbox to play solitaire. Error code 1170000 is shown. A suggestion is to uninstall Solitaire and then reinstall it. But how does one reinstall it?
-
ошибка при входе 1170000
Microsoft Solitaire Collection error 1170000
I cannot sign into Microsoft Solitaire Collection because of error 1170000. I have tried all suggestions. This appears to be a common problem. Surely, there is a «fix». Thank You. J
ошибка при входе 1170000
-
ошибка при входе 1170000 — Similar Threads — ошибка при входе
-
Произошла ошибка при загрузке следующего ресурса:…
in Windows 10 Software and Apps
Произошла ошибка при загрузке следующего ресурса:…: При установке «Microsoft Security Assessmet Tools 4.0» произошла ошибка при загрузке требуемого файла. Произошла ошибка при загрузке следующего ресурса: http://go.microsoft.com/fwlink/?LinkId=115207&clcid=0x409 Дата: 28.01.2023 10:55:28 Дополнительные сведения см. в журнале… -
Произошла ошибка при загрузке следующего ресурса:…
in Windows 10 Gaming
Произошла ошибка при загрузке следующего ресурса:…: При установке «Microsoft Security Assessmet Tools 4.0» произошла ошибка при загрузке требуемого файла. Произошла ошибка при загрузке следующего ресурса: http://go.microsoft.com/fwlink/?LinkId=115207&clcid=0x409 Дата: 28.01.2023 10:55:28 Дополнительные сведения см. в журнале… -
Ошибка панли управления NVIDIO при запуске
in Windows 10 Network and Sharing
Ошибка панли управления NVIDIO при запуске: Панель управления NVIDIO не запускается,раньше запускалось.После чего так стало не знаю.Пропала папка WindowsApps,ее не удалялв мусорке нетЕще линии выделения на рабочем столе стали другимиИ при запуске компьютера происходит каждый раз одна и таже вещь с диском C : на нем и… -
Ошибка панли управления NVIDIO при запуске
in Windows 10 Gaming
Ошибка панли управления NVIDIO при запуске: Панель управления NVIDIO не запускается,раньше запускалось.После чего так стало не знаю.Пропала папка WindowsApps,ее не удалялв мусорке нетЕще линии выделения на рабочем столе стали другимиИ при запуске компьютера происходит каждый раз одна и таже вещь с диском C : на нем и… -
Ошибка панли управления NVIDIO при запуске
in Windows 10 Software and Apps
Ошибка панли управления NVIDIO при запуске: Панель управления NVIDIO не запускается,раньше запускалось.После чего так стало не знаю.Пропала папка WindowsApps,ее не удалялв мусорке нетЕще линии выделения на рабочем столе стали другимиИ при запуске компьютера происходит каждый раз одна и таже вещь с диском C : на нем и… -
Ошибка при установке Xna
in Windows 10 Gaming
Ошибка при установке Xna: Здравствуйте, при установке xna вылезла ошибка, регистрация файла в ручную не помоглаhttps://answers.microsoft.com/en-us/windows/forum/all/%D0%BE%D1%88%D0%B8%D0%B1%D0%BA%D0%B0/be9c7b8a-e12e-4073-88b5-c7f40ba79d93
-
Ошибка при установке Xna
in Windows 10 Software and Apps
Ошибка при установке Xna: Здравствуйте, при установке xna вылезла ошибка, регистрация файла в ручную не помоглаhttps://answers.microsoft.com/en-us/windows/forum/all/%D0%BE%D1%88%D0%B8%D0%B1%D0%BA%D0%B0/be9c7b8a-e12e-4073-88b5-c7f40ba79d93
-
Ошибка при установке Xna
in Windows 10 Installation and Upgrade
Ошибка при установке Xna: Здравствуйте, при установке xna вылезла ошибка, регистрация файла в ручную не помоглаhttps://answers.microsoft.com/en-us/windows/forum/all/%D0%BE%D1%88%D0%B8%D0%B1%D0%BA%D0%B0/be9c7b8a-e12e-4073-88b5-c7f40ba79d93
-
Ошибка при включение Компьютера.
in Windows 10 Customization
Ошибка при включение Компьютера.: Помогите.https://answers.microsoft.com/en-us/windows/forum/all/%D0%BE%D1%88%D0%B8%D0%B1%D0%BA%D0%B0/ebba85d4-02cf-4c9d-bc33-e352282f3630

Problem: After entering the username and password in Microsoft Solitaire, the game app hangs for a long time after that return the Microsoft Solitaire sign in error with error code 1170000.
The detail error message as below:
Sign In Error
We could not sign you in to Xbox Live. Please check the Microsoft Solitaire Collection FAQ at https://aka.ms/mssolitairefaq and refer to error code: 1170000.
Sign In Error. We could not sign you in to Xbox Live. Please check the Microsoft Solitaire Collection FAQ at https://aka.ms/mssolitairefaq and refer to error code: 1170000.
Sign In Error. We could not sign you in to Xbox Live. Please check the Microsoft Solitaire Collection FAQ at https://aka.ms/mssolitairefaq and refer to error code: 1170000.
Follow below solution steps to resolve Microsoft Solitaire sign in error 1170000.
Content Summary
Potential Causes
Solution 1: Check for Updates
Solution 2: Check Xbox Live Services Status
Solution 3: Restart Device and Relaunch the Game
Solution 4: Reset Microsoft Solitaire Collection App
Solution 5: Reset Microsoft Store via CMD
Solution 6: Reset Microsoft Store via Settings menu
Solution 7: Run Windows App Troubleshooter
Solution 8: Re-register the app
Solution 9: Uninstall and Reinstall Xbox Console Companion
Solution 10: Sign in to the new Xbox (Beta) app for Windows 10 PC
Solution 11: Install Xbox Identity Provider
Reference
Potential Causes
The cause of the sign in error 1170000 is usually related to the registration of the Xbox Live app or there’s an update available or Xbox Live services are down.
Solution 1: Check for Updates
For Windows:
Click the […] in the top right-hand corner > Downloads and updates > Get updates > Update all.
Microsoft Store check for updates
For Android/iOS:
These can be found in the store app on your device.
Solution 2: Check Xbox Live Services Status
Check the Xbox Live services and see if it’s down. If that’s the case, you’ll need to wait it out for the services to be back up and running.
Step 1: Open the browser and visit the Xbox Live Status page.
Step 2: Verify whether any of the services are currently unavailable.
Xbox Live Status page
Step 3: If an exclamation point show next to certain services, then wait a while before trying to sign in again or use Xbox One Offline mode to access the game media library.
Solution 3: Restart Device and Relaunch the Game
For Windows:
Step 1: Restart your device from the power menu.
Restart Windows
Step 2: Relaunch game.
For Android/iOS:
Step 1: Launch the Xbox app to verify that you’re logged in.
Step 2: Launch the Microsoft Solitaire Collection. If an error code box pops up do not click Try Again or Cancel, just close and relaunch the app.
Step 3: Once relaunched there should be a pop up that says:
{game} wants to use xboxlive.com to sign in’.
Step 4: Click Continue to launch the Xbox live web page.
Step 5: Click Sign in or Continue if your information is already saved.
Step 6: Click Let’s Play!.
Solution 4: Reset Microsoft Solitaire Collection App
Step 1: Press Windows + R to open up a Run dialogue box.
Step 2: Type ms-settings:appsfeatures, press Enter to open up the Apps & Features tab in the Settings menu.
Step 3: Look for Microsoft Solitaire Collection in the app list and click on it.
Step 4: Click the Advanced options hyperlink below it.
Advanced options for Microsoft Solitaire Collection
Step 5: Click the Reset button, then confirm to initiate the process to clean up the Microsoft Solitaire Collection Cache.
Click Reset button for Microsoft Solitaire Collection
Refer to Microsoft Community > Resetting Microsoft solitaire collection statistics
Solution 5: Reset Windows Store via CMD
Step 1: Press Windows + R to open up a Run dialogue box.
Step 2: Type cmd then press Ctrl + Shift + Enter to open up an elevated CMD window. If User Account Control prompt, then click Yes to grant administrative privileges.
Step 3: Type wsreset.exe inside the CMD prompt and press Enter to reset the Windows Store component.
Step 4: Close the elevated CMD window and restart the computer.
Step 1: Press Windows + R to open up a Run dialogue box.
Step 2: Type ms-settings:appsfeatures, press Enter to open up the Apps & Features tab in the Settings menu.
Step 3: Look for Microsoft Store in the app list and click on it.
Step 4: Click the Advanced options hyperlink below the Microsoft Store entry.
Advanced options hyperlink below the Microsoft Store entry in app list
Step 5: Click the Reset button, then confirm to initiate the process to clean up the Microsoft Store Cache.
Reset Microsoft Store app
Step 6: Restart the computer.
* If you receive an error:
Windows cannot find ‘ms-windows-store:PurgeCaches’. Make sure you typed the name correctly, and then try again
You will need to re-register the Windows Store app by running the following command in an elevated command prompt window: powershell -ExecutionPolicy Unrestricted Add-AppxPackage -DisableDevelopmentMode -Register $Env:SystemRootWinStoreAppxManifest.xml
Solution 7: Run Windows Store App Troubleshooter
Step 1: Press Windows + R to open up a Run dialogue box.
Step 2: Type control.exe /name Microsoft.Troubleshooting or ms-settings:troubleshoot, press Enter to open up the Troubleshooting tab in the Settings menu.
Step 3: go to Find and Fix other problems section > Windows Store Apps > Run the troubleshooter button.
Problem found in Windows Store Apps Troubleshooter
Step 4: Wait until the initial scan is complete, click Apply this fix button to apply the repair.
Step 5: Restart the computer.
Solution 8: Re-register the Microsoft Store App
Step 1: Press Windows + R to open up a Run dialogue box.
Step 2: Type powershell then press Ctrl + Shift + Enter to open up an elevated PowerShell window. If User Account Control prompt, then click Yes to grant administrator privileges.
Step 3: Type or copy and paste in the command below and press Enter: Get-AppxPackage -allusers *MicrosoftSolitaireCollection* | Foreach {Add-AppxPackage -DisableDevelopmentMode -Register “$($_.InstallLocation)AppXManifest.xml”}
Step 4: Try sign in Microsoft Solitaire Collection.
Step 5: If still getting the sign in error, execute below command in PowerShell console to re-registering all Microsoft Store apps: Get-AppXPackage -AllUsers | Foreach {Add-AppxPackage -DisableDevelopmentMode -Register "$($_.InstallLocation)AppXManifest.xml"}
Solution 9: Uninstall and Reinstall Xbox Console Companion
Step 1: Press the Windows + I to open Settings.
Step 2: Go to Apps > Apps and Features > Xbox Console companion.
Step 3: Click on the app entry.
Step 4: Click the Uninstall button.
Uninstall Xbox Console companion
Or execute the remove app package command for Xbox app using PowerShell with admin privileges: Get-AppxPackage *xboxapp* | Remove-AppxPackage
Step 5: Download the app again from Microsoft Store and install it.
Solution 10: Sign in to the new Xbox (Beta) app for Windows 10 PC
Xbox Beta provide a better experience to the gamers and sometimes you need to sign in to the Xbox Beta app to access other gaming applications.
Step 1: Open the Microsoft Solitaire collection and click on Sign in.
Step 2: When you encounter the error you might see a promotional pop-up – New Xbox app for Windows 10. Click on DOWNLOAD THE APP button. If the pop up is not showing then click the Xbox beta app.
Step 3: Sign in there with an Xbox account user ID and password.
Step 4: Click DOWNLOAD THE APP button.
Step 5: Install it by double-click the XboxInstaller.exe and following the instructions to complete the installation.
Step 6: Sign in to the Xbox Beta app.
Step 7: Sign in to Microsoft Solitaire Collection.
Solution 11: Install Xbox Identity Provider
Install Xbox Identity Provider which enables PC games to connect to Xbox Live.
Reference
Microsoft Casual Games > Error Code Look Up > Error Code 1170000
Microsoft Casual Games > Support
Xvox > Games & apps > Microsoft Casual Games FAQ
Microsoft Solitaire is one classic and great game, loved by millions – both young and old. Recently, I’ve been noticing error 1170000 when trying to sign in before playing the game. As I enter the username and password in Microsoft Solitaire, the game app hangs for a long time and return with the above error code. However, I resolved the issue by following some solutions one by one. In case you are facing the same problem, you can try the fixes here successively.
Commonly, the cause of Microsoft Solitaire Sign in error code 1170000 is trouble with the registration of the app. You can resolve the error by using the troubleshooter, reset of store cache, and reregister the game application.
Here is how to Fix Microsoft Solitaire Sign in error code 1170000 in Windows 10 –
1] Reset Microsoft Store
The first thing you need to try when this Solitaire issue occurs is to reset the Microsoft Store. The method will restore the default setting of the app so if the error occurred due to incorrect change in the configuration it will be fixed. Note that you might have to sign in again in the Application after a reset. There are two ways to reset the application; follow either of these –
A. With Run Command
- Open the Run window by pressing Windows Key together with R key.
- Next, when the dialog box pops up, type in WSReset.exe in the text box.
- Finally, press on the Enter key or click on the OK button. When you do this, the system will probably respond by bringing up a blank console-like window. It may automatically bring up the Store app then. This completes the reset process.
B. Through the Settings
- Press the Windows key together with I key to bring up the Settings window.
- When it comes up, go to Apps section
- There, you should be able to see most of the applications listed.
- Find Microsoft Store.
- Click on the same to expand it and bring up the options.
- Choose Advanced options.
- Click “Reset” on the next page.
- A small confirmation pop up will appear, again click on Reset.
See – 5 Ways to Reset Microsoft Store in Windows 10
2] Run the Store App troubleshooter
When you are done with the reset the next procedure will be running Store App troubleshooter. Sometimes, only this way fixes any issues with this game but so far as Microsoft Solitaire Sign in error code 1170000 you may follow the next methods too. But now do according to the steps below –
- Click Start and select Settings cog.
- When the app comes up, navigate to Update & Security.
- On the left-hand side, you will see the Troubleshoot tab. Click on the same
- Select Windows Store Apps > Run the troubleshooter.
3] Reregister the app
If both methods didn’t resolve your sign-in issue it means you need to register the game app .dll again. , The next thing you can try is re-registering the app. Here is how you can do that –
- In the search box on the Taskbar, type “powershell”.
- When Powershell comes up in the results, right-click and open the same as admin by clicking “Run as administrator”
- Paste the following command onto it:
Get-AppxPackage -allusers *MicrosoftSolitaireCollection* | Foreach {Add-AppxPackage -DisableDevelopmentMode -Register “$($_.InstallLocation)AppXManifest.xml”}Try signing into the Game now. If you’re still getting Microsoft Solitaire error code 1170000, try re-registering all store apps. You can do so by entering the following command:
Get-AppXPackage -AllUsers | Foreach {Add-AppxPackage -DisableDevelopmentMode -Register "$($_.InstallLocation)AppXManifest.xml"}4] Uninstall Xbox console companion and Reinstall
This solution will finally fix Microsoft Solitaire Sign in error code 1170000. All you need is uninstall and then reinstall the Xbox Console companion.
- To uninstall the Xbox console companion, you need to go to Settings again.
- Head to Apps > Apps and Features > Xbox Console companion.
- When you click on it, you’ll find it expanding and revealing the option to uninstall. Click on it.
- Once the process is completed, simply download and install the same from the Microsoft store.
5] Sign in to the new Xbox (Beta) app for Windows 10 PC
This is the best solution to error code 1170000 in Solitaire. Microsoft offers Xbox (Beta) to provide a better experience to the gamers and sometimes you need to sign in to the app to access other gaming applications. So follow the steps –
- Open the Solitaire collection and click on Sign in.
- When you encounter the error you might see a promotional pop up – New Xbox app for Windows 10. Click on DOWNLOAD THE APP>.
- If the pop up is not showing then click the Xbox beta app.
- Go to the page and sign in there with Xbox account user-id and password.
- Then, click DOWNLOAD THE APP >.
- Install it by double-clicking the setup XboxInstaller.exe and following the instructions.
- Sign in to the beta app.
- Finally, Sign in to Microsoft Solitaire and you will no longer get the error.
Methods:
1] Reset Microsoft Store
2] Run the Store App troubleshooter
3] Reregister the app
4] Uninstall Xbox console companion and Reinstall
5] Sign in to the new Xbox (Beta) app for Windows 10 PC
That’s all!!
Repair any Windows problems such as Blue/Black Screen, DLL, Exe, application, Regisrty error and quickly recover system from issues using Reimage.
Многие из нас являются большими поклонниками Microsoft Solitare в Windows. Она претерпела множество изменений, и игра по-прежнему популярна. Некоторые сообщают, что Microsoft Solitaire Collection не подключается к Интернету. Эта проблема мешает игре. В этом руководстве у нас есть несколько решений, которые помогут вам легко решить проблему и играть в игру так, как вы играли ранее. Давайте посмотрим, что это такое и как мы можем использовать их для решения проблемы.
Почему не работает Microsoft Solitaire Collection?
Есть много проблем, таких как повреждение файлов, которые приводят к Microsoft Solitaire Collection не работает . Есть несколько простых способов сделать это. Исправления включают в себя удаление и повторную установку Microsoft Solitaire Collection, очистку кеша Microsoft Store и т. Д. С помощью исправлений мы можем решить проблемы и играть в Microsoft Solitaire Collection как обычно.

Есть много способов решить эту проблему. Основное исправление, которое нам нужно сделать,-это проверить, нормально ли работает интернет-соединение. Если подключение к Интернету работает нормально и Microsoft Solitaire Collection не подключается к Интернету, вы можете попробовать следующие исправления.
Отключить антивирусОтключить VPN KillswitchЗапустить Центр обновления Windows и средства устранения неполадок приложений Очистить кеш Microsoft StoreПереустановить Microsoft Solitaire Collection
Давайте подробно рассмотрим исправления и убедимся, что мы вернулись к этапу, на котором мы играли в Microsoft Solitaire без каких-либо проблем.
1] Отключите антивирус
Антивирусные программы, которые мы устанавливаем наши компьютеры мешают многим запущенным процессам и убивают их. Возможно, антивирус, который вы используете на своем ПК, может мешать Micorosft Solitaire Collection на вашем ПК подключаться к Интернету. Попробуйте выключить антивирус и запустить сбор Microsoft Solitaire. Если приложение работает нормально без каких-либо проблем, вам необходимо внести изменения в антивирусную программу, чтобы она никогда не мешала нормальному функционированию Microsoft Solitaire Collection.
2] Отключить VPN Killswitch
В наши дни все используют VPN. Программы VPN поставляются со встроенным выключателем, который не позволяет программам подключаться к Интернету, если VPN не включен. Вы должны либо выключить выключатель, либо включить VPN для подключения к Интернету. Это может решить проблему, если Microsoft Solitaire Collection не подключается к Интернету из-за выключателя.
3] Запустите Центр обновления Windows и средства устранения неполадок приложений
Встроенные средства устранения неполадок в справке Windows легко исправить многие проблемы, запустив их. Вам просто нужно запустить указанные средства устранения неполадок после обнаружения проблемы с любой программой или процессом. Они исправят проблему автоматически после их обнаружения. Перед запуском средств устранения неполадок проверьте наличие обновлений Windows и Micorosft Solitaire Collection, чтобы убедиться, что вы в соответствии с последними разработками.
4] Очистить кеш Microsoft Store
Очистка кеша позволяет нам эффективно использовать приложения, поскольку они сохраняют новый кеш после удаления старого. Кэш, созданный Microsoft Store на вашем компьютере, может быть причиной того, что загружаемый с него пасьянс Microsoft не подключается к Интернету. Попробуйте очистить кеш Microsoft Store и попробуйте сыграть в игру.
5] Переустановите Коллекция пасьянсов Microsoft
Могут быть некоторые внутренние проблемы с поврежденными или поврежденными файлами в коллекции пасьянсов Microsoft. Полностью удалите Microsoft Solitaire Collection со своего компьютера и переустановите Microsoft Store, чтобы исправить проблемы.
Это различные исправления, которые вы можете использовать для устранения проблем с подключением Microsoft Solitaire Collection к Интернету.
Почему моя игра Solitaire не загружается?
Microsoft Solitaire Collection, установленная на вашем компьютере, может быть устаревшей, или кеш, встроенный в течение многих дней, работает с новыми обновлениями в игре, или Интернет требует гораздо больше времени для подключения. Любая из вышеперечисленных проблем может быть причиной того, что пасьянс не загружается. Вы должны проверить наличие обновлений игры в Microsoft Store, установить их. Если проблема не устранена, запустите средство устранения неполадок приложения в настройках, очистите кеш, переустановите приложение, обновите графические драйверы и т. Д.
Связано : Исправить ошибку входа в Microsoft Solitaire 1170000.

Если вы столкнулись с Ошибка Microsoft Solitaire 1170000 когда вы пытаетесь войти в систему перед игрой, вы можете попробовать решения, которые мы представим в этом посте, чтобы успешно решить проблему.
Когда вы столкнетесь с этой проблемой. вы получите следующее полное сообщение об ошибке;
Ошибка входа
Нам не удалось войти в систему Xbox Live. Ознакомьтесь с часто задаваемыми вопросами о Microsoft Solitaire Collection по адресу https://aka. ms/mssolitairefaq и обратитесь к коду ошибки: 1170000.
Вы сталкиваетесь с этой ошибкой при вводе имени пользователя и пароля в Microsoft Solitaire, игровое приложение надолго зависает и возвращается с указанным выше кодом ошибки. Причина ошибки обычно связана с регистрацией приложения.
Ошибка входа в Microsoft Solitaire 1170000
Если вы столкнулись с этой проблемой, вы можете попробовать наши рекомендуемые ниже решения и посмотреть, поможет ли это решить проблему.
Microsoft Solitaire Collection: TriPeaks — Hard — January 23, 2023
Давайте посмотрим на описание процесса, связанного с каждым из перечисленных решений.
1]Проверьте службы Xbox Live
Это решение требует от вас проверьте службы Xbox Live и посмотрите, не работает ли он. В этом случае вам нужно подождать, пока службы не будут восстановлены и запущены.
2]Сбросить приложение Microsoft Solitaire Collection
Вы можете сбросить настройки приложения Microsoft Solitaire Collection, которое также является приложением для Windows, и посмотреть, поможет ли это решить проблему. Ошибка входа в Microsoft Solitaire 1170000.
3]Сбросить Microsoft Store
Это решение требует, чтобы вы сбросили кеш Microsoft Store и посмотрите, поможет ли это.
4]Запустите средство устранения неполадок приложения Windows.
Запустите средство устранения неполадок приложения Windows и посмотрите, решит ли это проблему.
5]Перерегистрируйте приложение.
После выполнения команды попробуйте войти в Solitaire сейчас. Если вы по-прежнему получаете сообщение об ошибке, попробуйте повторно зарегистрировать все приложения Store, выполнив приведенную ниже команду в консоли PowerShell.
6]Удаление и повторная установка Компаньона консоли Xbox
7]Войдите в новое приложение Xbox (бета) для ПК с Windows 10.
Microsoft предлагает Xbox (бета-версия), чтобы улучшить взаимодействие с игроками, и иногда вам нужно войти в приложение, чтобы получить доступ к другим игровым приложениям.
Связанная ошибка: Ошибка Microsoft Solitaire Collection 101_107_1.
Коды ошибок Windows 10 — что значат и как исправить
Читайте в статье, что значат коды ошибок Windows 10. Найдете полное описание проблем, инструкцию как исправить при установке, загрузке или после обновления.
Windows 10 – это наиболее продуманная и быстрая операционная система от Майкрософт. Однако, несмотря на большое количество служб контроля и автоматического устранения неполадок, пользователи время от времени сталкиваются с появлением ошибок.
Microsoft Solitaire Collection: TriPeaks — Expert — January 11, 2023
Рассмотрим, какие коды ошибок Windows 10 встречаются чаще всего и как их решить простому пользователю.
Все неполадки условно разделяют на несколько категорий:
Windows 10 является новой ОС, ошибки в которой еще недостаточно хорошо исследованы разработчиками, поэтому рассмотрим все причины и способы решения неполадок.
Базовые ошибки системы
С описанными в этом разделе неполадками пользователи сталкиваются еще до установки и начала использования Виндовс 10. Как правило, проблемы с переходом на новую ОС возникают у пользователей Windows 7. Это объясняется тем, что в Майкрософт отменили полную поддержку семерки и теперь установка новых компонентов десятой версии может привести к возникновению системных ошибок.
Коды ошибок, которые возникают при установке
Провялятся баг установки может одним из следующих образов:
Код ошибки 0xC19000101
Если на экране появился код ошибки при установке Windows 10 0xC19000101, отмените процесс инсталляции и освободите место на жестком диске. Для нормальной работы ОС требуется как минимум 20 ГБ свободного места на накопителе. Также, советуем открыть поле «Советы по устранению неполадок». В новом окне система предложит наиболее вероятные способы решения возникшего бага.
Кодs ошибки Windows 10 C1900101-20004 и C1900101-20017
В случае возникновения кода C1900101-20004 необходимо отключить кабель SATA, а при C1900101-20017 – зайдите в БИОС и отключите ядра, оставив рабочими только 1-2 из них. После успешной установки системы работу отключенных компонентов нужно вернуть.
Код 0x80072f76 0x20017
При возникновении в Windows 10 кода ошибки 0x80072f76 0x20017, необходимо создать загрузочную флешку или диск и уже с помощью носителя установить ОС. Таким образом, будет запущена «чистая установка» Виндовс. Также, вы можете попробовать повторно установить систему после выполнения указанных ниже действий.
0x80072f76 — исправляйте MediaCreationTool
В Windows 10 код ошибки 0x80072f76 означает, что возникли проблемы в работе утилиты MediaCreationTool, которая отвечает за скачивание и установку десятки с сервера Майкрософт. Следуйте инструкции:
Теперь повторно запустите утилиту MediaCreationTool и начните установку Виндовс 10. Все будет работать в нормальном режиме, и ошибка больше не появится.
Ошибки при активации Windows 10
Как известно, для установки Виндовс 10 достаточно скачать ISO-образ на сайте Майкрософт. Это бесплатно и запустить инсталляцию может любой пользователь. Главное, чтобы совпадали сборки старой и новой ОС и ваш компьютер имел минимальные технические характеристики.
Для начала нормальной работы с установленной десяткой её нужно активировать. Пользователи, купившие диск с системой, могут сделать это еще на этапе установки. В таких случаях ошибка активации возникает крайне редко и решается простым перезапуском инсталлятора.
Если же вы решили сначала инсталлировать ОС, а потом уже в настройках ввести ключ активации, есть большая вероятность столкнуться с неполадкой.
Распространенные коды ошибок активации Windows 10 и способы их решения:
Коды ошибок при обновлении Виндовс 10
Обновления системы Windows 10 приходят регулярно. Обычные пакеты безопасности устанавливаются через каждые несколько дней и часто их инсталляция происходит в фоновом режиме.
Примерно через каждые несколько месяцев разработчики Microsoft выпускают более серьёзные апдейты, которые требуют полной перезагрузки системы, а их установка может занимать даже несколько часов.
Коды ошибок при обновлении Windows 10 отображаются в окне Центра уведомлений. Так как система обновляется «по воздуху», для устранения неполадок достаточно проверить соединение с интернетом или перезагрузить компьютер и попытаться подключиться к Wi-Fi с быстрым поддержкой быстрого соединения.
0х800F0922
Этот код говорит о том, что в системе недостаточное количество памяти на жестком диске для установки обновления. Почистите память и только после этого повторно устанавливайте обновления.
Также, появление ошибок при обновлении может свидетельствовать о их несовместимости с техническим характеристиками вашего ПК.
0x80070002
Код ошибки 0x80070002 в Windows 10 означает, что на компьютере неправильно выставлена дата или Центр обновлений работает некорректно. Для начала убедитесь, что время выставлено верно. Затем следуйте инструкции:
Синий экран смерти (BSoD)
Синий экран смерти (или BSoD) – это самая серьёзная ошибка всех версий ОС Windows. Цвет экрана может быть как синим (в 95% случаев), так и красным.
Синий цвет указывает на программную причину неполадки. Система не смогла справиться с нагрузкой или не был найден способ устранения бага, поэтому появляется BSoD. Он блокирует сеанс, е сохраняет данные и автоматически перезапускает компьютер.
Распространенные причины появления BSoD:
Красный экран смерти
Красный экран смерти обозначает что нарушена работа аппаратных компонентов ПК. Если красный экран появляется через несколько минут после каждого включения ОС. Единственное, что вы можете сделать – обратиться в сервисный центр для проведения ремонта.
В десятой версии Виндовс стало гораздо удобнее взаимодействовать с BSoD. В окне появилось более-менее нормальное описание для возникшей ошибки, и пользователи могут просканировать QR-код, который перенаправит их на страничку с детальными указаниями для решения проблемы.
Универсальный способ устранения экрана смерти:
Другие ошибки в работе ОС
Рассмотрим распространенные типы неполадок, которые могу появляться при работе с ОС Windows 10.
Неполадки с USB
Часто при подключении любого устройства через USB (флешки или кабеля) появляется ошибка с кодом 43 Windows 10. Она указывает на то, что материнская плата не может подключиться к устройству.
Проблема имеет аппаратных характер и используемый разъем следует починить или заменить. Попробуйте подключить устройство к другому порту USB на вашем компьютере.
Не исключён и единовременный программный сбой. Для его устранения вы можете попробовать выполнить такие действия:
Код 0x8004005
Сразу после установки Виндовс 10 в системе может возникать ошибка с кодом 0х8004005. При этом, появляются проблемы в работе сетевого оборудования. Часто подключение к интернету пропадает, но появляется после перезагрузки ПК и снова исчезает через 5-10 минут.
Для устранения этой неполадки разработчики выпустили специальный пакет обновлений 0x80KB3081424. Если в данный момент на компьютере есть соединение с сетью, запустите работу Центра обновлений и пакет будет установлен автоматически.
В случае, если подключение не работает, загрузите нужный пакет с сайта Майкрософт на другой ПК и скиньте файл на свой компьютер. Выполните установку и перезапустите ОС.
Теперь вы знаете, как устранить распространенные коды ошибок в Windows 10. Делитесь в комментариях, с какими багами и неполадками сталкивались вы и как смогли их решить.
Источник: kodyoshibok01.ru
Код ошибки 1170000 при входе майкрософт солитер
Многие пользователи сообщают, что QLBController.exe перестает работать на их ПК, и это может быть большой проблемой, но есть способ решить эту проблему.
Seven seas пасьянс — это крутая пасьянс с захватывающей историей
Поклонникам пасьянсов обязательно понравится эта новая игра. Под названием Seven Seas Solitaire, он позволяет вам продемонстрировать свои навыки пасьянса и пройти семь морей, чтобы спасти свою любимую Элейн. Как игрок, вы будете командовать Соколом и исследовать более 300 уровней, стреляя пушечными ядрами и подходящими картами из выбранных вами прекрасных колод. …
Полное исправление: Windows Search внезапно перестает работать на Windows 10, 8.1, 7
Многие пользователи сообщали, что Windows Search не будет работать на их ПК, но есть простой способ исправить эту проблему в Windows 10, 8.1 и 7.
Источник: ru.compisher.com
6 лучших способов исправить коллекцию пасьянсов Microsoft, не работающую в Windows 11
Microsoft Solitaire Collection — это приложение, которое дает вам доступ ко всем пасьянсам из более ранних версий Windows. Если вы любитель пасьянсов и любите убивать время в игровом центре Microsoft Solitaire Collection, вас может расстроить, когда приложение перестанет работать в Windows 11.
Программы для Windows, мобильные приложения, игры — ВСЁ БЕСПЛАТНО, в нашем закрытом телеграмм канале — Подписывайтесь:)
Если коллекция пасьянсов Microsoft не открывается или у вас возникли проблемы с игрой в одну из включенных игр, приведенные ниже советы по устранению неполадок должны помочь решить все эти проблемы. Итак, давайте посмотрим на них.
1. Запустите средство устранения неполадок приложений Магазина Windows.
Запуск средства устранения неполадок приложений Магазина Windows — это простой способ решить любые распространенные проблемы с приложениями Магазина Microsoft. Следовательно, это первое, что вы можете попробовать.
Шаг 1: Щелкните значок поиска на панели задач, введите настройки устранения неполадоки выберите первый появившийся результат.
Шаг 2. Нажмите «Другие средства устранения неполадок».
Шаг 3. Прокрутите вниз и нажмите кнопку «Выполнить» рядом с «Приложения Магазина Windows».
2. Восстановить или сбросить приложение Solitaire Collection
Если средство устранения неполадок приложений Магазина Windows не может выявить какие-либо проблемы, вы можете попытаться восстановить приложение Microsoft Solitaire Collection. Windows 11 позволяет восстанавливать приложения несколькими способами. Из всех, самый простой способ — через приложение «Настройки». Вот как вы можете это сделать.
Шаг 1: Нажмите клавишу Windows + S, чтобы открыть меню поиска. Тип Коллекция пасьянсов в поле и нажмите «Настройки приложения».
Шаг 2. Прокрутите вниз до раздела «Сброс» и нажмите кнопку «Восстановить».
Windows попытается восстановить приложение. После этого попробуйте снова сыграть в «Коллекцию пасьянсов».
Если проблема не устранена, возможно, проблема связана с данными приложения Solitaire Collection. Итак, вы можете нажать кнопку «Сброс» в том же меню. Это приведет к удалению всех данных приложения и сбросу настроек приложения к его настройкам по умолчанию.
3. Обновите приложение «Коллекция пасьянсов».
Проблемы с Solitaire Collection могут возникнуть, если вы используете старую версию приложения. Вы можете обновить приложение из Microsoft Store. Вот как это сделать.
Шаг 1. Откройте Microsoft Store на своем ПК. Тип Коллекция пасьянсов Microsoft в строке поиска вверху и нажмите Enter.
Шаг 2: Нажмите кнопку «Обновить», чтобы установить обновления для коллекции пасьянсов Microsoft. Если вы не видите опцию «Обновить», значит, приложение уже обновлено.
Перезапустите приложение, чтобы проверить, сохраняется ли проблема.
4. Перезапустите или обновите графический драйвер.
Иногда временные сбои графического драйвера также могут вызывать проблемы с вашими приложениями и играми в Windows. В большинстве случаев вы можете решить проблему, перезапустив графический драйвер. Для этого нажмите сочетание клавиш Windows + Ctrl + Shift + B. Ваш экран будет мигать после перезагрузки драйвера.
Если перезагрузка графического драйвера не помогает, попробуйте обновить его из диспетчера устройств. Вот как это сделать.
Шаг 1: Щелкните правой кнопкой мыши значок «Пуск» и выберите «Диспетчер устройств» из списка.
Шаг 2. Разверните «Видеоадаптеры», щелкните правой кнопкой мыши графический адаптер и выберите «Обновить драйвер».
Оттуда следуйте инструкциям на экране, чтобы завершить обновление драйвера.
5. Очистите кеш магазина Microsoft
Поврежденный или поврежденный кеш Microsoft Store также может повлиять на производительность ваших приложений. Вы можете очистить существующий кеш Microsoft Store, чтобы увидеть, поможет ли это.
Шаг 1: Нажмите клавишу Windows + R, чтобы открыть диалоговое окно «Выполнить».
Шаг 2: Введите wsreset.exe в поле и нажмите Enter.
Появится пустое окно командной строки, а затем исчезнет. После этого Microsoft Store откроется автоматически, и для загрузки изображений потребуется некоторое время.
6. Перерегистрируйте коллекцию пасьянсов Microsoft в Windows
Наконец, если ни одно из вышеперечисленных решений не работает, вы можете попробовать перерегистрировать Коллекцию пасьянсов на своем ПК. К счастью, это не так пугающе, как может показаться. Вот шаги, которые вы можете выполнить.
Шаг 1: Нажмите клавишу Windows + S, чтобы открыть меню поиска, введите Windows PowerShellи выберите Запуск от имени администратора.
Шаг 2. Выберите «Да», когда появится запрос контроля учетных записей (UAC).
Шаг 3: В консоли скопируйте и вставьте следующую команду и нажмите Enter:
Get-AppxPackage -allusers *MicrosoftSolitaireCollection* | Foreach
Перезагрузите компьютер после выполнения вышеуказанной команды. После этого Microsoft Solitaire Collection должна работать должным образом.
Время играть
Пасьянсы довольно популярны среди пользователей Windows всех возрастов. Но это не весело, если вы не можете играть в них на своем ПК с Windows 11. Надеемся, что приведенные выше исправления оказались полезными и исправили проблему с неработающей коллекцией пасьянсов Microsoft в Windows 11.
Post Views: 137
Программы для Windows, мобильные приложения, игры — ВСЁ БЕСПЛАТНО, в нашем закрытом телеграмм канале — Подписывайтесь:)
Источник: tonv.ru
Исправьте коллекцию пасьянсов Microsoft, не работающую в Windows 10

Solitaire Collection — одна из самых известных игр для Windows. Это карточная видеоигра, доступная для Windows 8, 8.1 и 10. Не только она, но и эта игра доступна и для мобильных устройств. Хотя новое обновление добавляет в игру множество необычных функций, оно также содержит ошибку Windows 10, которая не работает с Microsoft Solitaire Collection. В результате игра вылетает и просто не открывается.
Хотя эта проблема может раздражать игроков, ее можно решить несколькими простыми способами. Если вы ищете советы о том же, мы предлагаем вам полезное руководство, которое научит вас, как исправить неработающую коллекцию пасьянсов Microsoft.
Как исправить Microsoft Solitaire Collection, не работающую в Windows 10
Если вы столкнулись с проблемой, что коллекция пасьянсов Microsoft не работает в Windows 10, это может быть связано с проблемами с Windows в вашей системе. Давайте рассмотрим некоторые из причин, которые стоят за этим.
- Более старая версия Windows в вашей системе может привести к неправильной работе игры или сбою на полпути. Чтобы решить проблему, попробуйте обновить текущую версию Windows.
- Защитник Windows также может быть причиной остановки Microsoft Collection. Службы защитников блокируют игру из-за ограничений под ложным флагом, что препятствует игре.
- Поврежденные данные кеша, хранящиеся в вашей системе, также могут привести к тому, что игра не работает.
У каждой проблемы есть решение, как и у Microsoft Solitaire Collection, которая не отвечает в Windows 10. Эта проблема может быть связана с конфликтами с программным обеспечением, системой или самой игрой. Давайте рассмотрим некоторые из лучших методов, которые могут помочь вам в этом.
Способ 1: обновить Windows
Один из первых способов решить эту проблему — проверить, используете ли вы новую и обновленную версию Windows в своей системе. Иногда более старая версия Windows может вызывать конфликты и блокировать запуск игры в системе. Следовательно, важно убедиться, что доступные обновления установлены на вашем устройстве. Прочтите наше руководство о том, как загрузить и установить последнее обновление Windows 10.
Способ 2: обновить приложения
Одного обновления Windows может быть недостаточно в некоторых случаях, в вашей системе могут быть сторонние приложения, из-за которых Microsoft Solitaire не работает в Windows 10. Следовательно, чтобы убедиться, что ошибка не связана с каким-либо ожидающим обновлением, убедитесь, что все приложения в вашей системе обновлены. Вот несколько шагов, которые могут помочь вам начать процесс обновления.
Как просмотреть производительность графического процессора в диспетчере задач в Windows 10
1. Нажмите клавишу Windows, введите Microsoft Store и нажмите «Открыть».
2. Затем нажмите «Библиотека».
3. Затем нажмите «Получить обновления».
4. Теперь нажмите кнопку воспроизведения, чтобы установить обновление.
Способ 3. Запустите средство устранения неполадок приложений Магазина Windows.
Если Microsoft Solitaire Collection не работает в вашей системе из-за Windows или Microsoft Store, Windows предоставляет средство устранения неполадок, специально предназначенное для обнаружения сбоев или ошибок в системе. Вы также можете запустить средство устранения неполадок Windows в своей системе, выполнив шаги, указанные ниже.
1. Нажмите одновременно клавиши Windows + I, чтобы запустить настройки.
2. Нажмите «Обновление и безопасность».
3. Перейдите в меню «Устранение неполадок» на левой панели.
4. Теперь прокрутите вниз, выберите «Приложения Магазина Windows» и нажмите кнопку «Запустить средство устранения неполадок».
4. Дождитесь появления средства устранения неполадок для обнаружения проблем и примените исправление, следуя инструкциям на экране.
Способ 4: перезапустите графический драйвер
Перезапуск графического драйвера может очень помочь, если в вашей системе не открывается Microsoft Solitaire Collection. Для этого вы можете одновременно нажать клавиши Windows + Ctrl + Shift + B, чтобы перезапустить графический драйвер. Экран вашей системы будет мерцать, указывая на перезапуск графического драйвера.
Способ 5: временно отключить антивирус (если применимо)
Если в вашей системе есть антивирусное приложение, работающее в фоновом режиме, возможно, оно блокирует игру из-за ложных ограничений. Следовательно, важно отключить его во время игры. Прочтите наше руководство о том, как временно отключить антивирус в Windows 10.
Способ 6: отключить брандмауэр Windows (не рекомендуется)
Иногда брандмауэр Windows на вашем компьютере может блокировать доступ в Интернет из соображений безопасности. Прочтите наше руководство о том, как отключить брандмауэр Windows 10.
Способ 7: отключить функцию автоматического скрытия панели задач
Если функция автоматического скрытия на панели задач включена, это может привести к тому, что игра перестанет работать в системе. Поэтому важно настроить некоторые параметры панели задач. Выполните шаги, указанные ниже, чтобы отключить автоматическое скрытие.
1. Перейдите на рабочий стол и щелкните правой кнопкой мыши значок представления задач.
2. Щелкните Параметры панели задач.
3. Отключите Автоматически и скройте панель задач в режиме планшета.
4. Вернитесь в режим рабочего стола и проверьте, видна ли панель задач.
Способ 8: масштабирование дисплея и настройки макета
Настройки макета по умолчанию могут привести к тому, что коллекция пасьянсов Microsoft не поместится на дисплее. Это значение масштабирования отображения необходимо настроить, чтобы избавиться от MSC, не открывающегося в вашей системе.
1. Нажмите клавишу Windows + I, чтобы открыть настройки в вашей системе.
2. Нажмите «Системные настройки».
3. Откройте «Экран», в разделе «Масштаб и макет» выберите 125%.
Способ 9: добавить новую учетную запись Microsoft
Коллекция пасьянсов Microsoft — это игра из Магазина Microsoft, которая может перестать работать из-за проблем с вашей учетной записью. Поэтому добавление новой учетной записи Microsoft в вашу систему может помочь в устранении ошибки. Вы можете сделать это, выполнив шаги, указанные ниже.
1. Откройте «Настройки» в вашей системе, одновременно нажав клавиши Windows + I.
Как разбить жесткий диск на разделы в Windows 10
2. Нажмите на настройки учетных записей.
3. Нажмите «Семья и другие пользователи» на левой панели.
4. Затем нажмите Добавить кого-то еще на этот компьютер.
5. Введите адрес электронной почты или телефон и войдите в систему с новой учетной записью.
6. Если у вас нет другой учетной записи Майкрософт, щелкните У меня нет данных для входа этого человека.
7. Выберите Добавить пользователя без учетной записи Microsoft.
8. Введите имя пользователя и пароль и нажмите Далее.
Способ 10: повторно включить игру
Существует вероятность сбоя программного обеспечения вашей системы, из-за которого оно не различает включенные и отключенные программы. Это может привести к тому, что Windows не откроет игры, в которых используется Microsoft Solitaire Collection. Таким образом, чтобы решить эту проблему, вы должны повторно включить игру в Windows, чтобы обновить систему.
1. Откройте диалоговое окно «Выполнить», нажав одновременно клавиши Windows + R.
2. Введите appwiz.cpl и нажмите клавишу Enter, чтобы открыть окно «Программы и компоненты».
3. Щелкните Включить или отключить функции Windows.
4. Найдите папку с играми, снимите флажок рядом с ней и нажмите OK.
5. Затем перезагрузите компьютер после того, как Windows внесет необходимые изменения.
6. Повторите шаги с 1 по 3, снова найдите папку с играми и установите флажок рядом с папкой с играми.
Способ 11: перерегистрировать игру
Если записи реестра игры не делались в вашей системе систематически, это также может быть причиной того, что игра не работает в Windows. Следовательно, чтобы решить эту проблему, важно перерегистрировать игру. Вы можете выполнить шаги, приведенные ниже, чтобы выполнить шаги в вашей системе.
1. Запустите диалоговое окно «Выполнить».
2. Введите powershell и нажмите клавишу Enter, чтобы открыть Windows PowerShell.
3. В окне Windows PowerShell введите указанную команду и нажмите клавишу Enter.
Get-AppxPackage -allusers *MicrosoftSolitaireCollection* | Foreach
4. Дождитесь обработки команды и запуска игры.
Способ 12: откат обновлений драйвера дисплея
Возможность того, что адаптер дисплея в вашей системе не настроен должным образом для функций Windows, может быть причиной того, что Microsoft Solitaire Collection не работает должным образом. Таким образом, откат адаптера может помочь вернуть старую версию драйвера. Следуйте нашему руководству по откату драйверов в Windows 10, чтобы откатить обновления драйверов дисплея.
Метод 13: сброс кеша Магазина Windows
Магазин Windows содержит кеш, который может быть причиной проблемы, из-за которой коллекция пасьянсов Microsoft не работает в Windows 10. Из-за повреждения или повреждения системы кеша Магазина Windows игры или другие приложения в системе могут аварийно завершать работу, поэтому для решения этой проблемы проблема, вы должны сбросить систему кеша.
1. Нажмите одновременно клавиши Windows + R, чтобы открыть диалоговое окно «Выполнить».
2. Введите wsreset.exe в поле и нажмите Enter.
3. Подождите, пока система перезагрузит Магазин Windows, он откроется автоматически.
Способ 14: сбросить игру
Если проблема связана с игрой, из-за которой Microsoft Solitaire Collection не работает в Windows 8 или Windows 10, вы можете выбрать вариант сброса игры. Для этого вам необходимо выполнить шаги, указанные ниже.
1. Нажмите одновременно клавиши Windows + I, чтобы открыть «Настройки».
Исправление сбоя ARK в Windows 10
2. Нажмите «Настройки приложений».
3. Откройте Приложения и функции в боковом меню.
4. Найдите «Коллекцию пасьянсов» и нажмите на нее.
5. Нажмите Дополнительные параметры.
6. Затем нажмите «Сброс».
7. Снова нажмите «Сброс» для подтверждения.
8. После этого перезагрузите компьютер.
Способ 15: переустановить игру
Если сброс игры не помог, то с проблемой неработающей игры может помочь ее переустановка. Это можно сделать, обратившись к Windows PowerShell в вашей системе. Для получения более подробных инструкций вы можете выполнить шаги, указанные ниже.
1. Нажмите клавишу Windows, введите Windows PowerShell и нажмите «Запуск от имени администратора».
2. Введите следующую команду и нажмите клавишу Enter.
Get-AppxPackage *solitairecollection* | Remove-AppxPackage
3. Подождите, пока игра будет удалена, затем закройте экземпляр Windows PowerShell с повышенными правами и перезагрузите компьютер.
4. Снова установите коллекцию пасьянсов Microsoft из Microsoft Store.
Способ 16: выполнить восстановление системы
Если в вашей системе есть точки восстановления, их можно использовать для восстановления компьютера или ноутбука. Восстановление помогает системе вернуться в исходное состояние, не вызывая проблем с существующими файлами и данными. Ваши данные остаются нетронутыми, а вы получаете восстановленную систему. Прочтите наше руководство о том, как использовать восстановление системы в Windows 10.
Ваша система будет восстановлена автоматически. Как только это будет сделано, запустите Microsoft Solitaire Collection, чтобы проверить, устранена ли ошибка.
Часто задаваемые вопросы (FAQ)
Q1. Почему Solitaire не работает на моем компьютере?
Ответ Если пасьянс не работает в вашей системе, возможно, причиной этого является более старая версия игры или Windows в вашей системе. Попробуйте установить новые версии и проверьте, решена ли проблема.
Q2. Сброс игры удалит все данные?
Ответ Сброс игры удалит данные приложения и сделает их снова новыми.
Q3. Почему все мои игры Microsoft не работают?
Ответ Если у вас возникают проблемы со всеми играми из Microsoft Store, проблема в Windows. Проверьте доступные обновления для Windows и перезагрузите компьютер.
Q4. Как разморозить коллекцию пасьянсов Microsoft?
Ответ Чтобы разморозить Microsoft Solitaire Collection на вашем ПК, вам потребуется перезагрузить игру, что означает, что все данные игры будут потеряны.
Q5. Зависает ли Microsoft Solitaire Collection на всех версиях Windows?
Ответ Microsoft Solitaire Collection зависает в Windows 8, 8.1 и 10.
Если вы также столкнулись с той же проблемой, мы надеемся, что это руководство помогло вам узнать, как исправить Microsoft Solitaire Collection, не работающую в Windows 10. Если у вас есть дополнительные вопросы или предложения по поводу этой игровой ошибки, не стесняйтесь, дайте нам знать в разделе комментариев ниже.
Источник: toadmin.ru
Microsoft Solitaire
Решение проблем в Microsoft Solitaire — не устанавливается? Не запускается? Тормозит? Вылетает? Лагает? Ошибка?
Не загружается?
К сожалению, в играх бывают изъяны: тормоза, низкий FPS, вылеты, зависания, баги и другие мелкие и не очень ошибки. Нередко проблемы начинаются еще до начала игры, когда она не устанавливается, не загружается или даже не скачивается. Да и сам компьютер иногда чудит, и тогда в Microsoft Solitaire вместо картинки черный экран, не работает управление, не слышно звук или что-нибудь еще.
Что сделать в первую очередь
- Скачайте и запустите всемирно известный CCleaner (скачать по прямой ссылке) — это программа, которая очистит ваш компьютер от ненужного мусора, в результате чего система станет работать быстрее после первой же перезагрузки;
- Обновите все драйверы в системе с помощью программы Driver Updater (скачать по прямой ссылке) — она просканирует ваш компьютер и обновит все драйверы до актуальной версии за 5 минут;
- Установите Advanced System Optimizer (скачать по прямой ссылке) и включите в ней игровой режим, который завершит бесполезные фоновые процессы во время запуска игр и повысит производительность в игре.
Системные требования Microsoft Pasjans
Второе, что стоит сделать при возникновении каких-либо проблем с Microsoft Pasjans, это свериться с системными требованиями. По-хорошему делать это нужно еще до покупки, чтобы не пожалеть о потраченных деньгах.
Каждому геймеру следует хотя бы немного разбираться в комплектующих, знать, зачем нужна видеокарта, процессор и другие штуки в системном блоке.
Файлы, драйверы и библиотеки
Практически каждое устройство в компьютере требует набор специального программного обеспечения. Это драйверы, библиотеки и прочие файлы, которые обеспечивают правильную работу компьютера.
Начать стоит с драйверов для видеокарты. Современные графические карты производятся только двумя крупными компаниями — Nvidia и AMD. Выяснив, продукт какой из них крутит кулерами в системном блоке, отправляемся на официальный сайт и загружаем пакет свежих драйверов:
- Скачать драйвер для видеокарты Nvidia GeForce
- Скачать драйвер для видеокарты AMD Radeon
Обязательным условием для успешного функционирования Microsoft Solitaire является наличие самых свежих драйверов для всех устройств в системе. Скачайте утилиту Driver Updater, чтобы легко и быстро загрузить последние версии драйверов и установить их одним щелчком мыши:
- загрузите Driver Updater и запустите программу;
- произведите сканирование системы (обычно оно занимает не более пяти минут);
- обновите устаревшие драйверы одним щелчком мыши.
Фоновые процессы всегда влияют на производительность. Вы можете существенно увеличить FPS, очистив ваш ПК от мусорных файлов и включив специальный игровой режим с помощью программы Advanced System Optimizer
- загрузите Advanced System Optimizer и запустите программу;
- произведите сканирование системы (обычно оно занимает не более пяти минут);
- выполните все требуемые действия. Ваша система работает как новая!
Когда с драйверами закончено, можно заняться установкой актуальных библиотек — DirectX и .NET Framework. Они так или иначе используются практически во всех современных играх:
- Скачать DirectX
- Скачать Microsoft .NET Framework 3.5
- Скачать Microsoft .NET Framework 4
- Скачать Microsoft Visual C++ 2005 Service Pack 1
- Скачать Microsoft Visual C++ 2008 (32-бит) (Скачать Service Pack 1)
- Скачать Microsoft Visual C++ 2008 (64-бит) (Скачать Service Pack 1)
- Скачать Microsoft Visual C++ 2010 (32-бит) (Скачать Service Pack 1)
- Скачать Microsoft Visual C++ 2010 (64-бит) (Скачать Service Pack 1)
- Скачать Microsoft Visual C++ 2012 Update 4
- Скачать Microsoft Visual C++ 2013
Microsoft Solitaire не скачивается. Долгое скачивание. Решение
Скорость лично вашего интернет-канала не является единственно определяющей скорость загрузки. Если раздающий сервер работает на скорости, скажем, 5 Мб в секунду, то ваши 100 Мб делу не помогут.
Если Microsoft Pasjans совсем не скачивается, то это может происходить сразу по куче причин: неправильно настроен роутер, проблемы на стороне провайдера, кот погрыз кабель или, в конце-концов, упавший сервер на стороне сервиса, откуда скачивается игра.
Microsoft Solitaire не устанавливается. Прекращена установка. Решение
Перед тем, как начать установку Microsoft Pasjans, нужно еще раз обязательно проверить, какой объем она занимает на диске. Если же проблема с наличием свободного места на диске исключена, то следует провести диагностику диска. Возможно, в нем уже накопилось много «битых» секторов, и он банально неисправен?
В Windows есть стандартные средства проверки состояния HDD- и SSD-накопителей, но лучше всего воспользоваться специализированными программами.
Но нельзя также исключать и вероятность того, что из-за обрыва соединения загрузка прошла неудачно, такое тоже бывает. А если устанавливаете Microsoft Solitaire с диска, то стоит поглядеть, нет ли на носителе царапин и чужеродных веществ!
Microsoft Solitaire не запускается. Ошибка при запуске. Решение
Microsoft Pasjans установилась, но попросту отказывается работать. Как быть?
Выдает ли Microsoft Pasjans какую-нибудь ошибку после вылета? Если да, то какой у нее текст? Возможно, она не поддерживает вашу видеокарту или какое-то другое оборудование? Или ей не хватает оперативной памяти?
Помните, что разработчики сами заинтересованы в том, чтобы встроить в игры систему описания ошибки при сбое. Им это нужно, чтобы понять, почему их проект не запускается при тестировании.
Обязательно запишите текст ошибки. Если вы не владеете иностранным языком, то обратитесь на официальный форум разработчиков Microsoft Solitaire. Также будет полезно заглянуть в крупные игровые сообщества и, конечно, в наш FAQ.
Если Microsoft Solitaire не запускается, мы рекомендуем вам попробовать отключить ваш антивирус или поставить игру в исключения антивируса, а также еще раз проверить соответствие системным требованиям и если что-то из вашей сборки не соответствует, то по возможности улучшить свой ПК, докупив более мощные комплектующие.
В Microsoft Solitaire черный экран, белый экран, цветной экран. Решение
Проблемы с экранами разных цветов можно условно разделить на 2 категории.
Во-первых, они часто связаны с использованием сразу двух видеокарт. Например, если ваша материнская плата имеет встроенную видеокарту, но играете вы на дискретной, то Microsoft Solitaire может в первый раз запускаться на встроенной, при этом самой игры вы не увидите, ведь монитор подключен к дискретной видеокарте.
Во-вторых, цветные экраны бывают при проблемах с выводом изображения на экран. Это может происходить по разным причинам. Например, Microsoft Solitaire не может наладить работу через устаревший драйвер или не поддерживает видеокарту. Также черный/белый экран может выводиться при работе на разрешениях, которые не поддерживаются игрой.
Microsoft Pasjans вылетает. В определенный или случайный момент. Решение
Играете вы себе, играете и тут — бац! — все гаснет, и вот уже перед вами рабочий стол без какого-либо намека на игру. Почему так происходит? Для решения проблемы стоит попробовать разобраться, какой характер имеет проблема.
Если вылет происходит в случайный момент времени без какой-то закономерности, то с вероятностью в 99% можно сказать, что это ошибка самой игры. В таком случае исправить что-то очень трудно, и лучше всего просто отложить Microsoft Solitaire в сторону и дождаться патча.
Однако если вы точно знаете, в какие моменты происходит вылет, то можно и продолжить игру, избегая ситуаций, которые провоцируют сбой.
Однако если вы точно знаете, в какие моменты происходит вылет, то можно и продолжить игру, избегая ситуаций, которые провоцируют сбой. Кроме того, можно скачать сохранение Microsoft Pasjans в нашем файловом архиве и обойти место вылета.
Microsoft Solitaire зависает. Картинка застывает. Решение
Ситуация примерно такая же, как и с вылетами: многие зависания напрямую связаны с самой игрой, а вернее с ошибкой разработчика при ее создании. Впрочем, нередко застывшая картинка может стать отправной точкой для расследования плачевного состояния видеокарты или процессора.
Так что если картинка в Microsoft Solitaire застывает, то воспользуйтесь программами для вывода статистики по загрузке комплектующих. Быть может, ваша видеокарта уже давно исчерпала свой рабочий ресурс или процессор греется до опасных температур?
Проверить загрузку и температуры для видеокарты и процессоров проще всего в программе MSI Afterburner. При желании можно даже выводить эти и многие другие параметры поверх картинки Microsoft Solitaire.
Какие температуры опасны? Процессоры и видеокарты имеют разные рабочие температуры. У видеокарт они обычно составляют 60-80 градусов по Цельсию. У процессоров немного ниже — 40-70 градусов. Если температура процессора выше, то следует проверить состояние термопасты.
Возможно, она уже высохла и требует замены.
Если греется видеокарта, то стоит воспользоваться драйвером или официальной утилитой от производителя. Нужно увеличить количество оборотов кулеров и проверить, снизится ли рабочая температура.
Microsoft Pasjans тормозит. Низкий FPS. Просадки частоты кадров. Решение
- Разрешение теней — определяет, насколько детальной будет тень, отбрасываемая объектом. Если в игре динамические тени, то загружает ядро видеокарты, а если используется заранее созданный рендер, то «ест» видеопамять.
- Мягкие тени — сглаживание неровностей на самих тенях, обычно эта опция дается вместе с динамическими тенями. Вне зависимости от типа теней нагружает видеокарту в реальном времени.
Один из них — специальная программа под названием Advanced System Optimizer. Она сделана специально для тех, кто не хочет вручную вычищать компьютер от разных временных файлов, удалять ненужные записи реестра и редактировать список автозагрузки. Advanced System Optimizer сама сделает это, а также проанализирует компьютер, чтобы выявить, как можно улучшить производительность в приложениях и играх.
Microsoft Solitaire лагает. Большая задержка при игре. Решение
Многие путают «тормоза» с «лагами», но эти проблемы имеют совершенно разные причины. Microsoft Solitaire тормозит, когда снижается частота кадров, с которой картинка выводится на монитор, и лагает, когда задержка при обращении к серверу или любому другому хосту слишком высокая.
Именно поэтому «лаги» могут быть только в сетевых играх. Причины разные: плохой сетевой код, физическая удаленность от серверов, загруженность сети, неправильно настроенный роутер, низкая скорость интернет-соединения.
Впрочем, последнее бывает реже всего. В онлайн-играх общение клиента и сервера происходит путем обмена относительно короткими сообщениями, поэтому даже 10 Мб в секунду должно хватить за глаза.
В Microsoft Solitaire нет звука. Ничего не слышно. Решение
Microsoft Solitaire работает, но почему-то не звучит — это еще одна проблема, с которой сталкиваются геймеры. Конечно, можно играть и так, но все-таки лучше разобраться, в чем дело.
Сначала нужно определить масштаб проблемы. Где именно нет звука — только в игре или вообще на компьютере? Если только в игре, то, возможно, это обусловлено тем, что звуковая карта очень старая и не поддерживает DirectX.
Если же звука нет вообще, то дело однозначно в настройке компьютера. Возможно, неправильно установлены драйвера звуковой карты, а может быть звука нет из-за какой-то специфической ошибки нашей любимой ОС Windows.
В Microsoft Solitaire не работает управление. Microsoft Pasjans не видит мышь, клавиатуру или геймпад. Решение
Как играть, если невозможно управлять процессом? Проблемы поддержки специфических устройств тут неуместны, ведь речь идет о привычных девайсах — клавиатуре, мыши и контроллере.
Таким образом, ошибки в самой игре практически исключены, почти всегда проблема на стороне пользователя. Решить ее можно по-разному, но, так или иначе, придется обращаться к драйверу. Обычно при подключении нового устройства операционная система сразу же пытается задействовать один из стандартных драйверов, но некоторые модели клавиатур, мышей и геймпадов несовместимы с ними.
Таким образом, нужно узнать точную модель устройства и постараться найти именно ее драйвер. Часто с устройствами от известных геймерских брендов идут собственные комплекты ПО, так как стандартный драйвер Windows банально не может обеспечить правильную работу всех функций того или иного устройства.
Если искать драйверы для всех устройств по отдельности не хочется, то можно воспользоваться программой Driver Updater. Она предназначена для автоматического поиска драйверов, так что нужно будет только дождаться результатов сканирования и загрузить нужные драйвера в интерфейсе программы.
Нередко тормоза в Microsoft Solitaire могут быть вызваны вирусами. В таком случае нет разницы, насколько мощная видеокарта стоит в системном блоке. Проверить компьютер и отчистить его от вирусов и другого нежелательного ПО можно с помощью специальных программ. Например NOD32. Антивирус зарекомендовал себя с наилучшей стороны и получили одобрение миллионов пользователей по всему миру.
ZoneAlarm подходит как для личного использования, так и для малого бизнеса, способен защитить компьютер с операционной системой Windows 10, Windows 8, Windows 7, Windows Vista и Windows XP от любых атак: фишинговых, вирусов, вредоносных программ, шпионских программ и других кибер угроз. Новым пользователям предоставляется 30-дневный бесплатный период.
Nod32 — анитивирус от компании ESET, которая была удостоена многих наград за вклад в развитие безопасности. На сайте разработчика доступны версии анивирусных программ как для ПК, так и для мобильных устройств, предоставляется 30-дневная пробная версия. Есть специальные условия для бизнеса.
Microsoft Pasjans, скачанная с торрента не работает. Решение
Если дистрибутив игры был загружен через торрент, то никаких гарантий работы быть в принципе не может. Торренты и репаки практически никогда не обновляются через официальные приложения и не работают по сети, потому что по ходу взлома хакеры вырезают из игр все сетевые функции, которые часто используются для проверки лицензии.
Такие версии игр использовать не просто неудобно, а даже опасно, ведь очень часто в них изменены многие файлы. Например, для обхода защиты пираты модифицируют EXE-файл. При этом никто не знает, что они еще с ним делают. Быть может, они встраивают само-исполняющееся программное обеспечение.
Например, майнер, который при первом запуске игры встроится в систему и будет использовать ее ресурсы для обеспечения благосостояния хакеров. Или вирус, дающий доступ к компьютеру третьим лицам. Тут никаких гарантий нет и быть не может.
К тому же использование пиратских версий — это, по мнению нашего издания, воровство. Разработчики потратили много времени на создание игры, вкладывали свои собственные средства в надежде на то, что их детище окупится. А каждый труд должен быть оплачен.
Поэтому при возникновении каких-либо проблем с играми, скачанными с торрентов или же взломанных с помощью тех или иных средств, следует сразу же удалить «пиратку», почистить компьютер при помощи антивируса и приобрести лицензионную копию игры. Это не только убережет от сомнительного ПО, но и позволит скачивать обновления для игры и получать официальную поддержку от ее создателей.
Microsoft Solitaire выдает ошибку об отсутствии DLL-файла. Решение
Как правило, проблемы, связанные с отсутствием DLL-библиотек, возникают при запуске Microsoft Solitaire, однако иногда игра может обращаться к определенным DLL в процессе и, не найдя их, вылетать самым наглым образом.
Чтобы исправить эту ошибку, нужно найти необходимую библиотеку DLL и установить ее в систему. Проще всего сделать это с помощью программы DLL-fixer, которая сканирует систему и помогает быстро найти недостающие библиотеки.
Если ваша проблема оказалась более специфической или же способ, изложенный в данной статье, не помог, то вы можете спросить у других пользователей в нашей рубрике «Вопросы и ответы». Они оперативно помогут вам!
Благодарим за внимание!
Источник: vgtimes.ru