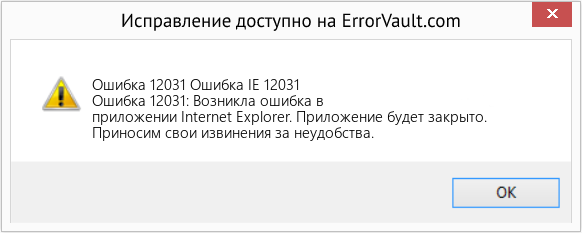Ошибка 12031 — Что это?
Ошибка 12031 указывает на то, что соединение с сервером было сброшено или неправильно установлено.
Другими словами, это означает, что Протокол пересылки файлов который является стандартным сетевым протоколом, который используется для передачи файлов с одного хоста на другой через Интернет, либо сбрасывается, либо работает неправильно.
Например, если вы используете беспроводной адаптер, вы можете столкнуться с этим кодом ошибки, когда адаптер теряет связь с точкой доступа.
Код ошибки часто отображается в следующем формате:
- «ОШИБКА_ИНТЕРНЕТ_СОЕДИНЕНИЕ_СБРОС»
- «Не удается подключиться к FTP-серверу»
Решения
 Причины ошибок
Причины ошибок
Хотя ошибка 12031 в основном вызвана плохим подключением к Интернету и невозможностью получить файлы с FTP-сервера, однако иногда ошибка может быть вызвана неверными записями реестра и устаревшими драйверами. Кроме того, это также может быть проблема с брандмауэром.
Дополнительная информация и ручной ремонт
Чтобы решить эту проблему в вашей системе, мы перечислили лучшие и простые решения для самостоятельной работы. Эти решения просты в исполнении и не требуют каких-либо технических знаний или знаний. Просто следуйте инструкциям, и вы сможете решить эту проблему за пару минут.
Решение 1. Отключите брандмауэр
Если вам не удается подключиться к серверу, и вы столкнулись с кодом ошибки 12031 в вашей системе, то для решения этой проблемы, отключите брандмауэр на вашем ПК.
Решение 2. Сбросьте настройки IE (Internet Explorer)
Эта ошибка обычно возникает у пользователей IE7. Если вы не можете получить доступ к некоторым веб-сайтам в Internet Explorer и столкнулись с кодом ошибки 12031, попробуйте сбросить настройки IE.
Для этого откройте Internet Explorer, щелкните инструменты, а затем щелкните Свойства обозревателя. Теперь перейдите на вкладку «Дополнительно» и выберите «Использовать пассивный FTP». После установки флажка выйдите и попробуйте получить доступ к тем сайтам, которые ранее были недоступны.
Если после изменения настроек IE вы можете получить доступ к сайтам без отображения сообщения об ошибке, это означает, что ошибка устранена. Тем не менее, если ошибка не устранена, ошибка может быть вызвана неверными записями в реестре.
Решение3: Загрузите и запустите Restoro
Чтобы удалить недействительные записи реестра из вашей системы и немедленно устранить ошибку 12031, рекомендуется загрузить и запустить Restoro. Это новый, передовой и многофункциональный инструмент для ремонта ПК, интегрированный с несколькими утилитами, такими как мощный очиститель реестра, антивирус и оптимизатор системы.
Утилита очистки реестра сканирует ваш компьютер на наличие всех ошибок реестра. Он удаляет ненужные файлы, плохие и недействительные записи реестра, восстанавливает поврежденные файлы и восстанавливает реестр, тем самым устраняя ошибку 12031 на вашем компьютере.
Этот инструмент ошибок имеет удобный интерфейс и простую навигацию. Он прост в использовании и совместим со всеми версиями Windows.
В дополнение к этому вы также можете использовать его для сканирования на наличие вредоносных программ и удаления вредоносных программ. Он также функционирует как системный оптимизатор и повышает скорость вашего компьютера драматически.
Открыть чтобы загрузить Restoro на свой компьютер и сразу же устранить ошибку 12031!
Расширенный ремонт системы Pro
Автоматизированное решение для ремонта ПК в один клик
С Advanced System Repair Pro вы можете легко
Замените поврежденные файлы
Восстановить производительность
Удалить вредоносные программы
СКАЧАТЬ
Advanced System Repair Pro совместим со всеми версиями Microsoft Windows, включая Windows 11.
Поделиться этой статьей:
Вас также может заинтересовать
Если вы внезапно столкнулись с ошибкой PFN_LIST_CORRUPT «Синий экран смерти» при использовании компьютера, это означает, что номер кадра страницы или список PFN поврежден. Номер кадра страницы — это индексный номер, используемый жестким диском для определения местоположения каждого отдельного файла на физическом диске. Этот тип ошибки «синий экран» обычно вызывается драйвером, который передает неверный список дескрипторов памяти, и он может быть временным или постоянным. Итак, чтобы исправить эту конкретную ошибку BSOD, читайте дальше, так как этот пост содержит несколько советов, которые могут помочь. Имейте в виду, что когда вы получаете сообщение об ошибке «синий экран», например PFN_LIST_CORRUPT, подключение питания к вашему ПК не должно прерываться, поэтому, если вы используете ноутбук, лучше подключить его к источнику питания. С другой стороны, если создание дампа от 0% до 100% занимает более 5-10 минут, то вам необходимо принудительно выключить компьютер, нажав и удерживая клавишу питания в течение 10 секунд или, по крайней мере, до тех пор, пока не загорится процессор. выключить. После этого перейдите к советам по устранению неполадок, подготовленным ниже.
Вариант 1. Запустите средство устранения неполадок синего экрана
Средство устранения неполадок с синим экраном — это встроенный в Windows 10 инструмент, который помогает пользователям исправлять ошибки BSOD, такие как PFN_LIST_CORRUPT. Его можно найти на странице средств устранения неполадок настроек. Чтобы использовать его, выполните следующие действия:
- Нажмите клавиши Win + I, чтобы открыть панель «Настройки».
- Затем перейдите в Обновление и безопасность> Устранение неполадок.
- Оттуда найдите опцию «Синий экран» с правой стороны, а затем нажмите кнопку «Запустить средство устранения неполадок», чтобы запустить средство устранения неполадок «Синий экран», а затем перейдите к следующим параметрам на экране. Обратите внимание, что вам может потребоваться загрузить ваш компьютер в безопасном режиме.
Вариант 2. Запустите сканирование с помощью средства проверки системных файлов.
Вы также можете попробовать запустить проверку системных файлов или проверку SFC, чтобы проверить ваш компьютер на наличие поврежденных файлов, которые могут быть причиной ошибки PFN_LIST_CORRUPT. Как только он обнаружит любые поврежденные системные файлы, он автоматически исправит их. Чтобы запустить проверку системных файлов, вот что вам нужно сделать:
- Нажмите Win + R, чтобы запустить Run.
- Введите CMD в поле и нажмите Enter.
- После открытия командной строки введите ПФС / SCANNOW
Команда запустит сканирование системы, которое займет несколько секунд, прежде чем завершится. Как только это будет сделано, вы можете получить следующие результаты:
- Защита ресурсов Windows не обнаружила нарушений целостности.
- Защита ресурсов Windows обнаружила поврежденные файлы и успешно восстановила их.
- Windows Resource Protection обнаружила поврежденные файлы, но не смогла исправить некоторые из них.
- Перезагрузите компьютер после завершения сканирования.
Вариант 3. Проверьте наличие ошибок на жестком диске.
- На рабочем столе щелкните правой кнопкой мыши значок «Этот компьютер» или компьютер и выберите «Управление», чтобы открыть «Управление дисками». Здесь вы можете проверить состояние вашего диска.
- Затем нажмите «Управление дисками» на левой боковой панели.
- Оттуда, проверьте состояние ваших дисков. Если он показывает, что все ваши разделы исправны, это означает, что все хорошо и что проблема может быть связана с некоторыми физическими проблемами на вашем жестком диске.
Возможно, вы также захотите запустить утилиту CHKDSK, чтобы помочь вам решить любые проблемы с вашим жестким диском. Если на вашем жестком диске есть проблемы с целостностью, обновление действительно завершится сбоем, так как система будет считать, что она неработоспособна, и именно здесь появляется утилита CHKDSK. Утилита CHKDSK исправляет ошибки жесткого диска, которые могут вызывать проблему.
- Откройте командную строку с правами администратора.
- После открытия командной строки выполните следующую команду и нажмите Enter:
CHKDSK / F / R
- Дождитесь завершения процесса и перезагрузите компьютер.
Вариант 4. Обновите драйверы устройств.
Обновление драйверов устройств также может помочь вам исправить ошибку PFN_LIST_CORRUPT Blue Screen. Для этого выполните следующие действия.
- Нажмите клавиши Win + R, чтобы запустить Run.
- Введите devmgmt.MSC в поле и нажмите Enter или нажмите OK, чтобы открыть диспетчер устройств.
- После этого отобразится список драйверов устройств. Если вы видите красный или желтый знак, который отображается напротив драйвера, щелкните правой кнопкой мыши на драйвере и выберите «Обновить программное обеспечение драйвера».
- Выберите «Автоматически искать обновленное программное обеспечение драйвера» и затем следуйте инструкциям для завершения процесса.
- Перезагрузите компьютер, а затем проверьте, исправлена ли ошибка синего экрана или нет.
Вариант 5 — отключить OneDrive
Ошибка PFN_LIST_CORRUPT также может быть вызвана OneDrive. Таким образом, вы должны попытаться отключить эту программу, чтобы решить эту проблему.
- Нажмите клавиши Ctrl + Shift + Esc, чтобы открыть диспетчер задач.
- После открытия диспетчера задач нажмите «Подробнее», расположенную в нижней левой части окна.
- Затем перейдите на вкладку «Автозагрузка», выберите Microsoft OneDrive и нажмите «Отключить».
Узнать больше
Это расширение панели инструментов/веб-браузера поддерживает рекламу/поиск, которое обычно устанавливается как дополнительное предложение, пользователи обычно имеют его в комплекте со сторонним программным обеспечением. Во время настройки эта панель инструментов изменит домашнюю страницу и страницы новых вкладок на портал поиска партнеров MyWay.com, используя основную поисковую систему для сбора общего дохода от поиска. Это также изменит поставщика поиска по умолчанию. Пока это расширение установлено, пользователи будут видеть дополнительную рекламу и рекламный контент во время своих сеансов просмотра, а также возможность появления всплывающей рекламы. Несколько антивирусных сканеров пометили это расширение как угонщик браузера, и рекомендуется удалить его с вашего компьютера.
О браузере угонщиков
Взлом браузера означает, что вредоносный код взял под контроль и изменил настройки вашего интернет-браузера без вашего согласия. Они созданы для того, чтобы мешать работе браузерных программ в различных целях. Обычно это приводит пользователей к заранее определенным веб-сайтам, которые хотят увеличить доход от своей рекламной кампании. Хотя это может показаться наивным, все угонщики браузера наносят ущерб и, следовательно, всегда рассматриваются как угроза безопасности. В худшем случае ваш интернет-браузер может быть взломан для загрузки вредоносного программного обеспечения, которое может нанести серьезный ущерб вашему ноутбуку или компьютеру.
Как узнать, что ваш интернет-браузер был взломан
Общие симптомы, которые указывают на наличие этого вредоносного программного обеспечения на вашем компьютере:
1. домашняя страница изменена
2. Закладка и новая вкладка также изменены
3. По умолчанию онлайн-поисковая система изменена
4. вы получаете новые панели инструментов, которых раньше не видели.
5. ваш интернет-браузер показывает бесконечные всплывающие окна с рекламой
6. Ваш веб-браузер работает нестабильно или начинает работать медленно
7. Вы не можете посещать определенные веб-сайты, например, домашние страницы антивирусного программного обеспечения.
Как именно браузер угонщик находит свой путь к вашей компьютерной системе
Злоумышленники могут проникнуть в компьютер тем или иным способом, в том числе посредством загрузок, совместного использования файлов и электронной почты. Они также могут поступать из любого BHO, расширения, надстройки, панели инструментов или подключаемого модуля со злым умыслом. Угонщики браузера проникают на ваш компьютер в дополнение к загрузкам бесплатных программных приложений, которые вы случайно устанавливаете вместе с оригиналом. Некоторые из самых популярных угонщиков — MyImageConverter, Conduit Search, Babylon Toolbar, Sweet Page, OneWebSearch и CoolWebSearch.
Узнайте, как избавиться от угонщиков браузера
Некоторые угонщики можно удалить, просто удалив соответствующее бесплатное программное обеспечение или надстройки через «Установка и удаление программ» на панели управления Windows. В некоторых случаях найти и удалить вредоносную часть может быть непросто, поскольку связанный с ней файл может выполняться как часть процесса операционной системы. Кроме того, угонщики браузера могут изменять реестр Windows, поэтому восстановить все значения вручную может быть довольно сложно, особенно если вы не очень технически подкованы. Вы можете выбрать автоматическое удаление угонщиков браузера, просто установив и запустив эффективную программу защиты от вредоносных программ. SafeBytes Anti-Malware обнаруживает все типы угонщиков, включая MyImageConverter, и быстро и эффективно устраняет все следы. В дополнение к антивирусному программному обеспечению программа оптимизатора ПК, такая как Total System Care, может помочь вам исправить ошибки реестра Windows, удалить ненужные панели инструментов, защитить вашу конфиденциальность в Интернете и повысить общую производительность компьютера.
Что делать, если вирус мешает вам загрузить или установить антивирус?
Практически все вредоносные программы плохи, но одни типы вредоносных программ наносят гораздо больший ущерб вашему компьютеру, чем другие. Некоторые варианты вредоносного ПО изменяют настройки веб-браузера, добавляя прокси-сервер или изменяя настройки конфигурации DNS ПК. В таких случаях вы не сможете посещать некоторые или все веб-сайты и, следовательно, не сможете загрузить или установить необходимое программное обеспечение безопасности для удаления компьютерного вируса. Если вы читаете это сейчас, возможно, вы уже поняли, что причиной заблокированного сетевого подключения является вирусная инфекция. Итак, как действовать, если вам нужно установить антивирусное программное обеспечение, такое как Safebytes? Следуйте приведенным ниже инструкциям, чтобы удалить вредоносное ПО альтернативными методами.
Загрузите программное обеспечение в безопасном режиме с поддержкой сети
В операционной системе Windows предусмотрен специальный режим, называемый «Безопасный режим», в котором загружаются только минимально необходимые программы и службы. В случае, если вредоносное ПО блокирует подключение к Интернету и влияет на ваш компьютер, запуск его в безопасном режиме позволяет загрузить антивирус и запустить диагностическое сканирование, ограничивая при этом потенциальный ущерб. Чтобы войти в безопасный режим или безопасный режим с загрузкой сетевых драйверов, нажмите F8 во время загрузки системы или запустите MSCONFIG и найдите параметры «Безопасная загрузка» на вкладке «Загрузка». Перейдя в безопасный режим, вы можете попытаться установить приложение для защиты от вредоносных программ без помех со стороны вредоносных программ. Теперь вы можете запустить антивирусное сканирование, чтобы избавиться от вирусов и вредоносных программ без помех со стороны другого вредоносного приложения.
Загрузите программное обеспечение безопасности с помощью альтернативного интернет-браузера
Некоторые вредоносные программы нацелены только на определенные веб-браузеры. Если это похоже на вашу ситуацию, используйте другой веб-браузер, поскольку он может обойти вирус. Если вам кажется, что к Internet Explorer подключен троян, переключитесь на альтернативный веб-браузер со встроенными функциями безопасности, например Firefox или Chrome, чтобы загрузить предпочитаемую вами программу защиты от вредоносных программ — Safebytes.
Установите антивирус на USB-накопитель
Другим вариантом будет сделать портативную антивирусную программу на USB-накопителе. Чтобы запустить антивирусное ПО с USB-накопителя, выполните следующие простые действия:
1) На компьютере без вирусов загрузите и установите Safebytes Anti-Malware.
2) Подключите USB-накопитель к чистому компьютеру.
3) Дважды щелкните загруженный файл, чтобы открыть мастер установки.
4) Выберите букву флеш-накопителя в качестве места, когда мастер спросит вас, где именно вы хотите установить антивирус. Следуйте инструкциям на экране, чтобы завершить процесс установки.
5) Перенесите флешку с незараженного компьютера на зараженный компьютер.
6) Дважды щелкните значок Safebytes Anti-malware на USB-накопителе, чтобы запустить программное обеспечение.
7) Нажмите кнопку «Сканировать», чтобы запустить полное сканирование компьютера и автоматически удалить вирусы.
Защитите свой компьютер и конфиденциальность с помощью SafeBytes Anti-Malware
Вы хотите установить лучшую антивирусную программу для своего ПК? На рынке можно найти множество приложений, которые выпускаются в бесплатных и платных версиях для систем Windows. Некоторые из них отлично справляются с устранением вредоносных программ, а некоторые сами повлияют на ваш компьютер. Вы должны искать продукт, который заработал хорошую репутацию и обнаруживает не только вирусы, но и другие типы вредоносных программ. Принимая во внимание высоко оцененные приложения, Safebytes AntiMalware, безусловно, является наиболее рекомендуемым. Антивредоносное ПО SafeBytes — это надежное программное обеспечение, которое не только полностью защищает ваш компьютер, но и очень удобно для людей с любым уровнем подготовки. Благодаря своей передовой технологии это программное обеспечение поможет вам защитить ваш компьютер от инфекций, вызванных различными видами вредоносных программ и аналогичных интернет-угроз, включая рекламное ПО, шпионское ПО, вирусы, черви, трояны, клавиатурные шпионы, программы-вымогатели и потенциально нежелательные программы (ПНП). .
SafeBytes Anti-Malware предлагает ряд расширенных функций, которые выделяют его среди всех остальных. Давайте посмотрим на некоторые из них ниже:
Реагирование на угрозы в реальном времени: SafeBytes обеспечивает активный контроль и защиту в реальном времени от всех известных компьютерных вирусов и вредоносных программ. Он будет регулярно проверять ваш персональный компьютер на предмет подозрительной активности, а его непревзойденный брандмауэр защищает ваш компьютер от несанкционированного доступа из внешнего мира.
Защита от вредоносных программ мирового класса: Используя признанный критиками механизм защиты от вредоносных программ, SafeBytes предлагает многоуровневую защиту, которая предназначена для обнаружения и избавления от вирусов и вредоносных программ, которые спрятаны глубоко внутри операционной системы вашего компьютера.
Веб-защита: SafeBytes проверяет гиперссылки, имеющиеся на веб-странице, на предмет возможных угроз и уведомляет вас, безопасен ли сайт для посещения или нет, с помощью своей уникальной системы ранжирования безопасности.
Легкий: Это приложение не «тяжело» использует ресурсы компьютера, поэтому вы не увидите проблем с производительностью, когда SafeBytes работает в фоновом режиме.
Служба поддержки 24 / 7: Служба поддержки доступна 24 x 7 x 365 дней по электронной почте и в чатах, чтобы ответить на ваши вопросы. SafeBytes разработала отличное решение для защиты от вредоносных программ, которое поможет вам справиться с последними угрозами вредоносного ПО и вирусными атаками. Вы можете быть уверены, что ваш компьютер будет защищен в режиме реального времени, как только вы воспользуетесь этим инструментом. Поэтому, если вы ищете абсолютно лучшее приложение для удаления вредоносных программ и не возражаете заплатить за него несколько долларов, выберите SafeBytes Anti-Malware.
Технические детали и удаление вручную (для опытных пользователей)
Чтобы избавиться от MyImageConverter вручную, перейдите к списку «Установка и удаление программ» на панели управления и выберите программу, от которой вы хотите избавиться. Для расширений веб-браузера перейдите в диспетчер дополнений/расширений вашего браузера и выберите подключаемый модуль, который вы хотите отключить или удалить. Вы также можете сбросить настройки домашней страницы и поставщиков поисковых систем, а также удалить временные файлы, историю просмотров и файлы cookie. Если вы решите вручную удалить системные файлы и записи реестра Windows, используйте следующий контрольный список, чтобы убедиться, что вы точно знаете, какие файлы нужно удалить, прежде чем выполнять какие-либо действия. Но имейте в виду, что редактирование реестра Windows обычно является сложной задачей, и только опытные пользователи и профессионалы должны пытаться решить эту проблему. Кроме того, некоторые вредоносные программы способны воспроизводить или предотвращать удаление. Настоятельно рекомендуется выполнять процедуру удаления в безопасном режиме Windows.
файлы:
%PROGRAMFILES(x86)%4zUninstall MyImageConverter.dll %SystemDrive%UserswsierraAppDataRoamingMozillaFirefoxProfilespe3eufs0.default[электронная почта защищена]_4z.comcontentMyImageConverter.exe %LOCALAPPDATA%MyImageConverter_4z %PROGRAMFILES%MyImageConverter_4z %UserProfile%Local SettingsApplication Dataamailnkkmeeoijlkjdgloiclaiifpojf %LOCALAPPDATA%amailnkkmeeoijlkjdgloiclaiifpojf %ProgramFiles%MyImageConverter GoogleChromeUser DataDefaultSync Extension Settingsoeabadoffdnkmmecmhpknaklgmabippp %ProgramFiles(x86)%MyImageConverter %UserProfile%Local SettingsApplication DataGoogleChromeUser DataDefaultExtensionsikgjglmlehllifdekcggaapkaplbdpje %LOCALAPPDATA%Google ChromeUser DataDefaultExtensionsikgjglmlehllifdekcggaapkaplbdpje %LOCALAPPDATA%GoogleChromeUser DataDefaultSync Extension Settingsikgjglmlehllifdekcggaapkaplbdpje %UserProfile%Local SettingsApplication DataGoogleChromeUser DataDefaultSync Extension Settings ikgjglmlellifdekcggaapkaplbdpje %UserProfile%Local SettingsApplication DataMyImageConverterTooltab %LOCALAPPDATA%MyImageConverterTooltab
Реестр:
HKEY_CURRENT_USERHKEY_CURRENT_USERSoftware
HKEY_CURRENT_USERSoftwareAppDataLowSoftwareMyImageConverter_4z
HKEY_CURRENT_USERSoftwareMyImageConverter_4z
HKEY_LOCAL_MACHINESOFTWAREClassesMyImageConverter_4z.DynamicBarButton
HKEY_LOCAL_MACHINESOFTWAREClassesMyImageConverter_4z.DynamicBarButton.1
HKEY_LOCAL_MACHINESOFTWAREClassesMyImageConverter_4z.FeedManager
HKEY_LOCAL_MACHINESOFTWAREClassesMyImageConverter_4z.HTMLPanel
HKEY_LOCAL_MACHINESOFTWAREClassesMyImageConverter_4z.HTMLPanel.1
HKEY_LOCAL_MACHINESOFTWAREClassesMyImageConverter_4z.MultipleButton
HKEY_LOCAL_MACHINESOFTWAREClassesMyImageConverter_4z.MultipleButton.1
HKEY_LOCAL_MACHINESOFTWAREClassesMyImageConverter_4z.PseudoTransparentPlugin
HKEY_LOCAL_MACHINESOFTWAREClassesMyImageConverter_4z.PseudoTransparentPlugin.1
HKEY_LOCAL_MACHINESOFTWAREClassesMyImageConverter_4z.Radio
HKEY_LOCAL_MACHINESOFTWAREClassesMyImageConverter_4z.ScriptButton
HKEY_LOCAL_MACHINESOFTWAREClassesMyImageConverter_4z.ScriptButton.1
HKEY_LOCAL_MACHINESOFTWAREClassesMyImageConverter_4z.SettingsPlugin
HKEY_LOCAL_MACHINESOFTWAREClassesMyImageConverter_4z.SettingsPlugin.1
HKEY_LOCAL_MACHINESOFTWAREClassesMyImageConverter_4z.SkinLauncher
HKEY_LOCAL_MACHINESOFTWAREClassesMyImageConverter_4z.SkinLauncher.1
HKEY_LOCAL_MACHINESOFTWAREClassesMyImageConverter_4z.SkinLauncherSettings
HKEY_LOCAL_MACHINESOFTWAREClassesMyImageConverter_4z.SkinLauncherSettings.1
HKEY_LOCAL_MACHINESOFTWAREClassesMyImageConverter_4z.ToolbarProtector
HKEY_LOCAL_MACHINESOFTWAREClassesMyImageConverter_4z.ToolbarProtector.1
HKEY_LOCAL_MACHINESOFTWAREClassesMyImageConverter_4z.UrlAlertButton
HKEY_LOCAL_MACHINESOFTWAREClassesMyImageConverter_4z.UrlAlertButton.1
HKEY_LOCAL_MACHINESOFTWAREClassesMyImageConverter_4z.XMLSessionPlugin
HKEY_LOCAL_MACHINESOFTWAREClassesMyImageConverter_4z.XMLSessionPlugin.1
HKEY_CURRENT_USERSoftwareMicrosoftInternet ExplorerApproved Extensions, value: 312F84FB-8970-4FD3-BDDB-7012EAC4AFC9
HKEY_CURRENT_USERSoftwareMicrosoftInternet ExplorerApproved Extensions, value: 48586425-6BB7-4F51-8DC6-38C88E3EBB58
HKEY_LOCAL_MACHINESOFTWAREWow6432NodeGoogleChromeExtensionsadldappccjhelkmbkpiibilgnnjakieg
HKEY_LOCAL_MACHINESOFTWAREWow6432NodeMicrosoftInternet ExplorerLow RightsElevationPolicy3d429207-4689-492d-a0e5-cdc5dfbb5005
HKEY_LOCAL_MACHINESOFTWAREWow6432NodeMicrosoftInternet ExplorerLow RightsElevationPolicy66d59105-fe06-43a4-b292-eb0097e9eb74
HKEY_LOCAL_MACHINESOFTWAREWow6432NodeMicrosoftInternet ExplorerLow RightsElevationPolicy9103c314-c4e2-4463-8934-b19bcb46236d
HKEY_LOCAL_MACHINESOFTWAREWow6432NodeMicrosoftInternet ExplorerLow RightsElevationPolicy97cef41c-5055-474a-855a-892d4fe3e596
HKEY_LOCAL_MACHINESOFTWAREWow6432NodeMicrosoftInternet ExplorerLow RightsElevationPolicyd375ee64-f893-498a-a0e9-0e9829c88c3d
HKEY_LOCAL_MACHINESOFTWAREWow6432NodeMicrosoftTracingMyImageConverterCrxSetup_RASAPI32
HKEY_LOCAL_MACHINESOFTWAREWow6432NodeMicrosoftTracingMyImageConverterCrxSetup_RASMANCS
HKEY_LOCAL_MACHINESOFTWAREWow6432NodeMicrosoftWindowsCurrentVersionExtPreApproved1f6f39c1-00a8-4752-a94c-d0ea92d978b6
HKEY_LOCAL_MACHINESOFTWAREWow6432NodeMicrosoftWindowsCurrentVersionExtPreApproved38122a36-83b2-46b8-b39a-ec72a4614a07
HKEY_LOCAL_MACHINESOFTWAREWow6432NodeMicrosoftWindowsCurrentVersionExtPreApproved5354d921-3f52-47c5-938d-77a2fb6defe7
HKEY_LOCAL_MACHINESOFTWAREWow6432NodeMicrosoftWindowsCurrentVersionExtPreApproved71144427-1368-4D18-8DC9-2AE3CC4C4F83
HKEY_LOCAL_MACHINESOFTWAREWow6432NodeMicrosoftWindowsCurrentVersionExtPreApproved99e1f6fd-2e94-4cf6-8344-1ba63cd3bd9b
HKEY_LOCAL_MACHINESOFTWAREWow6432NodeMicrosoftWindowsCurrentVersionExtPreApproveda86782d8-7b41-452f-a217-1854f72dba54
HKEY_LOCAL_MACHINESOFTWAREWow6432NodeMicrosoftWindowsCurrentVersionExtPreApproveded345812-2722-4dca-9976-d01832db44ee
HKEY_LOCAL_MACHINESOFTWAREWow6432NodeMozillaPlugins@MyImageConverter_4z.com/Plugin
HKEY_LOCAL_MACHINESOFTWAREMicrosoftInternet ExplorerLow RightsElevationPolicy9103c314-c4e2-4463-8934-b19bcb46236d
HKEY_LOCAL_MACHINESOFTWAREMicrosoftInternet ExplorerLow RightsElevationPolicy97cef41c-5055-474a-855a-892d4fe3e596
HKEY_LOCAL_MACHINESOFTWAREMicrosoftInternet ExplorerLow RightsElevationPolicyd375ee64-f893-498a-a0e9-0e9829c88c3d
HKEY_LOCAL_MACHINESOFTWAREMicrosoftTracingMyImageConverterCrxSetup_RASAPI32
HKEY_LOCAL_MACHINESOFTWAREMicrosoftTracingMyImageConverterCrxSetup_RASMANCS
HKEY_LOCAL_MACHINESOFTWAREMicrosoftWindowsCurrentVersionexplorerBrowser Helper Objects312f84fb-8970-4fd3-bddb-7012eac4afc9
HKEY_LOCAL_MACHINESOFTWAREMicrosoftWindowsCurrentVersionexplorerBrowser Helper Objectsc547c6c2-561b-4169-a2a5-20ba771ca93b
HKEY_LOCAL_MACHINESOFTWAREMicrosoftWindowsCurrentVersionExtPreApproved1f6f39c1-00a8-4752-a94c-d0ea92d978b6
HKEY_LOCAL_MACHINESOFTWAREMicrosoftWindowsCurrentVersionExtPreApproved71144427-1368-4D18-8DC9-2AE3CC4C4F83
HKEY_LOCAL_MACHINESOFTWAREMicrosoftWindowsCurrentVersionExtPreApproved99e1f6fd-2e94-4cf6-8344-1ba63cd3bd9b
HKEY_LOCAL_MACHINESOFTWAREMicrosoftWindowsCurrentVersionExtPreApproveda86782d8-7b41-452f-a217-1854f72dba54
HKEY_LOCAL_MACHINESOFTWAREMicrosoftWindowsCurrentVersionExtPreApproveded345812-2722-4dca-9976-d01832db44ee
HKEY_LOCAL_MACHINESOFTWAREMozillaPlugins@MyImageConverter_4z.com/Plugin
HKEY_LOCAL_MACHINESOFTWAREMicrosoftWindowsCurrentVersionRun, value: MyImageConverter Search Scope Monitor
HKEY_LOCAL_MACHINESOFTWAREWow6432NodeMicrosoftWindowsCurrentVersionUninstallVDC_is1
HKEY_LOCAL_MACHINESOFTWAREGoogleChromeExtensionsadldappccjhelkmbkpiibilgnnjakieg
HKEY_LOCAL_MACHINESOFTWAREMyImageConverter
HKEY_LOCAL_MACHINESOFTWAREWow6432NodeMyImageConverter_4z
HKEY_LOCAL_MACHINESOFTWAREClassesMyImageConverter.ScriptHelper
HKEY_LOCAL_MACHINESOFTWAREClassesMyImageConverter.ScriptHelper.1
HKEY_LOCAL_MACHINESOFTWAREWow6432NodeMicrosoftInternet ExplorerSearchScopescf6e4b1c-dbde-457e-9cef-ab8ecac8a5e8
HKEY_LOCAL_MACHINESOFTWAREWow6432NodeMicrosoftWindowsCurrentVersionUninstallMyImageConverter
HKEY_LOCAL_MACHINESOFTWAREMozillaPlugins@MyImageConverter_ScriptHelper.com/Plugin
HKEY_LOCAL_MACHINESOFTWAREMicrosoftWindowsCurrentVersionRun, value: MyImageConverter_4z Browser Plugin Loader
HKEY_LOCAL_MACHINESOFTWAREWow6432NodeMicrosoftWindowsCurrentVersionRun, value: MyImageConverter_4z Browser Plugin Loader
HKEY_LOCAL_MACHINESOFTWAREMicrosoftInternet ExplorerLowRegistryDOMStorageMyImageConverter.dl.tb.ask.com
HKEY_CURRENT_USERSoftwareMicrosoftInternet ExplorerDOMStorageMyImageConverter.dl.myway.com
HKEY_LOCAL_MACHINESOFTWAREMicrosoftInternet ExplorerDOMStorageMyImageConverter.com
HKEY_LOCAL_MACHINESOFTWAREMicrosoftInternet ExplorerLowRegistryDOMStoragewww.MyImageConverter.com
HKEY_CURRENT_USERSoftwareMicrosoftInternet ExplorerDOMStoragefree.MyImageConverter.com
HKEY_LOCAL_MACHINEHKEY_CURRENT_USERSoftware[APPLICATION]MicrosoftWindowsCurrentVersionUninstall..Uninstaller
Узнать больше
Driver Pro Описание
DriverPro — это программа, разработанная PC Utilities Pro. Эта программа часто встречается в комплекте с другими установками.
От автора: PC Utilities Pro — ведущая компания по разработке программного обеспечения, основанная в 2009 году. Как группа молодых энтузиастов-программистов мы постоянно стремимся создавать мощные, но простые в использовании решения, которые позволят даже самым элементарным пользователям компьютеров сохранить их компьютеры работают как новые.
После установки DriverPro добавит записи в реестр для текущего пользователя, которые позволят ему запускаться при каждом запуске компьютера. Он также добавит запланированную задачу в Windows, что позволит запускать ее в разное время. Оптимизирующий характер приложения позволяет ему получать доступ к любому файлу и информации на вашем компьютере без вашего ведома.
Несколько антивирусных программ пометили это приложение как потенциально нежелательную программу, поэтому не рекомендуется хранить его на вашем компьютере.
О потенциально нежелательных приложениях
Вы когда-нибудь обнаруживали нежелательную программу, запущенную на вашем компьютере, и задавались вопросом, как, черт возьми, она туда попала? PUA / PUP (потенциально нежелательное приложение / потенциально нежелательная программа) — это программа, которая поставляется в комплекте с бесплатным/условно-бесплатным программным обеспечением, и вы соглашаетесь установить ее на свой компьютер. Это программы, которые вам определенно не нужны на вашем компьютере, поскольку они не предоставляют никаких полезных услуг. Несмотря на то, что ПНП считаются очень опасными, они не обязательно являются компьютерными вирусами или вредоносными программами. ПНП отличается от вредоносных программ тем, что всякий раз, когда вы загружаете их, вы делаете это со своего согласия, хотя в большинстве случаев непреднамеренно и неохотно. ПНП могут не быть вредоносными программами, но тем не менее они представляют собой вредоносные программы для вашего компьютера. В лучшем случае эти нежелательные приложения не приносят никакой пользы, а в худшем могут нанести серьезный ущерб вашему компьютеру.
Что на самом деле делают щенки на вашем компьютере?
Большинство потенциально нежелательных программ представлены в виде рекламного ПО, целью которого обычно является размещение многочисленных раздражающих всплывающих окон, баннеров, купонов и выгодных предложений на веб-сайтах, которые вы посещаете. ПНП, которые входят в состав надстроек и панелей инструментов браузера, легко идентифицировать. Они будут отслеживать ваши действия в Интернете, перенаправлять результаты поиска на небезопасные веб-сайты, где можно загрузить шпионское и рекламное ПО, захватывать вашу домашнюю страницу и замедлять работу вашего интернет-браузера до минимума. Щенки загружают опасный укус, если их не остановить. Они часто включают в себя такие вещи, как программный код для сбора информации, который может собирать и отправлять вашу конфиденциальную информацию третьим лицам. Это программы, которые на самом деле не приносят вам никакой пользы; Помимо того, что они занимают место на жестком диске, они также замедляют работу вашего ПК, часто меняют настройки без вашего разрешения, список раздражающих функций можно продолжать и продолжать.
Отличные советы по защите от нежелательного программного обеспечения
• При настройке чего-либо в своей компьютерной системе всегда изучайте мелкий шрифт, например лицензионное соглашение. Не принимайте условия использования связанных программ.
• Используйте только «выборочную» или «ручную» установку — и никогда не нажимайте вслепую Далее, Далее, Далее.
• Используйте блокировщик рекламы / всплывающих окон; Установите антивирусные продукты, такие как Safebytes Anti-malware. Эти программы могут установить стену между компьютером и киберпреступниками.
• Подумайте дважды, прежде чем вы решите загрузить любое бесплатное или условно-бесплатное ПО. Непосредственно перед добавлением плагина или расширения веб-браузера подумайте, действительно ли это необходимо.
• Загружайте программы только с веб-сайтов оригинальных поставщиков. Избегайте порталов загрузки, потому что они используют собственный менеджер загрузок для упаковки дополнительных программ вместе с начальной загрузкой.
Помогите! Блокирование вредоносных программ Установка антивируса и доступ к Интернету
Все вредоносные программы — это плохо, но одни виды вредоносных программ наносят вашему компьютеру гораздо больший ущерб, чем другие. Некоторые вредоносные программы предназначены для того, чтобы препятствовать или блокировать действия, которые вы хотите делать на своем компьютере. Он вполне может не позволить вам загружать что-либо из сети или не позволит вам получить доступ к некоторым или всем веб-сайтам, особенно к сайтам защиты от вредоносных программ. Итак, что делать, если вредоносное ПО не позволяет загрузить или установить Safebytes Anti-Malware? Следуйте инструкциям ниже, чтобы избавиться от вредоносного ПО альтернативными способами.
Избавьтесь от вредоносных программ в безопасном режиме
В операционной системе Windows есть специальный режим, известный как «Безопасный режим», в котором загружаются только минимально необходимые программы и службы. В случае, если вирус настроен на автоматическую загрузку при запуске ПК, переход в этот режим вполне может помешать ему это сделать. Чтобы запустить компьютер в безопасном режиме, нажмите клавишу «F8» на клавиатуре непосредственно перед появлением экрана загрузки Windows; Или сразу после нормальной загрузки Windows запустите MSConfig, проверьте безопасную загрузку на вкладке «Загрузка» и нажмите «Применить». После перезапуска в безопасном режиме с загрузкой сетевых драйверов вы можете загрузить, установить и обновить программу защиты от вредоносных программ оттуда. Теперь вы можете запустить антивирусное сканирование для удаления компьютерных вирусов и вредоносных программ без какого-либо вмешательства со стороны другого вредоносного приложения.
Переключиться на другой интернет-браузер
Веб-вирусы могут быть специфичными для среды, нацеливаться на конкретный интернет-браузер или атаковать определенные версии браузера. Если к Internet Explorer прикреплено вредоносное ПО, переключитесь на другой интернет-браузер со встроенными функциями безопасности, например Firefox или Chrome, чтобы загрузить свою любимую антивирусную программу — Safebytes.
Запустите антивирус с вашего USB-накопителя
Другой способ — загрузить и перенести программу защиты от вредоносного ПО с чистого компьютера, чтобы запустить сканирование уязвимой системы. Принять эти меры для запуска анти-вредоносных программ на зараженной компьютерной системе.
1) На чистом компьютере загрузите и установите Safebytes Anti-Malware.
2) Подключите перьевой диск к незараженному компьютеру.
3) Запустите программу установки, дважды щелкнув исполняемый файл загруженного приложения, имеющий формат файла .exe.
4) Выберите USB-накопитель в качестве места, когда мастер спросит вас, куда вы собираетесь установить программное обеспечение. Следуйте инструкциям по активации.
5) Извлеките флешку. Теперь вы можете использовать этот портативный антивирус на зараженном компьютере.
6) Запустите Safebytes Anti-malware прямо с флешки, дважды щелкнув значок.
7) Нажмите кнопку «Сканировать», чтобы запустить полное сканирование системы и автоматически удалить вирусы.
Обнаружение и удаление вирусов с помощью SafeBytes Anti-Malware
Хотите загрузить самое лучшее антивирусное программное обеспечение для своего ноутбука или компьютера? Существует множество доступных приложений, которые доступны в платных и бесплатных версиях для компьютеров с Microsoft Windows. Некоторые стоят ваших денег, но многие нет. Вам нужно выбрать компанию, которая создает лучшие в отрасли средства защиты от вредоносных программ и заслужила репутацию надежной компании. SafeBytes Anti-Malware — одна из немногих хороших программ, которая настоятельно рекомендуется пользователям, заботящимся о безопасности. Safebytes — одна из хорошо зарекомендовавших себя фирм, занимающихся решениями для ПК, которая предоставляет это полное программное обеспечение для защиты от вредоносных программ. Эта программа может легко обнаруживать, удалять и защищать ваш компьютер от самых передовых вредоносных программ, таких как рекламное ПО, шпионское ПО, трояны, программы-вымогатели, паразиты, черви, ПНП и другие потенциально опасные программные приложения. Антивредоносное ПО SafeBytes предлагает множество расширенных функций, которые отличают его от всех остальных. Вот некоторые из хороших:
Защита в режиме реального времени: SafeBytes обеспечивает полную безопасность вашей персональной машины в режиме реального времени. Он будет регулярно контролировать ваш компьютер на предмет активности хакеров, а также обеспечивает превосходную защиту пользователей с помощью брандмауэра.
Лучшая защита от вредоносных программ: Эта глубокая антивирусная программа очищает вашу компьютерную систему гораздо глубже, чем большинство антивирусных инструментов. Признанный критиками антивирусный движок обнаруживает и отключает трудно поддающиеся удалению вредоносные программы, которые скрываются глубоко внутри вашего компьютера.
Веб-защита: SafeBytes дает мгновенную оценку безопасности веб-страниц, которые вы собираетесь проверить, автоматически блокируя небезопасные сайты и гарантируя, что вы уверены в своей безопасности при просмотре всемирной паутины.
Быстрое сканирование: SafeBytes Anti-Malware имеет алгоритм многопоточного сканирования, который работает до 5 раз быстрее, чем любое другое антивирусное программное обеспечение.
Очень низкое использование ЦП и ОЗУ: Эта программа не требует больших затрат ресурсов вашего компьютера, поэтому вы не заметите никаких общих проблем с производительностью, когда SafeBytes работает в фоновом режиме.
Фантастическая команда техподдержки: Вы получите круглосуточную техническую поддержку, которая позволит оперативно решить любую проблему с вашим приложением безопасности.
Технические детали и удаление вручную (для опытных пользователей)
Чтобы удалить Driver Pro вручную, перейдите к списку «Установка и удаление программ» на панели управления и выберите программу-нарушитель, от которой вы хотите избавиться. Для подключаемых модулей веб-браузера перейдите в диспетчер дополнений/расширений веб-браузера и выберите надстройку, которую вы хотите удалить или отключить. Вы также можете сбросить настройки веб-браузера, а также очистить его кеш и файлы cookie. Наконец, проверьте свой жесткий диск на наличие всего следующего и очистите реестр вручную, чтобы удалить оставшиеся записи приложений после удаления. Обратите внимание, что только профессиональные пользователи компьютеров должны пытаться вручную редактировать системные файлы, в основном потому, что удаление любой важной записи реестра приводит к серьезной проблеме или даже к сбою компьютера. Кроме того, некоторые вредоносные программы способны воспроизводить себя или препятствовать их удалению. Рекомендуется выполнять это в безопасном режиме.
файлы:
%Program Files%Driver ProDriver Pro.exe %UserProfile%DesktopDriver Pro.lnk %UserProfile%Start MenuDriver ProDriver Pro.lnk %UserProfile%Start MenuDriver ProHelp.lnk % UserProfile%Start MenuDriver ProRegistration.Lnk
Реестр:
HKEY_CURRENT_USERSoftware376694984709702142491016734454 HKEY_CURRENT_USERSoftwareMicrosoftWindowsCurrentVersionВыполнить 13376694984709702142491016734454
Узнать больше
Известно, что файл Athwbx.sys или драйвер Qualcomm Atheros вызывает несколько ошибок типа «синий экран смерти». Это происходит, когда драйвер поврежден или операционная система не может получить к нему доступ или найти его. Кроме того, поврежденные сектора на жестком диске или в ОЗУ также могут вызывать ошибки BSOD. Известно, что файл athwbx.sys вызывает следующие ошибки BSOD, перечисленные ниже:
- SYSTEM_THREAD_EXCEPTION_NOT_HANDLED (athwbx.sys)
- СТОП 0x0000000A: IRQL_NOT_LESS_EQUAL (athwbx.sys)
- СТОП 0x0000001E: KMODE_EXCEPTION_NOT_HANDLED (athwbx.sys)
- STOP 0 × 00000050: PAGE_FAULT_IN_NONPAGED_AREA (athwbx.sys)
- На вашем компьютере возникла проблема, и его необходимо перезагрузить. Позже вы можете поискать в Интернете по названию ошибки: athwbx.sys
Прежде чем продолжить работу с советами по устранению неполадок, приведенными ниже, вы можете попробовать выполнить восстановление системы, поскольку это может устранить ошибки синего экрана, вызванные файлом athwbx.sys. Чтобы запустить восстановление системы, выполните следующие действия:
- Нажмите клавиши Win + R, чтобы открыть диалоговое окно «Выполнить».
- После этого введите «sysdm.cpl» в поле и нажмите «Ввод».
- Затем перейдите на вкладку «Защита системы» и нажмите кнопку «Восстановление системы». Откроется новое окно, в котором вы должны выбрать предпочитаемую точку восстановления системы.
- После этого следуйте инструкциям на экране, чтобы завершить процесс, а затем перезагрузите компьютер и проверьте, устранена ли проблема.
Если восстановление системы не помогло исправить ошибку синего экрана, сейчас самое время прибегнуть к советам по устранению неполадок, приведенным ниже, но перед тем, как начать, убедитесь, что вы сначала создали точку восстановления системы.
Вариант 1. Попробуйте воссоздать файл athwbx.sys.
Первое, что вы можете попробовать, — это воссоздать файл athwbx.sys. Каждый раз, когда ваш компьютер с Windows 10 загружается, он ищет все установленные драйверы системы и, если не может их найти, пытается их создать. Вот почему, если вы удалите поврежденный файл драйвера, скорее всего, вы можете получить исправленный файл, воссозданный специально для вас. Как? Обратитесь к шагам ниже.
- Загрузите компьютер с Windows 10 в безопасном режиме.
- Затем откройте проводник и перейдите в это место: C: / Windows / System32 / drivers.
- Оттуда ищите файл с именем системы и переименуйте его в athwbx.old.
Примечание: Как видите, расширение файла изменилось с .sys на .old.
- Теперь перезагрузите компьютер и проверьте, исправлена ли ошибка Blue Screen athwbx.sys.
Вариант 2. Попробуйте обновить или откатить драйверы вашего устройства.
Если первый вариант вам не подошел, то пора либо обновить, либо откатить драйверы устройств. Скорее всего, после того, как вы обновили свой компьютер с Windows, ваш драйвер также нуждается в обновлении. С другой стороны, если вы только что обновили драйверы устройства, вам необходимо откатить драйверы до их предыдущих версий. В зависимости от того, что применимо к вам, следуйте приведенным ниже инструкциям.
- Откройте Диспетчер устройств из меню Win X.
- Затем найдите драйверы устройств и щелкните их правой кнопкой мыши, чтобы открыть окно «Свойства».
- После этого перейдите на вкладку «Драйвер» и нажмите кнопку «Удалить устройство».
- Следуйте опции экрана, чтобы полностью удалить его.
- Наконец, перезагрузите компьютер. Это просто переустановит драйверы устройства автоматически.
Примечание: Вы можете установить специальный драйвер на свой компьютер, если он у вас есть, или вы также можете найти его прямо на веб-сайте производителя.
Вариант 3 — Запустить проверку системных файлов
Средство проверки системных файлов или SFC — это встроенная командная утилита, которая помогает восстанавливать как поврежденные, так и отсутствующие файлы. Он заменяет плохие и поврежденные системные файлы хорошими системными файлами. Чтобы запустить команду SFC, выполните действия, указанные ниже.
- Нажмите Win + R, чтобы запустить Run.
- Введите CMD в поле и нажмите Enter.
- После открытия командной строки введите ПФС / SCANNOW
Команда запустит сканирование системы, которое займет несколько секунд, прежде чем завершится. Как только это будет сделано, вы можете получить следующие результаты:
- Защита ресурсов Windows не обнаружила нарушений целостности.
- Защита ресурсов Windows обнаружила поврежденные файлы и успешно восстановила их.
- Windows Resource Protection обнаружила поврежденные файлы, но не смогла исправить некоторые из них.
- Перезагрузите компьютер.
Вариант 4 — Попробуйте запустить утилиту CHKDSK
Запуск утилиты CHKDSK может также помочь устранить ошибку типа «синий экран» athwbx.sys. Если на вашем жестком диске есть проблемы с целостностью, обновление действительно завершится сбоем, так как система будет считать, что она неработоспособна, и именно здесь появляется утилита CHKDSK. Утилита CHKDSK исправляет ошибки жесткого диска, которые могут вызывать проблему.
- Откройте командную строку с правами администратора.
- После открытия командной строки выполните следующую команду и нажмите Enter:
CHKDSK / F / R
- Дождитесь завершения процесса и перезагрузите компьютер.
Вариант 5 — Запустите средство диагностики памяти
Запуск средства диагностики памяти Windows в Windows 10 также может помочь вам исправить ошибку типа «синий экран» athwbx.sys. Обратитесь к шагам ниже, чтобы узнать, как запустить этот инструмент:
- Нажмите клавиши Win + R, чтобы открыть Run и введите ехе и нажмите Enter, чтобы открыть средство диагностики памяти Windows.
- После этого он даст два варианта, таких как:
- Перезапустите сейчас и проверьте наличие проблем (рекомендуется)
- Проверьте проблемы при следующем запуске компьютера
- После перезагрузки компьютера выполните базовое сканирование, или вы также можете воспользоваться опциями «Advanced», такими как «Test mix» или «Pass count». Просто нажмите клавишу F10, чтобы начать тестирование.
Примечание: После того, как вы выберете эту опцию, ваш компьютер перезагрузится и проверит наличие проблем с памятью. Если он обнаружит какие-либо проблемы, он автоматически их исправит, а если проблем не обнаружено, то, скорее всего, это не проблема, связанная с памятью, поэтому вам следует попробовать другие варианты, указанные ниже.
Вариант 6. Запустите средство устранения неполадок синего экрана
Средство устранения неполадок с синим экраном — это встроенный в Windows 10 инструмент, который помогает пользователям исправлять ошибки BSOD, такие как athwbx.sys. Его можно найти на странице средств устранения неполадок настроек. Чтобы использовать его, выполните следующие действия:
- Нажмите клавиши Win + I, чтобы открыть панель «Настройки».
- Затем перейдите в Обновление и безопасность> Устранение неполадок.
- Оттуда найдите опцию «Синий экран» с правой стороны, а затем нажмите кнопку «Запустить средство устранения неполадок», чтобы запустить средство устранения неполадок «Синий экран», а затем перейдите к следующим параметрам на экране. Обратите внимание, что вам может потребоваться загрузить ваш компьютер в безопасном режиме.
Узнать больше
Если ваше программное обеспечение VPN блокирует и отключает подключение к Интернету или Wi-Fi, как только оно будет подключено, читайте дальше, так как этот пост предоставит вам исправления для решения проблемы. Такая проблема странная, но не неслыханная. Многие пользователи используют VPN для конфиденциальности и безопасности, но если это вызывает проблемы с подключением к Интернету, вам необходимо определить основную причину проблемы и устранить ее, чтобы продолжить работу в Интернете с конфиденциальностью и безопасностью. Вот несколько советов, которые вам нужно проверить, чтобы решить проблему между вашим программным обеспечением VPN и сетью.
Вариант 1. Попробуйте установить последнюю версию адаптера TAP.
Поскольку все программное обеспечение VPN использует адаптер TAP, который в основном поступает из OpenVPN, вы можете загрузить и установить драйвер адаптера TAP, чтобы решить проблему.
Вариант 2. Запустите средство устранения неполадок сетевого адаптера
- Откройте панель поиска на своем компьютере и введите «устранение неполадок», чтобы открыть параметры устранения неполадок.
- Затем прокрутите вниз и выберите параметр «Сетевой адаптер» на правой панели.
- Затем нажмите кнопку «Выполнить устранение неполадок».
- После этого ваш компьютер проверит все возможные ошибки и, если возможно, определит причину проблемы.
Вариант 3. Настройте клиентский компьютер на использование шлюза по умолчанию.
Такая проблема с подключением может возникнуть, если вы настроите VPN-подключение в качестве шлюза по умолчанию в удаленной сети. В таком случае настройки VPN переопределяют настройки шлюза по умолчанию (настройки TCP / IP). Таким образом, вам необходимо настроить клиентские компьютеры, чтобы использовать настройки шлюза по умолчанию в вашей локальной сети для интернет-трафика, а также статический маршрут в удаленной сети для трафика на основе VPN.
Вариант 4. Попробуйте использовать Google Public DNS.
Возможно, вы захотите изменить свой DNS на общедоступный DNS Google, поскольку это может помочь вам решить проблему с интернет-соединением, вызванную вашей VPN. Для этого выполните следующие действия.
- Первое, что вам нужно сделать, это щелкнуть правой кнопкой мыши значок сети на панели задач и выбрать Центр управления сетями и общим доступом.
- Затем нажмите «Изменить настройки адаптера».
- После этого выполните поиск сетевого подключения, которое вы используете для подключения к Интернету. Обратите внимание, что этот параметр может быть «Беспроводное подключение» или «Подключение по локальной сети».
- Щелкните правой кнопкой мыши свое сетевое соединение и выберите Свойства.
- Затем выберите новое окно, чтобы выбрать «Протокол Интернета 4 (TCP / IPv4)».
- После этого нажмите кнопку «Свойства» и установите флажок в новом окне для параметра «Использовать следующие адреса DNS-серверов».
- Печатать «8.8.8.8(Основной ключ) и 8.8.4.4”И нажмите OK и выйдите.
Вариант 5. Попробуйте проверить настройки программного обеспечения VPN.
Если ваше программное обеспечение VPN имеет встроенный «выключатель», он предотвращает любое использование Интернета каждый раз, когда возникает проблема с подключением к VPN-серверу, что объясняет, почему ваше интернет-соединение отключается, когда ваше программное обеспечение VPN подключено. Кроме того, вы также можете попробовать изменить протокол своего программного обеспечения VPN, поскольку все VPN поддерживают несколько протоколов. Возможно, протокол, который использует ваша VPN, заблокирован, поэтому попробуйте перейти на другой протокол и посмотреть, решит ли это проблему.
Вариант 6. Обновите драйверы сетевого адаптера.
Вы также можете обновить драйверы сетевого адаптера, выполнив следующие действия:
- Нажмите клавиши Win + R, чтобы открыть окно «Выполнить», а затем введите «devmgmt.MSC”И нажмите Enter, чтобы открыть окно диспетчера устройств.
- Под Диспетчером устройств вы увидите список драйверов. Оттуда найдите сетевые адаптеры и разверните их.
- Затем щелкните правой кнопкой мыши на каждом из сетевых драйверов и обновите их все.
- Перезагрузите компьютер и посмотрите, помогло ли это исправить ошибку BSOD.
Примечание: Если обновление сетевых драйверов не помогло исправить ошибку «Windows не удалось найти драйвер для вашего сетевого адаптера», вы также можете попробовать удалить те же самые драйверы и перезагрузить компьютер с Windows 10. После этого система сама переустановит драйверы, которые вы только что удалили. Кроме того, вы также можете загрузить и установить драйверы напрямую с веб-сайта производителя.
Чтобы переустановить драйвер сетевого адаптера, выполните следующие действия.
- Откройте Диспетчер устройств из меню Win X.
- Затем найдите драйверы устройств и щелкните их правой кнопкой мыши, чтобы открыть окно «Свойства».
- После этого перейдите на вкладку «Драйвер» и нажмите кнопку «Удалить устройство».
- Следуйте опции экрана, чтобы полностью удалить его.
- Наконец, перезагрузите компьютер. Это просто переустановит драйверы устройства автоматически.
Узнать больше
FLoC — это альтернатива Google сторонним файлам cookie, основанная на машинном обучении. Это позволит браузеру, любому браузеру, анонимно изучать, как пользователи просматривают страницы, а затем группировать их в «когорты». После этого вам будут показывать рекламу на основе вашей когорты, а не ваших индивидуальных данных. Таким образом, вы по-прежнему будете получать рекламу, но более анонимно. Google утверждает, что это улучшит конфиденциальность пользователей, поскольку это «федеративное обучение» происходит на устройстве пользователя, а обучение на основе искусственного интеллекта предполагает совместное использование меньшего количества пользователей, чем то, что происходит со сторонними файлами cookie. Если что-то подобное получит широкое распространение в рекламных компаниях и сервисах, это должно «защитить пользователей» от методов отслеживания, которые являются более навязчивыми, чем сторонние файлы cookie, такие как снятие отпечатков пальцев браузера.
Кто против?
Браузеры DuckDuckGo, Brave и Vivaldi, ориентированные на конфиденциальность, предупредили пользователей о FLoC и заявили, что собираются заблокировать его со своей стороны. Храбрый говорит, что у Google FLoC есть дизайн, который не уважает конфиденциальность и согласие клиента. Он был разработан для предоставления данных о поведении и интересах любого веб-сайта, с которым могут взаимодействовать пользователи, и этот процесс не требует полностью информированного согласия. Vivaldi, еще один популярный веб-браузер на основе Chromium, также четко изложил свою позицию в отношении статуса FLoC. Компания заявила в ветке Reddit, что эксперимент FLoC не работает в Vivaldi. Это происходит потому, что для работы FLoC необходимо включить некоторые функции, но Vivaldi не предоставляет таких возможностей. Компания также добавила, что планирует запретить весь компонент FLoC быть частью браузера, независимо от того, как Google может его реализовать. Учитывая, что Brave и Vivaldi с самого начала были браузерами, ориентированными на конфиденциальность, решение держаться подальше от FLoC неудивительно.
Узнать больше
Код ошибки 0x80070057 — Что это?
Код ошибки 0x80070057 возникает, когда у пользователей Windows возникают проблемы с установкой обновлений на свои машины. Код ошибки может возникать из-за проблем, влияющих на Центр обновления Windows, например, проблем с системными файлами или настройками, к которым можно получить доступ или изменить с помощью реестра в Windows. Код ошибки 0x80070057 влияет на несколько версий операционной системы Windows, включая Windows 10. Общие симптомы, проявляющиеся при возникновении этого кода ошибки и других кодов ошибок обновления, включают следующее:
- Невозможность завершить установку обновлений через Центр обновления Windows
- Наличие окна сообщения с кодом ошибки
Причины ошибок
Обновить коды ошибок Например, код ошибки 0x80070057 возникает, когда на компьютере присутствуют проблемы, связанные с системными файлами, программами или вредоносным программным обеспечением. Для борьбы с этими проблемами пользователям может потребоваться выполнить процедуры ручного ремонта в зависимости от кода конкретной ошибки, имеющейся на их устройстве.
Решения
 Дополнительная информация и ручной ремонт
Дополнительная информация и ручной ремонт
Пользователи Windows могут исправить код ошибки 0x80070057, вручную восстановив или удалив подразделы и значения в реестре Windows. Это позволяет Центру обновления Windows функционировать, поскольку правильное изменение настроек и другой информации, содержащейся в реестре, может исправить проблемы, связанные с определенными кодами ошибок.
Процедуры ручного ремонта также позволяют пользователям решать конкретные проблемы на устройствах, которые нельзя исправить с помощью других методов.
Метод первый: резервное копирование реестра в Windows
Реестр Windows содержит информацию о приложениях, установленных в той версии Windows, которую вы используете на своем устройстве. Эта информация, а также настройки, связанные с оборудованием, доступны пользователям и могут быть полезны при борьбе с такими проблемами, как код ошибки 0x80070057.
Тем не менее, пользователи должны быть очень осторожны при внесении изменений в реестр в Windows. Это связано с тем, что ошибки, допущенные при доступе к реестру, могут привести к серьезным проблемам на вашем компьютере. Резервное копирование реестра перед его изменением крайне важно, поскольку оно обеспечит защиту от любых проблем, которые могут возникнуть в случае ошибки. Это первый шаг в разрешении кода ошибки 0x80070057. Выполните следующие действия, чтобы правильно создать резервную копию реестра.
- Шаг первый: введите regedit.exe в поле поиска рядом с кнопкой «Пуск».
- Шаг второй: введите соответствующий пароль или предоставьте подтверждение, если вам будет предложено это сделать
- Шаг третий: найдите редактор реестра
- Шаг четвертый: Выберите раздел реестра или подраздел, для которого вы хотите создать резервную копию
- Шаг пятый: нажмите Файл> Экспорт.
- Шаг шестой: В диалоговом окне «Экспорт файла реестра» выберите место, где вы сохраните резервную копию.
- Шаг седьмой: Назовите файл резервной копии и выберите Сохранить.
В случае исправления кода ошибки 0x80070057 файл реестра или подраздел, для которого необходимо создать резервную копию, относится к этому: HKEY_LOCAL_MACHINE. Он содержит сведения о конфигурации или информацию, относящуюся к вашей машине, независимо от пользователя. Также обратите внимание, что реестр после создания файла резервной копии будет защищен, что позволит вам перейти к ручному методу, указанному ниже.
Способ второй: внести изменения в реестр Windows
Выполнение изменений в реестре может быть сложной процедурой, особенно если вы обычный пользователь Windows 10, которому не хватает технических знаний. К счастью, даже нетехнические пользователи могут получить доступ к нужным им решениям, просто следуя инструкциям, приведенным в этой статье.
Вы также можете обратиться к специалисту по ремонту Windows, если у вас возникли проблемы с выполнением шагов, указанных для изменения реестра Windows, или возникли другие проблемы во время выполнения этих инструкций.
Шаг первый: Откройте редактор реестра Windows, введя regedit.exe в поле поиска рядом с кнопкой «Пуск».
Шаг второй: введите соответствующий пароль или предоставьте подтверждение, если вам будет предложено это сделать
Шаг третий: найдите редактор реестра
Шаг четвертый: Введите следующее:
[HKEY_LOCAL_MACHINESOFTWAREMicrosoftWindowsUpdateUX] «IsConvergedUpdateStackEnabled»=dword:00000000
[HKEY_LOCAL_MACHINESOFTWAREMicrosoftWindowsUpdateUXSettings] «UxOption»=dword:00000000
После внесения этих изменений в реестр Windows перезагрузите компьютер. Затем вы можете проверить Центр обновления Windows, чтобы увидеть, была ли проблема решена. Если изменения в реестре оказались успешными, вы больше не увидите окно сообщения с кодом ошибки 0x80070057. Вы также сможете завершить все обновления через Центр обновления Windows.
Метод третий: скачать автоматический инструмент
Если вы хотите всегда иметь в своем распоряжении утилиту для исправления этих Windows 8 и других связанных с ними проблем, когда они возникают, Загрузить и установить мощный автоматизированный инструмент.
Узнать больше
Что такое ошибка 1706?
Ошибка 1706 — это ошибка ПК с Windows. Это происходит, когда вы вставляете компакт-диск Microsoft либо для восстановления Office, либо для установки набора функций «Установлено при первом использовании». Сообщение об ошибке отображается в следующем формате: Ошибка 1706. Программа установки не может найти необходимые файлы. Проверьте подключение к сети или дисководу компакт-дисков. Другие возможные решения этой проблемы см. в C:Program FilesMicrosoft OfficeOffice101033Setup.hlp.
Решения
 Причины ошибок
Причины ошибок
Ошибка 1706 может возникнуть по нескольким причинам. К ним относятся:
- Вы изначально установили MS Office из сетевой административной установки
- Вы пытаетесь использовать компакт-диск Office, когда установщик Windows выдает ошибку для исходного местоположения Office
- Вирусная инфекция
Дополнительная информация и ручной ремонт
Хорошая новость заключается в том, что этот код ошибки не является фатальным. Однако, во избежание неудобств, рекомендуется устранить ошибку сразу. Чтобы решить проблему, вам не нужно быть программистом или нанимать его. На самом деле, этот код ошибки можно довольно легко устранить. Вот некоторые из лучших и самых простых способов самостоятельно устранить ошибку 1706 на вашем ПК:
Метод 1
Чтобы решить эту проблему, найдите другую административную установку для расположения исходного файла Office. Для этого зайдите в меню «Пуск» и нажмите «Выполнить». В открытом окне просто введите эту командную строку new network pathSetup.exe /fvm package name.msi и нажмите OK, чтобы продолжить и обновить изменения. После завершения обновления нажмите OK, чтобы сохранить и продолжить. Обратите внимание, что после выполнения этих шагов установщик Windows будет использовать это новое местоположение сервера всякий раз, когда ему потребуется переустановить, восстановить или добавить функцию в ваш компьютер. Офисная установка.
Метод 2
Другой альтернативный способ решить эту проблему — использовать компакт-диск в качестве исходного местоположения Office. Для этого вам придется удалить Office, а затем переустановить Office с компакт-диска. Вот шаги по удалению программы Office. Во-первых, закройте все программы Office.
- Перейдите в панель управления, затем нажмите на опцию «Программа и компоненты».
- Теперь дважды щелкните «Установка и удаление программ» и удалите запись для Microsoft Офис 2003 или продукт Microsoft Office XP, установленный на вашем ПК.
- После этого щелкните диалоговое окно «Параметры режима обслуживания», выберите «Удалить Office» и нажмите «Далее», чтобы продолжить.
- Нажмите Да, чтобы подтвердить изменения.
- Теперь вставьте компакт-диск Office 2003 или Office XP и следуйте диалоговым окнам установки, чтобы переустановить программу в вашей системе с компакт-диска.
Загрузите Restoro для исправления ошибок реестра
Однако, чтобы на этот раз установка прошла успешно, рекомендуется очистить реестр и убедиться, что удаленная программа не находится в реестре. Для этого скачайте Restoro и запустите его на своем компьютере. Это мощный PC Fixer, интегрированный с очистителем реестра. Очиститель реестра стирает все ненужные файлы и удаленные программные файлы, сохраненные в реестре. После очистки реестра попробуйте снова переустановить MS Office. Это устранит ошибку 1706.
Открыть чтобы загрузить Restoro и исправить ошибку 1706.
Узнать больше
Если в вашем браузере Microsoft Edge возникла ошибка Stop с надписью «INVALID_POINTER_READ_c0000005 (atidxx64.dll)» на вашем компьютере с Windows 10, это означает, что драйвер вашей видеокарты устарел. По словам экспертов по безопасности, Microsoft уже признала проблему и заявила, что эта проблема существует в Windows 10 v1809, Windows Server 2019 и Windows Server версии 1809. Хотя прямого способа решить проблему нет, все же есть некоторые обходные пути, которые вы можете использовать. пытаться. Если вы используете видеокарту серии RadeonHD2000 или HD4000, обновление будет для вас заблокировано. Некоторые пользователи также утверждают, что испытывают проблемы с производительностью экрана блокировки или ShellExperienceHost. Однако, если вы используете AMD, проблема заключается в том, что она больше не поддерживает графические процессоры или графические процессоры серий Radeon HD2000 и HD4000. Несмотря на то, что Microsoft уже работает над решением этой проблемы, вот несколько альтернативных решений, которые вы можете проверить:
Вариант 1. Обновите драйверы видеокарты.
- Сначала загрузите компьютер в безопасном режиме.
- После этого нажмите клавиши Win + R, чтобы запустить Run.
- Введите devmgmt.MSC в поле и нажмите Enter или нажмите OK, чтобы открыть диспетчер устройств.
- После этого отобразится список драйверов устройств. Оттуда найдите адаптеры дисплея и щелкните по ним.
- После этого щелкните правой кнопкой мыши каждую запись в разделе «Видеоадаптеры» и выберите в меню пункт «Удалить устройство».
- Теперь перезагрузите компьютер.
- После перезагрузки компьютера перейдите в приложение «Настройки» и проверьте наличие обновлений в разделе «Центр обновления Windows».
Примечание: У вас также есть возможность перейти непосредственно на веб-сайт производителей ваших видеокарт, таких как NVIDIA, Intel или AMD, и перейти в раздел под названием Драйверы, а затем проверить, есть ли новое доступное обновление — если оно есть, загрузите и установите его.
Вариант 2. Попробуйте удалить драйверы AMD Radeon HD2000 и HD4000.
Хотя это не совсем идеальное решение, удаление драйверов AMD заставит операционную систему вернуться к стандартному графическому процессору, доступному на вашей материнской плате. У вас также есть возможность полностью отключить оборудование.
- Нажмите клавиши Win + X + M, чтобы открыть диспетчер устройств.
- Затем найдите дисковод видеокарты, в разделе «Адаптеры дисплея» щелкните их правой кнопкой мыши и выберите «Удалить устройство» или «Отключить устройство».
- После этого перезагрузите компьютер. Это отключит драйверы AMD, поэтому вы не сможете их найти. Он также выпустит обновление Windows 10 v1809 на вашем компьютере, и в случае, если ваша операционная система попытается получить сообщение «Новое устройство найдено», просто проигнорируйте его.
Вариант 3. Попробуйте использовать другой браузер.
Возможно, вы захотите использовать другой браузер, особенно если вы уже обновили свой компьютер, а Microsoft Edge по-прежнему дает сбой. Вы можете использовать Google Chrome, Mozilla Firefox и другие браузеры в качестве альтернативы, пока не решите проблему.
Вариант 4 — Попробуйте физически удалить видеокарту
Вы также можете попробовать удалить AMD Radeon HD2000 и HD4000, поскольку это очень старые видеокарты. А поскольку AMD не собирается ничего выпускать, по крайней мере, самостоятельно, если на вашей материнской плате есть встроенный графический процессор, было бы лучше избавиться от карт. После этого установите обновление Windows v1809, а затем вставьте его обратно. У вас также есть возможность установить драйвер, но просто не использовать Microsoft Edge.
Узнать больше
Мы поговорили об играх на старых компьютерах и рассмотрели новую и будущую портативную консоль Steam. Сегодня мы объединяем старые игры с портативной консолью, и наша цель разговоров — Retroid pocket 2. Этот продукт упакован из действительно высококачественного пластика и обладает некоторыми замечательными функциями.

Хорошее качество изготовления
Пластик и общее качество изготовления действительно очень хорошие. Батарея отличная, вмещает 4000 мАч, что обеспечивает более 3 часов непрерывной игры, а все кнопки и джойстики великолепны. Экран представляет собой 640-дюймовый IPS-экран 480 x 60 3.5 Гц (соотношение сторон 4: 3), который действительно отлично подходит для своей цели — ретро-игр. Есть цифровой D-Pad и двойные аналоговые джойстики. Правый джойстик — это нижний профиль, чтобы избежать случайного перемещения при нажатии четырех игровых кнопок. Внизу есть три кнопки: «Домой», «Пуск» и «Выбрать». По бокам расположены качественные стереодинамики. Внизу устройства находится слот для карты Micro SD и порт для наушников 3.5 мм. На верхней части устройства находятся левое и правое плечо и кнопки спуска. Есть кнопка включения и регулировки громкости. Есть порт USB Type-C OTG и выход Micro HDMI для подключения к телевизору.
Хорошая техническая статистика
Хорошо, не отлично, но опять же, поскольку это портативное устройство в стиле ретро, вы не можете ожидать каких-то сумасшедших вещей, таких как ольховое озеро внутри. Таким образом, консоль оснащена процессором ARM Cortex A7 с 2 ядрами и тактовой частотой 1.5 ГГц в сочетании с графическим процессором ARM Mali 400-MP2 500 МГц. Консоль имеет 1 ГБ оперативной памяти LPDDR3 и 8 ГБ хранилища eMMC, из которых 5 ГБ свободно доступны, остальное занято для ОС. Как упоминалось ранее, дисплей имеет разрешение 640×480 и размер 3.5″. Аккумулятор литий-ионный емкостью 4000 мАч, а на КПК есть разъем USB Type-C, разъем для наушников 3.5 мм и Micro-HDMI. Он также имеет Wi-Fi/Bluetooth 4.0
ОС Retroid Pocket 2 и поддержка
Pocket 2 поставляется с Android 6, но вы можете обновить его прошивку до версии 8.1 на официальном сайте, который я очень рекомендую. Новые версии КПК будут поставляться с 8.1 из коробки. Наличие Android в качестве ОС открывает множество возможностей, например, вы можете загружать приложения для Android, такие как Steam Link, что позволяет вам играть в настоящие компьютерные игры на вашем Retroid Pocket 2. Мало того, если он получит более новую версию Android, он может даже иметь возможность использовать xCloud, облачный игровой сервис Xbox. Конечно, аппаратное обеспечение не сможет работать с современными играми, но возможность все еще существует, и для некоторых старых игр для ПК, доступных в Steam, таких как, например, Commander Keen, это отличный вариант. Консоль может эмулировать практически все, вплоть до Dreamcast, включая N64, PSP и Playstation 1. Она также может эмулировать Nintendo DS, но только с одним экраном. Единственная проблема с этой консолью — вам нужно будет установить и обновить приложения. Вам нужно узнать о RetroArch, приложении, которое позволяет загружать эмуляторы или ядра для игр.
Цена ретроида
Последнее в списке — цена самой консоли. Стоимость чуть ниже 100 долларов, это действительно делает его доступным вариантом для множества людей, которые хотели бы испытать портативные ретро-игры, или для таких, как я, ностальгирующих геймеров, желающих пережить эпоху игр в дороге.
Заключение
Среди китайских портативных устройств для ретро-игр Retroid Pocket 2 действительно лучший из того, что может предложить рынок. Если вы ищете отличную портативную ретро-консоль и не боитесь небольших погружений в ОС и различных конфигураций, Pocket 2 вознаградит вас обильной и широкой поддержкой эмуляции.
Узнать больше
Авторское право © 2022, ErrorTools, Все права защищены
Товарные знаки: логотипы Microsoft Windows являются зарегистрированными товарными знаками Microsoft. Отказ от ответственности: ErrorTools.com не аффилирован с Microsoft и не претендует на прямую аффилированность.
Информация на этой странице предоставлена исключительно в информационных целях.
Ремонт вашего ПК одним щелчком мыши
Имейте в виду, что наше программное обеспечение необходимо установить на ПК с ОС Windows. Откройте этот веб-сайт на настольном ПК и загрузите программное обеспечение для простого и быстрого устранения ваших проблем.
| Номер ошибки: | Ошибка 12031 | |
| Название ошибки: | IE Error 12031 | |
| Описание ошибки: | Ошибка 12031: Возникла ошибка в приложении Internet Explorer. Приложение будет закрыто. Приносим извинения за неудобства. | |
| Разработчик: | Microsoft Corporation | |
| Программное обеспечение: | Internet Explorer | |
| Относится к: | Windows XP, Vista, 7, 8, 10, 11 |
Анализ «IE Error 12031»
Эксперты обычно называют «IE Error 12031» «ошибкой времени выполнения». Чтобы убедиться, что функциональность и операции работают в пригодном для использования состоянии, разработчики программного обеспечения, такие как Microsoft Corporation, выполняют отладку перед выпусками программного обеспечения. Ошибки, такие как ошибка 12031, иногда удаляются из отчетов, оставляя проблему остается нерешенной в программном обеспечении.
Некоторые пользователи могут столкнуться с сообщением «IE Error 12031» при использовании Internet Explorer. Когда это происходит, конечные пользователи программного обеспечения могут сообщить Microsoft Corporation о существовании ошибки 12031 ошибок. Затем Microsoft Corporation может исправить эти ошибки в исходном коде и подготовить обновление для загрузки. Следовательно, разработчик будет использовать пакет обновления Internet Explorer для устранения ошибки 12031 и любых других сообщений об ошибках.
Что вызывает ошибку 12031 во время выполнения?
«IE Error 12031» чаще всего может возникать при загрузке Internet Explorer. Мы можем определить, что ошибки во время выполнения ошибки 12031 происходят из:
Ошибка 12031 Crash — это типичная ошибка «IE Error 12031», которая приводит к полному завершению работы программы. Если Internet Explorer не может обработать данный ввод, или он не может получить требуемый вывод, это обычно происходит.
Утечка памяти «IE Error 12031» — когда происходит утечка памяти Internet Explorer, это приведет к вялой работе операционной системы из-за нехватки системных ресурсов. Возможные провокации включают отсутствие девыделения памяти и ссылку на плохой код, такой как бесконечные циклы.
Ошибка 12031 Logic Error — логическая ошибка Internet Explorer возникает, когда она производит неправильный вывод, несмотря на то, что пользователь предоставляет правильный ввод. Виновником в этом случае обычно является недостаток в исходном коде Microsoft Corporation, который неправильно обрабатывает ввод.
Microsoft Corporation проблемы с IE Error 12031 чаще всего связаны с повреждением или отсутствием файла Internet Explorer. Как правило, решить проблему позволяет получение новой копии файла Microsoft Corporation, которая не содержит вирусов. Помимо прочего, в качестве общей меры по профилактике и очистке мы рекомендуем использовать очиститель реестра для очистки любых недопустимых записей файлов, расширений файлов Microsoft Corporation или разделов реестра, что позволит предотвратить появление связанных с ними сообщений об ошибках.
Классические проблемы IE Error 12031
Частичный список ошибок IE Error 12031 Internet Explorer:
- «Ошибка в приложении: IE Error 12031»
- «Недопустимый файл IE Error 12031. «
- «Возникла ошибка в приложении IE Error 12031. Приложение будет закрыто. Приносим извинения за неудобства.»
- «IE Error 12031 не может быть найден. «
- «IE Error 12031 не может быть найден. «
- «Ошибка запуска в приложении: IE Error 12031. «
- «IE Error 12031 не работает. «
- «IE Error 12031 остановлен. «
- «Неверный путь к приложению: IE Error 12031.»
Ошибки IE Error 12031 EXE возникают во время установки Internet Explorer, при запуске приложений, связанных с IE Error 12031 (Internet Explorer), во время запуска или завершения работы или во время установки ОС Windows. Отслеживание того, когда и где возникает ошибка IE Error 12031, является важной информацией при устранении проблемы.
Создатели IE Error 12031 Трудности
Проблемы IE Error 12031 вызваны поврежденным или отсутствующим IE Error 12031, недопустимыми ключами реестра, связанными с Internet Explorer, или вредоносным ПО.
Особенно ошибки IE Error 12031 проистекают из:
- Поврежденная или недопустимая запись реестра IE Error 12031.
- Загрязненный вирусом и поврежденный IE Error 12031.
- IE Error 12031 злонамеренно удален (или ошибочно) другим изгоем или действительной программой.
- Другая программа находится в конфликте с Internet Explorer и его общими файлами ссылок.
- Internet Explorer (IE Error 12031) поврежден во время загрузки или установки.
Продукт Solvusoft
Загрузка
WinThruster 2022 — Проверьте свой компьютер на наличие ошибок.
Совместима с Windows 2000, XP, Vista, 7, 8, 10 и 11
Установить необязательные продукты — WinThruster (Solvusoft) | Лицензия | Политика защиты личных сведений | Условия | Удаление
В этой статье представлена ошибка с номером Ошибка 12031, известная как Ошибка IE 12031, описанная как Ошибка 12031: Возникла ошибка в приложении Internet Explorer. Приложение будет закрыто. Приносим свои извинения за неудобства.
О программе Runtime Ошибка 12031
Время выполнения Ошибка 12031 происходит, когда Internet Explorer дает сбой или падает во время запуска, отсюда и название. Это не обязательно означает, что код был каким-то образом поврежден, просто он не сработал во время выполнения. Такая ошибка появляется на экране в виде раздражающего уведомления, если ее не устранить. Вот симптомы, причины и способы устранения проблемы.
Определения (Бета)
Здесь мы приводим некоторые определения слов, содержащихся в вашей ошибке, в попытке помочь вам понять вашу проблему. Эта работа продолжается, поэтому иногда мы можем неправильно определить слово, так что не стесняйтесь пропустить этот раздел!
- Explorer — Windows Explorer — это файловый менеджер и средство навигации, которое существует в операционных системах Microsoft Windows.
- Internet Explorer — Internet Explorer Обычно сокращенно IE или MSIE — это веб-браузер, разработанный Microsoft и входящий в состав Microsoft Windows.
Симптомы Ошибка 12031 — Ошибка IE 12031
Ошибки времени выполнения происходят без предупреждения. Сообщение об ошибке может появиться на экране при любом запуске %программы%. Фактически, сообщение об ошибке или другое диалоговое окно может появляться снова и снова, если не принять меры на ранней стадии.
Возможны случаи удаления файлов или появления новых файлов. Хотя этот симптом в основном связан с заражением вирусом, его можно отнести к симптомам ошибки времени выполнения, поскольку заражение вирусом является одной из причин ошибки времени выполнения. Пользователь также может столкнуться с внезапным падением скорости интернет-соединения, но, опять же, это не всегда так.
(Только для примера)
Причины Ошибка IE 12031 — Ошибка 12031
При разработке программного обеспечения программисты составляют код, предвидя возникновение ошибок. Однако идеальных проектов не бывает, поскольку ошибки можно ожидать даже при самом лучшем дизайне программы. Глюки могут произойти во время выполнения программы, если определенная ошибка не была обнаружена и устранена во время проектирования и тестирования.
Ошибки во время выполнения обычно вызваны несовместимостью программ, запущенных в одно и то же время. Они также могут возникать из-за проблем с памятью, плохого графического драйвера или заражения вирусом. Каким бы ни был случай, проблему необходимо решить немедленно, чтобы избежать дальнейших проблем. Ниже приведены способы устранения ошибки.
Методы исправления
Ошибки времени выполнения могут быть раздражающими и постоянными, но это не совсем безнадежно, существует возможность ремонта. Вот способы сделать это.
Если метод ремонта вам подошел, пожалуйста, нажмите кнопку upvote слева от ответа, это позволит другим пользователям узнать, какой метод ремонта на данный момент работает лучше всего.
Обратите внимание: ни ErrorVault.com, ни его авторы не несут ответственности за результаты действий, предпринятых при использовании любого из методов ремонта, перечисленных на этой странице — вы выполняете эти шаги на свой страх и риск.
Метод 2 — Обновите / переустановите конфликтующие программы
Использование панели управления
- В Windows 7 нажмите кнопку «Пуск», затем нажмите «Панель управления», затем «Удалить программу».
- В Windows 8 нажмите кнопку «Пуск», затем прокрутите вниз и нажмите «Дополнительные настройки», затем нажмите «Панель управления»> «Удалить программу».
- Для Windows 10 просто введите «Панель управления» в поле поиска и щелкните результат, затем нажмите «Удалить программу».
- В разделе «Программы и компоненты» щелкните проблемную программу и нажмите «Обновить» или «Удалить».
- Если вы выбрали обновление, вам просто нужно будет следовать подсказке, чтобы завершить процесс, однако, если вы выбрали «Удалить», вы будете следовать подсказке, чтобы удалить, а затем повторно загрузить или использовать установочный диск приложения для переустановки. программа.
Использование других методов
- В Windows 7 список всех установленных программ можно найти, нажав кнопку «Пуск» и наведя указатель мыши на список, отображаемый на вкладке. Вы можете увидеть в этом списке утилиту для удаления программы. Вы можете продолжить и удалить с помощью утилит, доступных на этой вкладке.
- В Windows 10 вы можете нажать «Пуск», затем «Настройка», а затем — «Приложения».
- Прокрутите вниз, чтобы увидеть список приложений и функций, установленных на вашем компьютере.
- Щелкните программу, которая вызывает ошибку времени выполнения, затем вы можете удалить ее или щелкнуть Дополнительные параметры, чтобы сбросить приложение.
Метод 1 — Закройте конфликтующие программы
Когда вы получаете ошибку во время выполнения, имейте в виду, что это происходит из-за программ, которые конфликтуют друг с другом. Первое, что вы можете сделать, чтобы решить проблему, — это остановить эти конфликтующие программы.
- Откройте диспетчер задач, одновременно нажав Ctrl-Alt-Del. Это позволит вам увидеть список запущенных в данный момент программ.
- Перейдите на вкладку «Процессы» и остановите программы одну за другой, выделив каждую программу и нажав кнопку «Завершить процесс».
- Вам нужно будет следить за тем, будет ли сообщение об ошибке появляться каждый раз при остановке процесса.
- Как только вы определите, какая программа вызывает ошибку, вы можете перейти к следующему этапу устранения неполадок, переустановив приложение.
Метод 3 — Обновите программу защиты от вирусов или загрузите и установите последнюю версию Центра обновления Windows.
Заражение вирусом, вызывающее ошибку выполнения на вашем компьютере, необходимо немедленно предотвратить, поместить в карантин или удалить. Убедитесь, что вы обновили свою антивирусную программу и выполнили тщательное сканирование компьютера или запустите Центр обновления Windows, чтобы получить последние определения вирусов и исправить их.
Метод 4 — Переустановите библиотеки времени выполнения
Вы можете получить сообщение об ошибке из-за обновления, такого как пакет MS Visual C ++, который может быть установлен неправильно или полностью. Что вы можете сделать, так это удалить текущий пакет и установить новую копию.
- Удалите пакет, выбрав «Программы и компоненты», найдите и выделите распространяемый пакет Microsoft Visual C ++.
- Нажмите «Удалить» в верхней части списка и, когда это будет сделано, перезагрузите компьютер.
- Загрузите последний распространяемый пакет от Microsoft и установите его.
Метод 5 — Запустить очистку диска
Вы также можете столкнуться с ошибкой выполнения из-за очень нехватки свободного места на вашем компьютере.
- Вам следует подумать о резервном копировании файлов и освобождении места на жестком диске.
- Вы также можете очистить кеш и перезагрузить компьютер.
- Вы также можете запустить очистку диска, открыть окно проводника и щелкнуть правой кнопкой мыши по основному каталогу (обычно это C
- Щелкните «Свойства», а затем — «Очистка диска».
Метод 6 — Переустановите графический драйвер
Если ошибка связана с плохим графическим драйвером, вы можете сделать следующее:
- Откройте диспетчер устройств и найдите драйвер видеокарты.
- Щелкните правой кнопкой мыши драйвер видеокарты, затем нажмите «Удалить», затем перезагрузите компьютер.
Метод 7 — Ошибка выполнения, связанная с IE
Если полученная ошибка связана с Internet Explorer, вы можете сделать следующее:
- Сбросьте настройки браузера.
- В Windows 7 вы можете нажать «Пуск», перейти в «Панель управления» и нажать «Свойства обозревателя» слева. Затем вы можете перейти на вкладку «Дополнительно» и нажать кнопку «Сброс».
- Для Windows 8 и 10 вы можете нажать «Поиск» и ввести «Свойства обозревателя», затем перейти на вкладку «Дополнительно» и нажать «Сброс».
- Отключить отладку скриптов и уведомления об ошибках.
- В том же окне «Свойства обозревателя» можно перейти на вкладку «Дополнительно» и найти пункт «Отключить отладку сценария».
- Установите флажок в переключателе.
- Одновременно снимите флажок «Отображать уведомление о каждой ошибке сценария», затем нажмите «Применить» и «ОК», затем перезагрузите компьютер.
Если эти быстрые исправления не работают, вы всегда можете сделать резервную копию файлов и запустить восстановление на вашем компьютере. Однако вы можете сделать это позже, когда перечисленные здесь решения не сработают.
Другие языки:
How to fix Error 12031 (IE Error 12031) — Error 12031: Internet Explorer has encountered a problem and needs to close. We are sorry for the inconvenience.
Wie beheben Fehler 12031 (IE-Fehler 12031) — Fehler 12031: Internet Explorer hat ein Problem festgestellt und muss geschlossen werden. Wir entschuldigen uns für die Unannehmlichkeiten.
Come fissare Errore 12031 (IE Errore 12031) — Errore 12031: Internet Explorer ha riscontrato un problema e deve essere chiuso. Ci scusiamo per l’inconveniente.
Hoe maak je Fout 12031 (IE-fout 12031) — Fout 12031: Internet Explorer heeft een probleem ondervonden en moet worden afgesloten. Excuses voor het ongemak.
Comment réparer Erreur 12031 (Erreur IE 12031) — Erreur 12031 : Internet Explorer a rencontré un problème et doit se fermer. Nous sommes désolés du dérangement.
어떻게 고치는 지 오류 12031 (IE 오류 12031) — 오류 12031: Internet Explorer에 문제가 발생해 닫아야 합니다. 불편을 끼쳐드려 죄송합니다.
Como corrigir o Erro 12031 (Erro IE 12031) — Erro 12031: O Internet Explorer encontrou um problema e precisa fechar. Lamentamos o inconveniente.
Hur man åtgärdar Fel 12031 (IE-fel 12031) — Fel 12031: Internet Explorer har stött på ett problem och måste avslutas. Vi är ledsna för besväret.
Jak naprawić Błąd 12031 (IE Błąd 12031) — Błąd 12031: Internet Explorer napotkał problem i musi zostać zamknięty. Przepraszamy za niedogodności.
Cómo arreglar Error 12031 (Error de IE 12031) — Error 12031: Internet Explorer ha detectado un problema y debe cerrarse. Lamentamos las molestias.
Об авторе: Фил Харт является участником сообщества Microsoft с 2010 года. С текущим количеством баллов более 100 000 он внес более 3000 ответов на форумах Microsoft Support и создал почти 200 новых справочных статей в Technet Wiki.
Следуйте за нами:
Последнее обновление:
01/08/22 01:59 : Пользователь Android проголосовал за то, что метод восстановления 2 работает для него.
Этот инструмент восстановления может устранить такие распространенные проблемы компьютера, как синие экраны, сбои и замораживание, отсутствующие DLL-файлы, а также устранить повреждения от вредоносных программ/вирусов и многое другое путем замены поврежденных и отсутствующих системных файлов.
ШАГ 1:
Нажмите здесь, чтобы скачать и установите средство восстановления Windows.
ШАГ 2:
Нажмите на Start Scan и позвольте ему проанализировать ваше устройство.
ШАГ 3:
Нажмите на Repair All, чтобы устранить все обнаруженные проблемы.
СКАЧАТЬ СЕЙЧАС
Совместимость
Требования
1 Ghz CPU, 512 MB RAM, 40 GB HDD
Эта загрузка предлагает неограниченное бесплатное сканирование ПК с Windows. Полное восстановление системы начинается от $19,95.
ID статьи: ACX04896RU
Применяется к: Windows 10, Windows 8.1, Windows 7, Windows Vista, Windows XP, Windows 2000
Совет по увеличению скорости #35
Использование ReadyBoost для увеличения скорости:
ReadyBoost, представленный в Windows 7, может мгновенно ускорить работу вашей системы, просто подключив USB-накопитель. Это может дать вам дополнительную оперативную память для работы. Эта функция может повысить скорость открытия приложений и увеличить время загрузки.
Нажмите здесь, чтобы узнать о другом способе ускорения работы ПК под управлением Windows
При отправке отчета возникает одна из следующих ошибок:
- 12002: Истек срок ожидания ответа от сервера. Проверьте интернет-соединение.
- 12007: Не удалось определить имя сервера. Проверьте интернет-соединение.
- 12012: Поддержка Win32 функции для работы с Интернет отключена.
- 12019: Некорректное состояние обработчика запроса.
- 12029: Не удалось подключиться к серверу. Проверьте интернет-соединение или попробуйте выполнить операцию позднее.
- 12031: Прервано соединение с сервером. Проверьте интернет-соединение.
- 12152: Не удалось обработать ответ сервера.
Причины
| Код ошибки | Возможные причины |
| 12002 | неустойчивый интернет-канал; неправильная настройка прокси-сервера, антивируса или сетевого экрана. |
| 12007 | неустойчивый интернет-канал; неправильная настройка прокси-сервера, антивируса или сетевого экрана. |
| 12012 | проблема с целостностью ОС, драйвером для сетевой карты, общими настройками доступа к Интернету. |
| 12019 | неправильная настройка прокси-сервера, антивируса или сетевого экрана. |
| 12029 | сервер временно недоступен; сервер указан некорректно; неустойчивый интернет-канал; неправильная настройка прокси-сервера, антивируса или сетевого экрана. |
| 12031 | сервер временно недоступен; неустойчивый интернет-канал; неправильная настройка прокси-сервера, антивируса или сетевого экрана. |
| 12152 | неустойчивый интернет-канал; неправильная настройка прокси-сервера, антивируса или сетевого экрана. |
Решение
- Неустойчивый интернет-канал (например, периодически пропадающее соединение с Интернет по wi-fi). Проверьте, как работают другие программы, которым требуется доступ в Интернет. Если ошибки наблюдаются и в них, то попробуйте воспользоваться другим каналом (например, подключиться к Интернет через модем или по выделенной линии), либо обратитесь к своему интернет-провайдеру.
- Неправильно произведена настройка СБИС для доступа к прокси-серверу. В настройках соединения с Интернет попробуйте указать «Автоматическое определение настроек прокси». Если проблема осталась, обратитесь к системному администратору за помощью в настройке.
- Неправильно настроен прокси-сервер. Например, установлено ограничение на размер пересылаемых файлов, а вы отправляете письмо в НИ с объемными вложениями. За настройкой прокси-сервера обратитесь к системному администратору.
- Установлен сетевой экран, в котором настроены ограничения, мешающие работе СБИС. За настройкой обратитесь к системному администратору.
- Установленный антивирус блокирует сетевую активность программы. Обратитесь к системному администратору за настройкой антивируса. Также антивирус можно отключить на время отправки.
- Сервер временно недоступен. Убедитесь, что у вас открываются сайты, на которые отправляется отчетность (ФСС — http://f4.fss.ru и http://docs.fss.ru, ФСРАР — https://service.alcolicenziat.ru и https://service.fsrar.ru, РПН — https://lk.rpn.gov.ru/), в противном случае обратитесь к системному администратору для настройки доступа к ним.
Нашли неточность? Выделите текст с ошибкой и нажмите ctrl + enter.
- Remove From My Forums
-
Question
-
Hi all. I’m having an issue (probably class permissions) when I log into SCCM as me (not as the God-like access account). I am encountering error messages when I try to download software updates. I select the Deployment package, and say to download updates from the Internet. The package folders all get created on my distribution share, but nothing gets put INTO them. In the summary dialog box, I error messages like this one:
Warning: Security Update for Windows Vista (KB958687)
! Errors
There was an error downloading the update. (12031)This is when I am connecting from my Vista desktop via MMC. If I log DIRECTLY onto the SCCM server (same account), and run the same process, I still get the message, but the error is now 404 and not 12031. Well, 404 is an HTTP Page Not Found error, so maybe it has something to do with the class access rights my account has within SCCM?
I’m not the SCCM admin per se (just the sap whos is responsible for the SUM component of SCCM), but «Joe SCCM UberLord» is helping me out on this one, so we’re game to make access changes as required.
ANY AND ALL Help appreciated as usual.
Have a great day!
Garth
Answers
-
FIgured it out.
Looks like when you start a MMC console to run Config Manager, that when Config Manager does the update thing, it tries to access the Internet under the ID context of the user starting the MMC console. In our case, the ID we use for this type of thing does NOT have Internet access allowed, so (obviously) it can’t connect to actually GET the update file. Hence the 404 error when doing this on the actual server and the 12031 error when doing it from the MMC console on a remote workstation.
Wouldn’t you think that SCCM would have some of ID specified during install that would perform these functions, and NOT rely on the ID of the user running the console?
Garth
-
Marked as answer by
Wednesday, April 8, 2009 10:49 PM
-
Marked as answer by
- Remove From My Forums
-
Question
-
Hi all. I’m having an issue (probably class permissions) when I log into SCCM as me (not as the God-like access account). I am encountering error messages when I try to download software updates. I select the Deployment package, and say to download updates from the Internet. The package folders all get created on my distribution share, but nothing gets put INTO them. In the summary dialog box, I error messages like this one:
Warning: Security Update for Windows Vista (KB958687)
! Errors
There was an error downloading the update. (12031)This is when I am connecting from my Vista desktop via MMC. If I log DIRECTLY onto the SCCM server (same account), and run the same process, I still get the message, but the error is now 404 and not 12031. Well, 404 is an HTTP Page Not Found error, so maybe it has something to do with the class access rights my account has within SCCM?
I’m not the SCCM admin per se (just the sap whos is responsible for the SUM component of SCCM), but «Joe SCCM UberLord» is helping me out on this one, so we’re game to make access changes as required.
ANY AND ALL Help appreciated as usual.
Have a great day!
Garth
Answers
-
FIgured it out.
Looks like when you start a MMC console to run Config Manager, that when Config Manager does the update thing, it tries to access the Internet under the ID context of the user starting the MMC console. In our case, the ID we use for this type of thing does NOT have Internet access allowed, so (obviously) it can’t connect to actually GET the update file. Hence the 404 error when doing this on the actual server and the 12031 error when doing it from the MMC console on a remote workstation.
Wouldn’t you think that SCCM would have some of ID specified during install that would perform these functions, and NOT rely on the ID of the user running the console?
Garth
-
Marked as answer by
Wednesday, April 8, 2009 10:49 PM
-
Marked as answer by
Правила форума
1. Название темы должно кратко описывать суть вашего вопроса, темы типа: «Помогите», «Почему», «Что это», «Что-то глючит» — будут удаляться.
2. Задавая свой вопрос, постарайтесь предоставить максимум информации о проблеме, если есть возможность, приложите шаблон проекта *.wtp.
Подробнее: Правила создания новых тем и ответов на существующие темы.
Данный форум — это место обсуждения вопроса, а не техподдержка в классическом смысле. Все участники форума Web Builder по-русски с удовольствием вам помогут, если это будет в их силах.
-
tmn1979
- Неофит
- Сообщения: 1
- Зарегистрирован: 01 июн 2017, 08:57
- Версия Web Builder: 9.4.4
- Имя: Сергей
- Контактная информация:
Ошибка 12031
Сообщение tmn1979 » 01 июн 2017, 09:40
Пишет Error 12031 Details: Сброшено подключение к этому серверу.
Помогите пожалуйста, второй день не могу загрузить сайт на хостинг, если загружаю маленькие разделы то все хорошо, пишет публикация прошла успешно, если ставлю большые разделы на загрузку через какое время публикация обрывается примерно в одно и тоже время.
На сайте никаких кардинальных изменений не вносил, всего удалил несколько фото и появилась эта проблема. Тех. поддержка хостинга пишет что сбой не у них.
Программа лицензированная версия 9.4.4
-
sinpai
- Мастер
- Сообщения: 808
- Зарегистрирован: 01 сен 2014, 11:19
- Версия Web Builder: 14.2.2
- Имя: Иван
- Контактная информация:
Ошибка 12031 [РЕШЕНО]
Сообщение sinpai » 01 июн 2017, 10:09
Выгрузите сайт в локальную папку на комп и загрузите на хостинг через FileZilla ( как пример ). Если и в этом случае будет обрыв, значит проблема у хостера.
Лично никогда не доверял FTP клиенту, вшитому в программу.
Заодно советую поставить Open Server, чтобы гонять сайт для проверки без выгрузки на хост.
И грянет страшный русский ренессанс!
-
Alex
- Admin
- Сообщения: 3160
- Зарегистрирован: 06 фев 2012, 00:03
- Версия Web Builder: 14.2.2
- Имя: Алексей
- Контактная информация:
Ошибка 12031
Сообщение Alex » 01 июн 2017, 22:19
sinpai писал(а):Источник цитаты Лично никогда не доверял FTP клиенту, вшитому в программу
Я сам пользуюсь FileZilla, но что касается WWB, проблем с его ФТП не было вообще ни когда! Может я что то не так делаю?
Онлайн-магазин готовых решений
В личке принимаю, только по техническим вопросам! На вопросы по программе в личке не отвечаю!
-
sinpai
- Мастер
- Сообщения: 808
- Зарегистрирован: 01 сен 2014, 11:19
- Версия Web Builder: 14.2.2
- Имя: Иван
- Контактная информация:
Ошибка 12031
Сообщение sinpai » 01 июн 2017, 23:36
Всегда работаю только через выгрузку на локал, так как определенные правки руками всегда нужны. FTP в программе не разу не пользовал, потому ничего ни за ни против сказать не могу.
Но всегда считал, что сапоги должен делать сапожник, а хлеб печь пекарь. Потому и легкое недоверие.
И грянет страшный русский ренессанс!
-
Alex
- Admin
- Сообщения: 3160
- Зарегистрирован: 06 фев 2012, 00:03
- Версия Web Builder: 14.2.2
- Имя: Алексей
- Контактная информация:
Ошибка 12031
Сообщение Alex » 02 июн 2017, 00:11
А у Пабло кстати есть отдельный продукт по ФТП, причём здесь сапоги, если нормальный програмист, то ему без разницы что ваять.
Глянь для интереса, как в программе это реализованно.
Онлайн-магазин готовых решений
В личке принимаю, только по техническим вопросам! На вопросы по программе в личке не отвечаю!
-
sinpai
- Мастер
- Сообщения: 808
- Зарегистрирован: 01 сен 2014, 11:19
- Версия Web Builder: 14.2.2
- Имя: Иван
- Контактная информация:
Ошибка 12031
Сообщение sinpai » 02 июн 2017, 00:28
У меня несколько по иному поставлены задачи. Единовременно на сервер как изменения заливаются большие объемы, так что пофайловая передача — это безумная потеря времени.
Я делаю архив, заливаю его на хост и там делаю удаленную распаковку. Если объем гектара на два, то по времени минут на 15 на все.
В размере сайта не ограничен, так как хостер по тарифу дает безлимит по объему данных. Есть только ограничения по иннодам, но и там предел 200000. Так что на годы вперед хватит.
И грянет страшный русский ренессанс!
-
anonimus
- Moderator
- Сообщения: 5215
- Зарегистрирован: 12 июн 2012, 07:12
- Версия Web Builder: 12.0.2
- Имя: Анатолий Webmaster
- Контактная информация:
Ошибка 12031
Сообщение anonimus » 02 июн 2017, 12:11
тема много раз обсуждалась и выданы все возможные варианты решения
поищите в поиске по форуму
проблема может быть даже в вашем роутере
Подключение формы обратной связи Wysiwyg Web Builder к телеграмму (заявки будут приходить на почту и в телегу, даже с прикреплёнными файлами и картинками)
**** Аудит ваших проектов (сайтов) на предмет ошибок и различного рода проблем! ****
>>> Ускорение загрузки ваших сайтов >>>
Консультации по WebBuilder, обучение эффективной и главное правильной работе в программе Wysiwig Web Builder.
Решение проблем с вашими проектами, разработка структуры сайта и его функционала, адаптация и оптимизация под мобильные тел и планшеты.
Создание и дизайн сайтов, решение проблем с готовыми сайтами, прочие работы в интернете (домены, хостинг и т.п.)
Оптимизация сайта под продвижение в поисковых системах ( seo )
==============
Более подробное описание услуг https://wysiwygwebbuilder.ru/forum/viewtopic.php?f=54&t=975
Емаil: mailrobot@wwbmaster.ru
Telegram: @HTMLPLUSRU
==============
-
Alex1972
- Сведущий
- Сообщения: 183
- Зарегистрирован: 27 окт 2016, 16:25
- Версия Web Builder: 14.2.2
- Имя: Alexandr
Ошибка 12031
Сообщение Alex1972 » 05 июн 2017, 14:04
А может быть проблема с правами на перезапись? ))
Ремонт ККТ.Обновление ККТ под 54фз,маркировка,ЕГАИС. Прошивки под ФФД1.2 Регистрация ККТ в ФНС,ОФД.Выпуск ЭЦП
-
anonimus
- Moderator
- Сообщения: 5215
- Зарегистрирован: 12 июн 2012, 07:12
- Версия Web Builder: 12.0.2
- Имя: Анатолий Webmaster
- Контактная информация:
Ошибка 12031
Сообщение anonimus » 05 июн 2017, 20:20
нет, эта ошибка говорить о некорректном FTP подключении
нередко ошибка возникает когда компьютер подключен через роутер
кстати, у меня когда-то эта ошибка тоже возникала, но со сменой провайдера интернета я про эту ошибку вообще забыл
Подключение формы обратной связи Wysiwyg Web Builder к телеграмму (заявки будут приходить на почту и в телегу, даже с прикреплёнными файлами и картинками)
**** Аудит ваших проектов (сайтов) на предмет ошибок и различного рода проблем! ****
>>> Ускорение загрузки ваших сайтов >>>
Консультации по WebBuilder, обучение эффективной и главное правильной работе в программе Wysiwig Web Builder.
Решение проблем с вашими проектами, разработка структуры сайта и его функционала, адаптация и оптимизация под мобильные тел и планшеты.
Создание и дизайн сайтов, решение проблем с готовыми сайтами, прочие работы в интернете (домены, хостинг и т.п.)
Оптимизация сайта под продвижение в поисковых системах ( seo )
==============
Более подробное описание услуг https://wysiwygwebbuilder.ru/forum/viewtopic.php?f=54&t=975
Емаil: mailrobot@wwbmaster.ru
Telegram: @HTMLPLUSRU
==============
-
Alex1972
- Сведущий
- Сообщения: 183
- Зарегистрирован: 27 окт 2016, 16:25
- Версия Web Builder: 14.2.2
- Имя: Alexandr
Ошибка 12031
Сообщение Alex1972 » 06 июн 2017, 10:49
Это не утверждение 
Я когда «пираткой» пользовался (10 версия) как раз вот с такой ошибкой столкнулся,именно с нерОзданными правами.Права-то на файлы через линукс putty mc(ну лень в командной строке рекурсивно права менять 
ТопикСтартер не указал-На чистую файлы заливает или поверх? Методом исключения можно максимально приблизиться к решению проблемы.Так же можно проверить и на VB машинке.
Ремонт ККТ.Обновление ККТ под 54фз,маркировка,ЕГАИС. Прошивки под ФФД1.2 Регистрация ККТ в ФНС,ОФД.Выпуск ЭЦП
Вернуться в «Предварительный просмотр и публикация.»
Кто сейчас на конференции
Сейчас этот форум просматривают: нет зарегистрированных пользователей и 0 гостей
удалил я его пол года назад. сегодня подкорень реестр почистил от его записей. в службах о нём ни слуха ни духа.
щас снесу аваст, поставлю авиру.
это диагностика, которую предлагает Иексплорер
Время последней диагностики: 08/17/09 15:13:05 Диагностика сетевого адаптера
Определение расположения сети
info Используется домашнее подключение к Интернету
Идентификация сетевого адаптера
info Сетевое подключение: Name=Подключение по локальной сети, Device=Intel(R) PRO/1000 PL Network Connection, MediaType=Локальная сеть, SubMediaType=Локальная сеть
info Сетевое подключение: Name=TeamViewer VPN, Device=TeamViewer VPN Adapter, MediaType=Локальная сеть, SubMediaType=Локальная сеть
warn На этом компьютере несколько адаптеров Ethernet или адаптеров беспроводной сети
info Перенаправление запроса пользователя на номер службы поддержки
Диагностика HTTP, HTTPS, FTP
Подключения HTTP, HTTPS, FTP
Ошибка 12029-шаг за шагом для исправления ошибки 12029 в Windows 7, Vista и XP
Опубликовал: security-technology.ru в Компьютеры 24.11.2017 Комментарии к записи Ошибка 12029-шаг за шагом для исправления ошибки 12029 в Windows 7, Vista и XP отключены 5,088 Просмотров
Когда кто-то пытается открыть Internet Explorer и искать в Интернете, он / она может получить ошибку 12029. Ошибка не позволит ему открывать веб-сайты или загружать что-нибудь из Интернета. Следуйте инструкциям здесь, чтобы решить эту проблему:
1. Измените антивирусное и брандмауэрных программное обеспечение
2. Измените настройки сети в вашем реестре
3. Выявление проблем с подключением к Интернету
4. Отключить автоматическое определение параметров локальной сети
5. Чистые временные файлы Интернета
Измените антивирусное и брандмауэрных программное обеспечение
На вашем компьютере & # 39; ютери установлен антивирус или брандмауэр может создавать конфликты с сетевыми с & # 39; объединениями. Удалите существующее программное обеспечение антивируса и брандмауэра, если таковые имеются, и загрузите и установите еще один.
Настройте сетевые конфигурации в вашем реестре
Ошибка 12029 в основном из & # 39; является, если реестр не должным образом настроен. Опять настройте ключи, д & # 39; связанные с сетью, и заполните соответствующие значения. Редактор реестра Windows доступен во всех основных версиях Windows, включая Windows 7, Vista и XP.
Сканирование всего реестра с помощью хорошего программного обеспечения Registry Cleaner и исправления всех проблем, находящихся в записях реестра, д & # 39; связанных с сетью. Памятник & # 39; Помните, что реестр Windows является критической частью операционной системы, и вы не должны вручную изменять любые настройки в этой области, если вы не являетесь экспертом в решении проблем с компьютером & # 39; Компьютерная программным обеспечением.
Выявление проблем с подключением к Интернету
Ошибка 12029 в Windows 7, Vista и XP может возникать из-за внешние факторы, такие как проблема подключения к Интернету на вашем компьютере & # 39; ютери из-за ошибок ISP [19659002] 1. Нажмите кнопку «Пуск» | Все программы | Аксессуары.
2. Щелкните правой кнопкой мыши командную строку и выберите пункт Выполнить как администратор
3. Введите следующую команду и нажмите клавишу ENTER:
Примечание. На шаге 3 для точных результатов замените IP-адрес на тот, который предоставляется поставщиком услуг Интернета. Н & # 39; Свяжитесь с ним для получения дополнительной информации.
4. Какую цифру вы видите в процентах (%) потерь в конце результата? Если вы видите 0, это проблема с конфигурациями сети или Internet Explorer. Если значение больше 0, возникают проблемы с подключением вашего широкополосного подключения к Интернету или к интернет-провайдеру. В таком случае обратитесь к Интернет-провайдера для поддержки.
Отключение автоматического обнаружения параметров локальной сети
Измените Internet Explorer так, чтобы параметры локальной сети не были автоматически обнаружены. Ниже приведены шаги для исправления ошибки 12029:
1. Откройте Internet Explorer.
2. Нажмите «Инструменты» | Свойства Интернета.
3. Перейдите на вкладку «Подключение».
4. Нажмите кнопку Параметры локальной сети.
5. Снимите флажок Автоматически обнаруживать настройки и нажать кнопку OK | ХОРОШО.
6. Перезапустите Internet Explorer.
Удалите временные файлы в Интернете
Временные файлы Интернета могут привести к ошибкам 12029 в Windows 7, Vista и XP. Рекомендуется удалить все временные файлы Интернета, используя внешнюю программу System Cleaner. Однако альтернативные шаги предоставляются здесь:
1. Нажмите кнопку «Пуск» | Все программы | аксессуары | Системные инструменты | Disk CleanUp.
Ammyy Admin ошибка 12029
#1 Anatolik

- Пол: Мужчина
- Город: Волгодонск
Cегодня с утра решил запустить «AA», а мне выдало ошибку
уже час гуглю и не могу решить проблему
Сообщение отредактировал Anatolik: 18 Май 2015 — 10:00
#2 Negodnik_580

- Пол: Мужчина
- Город: Волгодонск
попробуй запустить с правами админа
#3 Anatolik

- Пол: Мужчина
- Город: Волгодонск
Запускаю под админом.
Касперского вырубаю — тоже не помогает.
#4 Negodnik_580

- Пол: Мужчина
- Город: Волгодонск
уточню: нажимаешь правой кнопкой на значок и выбираешь запустить от имени администратора
#5 GulinSoft

- Пол: Мужчина
#6 elf

- Пол: Мужчина
- Город: Волгодонск
или имеет смысл использовать альтернативу тим вивер, он даже поудобней будет
#7 Anatolik

- Пол: Мужчина
- Город: Волгодонск
или имеет смысл использовать альтернативу тим вивер, он даже поудобней будет
У меня стоит и то и другое.
На удаленном ПК стоит АА.
Человек на том конце калькулятором пользуется с трудом
Ему говорю нажми «красную букву А», диктуй цифры и подтверди выскочивший запрос.
Рассказать ему как скачать TeamViewer будет сложно.
#8 Spongebob

- Пол: Мужчина
Попробуй другую версию.
#9 Anatolik

- Пол: Мужчина
- Город: Волгодонск
Попробуй другую версию.
Скачивал AA_v3.4 и AA_v3.5
#10 Negodnik_580

- Пол: Мужчина
- Город: Волгодонск
она у тебя вообще запускается или эта ошибка выдается когда ты пытаешься подключиться?
#11 Anatolik

- Пол: Мужчина
- Город: Волгодонск
ошибка при запуске программы, в момент присвоение мне ID
Короче вроде победил беду.
На вопрос в ошибке «хотите ли вы изменить настройки прокси нажал» ДА.
Там пытался ввести IP-адрес и номер порта вручную — результата ноль.
Нажал на кнопку типа взять настройки из Internet Explorer — все само заполнилось и мне присвоили ID
#12 it.hitechnic

- Пол: Мужчина
целесообразней будет обратиться на вирусинфо
Источник
Adblock
detector
Looking for a solution to the FTP error 12031? We can help you fix it.
The Error 12031 occurs mainly due to two reasons. They are the connection with the server is either reset or it is not working properly.
At Bobcares, we often get requests from our customers regarding the FTP errors as a part of our Server Management Services.
Today, Let’s see how our Support Engineers help our customers resolve this error.
Why the FTP Error 12031 occurs?
The error 12031 occurs due to different reasons. The FTP Error 12031 indicates the failure of obtaining files from the FTP server.
Also, the error 12031 indicates that the connection to the server is reset or not working properly and it is caused by the poor internet connection.
Furthermore, the error 12031 may also occur due to invalid registry entries, outdated drivers or maybe a Firewall issue.
How we fix the Error 12031?
Recently, one of our customers approached us with Error 12031. Now let’s take a look at how our Support Engineers checked the error and fixed it. We follow the below methods to resolve the error 12031.
1. Select the Passive FTP
Sometimes, customers get 12031 error code while accessing the websites in Internet Explorer. We recommend the customers to Reset Internet Explorer Settings feature and provide them the below steps to do the same.
- Open the Internet Explorer.
- Then click on Tools and then click on Internet Options.
- After that, go to the Advanced tab.
- Finally, click to select the Use Passive FTP checkbox.
2. Disable Firewall
If the customers are unable to connect to the server and encountering the error code 12031 then we recommend them disabling Firewall on the PC.
[Need more help to fix the FTP Error 12031?- We’re available 24/7.]
Conclusion
In short, the FTP error 12031 occurs mainly due to the connection with the server is either reset or it is not working properly. Today we saw how our Support Engineers fix this error for our customers.
PREVENT YOUR SERVER FROM CRASHING!
Never again lose customers to poor server speed! Let us help you.
Our server experts will monitor & maintain your server 24/7 so that it remains lightning fast and secure.
GET STARTED
var google_conversion_label = «owonCMyG5nEQ0aD71QM»;

 Причины ошибок
Причины ошибок