Содержание
- Как исправить ошибку Failed to initialize BattlEye Service Driver Load Error (1450)
- Как исправить ошибку «Failed to initialize BattlEye Service Driver Load Error (1450)»
- Отключение антивируса
- Проверить целостность файлов игры
- Переустановка BattlEye
- Как исправить ошибку «Failed to initialize BattlEye Service: Generic Error»?
- Источники проблемы
- Как исправить ошибку?
- Ошибка сервиса BattlEye «Failed to Initialize BattlEye Service: Windows test-singing mode is not Supported. »
- Причины сбоя
- Что делать?
- Отключение проверки цифровой подписи
- Принудительное обновление BattlEye
- Проверка целостности игровых файлов
- Не удалось инициализировать службу BattlEye: общая ошибка [ИСПРАВЛЕНО]
- Попробуйте эти исправления
- Способ 1: запустите игру от имени администратора
- Способ 2: закончить все ваши игровые процессы
- Способ 3: запустить установщик BattlEye вручную
- Способ 4: переустановите службу BattlEye
- Способ 5: проверить целостность файлов вашей игры
- Способ 6: обновить драйверы устройства
Как исправить ошибку Failed to initialize BattlEye Service Driver Load Error (1450)
Некоторые пользователи время от времени сталкиваются с ошибкой «Failed to initialize BattlEye Service Driver Load Error (1450)». Появиться данная ошибка может при запуске всех игр, которые пользуются услугами античита BattlEye. Например, данный античит можно встретить в таких играх, как Arma III, Dayz, Rainbow Six Siege, PUBG, Fortnite и многих других.
Понятное дело, что появление ошибки «Failed to initialize BattlEye Service Driver Load Error (1450)» — достаточно неприятное событие, которое буквально закрывает доступ к нужной вам игре. Однако, переживать по этому поводу не стоит, так как на данный момент уже известны причины появления ошибки и несколько решений для нее. Причины ошибки:
- антивирус блокирует BattlEye на компьютере;
- поврежденные файлы запускаемой игры;
- устаревшая или поврежденная версия установленного клиента BattlEye;
Это три самых распространенных причин для появления ошибки. Давайте же теперь посмотрим, как вы можете избавиться от нее.
Как исправить ошибку «Failed to initialize BattlEye Service Driver Load Error (1450)»
Отключение антивируса
Зачастую, ошибка «Failed to initialize BattlEye Service Driver Load Error (1450)» появляется в результате продуктивной работы установленного на вашем компьютере антивируса. Например, довольно часто антивирусами-виновниками становятся AVG или Avira. Более того, данная ошибка может возникать даже по вине Защитника Windows — системного антивирусного программного обеспечения.
Все, что вам нужно сделать — это попробовать отключить свой антивирус, а затем снова запустить нужную игру. Если ошибка была устранена — проблема возникла определенно по вине антивируса. Понятное дело, постоянно держать антивирусное ПО отключенным — не самая умная идея, а потому вам нужно добавить исполнительный файл BEService_x64.exe в список исключений антивируса. Найти этот файл, как правило, можно в папке BattlEye в папке игры либо в директории C:Program Files (x86)Common FilesBattlEye.
Проверить целостность файлов игры
Еще одна причина появления ошибки «Failed to initialize BattlEye Service Driver Load Error (1450)» — это повреждение файлов игры. Редко, в сети время от времени можно увидеть такие утверждения. Вы запросто можете проверить целостность файлов игры, если она располагается в клиенте магазина дистрибуции, например, Steam.
Давайте посмотрим на примере того Steam, как выполнить проверку файлов:
- нажмите ПКМ на игру в библиотеке;
- перейдите в «Свойства» игры;
- перейдите во вкладку «Локальные файлы»;
- нажмите на кнопку «Проверить целость файлов игры…».
Дождитесь окончания проверки файлов, а затем попробуйте снова запустить игру, если какие-то файлы не прошли проверку и были перезагружены. Возможно, ошибка «Failed to initialize BattlEye Service Driver Load Error (1450)» была устранена. Тем не менее если проверка ничего не нашла — двигаемся дальше.
Переустановка BattlEye
Крайне распространенной причиной возникновения данной ошибки является повреждение самих файлов BattlEye на компьютере пользователя. Помимо прочего, ошибка может возникать из-за наличия не той версии анти-чита для игры. В обоих случаях, вам нужно попробовать переустановить BattlEye на вашем компьютере.
Чтобы избавиться от BattlEye, вам потребуется сделать следующее:
- откройте Диспетчер задач и закройте работающий процесс BattlEye;
- пройдите в папку BattlEye в папке с нужной вам игрой и удалите в ней все файлы, кроме установщика самого BattlEye;
- пройдите в директорию Program Files (x86)Common FilesBattlEye и удалите ВСЕ файлы из этой папки;
- нажмите правой кнопкой мыши на Пуск и вызовите Командную строку с правами Администратора;
- выполните в ней команду sc delete BEService;
- перезагрузите свой компьютер;
- переустановите BattlEye с помощью установщика в папке игры.
Как только вы выполните переустановку, снова попробуйте запустить нужную вам игрушку. Чаще всего, ошибка «Failed to initialize BattlEye Service Driver Load Error (1450)» решается после переустановки.
Источник
Как исправить ошибку «Failed to initialize BattlEye Service: Generic Error»?
Ошибка “Failed to initialize BattlEye Service: Generic Error” может появиться при запуске любой игры, использующей анти-чит систему “BattlEye”. На сегодняшний день она применяется в многих популярных шутерах и королевских битвах: Arma, Fortnite, Insurgency, Tom Clancy’s Rainbow Six Siege. После их включения может отобразиться вышеуказанная ошибка, после чего запуск прекращается и так постоянно.Давайте рассмотрим причины и способы решения сбоя анти-чита BattlEye.
Источники проблемы
Потенциальные причины неисправности:
- Блокировка работы сервиса “BattlEye антивирусным ПО или фаерволом. Антивирус неверно считает, что в приложении есть угроза для безопасности компьютера.
- Повреждение отдельных файлов “BattlEye” или их удаление. Даже неправильное значение в одном файле может приводить к критической ошибки.
- Неправильно установлено приложение. Вероятно, в процессе инсталляции появились ошибки или компьютер
Как исправить ошибку?
Чтобы устранить проблему, нужно избавиться от причины ошибки. Как это можно сделать:
- Перезагрузка компьютера. Важно выключить ПК, а затем снова включить его. Переход в режим сна или гибернации не подходит.
- Временное отключение антивируса. Чаще всего антивирусное ПО размещается в правой части панели задач. Может быть, для обнаружения иконки придётся нажать на стрелку вверх, расположенную слева от времени на компьютере. Для выключения антивируса следует щелкнуть ПКМ по его иконке и выбрать соответствующий пункт. Например, в “Avast нужный раздел называется “Управление экранами Avast”, здесь можно выбрать время отключения.
- Закрытие сторонних игровых сервисов. Следует нажать “Ctrl + Alt +Del” и закрыть сервисы “Uplay”, “Origin”, “Oculus” и т. п.
- Обновление анти-чит системы. Обновление происходит автоматически, но только в случае, если игра обновлена до последней версии. Нужно установить все доступные DLC и патчи в игру, вместе с ними обновится и “BattlEye”.
- Установка “BattlEye”, если он был удалён или вовсе не устанавливался. Нужный файл уже есть в папке с игрой. Нужно перейти по пути “SteamSteamAppscommon”, а затем открыть каталог с названием игры. Внутри находится папка “BEsetup”, в которой следует запустить файл “setup_BattlEyeARMA2”. Приставка в конце зависит от игры, в которую устанавливается система. После установки “BattlEye” нужно перезапустить ПК.
Перечисленных мер достаточно для устранения практически любых ошибок, связанных с анти-читом BattlEye.
Источник
Ошибка сервиса BattlEye «Failed to Initialize BattlEye Service: Windows test-singing mode is not Supported. »
Один из пользователей просил помощи по устранению ошибки запуска DayZ на Windows. Текст сообщения «Failed to initialize BattlEye Service: Windows Test-Signing Mode not supported». Однако, удалось установить, что проблема не в самой игре, а в анти-чит системе BattlEye, которую применяет масса шутеров. В зоне риска игроки Arma, DayZ, H1Z1, Ark, Rainbow Six: Siege и т. п. Во всех случаях суть проблемы схожа, поэтому данный материал применим ко всем играм, использующим BattlEye.
Причины сбоя
Операционная система Windows по умолчанию требует указания подписи для всех программных продуктов, особенно драйверов. Данный механизм нужен для предотвращения заражения системы и установки вредоносных драйверов. Обычно, проблем не возникает – разработчики указывают цифровые подписи. Тем не менее, при использовании модифицированных драйверов могут появляться сбои.
Похоже на то, что анти-чит система BattlEye не всегда исправно работает с модифицированными драйверами, у которых нет цифровой подписи. В таком случае, лучше отключить проверку подписи, и проблема исчезнет. Также, вероятными причинами: повреждение файлов BattlEye или отсутствие доступа к нужному каталогу.
Что делать?
На сегодняшний день удалось найти 3 решения.
Отключение проверки цифровой подписи
Выключить данную функцию можно всего одной командой.
- Воспользоваться сочетанием кнопок «Win + S« и ввести в поиск «командная строка».
- Нажать ПКМ по найденному приложению и выбрать опцию «Запуск от имени администратора».
- Вставить в консоль команду: «bcdedit /set testsigning off«.
- Если она не выполнила нужное действие, можно воспользоваться альтернативой: «bcdedit.exe /set nointegritychecks off«.
- По завершению выполнения предыдущих шагов нужно перезагрузить ПК и снова попробовать открыть игру.
Принудительное обновление BattlEye
Высока вероятность, что к сервису вышло обновление, которое в силу различных сбоев не отображается. Нужно вручную запустить проверку и установку обновлений.
- С помощью сочетания клавиш «Win + E«, нужно запустить «Проводник« (или через меню «Пуск»).
- Перейти в каталог с анти-чит системой BattlEye, которая расположена внутри проблемной игры. Внутри общей папки BattlEye следует открыть внутренний раздел, где находятся все файлы системы. Примеры пути: «C:Program FilesCommon FilesBattlEye, C:Program FilesSteamSteamAppsCommonArma 2 Operation ArrowheadExpansionsBattlEye«.
- Удалить файлы BattleEye.
- Перейти на официальный сайт производителя ПО и скачать установщик для Windows.
- Перезапустить ПК и повторить попытку запустить игру.
Проверка целостности игровых файлов
Часто игра выдаёт различные ошибки из-за повреждения файлов. Благо, что в Steam есть специальная функция для устранения проблем с файлами.
Как проверить целостность файлов:
- Запустить клиент Steam.
- На вкладке «Библиотека» нужно найти проблемную игру и сделать ПКМ по ней, выбрав «Свойства».
- Открыть раздел «Локальные файлы».
- Нажать на кнопку «Проверить целостность файлов игры».
Надеемся, больше проблема с BattleEye не побеспокоит. Даже если и случится сбой анти-чит системы, теперь вы знаете, как его исправить.
Источник
Не удалось инициализировать службу BattlEye: общая ошибка [ИСПРАВЛЕНО]
Если вы увидели сообщение об ошибке «Не удалось инициализировать службу BattlEye: Generic Error», вы не одиноки. Многие люди также сталкивались с этой ошибкой при запуске игры.
Эта ошибка возникает в играх с античит-сервисом BattleEye, таких как PUBG, H1Z1, DayZ и т. Д.
Это очень раздражает. Вы не можете играть в свою игру из-за этой ошибки. Но не волнуйся. Это все еще можно исправить …
Попробуйте эти исправления
Ниже приведены несколько методов, которые помогли многим людям исправить ошибку. Вам не нужно пробовать их все; просто пройдите вниз по списку, пока не найдете тот, который работает для вас.
- Запустите свою игру как администратор
- Завершить все ваши игровые процессы
- Запустите установщик BattlEye вручную
- Переустановите сервис BattlEye
- Проверьте целостность файлов вашей игры
- Обновите драйверы вашего устройства
Способ 1: запустите игру от имени администратора
Запуск вашей игры с правами администратора может исправить эту ошибку. Чтобы запустить игру от имени администратора:
1) Щелкните правой кнопкой мыши исполняемый файл (.exe) или ярлык на рабочем столе, а затем нажмите свойства.
2) Нажмите на Совместимость вкладка, проверить Запустите эту программу от имени администратора, а затем нажмите Хорошо.
3) Дважды щелкните исполняемый (.exe) файл или ярлык на рабочем столе для вашей игры, а затем проверьте, избавились ли вы от своей ошибки.
Способ 2: закончить все ваши игровые процессы
Вы также можете исправить свою ошибку, завершив все свои игровые процессы в диспетчере задач. Для этого:
1) Запустите свою игру.
2) нажмите сдвиг, Ctrl а также Esc клавиши на клавиатуре, чтобы вызвать диспетчер задач.
3) Завершите все процессы вашей игры (нажмите на процесс, затем нажмите Завершить задачу или же Завершить процесс).
4) Перезапустите свою игру.
Надеюсь, это исправит вашу ошибку. Но если нет, есть еще четыре исправления для вас …
Способ 3: запустить установщик BattlEye вручную
Если в игре не удалось установить для вас службу BattlEye, вы можете установить ее вручную. Для этого:
1) Откройте проводник (нажав Ключ с логотипом Windows а также Е на клавиатуре), затем перейдите к BE Сервисный каталог (обычно C: Program Files (x86) Common Files BattlEye).
2) Бежать install_BattlEye.bat или же install_BattlEye. Это установит сервис BattleEye.
3) Запустите игру и посмотрите, исправит ли это вашу ошибку.
Способ 4: переустановите службу BattlEye
Вы можете получить «общую» ошибку, потому что ваша служба BattlEye повреждена или работает неправильно. Вы должны переустановить этот сервис, чтобы исправить это. Для этого:
1) Закройте свою игру.
2) Откройте проводник (нажав Ключ с логотипом Windows а также Е на клавиатуре), затем перейдите к BE Сервисный каталог (обычно C: Program Files (x86) Common Files BattlEye).
3) Удалите все файлы в папке BattlEye.
4) Идите туда, где установлена ваша игра.
5) Удалите папку BattlEye.
6) Нажмите на Начните в левом нижнем углу экрана, затем введите «CMD«. В списке результатов щелкните правой кнопкой мыши Командная строка и выберите Запустить от имени администратора.
7) Введите «sc delete beservice», затем нажмите Войти на вашей клавиатуре.

Способ 5: проверить целостность файлов вашей игры
Ваша ошибка может произойти, потому что ваши игровые файлы повреждены. Вам следует проверить целостность файла вашей игры в Steam восстановить ваши игровые файлы.
Чтобы проверить целостность файлов вашей игры в Steam:
1) Откройте свой клиент Steam и войдите в систему, затем нажмите БИБЛИОТЕКА.
2) Щелкните правой кнопкой мыши свою игру и нажмите свойства.
3) Нажмите на МЕСТНЫЕ ФАЙЛЫ вкладку, затем нажмите ПРОВЕРКА ЦЕЛОСТИ ИГРОВЫХ ФАЙЛОВ.
4) Подождите, пока процесс не завершится, затем нажмите БЛИЗКО.
5) Запустите свою игру. Затем проверьте, исчезла ли ошибка.
Если это работает для вас, вы больше не увидите ошибку. Но если нет, у вас есть еще одна вещь, чтобы попробовать …
Способ 6: обновить драйверы устройства
Ошибка также может возникать из-за того, что вы используете неправильный драйвер устройства или он устарел. Вам следует обновить драйвер и посмотреть, подходит ли вам это. Если у вас нет времени, терпения или навыков для обновления драйвера вручную, вы можете сделать это автоматически с Водитель Легко.
Водитель Легко автоматически распознает вашу систему и найдет для нее правильные драйверы. Вам не нужно точно знать, на какой системе работает ваш компьютер, вам не нужно беспокоиться из-за неправильного драйвера, который вы загружаете, и вам не нужно беспокоиться об ошибке при установке.
Вы можете скачать и установить драйверы, используя бесплатные или профессионал версия Driver Easy. Но в Pro версии это займет всего 2 клика (и вы получите полная поддержка и 30-дневная гарантия возврата денег):
1) Скачать и установить Водитель Легко.
2) Бежать Водитель Легко и нажмите Сканировать сейчас кнопка. Водитель Легко Затем просканирует ваш компьютер и обнаружит любые проблемы с драйверами.
3) Нажмите на Обновить Кнопка рядом с каждым устройством, чтобы загрузить последнюю версию и правильный драйвер для него, затем вы можете установить его вручную. Вы также можете нажать Обновить все кнопка в правом нижнем углу, чтобы автоматически обновить все устаревшие или отсутствующие драйверы на вашем компьютере (это требует Pro версия — вам будет предложено обновить, когда вы нажмете Обновить все).
Источник
Ошибка “Failed to initialize BattlEye Service: Generic Error” может появиться при запуске любой игры, использующей анти-чит систему “BattlEye”. На сегодняшний день она применяется в многих популярных шутерах и королевских битвах: Arma, Fortnite, Insurgency, Tom Clancy’s Rainbow Six Siege. После их включения может отобразиться вышеуказанная ошибка, после чего запуск прекращается и так постоянно.Давайте рассмотрим причины и способы решения сбоя анти-чита BattlEye.
Источники проблемы
Потенциальные причины неисправности:
- Блокировка работы сервиса “BattlEye антивирусным ПО или фаерволом. Антивирус неверно считает, что в приложении есть угроза для безопасности компьютера.
- Повреждение отдельных файлов “BattlEye” или их удаление. Даже неправильное значение в одном файле может приводить к критической ошибки.
- Неправильно установлено приложение. Вероятно, в процессе инсталляции появились ошибки или компьютер
Как исправить ошибку?
Чтобы устранить проблему, нужно избавиться от причины ошибки. Как это можно сделать:
- Перезагрузка компьютера. Важно выключить ПК, а затем снова включить его. Переход в режим сна или гибернации не подходит.
- Временное отключение антивируса. Чаще всего антивирусное ПО размещается в правой части панели задач. Может быть, для обнаружения иконки придётся нажать на стрелку вверх, расположенную слева от времени на компьютере. Для выключения антивируса следует щелкнуть ПКМ по его иконке и выбрать соответствующий пункт. Например, в “Avast нужный раздел называется “Управление экранами Avast”, здесь можно выбрать время отключения.
- Закрытие сторонних игровых сервисов. Следует нажать “Ctrl + Alt +Del” и закрыть сервисы “Uplay”, “Origin”, “Oculus” и т. п.
- Обновление анти-чит системы. Обновление происходит автоматически, но только в случае, если игра обновлена до последней версии. Нужно установить все доступные DLC и патчи в игру, вместе с ними обновится и “BattlEye”.
- Установка “BattlEye”, если он был удалён или вовсе не устанавливался. Нужный файл уже есть в папке с игрой. Нужно перейти по пути “SteamSteamAppscommon”, а затем открыть каталог с названием игры. Внутри находится папка “BEsetup”, в которой следует запустить файл “setup_BattlEyeARMA2”. Приставка в конце зависит от игры, в которую устанавливается система. После установки “BattlEye” нужно перезапустить ПК.
Перечисленных мер достаточно для устранения практически любых ошибок, связанных с анти-читом BattlEye.
Screenshot via Pro Game Guides
With any big game that requires players to be fully connected online, like Fortnite, there can be a lot of things that go wrong. There are several error codes that can pop up, and each one means something different. We’ll go over what each code means and how to troubleshoot the issue without contacting a help service.
Fortnite Connectivity Error Codes
errors.com.epicgames.common.server_error
This is a general connection issue that can be either on the player’s internet connection or a server issue.
Error 91
This error comes up from disconnection or inability to join a party. If it’s a disconnection issue, players will need to verify the game files in the launcher’s settings. Otherwise, players can switch their party status to private to join a party.
Error 93
Like Error 91, this error comes up from disconnection or inability to join a party. For this error, there is no definitive cause. There are a few solutions that seem to work for many people:
- Reset your skin.
- Toggle your party mode between Public and Private.
- Join your friends through the Epic Games friends list rather than the Fortnite list.
AS-3
No connection at all. Treat this exactly the same as the first error.
IS-0005
This error is from not being able to connect to the Epic Games launcher. In this situation, players should check the status of the Epic Games server. Alternatively, this can be an issue with a VPN, proxy servers, or firewalls. Make sure all of these are disabled when playing.
LS-0005
This error is due to an issue with the sever and a patch. More than likely, this means that either the Epic Games server is down, or that the player’s internet is too slow or disconnected.
LS-0015
This error is usually due to an issue with the player’s internet. Player’s should first check whether the console or PC is connected to the internet. Then check the internet service status to ensure the service isn’t down. Finally, test the internet speed. If the speed is slow or being interrupted, try to use a wire connection to the console or PC.
Related: Fortnite October 21, 2021 Item Shop
Fortnite Launcher Errors & Error Codes
White Screen Epic Games Launcher
If players have their launcher screen never load in, this means that the web cache is full. Players can empty the cache from C:UserPC-NameAppDataLocalEpicGamesLauncherSaved.
Error 0
Instead of launching Fortnite, this error will ask the player to restart the client. Players receiving this error will need to verify the game files in the launcher’s settings or run a command prompt as an administrator. The command prompt is «sfc/scannow.»
Error 500
Error 500 happens when the game is unable to launch. This is one of the sad bugs that cannot be fixed on the player’s end. Simply report the issue to ensure that Epic Games can fix it on their end.
Error 30005
This error keeps players from launching the game due to a bug with the software that is meant to keep players from cheating. To solve this issue, players will need to enter into the program files, and further into the EasyAntiCheat section. Then delete the .sys file inside.
Related: Fortnite October 20, 2021 Item Shop
Miscellanious Fortnite Error Codes
bad_module_info has stopped working
This error likely means that some software is either out of date or damaged. Players can verify their game files or change their full-screen settings to make the game easier to run. However, if this doesn’t solve the issue, players may need to update their graphic card drivers or windows.
CE-34878-0
This error causes the PS4 to crash. Players will either need to update their PS4 or restart it.
CE-40852-9
This error keeps the PS4 from launching the game. To fix this, players should double-check their internet connection and verify that their IP is correct.
DP-6
This error comes from players not being able to download on PC. Players can fix this by running the Epic Games Launcher as an administrator.
IS-BV04
This error shows up from a failure to verify the build. To solve this go into the hard drive’s Properties section. Then make sure that the Epic Games files are under the type called NTFS. If they are labeled FAT32, they’ll need to be converted over to NTFS.
SU-PQR1603
This is a self-update error. Players can fix this by going into the Properties section of the Epic Games launcher and adding «-SkipBuildPatchPrereq» to the end of the Target tab.
For more Fortnite content check out Where to Place Ghostbuster Signs in Dirty Docks, Holly Hedges, and Pleasant Park in Fortnite on Pro Game Guides.
Screenshot via Pro Game Guides
With any big game that requires players to be fully connected online, like Fortnite, there can be a lot of things that go wrong. There are several error codes that can pop up, and each one means something different. We’ll go over what each code means and how to troubleshoot the issue without contacting a help service.
Fortnite Connectivity Error Codes
errors.com.epicgames.common.server_error
This is a general connection issue that can be either on the player’s internet connection or a server issue.
Error 91
This error comes up from disconnection or inability to join a party. If it’s a disconnection issue, players will need to verify the game files in the launcher’s settings. Otherwise, players can switch their party status to private to join a party.
Error 93
Like Error 91, this error comes up from disconnection or inability to join a party. For this error, there is no definitive cause. There are a few solutions that seem to work for many people:
- Reset your skin.
- Toggle your party mode between Public and Private.
- Join your friends through the Epic Games friends list rather than the Fortnite list.
AS-3
No connection at all. Treat this exactly the same as the first error.
IS-0005
This error is from not being able to connect to the Epic Games launcher. In this situation, players should check the status of the Epic Games server. Alternatively, this can be an issue with a VPN, proxy servers, or firewalls. Make sure all of these are disabled when playing.
LS-0005
This error is due to an issue with the sever and a patch. More than likely, this means that either the Epic Games server is down, or that the player’s internet is too slow or disconnected.
LS-0015
This error is usually due to an issue with the player’s internet. Player’s should first check whether the console or PC is connected to the internet. Then check the internet service status to ensure the service isn’t down. Finally, test the internet speed. If the speed is slow or being interrupted, try to use a wire connection to the console or PC.
Related: Fortnite October 21, 2021 Item Shop
Fortnite Launcher Errors & Error Codes
White Screen Epic Games Launcher
If players have their launcher screen never load in, this means that the web cache is full. Players can empty the cache from C:UserPC-NameAppDataLocalEpicGamesLauncherSaved.
Error 0
Instead of launching Fortnite, this error will ask the player to restart the client. Players receiving this error will need to verify the game files in the launcher’s settings or run a command prompt as an administrator. The command prompt is «sfc/scannow.»
Error 500
Error 500 happens when the game is unable to launch. This is one of the sad bugs that cannot be fixed on the player’s end. Simply report the issue to ensure that Epic Games can fix it on their end.
Error 30005
This error keeps players from launching the game due to a bug with the software that is meant to keep players from cheating. To solve this issue, players will need to enter into the program files, and further into the EasyAntiCheat section. Then delete the .sys file inside.
Related: Fortnite October 20, 2021 Item Shop
Miscellanious Fortnite Error Codes
bad_module_info has stopped working
This error likely means that some software is either out of date or damaged. Players can verify their game files or change their full-screen settings to make the game easier to run. However, if this doesn’t solve the issue, players may need to update their graphic card drivers or windows.
CE-34878-0
This error causes the PS4 to crash. Players will either need to update their PS4 or restart it.
CE-40852-9
This error keeps the PS4 from launching the game. To fix this, players should double-check their internet connection and verify that their IP is correct.
DP-6
This error comes from players not being able to download on PC. Players can fix this by running the Epic Games Launcher as an administrator.
IS-BV04
This error shows up from a failure to verify the build. To solve this go into the hard drive’s Properties section. Then make sure that the Epic Games files are under the type called NTFS. If they are labeled FAT32, they’ll need to be converted over to NTFS.
SU-PQR1603
This is a self-update error. Players can fix this by going into the Properties section of the Epic Games launcher and adding «-SkipBuildPatchPrereq» to the end of the Target tab.
For more Fortnite content check out Where to Place Ghostbuster Signs in Dirty Docks, Holly Hedges, and Pleasant Park in Fortnite on Pro Game Guides.
Содержание
- Почему не запускается Fortnite в Windows 7, 8, 10 – что делать?
- Что препятствует запуску Fortnite?
- Запуск игры с правами администратора
- Проверка системных файлов
- Проверка службы EasyAntiCheat
- Проверка файлов игры
- Содержание
- Запустите игру Fortnite от имени администратора
- Проверьте клиент игры Fortnite
- Установите последний патч
- Проверьте и обновите драйвер видеокарты и сетевой карты
- Удалите и переустановите Fortnite
- Почему не запускается Fortnite: что делать если не работает после обновления, долго загружается или бесконечная загрузка
- Причины появления сбоя
- Что делать, если Fortnite не запускается
- Проверка состояния сервера
- Перезагрузка компьютера
- Переустановка игры
- Проверка целостности файлов игры
- Поиск информации по тексту ошибки
- Запуск от имени администратора
- Несовместимость с операционной системой
- Отключение антивируса
- Обновление драйвера видеокарты
- Установка последней версии DirectX
- Обновление операционной системы
- Дополнительные решения
- Почему не запускается Fortnite на PS4
- Игра не запускается
- Игра тормозит и лагает
- Проблемы с модами
- Ошибки загрузки/обновления
- Ошибки входа в игру
- Вопросы по прохождению
- Как устранить сбои и технические неполадки в Fortnite
- Устранение неполадок на ПК или Mac
- Убедитесь, что ваша система отвечает требованиям для запуска Fortnite
- Проверка файлов игры
- Запустите программу запуска Epic Games от имени администратора
- Обновите драйверы видеокарты
- Отключение приложений, работающих в фоновом режиме
- Восстановление распространяемых пакетов Visual C++
- Настройте режим совместимости
- Используйте DirectX 11;
- Решение проблем с разрывами соединения
- Состояние серверов Epic Games
- Установите регион подбора игроков в автоматический режим
- Потеря пакетов
- Устранение неполадок в консольной версии Fortnite
- Сообщение об ошибке входа в игру
- Устранение неполадок на консолях и мобильных устройствах
- Can’t enter username on Nintendo Switch
- Reinstall Fortnite
- Still having difficulties?
Почему не запускается Fortnite в Windows 7, 8, 10 – что делать?
Fortnite – это кооперативная онлайн-игра на выживание, разработанная компанией Epic Games и вышедшая на рынок в 2017 году. Пользователям предоставлено 3 отдельных режима игры. Успехом среди них пользуется Fortnite Battle Royale, которая привлекает соревновательными баталиями в жанре королевской битвы.
Но иногда, даже когда конфигурация ПК соответствует рекомендуемым требованиям, многим не удается ее запустить. Она не реагирует на двойной щелчок пользователя, при этом не выводит никаких сообщений об ошибке.
Что препятствует запуску Fortnite?
Существует ряд причин, из-за которых не удается запустить игру. Здесь представлены самые распространенные из них:
Запуск игры с правами администратора
Если Fortnite не удается запустить, в первую очередь предоставьте исполняемому файлу доступ администратора.
Откройте в Проводнике папку с установленной игрой и перейдите в подкаталог FortniteGameBinariesWin64
Щелкните правой кнопкой мыши на FortniteClient-Win64-Shipping и выберите Свойства. На вкладке Совместимость отметьте флажком опцию «Запустить эту программу от имени администратора». Примените изменения, и закройте окно.
Повторите эти действия для файлов:
После попробуйте запустить Fortnite и проверьте, решена ли проблема.
Проверка системных файлов
Fortnite также не запускается из-за отсутствия или повреждения компонентов анти-чита и связанных с ними системными библиотеками DLL. В этом случае проверьте целостность систему командой «sfc /scannow», которая способна заменить поврежденные файлы кэшированными копиями.
Откройте командную строку от имени администратора выполнением команды cmd из строки системного поиска.
В консоли введите и подтвердите запуск на Enter команды:
sfc /scannow
После завершения повторите сканирование командой:
dism /online /cleanup-image /restorehealth
Сканирование может занять продолжительное время, поэтому дождитесь его результатов и перезагрузите компьютер. Щелкните на исполняемый файл и проверьте, запускается ли Fortnite.
Проверка службы EasyAntiCheat
Иногда игру не удается запустить из-за некорректной работы службы античит, которая используется для пресечения нечестных действий игроков. Она сканирует систему с целью обнаружения программ, которые могут предоставить вам несправедливое преимущество над другим игроками. Но иногда эта служба загружается с ошибками, из-за чего в конечном итоге возникают проблемы с запуском игры.
Откройте поисковую строку Windows и наберите «Fortnite». При отображении результатов поиска, щелкните правой кнопкой мыши на исполняемом файле и выберите пункт «Расположение файла» из контекстного меню.
Если не вносили никаких изменений в ходе установки, папка по умолчанию находится по пути:
C:\Program FilesEpic GamesFortnite
Затем перейдите в подкаталог:
FortniteGameBinariesWin64 (или Win32)EasyAntiCheat
Найдите EasyAntiCheat_Setup.exe, щелкните по нему правой кнопкой мыши и выберите «Запуск от имени администратора».
Из списка доступных приложений найдите Fortnite и выберите восстановление службы.
После отображения сообщения «Успешно установлено» закройте окно. Попробуйте запустить еще раз Fortnite и посмотрите, не повторяется ли ошибка.
Проверка файлов игры
В этом решении проверим файлы игры в программе Epic Games. Если какой-либо отсутствует или поврежден, он будет автоматически загружен и добавлен в каталог с установленной игрой.
Откройте Epic Game Launcher. На вкладке Библиотека нажмите на значок шестеренки Fortnite.
В настройках нажмите на «Проверить» и дождитесь завершения операции.
Источник
Содержание
Запустите игру Fortnite от имени администратора
Запуск игры от имени администратора может предоставить права администратора для запуска игры на вашем компьютере, и мы надеемся, что это решит проблему с загрузкой игры Fortnite.
Проверьте теперь, не возникает ли проблем с запуском Fortnite.
Проверьте клиент игры Fortnite
Иногда Fortnite не запускается на компьютере или ноутбуке из-за того, что файлы игры повреждены или во-все отсутствуют. Поэтому вам стоит провести проверку файлов игры, после её успешного окончания все файлы будут исправлены и отсутствующие восстановлены, после игра должна вновь заработать.
Установите последний патч
Разработчики Epic Games постоянно выпускают патчи, чтобы помочь исправить ошибки в игре и улучшить общий игровой процесс. Поэтому всегда рекомендуется устанавливать последние патчи, после установки лучше перезагрузить компьютер, а затем проверить устранена ли он проблема с запуском Fortnite.
Если все остальное не помогло, вы можете обратиться в Справочный центр Epic Games за помощью и дальнейшим устранением неполадок.
Проверьте и обновите драйвер видеокарты и сетевой карты
Отсутствующие или устаревшие драйверы на вашем компьютере могут привести к тому, что Fortnite не загрузится, особенно драйвер видеокарты и драйвер сетевого адаптера. Поэтому вам следует убедиться, что драйверы ваших сетевой карты и видеокарты обновлены.
Вы можете обновить драйверы вручную, загрузив последнюю версию драйверов обязательно с сайта производителя и установить на свой компьютер.
Удалите и переустановите Fortnite
Если описанные выше действия не помогли решить проблему, попробуйте удалить, а затем переустановить Fortnite на свой компьютер. Чтобы удалить игру, проделайте первые три шага в этой инструкции и нажмите Удалить. Перезагрузите компьютер и снова установите игру Fortnite.
Как описанные выше методы помогли вам в устранении неполадок? У вас есть какие-нибудь идеи или советы, которыми вы можете поделиться с нами? Оставьте комментарий ниже и поделитесь с нами своими мыслями.
Внимание! Игра Fortnite при установке занимает достаточно много места на жестком диске (30-40 Гбайт), проблемы с запуском игры могут быть связаны с тем, что место на используемом жестком диске не хватает для установки последних обновлений игры, без которых игра может не запускаться.
Источник
Почему не запускается Fortnite: что делать если не работает после обновления, долго загружается или бесконечная загрузка
Иногда игроки сталкиваются с тем, что Fortnite не запускается. Выражаться это может в виде черного или синего экрана при загрузке, различных ошибок. В таких случаях возникает вопрос о том, что делать, если Фортнайт не запускается. Сначала нужно определить причину, затем устранить ее.
Причины появления сбоя
Основных причины, по которым игра не запускается или «виснет», 4: поврежденные файлы, вмешательство сторонних программ в работу приложения, отсутствие администраторских прав при запуске и несоответствие минимальным системным требованиям. Список последних для персонального компьютера вы можете увидеть ниже в таблице.
| Параметр | Минимальное значение | Рекомендуемое значение |
| Процессор | Intel Core i3 2.4 GHz | Intel Core i5 2.8 GHz |
| Видеокарта | Intel HD 4000 | NVidia GeForce GTX 660 или AMD Radeon HD 7870 |
| Объем оперативной памяти | 4 Гб | 8 Гб |
| Операционная система | Windows 7/8/10, разрядность 64 bit | Windows 7/8/10, разрядность 64 bit |
| Свободное место на диске | 12 Гб | 12 Гб |
Для комфортной плавной игры без фризов желательно иметь сборку не ниже рекомендуемой.
Что делать, если Fortnite не запускается
Если причина бесконечной загрузки кроется, например, в несоответствии сборки, без «апгрейда» ПК справиться не удастся. В большинстве случаев можно обойтись установкой или отключением ПО, изменением настроек и другими простыми методами.
Проверка состояния сервера
Fortnite — это многопользовательская игра. Для работы ей требуется соединение с сервером.
Если подключиться не удается, вы столкнетесь с долгой загрузкой и ошибками.
Это касается не только внутриигровых серверов, но и лаунчера Epic Games. Если в нем проводится техническое обслуживание, игроки временно утрачивают доступ к функционалу. При столкновении с проблемами сначала загляните на форумы: возможно, подключиться не можете не только вы.
Перезагрузка компьютера
В ходе работы ПК постепенно накапливаются задачи, застревающие в памяти и поглощающие ресурсы устройства. Это приводит к сильному замедлению быстродействия, возникновению конфликтов и ошибок. Перезагрузка компьютера помогает избавиться от застрявших в памяти ненужных задач. Если Fortnite не работает, вне зависимости от вида ошибки сначала попробуйте выключить и включить ПК. Иногда это устраняет проблему.
Переустановка игры
Переустановка игры помогает в том случае, если есть какие-либо поврежденные файлы.
Они могут возникнуть из-за некорректной работы антивируса, установки несовместимого ПО, заражения вредоносными программами и т. д.
Если вы предпочитаете режим PvE, можно сохранить свой прогресс в игре. Для этого найдите папку %LOCALAPPDATA%FortniteGameSavedConfigWindowsClient и сделайте копию файлов. После переустановки проверьте, запускается ли игра. Переносите сохранения, только сделав тест. Если чистая копия игры запускалась, а перемещение файлов вернуло проблему, причина может заключаться в сейвах.
Проверка целостности файлов игры
Проверка целостности файлов — второе, что нужно сделать следом за перезагрузкой компьютера, если Fortnite не работает. Главный признак повреждения данных — невозможность запустить игру или вылеты в какие-то отдельные моменты.
Для исправления ошибки нужно запустить лаунчер, открыть библиотеку с играми и выбрать Fortnite.
Далее зайдите в настройки и кликните на «Проверить». После нажатия начнется процедура восстановления поврежденных файлов. Когда проверка закончится, перезагрузите компьютер. Избегайте выключения ПК из сети во время восстановления.
Поиск информации по тексту ошибки
Если вы столкнулись не с бесконечной или долгой загрузкой, а с ошибкой, поищите решение по ее тексту. Например, при сообщении Application Crash Detected рекомендуется переустановить игру. Ошибка Failed to launch game чаще всего связана с неправильной работой вшитого античита EasyCheat. Устранить неполадку можно путем переустановки BattlEye или сбросом активации «Виндовс». В последнем случае античит ошибочно может воспринимать код активатора как нелегальную модификацию.
Запуск от имени администратора
Отсутствие администраторских прав может мешать обновлению и изменению файлов игры. Это приводит к возникновению ошибок, крашам, невозможности загрузки и т. д. В таких случаях для восстановления работы игры достаточно перезапустить лаунчер и клиент с администраторскими правами. Для этого выключите магазин Epic Games, затем нажмите на ярлык правой кнопкой мыши и из выпадающего меню выберите опцию «Запуск от имени администратора». Повторите для игры.
Несовместимость с операционной системой
Если вы пользуетесь другой ОС, разработчик не гарантирует корректную работу приложения. То же касается 32-битной разрядности системы. Помочь решить проблему способна только смена ОС на другую, рекомендуемую разработчиками.
Отключение антивируса
Антивирус может удалить какой-либо из файлов игры, ошибочно приняв его за вредоносное ПО, или препятствовать его работе. Для исключения этого варианта временно отключите защитные приложения. Желательно также сделать это с Windows Defender или брандмауэром.
Дополнительно проведите восстановление файлов на тот случай, если они были повреждены приложениями.
В случае дальнейшей корректной работы игры обновите антивирус или выберите другую программу для защиты.
Обновление драйвера видеокарты
Чаще всего последняя версия драйверов является наиболее оптимизированной. Попробуйте обновить ПО через специальное приложение от производителя видеокарты. Если такой программы у вас нет, зайдите на сайт компании и скачайте последнюю версию оттуда. Не загружайте драйвера со сторонних ресурсов: они могут быть заражены вредоносным ПО. Избегайте использования бета-версий. В их коде могут содержаться ошибки.
Установка последней версии DirectX
Для правильной работы игры нужно скачать пакет DirectX. Желательно обновить его вместе с драйверами. Найти его можно на официальном сайте корпорации Microsoft. Если вы не знаете, какая версия DirectX установлена у вас, сделайте следующее:
Чаще всего DirectX обновляется вместе с системой. Однако при использовании Windows Vista, 7 или XP вам потребуется самостоятельно загружать новые пакеты. Некоторые видеокарты не совместимы с последними версиями DirectX. В таком случае решить проблему можно только заменой комплектующих. Вам понадобится видеокарта, поддерживающая уровень компонентов 10.0 или выше.
Обновление операционной системы
Обновление ОС помогает закрыть уязвимости. Во время него могут быть автоматически установлены новые версии драйверов. После обновлений улучшается оптимизация и совместимость с приложениями. По этой причине рекомендуется установить автоматическую загрузку новых версий ОС.
Дополнительные решения
Чтобы избавиться от ошибок и бесконечной загрузки, сделайте следующее:
Почему не запускается Fortnite на PS4
При использовании платформы PS4 в первую очередь следует рассмотреть проблемы, не связанные с программным обеспечением. Если у вас не получается заходить в игру или на сервер, проверьте соединение с интернетом. Возможно, в лаунчере проводят технические работы, поэтому клиент Fortnite сейчас недоступен.
Источник
Глючит или не запускается Fortnite? Решение есть! Постоянные лаги и зависания — не проблема! После установки мода Fortnite начала глючить или НПС не реагируют на завершение задания? И на этот вопрос найдется ответ! На этой странице вы сможете найти решение для любых известных проблем с игрой и обсудить их на форуме.
Игра не запускается
Игра вылетает на рабочий стол без ошибок.
О: Скорее всего проблема в поврежденных файлах игры. В подобном случае рекомендуется переустановить игру, предварительно скопировав все сохранения. В случае если игра загружалась из официального магазина за сохранность прогресса можно не переживать.
Fortnite не работает на консоли.
О: Обновите ПО до актуальной версии, а так же проверьте стабильность подключения к интернету. Если полное обновление прошивки консоли и самой игры не решило проблему, то стоит заново загрузить игру, предварительно удалив с диска.
Ошибка 0xc000007b.
О: Есть два пути решения.
Первый — полная переустановка игры. В ряде случаев это устраняет проблему.
Второй состоит из двух этапов:
Ошибка 0xc0000142.
О: Чаще всего данная ошибка возникает из-за наличия кириллицы (русских букв) в одном из путей, по которым игра хранит свои файлы. Это может быть имя пользователя или сама папка в которой находится игра. Решением будет установка игры в другую папку, название которой написано английскими буквами или смена имени пользователя.
Ошибка 0xc0000906.
О: Данная ошибка связана с блокировкой одного или нескольких файлов игры антивирусом или “Защитником Windows”. Для её устранения необходимо добавить всю папку игры в исключени. Для каждого антивируса эта процедура индивидуально и следует обратиться к его справочной системе. Стоит отметить, что вы делаете это на свой страх и риск. Все мы любим репаки, но если вас часто мучает данная ошибка — стоит задуматься о покупке игр. Пусть даже и по скидкам, о которых можно узнать из новостей на нашем сайте.
Отсутствует msvcp 140.dll/msvcp 120.dll/msvcp 110.dll/msvcp 100.dll
О: Ошибка возникает в случае отсутствия на компьютере корректной версии пакета Microsoft Visual C++, в который и входит msvcp 140.dll (и подобные ему). Решением будет установка нужной версии пакета.
После загрузки и установки нового пакета ошибка должна пропасть. Если сообщение об отсутствии msvcp 140.dll (120, 110, 100) сохраняется необходимо сделать следующее:
Ошибка 0xc0000009a/0xc0000009b/0xc0000009f и другие
О: Все ошибки начинающиеся с индекса 0xc0000009 (например 0xc0000009a, где на месте “а” может находиться любая буква или цифра) можно отнести к одному семейству. Подобные ошибки являются следствием проблем с оперативной памятью или файлом подкачки.

Размер файла подкачки должен быть кратен 1024. Объём зависит от свободного места на выбранном локальном диске. Рекомендуем установить его равным объему ОЗУ.
Если ошибка 0xc0000009а сохранилась, необходимо проверить вашу оперативную память. Для этого нужно воспользоваться функциями таких программ как MemTest86, Acronis, Everest.
Игра тормозит и лагает
Скорее всего данная проблема носит аппаратный характер. Проверьте системные требования игры и установите корректные настройки качества графики. Подробнее об оптимизации игры можно почитать на форуме. Также загляните в раздел файлов, где найдутся программы для оптимизации Fortnite для работы на слабых ПК. Ниже рассмотрены исключительные случаи.
Появились тормоза в игре.
О: Проверьте компьютер на вирусы, отключите лишние фоновые процессы и неиспользуемые программы в диспетчере задач. Также стоит проверить состояние жесткого диска с помощью специализированных программ по типу Hard Drive Inspector. Проверьте температуру процессора и видеокарты —возможно пришла пора обслужить ваш компьютер.
Долгие загрузки в игре.
О: Проверьте состояние своего жесткого диска. Рекомендуется удалить лишние моды — они могут сильно влиять на продолжительность загрузок. Проверьте настройки антивируса и обязательно установите в нём “игровой режим” или его аналог.
Fortnite лагает.
О: Причинами периодических тормозов (фризов или лагов) в Fortnite могут быть запущенные в фоновом режиме приложения. Особое внимание следует уделить программам вроде Discord и Skype. Если лаги есть и в других играх, то рекомендуем проверить состояние жесткого диска — скорее всего пришла пора заменить его.
Проблемы с модами
Ошибки загрузки/обновления
Проверьте стабильность подключения к интернету, а также скорость загрузки. При слишком высоком пинге или низкой пропускной способности обновление может выдавать ошибки.
Если магазин или лончер Fortnite не завершает обновления или выдает ошибки, то переустановите саму программу. При этом все скачанные вами игры сохранятся.
Запустите проверку целостности данных игры.
Проверьте наличие свободного места на том диске, на котором установлена игра, а также на диске с операционной системой. И в том и в другом случае должно быть свободно места не меньше, чем занимает игра на текущий момент. В идеале всегда иметь запас около 100Гб.
Проверьте настройки антивируса и “Защитника Windows”, а также разрешения в брандмауэре. Вполне возможно они ограничивают подключение к интернету для ряда приложений. Данную проблему можно решить и полной переустановкой магазина или лончера т.к. большинство из них попросит предоставить доступ к интернету в процессе инсталляции.
О специфических ошибках связанных с последними обновлениями можно узнать на форуме игры.
Ошибки входа в игру
Проверьте соединение с интернетом, а также убедитесь в том, что у вас установлены последние обновления. Проверьте настройки вашего антивируса — вполне возможно что в данный момент он ограничивает доступ к интернету для ряда приложений. Может быть игра готовится к выходу большого обновления? Или ошибка не только у вас? Обязательно проверьте последние новости по игре, а так же загляните на форум, чтобы обсудить проблему с другими игроками.
Черный экран и вылет при попытке зайти в игру.
О: Если вы используете VPN, то с большей долей вероятности проблема именно в нём. Попробуйте изменить его настройки или временно отключить. Рекомендуется сменить регион в самой игре (если такая возможность предусмотрена). Спустя какое-то время можно будет вернуться к привычным настройкам.
“Недействительная сессия” и аналогичные.
О: Перезапустите лончер и дождитесь его повторного подключения к серверам. Если это не помогло — потребуется перезапуск компьютера и роутера. Если и в этом случае проблема не исчезла стоит обратиться на форум — скорее всего ошибка носит массовый характер.
Fortnite не подключается к серверу.
О: Скорее всего, сервер игры перегружен или конкретное лобби не доступно в данный момент. Попробуйте обновить список доступных серверов или просто перезапустить игру.
P.S. Удостоверьтесь что ваш аккаунт или ip-адрес не был забанен в игре за нарушение правил, а также на вашем компьютере не установлены читы и другие запрещенные программы.
Вопросы по прохождению
Ответы на все вопросы касающиеся прохождения Fortnite можно найти в соответствующих разделах Wiki, а также на нашем форуме. Не стесняйтесь задавать вопросы и делиться своими советами и решениями.
Источник
Как устранить сбои и технические неполадки в Fortnite
Прежде чем приступить к любым из описанных ниже действий, изучите нашу доску Trello, посвященную игровым проблемам, и узнайте о них подробнее. Эта доска регулярно обновляется нашими комьюнити-менеджерами, и туда вносятся сведения о самых значимых известных неполадках в «Королевской битве», творческом режиме, «Сражении с Бурей» и мобильной версии игры. Если проблема, с которой вы столкнулись, указана на нашей доске, значит, нужно лишь дождаться, пока мы выпустим обновление с исправлением. Если же на нашей доске нет неполадки, с которой вы встретились, выполните следующие шаги.
Устранение неполадок на ПК или Mac
Убедитесь, что ваша система отвечает требованиям для запуска Fortnite
Чтобы насладиться Fortnite, убедитесь, что ваш компьютер удовлетворяет минимальным требованиям для запуска игры. В этой статье представлены системные требования для Fortnite и рассказано, как убедиться в соответствии вашего устройства этим требованиям.
Проверка файлов игры
Проверка файлов игры позволяет убедиться, что все файлы на месте и не повреждены. Если файлы отсутствуют или повреждены, будет выполнена их повторная загрузка через программу запуска Epic Games.
Запустите программу запуска Epic Games от имени администратора
Благодаря запуску программы от имени администратора можно обойти ограничения на некоторые действия, установленные для обычного пользователя на вашем компьютере.
Обновите драйверы видеокарты
Обновления драйверов регулярно выпускаются производителями видеокарт для исправления ошибок и улучшения производительности. Мы настоятельно советуем установить самый свежий драйвер для вашей видеокарты, чтобы получить лучшее впечатление от игры Fortnite. Можно Последние драйверы можно найти, перейдя на веб-сайт производителя видеокарт по этим ссылкам:
Отключение приложений, работающих в фоновом режиме
Иногда приложения, работающие в фоновом режиме, вызывают сбои или ухудшают производительность при игре в Fortnite. Следуйте советам, указанным в этой статье, чтобы убедиться, что приложения, работающие в фоновом режиме, выключены.
Восстановление распространяемых пакетов Visual C++
Для игры в Fortnite необходимы распространяемые пакеты Visual C++. Убедитесь, что они установлены и не повреждены.
Настройте режим совместимости
Настройка режима совместимости может помочь устранить неполадки в Fortnite.
Используйте DirectX 11;
Если вы используете DirectX 12 и испытываете проблемы при игре в Fortnite, попробуйте переключиться на DirectX 11.
Решение проблем с разрывами соединения
Состояние серверов Epic Games
Проверьте состояние серверов Epic Games на соответствующей странице, чтобы убедиться, что все системы работают. Если возникшая проблема вызвана системным отключением или сбоем, вы не сможете подключиться к Fortnite, пока работа системы не будет восстановлена.
Установите регион подбора игроков в автоматический режим
При выборе подбора игроков в автоматическом режиме вы будете подключены к серверам с минимальной сетевой задержкой.
Потеря пакетов
«Потеря пакетов» означает, что пакеты с данными, отправленные с вашего компьютера на наши серверы и наоборот, не достигают места назначения. Ниже приведён параметр командной строки, который может исправить проблему потери пакетов:
Если потеря пакетов продолжится, за дельнейшей помощью обратитесь к своему провайдеру.
Устранение неполадок в консольной версии Fortnite
Если вы играете на консоли, изучите наши стандартные способы устранения неполадок по этой ссылке.
Если вы продолжаете испытывать проблемы при игре на консоли, советуем обратиться за дополнительной помощью к производителю консоли.
Сообщение об ошибке входа в игру
Если вы получаете это сообщение при попытке начать игру в Fortnite, ваша система загружается недостаточно быстро.
Такое случается, когда система не отвечает минимальным требованиям для игры в Fortnite. С минимальными требованиями можно ознакомиться по этой ссылке.
Устранение неполадок на консолях и мобильных устройствах
Can’t enter username on Nintendo Switch
If you can’t enter your username when you create an Epic Games account on Nintendo Switch, try entering it using touch on the console, or docking the console and using a controller.
Reinstall Fortnite
Consoles and mobile devices are closed systems, which means that there are not many ways to solve problems that arise on them. The most common way to fix the problem is to reinstall Fortnite. Here are instructions on how to uninstall the app on Android.
Android
Tips for reinstalling Fortnite on a console can be found on the console manufacturer’s website:
Still having difficulties?
If you are still having difficulty playing Fortnite, we will be happy to help you. Click on the «Contact Us» button to send your request, and be sure to accompany your request with the following information and files that will help us in solving your problem.
Источник







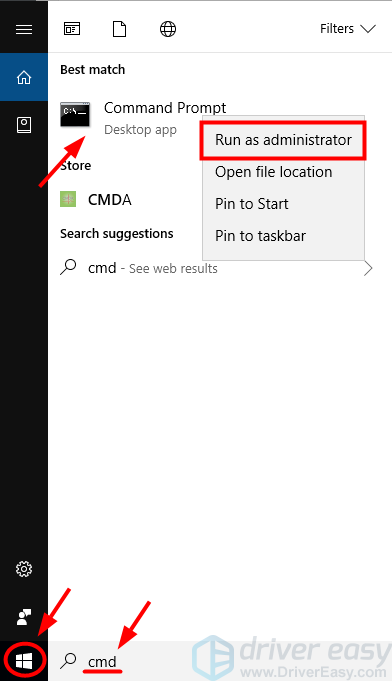






















.jpg)
.jpg)
.jpg)












