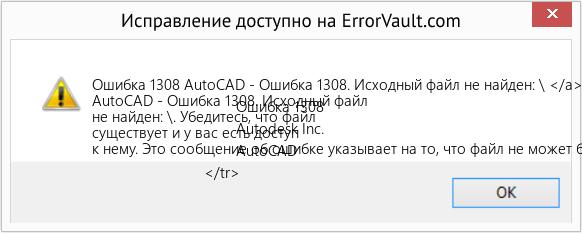Как исправить время выполнения Ошибка 1308 AutoCAD — Ошибка 1308. Исходный файл не найден:
Ошибка 1308
Autodesk Inc.
AutoCAD
В этой статье представлена ошибка с номером Ошибка 1308, известная как AutoCAD — Ошибка 1308. Исходный файл не найден:
Ошибка 1308
Autodesk Inc.
AutoCAD
, описанная как AutoCAD — Ошибка 1308. Исходный файл не найден: . Убедитесь, что файл существует и у вас есть доступ к нему. Это сообщение об ошибке указывает на то, что файл не может быть найден на установочном носителе или в месте развертывания.
О программе Runtime Ошибка 1308
Время выполнения Ошибка 1308 происходит, когда AutoCAD дает сбой или падает во время запуска, отсюда и название. Это не обязательно означает, что код был каким-то образом поврежден, просто он не сработал во время выполнения. Такая ошибка появляется на экране в виде раздражающего уведомления, если ее не устранить. Вот симптомы, причины и способы устранения проблемы.
Определения (Бета)
Здесь мы приводим некоторые определения слов, содержащихся в вашей ошибке, в попытке помочь вам понять вашу проблему. Эта работа продолжается, поэтому иногда мы можем неправильно определить слово, так что не стесняйтесь пропустить этот раздел!
- Access — НЕ ИСПОЛЬЗУЙТЕ этот тег для Microsoft Access, используйте вместо него [ms-access]
- Autocad — Черчение и дизайн программное обеспечение.
- Autodesk . Autodesk Inc — американская транснациональная корпорация, специализирующаяся на программном обеспечении для трехмерного проектирования для использования в архитектуре, проектировании, строительстве, производстве, средствах массовой информации и индустрии развлечений.
- Развертывание — серия действий, которые делают программу доступной для использования обычно в тестовой или производственной среде.
- Exists — Exists — это ключевое слово или функция на многих языках, особенно в SQL.
- Файл — блок произвольной информации или ресурс для хранения информации, доступный по строковому имени или пути
- Файл существует — метод «FileExists» предоставляет механизм для определения, существует ли указанный файл пути.
- Установка — процесс установка — это развертывание приложения на устройстве для последующего выполнения и использования.
- Loc ation — Местоположение — это конкретное положение в физическом пространстве, например, точка на поверхности Земли, описанная с использованием координат широты и долготы.
- Медиа — Медиа — хранилище и каналы передачи или инструменты, используемые для хранения и доставки информации или данных.
- Сообщение — сообщения Facebook, сообщения JavaScript, мобильные сообщения Android, iOS, windows-phone и т. д.
- Tr — tr — это утилита nix для изменения уровня символов в потоке
- Access — Microsoft Access, также известная как Microsoft Office Access — это система управления базами данных от Microsoft, которая обычно сочетает в себе реляционный Microsoft JetACE Database Engine с графическим пользовательским интерфейсом и инструментами разработки программного обеспечения.
- Td — в отношении к HTML , таблицы используются для отображения данных в табличной форме.
Симптомы Ошибка 1308 — AutoCAD — Ошибка 1308. Исходный файл не найден:
Ошибка 1308
Autodesk Inc.
AutoCAD
Ошибки времени выполнения происходят без предупреждения. Сообщение об ошибке может появиться на экране при любом запуске %программы%. Фактически, сообщение об ошибке или другое диалоговое окно может появляться снова и снова, если не принять меры на ранней стадии.
Возможны случаи удаления файлов или появления новых файлов. Хотя этот симптом в основном связан с заражением вирусом, его можно отнести к симптомам ошибки времени выполнения, поскольку заражение вирусом является одной из причин ошибки времени выполнения. Пользователь также может столкнуться с внезапным падением скорости интернет-соединения, но, опять же, это не всегда так.
(Только для примера)
Причины AutoCAD — Ошибка 1308. Исходный файл не найден:
Ошибка 1308
Autodesk Inc.
AutoCAD
— Ошибка 1308
При разработке программного обеспечения программисты составляют код, предвидя возникновение ошибок. Однако идеальных проектов не бывает, поскольку ошибки можно ожидать даже при самом лучшем дизайне программы. Глюки могут произойти во время выполнения программы, если определенная ошибка не была обнаружена и устранена во время проектирования и тестирования.
Ошибки во время выполнения обычно вызваны несовместимостью программ, запущенных в одно и то же время. Они также могут возникать из-за проблем с памятью, плохого графического драйвера или заражения вирусом. Каким бы ни был случай, проблему необходимо решить немедленно, чтобы избежать дальнейших проблем. Ниже приведены способы устранения ошибки.
Методы исправления
Ошибки времени выполнения могут быть раздражающими и постоянными, но это не совсем безнадежно, существует возможность ремонта. Вот способы сделать это.
Если метод ремонта вам подошел, пожалуйста, нажмите кнопку upvote слева от ответа, это позволит другим пользователям узнать, какой метод ремонта на данный момент работает лучше всего.
Обратите внимание: ни ErrorVault.com, ни его авторы не несут ответственности за результаты действий, предпринятых при использовании любого из методов ремонта, перечисленных на этой странице — вы выполняете эти шаги на свой страх и риск.
Метод 1 — Закройте конфликтующие программы
Когда вы получаете ошибку во время выполнения, имейте в виду, что это происходит из-за программ, которые конфликтуют друг с другом. Первое, что вы можете сделать, чтобы решить проблему, — это остановить эти конфликтующие программы.
- Откройте диспетчер задач, одновременно нажав Ctrl-Alt-Del. Это позволит вам увидеть список запущенных в данный момент программ.
- Перейдите на вкладку «Процессы» и остановите программы одну за другой, выделив каждую программу и нажав кнопку «Завершить процесс».
- Вам нужно будет следить за тем, будет ли сообщение об ошибке появляться каждый раз при остановке процесса.
- Как только вы определите, какая программа вызывает ошибку, вы можете перейти к следующему этапу устранения неполадок, переустановив приложение.
Метод 2 — Обновите / переустановите конфликтующие программы
Использование панели управления
- В Windows 7 нажмите кнопку «Пуск», затем нажмите «Панель управления», затем «Удалить программу».
- В Windows 8 нажмите кнопку «Пуск», затем прокрутите вниз и нажмите «Дополнительные настройки», затем нажмите «Панель управления»> «Удалить программу».
- Для Windows 10 просто введите «Панель управления» в поле поиска и щелкните результат, затем нажмите «Удалить программу».
- В разделе «Программы и компоненты» щелкните проблемную программу и нажмите «Обновить» или «Удалить».
- Если вы выбрали обновление, вам просто нужно будет следовать подсказке, чтобы завершить процесс, однако, если вы выбрали «Удалить», вы будете следовать подсказке, чтобы удалить, а затем повторно загрузить или использовать установочный диск приложения для переустановки. программа.
Использование других методов
- В Windows 7 список всех установленных программ можно найти, нажав кнопку «Пуск» и наведя указатель мыши на список, отображаемый на вкладке. Вы можете увидеть в этом списке утилиту для удаления программы. Вы можете продолжить и удалить с помощью утилит, доступных на этой вкладке.
- В Windows 10 вы можете нажать «Пуск», затем «Настройка», а затем — «Приложения».
- Прокрутите вниз, чтобы увидеть список приложений и функций, установленных на вашем компьютере.
- Щелкните программу, которая вызывает ошибку времени выполнения, затем вы можете удалить ее или щелкнуть Дополнительные параметры, чтобы сбросить приложение.
Метод 3 — Обновите программу защиты от вирусов или загрузите и установите последнюю версию Центра обновления Windows.
Заражение вирусом, вызывающее ошибку выполнения на вашем компьютере, необходимо немедленно предотвратить, поместить в карантин или удалить. Убедитесь, что вы обновили свою антивирусную программу и выполнили тщательное сканирование компьютера или запустите Центр обновления Windows, чтобы получить последние определения вирусов и исправить их.
Метод 4 — Переустановите библиотеки времени выполнения
Вы можете получить сообщение об ошибке из-за обновления, такого как пакет MS Visual C ++, который может быть установлен неправильно или полностью. Что вы можете сделать, так это удалить текущий пакет и установить новую копию.
- Удалите пакет, выбрав «Программы и компоненты», найдите и выделите распространяемый пакет Microsoft Visual C ++.
- Нажмите «Удалить» в верхней части списка и, когда это будет сделано, перезагрузите компьютер.
- Загрузите последний распространяемый пакет от Microsoft и установите его.
Метод 5 — Запустить очистку диска
Вы также можете столкнуться с ошибкой выполнения из-за очень нехватки свободного места на вашем компьютере.
- Вам следует подумать о резервном копировании файлов и освобождении места на жестком диске.
- Вы также можете очистить кеш и перезагрузить компьютер.
- Вы также можете запустить очистку диска, открыть окно проводника и щелкнуть правой кнопкой мыши по основному каталогу (обычно это C
- Щелкните «Свойства», а затем — «Очистка диска».
Метод 6 — Переустановите графический драйвер
Если ошибка связана с плохим графическим драйвером, вы можете сделать следующее:
- Откройте диспетчер устройств и найдите драйвер видеокарты.
- Щелкните правой кнопкой мыши драйвер видеокарты, затем нажмите «Удалить», затем перезагрузите компьютер.
Метод 7 — Ошибка выполнения, связанная с IE
Если полученная ошибка связана с Internet Explorer, вы можете сделать следующее:
- Сбросьте настройки браузера.
- В Windows 7 вы можете нажать «Пуск», перейти в «Панель управления» и нажать «Свойства обозревателя» слева. Затем вы можете перейти на вкладку «Дополнительно» и нажать кнопку «Сброс».
- Для Windows 8 и 10 вы можете нажать «Поиск» и ввести «Свойства обозревателя», затем перейти на вкладку «Дополнительно» и нажать «Сброс».
- Отключить отладку скриптов и уведомления об ошибках.
- В том же окне «Свойства обозревателя» можно перейти на вкладку «Дополнительно» и найти пункт «Отключить отладку сценария».
- Установите флажок в переключателе.
- Одновременно снимите флажок «Отображать уведомление о каждой ошибке сценария», затем нажмите «Применить» и «ОК», затем перезагрузите компьютер.
Если эти быстрые исправления не работают, вы всегда можете сделать резервную копию файлов и запустить восстановление на вашем компьютере. Однако вы можете сделать это позже, когда перечисленные здесь решения не сработают.
Другие языки:
How to fix Error 1308 (AutoCAD — Error 1308. Source File not found:
Error 1308
Autodesk Inc.
AutoCAD
) — AutoCAD — Error 1308. Source File not found: . Verify that the file exists and that you can access it. This error message indicates that a file cannot be found on the installation media or in the deployment location.
Wie beheben Fehler 1308 (AutoCAD — Fehler 1308. Quelldatei nicht gefunden:
Fehler 1308
Autodesk Inc.
AutoCAD
) — AutoCAD — Fehler 1308. Quelldatei nicht gefunden: . Stellen Sie sicher, dass die Datei vorhanden ist und Sie darauf zugreifen können. Diese Fehlermeldung weist darauf hin, dass eine Datei auf dem Installationsmedium oder im Bereitstellungsverzeichnis nicht gefunden werden kann.
Come fissare Errore 1308 (AutoCAD — Errore 1308. File di origine non trovato:
Errore 1308
Autodesk Inc.
AutoCAD
) — AutoCAD — Errore 1308. File di origine non trovato: . Verifica che il file esista e che tu possa accedervi. Questo messaggio di errore indica che non è possibile trovare un file sul supporto di installazione o nel percorso di distribuzione.
Hoe maak je Fout 1308 (AutoCAD — Fout 1308. Bronbestand niet gevonden:
Fout 1308
Autodesk Inc.
AutoCAD
) — AutoCAD — Fout 1308. Bronbestand niet gevonden: . Controleer of het bestand bestaat en of u er toegang toe hebt. Dit foutbericht geeft aan dat een bestand niet kan worden gevonden op de installatiemedia of op de implementatielocatie.
Comment réparer Erreur 1308 (AutoCAD — Erreur 1308. Fichier source introuvable :
Erreur 1308
Autodesk Inc.
AutoCAD
) — AutoCAD — Erreur 1308. Fichier source introuvable : . Vérifiez que le fichier existe et que vous pouvez y accéder. Ce message d’erreur indique qu’un fichier est introuvable sur le support d’installation ou dans l’emplacement de déploiement.
어떻게 고치는 지 오류 1308 (AutoCAD — 오류 1308. 소스 파일을 찾을 수 없음:
오류 1308
Autodesk Inc.
AutoCAD
) — AutoCAD — 오류 1308. 소스 파일을 찾을 수 없음: . 파일이 존재하고 액세스할 수 있는지 확인하십시오. 이 오류 메시지는 설치 미디어나 배포 위치에서 파일을 찾을 수 없음을 나타냅니다.
Como corrigir o Erro 1308 (AutoCAD — Erro 1308. Arquivo fonte não encontrado:
Erro 1308
Autodesk Inc.
AutoCAD
) — AutoCAD — Erro 1308. Arquivo de origem não encontrado: . Verifique se o arquivo existe e se você pode acessá-lo. Esta mensagem de erro indica que um arquivo não pode ser encontrado na mídia de instalação ou no local de implantação.
Hur man åtgärdar Fel 1308 (AutoCAD — Fel 1308. Källfilen hittades inte:
Fel 1308
Autodesk Inc.
AutoCAD
) — AutoCAD — Fel 1308. Källfil hittades inte: . Kontrollera att filen finns och att du kan komma åt den. Detta felmeddelande indikerar att en fil inte kan hittas på installationsmediet eller på installationsplatsen.
Jak naprawić Błąd 1308 (AutoCAD — Błąd 1308. Nie znaleziono pliku źródłowego:
Błąd 1308
Autodesk Inc.
AutoCAD
) — AutoCAD — Błąd 1308. Nie znaleziono pliku źródłowego: . Sprawdź, czy plik istnieje i czy masz do niego dostęp. Ten komunikat o błędzie wskazuje, że nie można znaleźć pliku na nośniku instalacyjnym lub w lokalizacji wdrożenia.
Cómo arreglar Error 1308 (AutoCAD — Error 1308. No se encontró el archivo de origen:
Error 1308
Autodesk Inc.
AutoCAD
) — AutoCAD — Error 1308. No se encontró el archivo de origen: . Verifique que el archivo exista y que pueda acceder a él. Este mensaje de error indica que no se puede encontrar un archivo en el medio de instalación o en la ubicación de implementación.
Об авторе: Фил Харт является участником сообщества Microsoft с 2010 года. С текущим количеством баллов более 100 000 он внес более 3000 ответов на форумах Microsoft Support и создал почти 200 новых справочных статей в Technet Wiki.
Следуйте за нами:
Последнее обновление:
14/01/23 09:25 : Пользователь Android проголосовал за то, что метод восстановления 1 работает для него.
Этот инструмент восстановления может устранить такие распространенные проблемы компьютера, как синие экраны, сбои и замораживание, отсутствующие DLL-файлы, а также устранить повреждения от вредоносных программ/вирусов и многое другое путем замены поврежденных и отсутствующих системных файлов.
ШАГ 1:
Нажмите здесь, чтобы скачать и установите средство восстановления Windows.
ШАГ 2:
Нажмите на Start Scan и позвольте ему проанализировать ваше устройство.
ШАГ 3:
Нажмите на Repair All, чтобы устранить все обнаруженные проблемы.
СКАЧАТЬ СЕЙЧАС
Совместимость
Требования
1 Ghz CPU, 512 MB RAM, 40 GB HDD
Эта загрузка предлагает неограниченное бесплатное сканирование ПК с Windows. Полное восстановление системы начинается от $19,95.
ID статьи: ACX02517RU
Применяется к: Windows 10, Windows 8.1, Windows 7, Windows Vista, Windows XP, Windows 2000
Совет по увеличению скорости #32
Программы быстрого копирования для использования:
Windows может работать медленно, если вы копируете большое количество файлов по сети. К счастью, есть программы, которые можно использовать для быстрого и эффективного массового копирования. Помимо скорости работы, эти программы также могут эффективно обрабатывать конфликты файлов и другие ошибки.
Нажмите здесь, чтобы узнать о другом способе ускорения работы ПК под управлением Windows
AutoCAD
Проблема
Во время установки программы Autodesk появляется сообщение об ошибке: «Ошибка 1308. Исходный файл не найден». Эта ошибка может отображаться на экране или содержаться в файле журнала установки.
Причины:
Это сообщение означает, что файл невозможно найти на установочном носителе или в папке развертывания.
Решение
Если установка производится с помощью загруженной программы установки
Для однопользовательской установки с компакт-диска выполните следующую проверку:
Примечание. Если для установки используется несколько установочных дисков, скопируйте все диски в одну папку. При этом появится запрос на перезапись файлов. Выберите «Да для всех», чтобы объединить содержимое дисков в одну папку установки.
Если при копировании файлов появляется сообщение об ошибке, значит, установочный диск загрязнен/поврежден или компьютер не может прочитать его. Повторите проверку на другом компьютере:
Для клиентских установок из сетевого или автономного развертывания на несколько рабочих мест выполните действия ниже.
Проанализируйте имя файла и расположение, указанные в сообщении об ошибке. Найдите этот файл в папке развертывания.
Примечание. AutoCAD 2008 и более поздние версии обеспечивают возможность сетевой установки прямо с CD-/DVD-носителя. Если сбой происходит только на одном клиентском компьютере, это может быть альтернативой устранению неполадок или повторному созданию развертывания.
Источник
Информация об ошибке
Этот инструмент исправления может устранить такие распространенные компьютерные ошибки, как BSODs, зависание системы и сбои. Он может заменить отсутствующие файлы операционной системы и библиотеки DLL, удалить вредоносное ПО и устранить вызванные им повреждения, а также оптимизировать ваш компьютер для максимальной производительности.
О программе Runtime Ошибка 1308
Время выполнения Ошибка 1308 происходит, когда AutoCAD дает сбой или падает во время запуска, отсюда и название. Это не обязательно означает, что код был каким-то образом поврежден, просто он не сработал во время выполнения. Такая ошибка появляется на экране в виде раздражающего уведомления, если ее не устранить. Вот симптомы, причины и способы устранения проблемы.
Определения (Бета)
Здесь мы приводим некоторые определения слов, содержащихся в вашей ошибке, в попытке помочь вам понять вашу проблему. Эта работа продолжается, поэтому иногда мы можем неправильно определить слово, так что не стесняйтесь пропустить этот раздел!
Ошибки времени выполнения происходят без предупреждения. Сообщение об ошибке может появиться на экране при любом запуске %программы%. Фактически, сообщение об ошибке или другое диалоговое окно может появляться снова и снова, если не принять меры на ранней стадии.
Возможны случаи удаления файлов или появления новых файлов. Хотя этот симптом в основном связан с заражением вирусом, его можно отнести к симптомам ошибки времени выполнения, поскольку заражение вирусом является одной из причин ошибки времени выполнения. Пользователь также может столкнуться с внезапным падением скорости интернет-соединения, но, опять же, это не всегда так.
При разработке программного обеспечения программисты составляют код, предвидя возникновение ошибок. Однако идеальных проектов не бывает, поскольку ошибки можно ожидать даже при самом лучшем дизайне программы. Глюки могут произойти во время выполнения программы, если определенная ошибка не была обнаружена и устранена во время проектирования и тестирования.
Ошибки во время выполнения обычно вызваны несовместимостью программ, запущенных в одно и то же время. Они также могут возникать из-за проблем с памятью, плохого графического драйвера или заражения вирусом. Каким бы ни был случай, проблему необходимо решить немедленно, чтобы избежать дальнейших проблем. Ниже приведены способы устранения ошибки.
Методы исправления
Ошибки времени выполнения могут быть раздражающими и постоянными, но это не совсем безнадежно, существует возможность ремонта. Вот способы сделать это.
Если метод ремонта вам подошел, пожалуйста, нажмите кнопку upvote слева от ответа, это позволит другим пользователям узнать, какой метод ремонта на данный момент работает лучше всего.
Источник
How To Fix The 1308 Error
by · Published · Updated
The 1308 Error is part of the Microsoft Office 2000 suite that includes a range of different programs in the package. The error is caused when you try and install the likes of Microsoft Office, and is caused by a particular file / setting not being present inside your system. This is the error which often appears:
What Causes The 1308 Error
The 1308 error is caused because the Microsoft Office 2000 source file was not located and so nothing else can proceed until the source file has been found and utilized. Causes of this error will include:
How To Fix The 1308 Error
Step 1 – Re-create The Microsoft Office 2000 Administrative Installation
Doing this will basically allow you to install the application that you have on your PC. Not only will this ensure that you can repair any of the problems that Windows might have, but it will ensure that your system is able to run the programs you need and help make sure that your PC is able to read the files that it needs to run.
“MSIEXEC.EXE /fvomus PathToNewAdministrative Installation Data1.msi”
Step 2 – Use The “Windows Installer Cleanup Utility”
The next step is to use the “Windows Installer Cleanup Utility” to fix any of the problems that your system may have inside. We’ve found that although this is now discontinued, it’s one of the best tools for fixing errors with Windows installer. Here’s how to use it:
Step 3 – Clean Out The Registry
The “registry” is a major cause of the 1308 error. It’s primarily used to store the likes of your desktop wallpaper, your most recent emails and even your passwords – and is continually being used to help ensure that your system is able to run as smoothly as possible. Although this database is arguably one of the most important parts of your system, it’s continually leading your system to run much slower and with a lot of problems. To resolve this error, it’s essential that you’re able to clean out any of the errors that it may have inside – through using a registry cleaner application.
We recommend using a program called “RegAce System Suite“, as this tool will scan through your PC and fix any of the issues that it may have inside. We’ve found that this tool is one of the most effective in being able to resolve the problems you’re experiencing on your system, allowing your computer to run much smoother and more effectively as a result.
Источник
Sage Install Error 1308: How to Fix “Source File Not Found” Error?
While continuing with the Sage programming establishment, it is normal to experience Sage introduce mistake 1308. Clients may likewise defy various sorts of blunder codes on their screens. Notwithstanding, the 1308 blunder code explicitly seems when the source document isn’t found on your PC. There might be various explanations behind establishment issues. Assuming you are pestered by any sort of establishment blunders, we will assist you with knowing its critical reasons and will give various answers for fix this establishment issue.
In this aide, you will find the essential purposes behind Sage mistake 1308 so you can fix the establishment blunder likewise. For this, we will give investigating strategies also.
What are the Causes of Sage Error 1308?
Sage mistake 1308 can be spotted when there are a few issues with the establishment of Sage programming. Coming up next are the primary explanations for the bombed establishment of Sage programming:
· The source record isn’t found or missing on your PC.
· Sage programming isn’t refreshed to the most recent variant.
· The updates you have downloaded are not introduced.
· Helpless web association.
· Windows installer can’t stop the assistance to permit the establishment cycle to continue.
· The framework isn’t running as an executive.
· Clients might have introduced the preliminary adaptation which has not terminated and hence it is making issues.
There can be different reasons influencing your Sage programming to be introduced appropriately on your Windows working framework.
How to Fix Sage Install Error 1308?
Sage introduce mistake 1308 can be settled assuming that you reinstall the Sage programming. Also, you can fix Sage 50 programming either by utilizing the Control Panel or establishment documents. By eliminating all the Sage items, Sage programming applications, and its bookkeeping organizers, you can likewise dispose of Sage blunder 1308. Assuming you are considering how to carry out these techniques on your Windows PC, we are here to help you. In the accompanying conversation, you will track down every strategy with itemized steps. Follow the aide and carry out the techniques cautiously.
1: Repair Sage Software
The main technique you should execute is to fix your Sage 50 programming. By fixing this product, you can dispose of establishment issues and minor mistakes. Presently, this should be possible in two unique ways. For example, you can fix Sage programming through Control Panel and establishment documents. In the accompanying conversation, we will show you the entire technique for the two different ways.
Fixing Sage utilizing Control Panel
Control Panel permits you to eliminate or fix a specific programming from the rundown of introduced programs on your PC. Here are the means for fixing the Sage 50 programming.
· Open the “Control Panel” on your PC.
· When you see the “Control Panel” window, click on the “Projects” choice.
· Pick the “Program” choice once more.
Here, you will see the rundown of projects. From this rundown, you really want to find the “Savvy 50” programming.
· Then, at that point, click directly on the “Wise 50” programming.
· Pick the “Change” button.
· Click on the “Fix” button.
· Press the “Following” button.
These means will permit you to fix the Sage programming. When the interaction is done, you can keep introducing the most recent arrival of Sage programming on Windows PCs.
Fixing Sage utilizing Installation Files
One more method for fixing the Sage 50 programming is to utilize the establishment record. For this strategy, you absolutely need to explore through the record area and run the document as an overseer. Here are the itemized ventures for something similar:
· Explore to the record area or way where the establishment documents for the Sage 50 are put away.
· Presently, find the “Autorun.exe” document and snap directly on its symbol.
· After this, select the “Run as Administrator” choice.
· As you press this button, you will see the beginning up screen. From here, you really want to pick the “Eliminate” or “Change” button.
· Once done, click on the “Savvy 50” programming.
· Press the “Following” button.
· Click the “Fix” button.
Hit the “Following” button. Aside from executing these means, you can delay until the maintenance cycle finishes. Once done, you can keep introducing the Sage programming on your PC. In case you are as yet confronting establishment mistakes, we have more answers for take a stab at.
2: Remove All the Sage Products
Sage programming probably won’t have the option to introduce because of the debased items or records of the product. In case you erase every one of the items identified with Sage totally on your PC, it might allow you to introduce the product. To do as such, you can go through the Control Panel. Here are the means you can follow:
· Most importantly, make a reinforcement of the organization information. For this, you can utilize a USB or an outer gadget.
· Then, at that point, move to the “Control Panel”.
· Click on the “Projects and Features”.
· Look for the “Wise 50” programming.
· Click the “Uninstall” button.
· Presently, open the “Windows Explorer” and explore to the “C:Program documents (x86).
· Erase the “Wise” organizer just as the “Winsim” envelope.
In the wake of playing out these means, you can open the Documents area and save the reinforcement organizer to the outside gadget.
3: Remove the Sage Software and Accounting Folders
On the off chance that you are defying Sage blunder 1308 even subsequent to executing the previously mentioned steps, we propose you eliminate the product and its all the bookkeeping organizer. This will assist you with introducing the Sage 50 programming. Look at the accompanying strides to do likewise:
· To get everything rolling, go to the area: C:UsersPublicPublic Documents.
· Then, at that point, pick all the bookkeeping envelopes alongside the “Savvy” programming.
· After this, hit the “Erase” button.
· Click on the “Start” button.
· After this, you can open the “Run” exchange box.
· Type “Regedit” in the field and open the “Windows Registry”.
Whenever you are finished after these means, you can download the Sage programming from a confided in source. From that point, you can continue with the establishment.
4: Configure Windows Computer
At the point when you introduce Sage 50 programming on a spic and span PC, it may not introduce as expected. Assuming the prior adaptation of Windows hinders the Sage programming, you may confront specialized issues during the Sage establishment. Ensure you follow the accompanying strides to eliminate the Sage introduce mistake 1308.
· Go to the Windows “Start” button.
· Then, at that point, select the “Setting” choice.
· Click on the “Update and Security” window.
· Here, you can check for the new updates.
· After this, make reestablish focuses by following the means showed on your screen.
· Ensure your “Savvy 50” programming is appropriately eliminated.
· Then, at that point, make the reestablish focuses and keep downloading the “.NET system fix instrument”.
As you run the instrument, you can restart the framework. After this, you can reinstall the Sage 50 programming once more. When the establishment interaction is finished, you can dispatch Sage 50 programming to check in case the Sage introduce blunder 1308 is taken out.
To Sum Up
Sage introduce blunder 1308 seems when your PC can’t observe the source document because of which it neglects to continue with Sage establishment. Other than that, you can execute other investigating strategies that we have examined above to amend the mistake.
Источник
How To Fix The 1308 Error
by · Published · Updated
The 1308 Error is part of the Microsoft Office 2000 suite that includes a range of different programs in the package. The error is caused when you try and install the likes of Microsoft Office, and is caused by a particular file / setting not being present inside your system. This is the error which often appears:
What Causes The 1308 Error
The 1308 error is caused because the Microsoft Office 2000 source file was not located and so nothing else can proceed until the source file has been found and utilized. Causes of this error will include:
How To Fix The 1308 Error
Step 1 – Re-create The Microsoft Office 2000 Administrative Installation
Doing this will basically allow you to install the application that you have on your PC. Not only will this ensure that you can repair any of the problems that Windows might have, but it will ensure that your system is able to run the programs you need and help make sure that your PC is able to read the files that it needs to run.
“MSIEXEC.EXE /fvomus PathToNewAdministrative Installation Data1.msi”
Step 2 – Use The “Windows Installer Cleanup Utility”
The next step is to use the “Windows Installer Cleanup Utility” to fix any of the problems that your system may have inside. We’ve found that although this is now discontinued, it’s one of the best tools for fixing errors with Windows installer. Here’s how to use it:
Step 3 – Clean Out The Registry
The “registry” is a major cause of the 1308 error. It’s primarily used to store the likes of your desktop wallpaper, your most recent emails and even your passwords – and is continually being used to help ensure that your system is able to run as smoothly as possible. Although this database is arguably one of the most important parts of your system, it’s continually leading your system to run much slower and with a lot of problems. To resolve this error, it’s essential that you’re able to clean out any of the errors that it may have inside – through using a registry cleaner application.
We recommend using a program called “RegAce System Suite“, as this tool will scan through your PC and fix any of the issues that it may have inside. We’ve found that this tool is one of the most effective in being able to resolve the problems you’re experiencing on your system, allowing your computer to run much smoother and more effectively as a result.
Источник
You may experience this error while installing AutoCAD software, according to our research, the error appears on the screen when Autodesk is unable to find the source file during the installation of AutoCAD, however, if you check the file it is present.
There are multiple causes for this error to occur, we have listed some of them below:-
- Corrupted files- The AutoCAD files might get corrupted during the installation process and it might be the cause for this error to occur.
- Third-party software- If you are trying to crack AutoCAD software and you have downloaded it from a third-party source then, that could be the reason for the 1308 error to appear on the screen.
- Antivirus- Antivirus can prevent the downloading process of AutoCAD, make sure to disable the Windows defender or the antivirus.
- Permission denied- There is a chance that you have no longer access to C:Autodesk for that reason Autodesk is unable to read the source file and it throws a 1308 error.
Disable Antivirus
Antivirus and firewalls protect our data and information from online resources such as applications, and webservers. and it also protects us from hackers and malware bytes.
Sometimes the antivirus prevents the downloading process of the launchers and also it is advised by the Autodesk developers is to disable the antivirus from your computer when you attempt to download AutoCAD.
Note- If you are using third-party Antivirus software then disable it manually.
Follow the steps to disable antivirus:-
- Go to settings by pressing the Windows + I keys together to open the settings.
- Click on Update & Security.
- Click on Windows Security on the left sidebar then click on Open Windows Security on the right pane.
Click on Open Windows Security - Go to Virus & threat protection then Click on Manage settings under the Virus & threat protection settings.
Click on Manage settings - Here, turn off real-time protection by clicking on it.
Turn off real-time protection - Once done check if the error persists.
Modify the Permissions of the Autodesk folder
If you don’t have full control permission on the Autodesk folder which is located in C: drive then you may get a 1308 error, however, you can fix this by just doing some changes to the permission settings.
Here is how you can modify the permissions of Autodesk:-
- In case you have other Autodesk products then It is recommended to delete the Autodesk folder from the C: drive and then download the software again by the browser method.
- Exit the installation and open the explorer, go to C: drive.
- Right-click on the Autodesk folder and select the properties option.
- Go to the security tab on the top, and click on the Edit button to make changes to the permissions.
Click on the Edit button to make changes to permissions - Check the Full Control option and click on Apply to save changes and then press OK.
Tick on the full control option to get the full control of the Autodesk folder - Once done, check if the error persists.
Download Autodesk via AVA ( Autodesk Virtual Agent )
Autodesk provides us an alternative option to install their products via Autodesk virtual agent basically it is a bot that helps us to download Autodesk products that we can install on our system we use this method when we get errors while installing Autodesk products with the browser methods.
Autodesk Virtual Agent is developed as an alternative option to download Autodesk products, recently users have reported that they are getting errors while installing Autodesk products. for that reason they introduced us to AVA ( Autodesk Virtual Agent ).
Here is how you can download AutoCAD via virtual agent:-
- First, uninstall Autocad and all the Autodesk products from the control panel then follow the installation instruction of AutoCAD via a virtual agent.
Uninstall Autodesk with all its components - Open your favourite browser and search Autodesk virtual agent and press enter.
- Once all the search results are loaded, then open the first link, and make sure the link belongs to Autodesk.
- Here you will describe what product you want but before you start describing you have to sign in/signup to download Autodesk products.
- if you have an existing account then sign in to your account and skip to the 8th step.
- Click on the Sign-in button on the top right, then click on create an account.
Click on the sign-in button to login into your account - Fill out the details that are required to create your account, once done, they will send you a verification link on your Gmail account that you provided, go to the Gmail and open the Autodesk mail, click on Verify Email then sign in to the Autodesk account.
Fill out the detail to create your account - Once you sign in, go back to the Autodesk virtual agent.
- Type AutoCAD download and press enter.
Type AutoCAD download and press enter - Click on the Start button to proceed to the next step.
Click on the Start button to proceed to the next step - Now It will ask what you want, carefully choose the one option according to your situation, if you have an existing key you can go for it and on the next step it should ask for the product key, if you don’t have a product key then you can proceed with the trial version like us.
Choose the option according to your situation - Once you selected the option, then it will ask, if you want to run AutoCAD on multiple computers or only on this computer.
- You can choose multiple but we will go for This Computer option.
Click on the This Computer option to install AutoCAD on your computer - Click on Continue with AVA to get the link from Autodesk Virtual Agent.
- Select the version of AutoCAD you want to download, In my case, I have selected the trial version for that reason it shows the latest AutoCAD versions, but if you have a product key then you can download older versions of AutoCAD but if you haven’t and you want old versions of Autocad such as 2014, 2016 then you can buy a product key to download older versions.
Choose the version according to your preference - After selecting the AutoCAD version, it will give you the Download button, click on it to download the AutoCAD installer.
Click on the Download button to install AutoCAD - Once the AutoCAD installer is downloaded, double click on it to run it.
- It should start the downloading process, once done, the Autodesk download manager will come up on the screen that is used to download Autodesk products.
- Click on I Agree to accept the agreement then click on Next to download the Autodesk download manager.
Click on the install button to install the Autodesk manager - Once the installation is done it will ask about the installation directory of Autodesk to save it on the computer, you can also change the directory by clicking on the Change button.
Press the Ok button to select the location - After selecting the directory, the downloading process of AutoCAD software will start and hopefully, it will not get you into the errors.
It starts downloading AutoCAD
If you followed the steps carefully one by one you will not face the 1308 error again.
Clean Reinstall Autocad
If none of these methods worked for you then you can apply this method to clean uninstall AutoCAD from your computer and then install it again with the browser methods.
First, you have to uninstall AutoCAD software and other Autodesk products including its components.
- Press Windows + R keys to open Run Window, type appwiz.cpl in the search box, and press enter.
- Here you should see all the programs that are installed on your computer. Uninstall AutoCAD and other Autodesk products one by one including its components by selecting the product and clicking on Uninstall button on the top.
- After uninstalling the AutoCAD, you have to delete the Autodesk folder from the C driver for that, go to file explorer then Local disk C, and navigate to Program Files.
- Find the Autodesk folder here, Right-click on it, and click the delete button.
Delete Autodesk from program files - After, Navigate to Common Files, Right-click on Autodesk shared and delete it.
Navigate to common files - Now you have to delete the Autodesk folder from AppData that stores the settings and program information that the computer system application requires to execute the task.
- Press Windows + R keys to open the Run Window and type AppData then press enter.
- Navigate to Local, find the Autodesk folder, right-click on it and delete it.
Delete the Autodesk folder from appdata - Go back to the previous directory, then navigate to the Roaming folder.
- Right-click on Autodesk and delete it from here.
- Once done, click on the Local Disk (C:) on the left sidebar, and navigate to Users>Public>Public Documents.
Delete the Autodesk folder from public downloads - Right-click on the Autodesk folder and delete it.
- Press Windows + R keys to open Run Window then type %programdata% and press enter.
- Locate for Autodesk folder, Right-click on the folder and delete it.
Delete the Autodesk folder from the program data - Press the Windows key then type Regedit in the search bar.
- Open the Registry Editor which is a database of a computer system that stores the configurations, settings, and information about the system.
- Navigate to the following path below.
ComputerHKEY_CURRENT_USERSOFTWAREAutodesk
- Right-click on the Autodesk folder and delete it.
Delete the Autodesk folder from Registry Editor - Again navigate to the following path
ComputerHKEY_LOCAL_MACHINESOFTWAREAutodesk - Right-click on the Autodesk folder and delete it.
Again delete Autodesk from registry - Once done, restart your computer.
- Press Windows + R keys to open the Run Window and type %temp% and press enter.
- Then, press Ctrl + A to select all the temporary files, right-click and click on delete to delete all the temp files.
Note- All files will not be deleted because other applications are running in the background. just press Skip to leave it.Delete all the temporary files - After deleting all the Autodesk files from the system, make sure to disable the antivirus or Windows defender by following the above step.
- Now download Autodesk and its products from the official website.
If you are stuck somewhere while applying methods, tell us in the comments we would like to help you.
Muhammad Zubyan
Zubyan is a certified Google IT Support Professional with extensive experience spanning over 7 long years. Having worked on 1500+ computers, he gained many valuable insights and is currently able to detect and troubleshoot any Windows related issue/error no matter how complicated its root cause is. When he is not managing Appuals as a Senior Editor, he is working on his own Game Optimization program to facilitate both gamers and casual users alike.