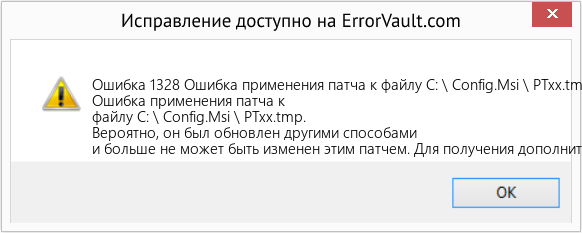Ошибка 1328: ошибка применения исправления к файлу
При попытке обновить Acrobat или Reader появляется следующее сообщение об ошибке:
«Ошибка применения исправления к [имя файла]. Возможно, файл был обновлен другими способами и не может быть изменен посредством этого исправления. Для получения дополнительной информации обратитесь к поставщику пакета исправлений».
Попробуйте применить предложенные ниже решения, чтобы устранить проблему.
Решение 1. Применение исправления вручную с помощью удаления и повторной установки программ Reader или Acrobat
Это решение применяется, если на вашем компьютере установлено и приложение Acrobat, и приложение Reader.
-
Откройте следующую папку: C:ProgramDataAdobeSetup
Откройте папку {GUID}, где {GUID} — комбинация буквенно-цифровых символов, аналогичная показанным на снимке экрана ниже.
-
Запустите программу AcroRead.msi, чтобы исправить установку, дважды щелкнув файл. Для завершения исправления следуйте инструкциям на экране.
-
Запустите программу обновления AdbeRdrUpd[номер-обновления].msp или AdbeRdrDCUpd[номер-обновления].msp, которая ранее не была применена, двойным щелчком. Для завершения обновления следуйте инструкциям на экране.
-
Удалите Reader и Acrobat X:
- Используйте сочетание клавиш Windows + R, чтобы открыть диалоговое окно «Выполнить».
- Введите appwiz.cpl в поле «Открыть» и нажмите кнопку OK. На экране появляется Окно «Программы и компоненты».формируется отображается
- В списке установленных программ выберите Adobe Acrobat или XI и нажмите кнопку Удалить. Для завершения удаления следуйте инструкциям на экране.
- В списке установленных программ выберите Adobe Acrobat Reader или XI и нажмите кнопку Удалить. Для завершения удаления следуйте инструкциям на экране.
Решение 2. Удаление Acrobat, очистка папки приложения и переустановка
Это решение применяется, если на вашем компьютере установлено приложение Acrobat, но не Acrobat Reader или Adobe Reader.
-
Удалите Acrobat:
- Используйте сочетание клавиш Windows + R, чтобы открыть диалоговое окно «Выполнить».
- Введите appwiz.cpl в поле «Открыть» и нажмите кнопку OK. На экране появляется Окно «Программы и компоненты».формируется отображается
- В списке установленных программ выберите Adobe Acrobat или XI и затем нажмите кнопку Удалить. Для завершения удаления следуйте инструкциям на экране.
-
Загрузите и запустите инструмент Cleaner Tool:
- Посетите страницу Adobe Reader и Acrobat Cleaner Tool и загрузите инструмент, соответствующий установленной версии Acrobat или Reader.
- Распакуйте загруженный файл и дважды нажмите на него, чтобы запустить программу. Чтобы полностью удалить Acrobat или Reader, следуйте инструкциям на экране.
-
Загрузите и установите Acrobat:
- Посетите страницу Загрузка версий Acrobat Pro или Standard, загрузите требуемую версию Acrobat и затем дважды нажмите на загруженный файл, чтобы начать установку. Следуйте инструкциям на экране, чтобы установить программу.
-
Загрузите и установите последнее обновление Acrobat:
- Загрузите последнее обновление: Обновления Acrobat для Windows и macOS.
- Откройте или дважды нажмите на загруженный файл, чтобы запустить средство обновления. Для завершения обновления следуйте инструкциям на экране.
Как исправить время выполнения Ошибка 1328 Ошибка применения патча к файлу C: Config.Msi PTxx.tmp
В этой статье представлена ошибка с номером Ошибка 1328, известная как Ошибка применения патча к файлу C: Config.Msi PTxx.tmp, описанная как Ошибка применения патча к файлу C: Config.Msi PTxx.tmp. Вероятно, он был обновлен другими способами и больше не может быть изменен этим патчем. Для получения дополнительной информации обратитесь к поставщику исправлений.
О программе Runtime Ошибка 1328
Время выполнения Ошибка 1328 происходит, когда Adobe Acrobat Pro дает сбой или падает во время запуска, отсюда и название. Это не обязательно означает, что код был каким-то образом поврежден, просто он не сработал во время выполнения. Такая ошибка появляется на экране в виде раздражающего уведомления, если ее не устранить. Вот симптомы, причины и способы устранения проблемы.
Определения (Бета)
Здесь мы приводим некоторые определения слов, содержащихся в вашей ошибке, в попытке помочь вам понять вашу проблему. Эта работа продолжается, поэтому иногда мы можем неправильно определить слово, так что не стесняйтесь пропустить этот раздел!
- Config — файлы конфигурации устанавливают начальные настройки для некоторых компьютерных программ.
- Контакт — человек, к которому можно обратиться за информацией или помощь или действие по общению с кем-либо, обычно для предоставления или получения информации.
- Файл — блок произвольной информации или ресурс для хранения информации, доступный по строке на основе имени или пути.
- Патч . Патч — это часть программного обеспечения, предназначенная для исправления проблем или обновления компьютерной программы или ее вспомогательных данных.
- Tmp — традиционное имя каталогов, особенно в Unix и Unix-подобных операционных системах, используемых для хранения временных файлов.
- Msi — установщик Microsoft Windows является установщиком и служба настройки, предоставляемая с Windows
Симптомы Ошибка 1328 — Ошибка применения патча к файлу C: Config.Msi PTxx.tmp
Ошибки времени выполнения происходят без предупреждения. Сообщение об ошибке может появиться на экране при любом запуске %программы%. Фактически, сообщение об ошибке или другое диалоговое окно может появляться снова и снова, если не принять меры на ранней стадии.
Возможны случаи удаления файлов или появления новых файлов. Хотя этот симптом в основном связан с заражением вирусом, его можно отнести к симптомам ошибки времени выполнения, поскольку заражение вирусом является одной из причин ошибки времени выполнения. Пользователь также может столкнуться с внезапным падением скорости интернет-соединения, но, опять же, это не всегда так.
(Только для примера)
Причины Ошибка применения патча к файлу C: Config.Msi PTxx.tmp — Ошибка 1328
При разработке программного обеспечения программисты составляют код, предвидя возникновение ошибок. Однако идеальных проектов не бывает, поскольку ошибки можно ожидать даже при самом лучшем дизайне программы. Глюки могут произойти во время выполнения программы, если определенная ошибка не была обнаружена и устранена во время проектирования и тестирования.
Ошибки во время выполнения обычно вызваны несовместимостью программ, запущенных в одно и то же время. Они также могут возникать из-за проблем с памятью, плохого графического драйвера или заражения вирусом. Каким бы ни был случай, проблему необходимо решить немедленно, чтобы избежать дальнейших проблем. Ниже приведены способы устранения ошибки.
Методы исправления
Ошибки времени выполнения могут быть раздражающими и постоянными, но это не совсем безнадежно, существует возможность ремонта. Вот способы сделать это.
Если метод ремонта вам подошел, пожалуйста, нажмите кнопку upvote слева от ответа, это позволит другим пользователям узнать, какой метод ремонта на данный момент работает лучше всего.
Обратите внимание: ни ErrorVault.com, ни его авторы не несут ответственности за результаты действий, предпринятых при использовании любого из методов ремонта, перечисленных на этой странице — вы выполняете эти шаги на свой страх и риск.
Метод 1 — Закройте конфликтующие программы
Когда вы получаете ошибку во время выполнения, имейте в виду, что это происходит из-за программ, которые конфликтуют друг с другом. Первое, что вы можете сделать, чтобы решить проблему, — это остановить эти конфликтующие программы.
- Откройте диспетчер задач, одновременно нажав Ctrl-Alt-Del. Это позволит вам увидеть список запущенных в данный момент программ.
- Перейдите на вкладку «Процессы» и остановите программы одну за другой, выделив каждую программу и нажав кнопку «Завершить процесс».
- Вам нужно будет следить за тем, будет ли сообщение об ошибке появляться каждый раз при остановке процесса.
- Как только вы определите, какая программа вызывает ошибку, вы можете перейти к следующему этапу устранения неполадок, переустановив приложение.
Метод 2 — Обновите / переустановите конфликтующие программы
Использование панели управления
- В Windows 7 нажмите кнопку «Пуск», затем нажмите «Панель управления», затем «Удалить программу».
- В Windows 8 нажмите кнопку «Пуск», затем прокрутите вниз и нажмите «Дополнительные настройки», затем нажмите «Панель управления»> «Удалить программу».
- Для Windows 10 просто введите «Панель управления» в поле поиска и щелкните результат, затем нажмите «Удалить программу».
- В разделе «Программы и компоненты» щелкните проблемную программу и нажмите «Обновить» или «Удалить».
- Если вы выбрали обновление, вам просто нужно будет следовать подсказке, чтобы завершить процесс, однако, если вы выбрали «Удалить», вы будете следовать подсказке, чтобы удалить, а затем повторно загрузить или использовать установочный диск приложения для переустановки. программа.
Использование других методов
- В Windows 7 список всех установленных программ можно найти, нажав кнопку «Пуск» и наведя указатель мыши на список, отображаемый на вкладке. Вы можете увидеть в этом списке утилиту для удаления программы. Вы можете продолжить и удалить с помощью утилит, доступных на этой вкладке.
- В Windows 10 вы можете нажать «Пуск», затем «Настройка», а затем — «Приложения».
- Прокрутите вниз, чтобы увидеть список приложений и функций, установленных на вашем компьютере.
- Щелкните программу, которая вызывает ошибку времени выполнения, затем вы можете удалить ее или щелкнуть Дополнительные параметры, чтобы сбросить приложение.
Метод 3 — Обновите программу защиты от вирусов или загрузите и установите последнюю версию Центра обновления Windows.
Заражение вирусом, вызывающее ошибку выполнения на вашем компьютере, необходимо немедленно предотвратить, поместить в карантин или удалить. Убедитесь, что вы обновили свою антивирусную программу и выполнили тщательное сканирование компьютера или запустите Центр обновления Windows, чтобы получить последние определения вирусов и исправить их.
Метод 4 — Переустановите библиотеки времени выполнения
Вы можете получить сообщение об ошибке из-за обновления, такого как пакет MS Visual C ++, который может быть установлен неправильно или полностью. Что вы можете сделать, так это удалить текущий пакет и установить новую копию.
- Удалите пакет, выбрав «Программы и компоненты», найдите и выделите распространяемый пакет Microsoft Visual C ++.
- Нажмите «Удалить» в верхней части списка и, когда это будет сделано, перезагрузите компьютер.
- Загрузите последний распространяемый пакет от Microsoft и установите его.
Метод 5 — Запустить очистку диска
Вы также можете столкнуться с ошибкой выполнения из-за очень нехватки свободного места на вашем компьютере.
- Вам следует подумать о резервном копировании файлов и освобождении места на жестком диске.
- Вы также можете очистить кеш и перезагрузить компьютер.
- Вы также можете запустить очистку диска, открыть окно проводника и щелкнуть правой кнопкой мыши по основному каталогу (обычно это C
- Щелкните «Свойства», а затем — «Очистка диска».
Метод 6 — Переустановите графический драйвер
Если ошибка связана с плохим графическим драйвером, вы можете сделать следующее:
- Откройте диспетчер устройств и найдите драйвер видеокарты.
- Щелкните правой кнопкой мыши драйвер видеокарты, затем нажмите «Удалить», затем перезагрузите компьютер.
Метод 7 — Ошибка выполнения, связанная с IE
Если полученная ошибка связана с Internet Explorer, вы можете сделать следующее:
- Сбросьте настройки браузера.
- В Windows 7 вы можете нажать «Пуск», перейти в «Панель управления» и нажать «Свойства обозревателя» слева. Затем вы можете перейти на вкладку «Дополнительно» и нажать кнопку «Сброс».
- Для Windows 8 и 10 вы можете нажать «Поиск» и ввести «Свойства обозревателя», затем перейти на вкладку «Дополнительно» и нажать «Сброс».
- Отключить отладку скриптов и уведомления об ошибках.
- В том же окне «Свойства обозревателя» можно перейти на вкладку «Дополнительно» и найти пункт «Отключить отладку сценария».
- Установите флажок в переключателе.
- Одновременно снимите флажок «Отображать уведомление о каждой ошибке сценария», затем нажмите «Применить» и «ОК», затем перезагрузите компьютер.
Если эти быстрые исправления не работают, вы всегда можете сделать резервную копию файлов и запустить восстановление на вашем компьютере. Однако вы можете сделать это позже, когда перечисленные здесь решения не сработают.
Другие языки:
How to fix Error 1328 (Error applying patch to file C: Config.MsiPTxx.tmp) — Error applying patch to file C: Config.MsiPTxx.tmp. It has probably been updated by other means and can no longer be modified by this patch. For more information contact your patch vendor.
Wie beheben Fehler 1328 (Fehler beim Anwenden des Patches auf Datei C: Config.MsiPTxx.tmp) — Fehler beim Anwenden des Patches auf Datei C: Config.MsiPTxx.tmp. Es wurde wahrscheinlich auf andere Weise aktualisiert und kann durch diesen Patch nicht mehr geändert werden. Weitere Informationen erhalten Sie von Ihrem Patch-Anbieter.
Come fissare Errore 1328 (Errore durante l’applicazione della patch al file C: Config.MsiPTxx.tmp) — Errore durante l’applicazione della patch al file C: Config.MsiPTxx.tmp. Probabilmente è stato aggiornato con altri mezzi e non può più essere modificato da questa patch. Per ulteriori informazioni, contattare il fornitore della patch.
Hoe maak je Fout 1328 (Fout bij toepassen van patch op bestand C: Config.MsiPTxx.tmp) — Fout bij toepassen van patch op bestand C: Config.MsiPTxx.tmp. Het is waarschijnlijk op een andere manier bijgewerkt en kan niet langer worden gewijzigd door deze patch. Neem voor meer informatie contact op met uw patchleverancier.
Comment réparer Erreur 1328 (Erreur lors de l’application du correctif au fichier C : Config.MsiPTxx.tmp) — Erreur lors de l’application du correctif au fichier C : Config.MsiPTxx.tmp. Il a probablement été mis à jour par d’autres moyens et ne peut plus être modifié par ce patch. Pour plus d’informations, contactez votre fournisseur de correctifs.
어떻게 고치는 지 오류 1328 (C 파일에 패치 적용 중 오류 발생: Config.MsiPTxx.tmp) — C: Config.MsiPTxx.tmp 파일에 패치를 적용하는 동안 오류가 발생했습니다. 다른 방법으로 업데이트되었을 수 있으며 이 패치로 더 이상 수정할 수 없습니다. 자세한 내용은 패치 공급업체에 문의하십시오.
Como corrigir o Erro 1328 (Erro ao aplicar patch ao arquivo C: Config.Msi PTxx.tmp) — Erro ao aplicar patch ao arquivo C: Config.Msi PTxx.tmp. Provavelmente foi atualizado por outros meios e não pode mais ser modificado por este patch. Para obter mais informações, entre em contato com o fornecedor do patch.
Hur man åtgärdar Fel 1328 (Fel vid applicering av patch till fil C: Config.MsiPTxx.tmp) — Fel vid tillämpning av patch på fil C: Config.Msi PTxx.tmp. Det har förmodligen uppdaterats på andra sätt och kan inte längre ändras med denna patch. Kontakta din patchleverantör för mer information.
Jak naprawić Błąd 1328 (Błąd podczas instalowania poprawki do pliku C: Config.MsiPTxx.tmp) — Błąd podczas stosowania poprawki do pliku C: Config.MsiPTxx.tmp. Prawdopodobnie został zaktualizowany w inny sposób i nie może być już modyfikowany przez tę poprawkę. Aby uzyskać więcej informacji, skontaktuj się z dostawcą poprawki.
Cómo arreglar Error 1328 (Error al aplicar el parche al archivo C: Config.Msi PTxx.tmp) — Error al aplicar el parche al archivo C: Config.Msi PTxx.tmp. Probablemente se haya actualizado por otros medios y este parche ya no puede modificarlo. Para obtener más información, comuníquese con su proveedor de parches.
Об авторе: Фил Харт является участником сообщества Microsoft с 2010 года. С текущим количеством баллов более 100 000 он внес более 3000 ответов на форумах Microsoft Support и создал почти 200 новых справочных статей в Technet Wiki.
Следуйте за нами:
Этот инструмент восстановления может устранить такие распространенные проблемы компьютера, как синие экраны, сбои и замораживание, отсутствующие DLL-файлы, а также устранить повреждения от вредоносных программ/вирусов и многое другое путем замены поврежденных и отсутствующих системных файлов.
ШАГ 1:
Нажмите здесь, чтобы скачать и установите средство восстановления Windows.
ШАГ 2:
Нажмите на Start Scan и позвольте ему проанализировать ваше устройство.
ШАГ 3:
Нажмите на Repair All, чтобы устранить все обнаруженные проблемы.
СКАЧАТЬ СЕЙЧАС
Совместимость
Требования
1 Ghz CPU, 512 MB RAM, 40 GB HDD
Эта загрузка предлагает неограниченное бесплатное сканирование ПК с Windows. Полное восстановление системы начинается от $19,95.
ID статьи: ACX04040RU
Применяется к: Windows 10, Windows 8.1, Windows 7, Windows Vista, Windows XP, Windows 2000
| Номер ошибки: | Ошибка 1328 | |
| Название ошибки: | Error applying patch to file C: Config.MsiPTxx.tmp | |
| Описание ошибки: | Error applying patch to file C: Config.MsiPTxx.tmp. It has probably been updated by other means and can no longer be modified by this patch. For more information contact your patch vendor. | |
| Разработчик: | Adobe Systems Inc. | |
| Программное обеспечение: | Adobe Acrobat Pro | |
| Относится к: | Windows XP, Vista, 7, 8, 10, 11 |
Сводка «Error applying patch to file C: Config.MsiPTxx.tmp
«Error applying patch to file C: Config.MsiPTxx.tmp» часто называется ошибкой во время выполнения (ошибка). Разработчики программного обеспечения, такие как SoftwareDeveloper, обычно работают через несколько этапов отладки, чтобы предотвратить и исправить ошибки, обнаруженные в конечном продукте до выпуска программного обеспечения для общественности. К сожалению, такие проблемы, как ошибка 1328, могут не быть исправлены на этом заключительном этапе.
Пользователи Adobe Acrobat Pro могут столкнуться с сообщением об ошибке после выполнения программы, например «Error applying patch to file C: Config.MsiPTxx.tmp. It has probably been updated by other means and can no longer be modified by this patch. For more information contact your patch vendor.». После того, как об ошибке будет сообщено, Adobe Systems Inc. отреагирует и быстро исследует ошибки 1328 проблемы. Затем Adobe Systems Inc. исправляет эти дефектные записи кода и сделает обновление доступным для загрузки. Таким образом, когда ваш компьютер выполняет обновления, как это, это, как правило, чтобы исправить проблемы ошибки 1328 и другие ошибки внутри Adobe Acrobat Pro.
Что вызывает ошибку 1328 во время выполнения?
У вас будет сбой во время выполнения Adobe Acrobat Pro, если вы столкнетесь с «Error applying patch to file C: Config.MsiPTxx.tmp» во время выполнения. Вот три наиболее заметные причины ошибки ошибки 1328 во время выполнения происходят:
Ошибка 1328 Crash — она называется «Ошибка 1328», когда программа неожиданно завершает работу во время работы (во время выполнения). Когда Adobe Acrobat Pro не может обеспечить достаточный вывод для данного ввода или действительно не знает, что выводить, он часто путает систему таким образом.
Утечка памяти «Error applying patch to file C: Config.MsiPTxx.tmp» — ошибка 1328 приводит к постоянной утечке памяти Adobe Acrobat Pro. Потребление памяти напрямую пропорционально загрузке ЦП. Потенциальным фактором ошибки является код Adobe Systems Inc., так как ошибка предотвращает завершение программы.
Ошибка 1328 Logic Error — «логическая ошибка», как говорят, генерируется, когда программное обеспечение получает правильный ввод, но генерирует неверный вывод. Это происходит, когда исходный код Adobe Systems Inc. вызывает уязвимость при обработке информации.
Как правило, такие Adobe Systems Inc. ошибки возникают из-за повреждённых или отсутствующих файлов Error applying patch to file C: Config.MsiPTxx.tmp, а иногда — в результате заражения вредоносным ПО в настоящем или прошлом, что оказало влияние на Adobe Acrobat Pro. Как правило, самый лучший и простой способ устранения ошибок, связанных с файлами Adobe Systems Inc., является замена файлов. Кроме того, регулярная очистка и оптимизация реестра Windows предотвратит создание неправильных ссылок на пути к файлам Adobe Systems Inc., поэтому мы настоятельно рекомендуем регулярно выполнять сканирование реестра.
Ошибки Error applying patch to file C: Config.MsiPTxx.tmp
Эти проблемы Adobe Acrobat Pro, связанные с Error applying patch to file C: Config.MsiPTxx.tmp, включают в себя:
- «Ошибка Error applying patch to file C: Config.MsiPTxx.tmp. «
- «Недопустимый файл Error applying patch to file C: Config.MsiPTxx.tmp. «
- «Возникла ошибка в приложении Error applying patch to file C: Config.MsiPTxx.tmp. Приложение будет закрыто. Приносим извинения за неудобства.»
- «Error applying patch to file C: Config.MsiPTxx.tmp не может быть найден. «
- «Error applying patch to file C: Config.MsiPTxx.tmp не найден.»
- «Проблема при запуске приложения: Error applying patch to file C: Config.MsiPTxx.tmp. «
- «Error applying patch to file C: Config.MsiPTxx.tmp не работает. «
- «Ошибка Error applying patch to file C: Config.MsiPTxx.tmp. «
- «Неверный путь к программе: Error applying patch to file C: Config.MsiPTxx.tmp. «
Проблемы Adobe Acrobat Pro Error applying patch to file C: Config.MsiPTxx.tmp возникают при установке, во время работы программного обеспечения, связанного с Error applying patch to file C: Config.MsiPTxx.tmp, во время завершения работы или запуска или менее вероятно во время обновления операционной системы. Важно отметить, когда возникают проблемы Error applying patch to file C: Config.MsiPTxx.tmp, так как это помогает устранять проблемы Adobe Acrobat Pro (и сообщать в Adobe Systems Inc.).
Создатели Error applying patch to file C: Config.MsiPTxx.tmp Трудности
Проблемы Error applying patch to file C: Config.MsiPTxx.tmp могут быть отнесены к поврежденным или отсутствующим файлам, содержащим ошибки записям реестра, связанным с Error applying patch to file C: Config.MsiPTxx.tmp, или к вирусам / вредоносному ПО.
В частности, проблемы Error applying patch to file C: Config.MsiPTxx.tmp возникают через:
- Недопустимые разделы реестра Error applying patch to file C: Config.MsiPTxx.tmp/повреждены.
- Вредоносные программы заразили Error applying patch to file C: Config.MsiPTxx.tmp, создавая повреждение.
- Error applying patch to file C: Config.MsiPTxx.tmp злонамеренно удален (или ошибочно) другим изгоем или действительной программой.
- Другое приложение, конфликтующее с Error applying patch to file C: Config.MsiPTxx.tmp или другими общими ссылками.
- Поврежденная установка или загрузка Adobe Acrobat Pro (Error applying patch to file C: Config.MsiPTxx.tmp).
Продукт Solvusoft
Загрузка
WinThruster 2022 — Проверьте свой компьютер на наличие ошибок.
Совместима с Windows 2000, XP, Vista, 7, 8, 10 и 11
Установить необязательные продукты — WinThruster (Solvusoft) | Лицензия | Политика защиты личных сведений | Условия | Удаление
Содержание
- Как удалить Adobe Reader DC
- Определение причины неполадки
- Устранение неполадок при установке
- Подведение итогов
- Проблема
- Решение
- Удалите раздел реестра для программы установки Acrobat или Reader в Windows.
Некоторые программы могут не удаляться с компьютера или удаляться некорректно при стандартной деинсталляции средствами Windows. Для этого могут быть самые разные причины. В данной статье мы разберемся, как корректно удалить Adobe Reader с помощью программы Revo Uninstaller.
Как удалить Adobe Reader DC
Мы будем использовать программу Revo Uninstaller потому что она удаляет приложения полностью, не оставляя «хвостов» в системных папкам и ошибок в реестре. На нашем сайте можно найти информацию об установке и использовании Revo Uninstaller.
1. Запускаем Revo Uninstaller. Находим Adobe Reader DC в списке установленных программ. Нажимаем «Удалить»
2. Запускается автоматический процесс деинсталляции. Завершаем процесс, следуя подсказкам мастера удаления.
3. По завершении проверьте компьютер на наличие оставшихся файлов после удаления, нажав кнопку «Сканировать», как показано на скриншоте.
4. Revo Uninstaller показывает все оставшиеся файлы. Нажмите «Выбрать все» и «Удалить». По завершении нажмите «Готово»
На этом удаление Adobe Reader DC завершено. Можете установить на свой компьютер другую программу для чтения PDF-файлов.
Отблагодарите автора, поделитесь статьей в социальных сетях.
При эксплуатации компьютерных устройств в большинстве случаев пользователи даже не задумываются над вопросом, какие программные инструменты задействует система для выполнения той или иной задачи. В принципе, такой подход к использованию ресурсов компьютера не является критичным или проблемным, до тех пор, пока владельцу ПК не приходится столкнуться с невозможностью выполнения устройством операций определённой категории, что заставляет искать причину прецедента. К примеру, невозможность открыть, просмотреть или распечатать документы в формате PDF – эта проблема, предопределённая отсутствием инструмента на ПК, отвечающего за операции обусловленного класса, которая решается загрузкой и инсталляцией приложения Adobe Acrobat Reader DC на лэптоп. Зачастую процесс не сопровождается сложностями, однако, имеются прецеденты, когда программа Adobe Acrobat Reader DC не устанавливается на ПК, что вызывает потребность разбираться в причинах, спровоцировавших неполадку, с целью удачно завершить процесс и оперировать беспроблемно документами обусловленного формата, о чём и пойдёт дальше речь в этой статье.
Устранение проблем с установкой Adobe Acrobat Reader DC.
Определение причины неполадки
Прежде чем приступить к практическим действиям по решению проблемы, пользователю необходимо попытаться определить причину, почему не устанавливается популярный и востребованный инструмент Adobe Acrobat Reader DC на ПК, что обусловит дальнейший вектор исправительных манипуляций. Зачастую проблема выражается появлением ошибки на экране, с извещением о невозможности завершить процесс. Неполадка может возникнуть на любом этапе инсталляции программы, причём код ошибки не имеет константного значения, является вариабельным, дополняется разноплановым текстовым извещением. Причины невозможности инсталляции могут заключаться как в банальных перебоях подачи питания на лэптоп, так и иметь более сложный характер: провоцироваться системными сбоями или повреждениями на программном уровне компонентов Windows, отвечающих за процесс инсталляции.
Нередко причиной сбоя выступает попытка установки несоответствующего программного инструмента операционной системе, установленной на ПК, предварительная загрузка утилиты с неблагонадёжного сайта, или же обуславливается устаревшими драйверами рабочей видеокарты лэптопа. Как видим, причин для появления ошибки обсуждаемого класса более чем достаточно, причём одни из них решаются элементарно, другие же требуют незначительного вмешательства в работу ПК. Рассмотрим методологию решения проблемы на практике, с описанием вариантов борьбы с неисправностью в порядке от простых до более сложных по выполнению.
Устранение неполадок при установке
Для начала, прежде чем начинать работать над устранением неполадки, стоит исключить вариант, когда Acrobat Reader не устанавливается на фоне единичного «глюка» системы, перебоя подачи электропитания или в силу иных ситуативных причин, попытавшись завершить процесс и повторно осуществить инсталляцию. Как вариант борьбы с ошибкой, когда Reader не устанавливается, некоторые специалисты позиционируют метод обновления драйверов рабочей видеокарты до последней, актуальной версии. Такого рода причина неисправности – крайне редкое явление, однако, исключить его на начальном этапе всё же стоит.
Если этот способ не увенчался успехом, ошибка установки Adobe Acrobat Reader DC возникает при повторной попытке инсталляции приложения, возможно, причина в самой версии устанавливаемой программы. Для исключения такого варианта развития событий стоит удалить приложение полностью из ПК стандартными методами, и загрузить программу из официального сайта разработчиков, причём выбрав версию приложения в соответствии с системными требованиями к вариации ОС, установленной на лэптопе. Разработчики позиционируют возможность инсталляции Adobe Acrobat Reader DC на ПК, работающие на ОС Windows 7 и выше, для устаревших операционных систем придётся загрузить более ранний вариант софта. При желании установить на лэптоп программу с расширенными возможностями, стоит отдать предпочтение продукту Adobe Acrobat Pro. Ресурсы этого пакета характеризуются не только допустимостью читать и печатать документы в PDF, но и создавать и редактировать файлы в этом формате, работать с документами, подписывать их в цифровом виде, правда, бесплатно пользоваться такими привилегиями можно только на протяжении семидневного пробного периода.
Если и после загрузки актуальной версии программа не устанавливается на ПК, система продолжает выдавать ошибку, тогда необходимо попробовать отредактировать реестр, посредством удаления параметров, которые могут блокировать инсталляционный процесс. Процесс выполняется согласно следующему регламенту:
- Откройте окно «Выполнить» через кнопку «Пуск» или с помощью комбинации клавиш Win и R.
- В командной строке окна введите директиву Regedit, и подтвердите её кнопкой «ОК».
- Перейдите в папке HKEY_LOCAL_MACHINE в подраздел Software, где разверните ветку Microsoft/Windows/CurrentVersions/Installer.
- Внимательно изучите содержимое папки Installer на наличие в ней раздела под названием Inprogress. Если такая папка имеется в системе, её необходимо удалить и попытаться повторно установить Adobe Reader.
В ситуации, когда объект Inprogress отсутствует, или же установка «Акробата» снова блокируется системой, то, вероятней всего, проблема кроется непосредственно в недоступности или некорректности работы службы установщика Windows. С целью восстановления работы службы стоит выполнить следующие манипуляции:
- Открыть службу «Выполнить», как и в предыдущем случае.
- В поле для команд ввести установку msiexec/unregister, которая отменяет регистрацию службы, и подтвердить команду.
- Дальше потребуется запустить процесс перерегистрации службы, прописав в командной строке msiexec/regserver, с последующим подтверждением директивы.
После перерегистрации службы Installer желательно перезагрузить ПК, после чего инсталлировать программу стандартным методом.
Подведение итогов
Приложение Reader позиционируется как один из наиболее эффективных, популярных и востребованных инструментов, решающих вопрос открытия, чтения и печати, а в платной версии редактирования файлов формата PDF, и не только. Процесс инсталляции программного пакета не позиционируется, как сложный разработчиками, занимает несколько минут, и практически никогда не сопровождается сложностями. В случае появления ошибки, блокирующей процесс инсталляции, воспользуйтесь рекомендациями, прописанными в статье, что позволит успешно завершить установку Adobe Reader.
На этой странице
在中国购买的 Creative Cloud 产品不含 CC 桌面应用程序中的 Creative Cloud 移动应用程序和在线服务及相关功能。
Проблема
При установке Adobe Acrobat или Adobe Reader 8 выводится следующее сообщение об ошибке:
«1635 Не удалось открыть этот пакет исправлений. Убедитесь в том, что пакет исправлений существует и доступен, или свяжитесь с поставщиком приложения, чтобы удостовериться, что это действительный пакет исправлений для установщика Windows.
Решение
Удалите раздел реестра для программы установки Acrobat или Reader в Windows.
Отказ от ответственности: в реестре Windows содержится важная информация, необходимая для работы компьютера и приложений. Компания Adobe не оказывает помощь в устранении проблем, связанных с некорректным изменением реестра. Компания Adobe рекомендует заниматься изменением реестра только пользователям, имеющим опыт редактирования системных файлов. Создайте резервную копию реестра, прежде чем редактировать его. Дополнительные сведения о редакторе реестра Windows можно найти в руководстве пользователя Windows или связавшись с технической поддержкой компании Microsoft.
Важно! Убедитесь в том, что выбран правильный раздел реестра. При просмотре ветви HKEY_CLASSES_ROOTInstallerFeatures68AB67CA330100007706000000000030 должен быть выбран только раздел 68AB67CA330100007706000000000030. Не выбирайте этот элемент, если его имя не соответствует указанному.
- Распечатать
Оцените статью:
- 5
- 4
- 3
- 2
- 1
(0 голосов, среднее: 0 из 5)
Поделитесь с друзьями!