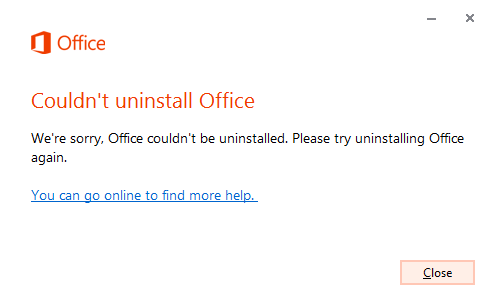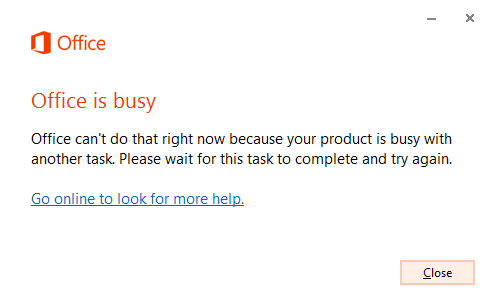Содержание
- Error 1401, 1402 or 1406 when you install an Office program or open an Office program or document
- Symptoms
- Resolution
- Method 1
- Method 2
- Method 3
- Method 4
- Delete the license file manually
- Как исправить ошибку Microsoft Office 1402
- Объяснение «Microsoft Office 2010 Error Code 1402»
- Что вызывает ошибку времени выполнения 1402?
- Классические проблемы Microsoft Office 2010 Error Code 1402
- Причины ошибок в файле Microsoft Office 2010 Error Code 1402
- Сообщения об ошибках при попытке удаления Microsoft Office 2013
- Симптомы
- Решение
- Дополнительная информация
- Ошибка 1401, 1402 или 1406 при установке программы Office или открытии программы или документа Office
- Симптомы
- Решение
- Способ 1
- Способ 2
- Способ 3
- Способ 4
- Удаление файла лицензии вручную
Error 1401, 1402 or 1406 when you install an Office program or open an Office program or document
Symptoms
When you install a Microsoft Office program, you may receive one of the following error messages during or at the end of the installation process:
«Error 1401: Setup cannot create Registry Key»
«Error 1402: Setup cannot open Registry Key»
«Error 1406: Setup cannot write the value to the registry key»
The error message that you receive lists the registry subkey that is causing the error to occur.
After the installation, you may receive the following error message when you try to start your Office program:
The program placeholder represents the name of the Office program that you are trying to start.
Resolution
To resolve this issue, use one of the following methods.
Method 1
Set the permission for the Everyone group of the registry subkeys that are listed in the error message to Full Control.
Method 2
Disable the third-party application. For example, to disable WebRoot Spy sweeper, follow these steps:
- Right-click the WebRoot Spy sweeper icon that is located in the notification area, at the far right of the taskbar.
- Left-click the **Shut Down option.
- In the **Office installation Error 1406 dialog box, click Retry.
- When the Office setup is completed, restart the computer, and then re-enable WebRoot Spy sweeper.
Method 3
Take the system into a «clean boot» state, and then run Office setup. This disables the third-party applications. The third-party application that is denying access to the registry subkey can no longer deny access. For more information about how to take the system into a «clean boot» state, view How to perform a clean boot in Windows.
Method 4
Some activation problems indicate that the license file is corrupted. If the license file is corrupted, you cannot resolve the problem by removing and then reinstalling the Office product. The license file is not removed when you remove the Office product. Additionally, the license file is not overwritten when you reinstall the Office product. If the license file is corrupted, use one of the following methods to delete the license file.
This method applies only to Office 2007, Office 2003 and Office XP. Office 2010 does not use the OPA licensing file.
Delete the license file manually
For Windows 7 or Windows Vista
Log on to the computer by using an Administrator user account.
Start Microsoft Windows Explorer.
On the Organize menu, click Folder and search options.
Click the View tab.
Under Hidden files and folders, click Show hidden files, folders, and drives.
Click to clear the Hide extensions for known file types check box.
Click to clear the Hide protected operating system file (Recommended) check box, and then click OK.
On the Warning dialog box, click Yes.
Open the following folder: C:UsersAll UsersMicrosoftOfficeData
If you are running Office 2007, right-click Opa12.dat or if you are running Office 2003, right-click Data.dat, and then click Properties.
Click the Security tab.
Click Advanced.
Click the Permissions tab.
Click to select Everyone in the Permission entries list, and then click Edit.
Click to select the Full Control check box.
Click OK four times. If these steps do not resolve this issue, delete the Opa12.dat, the Opa11.dat file or the Data.dat file from the following folder, and then restart an Office 2007 program, an Office 2003 program or an Office XP program
For Windows XP or Windows Server 2003
Log on to the computer by using an Administrator user account.
Start Microsoft Windows Explorer.
On the Tools menu, click Folder Options.
Click the View tab.
Under Hidden files and folders, click Show hidden files and folders.
Click to clear the Hide extensions for known file types check box, and then click OK.
Open the following folder: C:Documents and SettingsAll UsersApplication DataMicrosoftOfficeData
If you are running Office 2007, right-click Opa12.dat, and then click Properties. If you are running Office 2003, right-click Opa11.dat, and then click Properties. If you are running Office XP, right-click Data.dat, and then click Properties.
Click the Security tab.
Click Advanced.
Click the Permissions tab.
Click to select Everyone in the Permission entries list, and then click Edit.
Click to select the Full Control check box.
Click OK three times. If these steps do not resolve this issue, delete the Opa11.dat file or the Data.dat file from the following folder, and then restart an Office 2003 program or an Office XP program:
C:Documents and SettingsAll UsersApplication DataMicrosoftOfficeData
This issue may occur if one of the following scenarios is true:
Источник
Как исправить ошибку Microsoft Office 1402
| Номер ошибки: | Ошибка 1402 | |
| Название ошибки: | Microsoft Office 2010 Error Code 1402 | |
| Описание ошибки: | Ошибка 1402: Возникла ошибка в приложении Microsoft Office. Приложение будет закрыто. Приносим извинения за неудобства. | |
| Разработчик: | Microsoft Corporation | |
| Программное обеспечение: | Microsoft Office | |
| Относится к: | Windows XP, Vista, 7, 8, 10, 11 |
Объяснение «Microsoft Office 2010 Error Code 1402»
Как правило, практикующие ПК и сотрудники службы поддержки знают «Microsoft Office 2010 Error Code 1402» как форму «ошибки во время выполнения». Разработчики программного обеспечения пытаются обеспечить, чтобы программное обеспечение было свободным от этих сбоев, пока оно не будет публично выпущено. Тем не менее, возможно, что иногда ошибки, такие как ошибка 1402, не устранены, даже на этом этапе.
Некоторые люди могут столкнуться с сообщением «Microsoft Office 2010 Error Code 1402» во время работы программного обеспечения. Когда это происходит, конечные пользователи программного обеспечения могут сообщить Microsoft Corporation о существовании ошибки 1402 ошибок. Затем программисты могут исправить эти ошибки в коде и включить исправление, которое можно загрузить с их веб-сайта. Чтобы исправить такие ошибки 1402 ошибки, устанавливаемое обновление программного обеспечения будет выпущено от поставщика программного обеспечения.
Что вызывает ошибку времени выполнения 1402?
Сбой устройства или Microsoft Office обычно может проявляться с «Microsoft Office 2010 Error Code 1402» в качестве проблемы во время выполнения. Мы можем определить, что ошибки во время выполнения ошибки 1402 происходят из:
Ошибка 1402 Crash — Ошибка 1402 может привести к полному замораживанию программы, что не позволяет вам что-либо делать. Это возникает, когда Microsoft Office не работает должным образом или не знает, какой вывод будет подходящим.
«Microsoft Office 2010 Error Code 1402» Утечка памяти — Ошибка 1402 утечка памяти происходит и предоставляет Microsoft Office в качестве виновника, перетаскивая производительность вашего ПК. Потенциальные триггеры могут быть «бесконечным циклом», или когда программа выполняет «цикл» или повторение снова и снова.
Ошибка 1402 Logic Error — Вы можете столкнуться с логической ошибкой, когда программа дает неправильные результаты, даже если пользователь указывает правильное значение. Когда точность исходного кода Microsoft Corporation низкая, он обычно становится источником ошибок.
Большинство ошибок Microsoft Office 2010 Error Code 1402 являются результатом отсутствия или повреждения версии файла, установленного Microsoft Office. Как правило, любую проблему, связанную с файлом Microsoft Corporation, можно решить посредством замены файла на новую копию. В качестве дополнительного шага по устранению неполадок мы настоятельно рекомендуем очистить все пути к неверным файлам и ссылки на расширения файлов Microsoft Corporation, которые могут способствовать возникновению такого рода ошибок, связанных с Microsoft Office 2010 Error Code 1402.
Классические проблемы Microsoft Office 2010 Error Code 1402
Частичный список ошибок Microsoft Office 2010 Error Code 1402 Microsoft Office:
- «Ошибка программного обеспечения Microsoft Office 2010 Error Code 1402. «
- «Недопустимая программа Win32: Microsoft Office 2010 Error Code 1402»
- «Возникла ошибка в приложении Microsoft Office 2010 Error Code 1402. Приложение будет закрыто. Приносим извинения за неудобства.»
- «Файл Microsoft Office 2010 Error Code 1402 не найден.»
- «Microsoft Office 2010 Error Code 1402 не найден.»
- «Ошибка запуска в приложении: Microsoft Office 2010 Error Code 1402. «
- «Не удается запустить Microsoft Office 2010 Error Code 1402. «
- «Отказ Microsoft Office 2010 Error Code 1402.»
- «Неверный путь к программе: Microsoft Office 2010 Error Code 1402. «
Ошибки Microsoft Office 2010 Error Code 1402 EXE возникают во время установки Microsoft Office, при запуске приложений, связанных с Microsoft Office 2010 Error Code 1402 (Microsoft Office), во время запуска или завершения работы или во время установки ОС Windows. Выделение при возникновении ошибок Microsoft Office 2010 Error Code 1402 имеет первостепенное значение для поиска причины проблем Microsoft Office и сообщения о них вMicrosoft Corporation за помощью.
Причины ошибок в файле Microsoft Office 2010 Error Code 1402
Проблемы Microsoft Office 2010 Error Code 1402 могут быть отнесены к поврежденным или отсутствующим файлам, содержащим ошибки записям реестра, связанным с Microsoft Office 2010 Error Code 1402, или к вирусам / вредоносному ПО.
Более конкретно, данные ошибки Microsoft Office 2010 Error Code 1402 могут быть вызваны следующими причинами:
- Поврежденная или недопустимая запись реестра Microsoft Office 2010 Error Code 1402.
- Вирус или вредоносное ПО, которые повредили файл Microsoft Office 2010 Error Code 1402 или связанные с Microsoft Office программные файлы.
- Вредоносное удаление (или ошибка) Microsoft Office 2010 Error Code 1402 другим приложением (не Microsoft Office).
- Другое программное приложение, конфликтующее с Microsoft Office 2010 Error Code 1402.
- Поврежденная установка или загрузка Microsoft Office (Microsoft Office 2010 Error Code 1402).
Совместима с Windows 2000, XP, Vista, 7, 8, 10 и 11
Источник
Сообщения об ошибках при попытке удаления Microsoft Office 2013
Симптомы
При попытке удалить Microsoft Office 2013 или Microsoft 365 suite вы получите одно из следующих сообщений об ошибке.
Не удалось удалить Office
К сожалению, не удалось удалить Office. Попробуйте удалить Office еще раз.
Office занят.
Office не может сделать это сейчас, так как ваш продукт занят другой задачей. Дождитесь завершения этой задачи и повторите попытку.
Решение
Перезапустите Windows и попробуйте удалить Office еще раз, чтобы устранить проблему.
Если перезапуск Windows не поможет, используйте автоматическое средство устранения неполадок или выполните действия по удалению вручную, описанные в этой статье: удаление наборов Microsoft Office 2013 или Microsoft 365.
Дополнительная информация
Эта ошибка может возникать, когда другая программа управляет определенными файлами, к которые Microsoft Office должен получить доступ, и не освобождает их. Когда программы принимают управление файлами и хранят их открытыми, наиболее эффективным способом освобождения этих файлов является перезапуск компьютера. Это завершает работу всех программ и закрывает все файлы. После перезапуска Microsoft Office сможет получить доступ к этим файлам и успешно удалить их.
Источник
Ошибка 1401, 1402 или 1406 при установке программы Office или открытии программы или документа Office
Симптомы
При установке программы Microsoft Office вы можете получить одно из следующих сообщений об ошибках во время или в конце процесса установки:
«Ошибка 1401: программа установки не может создать раздел реестра»
«Ошибка 1402: программа установки не может открыть раздел реестра»
«Ошибка 1406: программа установки не может записать значение в раздел реестра»
В получаемом сообщении об ошибке перечислены подраздел реестра, вызывающий ошибку.
После установки при попытке запустить программу Office может появиться следующее сообщение об ошибке:
Заполнитель программы представляет имя программы Office, которую вы пытаетесь запустить.
Решение
Для решения этой проблемы воспользуйтесь одним из указанных ниже способов.
Способ 1
Задайте для группы «Все » подразделов реестра, перечисленных в сообщении об ошибке, значение «Полный доступ».
Способ 2
Отключите стороннее приложение. Например, чтобы отключить очистку WebRoot Spy, выполните следующие действия.
- Щелкните правой кнопкой мыши значок средства очистки WebRoot Spy, расположенный в области уведомлений в правой части панели задач.
- Щелкните правой кнопкой мыши параметр **Завершить работу.
- В диалоговом окне **Ошибка установки Office 1406 нажмите кнопку «Повторить».
- После завершения установки Office перезапустите компьютер, а затем повторно включите очистку WebRoot Spy.
Способ 3
Переведите систему в состояние «чистая загрузка», а затем запустите программу установки Office. Это отключает сторонние приложения. Стороннее приложение, которое запрещает доступ к подразделу реестра, больше не может запретить доступ. Дополнительные сведения о том, как переведите систему в состояние «чистая загрузка», см. в статье «Выполнение чистой загрузки в Windows».
Способ 4
Некоторые проблемы активации указывают на то, что файл лицензии поврежден. Если файл лицензии поврежден, проблему невозможно устранить, удалив и переустановив продукт Office. Файл лицензии не удаляется при удалении продукта Office. Кроме того, файл лицензии не перезаписывается при переустановлении продукта Office. Если файл лицензии поврежден, используйте один из следующих методов для удаления файла лицензии.
Этот метод применяется только к Office 2007, Office 2003 и Office XP. Office 2010 не использует файл лицензирования OPA.
Удаление файла лицензии вручную
Простое исправление 50302
Для Windows 7 или Windows Vista
Войдите на компьютер с помощью учетной записи администратора.
Запустите Microsoft Windows Explorer.
В меню «Упорядочение » выберите папку и параметры поиска.
Откройте вкладку «Вид «.
В разделе «Скрытые файлы и папки» щелкните «Показать скрытые файлы, папки и диски».
Щелкните, чтобы снять флажок «Скрыть расширения для известных типов файлов».
Установите флажок «Скрыть файл защищенной операционной системы (рекомендуется) и нажмите кнопку «ОК».
В диалоговом окне «Предупреждение» нажмите кнопку » Да».
Откройте следующую папку: C:UsersAll UsersMicrosoftOfficeData
Если вы используете Office 2007, щелкните правой кнопкой мыши Opa12.dat или office 2003, щелкните правой кнопкой мыши Data.dat и выберите пункт «Свойства «.
Щелкните вкладку Безопасность.
Нажмите кнопку Дополнительно.
Откройте вкладку «Разрешения «.
Щелкните, чтобы выбрать «Все» в списке «Разрешения», а затем нажмите кнопку «Изменить«.
Установите флажок «Полный доступ «.
Нажмите кнопку «ОК » четыре раза. Если эти действия не устраняют эту проблему, удалите файл Opa12.dat, Opa11.dat или Data.dat из следующей папки, а затем перезапустите программу Office 2007, программу Office 2003 или программу Office XP.
Для Windows XP или Windows Server 2003
Войдите на компьютер с помощью учетной записи администратора.
Запустите Microsoft Windows Explorer.
В меню «Сервис » выберите пункт «Параметры папки».
Откройте вкладку «Вид «.
В разделе «Скрытые файлы и папки» щелкните «Показать скрытые файлы и папки».
Щелкните, чтобы снять флажок «Скрыть расширения для известных типов файлов», и нажмите кнопку » ОК».
Откройте следующую папку: C:Documents and SettingsAll UsersApplication DataMicrosoftOfficeData
Если вы используете Office 2007, щелкните правой кнопкой мыши Opa12.dat и выберите пункт «Свойства». Если вы используете Office 2003, щелкните правой кнопкой мыши Opa11.dat и выберите пункт «Свойства». Если вы используете Office XP, щелкните правой кнопкой мыши Data.dat и выберите пункт «Свойства».
Щелкните вкладку Безопасность.
Нажмите кнопку Дополнительно.
Откройте вкладку «Разрешения «.
Щелкните, чтобы выбрать «Все» в списке «Разрешения», а затем нажмите кнопку «Изменить«.
Установите флажок «Полный доступ «.
Нажмите кнопку ОК три раза. Если эти действия не устраняют эту проблему, удалите файл Opa11.dat или Файл Data.dat из следующей папки, а затем перезапустите программу Office 2003 или программу Office XP:
C:Documents and SettingsAll UsersApplication DataMicrosoftOfficeData
Эта проблема может возникнуть, если выполняется один из следующих сценариев:
Источник
| title | description | author | manager | localization_priority | search.appverid | audience | ms.custom | ms.topic | ms.author | appliesto | ms.date | |||
|---|---|---|---|---|---|---|---|---|---|---|---|---|---|---|
|
Office installation Error 1401, 1402 or 1406 |
Describes an issue that occurs when the Everyone group of the Microsoft Office registry subkey is not set to full control when you install an Office program. Provides a resolution. |
helenclu |
dcscontentpm |
Normal |
MET150 |
ITPro |
CSSTroubleshoot |
troubleshooting |
luche |
|
3/31/2022 |
Error 1401, 1402 or 1406 when you install an Office program or open an Office program or document
Symptoms
When you install a Microsoft Office program, you may receive one of the following error messages during or at the end of the installation process:
«Error 1401: Setup cannot create Registry Key»
«Error 1402: Setup cannot open Registry Key»
«Error 1406: Setup cannot write the value to the registry key»
The error message that you receive lists the registry subkey that is causing the error to occur.
After the installation, you may receive the following error message when you try to start your Office program:
Microsoft program has not been installed for the current user. Please run setup to install the application.
[!NOTE]
The program placeholder represents the name of the Office program that you are trying to start.
Resolution
To resolve this issue, use one of the following methods.
Method 1
Set the permission for the Everyone group of the registry subkeys that are listed in the error message to Full Control.
Method 2
Disable the third-party application. For example, to disable WebRoot Spy sweeper, follow these steps:
- Right-click the WebRoot Spy sweeper icon that is located in the notification area, at the far right of the taskbar.
- Left-click the **Shut Down option.
- In the **Office installation Error 1406 dialog box, click Retry.
- When the Office setup is completed, restart the computer, and then re-enable WebRoot Spy sweeper.
Method 3
Take the system into a «clean boot» state, and then run Office setup. This disables the third-party applications. The third-party application that is denying access to the registry subkey can no longer deny access. For more information about how to take the system into a «clean boot» state, view How to perform a clean boot in Windows.
Method 4
Some activation problems indicate that the license file is corrupted. If the license file is corrupted, you cannot resolve the problem by removing and then reinstalling the Office product. The license file is not removed when you remove the Office product. Additionally, the license file is not overwritten when you reinstall the Office product. If the license file is corrupted, use one of the following methods to delete the license file.
[!NOTE]
This method applies only to Office 2007, Office 2003 and Office XP. Office 2010 does not use the OPA licensing file.
Delete the license file manually
Easy fix 50302
For Windows 7 or Windows Vista
-
Log on to the computer by using an Administrator user account.
-
Start Microsoft Windows Explorer.
-
On the Organize menu, click Folder and search options.
-
Click the View tab.
-
Under Hidden files and folders, click Show hidden files, folders, and drives.
-
Click to clear the Hide extensions for known file types check box.
-
Click to clear the Hide protected operating system file (Recommended) check box, and then click OK.
-
On the Warning dialog box, click Yes.
-
Open the following folder: C:UsersAll UsersMicrosoftOfficeData
-
If you are running Office 2007, right-click Opa12.dat or if you are running Office 2003, right-click Data.dat, and then click Properties.
-
Click the Security tab.
-
Click Advanced.
-
Click the Permissions tab.
-
Click to select Everyone in the Permission entries list, and then click Edit.
-
Click to select the Full Control check box.
-
Click OK four times. If these steps do not resolve this issue, delete the Opa12.dat, the Opa11.dat file or the Data.dat file from the following folder, and then restart an Office 2007 program, an Office 2003 program or an Office XP program
C:UsersAll UsersMicrosoftOfficeData
For Windows XP or Windows Server 2003
-
Log on to the computer by using an Administrator user account.
-
Start Microsoft Windows Explorer.
-
On the Tools menu, click Folder Options.
-
Click the View tab.
-
Under Hidden files and folders, click Show hidden files and folders.
-
Click to clear the Hide extensions for known file types check box, and then click OK.
-
Open the following folder: C:Documents and SettingsAll UsersApplication DataMicrosoftOfficeData
-
If you are running Office 2007, right-click Opa12.dat, and then click Properties. If you are running Office 2003, right-click Opa11.dat, and then click Properties. If you are running Office XP, right-click Data.dat, and then click Properties.
-
Click the Security tab.
-
Click Advanced.
-
Click the Permissions tab.
-
Click to select Everyone in the Permission entries list, and then click Edit.
-
Click to select the Full Control check box.
-
Click OK three times. If these steps do not resolve this issue, delete the Opa11.dat file or the Data.dat file from the following folder, and then restart an Office 2003 program or an Office XP program:
C:Documents and SettingsAll UsersApplication DataMicrosoftOfficeData
This issue may occur if one of the following scenarios is true:
- The user who is installing the program, or the user who is opening the program or file does not have sufficient permissions to modify sections of the registry that is required to perform the action. The permission for the Everyone group of the registry subkey noted in the error message is not set to Full Control.
- There is a third-party application on the system that is denying the required access to the registry subkey. In most cases, this behavior is caused by WebRoot Spy sweeper.
- The nonadministrative user accounts on the computer do not have permission to modify specific files that are used by the Office 2003 Setup program or the Office XP Setup program. These files are used by the Office 2003 Setup program or the Office XP Setup program to register different accounts for access to the Office programs. This issue may occur if a Group Policy high-security template was applied to the computer and if the high-security template restricts access to the following file:
- For Windows XP or Windows Server 2003
- Office 2007 C:Documents and SettingsAll UsersApplication DataMicrosoftOfficeDataOpa12.dat
- Office 2003 C:Documents and SettingsAll UsersApplication DataMicrosoftOfficeDataOpa11.dat
- Office XP C:Documents and SettingsAll UsersApplication DataMicrosoftOfficeDataData.dat
- For Windows Vista or Windows 7
- Office 2007 C:UsersAll UsersMicrosoftOfficeDataOpa12.dat
- Office 2003 C:UsersAll UsersMicrosoftOfficeDataOpa11.dat
- Office XP C:UsersAll UsersMicrosoftOfficeDataData.dat
- For Windows XP or Windows Server 2003
If the non-administrative user accounts cannot modify this file, users cannot start any Office 2007 programs, 2003 programs, or Office XP programs on the computer. The Opa12.dat, the Opa11.dat file and the Data.dat file are hardware-specific. Additionally, these files are compiled during installation of Office.
| title | description | author | manager | localization_priority | search.appverid | audience | ms.custom | ms.topic | ms.author | appliesto | ms.date | |||
|---|---|---|---|---|---|---|---|---|---|---|---|---|---|---|
|
Office installation Error 1401, 1402 or 1406 |
Describes an issue that occurs when the Everyone group of the Microsoft Office registry subkey is not set to full control when you install an Office program. Provides a resolution. |
helenclu |
dcscontentpm |
Normal |
MET150 |
ITPro |
CSSTroubleshoot |
troubleshooting |
luche |
|
3/31/2022 |
Error 1401, 1402 or 1406 when you install an Office program or open an Office program or document
Symptoms
When you install a Microsoft Office program, you may receive one of the following error messages during or at the end of the installation process:
«Error 1401: Setup cannot create Registry Key»
«Error 1402: Setup cannot open Registry Key»
«Error 1406: Setup cannot write the value to the registry key»
The error message that you receive lists the registry subkey that is causing the error to occur.
After the installation, you may receive the following error message when you try to start your Office program:
Microsoft program has not been installed for the current user. Please run setup to install the application.
[!NOTE]
The program placeholder represents the name of the Office program that you are trying to start.
Resolution
To resolve this issue, use one of the following methods.
Method 1
Set the permission for the Everyone group of the registry subkeys that are listed in the error message to Full Control.
Method 2
Disable the third-party application. For example, to disable WebRoot Spy sweeper, follow these steps:
- Right-click the WebRoot Spy sweeper icon that is located in the notification area, at the far right of the taskbar.
- Left-click the **Shut Down option.
- In the **Office installation Error 1406 dialog box, click Retry.
- When the Office setup is completed, restart the computer, and then re-enable WebRoot Spy sweeper.
Method 3
Take the system into a «clean boot» state, and then run Office setup. This disables the third-party applications. The third-party application that is denying access to the registry subkey can no longer deny access. For more information about how to take the system into a «clean boot» state, view How to perform a clean boot in Windows.
Method 4
Some activation problems indicate that the license file is corrupted. If the license file is corrupted, you cannot resolve the problem by removing and then reinstalling the Office product. The license file is not removed when you remove the Office product. Additionally, the license file is not overwritten when you reinstall the Office product. If the license file is corrupted, use one of the following methods to delete the license file.
[!NOTE]
This method applies only to Office 2007, Office 2003 and Office XP. Office 2010 does not use the OPA licensing file.
Delete the license file manually
Easy fix 50302
For Windows 7 or Windows Vista
-
Log on to the computer by using an Administrator user account.
-
Start Microsoft Windows Explorer.
-
On the Organize menu, click Folder and search options.
-
Click the View tab.
-
Under Hidden files and folders, click Show hidden files, folders, and drives.
-
Click to clear the Hide extensions for known file types check box.
-
Click to clear the Hide protected operating system file (Recommended) check box, and then click OK.
-
On the Warning dialog box, click Yes.
-
Open the following folder: C:UsersAll UsersMicrosoftOfficeData
-
If you are running Office 2007, right-click Opa12.dat or if you are running Office 2003, right-click Data.dat, and then click Properties.
-
Click the Security tab.
-
Click Advanced.
-
Click the Permissions tab.
-
Click to select Everyone in the Permission entries list, and then click Edit.
-
Click to select the Full Control check box.
-
Click OK four times. If these steps do not resolve this issue, delete the Opa12.dat, the Opa11.dat file or the Data.dat file from the following folder, and then restart an Office 2007 program, an Office 2003 program or an Office XP program
C:UsersAll UsersMicrosoftOfficeData
For Windows XP or Windows Server 2003
-
Log on to the computer by using an Administrator user account.
-
Start Microsoft Windows Explorer.
-
On the Tools menu, click Folder Options.
-
Click the View tab.
-
Under Hidden files and folders, click Show hidden files and folders.
-
Click to clear the Hide extensions for known file types check box, and then click OK.
-
Open the following folder: C:Documents and SettingsAll UsersApplication DataMicrosoftOfficeData
-
If you are running Office 2007, right-click Opa12.dat, and then click Properties. If you are running Office 2003, right-click Opa11.dat, and then click Properties. If you are running Office XP, right-click Data.dat, and then click Properties.
-
Click the Security tab.
-
Click Advanced.
-
Click the Permissions tab.
-
Click to select Everyone in the Permission entries list, and then click Edit.
-
Click to select the Full Control check box.
-
Click OK three times. If these steps do not resolve this issue, delete the Opa11.dat file or the Data.dat file from the following folder, and then restart an Office 2003 program or an Office XP program:
C:Documents and SettingsAll UsersApplication DataMicrosoftOfficeData
This issue may occur if one of the following scenarios is true:
- The user who is installing the program, or the user who is opening the program or file does not have sufficient permissions to modify sections of the registry that is required to perform the action. The permission for the Everyone group of the registry subkey noted in the error message is not set to Full Control.
- There is a third-party application on the system that is denying the required access to the registry subkey. In most cases, this behavior is caused by WebRoot Spy sweeper.
- The nonadministrative user accounts on the computer do not have permission to modify specific files that are used by the Office 2003 Setup program or the Office XP Setup program. These files are used by the Office 2003 Setup program or the Office XP Setup program to register different accounts for access to the Office programs. This issue may occur if a Group Policy high-security template was applied to the computer and if the high-security template restricts access to the following file:
- For Windows XP or Windows Server 2003
- Office 2007 C:Documents and SettingsAll UsersApplication DataMicrosoftOfficeDataOpa12.dat
- Office 2003 C:Documents and SettingsAll UsersApplication DataMicrosoftOfficeDataOpa11.dat
- Office XP C:Documents and SettingsAll UsersApplication DataMicrosoftOfficeDataData.dat
- For Windows Vista or Windows 7
- Office 2007 C:UsersAll UsersMicrosoftOfficeDataOpa12.dat
- Office 2003 C:UsersAll UsersMicrosoftOfficeDataOpa11.dat
- Office XP C:UsersAll UsersMicrosoftOfficeDataData.dat
- For Windows XP or Windows Server 2003
If the non-administrative user accounts cannot modify this file, users cannot start any Office 2007 programs, 2003 programs, or Office XP programs on the computer. The Opa12.dat, the Opa11.dat file and the Data.dat file are hardware-specific. Additionally, these files are compiled during installation of Office.
Содержание
- Полное удаление Microsoft Office 2016 в Windows 10
- Способ 1: Microsoft Support and Recovery Assistant
- Способ 2: Программы от сторонних разработчиков
- Способ 3: Штатное средство Windows
- Ошибка 1401, 1402 или 1406 при установке программы Office или открытия программы Office или документа
- Симптомы
- Решение
- Способ 1
- Способ 2
- Способ 3
- Способ 4
- Удаление файла лицензии вручную
Полное удаление Microsoft Office 2016 в Windows 10
Комплекс программного обеспечения Microsoft Office 2016 устанавливают на компьютер многие пользователи по всему миру, однако иногда приходится удалить этот компонент из-за различных причин. Для обладателей Windows 10 существует целых три метода реализации поставленной задачи. При этом можно быть уверенным в том, что все остаточные файлы тоже будут очищены. Давайте по порядку рассмотрим каждый доступный вариант.
Способ 1: Microsoft Support and Recovery Assistant
В качестве первого метода хотим разобрать утилиту под названием Microsoft Support and Recovery Assistant, которая является официальной и предназначена для решения различных задач, возникающих во время взаимодействия с операционной системой. В функциональность этого приложения входит и опция, позволяющая избавиться от сегодняшнего компонента.
- Кликните по ссылке выше, чтобы попасть на страницу скачивания Microsoft Support and Recovery Assistant. Там нажмите по кнопке «Загрузить».
Ожидайте завершения скачивания инсталлятора и сразу же запустите его.
Произойдет проверка требований для приложения. Этот процесс займет буквально несколько минут, а от вас требуется лишь не закрывать активное окно.
Начнется скачивание и распаковка необходимых файлов. Прогресс данной операции можно отслеживать в этом же окне.
Далее от вас требуется подтвердить правила лицензионного соглашения, чтобы начать взаимодействие с установленным ПО.
Последний этап перед запуском программы — обновление языковых ресурсов. Вы можете даже пропустить его, ведь интерфейс и так будет отображаться на русском.
Здесь выберите пункт «I have Office installed, but I’m having trouble uninstalling it».
Отметьте маркером пункт «Да» при вопросе о затронутом компьютере и переходите далее.
Дождитесь автоматического решения задачи.
На экране появится уведомление о готовности к удалению Microsoft Office 2016. Вам следует лишь подтвердить начало деинсталляции и подождать, пока происходит очистка от всех файлов. По завершении операции на экране отобразится соответствующее сообщение об успешности ее выполнения.
Способ 2: Программы от сторонних разработчиков
Решения от сторонних разработчиков — лучший метод полностью деинсталлировать практически любое программное обеспечение для тех пользователей, кто не хочет самостоятельно выполнять все действия или кого не устраивает стандартная функциональность операционной системы. Тематических приложений существует огромное количество, но их всех мы не можем рассмотреть в рамках одного руководства, поэтому предлагаем остановиться на IObit Uninstaller.
- После скачивания и установки IObit Uninstaller запустите приложение, где перейдите в раздел «Все программы» и отметьте галочкой пункт с Microsoft Office 2016.
Теперь вверху активируется зеленая кнопка «Деинсталлировать», по которой и нужно кликнуть.
В появившемся окне отметьте галочкой пункт «Автоматически Удалять все остаточные файлы» и нажмите по кнопке «Деинсталлировать».
Подождите, пока выполняется операция, после чего на экране отобразится уведомление об успешном удалении компонента.
Как вы уже знаете, существует множество аналогов IObit Uninstaller, которые можно использовать в тех случаях, если рассмотренный софт по каким-либо причинам не подошел. Мы предлагаем ознакомиться с лучшими представителями такого ПО в отдельном обзоре на нашем сайте, перейдя по расположенной далее ссылке. Благодаря кратким описанием вы без проблем подберете оптимальное для себя решение и сможете удалить абсолютно любую программу с ее остаточными файлами.
Способ 3: Штатное средство Windows
Последний метод нашего сегодняшнего материала заключается в использовании стандартных опций Windows 10 для удаления Office 2016. Недостаток этого варианта заключается в том, что после деинсталляции вам придется самостоятельно открыть редактор реестра и удалить остаточные файлы, а также воспользоваться поиском по жесткому диску, чтобы найти другие связанные элементы. Давайте обо всем об этом поговорим далее.
- Для начала выполним основной этап удаления. Откройте «Пуск» и перейдите в меню «Параметры».
Откройте раздел «Приложения».
Здесь отыщите Microsoft Office 2016 и нажмите по надписи приложения.
В появившемся меню выберите пункт «Удалить».
Подтвердите начало деинсталляции.
В открывшемся окне вы можете отслеживать прогресс текущей операции.
В конце будет получено уведомление об успешном удалении.
Теперь откройте утилиту «Выполнить» через стандартное сочетание клавиш Win + R, где в поле напишите regedit и нажмите на Enter для применения команды.
Запустится «Редактор реестра», в котором откройте меню «Правка» и выберите пункт «Удалить». Открыть средство поиска можно и через комбинацию Ctrl + F.
В строке введите название программы и нажмите на «Найти далее».
Удалите все найденные ключи через контекстное меню, которое открывается путем клика правой кнопкой мыши по строке параметра.
Откройте «Проводник», через поиск снова отыщите сегодняшний компонент и удалите остаточные файлы. После не забудьте очистить «Корзину» от лишних элементов.
Только что вы ознакомились с тремя разными вариантами удаления Microsoft Office 2016 в операционной системе Windows 10. Вам осталось только подобрать подходящий способ, отталкиваясь от личных предпочтений, простоты реализации и эффективности.
Ошибка 1401, 1402 или 1406 при установке программы Office или открытия программы Office или документа
Office 365 ProPlus переименован в Майкрософт 365 корпоративные приложения. Для получения дополнительной информации об этом изменении прочитайте этот блог.
Симптомы
При установке Microsoft Office вы можете получить одно из следующих сообщений об ошибке во время или в конце процесса установки:
«Ошибка 1401: настройка не может создать ключ реестра»
«Ошибка 1402. Настройка не может открыть ключ реестра»
«Ошибка 1406. Настройка не может записать значение в ключ реестра»
В получаемом сообщении об ошибке перечислены подкайки реестра, которые вызывают ошибку.
После установки вы можете получить следующее сообщение об ошибке при запуске программы Office:
Местообладатель программы представляет имя программы Office, которую вы пытаетесь запустить.
Решение
Чтобы устранить эту проблему, используйте один из следующих методов.
Способ 1
Установите разрешение для группы Все подкайки реестра, перечисленные в сообщении об ошибке, на полный контроль.
Способ 2
Отключить сторонное приложение. Например, чтобы отключить подметатель веб-сайтов-шпионов, выполните следующие действия:
- Щелкните правой кнопкой мыши значок подмета для шпионов WebRoot, расположенный в области уведомлений справа от панели задач.
- Щелкните слева параметр **Shut Down.
- В диалоговом окне Ошибка установки **Office 1406 щелкните Retry.
- После завершения установки Office перезапустите компьютер и повторно встроите подметку WebRoot Spy.
Способ 3
Возьмите систему в состояние «чистая загрузка», а затем запустите установку Office. Это отключает сторонние приложения. Сторонное приложение, которое отказывает в доступе к подкайке реестра, больше не может отказать в доступе. Дополнительные сведения о том, как ввести систему в состояние «чистая загрузка», читайте в обзоре How to perform a clean boot in Windows.
Способ 4
Некоторые проблемы активации указывают на то, что файл лицензии поврежден. Если файл лицензии поврежден, проблему невозможно устранить, удалив и переустановив продукт Office. Файл лицензии не удаляется при удалении продукта Office. Кроме того, при переостановлении продукта Office файл лицензии не перезаписывается. Если файл лицензии поврежден, используйте один из следующих методов, чтобы удалить файл лицензии.
Этот метод применяется только к Office 2007, Office 2003 и Office XP. Office 2010 не использует файл лицензирования OPA.
Удаление файла лицензии вручную
Простое исправление 50302
Для Windows 7 или Windows Vista
Войдите на компьютер с помощью учетной записи пользователя Администратора.
Запустите Microsoft Windows Explorer.
В меню Упорядока щелкните папку и параметры поиска.
Щелкните вкладку Просмотр.
В скрытых файлах и папках нажмите кнопку Показать скрытые файлы, папки и диски.
Щелкните, чтобы очистить расширения Hide для известного окна типов файлов.
Щелкните, чтобы очистить файл защищенной операционной системы Hide (Рекомендуемый) и нажмите кнопку ОК.
В диалоговом окне Предупреждение нажмите кнопку Да.
Откройте следующую папку: C:UsersAll UsersMicrosoftOfficeData
Если вы работаете в Office 2007, щелкните правой кнопкой мыши Opa12.dat или если вы работаете Office 2003, щелкните правой кнопкой мыши Data.dat и нажмите кнопку Свойства.
Перейдите на вкладку Безопасность.
Нажмите кнопку Дополнительно.
Щелкните вкладку Permissions.
Щелкните, чтобы выбрать все в списке записей разрешений, а затем нажмите кнопку Изменить.
Щелкните, чтобы выбрать полный контрольный окне.
Щелкните ОК четыре раза. Если эти действия не устраняют эту проблему, удалите opa12.dat, файл Opa11.dat или файл Data.dat из следующей папки, а затем перезапустите программу Office 2007, программу Office 2003 или программу Office XP.
Для Windows XP или Windows Server 2003
Войдите на компьютер с помощью учетной записи пользователя Администратора.
Запустите Microsoft Windows Explorer.
В меню Tools щелкните Параметры папки.
Щелкните вкладку Просмотр.
В скрытых файлах и папках нажмите кнопку Показать скрытые файлы и папки.
Щелкните, чтобы очистить расширения Hide для известных типов файлов, а затем нажмите кнопку ОК.
Откройте следующую папку: C:Documents and SettingsAll UsersApplication DataMicrosoftOfficeData
Если вы работаете в Office 2007, щелкните правой кнопкой мыши Opa12.dat и нажмите кнопку Свойства. Если вы работаете в Office 2003, щелкните правой кнопкой мыши Opa11.dat и нажмите кнопку Свойства. Если вы работаете в Office XP, щелкните правой кнопкой мыши Data.dat и нажмите кнопку Свойства.
Перейдите на вкладку Безопасность.
Нажмите кнопку Дополнительно.
Щелкните вкладку Permissions.
Щелкните, чтобы выбрать все в списке записей разрешений, а затем нажмите кнопку Изменить.
Щелкните, чтобы выбрать полный контрольный окне.
Нажмите кнопку ОК три раза. Если эти действия не устраняют эту проблему, удалите файл Opa11.dat или файл Data.dat из следующей папки, а затем перезапустите программу Office 2003 или программу Office XP:
C:Documents and SettingsAll UsersApplication DataMicrosoftOfficeData
Эта проблема может возникнуть, если один из следующих сценариев является верным:
Я не знаю, почему мой офис недавно рухнул, а затем мне нужно переустановить офис. В процессе установки я действительно столкнулся со многими проблемами, такими как:
Вопрос 1. Скажите, что Office.zh_cn officeMUI.mis officemui.xml не может быть найден и так далее.
Решение этой проблемы в Интернете состоит в том, чтобы изменить различные файлы, заявив, что в конечном счете, в основном это делает компонент разработки Visual Studio. Мне нужно заменить файл, что я пробовал, но не смог решить проблему, вот мое решение
очень просто: просто измените путь к каталогу установки и заново укажите путь установки в процессе установки. Не используйте путь установки, указанный в процессе установки.
Проблема 2. Я также столкнулся с ошибками в процессе установки,
В то время опыт установки программного обеспечения в течение многих лет подсказывал мне, что удалить предыдущий офис было абсолютно невозможно, поэтому я пошел скачивать официальное программное обеспечение для очистки Microsoft, поэтому здесь нет ссылки на скачивание, поскольку в Интернете много ресурсов.
Затем откройте программное обеспечение в меню «Пуск», выберите все параметры, связанные с Microsoft Office (многократный выбор Ctrl), а затем нажмите «Удалить» с уверенностью, после чего появится черный ящик и выполните некоторые команды удаления. В ожидании завершения операции очистка остаточных файлов офиса завершена. Потом нашел при установке
Проблема 3. Запрос сбоя программы: Ошибка 1402 Невозможно открыть ключ UNKNOWN Components xxx
Это должны быть изменены разрешения
- Run-> Enter regedit-> Открыть следующий путь
HKEY_LOCAL_MACHINESOFTWAREMicrosoftWindowsCurrentVersionInstallerUserDataS-1-5-18Components - Щелкните правой кнопкой мыши Компоненты и выберите разрешения
3. После ввода дополнительных параметров, пожалуйста, обратите внимание, что владельцем должен быть администратор, если нет, пожалуйста, будьте уверены, чтобы изменить, после входа в администраторыПроверять орфографиюТогда поменяй
Здесь вам нужно настроить полный контроль под администраторами
Вообще говоря, после установки разрешений в разделе «Администраторы» об ошибках не сообщается;