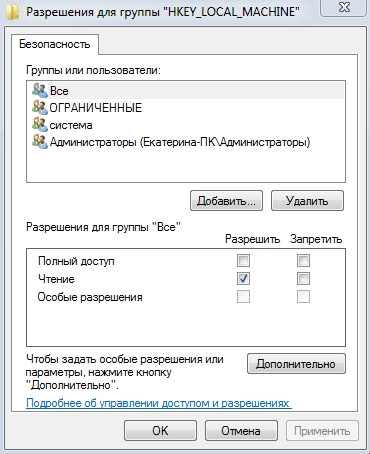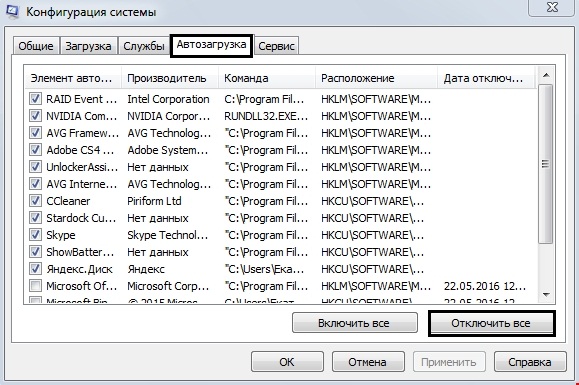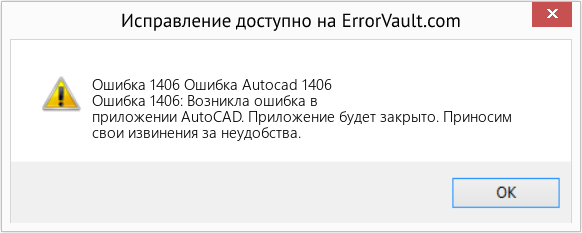Наряду с «1606», пользователей, использующих программу Автокад, терроризирует и ошибка 1406, она же и 1402. Но решить данную проблему намного проще, чем её более «старого сородича», ведь по сути вся причина ошибки указывается в сопроводительном тексте этой самой ошибки. В большинстве случаев, текст носит следующий характер: «Не удалось открыть ключ: <>. Проверьте наличие достаточных прав доступа к этому ключу либо свяжитесь с системным инженером» (Could not write value: <>. Verify if you have sufficient access to this key, or contact the system personal)

Исправление ключа реестра
Для этого потребуется провести следующие нехитрые и несложные манипуляции с ключом реестра:
- Откройте меню «Пуск» и кликните «Выполнить» или просто нажмите комбинацию «WIN+R».
- В открывшемся окне введите команду «regedit».
Запуск редактор реестра regedit.exe
- Далее, следуя тексту ошибки, в редакторе реестра откройте указанный путь, в большинстве случаев это касается ветки «HKEY_LOCAL_MACHINE».
- Кликом правой кнопке мышки вызовите меню папки искомого ключа и выберите строку «Разрешения».
- Нажмите на кнопку «Добавить» и в окне «Выбор пользователей, компьютеров или групп» задайте имя учётной записи, с которой вы проводите установку программы.
Разрешения для группы «HKEY_LOCAL_MACHINE»
- Установите «птичку» в строке «Полный доступ» и перейдите в раздел «Дополнительно».
- Далее, остановите свой выбор на «Заменить разрешения для всех дочерних объектов» и в завершении нажмите «Применить» и следом «ОК».
Влияние сторонних программ
Зачастую, когда возникает ошибка 1406 при установке Autocad, причиной может являться и вмешательство стороннего программного обеспечения в возможность изменения реестра.
И в большинстве случаев этими программами являются установленные антивирусы.
Для того чтобы проверить, действительно ли причина кроется именно в этом, следует попробовать воспроизвести следующие действия:
- В зависимости от версии операционной системы, откройте раздел «Автозагрузка». Сделать это можно, воспользовавшись выполнением команды «msconfig» или открыв «Диспетчер задач» (для Win 10).
- Нажмите на кнопку «Отключить все» и далее на «Применить» и «ОК».
- После нажатия появится уведомление с предложением перезагрузить компьютер.
- Согласитесь на перезагрузку и по завершении оной попробуйте снова провести инсталляцию AutoCAD.
Для операционных систем «Windows 7/Vista» для того чтобы воспользоваться «чистой» загрузкой, откройте вкладку «Общие» (General) и уберите галочку с пункта «Загружать элементы автозагрузки» (Load system services), выберите «Выборочной запуск» (Load startup items). На вкладке «Службы» отключите все работающие, за исключением служб Microsoft.
С большой долей вероятности окажется, что именно антивирус блокировал саму возможность внесения изменений в реестр.
К примеру, в антивирусе «Doctor Web» (в зависимости от версии продукта) есть раздел «Самозащита», который регулирует защиту файлов и папок, веток реестра и запущенных процессов, и по умолчанию данный функционал включен. Просто отключите такой компонент, как самозащита, и попробуйте повторно воспользоваться установкой программы.
Это же относиться и к некоторым антивирусным продуктам компании «Лаборатория Касперского».
Проверка корректности работы системных файлов
Данный вариант предназначен во многом для подстраховки и дополнительной проверки корректности работы системы, что никогда не бывает лишним.
Для осуществления проверки запустите командную строку от имени администратора и введите команду «sfc/scannow».
По завершении процесса проверки в ответ поступит сообщение или об обнаружении ошибок и их успешном устранении, или о том, что целостность ресурсов операционной системы не нарушена.
Итак, как видно из всего вышеописанного, причину возникновения ошибки 1406 найти несложно, и соответственно устранить её также не составит особого труда.
Главное – правильно определить программу или компонент программы, который мешает осуществлению установки «AutoCAD».
Установка программы AutoCAD может прервана ошибкой 1406, которая выдает окно с надписью «Не удалось записать значение Class в ключ SoftwareClasses CLSID … Проверьте наличие достаточных прав к этому ключу» при инсталляции.
В этой статье попробуем найти ответ, как преодолеть эту проблему и завершить установку Автокада.
Чаще всего ошибка 1406 связана с тем, что установка программы блокируется вашим антивирусом. Отключите защитное ПО вашего компьютера и запустите установку заново.
Если приведенное выше действие не дало эффекта, выполните следующее:
1. Нажмите «Пуск» и в командной строке введите «msconfig» и запустите окно конфигурации системы.
Это действие выполняется только с правами администратора.
2. Перейдите на вкладку «Автозагрузка» и нажмите кнопку «Отключить все».
3. На вкладке «Службы» также нажмите кнопку «Отключить все».
4. Нажмите «ОК» и выполните перезагрузку компьютера.
5. Начните инсталляцию программы. Будет запущена «чистая» установка, после окончания которой нужно будет включить все компоненты, которые были деактивированы в п.2 и 3.
6. После следующей перезагрузке запускайте Автокад.
Надеемся, эта инструкция помогла устранить ошибку 1406 при установке AutoCAD на ваш компьютер.

Добавьте сайт Lumpics.ru в закладки и мы еще пригодимся вам.
Отблагодарите автора, поделитесь статьей в социальных сетях.

Помогла ли вам эта статья?
Поделиться статьей в социальных сетях:
Еще статьи по данной теме:
Ошиба AutoCAD (1406) в моем случае (установка AutoCAD 2018 на Windows 7 sp1 x64) не чем не лечилась. Пребывал следующее (то что не помогло):
1. Запускать установщик от имени Администратора (далее по списку запуск всегда от имени Администратора)
2. Запускать установщик в «чистом» режиме винды ( через msconfig отключение всех служб, кроме установщика windows и отключение всего в автозагрузки)
3. Отключение и в последующем удаление антивируса.
В моем случае проблема была связана с тем что ране в винде уже был установлен AutoCAD и вновь устанавливаемая версия не могла изменить ключи реестра созданные предшественником ))). Удаление всех утилит и файлов AutoCAD с последующей автоматической чисткой (любым приложения отчистки винды) всех файлов и реестра не удалят эти ключи. Поэтому делаем следущее:
1. Собственно удаление все утилиты и файлы AutoCAD (извиняюсь за повтор)
2. Ищем программку которая может использовать фильтры поиска при работе с реестром windows (я использовал JV 16 PowerTools 2012), задаем в фильтре поиска слово AutoCAD и слово Autodesk. Если в фильтре есть функция не учитывать верхний/нижний регистр то вообще замечательно. Ну и собственно грохаем все ключи реестра где встречаются эти два слова.
3. Делаем автоматическую отчистку реестра для пущей надежности ))).
Собственно все запускаем AutoCAD от имени Администратора и все становится.
Есть ещё один способ, но мной он до конца не проверен.
При установки AutoCAD ключи реестра на которые ругается установщик валить удалять из regedit так же при помощи встроенного поиска. После чего нажимать в установщики «повторить», но данный способ долгий так как ключей набирается, в моем случае несколько, десятков.
Задайте вопрос или оставьте свое мнение Отменить комментарий
Ошибка при направлении команды приложению в AutoCAD. Как исправить.
Ошибка при направлении команды приложению иногда возникает при запуске Автокада. Причины ее возникновения могут быть самые разные — начиная от перегруженности папки Temp и, заканчивая ошибками в реестре и операционной системе.
В данной статье попробуем разобраться, как избавиться от этой ошибки.
Как исправить ошибку при направлении команды приложению в AutoCAD
Для начала зайдите в C:ПользовательAppDataLocalTemp и удалите все лишние файлы, засоряющие систему.
Затем найдите в папке, где установлен Автокад, файл, который запускает программу. Кликните на нем ПКМ и зайдите в свойства. Перейдите на вкладку «Совместимость» и уберите галочки в полях «Режим совместимости» и «Уровень прав». Нажмите «ОК».
Если это не помогло, нажмите Win+R и введите в строке regedit.
Зайдите в раздел, находящийся по адресу HKEY_CURRENT_USER => Software => Microsoft => Windows => CurrentVersion и поочередно удалите данные из всех подразделов. После этого перезагрузите компьютер и запустите Автокад заново.
Внимание! Перед выполнением этой операции обязательно создайте точку восстановления системы!
Подобная проблема может возникать в тех случаях, когда по-умолчанию для открытия dwg файлов используется другая программа. Щелкните ПКМ на файле, который хотите запустить, нажмите «Открыть с помощью» и выберите Автокад в качестве программы по умолчанию.
В заключение, стоит отметить, что подобная ошибка также может возникать при наличии вирусов на вашем компьютере. Обязательно проверьте машину на наличие вредоносных программ с помощью специального софта.
Мы рассмотрели несколько способов исправления ошибки при направлении команды приложению в AutoCAD. Надеемся, данная информация принесла вам пользу.

Добавьте сайт Lumpics.ru в закладки и мы еще пригодимся вам.
Отблагодарите автора, поделитесь статьей в социальных сетях.

Как исправить ошибки 1606 при установке AutoCAD
В любом программном обеспечении возможно возникновение неполадок на любой стадии работы (установка, активное использование, удаление, обновление и т. д.), к сожалению, это касается и известной в определённых технических кругах программы «AutoCAD». Одной, из наиболее часто встречаемых, ситуаций является – ошибка 1606 при установке Autocad. Текст ошибки выглядит следующим образом: «Error 1606: Не удалось получить доступ к сетевому ресурсу». К слову, возникнуть она может на всех версиях ПО (2004/2007/2012/2015).
Ниже будут приведены варианты и способы решения подобной ошибки, но стоит учитывать, что некоторые из них подразумевают внесение изменений в реестр, что при невнимательном исполнении может привести к сбоям в работе компьютера, поэтому данные способы следует применять, не отклоняясь от инструкции.
Воспользоваться Microsoft Fixit
Откройте и установите утилиту «Microsoft Fixit» для устранения ошибок в установке программ, скачать её можно из прикреплённого статье архива или пройдя по https://support.microsoft.com/ru-ru/help/17588/fix-problems-that-block-programs-from-being-installed-or-removed для скачивания с официального сайта Microsoft.
Окно программы Microsoft Fixit
Принцип использования простой: скачиваем, устанавливаем, выполняем шаги, предлагаемые утилитой.
Причина в учётной записи
Это самая распространённая причина, вследствие которой и возникает подобная неприятная ситуация.
Стоит выделить несколько основных причин появления ошибки:
1. Повреждён или продублирован профиль пользователя:
Дело в том, что при проведении повторной инсталляции происходит процесс установки запрограммированной связи между реестром и папками профиля, и если ранее в имя пользователя или наименование папки профиля были внесены изменения, доступ к содержимому будет отсутствовать, и именно поэтому не устанавливается Автокад, ссылаясь на недоступность ресурса.
Для исправления ситуации проверьте следующие аспекты:
- Убедитесь в отсутствии дубликатов папок профиля в формате «%имя_пользователя%.имя_домена» или «%имя_пользователя%.имя_компьютера».
- Проверьте корректность значения и расположения активного профиля в подключении «HKEY_CURRENT_USERSoftwareAutodeskAutoCADR20.0ACAD-E001:409».
2. Ограничены права учётной записи
В операционных системах Windows 7/8/8.1 пользователи, чьи права были ограничены, не вправе вносить изменения в папки, файлы и записи реестра. Но для корректной работы «AutoCAD» требуется неограниченный доступ к файлам и папкам, находящимся в каталоге «C:Users%ИМЯ_ПОЛЬЗОВАТЕЛЯ%» и ко всем записям и значениям ключа «HKEY_CURRENT_USER».
Для решения или наделите текущую учётную запись правами администратора, или создайте администраторскую учётную запись и попробуйте запустить процесс установки с неё.
3. Не работает или заблокирован Installer
Доступ к службе «msiexec» может быть недоступен, или служба может быть отключена вовсе.
Для того чтобы проверить работоспособность службы, в командной строке введите команду «msiexec», если в ответ не поступит сообщение об ошибке, модуль msi работает корректно.
Запуск команды «msiexec»
Запустите установщик вручную, для этого:
- Откройте пункт «Выполнить» и введите «services.msc», откроется окно «Службы». В списке найдите «Установщик Windows» и кликом правой кнопки мышки вызовите «Свойство».
- В строке «Тип запуска», если указано «Отключено», измените на «Вручную» и ниже нажмите на кнопку «Запустить».
Свойства установщика Windows
Если данные варианты не помогли, примените перерегистрацию системных библиотек, связанных с «Win Installer». Для этого откройте «Блокнот» и поместите в него следующий текст, как на рисунке ниже:
Далее, сохраните файл с расширением .bat и запустите его, после выполнения перезагрузите компьютер.
4. Отсутствуют требуемые папки пользователя
Данный вариант относится к установке программы с помощью «SMS» или объектов групповой политики.
Необходимое полное соответствие указанных значений в подключе реестра «HKEY_USERSDEFAULTSoftwareMicrosoftWindowsCurrentVersionExplorerShell Folders» должно соответствовать истине.
Т. е. для «Local Settings» значение «F:Windowssystem32ConfigurationProfileSystemLocal Setting», а для «Local AppData» значение «F:Windowssystem32ConfigurationProfileSystemLocal SettingsApplication Data». Пути и наименования могут отличаться.
Причина в подключе реестра
Если всё вышеописанное не помогло и так и не устанавливается Autocad, следует проверить правильность введённых параметров в подключах «HKEY_CURRENT_USERSoftwareMicrosoftWindowsCurrentVersionExplorerUser Shell Folders» и «HKEY_LOCAL_MACHINESoftwareMicrosoftWindowsCurrentVersionExplorerUser Shell Folders».
Способ 1
Выполните команду «regedit.exe» и откройте путь из второго вышеуказанного подключа «HLM».
Запуск редактор реестра regedit.exe
Отыщите ключ с наименованием «Common Documents» – его значение должно быть «C:UsersPublicDocuments». Если данного ключа нет, добавьте его с типом «REG_SZ».
Способ 2
Здесь же проверьте все пути, указывающие на «User», если указанных папок не существует, создайте их с указанными именами.
Данная ситуация довольно распространённая, и 100% рабочего варианта нет, кому-то помогает исправление реестра, а кому-то простое создание администраторской учётной записи, ну а кто-то просто дожидается момента, когда установился «Fixit» и решил проблему автоматически.
В любом случае, для решения Error 1606 стоит чётко следовать вышеописанным инструкциям и применить их в совокупности.
Ошибка инициализации кодека в Bandicam — как исправить
Ошибка инициализации кодека — проблема, которая мешает записывать видео с экрана компьютера. После начала съемки выпадает окно ошибки и программа может быть закрыта автоматически. Как решить данную проблему и записать видео?
Ошибка инициализации кодека H264, скорее всего, связана с конфликтом драйверов Bandicam и видеокарты. Чтобы решить эту проблему, нужно скачать и установить нужные драйвера под Bandicam или обновить драйвера видеокарты.
Как исправить ошибку инициализации кодека H264 (Nvidia CUDA) Bandicam
1. Заходим на официальный сайт Bandicam, переходим в раздел «Support», слева, в колонке «Advanced user tips» выбираем тот кодек, с которым происходит ошибка.
2. Скачиваем архив со страницы, как показано на скриншоте.
3. Переходим в папку, куда был сохранен архив, распаковываем его. Перед нами две папки, в которых находятся файлы с одинаковым названием — nvcuvenc.dll.
4. Далее из этих двух папок нужно скопировать файлы в соответствующие системные папки Windows (C:WindowsSystem32 и C:WindowsSysWOW64).
5. Запускаем Bandicam, переходим в настройки формата и в выпадающем списке кодеков активируем требуемый.
Если возникают проблемы с другими кодеками, следует обновить драйвера вашей видеокарты.
После проведенных действий ошибка будет устранена. Теперь ваши видео будут записываться легко и качественно!

Добавьте сайт Lumpics.ru в закладки и мы еще пригодимся вам.
Отблагодарите автора, поделитесь статьей в социальных сетях.

Как пользоваться AutoCAD
Компания Autodesk известна своими профессиональными решениями для выполнения различных задач — моделирование, анимация, проектирование и чертеж. AutoCAD — один из самых известных представителей ПО от этого разработчика. В его функциональность входит работа с двух- и трехмерными чертежами. Конечно, начинающему пользователю будет достаточно сложно разобраться со всеми присутствующими там инструментами, поэтому мы желаем максимально упростить эту процедуру, представив подходящие уроки.
Настройка программы
Начать хотелось бы с настройки AutoCAD, поскольку правильный выбор пользовательской конфигурации поможет в дальнейшем упростить выполнение практически всех действий. В эту процедуру входит редактирование внешнего вида, установка основных параметров и указание расположения всех существующих элементов. Разобраться с этим поможет другой наш материал, который вы найдете, перейдя по указанной ниже ссылке.
Помимо этого, к конфигурации можно отнести настройку и добавление шрифтов. Во многих чертежах применяются именно пользовательские шрифты, которые по умолчанию AutoCAD не определяет. Потому их потребуется добавить вручную, а уже после этого можно приступать непосредственно к созданию необходимых проектов.
Использование горячих клавиш
В рассматриваемой программе присутствует огромное количество инструментов и функций. Управлять ими проще, если знать определенные сочетания клавиш, которые помогут произвести действие гораздо быстрее. Конечно, существует их достаточно много, но запоминать все не обязательно, начать стоит с чего-то самого простого и часто вызываемого. С использованием и настройкой комбинаций предлагаем ознакомиться в статье далее.
Начало работы
Рабочий процесс в подобном программном обеспечении практически всегда начинается с подготовки рабочей области. В качестве фона обычно используется белый лист или помещенное изображение, что позволяет смотреть на чертеж с правильно подобранными цветами и без ненужных деталей.
Кроме этого, многие пользователи получают наброски или задания в виде уже готовых документов формата PDF или BAK. У начинающих практически всегда возникают вопросы с открытием этих типов файлов в AutoCAD, но ничего сложного в этом нет. Представленные ниже руководства помогут разобраться со всеми деталями этого дела.
После создания нового проекта происходит отображение видового экрана. В нем и будут выполняться все действия, поэтому важно разобраться с его настройками и применением некоторых функций, которые часто оказываются полезными и незаменимыми.
Еще хотелось бы назвать и режим аксонометрической проекции, к отображению которого часто прибегают во время проектирования 3D-моделей.
Взаимодействие с окружением и объектами
Каждому юзеру во время взаимодействия с отдельными объектами или чертежом придется изменять определенные параметры окружения, указывать соответствия размеров и переключаться между слоями. В первую очередь мы хотим продемонстрировать пример изменения масштаба, поскольку с этим столкнется каждый, кто займется рисованием чертежей. Читайте об этом в нашем уроке.
Раз мы заговорили о слоях, давайте разберемся с ними детальнее. Как и во многих подобных программах, слоями являются отдельные элементы, к которым применимы уникальные настройки и другие действия, например, копирование, перемещение, трансформирование. Слои — важная часть использования AutoCAD, поэтому важно научиться управлять ими.
При построении чертежей придется вводить координаты, чтобы обеспечить максимальную точность в расположении помещенных объектов, линий и других элементов. Разобраться с указанием этих параметров несложно, но придется детально ознакомиться с одним из встроенных инструментов.
Расчет площади — еще одна важная процедура, выполняемая с помощью встроенной функции за несколько быстрых кликов. Ее применению так же посвящен урок на нашем сайте. Помимо этого, после вычисления иногда требуется проставить размеры, что тоже вполне осуществимо благодаря инструменту «Размеры».
Теперь поговорим немного об объектах. Основное действие, осуществляемое между ними — привязка. Она позволяет соединить элементы, расположить их точно друг напротив друга или задать конкретную точку. Такая функция считается неотъемлемой при работе с чертежами.
Работа с блоками
Блок — одно из основных понятий в AutoCAD. Ими называют группы примитивов (линий, фигур), которые образовываются в один целый объект. Существует два типа блоков — динамические и статические. Динамическими называют те объекты, которые могут изменяться в размере, форме и масштабе. Их использование напрямую связано с черчением и значительно упрощает этот процесс. Детальные описания о работе с блоками вы найдете в других наших материалах.
Подробнее: Как создать / переименовать / разбить / удалить блок в AutoCAD
Отдельно стоит упомянуть именно динамические блоки, поскольку сфера их применения гораздо шире статических. Существует множество палитр вариаций динамики, которая может быть настроена так, как это нужно пользователю.
Одним из разновидностей блоков выступает рамка, у которой есть легкий принцип создания. При необходимости мы рекомендуем ознакомиться с отдельным материалом на эту тему, чтобы понять, как максимально быстро создать рамку требуемого размера и поместить ее на проект.
Работа с линиями
Линии — один из примитивов, широко использующийся при работе с черчением, проектированием и даже трехмерным моделированием. Если с созданием обычной ровной линии никогда не возникает трудностей, то рисование пунктиром или стрелки вызывает вопросы. Надеемся, представленные ниже уроки помогут решить их.
Созданные линии практически всегда нужно редактировать — объединять, изменять размер, обрезать или менять толщину. Все это выполняется достаточно просто с помощью применения нескольких имеющихся в AutoCAD инструментов.
Векторизация чертежа тоже не обходится без обширного использования линий. Этот процесс подразумевает перевод обычного проекта в электронный формат путем специальной перерисовки. Выше вы уже были ознакомлены с материалом о загрузке изображения в качестве фона, поэтому остается только разобраться с принципом перерисовки.
Желающим заняться векторизацией мы также рекомендуем изучить тему мультилинии, ведь она используется при создании контуров, отрезков и их цепочек.
Действия со сложными объектами
Создание различных проектов в плоскости не обходится без использования двухмерных объектов. Все они создаются и редактируются примерно по одному и тому же принципу, но при этом юзеру необходимо знать определенные нюансы, чтобы без проблем рисовать в AutoCAD.
Рассматриваемый софт поддерживает и 3D-моделирование, что открывает его особенности совсем с другой стороны. Созданием обычных трехмерных фигур не ограничивается, ведь присутствующих здесь инструментов вполне хватит для реализации чего-то более сложного и масштабного.
Что касается выполнения других распространенных действий, например, удаления прокси-объекта или создания фаски, то знакомьтесь с этим в других наших руководствах.
Сохранение проектов после редактирования
Осталось разобраться только с одним главным вопросом — сохранением готовых макетов, чертежей и других проектов после редактирования. Для начала хотим отметить возможную непосредственную отправку в печать к заранее подключенному принтеру. Такое действие будет удобно тем, что не приходится осуществлять лишних нажатий.
Готовые документы же доступны к сохранению не только в стандартном формате AutoCAD, но и в PDF, JPEG. При этом следует обращать внимание, что сохраненные таким образом файлы в дальнейшем не будут доступны для редактирования в самой программе, их можно только просмотреть.
Подробнее: Сохранение чертежа в PDF / JPEG в AutoCAD
Решение часто встречающихся проблем
Существует ряд проблем, с которыми чаще всего встречаются юзеры во время взаимодействия с AutoCAD. Связаны они с общей работоспособностью ПО, выполнением определенных задач, чтением файлов или появлением других ошибок, при действии разных инструментов. Мы собрали все распространенные неполадки в одном месте, чтобы вы могли ознакомиться со всеми ними и быстро найти решение в случае необходимости.
Сложная на первый взгляд AutoCAD без особого труда осваивается пользователями буквально за несколько проведенных там часов. Все инструменты работают интуитивно понятно, а простая реализация интерфейса и расположения вспомогательных окон поможет еще быстрее освоить софт.

Добавьте сайт Lumpics.ru в закладки и мы еще пригодимся вам.
Отблагодарите автора, поделитесь статьей в социальных сетях.

Как исправить время выполнения Ошибка 1406 Ошибка Autocad 1406
В этой статье представлена ошибка с номером Ошибка 1406, известная как Ошибка Autocad 1406, описанная как Ошибка 1406: Возникла ошибка в приложении AutoCAD. Приложение будет закрыто. Приносим свои извинения за неудобства.
О программе Runtime Ошибка 1406
Время выполнения Ошибка 1406 происходит, когда AutoCAD дает сбой или падает во время запуска, отсюда и название. Это не обязательно означает, что код был каким-то образом поврежден, просто он не сработал во время выполнения. Такая ошибка появляется на экране в виде раздражающего уведомления, если ее не устранить. Вот симптомы, причины и способы устранения проблемы.
Определения (Бета)
Здесь мы приводим некоторые определения слов, содержащихся в вашей ошибке, в попытке помочь вам понять вашу проблему. Эта работа продолжается, поэтому иногда мы можем неправильно определить слово, так что не стесняйтесь пропустить этот раздел!
- Autocad — программное обеспечение для черчения и дизайна.
Симптомы Ошибка 1406 — Ошибка Autocad 1406
Ошибки времени выполнения происходят без предупреждения. Сообщение об ошибке может появиться на экране при любом запуске %программы%. Фактически, сообщение об ошибке или другое диалоговое окно может появляться снова и снова, если не принять меры на ранней стадии.
Возможны случаи удаления файлов или появления новых файлов. Хотя этот симптом в основном связан с заражением вирусом, его можно отнести к симптомам ошибки времени выполнения, поскольку заражение вирусом является одной из причин ошибки времени выполнения. Пользователь также может столкнуться с внезапным падением скорости интернет-соединения, но, опять же, это не всегда так.
(Только для примера)
Причины Ошибка Autocad 1406 — Ошибка 1406
При разработке программного обеспечения программисты составляют код, предвидя возникновение ошибок. Однако идеальных проектов не бывает, поскольку ошибки можно ожидать даже при самом лучшем дизайне программы. Глюки могут произойти во время выполнения программы, если определенная ошибка не была обнаружена и устранена во время проектирования и тестирования.
Ошибки во время выполнения обычно вызваны несовместимостью программ, запущенных в одно и то же время. Они также могут возникать из-за проблем с памятью, плохого графического драйвера или заражения вирусом. Каким бы ни был случай, проблему необходимо решить немедленно, чтобы избежать дальнейших проблем. Ниже приведены способы устранения ошибки.
Методы исправления
Ошибки времени выполнения могут быть раздражающими и постоянными, но это не совсем безнадежно, существует возможность ремонта. Вот способы сделать это.
Если метод ремонта вам подошел, пожалуйста, нажмите кнопку upvote слева от ответа, это позволит другим пользователям узнать, какой метод ремонта на данный момент работает лучше всего.
Обратите внимание: ни ErrorVault.com, ни его авторы не несут ответственности за результаты действий, предпринятых при использовании любого из методов ремонта, перечисленных на этой странице — вы выполняете эти шаги на свой страх и риск.
Метод 2 — Обновите / переустановите конфликтующие программы
Использование панели управления
- В Windows 7 нажмите кнопку «Пуск», затем нажмите «Панель управления», затем «Удалить программу».
- В Windows 8 нажмите кнопку «Пуск», затем прокрутите вниз и нажмите «Дополнительные настройки», затем нажмите «Панель управления»> «Удалить программу».
- Для Windows 10 просто введите «Панель управления» в поле поиска и щелкните результат, затем нажмите «Удалить программу».
- В разделе «Программы и компоненты» щелкните проблемную программу и нажмите «Обновить» или «Удалить».
- Если вы выбрали обновление, вам просто нужно будет следовать подсказке, чтобы завершить процесс, однако, если вы выбрали «Удалить», вы будете следовать подсказке, чтобы удалить, а затем повторно загрузить или использовать установочный диск приложения для переустановки. программа.
Использование других методов
- В Windows 7 список всех установленных программ можно найти, нажав кнопку «Пуск» и наведя указатель мыши на список, отображаемый на вкладке. Вы можете увидеть в этом списке утилиту для удаления программы. Вы можете продолжить и удалить с помощью утилит, доступных на этой вкладке.
- В Windows 10 вы можете нажать «Пуск», затем «Настройка», а затем — «Приложения».
- Прокрутите вниз, чтобы увидеть список приложений и функций, установленных на вашем компьютере.
- Щелкните программу, которая вызывает ошибку времени выполнения, затем вы можете удалить ее или щелкнуть Дополнительные параметры, чтобы сбросить приложение.
Метод 1 — Закройте конфликтующие программы
Когда вы получаете ошибку во время выполнения, имейте в виду, что это происходит из-за программ, которые конфликтуют друг с другом. Первое, что вы можете сделать, чтобы решить проблему, — это остановить эти конфликтующие программы.
- Откройте диспетчер задач, одновременно нажав Ctrl-Alt-Del. Это позволит вам увидеть список запущенных в данный момент программ.
- Перейдите на вкладку «Процессы» и остановите программы одну за другой, выделив каждую программу и нажав кнопку «Завершить процесс».
- Вам нужно будет следить за тем, будет ли сообщение об ошибке появляться каждый раз при остановке процесса.
- Как только вы определите, какая программа вызывает ошибку, вы можете перейти к следующему этапу устранения неполадок, переустановив приложение.
Метод 3 — Обновите программу защиты от вирусов или загрузите и установите последнюю версию Центра обновления Windows.
Заражение вирусом, вызывающее ошибку выполнения на вашем компьютере, необходимо немедленно предотвратить, поместить в карантин или удалить. Убедитесь, что вы обновили свою антивирусную программу и выполнили тщательное сканирование компьютера или запустите Центр обновления Windows, чтобы получить последние определения вирусов и исправить их.
Метод 4 — Переустановите библиотеки времени выполнения
Вы можете получить сообщение об ошибке из-за обновления, такого как пакет MS Visual C ++, который может быть установлен неправильно или полностью. Что вы можете сделать, так это удалить текущий пакет и установить новую копию.
- Удалите пакет, выбрав «Программы и компоненты», найдите и выделите распространяемый пакет Microsoft Visual C ++.
- Нажмите «Удалить» в верхней части списка и, когда это будет сделано, перезагрузите компьютер.
- Загрузите последний распространяемый пакет от Microsoft и установите его.
Метод 5 — Запустить очистку диска
Вы также можете столкнуться с ошибкой выполнения из-за очень нехватки свободного места на вашем компьютере.
- Вам следует подумать о резервном копировании файлов и освобождении места на жестком диске.
- Вы также можете очистить кеш и перезагрузить компьютер.
- Вы также можете запустить очистку диска, открыть окно проводника и щелкнуть правой кнопкой мыши по основному каталогу (обычно это C
- Щелкните «Свойства», а затем — «Очистка диска».
Метод 6 — Переустановите графический драйвер
Если ошибка связана с плохим графическим драйвером, вы можете сделать следующее:
- Откройте диспетчер устройств и найдите драйвер видеокарты.
- Щелкните правой кнопкой мыши драйвер видеокарты, затем нажмите «Удалить», затем перезагрузите компьютер.
Метод 7 — Ошибка выполнения, связанная с IE
Если полученная ошибка связана с Internet Explorer, вы можете сделать следующее:
- Сбросьте настройки браузера.
- В Windows 7 вы можете нажать «Пуск», перейти в «Панель управления» и нажать «Свойства обозревателя» слева. Затем вы можете перейти на вкладку «Дополнительно» и нажать кнопку «Сброс».
- Для Windows 8 и 10 вы можете нажать «Поиск» и ввести «Свойства обозревателя», затем перейти на вкладку «Дополнительно» и нажать «Сброс».
- Отключить отладку скриптов и уведомления об ошибках.
- В том же окне «Свойства обозревателя» можно перейти на вкладку «Дополнительно» и найти пункт «Отключить отладку сценария».
- Установите флажок в переключателе.
- Одновременно снимите флажок «Отображать уведомление о каждой ошибке сценария», затем нажмите «Применить» и «ОК», затем перезагрузите компьютер.
Если эти быстрые исправления не работают, вы всегда можете сделать резервную копию файлов и запустить восстановление на вашем компьютере. Однако вы можете сделать это позже, когда перечисленные здесь решения не сработают.
Другие языки:
How to fix Error 1406 (Autocad Error 1406) — Error 1406: AutoCAD has encountered a problem and needs to close. We are sorry for the inconvenience.
Wie beheben Fehler 1406 (Autocad-Fehler 1406) — Fehler 1406: AutoCAD hat ein Problem festgestellt und muss geschlossen werden. Wir entschuldigen uns für die Unannehmlichkeiten.
Come fissare Errore 1406 (Errore AutoCAD 1406) — Errore 1406: AutoCAD ha riscontrato un problema e deve essere chiuso. Ci scusiamo per l’inconveniente.
Hoe maak je Fout 1406 (Autocad-fout 1406) — Fout 1406: AutoCAD heeft een probleem ondervonden en moet worden afgesloten. Excuses voor het ongemak.
Comment réparer Erreur 1406 (Erreur d’Autocad 1406) — Erreur 1406 : AutoCAD a rencontré un problème et doit se fermer. Nous sommes désolés du dérangement.
어떻게 고치는 지 오류 1406 (오토캐드 오류 1406) — 오류 1406: AutoCAD에 문제가 발생해 닫아야 합니다. 불편을 끼쳐드려 죄송합니다.
Como corrigir o Erro 1406 (Erro Autocad 1406) — Erro 1406: O AutoCAD encontrou um problema e precisa fechar. Lamentamos o inconveniente.
Hur man åtgärdar Fel 1406 (Autocad-fel 1406) — Fel 1406: AutoCAD har stött på ett problem och måste avslutas. Vi är ledsna för besväret.
Jak naprawić Błąd 1406 (Błąd programu AutoCAD 1406) — Błąd 1406: AutoCAD napotkał problem i musi zostać zamknięty. Przepraszamy za niedogodności.
Cómo arreglar Error 1406 (Error 1406 de Autocad) — Error 1406: AutoCAD ha detectado un problema y debe cerrarse. Lamentamos las molestias.
Об авторе: Фил Харт является участником сообщества Microsoft с 2010 года. С текущим количеством баллов более 100 000 он внес более 3000 ответов на форумах Microsoft Support и создал почти 200 новых справочных статей в Technet Wiki.
Следуйте за нами:
Последнее обновление:
30/06/22 05:12 : Пользователь Windows 7 проголосовал за то, что метод восстановления 2 работает для него.
Этот инструмент восстановления может устранить такие распространенные проблемы компьютера, как синие экраны, сбои и замораживание, отсутствующие DLL-файлы, а также устранить повреждения от вредоносных программ/вирусов и многое другое путем замены поврежденных и отсутствующих системных файлов.
ШАГ 1:
Нажмите здесь, чтобы скачать и установите средство восстановления Windows.
ШАГ 2:
Нажмите на Start Scan и позвольте ему проанализировать ваше устройство.
ШАГ 3:
Нажмите на Repair All, чтобы устранить все обнаруженные проблемы.
СКАЧАТЬ СЕЙЧАС
Совместимость
Требования
1 Ghz CPU, 512 MB RAM, 40 GB HDD
Эта загрузка предлагает неограниченное бесплатное сканирование ПК с Windows. Полное восстановление системы начинается от $19,95.
ID статьи: ACX02540RU
Применяется к: Windows 10, Windows 8.1, Windows 7, Windows Vista, Windows XP, Windows 2000