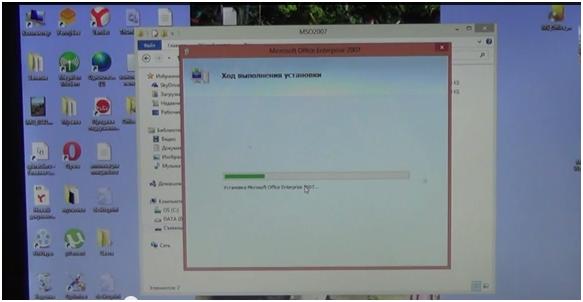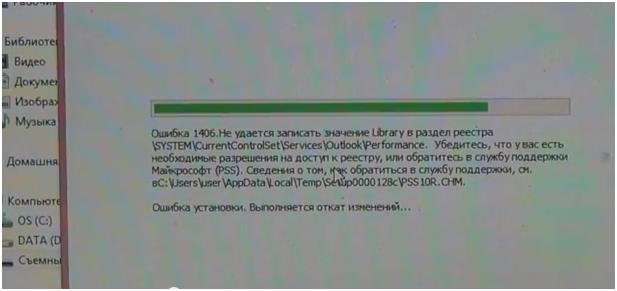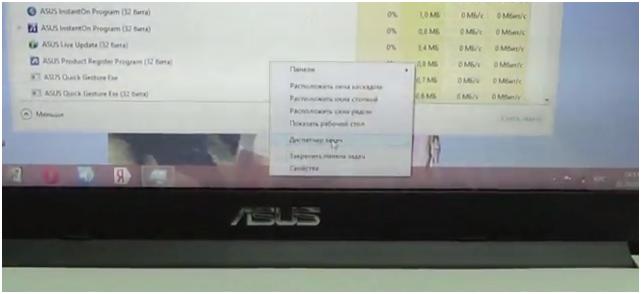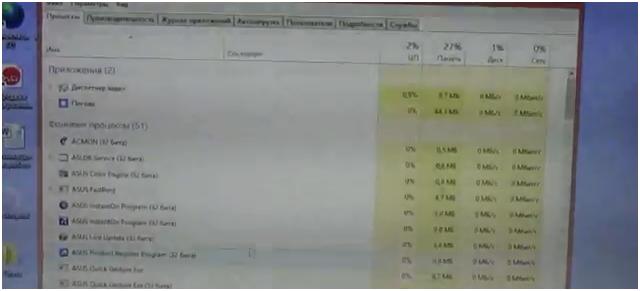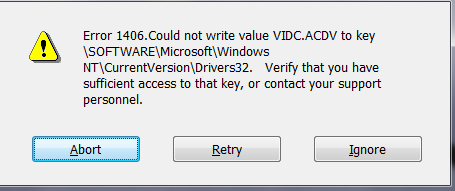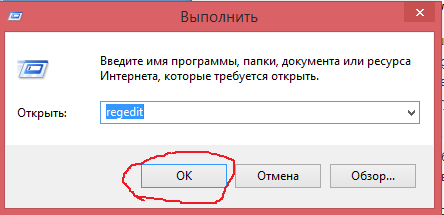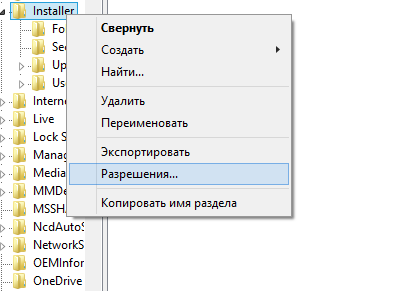Содержание
- Ошибка 1406. Не удается записать значение Library. При установке офиса.
- Ошибка 1406
- Ошибка 1401, 1402 или 1406 при установке программы Office или открытии программы или документа Office
- Симптомы
- Решение
- Способ 1
- Способ 2
- Способ 3
- Способ 4
- Удаление файла лицензии вручную
- Ошибка 1402 или 1406 при установке Acrobat или Reader
- ПЕРВЫЙ СПОСОБ
- Удалите все предыдущие версии Acrobat или Reader и выполните переустановку.
- Другие решения
- 1. (Дополнительно) Возврат для прав доступа значений по умолчанию в реестре
- не устанавливается microsoft office что делать? скрин с ошибкой прилагаю
Ошибка 1406. Не удается записать значение Library. При установке офиса.
Здравствуйте, сегодня я покажу вам интересный случай.
Сегодня мы будем рассматривать ошибку при установке программы Office.
В данном случае установка происходит на Виндовс 8, ноутбук фирмы ASUS. Однако, это не существенно, подобная ошибка возникает и устраняется на других ноутбуках аналогичным способом, описанным ниже.
Когда мы устанавливаем Office у нас он падает в ошибку. Мы попробовали Office 2010, он тоже выпал в ошибку.
Теперь пытаемся поставить Office 2007, это уже повторный запуск.
При установке Office 2007 ближе к окончанию установки у нас появилась ошибка 1406. Не удается записать значение Library в раздел реестра, данном случае установки указан путь, в какое место он не может записать: SYSREMCurrentControlSetServisesOutlookPerformance.
Также указано «убедитесь, что у вас есть необходимые разрешения на доступ к реестру, или обратитесь в службу поддержки Майкрософт.
Процесс установки был запущен от Администратора, и, несмотря на это все равно выпала такая ошибка.
Мы нашли решение, как поставить Office на этот ноутбук. Предложенный вариант не стопроцентно позволяет устранить указанные ошибки, однако в нашем случае это помогло установке Office.
Для того чтобы устранить ошибку, мы сделали следующее:
Далее наводим курсор на «Диспетчер задач», выбираем его левой клавишей.
Перед нами возникает окно диспетчера задач.
В нашем случае в процессах находилось порядка 2 или 3 Setup Office.
Возможно, именно они блокировали запись программы Office и у нас выходила ошибка при установке.
Если что-то из описанного осталось не выясненным, а также если вы хотите более подробно узнать об устранении ошибки 1406, вы можете посмотреть видеоинструкцию, расположенную ниже.
Источник
Ошибка 1406
Компьютерные ошибки бывают самых различных видов. Некоторые ошибки появляются при сбое интернет-подключения, а некоторые компьютерные ошибки могут появиться при обычной установке каких-либо программ. Все ошибки различаются по своему характеру и способу устранения. Но стоит заметить, что независимо от сложности компьютерной ошибки, любую из таковых можно исправить. Давайте рассмотрим ошибку 1406. Во время этой ошибки появляется окно со следующим текстом: «Ошибка 1406 не удается записать значение в раздел SOFTWARE. Убедитесь в наличии необходимых прав доступа к разделу или обратитесь в службу поддержки». То есть не удается записать некоторые значения в реестр вашей системы. Чаще всего такая ошибка возникает при установке пакета приложений Microsoft Office.
Причин появления ошибки 1406 может быть несколько. Так, у пользователя, который устанавливает пакет приложений Microsoft Office, может быть недостаточно прав для изменения данных в реестре. Также в вашей системе может быть установлено стороннее приложение, которое блокирует доступ к определенному месту реестра. Исправить же ошибку 1406 можно несколькими способами.
Первым делом можно попробовать установить «Полный доступ» для записей реестра, которые указаны в ошибки 1406. Итак, чтобы перейти в реестр системы, то вам нужно будет вызвать меню «Выполнить» и ввести в окно команду «regedit«. После этого нажимайте кнопку «ОК«.
После этого вы попадете в меню, которое называется «Редактор реестра». Здесь вам нужно будет в левом углу меню выбрать следующий путь: «HKEY_LOCAL_MACHINESOFTWAREMicrosoftWindowsCurrentVersionInstaller«. На папке «Installer» нужно кликнуть правой кнопкой мыши и выбрать пункт «Разрешения», а в нем отметить пункт «разрешить полный доступ для своего пользователя».
Тоже самое нужно сделать для ветки реестра «HKEY_LOCAL_MACHINESOFTWAREMicrosoftWindowsCurrentVersionInstallerinprogress«.
Можно попробовать отключить на время установки сторонние приложения. Сделать это можно в меню «Автозагрузка«. После отключения стороннего приложения попробуйте еще раз установить пакет приложений MicrosoftOffice. Если все получилось, то перезагрузите компьютер и уже после этого можно снова включить стороннее приложение, которое вы отключали. Ошибку 1406 можно решить несколькими способами. В большинстве случаев достаточно выполнить операции по разрешению в реестре системы, но если это не помогает, то можно воспользоваться вторым способом — отключение сторонних приложений.
Источник
Ошибка 1401, 1402 или 1406 при установке программы Office или открытии программы или документа Office
Симптомы
При установке программы Microsoft Office вы можете получить одно из следующих сообщений об ошибках во время или в конце процесса установки:
«Ошибка 1401: программа установки не может создать раздел реестра»
«Ошибка 1402: программа установки не может открыть раздел реестра»
«Ошибка 1406: программа установки не может записать значение в раздел реестра»
В получаемом сообщении об ошибке перечислены подраздел реестра, вызывающий ошибку.
После установки при попытке запустить программу Office может появиться следующее сообщение об ошибке:
Заполнитель программы представляет имя программы Office, которую вы пытаетесь запустить.
Решение
Для решения этой проблемы воспользуйтесь одним из указанных ниже способов.
Способ 1
Задайте для группы «Все » подразделов реестра, перечисленных в сообщении об ошибке, значение «Полный доступ».
Способ 2
Отключите стороннее приложение. Например, чтобы отключить очистку WebRoot Spy, выполните следующие действия.
- Щелкните правой кнопкой мыши значок средства очистки WebRoot Spy, расположенный в области уведомлений в правой части панели задач.
- Щелкните правой кнопкой мыши параметр **Завершить работу.
- В диалоговом окне **Ошибка установки Office 1406 нажмите кнопку «Повторить».
- После завершения установки Office перезапустите компьютер, а затем повторно включите очистку WebRoot Spy.
Способ 3
Переведите систему в состояние «чистая загрузка», а затем запустите программу установки Office. Это отключает сторонние приложения. Стороннее приложение, которое запрещает доступ к подразделу реестра, больше не может запретить доступ. Дополнительные сведения о том, как переведите систему в состояние «чистая загрузка», см. в статье «Выполнение чистой загрузки в Windows».
Способ 4
Некоторые проблемы активации указывают на то, что файл лицензии поврежден. Если файл лицензии поврежден, проблему невозможно устранить, удалив и переустановив продукт Office. Файл лицензии не удаляется при удалении продукта Office. Кроме того, файл лицензии не перезаписывается при переустановлении продукта Office. Если файл лицензии поврежден, используйте один из следующих методов для удаления файла лицензии.
Этот метод применяется только к Office 2007, Office 2003 и Office XP. Office 2010 не использует файл лицензирования OPA.
Удаление файла лицензии вручную
Простое исправление 50302
Для Windows 7 или Windows Vista
Войдите на компьютер с помощью учетной записи администратора.
Запустите Microsoft Windows Explorer.
В меню «Упорядочение » выберите папку и параметры поиска.
Откройте вкладку «Вид «.
В разделе «Скрытые файлы и папки» щелкните «Показать скрытые файлы, папки и диски».
Щелкните, чтобы снять флажок «Скрыть расширения для известных типов файлов».
Установите флажок «Скрыть файл защищенной операционной системы (рекомендуется) и нажмите кнопку «ОК».
В диалоговом окне «Предупреждение» нажмите кнопку » Да».
Откройте следующую папку: C:UsersAll UsersMicrosoftOfficeData
Если вы используете Office 2007, щелкните правой кнопкой мыши Opa12.dat или office 2003, щелкните правой кнопкой мыши Data.dat и выберите пункт «Свойства «.
Щелкните вкладку Безопасность.
Нажмите кнопку Дополнительно.
Откройте вкладку «Разрешения «.
Щелкните, чтобы выбрать «Все» в списке «Разрешения», а затем нажмите кнопку «Изменить«.
Установите флажок «Полный доступ «.
Нажмите кнопку «ОК » четыре раза. Если эти действия не устраняют эту проблему, удалите файл Opa12.dat, Opa11.dat или Data.dat из следующей папки, а затем перезапустите программу Office 2007, программу Office 2003 или программу Office XP.
Для Windows XP или Windows Server 2003
Войдите на компьютер с помощью учетной записи администратора.
Запустите Microsoft Windows Explorer.
В меню «Сервис » выберите пункт «Параметры папки».
Откройте вкладку «Вид «.
В разделе «Скрытые файлы и папки» щелкните «Показать скрытые файлы и папки».
Щелкните, чтобы снять флажок «Скрыть расширения для известных типов файлов», и нажмите кнопку » ОК».
Откройте следующую папку: C:Documents and SettingsAll UsersApplication DataMicrosoftOfficeData
Если вы используете Office 2007, щелкните правой кнопкой мыши Opa12.dat и выберите пункт «Свойства». Если вы используете Office 2003, щелкните правой кнопкой мыши Opa11.dat и выберите пункт «Свойства». Если вы используете Office XP, щелкните правой кнопкой мыши Data.dat и выберите пункт «Свойства».
Щелкните вкладку Безопасность.
Нажмите кнопку Дополнительно.
Откройте вкладку «Разрешения «.
Щелкните, чтобы выбрать «Все» в списке «Разрешения», а затем нажмите кнопку «Изменить«.
Установите флажок «Полный доступ «.
Нажмите кнопку ОК три раза. Если эти действия не устраняют эту проблему, удалите файл Opa11.dat или Файл Data.dat из следующей папки, а затем перезапустите программу Office 2003 или программу Office XP:
C:Documents and SettingsAll UsersApplication DataMicrosoftOfficeData
Эта проблема может возникнуть, если выполняется один из следующих сценариев:
Источник
Ошибка 1402 или 1406 при установке Acrobat или Reader
При установке Adobe Acrobat или Adobe Reader 7 или более поздних версий в ОС Windows процесс установки завершается со следующей ошибкой:
- Ошибка 1402. Не удалось открыть раздел [название_раздела].
- Ошибка 1406. Не удалось записать папки значений в раздел [название раздела].
ПЕРВЫЙ СПОСОБ
Удалите все предыдущие версии Acrobat или Reader и выполните переустановку.
Adobe не поддерживает наличие нескольких версий Acrobat или Reader на одном и том же компьютере. Поскольку Acrobat и Reader работают со многими продуктами, установка нескольких версий на один компьютер может привести к конфликтам и ошибкам программного обеспечения. Кроме того, компания Adobe не рекомендует устанавливать на один компьютер и Acrobat, и Reader. Для выполнения этих действий требуются права администратора. Для получения подробной информации о правах администратора см. Документацию Windows или обратитесь в компанию Microsoft.
Выполните одно из следующих действий в зависимости от версии Windows:
- (Windows 7) Выберите «Пуск» > «Панель управления» > «Программы» > «Программы и компоненты».
- (Windows Vista) Выберите «Пуск» > «Панель управления» > «Программы» > «Программы и компоненты».
- (Windows XP) Выберите «Пуск» > «Панель управления» и дважды щелкните пункт «Установка и удаление программ».
Перезапустите компьютер и переустановите Acrobat или Reader.
Примечание. При работе с Acrobat переустановите программу с диска Acrobat или загрузите ее с веб-сайта adobe.com. Для Reader — загрузите программу в Центре загрузки Reader. При установке в Vista, щелкните правой кнопкой мыши программу установки Acrobat или Reader и выберите «Запуск от имени Администратора».
В следующей демонстрации показано, как удалить Acrobat или Reader в Windows XP.
Другие решения
1. (Дополнительно) Возврат для прав доступа значений по умолчанию в реестре
Отказ от ответственности: в реестре содержится важная системная информация, необходимая для работы компьютера и приложений. Перед внесением изменений в реестр необходимо создать его резервную копию. Компания Adobe не оказывает помощь в устранении проблем, связанных с некорректным изменением реестра. Компания Adobe настоятельно рекомендует заниматься изменением реестра только пользователям с опытом редактирования файлов. Дополнительные сведения о редакторе реестра Windows можно получить в документации по Windows или связавшись с технической поддержкой компании Microsoft.
Выполните следующие действия во время установки приложения Acrobat или Adobe Reader. Группа «Администраторы» является локальной административной группой, заданной в Windows по умолчанию.
Источник
не устанавливается microsoft office что делать? скрин с ошибкой прилагаю
ошибка 1406 Microsoft Office и 4 способа её исправить:
Устанавливая программы Microsoft Office в конце установки или во время самого процесса может появиться вот такое сообщение об ошибке:
Ошибка 1406: Программа установки не может записать значение в параметр реестра
В этом сообщении отражается тот раздел реестра, из-за которого и происходит данная ошибка.
После того, как Microsoft Office установится, может появиться вот такое сообщение:
Microsoft Office был установлен для текущего пользователя. Для этого запустите программу установки.
А возникает ошибка 1406 по следующим причинам:
1) У пользователя, который инсталлирует пакет Office нет прав доступа на изменение разделов реестра, в том числе и раздела который указан в ошибке.
2) В системе установлена программа стороннего производителя, которое и блокирует доступ к необходимой записи реестра.
Исправляем ошибку 1406 Microsoft Office:
Первый способ:
Устанавливаем для записи реестра, который указан в ошибке, «Полный доступ» . Как это сделать подробно описано в этой статье: http://support.microsoft.com/kb/313222/RU
Второй способ:
Отключите все лишние и сторонние приложения и попытайтесь заново установить пакет Office
Третий способ:
Выполняем «чистую» загрузку системы и запускаем установку пакета Office. Таким образом мы отключим все сторонние приложения. Узнать как выполнять «чистую» загрузку вы можете из этой статьи –http://support.microsoft.com/kb/310353/RU
Четвёртый способ:
В папке Microsoft Office найдите папки с названием Data. Правой кнопкой мыши щёлкаем на них, из меню — Свойства — Безопасность — Разрешить. Ставим галочки везде — затем «Применить» и «ОК». Потом в окне, где ошибка выскочила, жмём «Пропустить» несколько раз и всё установка прошла успешно.
Надеюсь вам помогла статья и ошибка 1406 Microsoft Office была исправлена.
Источник
| title | description | author | manager | localization_priority | search.appverid | audience | ms.custom | ms.topic | ms.author | appliesto | ms.date | |||
|---|---|---|---|---|---|---|---|---|---|---|---|---|---|---|
|
Office installation Error 1401, 1402 or 1406 |
Describes an issue that occurs when the Everyone group of the Microsoft Office registry subkey is not set to full control when you install an Office program. Provides a resolution. |
helenclu |
dcscontentpm |
Normal |
MET150 |
ITPro |
CSSTroubleshoot |
troubleshooting |
luche |
|
3/31/2022 |
Error 1401, 1402 or 1406 when you install an Office program or open an Office program or document
Symptoms
When you install a Microsoft Office program, you may receive one of the following error messages during or at the end of the installation process:
«Error 1401: Setup cannot create Registry Key»
«Error 1402: Setup cannot open Registry Key»
«Error 1406: Setup cannot write the value to the registry key»
The error message that you receive lists the registry subkey that is causing the error to occur.
After the installation, you may receive the following error message when you try to start your Office program:
Microsoft program has not been installed for the current user. Please run setup to install the application.
[!NOTE]
The program placeholder represents the name of the Office program that you are trying to start.
Resolution
To resolve this issue, use one of the following methods.
Method 1
Set the permission for the Everyone group of the registry subkeys that are listed in the error message to Full Control.
Method 2
Disable the third-party application. For example, to disable WebRoot Spy sweeper, follow these steps:
- Right-click the WebRoot Spy sweeper icon that is located in the notification area, at the far right of the taskbar.
- Left-click the **Shut Down option.
- In the **Office installation Error 1406 dialog box, click Retry.
- When the Office setup is completed, restart the computer, and then re-enable WebRoot Spy sweeper.
Method 3
Take the system into a «clean boot» state, and then run Office setup. This disables the third-party applications. The third-party application that is denying access to the registry subkey can no longer deny access. For more information about how to take the system into a «clean boot» state, view How to perform a clean boot in Windows.
Method 4
Some activation problems indicate that the license file is corrupted. If the license file is corrupted, you cannot resolve the problem by removing and then reinstalling the Office product. The license file is not removed when you remove the Office product. Additionally, the license file is not overwritten when you reinstall the Office product. If the license file is corrupted, use one of the following methods to delete the license file.
[!NOTE]
This method applies only to Office 2007, Office 2003 and Office XP. Office 2010 does not use the OPA licensing file.
Delete the license file manually
Easy fix 50302
For Windows 7 or Windows Vista
-
Log on to the computer by using an Administrator user account.
-
Start Microsoft Windows Explorer.
-
On the Organize menu, click Folder and search options.
-
Click the View tab.
-
Under Hidden files and folders, click Show hidden files, folders, and drives.
-
Click to clear the Hide extensions for known file types check box.
-
Click to clear the Hide protected operating system file (Recommended) check box, and then click OK.
-
On the Warning dialog box, click Yes.
-
Open the following folder: C:UsersAll UsersMicrosoftOfficeData
-
If you are running Office 2007, right-click Opa12.dat or if you are running Office 2003, right-click Data.dat, and then click Properties.
-
Click the Security tab.
-
Click Advanced.
-
Click the Permissions tab.
-
Click to select Everyone in the Permission entries list, and then click Edit.
-
Click to select the Full Control check box.
-
Click OK four times. If these steps do not resolve this issue, delete the Opa12.dat, the Opa11.dat file or the Data.dat file from the following folder, and then restart an Office 2007 program, an Office 2003 program or an Office XP program
C:UsersAll UsersMicrosoftOfficeData
For Windows XP or Windows Server 2003
-
Log on to the computer by using an Administrator user account.
-
Start Microsoft Windows Explorer.
-
On the Tools menu, click Folder Options.
-
Click the View tab.
-
Under Hidden files and folders, click Show hidden files and folders.
-
Click to clear the Hide extensions for known file types check box, and then click OK.
-
Open the following folder: C:Documents and SettingsAll UsersApplication DataMicrosoftOfficeData
-
If you are running Office 2007, right-click Opa12.dat, and then click Properties. If you are running Office 2003, right-click Opa11.dat, and then click Properties. If you are running Office XP, right-click Data.dat, and then click Properties.
-
Click the Security tab.
-
Click Advanced.
-
Click the Permissions tab.
-
Click to select Everyone in the Permission entries list, and then click Edit.
-
Click to select the Full Control check box.
-
Click OK three times. If these steps do not resolve this issue, delete the Opa11.dat file or the Data.dat file from the following folder, and then restart an Office 2003 program or an Office XP program:
C:Documents and SettingsAll UsersApplication DataMicrosoftOfficeData
This issue may occur if one of the following scenarios is true:
- The user who is installing the program, or the user who is opening the program or file does not have sufficient permissions to modify sections of the registry that is required to perform the action. The permission for the Everyone group of the registry subkey noted in the error message is not set to Full Control.
- There is a third-party application on the system that is denying the required access to the registry subkey. In most cases, this behavior is caused by WebRoot Spy sweeper.
- The nonadministrative user accounts on the computer do not have permission to modify specific files that are used by the Office 2003 Setup program or the Office XP Setup program. These files are used by the Office 2003 Setup program or the Office XP Setup program to register different accounts for access to the Office programs. This issue may occur if a Group Policy high-security template was applied to the computer and if the high-security template restricts access to the following file:
- For Windows XP or Windows Server 2003
- Office 2007 C:Documents and SettingsAll UsersApplication DataMicrosoftOfficeDataOpa12.dat
- Office 2003 C:Documents and SettingsAll UsersApplication DataMicrosoftOfficeDataOpa11.dat
- Office XP C:Documents and SettingsAll UsersApplication DataMicrosoftOfficeDataData.dat
- For Windows Vista or Windows 7
- Office 2007 C:UsersAll UsersMicrosoftOfficeDataOpa12.dat
- Office 2003 C:UsersAll UsersMicrosoftOfficeDataOpa11.dat
- Office XP C:UsersAll UsersMicrosoftOfficeDataData.dat
- For Windows XP or Windows Server 2003
If the non-administrative user accounts cannot modify this file, users cannot start any Office 2007 programs, 2003 programs, or Office XP programs on the computer. The Opa12.dat, the Opa11.dat file and the Data.dat file are hardware-specific. Additionally, these files are compiled during installation of Office.
| title | description | author | manager | localization_priority | search.appverid | audience | ms.custom | ms.topic | ms.author | appliesto | ms.date | |||
|---|---|---|---|---|---|---|---|---|---|---|---|---|---|---|
|
Office installation Error 1401, 1402 or 1406 |
Describes an issue that occurs when the Everyone group of the Microsoft Office registry subkey is not set to full control when you install an Office program. Provides a resolution. |
helenclu |
dcscontentpm |
Normal |
MET150 |
ITPro |
CSSTroubleshoot |
troubleshooting |
luche |
|
3/31/2022 |
Error 1401, 1402 or 1406 when you install an Office program or open an Office program or document
Symptoms
When you install a Microsoft Office program, you may receive one of the following error messages during or at the end of the installation process:
«Error 1401: Setup cannot create Registry Key»
«Error 1402: Setup cannot open Registry Key»
«Error 1406: Setup cannot write the value to the registry key»
The error message that you receive lists the registry subkey that is causing the error to occur.
After the installation, you may receive the following error message when you try to start your Office program:
Microsoft program has not been installed for the current user. Please run setup to install the application.
[!NOTE]
The program placeholder represents the name of the Office program that you are trying to start.
Resolution
To resolve this issue, use one of the following methods.
Method 1
Set the permission for the Everyone group of the registry subkeys that are listed in the error message to Full Control.
Method 2
Disable the third-party application. For example, to disable WebRoot Spy sweeper, follow these steps:
- Right-click the WebRoot Spy sweeper icon that is located in the notification area, at the far right of the taskbar.
- Left-click the **Shut Down option.
- In the **Office installation Error 1406 dialog box, click Retry.
- When the Office setup is completed, restart the computer, and then re-enable WebRoot Spy sweeper.
Method 3
Take the system into a «clean boot» state, and then run Office setup. This disables the third-party applications. The third-party application that is denying access to the registry subkey can no longer deny access. For more information about how to take the system into a «clean boot» state, view How to perform a clean boot in Windows.
Method 4
Some activation problems indicate that the license file is corrupted. If the license file is corrupted, you cannot resolve the problem by removing and then reinstalling the Office product. The license file is not removed when you remove the Office product. Additionally, the license file is not overwritten when you reinstall the Office product. If the license file is corrupted, use one of the following methods to delete the license file.
[!NOTE]
This method applies only to Office 2007, Office 2003 and Office XP. Office 2010 does not use the OPA licensing file.
Delete the license file manually
Easy fix 50302
For Windows 7 or Windows Vista
-
Log on to the computer by using an Administrator user account.
-
Start Microsoft Windows Explorer.
-
On the Organize menu, click Folder and search options.
-
Click the View tab.
-
Under Hidden files and folders, click Show hidden files, folders, and drives.
-
Click to clear the Hide extensions for known file types check box.
-
Click to clear the Hide protected operating system file (Recommended) check box, and then click OK.
-
On the Warning dialog box, click Yes.
-
Open the following folder: C:UsersAll UsersMicrosoftOfficeData
-
If you are running Office 2007, right-click Opa12.dat or if you are running Office 2003, right-click Data.dat, and then click Properties.
-
Click the Security tab.
-
Click Advanced.
-
Click the Permissions tab.
-
Click to select Everyone in the Permission entries list, and then click Edit.
-
Click to select the Full Control check box.
-
Click OK four times. If these steps do not resolve this issue, delete the Opa12.dat, the Opa11.dat file or the Data.dat file from the following folder, and then restart an Office 2007 program, an Office 2003 program or an Office XP program
C:UsersAll UsersMicrosoftOfficeData
For Windows XP or Windows Server 2003
-
Log on to the computer by using an Administrator user account.
-
Start Microsoft Windows Explorer.
-
On the Tools menu, click Folder Options.
-
Click the View tab.
-
Under Hidden files and folders, click Show hidden files and folders.
-
Click to clear the Hide extensions for known file types check box, and then click OK.
-
Open the following folder: C:Documents and SettingsAll UsersApplication DataMicrosoftOfficeData
-
If you are running Office 2007, right-click Opa12.dat, and then click Properties. If you are running Office 2003, right-click Opa11.dat, and then click Properties. If you are running Office XP, right-click Data.dat, and then click Properties.
-
Click the Security tab.
-
Click Advanced.
-
Click the Permissions tab.
-
Click to select Everyone in the Permission entries list, and then click Edit.
-
Click to select the Full Control check box.
-
Click OK three times. If these steps do not resolve this issue, delete the Opa11.dat file or the Data.dat file from the following folder, and then restart an Office 2003 program or an Office XP program:
C:Documents and SettingsAll UsersApplication DataMicrosoftOfficeData
This issue may occur if one of the following scenarios is true:
- The user who is installing the program, or the user who is opening the program or file does not have sufficient permissions to modify sections of the registry that is required to perform the action. The permission for the Everyone group of the registry subkey noted in the error message is not set to Full Control.
- There is a third-party application on the system that is denying the required access to the registry subkey. In most cases, this behavior is caused by WebRoot Spy sweeper.
- The nonadministrative user accounts on the computer do not have permission to modify specific files that are used by the Office 2003 Setup program or the Office XP Setup program. These files are used by the Office 2003 Setup program or the Office XP Setup program to register different accounts for access to the Office programs. This issue may occur if a Group Policy high-security template was applied to the computer and if the high-security template restricts access to the following file:
- For Windows XP or Windows Server 2003
- Office 2007 C:Documents and SettingsAll UsersApplication DataMicrosoftOfficeDataOpa12.dat
- Office 2003 C:Documents and SettingsAll UsersApplication DataMicrosoftOfficeDataOpa11.dat
- Office XP C:Documents and SettingsAll UsersApplication DataMicrosoftOfficeDataData.dat
- For Windows Vista or Windows 7
- Office 2007 C:UsersAll UsersMicrosoftOfficeDataOpa12.dat
- Office 2003 C:UsersAll UsersMicrosoftOfficeDataOpa11.dat
- Office XP C:UsersAll UsersMicrosoftOfficeDataData.dat
- For Windows XP or Windows Server 2003
If the non-administrative user accounts cannot modify this file, users cannot start any Office 2007 programs, 2003 programs, or Office XP programs on the computer. The Opa12.dat, the Opa11.dat file and the Data.dat file are hardware-specific. Additionally, these files are compiled during installation of Office.
Компьютерные ошибки бывают самых различных видов. Некоторые ошибки появляются при сбое интернет-подключения, а некоторые компьютерные ошибки могут появиться при обычной установке каких-либо программ. Все ошибки различаются по своему характеру и способу устранения. Но стоит заметить, что независимо от сложности компьютерной ошибки, любую из таковых можно исправить.
Давайте рассмотрим ошибку 1406. Во время этой ошибки появляется окно со следующим текстом: «Ошибка 1406 не удается записать значение в раздел SOFTWARE. Убедитесь в наличии необходимых прав доступа к разделу или обратитесь в службу поддержки». То есть не удается записать некоторые значения в реестр вашей системы. Чаще всего такая ошибка возникает при установке пакета приложений Microsoft Office.
Причин появления ошибки 1406 может быть несколько. Так, у пользователя, который устанавливает пакет приложений Microsoft Office, может быть недостаточно прав для изменения данных в реестре. Также в вашей системе может быть установлено стороннее приложение, которое блокирует доступ к определенному месту реестра. Исправить же ошибку 1406 можно несколькими способами.
Первым делом можно попробовать установить «Полный доступ» для записей реестра, которые указаны в ошибки 1406. Итак, чтобы перейти в реестр системы, то вам нужно будет вызвать меню «Выполнить» и ввести в окно команду «regedit«. После этого нажимайте кнопку «ОК«.
После этого вы попадете в меню, которое называется «Редактор реестра». Здесь вам нужно будет в левом углу меню выбрать следующий путь: «HKEY_LOCAL_MACHINESOFTWAREMicrosoftWindowsCurrentVersionInstaller«. На папке «Installer» нужно кликнуть правой кнопкой мыши и выбрать пункт «Разрешения», а в нем отметить пункт «разрешить полный доступ для своего пользователя».
Тоже самое нужно сделать для ветки реестра «HKEY_LOCAL_MACHINESOFTWAREMicrosoftWindowsCurrentVersionInstallerinprogress«.
Можно попробовать отключить на время установки сторонние приложения. Сделать это можно в меню «Автозагрузка«. После отключения стороннего приложения попробуйте еще раз установить пакет приложений MicrosoftOffice. Если все получилось, то перезагрузите компьютер и уже после этого можно снова включить стороннее приложение, которое вы отключали.
Ошибку 1406 можно решить несколькими способами. В большинстве случаев достаточно выполнить операции по разрешению в реестре системы, но если это не помогает, то можно воспользоваться вторым способом — отключение сторонних приложений.
- Remove From My Forums
-
Question
-
Hi Microsoft,
I keep getting Error 1406 every time I try to install Office 2013 Professional on my Windows 8 PC.
Please guide me through the solution as I found the articles on the web confusing and difficult to follow.
Thanks,
Muhanned
Answers
-
The error 1406 means that your account has no permission to modify the registry key on your machine.
I suspect that you have found this:
http://support.microsoft.com/kb/838687.You may do this:
1. Verify you have local administrator permission for your machine.
2. Install Fixit in Method 4.
3. Disable all of your local security programs, like AVG/firewall and then install Office in Windows Clean boot.
Windows 8 clean boot steps:
===============
a) Press the ‘Windows + R’ key to open run box
b) Type ’MSCONFIG’ and click ‘Ok’.
c) Click the ‘Boot’ tab and uncheck ‘Safe Boot’ option.
d) On the ‘General’ tab, click to select the option ‘Selective startup’, and then click to clear the optionLoad startup items check box.
e) On the ‘Services’ tab, click to select the ‘Hide all Microsoft services’ check box, and then click‘Disable all’.
f) On the ‘StartUp’ tab, click ‘Open Task Manager’. In the Task Manager windowunder startup tab, right click on each startup item which are enabled and select ‘Disable’.
g) Click ‘OK’, and then click Restart.Good luck.
Tony Chen
TechNet Community Support-
Marked as answer by
Wednesday, April 3, 2013 9:38 AM
-
Marked as answer by
- Remove From My Forums
-
Question
-
Hi Microsoft,
I keep getting Error 1406 every time I try to install Office 2013 Professional on my Windows 8 PC.
Please guide me through the solution as I found the articles on the web confusing and difficult to follow.
Thanks,
Muhanned
Answers
-
The error 1406 means that your account has no permission to modify the registry key on your machine.
I suspect that you have found this:
http://support.microsoft.com/kb/838687.You may do this:
1. Verify you have local administrator permission for your machine.
2. Install Fixit in Method 4.
3. Disable all of your local security programs, like AVG/firewall and then install Office in Windows Clean boot.
Windows 8 clean boot steps:
===============
a) Press the ‘Windows + R’ key to open run box
b) Type ’MSCONFIG’ and click ‘Ok’.
c) Click the ‘Boot’ tab and uncheck ‘Safe Boot’ option.
d) On the ‘General’ tab, click to select the option ‘Selective startup’, and then click to clear the optionLoad startup items check box.
e) On the ‘Services’ tab, click to select the ‘Hide all Microsoft services’ check box, and then click‘Disable all’.
f) On the ‘StartUp’ tab, click ‘Open Task Manager’. In the Task Manager windowunder startup tab, right click on each startup item which are enabled and select ‘Disable’.
g) Click ‘OK’, and then click Restart.Good luck.
Tony Chen
TechNet Community Support-
Marked as answer by
Wednesday, April 3, 2013 9:38 AM
-
Marked as answer by
| Номер ошибки: | Ошибка 1406 | |
| Название ошибки: | Microsoft Word Error 1406 | |
| Описание ошибки: | Ошибка 1406: Возникла ошибка в приложении Microsoft Word. Приложение будет закрыто. Приносим извинения за неудобства. | |
| Разработчик: | Microsoft Corporation | |
| Программное обеспечение: | Microsoft Word | |
| Относится к: | Windows XP, Vista, 7, 8, 10, 11 |
Обзор «Microsoft Word Error 1406»
«Microsoft Word Error 1406» также считается ошибкой во время выполнения (ошибкой). Разработчики программного обеспечения пытаются обеспечить, чтобы программное обеспечение было свободным от этих сбоев, пока оно не будет публично выпущено. Тем не менее, возможно, что иногда ошибки, такие как ошибка 1406, не устранены, даже на этом этапе.
Пользователи Microsoft Word могут столкнуться с сообщением об ошибке после выполнения программы, например «Microsoft Word Error 1406». Во время возникновения ошибки 1406 конечный пользователь может сообщить о проблеме в Microsoft Corporation. Затем Microsoft Corporation исправит ошибки и подготовит файл обновления для загрузки. Если есть запрос на обновление Microsoft Word, это обычно обходной путь для устранения проблем, таких как ошибка 1406 и другие ошибки.
Почему происходит ошибка времени выполнения 1406?
«Microsoft Word Error 1406» чаще всего может возникать при загрузке Microsoft Word. Три распространенные причины, по которым ошибки во время выполнения, такие как всплывающее окно ошибки 1406:
Ошибка 1406 Crash — это типичная ошибка «Microsoft Word Error 1406», которая приводит к полному завершению работы программы. Обычно это происходит, когда Microsoft Word не может распознать, что ему дается неправильный ввод, или не знает, что он должен производить.
Утечка памяти «Microsoft Word Error 1406» — ошибка 1406 утечка памяти приводит к тому, что Microsoft Word использует все больше памяти, что делает ваш компьютер запуск медленнее и замедляет вывод системы. Возможные причины включают сбой Microsoft Corporation для девыделения памяти в программе или когда плохой код выполняет «бесконечный цикл».
Ошибка 1406 Logic Error — Компьютерная система создает неверную информацию или дает другой результат, даже если входные данные являются точными. Неисправный исходный код Microsoft Corporation может привести к этим проблемам с обработкой ввода.
В большинстве случаев проблемы с файлами Microsoft Word Error 1406 связаны с отсутствием или повреждением файла связанного Microsoft Word вредоносным ПО или вирусом. В большинстве случаев скачивание и замена файла Microsoft Corporation позволяет решить проблему. В некоторых случаях реестр Windows пытается загрузить файл Microsoft Word Error 1406, который больше не существует; в таких ситуациях рекомендуется запустить сканирование реестра, чтобы исправить любые недопустимые ссылки на пути к файлам.
Ошибки Microsoft Word Error 1406
Общие проблемы Microsoft Word Error 1406, возникающие с Microsoft Word:
- «Ошибка программы Microsoft Word Error 1406. «
- «Недопустимая программа Win32: Microsoft Word Error 1406»
- «Извините, Microsoft Word Error 1406 столкнулся с проблемой. «
- «Файл Microsoft Word Error 1406 не найден.»
- «Microsoft Word Error 1406 не найден.»
- «Проблема при запуске приложения: Microsoft Word Error 1406. «
- «Не удается запустить Microsoft Word Error 1406. «
- «Ошибка Microsoft Word Error 1406. «
- «Неверный путь к приложению: Microsoft Word Error 1406.»
Проблемы Microsoft Word Error 1406 с участием Microsoft Words возникают во время установки, при запуске или завершении работы программного обеспечения, связанного с Microsoft Word Error 1406, или во время процесса установки Windows. При появлении ошибки Microsoft Word Error 1406 запишите вхождения для устранения неполадок Microsoft Word и чтобы HelpMicrosoft Corporation найти причину.
Источники проблем Microsoft Word Error 1406
Большинство проблем Microsoft Word Error 1406 связаны с отсутствующим или поврежденным Microsoft Word Error 1406, вирусной инфекцией или недействительными записями реестра Windows, связанными с Microsoft Word.
В основном, осложнения Microsoft Word Error 1406 связаны с:
- Недопустимые разделы реестра Microsoft Word Error 1406/повреждены.
- Вирус или вредоносное ПО, которые повредили файл Microsoft Word Error 1406 или связанные с Microsoft Word программные файлы.
- Другая программа злонамеренно или по ошибке удалила файлы, связанные с Microsoft Word Error 1406.
- Другое программное обеспечение, конфликтующее с Microsoft Word, Microsoft Word Error 1406 или общими ссылками.
- Microsoft Word/Microsoft Word Error 1406 поврежден от неполной загрузки или установки.
Продукт Solvusoft
Загрузка
WinThruster 2022 — Проверьте свой компьютер на наличие ошибок.
Совместима с Windows 2000, XP, Vista, 7, 8, 10 и 11
Установить необязательные продукты — WinThruster (Solvusoft) | Лицензия | Политика защиты личных сведений | Условия | Удаление