
Также к восстановлению хранилища компонентов прибегают в том случае, когда при восстановлении целостности системных файлов с помощью sfc /scannow команда сообщает о том, что «Программа защиты ресурсов Windows обнаружила поврежденные файлы, но не может восстановить некоторые из них».
Простое восстановление
Сначала о «стандартном» способе восстановления хранилища компонентов Windows 10, который работает в случаях, когда нет каких-то серьезных повреждений системных файлов, а сама ОС исправно запускается. С большой вероятностью помогает в ситуациях «Хранилище компонентов подлежит восстановлению», «Ошибка 14098. Хранилище компонентов повреждено» или при ошибках восстановления с помощью sfc /scannow.
Для восстановления выполните следующие простые шаги
- Запустите командную строку от имени администратора (для этого в Windows 10 можно начать набирать «Командная строка» в поиске на панели задач, затем нажать правой кнопкой мыши по найденному результату и выбрать «Запуск от имени администратора»).
- В командной строке введите следующую команду:
-
Dism /Online /Cleanup-Image /ScanHealth
- Выполнение команды может занять продолжительно время. После выполнения, если вы получаете сообщение о том, что хранилище компонентов подлежит восстановлению, выполните следующую команду.
-
Dism /Online /Cleanup-Image /RestoreHealth
- Если всё прошло гладко, то по завершении процесса (может «зависать», но настоятельно рекомендую дождаться окончания) вы получите сообщение «Восстановление выполнено успешно. Операция успешно завершена».
Если в итоге вы получили сообщение об успешном восстановлении, то все дальнейшие описываемые в этом руководстве методы вам не пригодятся — всё сработало должным образом. Однако, это не всегда так происходит.
Восстановление хранилища компонентов с использованием образа Windows 10
Следующий метод — использование образа Windows 10 для использования системных файлов с него для восстановления хранилища, что может пригодиться, например, при ошибке «Не удалось найти исходные файлы».
Вам потребуется: образ ISO с такой же Windows 10 (разрядность, версия), что установлена на вашем компьютере или же диск/флешка с нею. В случае, если используется образ, подключите его (правый клик по файлу ISO — подключить). На всякий случай: Как скачать Windows 10 ISO с сайта Майкрософт.
Шаги по восстановлению будут следующими (если из текстового описания команды что-то будет не ясно, обратите внимание на скриншот с выполнением описываемой команды):
- В подключенном образе или на флешке (диске) зайдите в папку sources и обратите внимание на находящийся там файл с именем install (самый большой по объему). Нам потребуется знать его точное имя, возможны два варианта: install.esd или install.wim
- Запустите командную строку от имени администратора и используйте следующие команды.
-
Dism /Get-WimInfo /WimFile:полный_путь_к_файлу_install.esd_или_install.wim
- В результате выполнения команды вы увидите список индексов и редакций Windows 10 в файле образа. Запомните индекс для вашей редакции системы.
-
Dism /Online /Cleanup-Image /RestoreHealth /Source:путь_к_файлу_install:индекс /LimitAccess
Дождитесь завершения операции восстановления, которое, возможно, в этот раз пройдет успешно.
Исправление хранилища компонентов в среде восстановления
Если по той или иной причине восстановление хранилища компонентов не удается выполнить в запущенной Windows 10 (например, вы получаете сообщение «Сбой DISM. Операция не выполнена»), это можно сделать в среде восстановления. Я опишу способ с использованием загрузочной флешки или диска.
- Загрузите компьютер за загрузочной флешки или диска с Windows 10 в той же разрядности и версии, что установлена на компьютере или ноутбуке. См. Создание загрузочной флешки Windows 10.
- На экране после выбора языка внизу слева нажмите «Восстановление системы».
- Перейдите к пункту «Исправление неисправностей» — «Командная строка».
- В командной строке используйте по порядку 3 команды: diskpart, list volume, exit. Это позволит узнать текущие буквы разделов дисков, которые могут отличаться от тех, к которые используются в запущенной Windows 10. Далее используйте команды.
-
Dism /Get-WimInfo /WimFile:полный_путь_к_файлу_install.esd
Или install.wim, файл находится в папке sources на флешке, с которой вы загрузились. В этой команде мы узнаем индекс нужной нам редакции Windows 10.
-
Dism /Image:C: /Cleanup-Image /RestoreHealth /Source:полный_путь_к_файлу_install.esd:индекс
Здесь в /Image:C: указывается буква диска с установленной Windows При наличии отдельного раздела на диске под пользовательские данные, например, D, рекомендую также указать параметр /ScratchDir:D: как на скриншоте для использования этого диска под временные файлы.
Как обычно, дожидаемся окончания восстановления, с большой вероятностью в этот раз оно пройдет успешно.
Восстановление с распакованного образа на виртуальном диске
И еще один метод, более сложный, но также способный пригодиться. Использовать его можно как в среде восстановления Windows 10, так и в запущенной системе. При использовании метода необходимо наличие свободного пространства в объеме около 15-20 Гб на каком-либо разделе диска.
В моем примере будут использованы буквы: C — диск с установленной системой, D — загрузочная флешка (или подключенный образ ISO), Z — диск на котором будет создаваться виртуальный диск, E — буква виртуального диска, которая будет ему присвоена.
- Запустите командную строку от имени администратора (или запустите её же в среде восстановления Windows 10), используйте команды.
- diskpart
- create vdisk file=Z:virtual.vhd type=expandable maximum=20000
- attach vdisk
- create partition primary
- format fs=ntfs quick
- assign letter=E
- exit
- Dism /Get-WimInfo /WimFile:D:sourcesinstall.esd (или wim, в команде смотрим на нужный нам индекс образа).
- Dism /Apply-Image /ImageFile:D:sourcesinstall.esd /index:индекс_образа /ApplyDir:E:
- Dism /image:C: /Cleanup-Image /RestoreHealth /Source:E:Windows /ScratchDir:Z: (если восстановление производится в запущенной системе, то вместо /Image:C: используйте /Online)
И ожидаем в надежде на то, что в этот раз получим сообщение «Восстановление выполнено успешно». После проведения восстановления вы можете размонтировать виртуальный диск (в запущенной системе правый клик по нему — отключить) и удалить соответствующий ему файл (в моем случае — Z:virtual.vhd).
Дополнительная информация
Если сообщение о том, что хранилище компонентов повреждено вы получаете при установке .NET Framework, а его восстановление описываемыми методами никак не влияет на ситуацию, попробуйте зайти в панель управления — программы и компоненты — включение или отключение компонентов Windows, отключить все компоненты .Net Framework, перезагрузить компьютер, а затем повторить установку.
Здравствуйте! Прочитал статью на вашем сайте «Как очистить папку WinSxS в Windows 10», но в моём случае, при вводе в командной строке «Dism.exe /Online /Cleanup-Image /StartComponentCleanup» выходит ошибка «Хранилище компонентов повреждено. Ошибка: 14098»
Что делать?
Хранилище компонентов повреждено. Ошибка: 14098
Привет друзья! В предыдущей статье мы с вами узнали предназначение папки WinSxS в операционной системе и то, как уменьшить её размер в случае необходимости. В двух словах напомню о чём шла речь.
В операционных системах Windows существует полезная системная папка WinSxS (хранилище компонентов Windows), содержащая в себе копии оригинальных файлов Windows, которые OS использует для своего восстановления, но есть у этой папки одно неприятное свойство — может она разрастаться до огромных размеров (20-30 Гб), в этом случае пользователи прибегают к очистке папки WinSxS с помощью командной строки или встроенной в Windows утилиты «Очистка диска», во втором случае результат часто получается менее эффективным, поэтому большая часть пользователей использует командную строку и команду «Dism.exe /Online /Cleanup-Image /StartComponentCleanup», в результате у некоторых пользователей выходит ошибка «Хранилище компонентов повреждено. Ошибка: 14098», происходит это на самом деле по вине повреждённого хранилища компонентов Windows 10! Данное хранилище можно восстановить. Восстановление происходит таким образом.
Во-первых, проверяем целостность хранилища оригинальных компонентов Windows 10 командой
Dism /Online /Cleanup-Image /ScanHealth
Как видим, хранилище компонентов подлежит восстановлению,
вводим следующую команду:
Dism /Online /Cleanup-Image /RestoreHealth
При выполнении данной команды произойдёт восстановление хранилища компонентов с помощью средства Dism, использующего для получения отсутствующих файлов — «Центр обновления Windows»
После операции восстановления хранилища компонентов обязательно перезагружаемся и опять вводим команду:
Dism.exe /Online /Cleanup-Image /StartComponentCleanup
очищаем папку WinSxS. Вот и всё!
Операция успешно завершена
Друзья, данный способ работает, если у вас есть интернет, так как при восстановлении хранилища компонентов используется «Центр обновления Windows», но если у вас отсутствует интернет, то для восстановления целостности папки WinSxS можно использовать оригинальный ISO-образ Windows 10. Как это сделать, читайте в следующей статье «Восстановление повреждённого хранилища компонентов Windows 10 с помощью PowerShell»
Главная » Windows » Windows 10 » Решение ошибки в командной строке: «Ошибка: 14098, Хранилище компонентов повреждено»?
Прошу прощения за задержку в написании статей, дело заключалось в том, что переносил сайт на сервер.
Друзья, хочу помочь вам с проблемой, которая возникает при наборе команд для решения некоторых проблем в командной строке. Допустим, вы решили почистить, папку WinSxS, то нужно ввести в командной строке с повышенными привилегиями следующую команду: «Dism.exe /Online /Cleanup-Image /StartComponentCleanup». По мгновенному окончанию процесса мы видим ошибку следующего типа:
Ошибка: 14098
Хранилище компонентов повреждено
В этой статье я попробую разобраться, что можно сделать.
Думаю, многие из вас знают, какое предназначение несет папка WinSxS и зачем уменьшать ее объем, когда требуется.
Это интересно: Командная строка Windows 10 и ее возможности
Данная папка хранит некоторые системные компоненты Windows. Под компонентами понимаются файлы, нужные для восстановления системы, другими словами, туда помещаются актуальные копии Windows. Таким образом, со временем данная папка может разрастись до объема в несколько десятков Гигабайт. Конечно, пользователи сразу прибегают к действиям, а именно использование командной строки и шантанного инструмента «Очистка диска».
Второй вариант помогает не всегда, поэтому в игру вступает командная строка. Когда вводим вот такую команду Dism.exe /Online /Cleanup-Image /StartComponentCleanup, очищающую папку WinSxS, может появиться ошибка Хранилище компонентов повреждено. Ошибка: 14098. Уж простите, что повторяюсь, но перейдем теперь к делу.
Из названия понятно, что повреждено какое-то хранилище, которое, причём, можно восстановить таким образом:
Давайте сначала поверим целостность системных файлов с помощью команды:
DISM /Online /Cleanup-Image /ScanHealth
И да, не забудьте запустить CMD от имени администратора.
На выходе мы скорее всего увидим сообщение, что «хранилище компонентов подлежит восстановлению».
Тогда набираем эту команду:
DISM /Online /Cleanup-Image /RestoreHealth
Вот мы и восстановили хранилище компонентов, с использованием того же самого инструмента, который выдавал нам ошибку 14098. По завершению восстановления вы должны увидеть сообщение, что операция успешно завершена.
Это интересно: 4 команды командной строки, о которых должен знать каждый
Теперь перезагрузите компьютер, чтобы изменения вступили в силу, а после этого снова наберите команду для очищения папки WinSxS:
Dism.exe /Online /Cleanup-Image /StartComponentCleanup
Хочу заметить, что при восстановлении хранилища у вас обязательно должен быть доступ в интернет, так как необходимые файлы будут браться из Центра обновлений. Конечно, при отсутствии интернета тоже можно решить проблему, для этого понадобится установочный образ системы. Об этом в следующей статье.
Устраняем ошибку 14098 – хранилище компонентов повреждено
Всем привет. Не так давно я поведал способ очистки папки Win S x S, которая может съедать ценные гигабайты дискового пространства. Но некоторые пользователи отметили, что в процессе удаления возникает ошибка хранилище компонентов повреждено. Предлагаю разобраться с решением проблемы.
Почему так происходит?
Как только Вы пытаетесь в командной строке выполнить команду:
Dism.exe /Online /Cleanup-Image /StartComponentCleanup
На экране отображается ошибка с кодом 14098:
Неприятный момент, но легко устранимый. Сейчас расскажу простой метод.
Ошибка 14098 хранилище компонентов повреждено – что делать?
Для тех, кто не совсем в курсе дела, кратко поведаю предысторию. Есть в системе Виндовс папка WinSxS, в которой хранятся важные данные, необходимые для восстановления стандартных приложений и прочих жизненно важных элементов. Но после каждого обновления Windows данный каталог увеличивается в размерах, занимая все больше и больше свободного места на диске С.
Удалять папку нежелательно. О причинах я говорил здесь. А вот выполнить чистку – это можно. Если хотите сделать это вручную, то поспешу Вас разочаровать. Когда откроете указанную директорию, увидите десятки тысяч файлов с невразумительными названиями. Чистить наугад – не вариант.
На помощь приходит командная строка! Употребив несколько команд, мы избавляемся от некоторых компонентов, освобождая место на дисках. Но если возникает ошибка, связанная с повреждением хранилища, следует осуществить его восстановление.
Вот как это делается:
- Сначала предстоит запустить проверку на предмет целостности элементов системы. Запускаем утилиту CMD от имени админа, активируем средство по работе с дисками и вводим:
Dism /Online /Cleanup-Image /ScanHealth
- Видим следующее сообщение:
- Теперь необходимо «оздоровить» хранилище:
DISM /Online /Cleanup-Image /RestoreHealth
- Запуститься процесс, по итогам которого увидите такое оповещение:
- Обязательно перезапускаем ПК.
Теперь можете смело возвращаться к инструкции по очистке Win SxS, и всё у Вас пройдет гладко.
Внимание! Если хранилище компонентов повреждено Windows 10, то его восстановление подразумевает скачивание нужных элементов. Для этого потребуется соединение с сетью интернет. Без него Ваша маленькая авантюра будет обречена на провал. Есть еще один способ с применением системного образа Виндовс и утилиты PowerShell.
С уважением. Виктор!
Вам помогло? Поделитесь с друзьями — помогите и нам!
Как вы знаете, одна из полезных и эффективных утилит в Windows 10 — это инструмент DISM. Его можно использовать с командной строкой командной строки, которая позволяет пользователям выполнять различные задачи. Однако бывают случаи, когда инструмент DISM может обнаруживать некоторые ошибки при попытке выполнить команду. Одна из этих ошибок — сообщение «Хранилище компонентов повреждено». Такая ошибка DISM возникает из-за ошибки в файле изображения.
Когда вы столкнетесь с ошибкой DISM 14098 при запуске инструмента DISM, вы увидите следующее содержимое в командной строке:
«C:> Dism / Online / Cleanup-Image / RestoreHealth / Source: c: testmountwindows / LimitAccess.
Инструмент обслуживания изображений и управления развертыванием
Версия: 10.0.10586.0
Версия изображения: 10.0.10586.0
[========================== 100.0%
Ошибка: 14098
Хранилище компонентов повреждено.
Файл журнала DISM можно найти по адресу C: WINDOWSLogsDISMdism.log
C:> ”
Существует несколько исправлений, которые можно проверить, чтобы исправить ошибку DISM 14098 «Хранилище компонентов повреждено». Вы можете попробовать выполнить команду «Восстановить работоспособность» или сбросить компоненты Центра обновления Windows или внести в белый список файл dism.exe в антивирусной программе, а также попытаться удалить все недавно установленные обновления. Следуйте приведенным ниже параметрам для получения более подробной информации.
Вариант 1. Запустите команду восстановления работоспособности в состоянии чистой загрузки.
- Во-первых, вам нужно перевести компьютер в состояние чистой загрузки.
- Введите MSConfig в Начальном поиске, чтобы открыть утилиту конфигурации системы.
- Оттуда перейдите на вкладку Общие и нажмите «Выборочный запуск».
- Снимите флажок «Загрузить элементы запуска» и убедитесь, что установлены флажки «Загрузить системные службы» и «Использовать исходную конфигурацию загрузки».
- Затем щелкните вкладку «Службы» и установите флажок «Скрыть все службы Microsoft».
- Нажмите Отключить все.
- Нажмите Apply / OK и перезагрузите компьютер. (Это переведет ваш компьютер в состояние чистой загрузки. И настройте Windows на обычный запуск, просто отмените изменения.)
- Теперь откройте командную строку с правами администратора.
- Затем введите и введите эту команду, чтобы выполнить ее: Dism / Online / Очистка-изображение / RestoreHealth
- Дождитесь завершения процесса и перезагрузите компьютер.
Примечание: Если команда Restore Health не работает, вы можете использовать параметр «/ StartComponentCleanup», выполнив эту команду: Dism / Online / Cleanup-Image / StartComponentCleanup
Вариант 2. Попробуйте сбросить компоненты Центра обновления Windows.
Если по какой-либо причине второй вариант не сработал, сброс компонентов Центра обновления Windows также может помочь решить проблему. Как? Обратитесь к следующим шагам:
- Откройте командную строку с правами администратора.
- После этого введите каждую из следующих команд и нажмите Enter после ввода одной за другой.
- net stop wuauserv
- net stop cryptsvc
- чистые стоповые бит
- net stop msiserver
Примечание: Введенные вами команды остановят компоненты Центра обновления Windows, такие как служба Центра обновления Windows, Криптографические службы, BITS и установщик MSI.
- После отключения компонентов WU необходимо переименовать папки SoftwareDistribution и Catroot2. Для этого введите каждую из следующих команд ниже и не забудьте нажать Enter после ввода одной команды за другой.
- ren C: /Windows/SoftwareDistribution/SoftwareDistribution.old
- ren C: /Windows/System32/catroot2/Catroot2.old
- Затем перезапустите службы, которые вы остановили, введя другую серию команд. Не забудьте нажать Enter после ввода одной команды за другой.
- net start wuauserv
- net start cryptsvc
- чистые стартовые биты
- net start msiserver
- Закройте командную строку и перезагрузите компьютер.
Вариант 3. Внесите файл «DISM.exe» в белый список антивирусной программы.
Ошибка DISM 14098 также может быть вызвана антивирусной программой, которая может мешать ее работе. Чтобы это исправить, вы должны внести белый список dism.exe. Как? Обратитесь к этим шагам:
- Откройте Центр безопасности Защитника Windows в области уведомлений.
- Затем выберите «Защита от вирусов и угроз» и откройте «Настройки защиты от вирусов и угроз».
- После этого прокрутите вниз, пока не найдете «Исключения» и нажмите «Добавить или удалить исключения».
- Затем нажмите кнопку «плюс» и выберите тип исключения, которое вы хотите добавить, и в раскрывающемся списке выберите «Папка».
- Далее перейдите по этому пути и выберите папку WinSxS: C: / Windows / WinSxS
- Когда появится запрос контроля учетных записей или контроля учетных записей, просто нажмите «Да», чтобы продолжить.
Вариант 4. Попробуйте удалить недавно установленные обновления.
Иногда при обновлении компьютера с Windows 10 некоторые обновления Windows влияют на какой-либо механизм. В результате это вызывает проблемы с другими компонентами операционной системы, которые могут быть причиной возникновения ошибки DISM 14098.
- Зайдите в Настройки и выберите Обновление и безопасность> Центр обновления Windows.
- Оттуда, нажмите на «Просмотр истории обновлений», а затем нажмите «Удалить обновления».
- Откроется новое окно со списком установленных обновлений Windows.
- Теперь щелкните правой кнопкой мыши на Windows Update, который вы хотите удалить, и нажмите «Удалить».
Расширенный ремонт системы Pro
Автоматизированное решение для ремонта ПК в один клик
С Advanced System Repair Pro вы можете легко
Замените поврежденные файлы
Восстановить производительность
Удалить вредоносные программы
СКАЧАТЬ
Advanced System Repair Pro совместим со всеми версиями Microsoft Windows, включая Windows 11.
Поделиться этой статьей:
Вас также может заинтересовать

Включение сенсорной клавиатуры
- Щелкните правой кнопкой мыши на панели задач.
- Выберите Настройки панели задач
- Перейдите в Персонализация> Панель задач
- Нажмите на Значки в углу панели задач расширить это
- Нажмите на переключатель рядом с Сенсорная клавиатура повернуть это ON
- Закрыть настройки
Значок сразу же появится на панели задач в правом нижнем углу. При нажатии на значок виртуальная клавиатура появится в нижней части экрана. Вы можете использовать эту клавиатуру для ввода приложений так же, как вы печатали на аппаратной. Нажав на X в правом верхнем углу, вы скроете клавиатуру. Нажмите на значок на панели задач, чтобы снова вызвать его.
Скрыть значок на панели задач
Если вы больше не хотите использовать сенсорную клавиатуру, вы можете легко скрыть значок:
- Щелкните правой кнопкой мыши на панели задач.
- Выберите Настройки панели задач
- Перейдите в Персонализация> Панель задач
- Нажмите на Значки в углу панели задач расширить это
- Нажмите на переключатель рядом с Сенсорная клавиатура повернуть это OFF
- Закрыть настройки
Узнать больше
Многие игроки Minecraft испытывают внутреннюю ошибку сервера Realms 500, к счастью для всех этих игроков, мы предлагаем вам решения.
Предварительные исправления
Прежде чем перейти к исправлениям, предлагается попробовать несколько быстрых настроек, которые могут сработать в вашем случае, чтобы исправить Внутренняя ошибка сервера Minecraft 500.
Перезагрузите компьютер — В первую очередь предлагается выключить компьютер, а затем перезагрузить систему. Это помогло многим игрокам избавиться от проблемы с отключением серверов.
Обновите свою Windows версия — Убедитесь, что у вас устаревшая версия Windows, затем обязательно установите последнее обновление Windows и запустите игру.
Обновите версию игры — Также убедитесь, что у вас установлена обновленная версия Царства Майнкрафт. Установка последних обновлений не только делает игру более стабильной, но и помогает решить общие проблемы и проблемы с игрой. Итак, проверьте, доступны ли какие-либо последние обновления, чтобы обязательно загрузить и установить их.
Измените настройки игры — Проверьте, не изменили ли вы какие-то настройки игры, это может быть причиной проблемы. Так что попробуйте перенастроить настройки на дефолтные. Это может сработать для вас. Теперь, следуя предварительным решениям, проверьте, Внутренняя ошибка сервера Minecraft Realms 500 решена, иначе переходите к следующему решению.
Проверьте подключение к Интернету
Как было сказано выше, если интернет-соединение не работает должным образом или мешает вам получить доступ к серверам, это также может вызвать Внутренняя ошибка сервера 500 на сервере Minecraft.
Итак, в первую очередь убедитесь, что ваш интернет-соединение стабильно и работает нормально. Также, если вы используете Wi-Fi, используйте проводное соединение, чтобы получить стабильную сеть. Кроме того, если ваше интернет-соединение работает нормально, есть вероятность, что ваше интернет-соединение вызывает прерывание и мешает вам получить доступ к Сервер Minecraft Realms.
Итак, если это так, то здесь предлагается использовать VPN-соединение, чтобы получить исключительно быструю и надежную скорость без обнаружения.
Проверьте, нет ли сбоя сервера Minecraft
Что ж, есть возможность Серверы Minecraft не работают и если это так, то у вас нет другого выбора, кроме как просто ждать, пока серверы перезагрузятся, и служба снова станет доступной. Так же перебои в обслуживании может повлиять на способность игры и в результате вы не можете играть в игру. Кроме того, вы также можете узнать о Статус сервера Minecraft , посетив Downdetector Веб-сайт. Но если вы обнаружите, что службы работают нормально, проблема на вашей стороне.
Отключить фоновые приложения
Если вы все еще получаете Внутренняя ошибка сервера Minecraft Realms 500, тогда есть вероятность, что другие приложения, работающие в фоновом режиме, ограничивают пропускную способность вашего интернета. Рекомендуется отключить приложения, подключенные к Интернету, а затем снова попробовать подключиться к Microsoft Realms.
- Удар CTRL + SHIFT + ESC ключи>, чтобы открыть Диспетчер задач.
- Тогда под Обработка вкладка,> щелкните правой кнопкой мыши на нежелательный фоновый процесс,> щелкните Снять задачу
После отключения приложений, работающих в фоновом режиме, перезапустите Minecraft и проверьте, появляется ли внутренняя ошибка сервера 500 по-прежнему или нет.
Удалить файлы UUID в Minecraft
Если вы все еще получаете Внутренняя ошибка сервера Minecraft Realms 500 то здесь предлагается удалите файлы UUID в Minecraft.
- Сначала посетите веб-сайт, щелкнув значок https://mcuuid.net/ и введите все учетные данные для получения UUID игрока
- Затем войдите на сервер> перейдите к файлы сервера > отправляйтесь в Мир
- Здесь найдите PlayerData папка> щелкните, чтобы открыть ее.
- И отсюда выберите файл с таким же именем, как у имя пользователя или UUID игрока > после этого ударил Удалить
- Наконец, перезапустите ваш сервер сохранить изменения
Удалить пакеты ресурсов и модификации
Если вы получаете Внутренняя ошибка сервера Minecraft Realms 500 после установки определенного мода или пакета ресурсов именно это вызывает проблему во время игры в мире. Итак, здесь предлагается удалить его немедленно, также удалить мод а также пакет ресурсов, который вы недавно установили. Предполагается, что это работает для вас, но если у вас есть сомнения, связанные с каким-либо конкретным модом или пакетом ресурсов, вызывающим ошибку, вам также следует удалить его и проверить, Внутренняя ошибка Minecraft 500 фиксированный.
Отключить плагины
Если вы все еще сталкиваетесь с ошибкой, то проверьте наличие плагинов, установленных на вашем ПК. Много раз установленный плагин начинает вызывать проблемы с игрой, поскольку он несовместим с версией игры. Так что здесь рекомендуется попробовать отключение плагинов на ПК и проверьте, работает ли это для вас.
- В вашей системе> откройте окно плагина> переименуйте файлы плагинов из «[Название плагина] .jar в [название плагина] .jar.disabled».
- Далее перезапустить сервер и проверьте, есть ли Внутренняя ошибка сервера Minecraft Realms 500 проблема решена или нет.
Удалить и переустановить Minecraft
Если ни одно из приведенных выше решений не работает для вас, то здесь предлагается удалить и переустановить Minecraft. Что ж, предлагается удалить игру с помощью стороннего деинсталлятора. Удаление программы вручную не приведет к ее полному удалению, некоторые из ее записей в реестре, ненужные файлы останутся позади и вызовут прерывание при следующей установке. Если вы хотите удалить его вручную, выполните следующие действия:
- Удар Окно + R ключ>, чтобы открыть Run ящик
- И в поле запуска введите appwiz.cpl команда> удар Enter
- Сейчас менеджер приложений на экране появится всплывающее окно> найдите Minecraft приложение> щелкните правой кнопкой мыши, чтобы Удалить
И когда процесс удаления будет завершен> перейдите к Официальный сайт Minecraft и пытается загрузить и установить игру. Проверьте, Внутренняя ошибка сервера Minecraft Realms 500 разрешено или нет.
Связаться с центром поддержки
Если после попытки всех предложенных решений вы все еще не можете исправить ошибку, то остается единственный вариант — связаться с Центр поддержки клиентов и заполните форму по ссылке и подробно опишите проблему. И в течение нескольких дней вы получите от них обратную связь, чтобы исправить внутреннюю ошибку Minecraft Realms 500.
Узнать больше
Файл dxgmms2.sys — это файл системного драйвера в Windows, связанный с возможностями визуализации графики на компьютере. Однако известно, что этот файл вызывает различные ошибки типа «синий экран смерти». Некоторые из виновников этих ошибок включают проблемы с ОЗУ, проблемы с жестким диском, поврежденные драйверы и несовместимое микропрограммное обеспечение. Несмотря на множество причин, решить эту проблему довольно просто, поэтому вам будет проще ее исправить.
Вот некоторые из ошибок Blue Screen, связанных с файлом dxgmms2.sys:
- SYSTEM_THREAD_EXCEPTION_NOT_HANDLED
- SYSTEM_SERVICE_EXCEPTION
- KMODE ИСКЛЮЧЕНИЕ НЕ ОБРАЩАЕТСЯ
- СБОЙ СТРАНИЦЫ В НЕПРЕРЫВНОЙ ОБЛАСТИ
- IRQL НЕ МЕНЬШЕ ИЛИ РАВНО
Если вы недавно создали точку восстановления системы до получения ошибки «синий экран» dxgmms2.sys, вам необходимо сначала выполнить восстановление системы, прежде чем продолжить устранение проблемы, поскольку это может помочь в устранении ошибки «синий экран». Обратитесь к приведенным ниже шагам, чтобы выполнить восстановление системы.
- Сначала нажмите клавиши Win + R, чтобы открыть диалоговое окно «Выполнить».
- После этого введите «sysdm.cpl» в поле и нажмите «Ввод».
- Затем перейдите на вкладку «Защита системы» и нажмите кнопку «Восстановление системы». Откроется новое окно, в котором вы должны выбрать предпочитаемую точку восстановления системы.
- После этого следуйте инструкциям на экране, чтобы завершить процесс, а затем перезагрузите компьютер и проверьте, устранена ли проблема.
Если восстановление системы не помогло исправить ошибку синего экрана, сейчас самое время прибегнуть к советам по устранению неполадок, приведенным ниже, но перед тем, как начать, убедитесь, что вы сначала создали точку восстановления системы.
Вариант 1. Переустановите драйверы видеокарты.
- Нажмите клавиши Win + R, чтобы запустить Run.
- Введите devmgmt.msc в поле и нажмите Enter или нажмите OK, чтобы открыть диспетчер устройств.
- После этого отобразится список драйверов устройств. Оттуда найдите драйверы графической карты, перечисленные в разделе «Адаптеры дисплея».
- Щелкните правой кнопкой мыши каждый из драйверов видеокарты и выберите «Удалить устройство», а затем следуйте инструкциям на экране, чтобы удалить драйвер.
- Теперь перезагрузите компьютер. В течение этого времени ваша система автоматически переустановит драйверы видеокарты.
Примечание: У вас также есть возможность перейти непосредственно на веб-сайт производителя вашей видеокарты и проверить, есть ли новое обновление — если есть, загрузите его. После этого вы также можете проверить, есть ли в новом обновлении игры, у вас проблема с черной полосой.
Вариант 2. Попробуйте запустить средство диагностики DirectX.
Поскольку ошибка остановки dxgmms2.sys имеет отношение к графическим API-интерфейсам DirectX, вы можете запустить средство диагностики DirectX, чтобы решить эту проблему.
Вариант 3. Попробуйте обновить или переустановить DirectX.
Если инструмент диагностики DirectX не работает, вы можете попробовать обновить или переустановить DirectX. Это может помочь в устранении проблемы, поскольку при переустановке или обновлении DirectX он заменит несовместимые или поврежденные компоненты DirectX с вашего компьютера.
Вариант 4 — Попробуйте обновить BIOS
Обновление BIOS может помочь вам исправить ошибку Blue Screen, связанную с файлом dxgmms2.sys, но, как вы знаете, BIOS является чувствительной частью компьютера. Хотя это программный компонент, функционирование аппаратного обеспечения во многом зависит от него. Таким образом, вы должны быть осторожны при изменении чего-либо в BIOS. Так что, если вы не знаете об этом много, лучше, если вы пропустите эту опцию и попробуете другие. Однако, если вы хорошо разбираетесь в навигации по BIOS, выполните следующие действия.
- Нажмите клавиши Win + R, чтобы открыть диалоговое окно «Выполнить».
- Далее введите «msinfo32”И нажмите Enter, чтобы открыть информацию о системе.
- Оттуда вы должны найти поле поиска в нижней части, где вы должны искать версию BIOS, а затем нажмите Enter.
- После этого вы должны увидеть разработчика и версию BIOS, установленную на вашем ПК.
- Перейдите на сайт производителя и загрузите последнюю версию BIOS на свой компьютер.
- Если вы используете ноутбук, убедитесь, что он включен, пока вы не обновите BIOS.
- Теперь дважды щелкните загруженный файл и установите новую версию BIOS на свой компьютер.
- Теперь перезагрузите компьютер, чтобы применить сделанные изменения.
Вариант 5. Используйте некоторые настройки реестра.
- Нажмите клавиши Win + R, чтобы запустить утилиту Run.
- Затем введите «Regedit» в поле и нажмите Enter, чтобы открыть редактор реестра.
- Далее перейдите к этому разделу реестра: HKEY_LOCAL_MACHINESYSTEMCurrentControlSetControlGraphicsDrivers
- Оттуда щелкните правой кнопкой мыши на правой панели и выберите «Создать»> «Значение DWORD (32-разрядное)».
- Затем установите имя нового DWORD равным «TdrDelay».
- После этого используйте следующий набор инструкций и выберите тот для используемой версии Windows.
32-битная Windows:
- Выберите значение DWORD (32-разрядное).
- Затем введите «TdrDelay» в качестве имени и нажмите Enter.
- После этого дважды щелкните TdrDelay, добавьте «10» в качестве значения и нажмите «ОК». Это установит время отклика для вашего графического процессора равным 10 секундам.
64-битная Windows:
- Выберите значение QWORD (64-разрядное).
- Затем введите «TdrDelay» в качестве имени и нажмите Enter.
- Дважды щелкните TdrDelay, введите «10» в качестве значения данных и нажмите «ОК».
- Перезагрузите компьютер, чтобы применить сделанные изменения.
Вариант 6 — Отключить функцию сна
Возможно, вы также захотите отключить функцию сна, поскольку это может быть причиной появления ошибки «синий экран». Временами драйверы графической карты используются в фоновом режиме, и если дисплей переходит в спящий режим и просыпается, это может вызвать ошибку синего экрана. Чтобы это исправить, вы можете предотвратить переход компьютера в спящий режим.
Вариант 7. Попробуйте запустить средство устранения неполадок синего экрана.
Средство устранения неполадок синего экрана — это встроенный инструмент в Windows 10, который может помочь вам исправить любые ошибки синего экрана, связанные с файлом dxgmms2.sys. Его можно найти на странице средств устранения неполадок настроек. Чтобы использовать его, выполните следующие действия:
- Нажмите клавиши Win + I, чтобы открыть панель «Настройки».
- Затем перейдите в Обновление и безопасность> Устранение неполадок.
- Оттуда найдите опцию «Синий экран» с правой стороны, а затем нажмите кнопку «Запустить средство устранения неполадок», чтобы запустить средство устранения неполадок «Синий экран», а затем перейдите к следующим параметрам на экране. Обратите внимание, что вам может потребоваться загрузить ваш компьютер в безопасном режиме.
Узнать больше
Если вы недавно установили новый внутренний или внешний жесткий диск или твердотельный накопитель и заметили, что его статус в левой части средства управления дисками указывает на «Неизвестно, не инициализирован», это означает, что Windows не может инициализировать диск и что вы не сможете использовать этот новый SSD или жесткий диск. Вы можете столкнуться с такой проблемой случайно и не только с новым жестким диском или SSD, но и с существующими дисками. Бывают случаи, когда вы не можете найти свой диск или раздел в проводнике. В таком случае вы должны проверить Управление дисками, есть ли ваш диск или раздел физически. Вы также должны проверить, видите ли вы его как не инициализированный. Если это так, то это означает, что диск или раздел не имеет действительной подписи, то есть если он не зарегистрирован в системе должным образом. Обратите внимание, что диск регистрируется, когда вы форматируете его хотя бы один раз, поэтому, если диск был доступен ранее, он мог быть каким-то образом поврежден. Чтобы решить эту проблему, вы можете попробовать инициализировать диск вручную или подключить его к сети и добавить букву диска. Вы также можете попробовать проверить Диспетчер устройств на наличие проблем или физически проверить кабель.
Вариант 1. Попробуйте вручную инициализировать диск.
Поскольку инициализация диска является наиболее распространенным способом устранения ошибки «Неизвестно не инициализировано», это то, что вы должны попробовать в первую очередь.
- Чтобы инициализировать диск вручную, вы должны открыть Управление дисками из меню WinX, нажав клавиши Win + X и выбрав Управление дисками.
- Оттуда вы можете найти неинициализированный диск. Щелкните его правой кнопкой мыши и выберите опцию «Инициализировать диск».
- Далее выберите стиль раздела. Рекомендуется использовать параметр MBR вместо таблицы разделов GPT или GUID.
- Теперь нажмите кнопку ОК. Ваш жесткий диск или SSD теперь должны инициализироваться без проблем.
Вариант 2 — Установите диск в онлайн и добавьте букву диска
- Если диск находится в автономном режиме в разделе «Управление дисками», щелкните его правой кнопкой мыши и выберите параметр «В сети».
- С другой стороны, если диск уже подключен к сети, но не имеет буквы диска, щелкните его правой кнопкой мыши и выберите параметр «Изменить букву диска и путь».
- Выберите букву, которая еще не выделена.
- Когда вы закончите, у вас есть возможность отформатировать диск в NTFS или FAT32, но если вы используете 64-битный компьютер, убедитесь, что вы выбрали NTFS.
Вариант 3. Попробуйте проверить наличие проблем в диспетчере устройств.
Также возможно, что жесткий диск не работает должным образом из-за проблем с драйверами. Таким образом, лучше, если вы проверите Диспетчер устройств и посмотрите, указан ли этот диск с желтым восклицательным знаком рядом с ним. И если это так, вам нужно щелкнуть правой кнопкой мыши на этом диске и выбрать опцию Удалить диск. После этого нажмите «Действие» и запустите сканирование на предмет изменений оборудования. Это должно решить проблему.
Вариант 4 — Попробуйте физически проверить кабель
Вы также можете проверить физическое состояние проводов и посмотреть, правильно ли они подключены. В частности, вы должны проверить два кабеля, такие как:
- Первый — это кабель питания, который подключен к вашему SMPS.
- Следующим является тот, который подключен к вашей материнской плате.
Если какой-либо из двух кабелей не работает или отсутствует, то неудивительно, почему ваш накопитель имеет статус «Неизвестно не инициализировано». Таким образом, вам нужно заменить их, чтобы решить проблему.
Узнать больше
Общее практическое правило, которому следует большинство пользователей, заключается в том, чтобы загрузить конкретный отсутствующий файл DLL и поместить его в каталог установки программного обеспечения. Однако это может нанести вред вашей системе, поскольку хакеры часто загружают популярные вредоносные DLL-файлы в целевые системы. Таким образом, вам следует избегать загрузки DLL из Интернета. И выполните следующие действия, чтобы исправить ошибку DLL:
- Перезагрузите компьютер
- Восстановите файл .DLL с помощью РЕСТОРО; помогает восстановить потерянные данные
- Восстановление системы до более раннего состояния
- Запустите сканирование на наличие вредоносных программ / вирусов
- Обновите все драйверы оборудования
- Бег SFC / scannow команда в командной строке
- Затем сделайте то, что предлагает ошибка, переустановите программу, если это возможно. Установка игровых файлов может занять несколько часов, поэтому переустановка может оказаться обременительной работой. Также неприятно, если ошибка появляется после переустановки.
- Обновите драйверы устройств вручную, например графические драйверы, программное обеспечение DirectX, если вы видите ошибку отсутствия DLL во время запуска игры.
Узнать больше
Что такое код ошибки 0x800ccc90?
0x800ccc90 является распространенной ошибкой Outlook Express. Эта ошибка возникает, когда Outlook Express не удается подключиться к почтовому серверу, который обрабатывает входящие и исходящие электронные письма.
Ошибка обычно отображается как:
«Произошла ошибка при входе на ваш почтовый сервер. Ваше имя пользователя было отклонено. »
Хотя эта ошибка не представляет никаких угроз безопасности для вашего компьютера, если ее не исправить немедленно, она может ограничить вашу возможность отправлять и получать электронные письма на адрес электронной почты Outlook.
Причины ошибок
Ошибка 0x800ccc90 обычно вызывается следующими причинами:
- Проблема аутентификации — это происходит, когда данные вашей учетной записи не аутентифицированы сервером. В этом случае вы увидите всплывающее сообщение с именем «Сервер:« pop3.example.com »или« Безопасный (SSL): Нет, Ошибка сервера: 0x800ccc90 ».
- Отказ сервера POP3
Дополнительная информация и ручной ремонт
Если вы столкнулись с ошибкой 0x800ccc90, то не беспокойтесь! Вам не нужно нанимать профессионала, чтобы решить эту проблему. На самом деле, вы можете все это исправить самостоятельно. Вот некоторые DIY решения для устранения этой проблемы.
Решение 1:
- Перейдите на вкладку «Инструменты» и выберите «Учетные записи».
- При нажатии на вкладку учетных записей на экране появится окно учетных записей Интернета.
- Теперь дважды щелкните поле свойств учетной записи.
- После этого перейдите на вкладку сервера и щелкните по ней.
- Теперь установите флажок «Мой сервер требует аутентификации».
- После того, как вы отметите эту опцию, нажмите «Применить», чтобы принять изменения, а затем закройте окно.
- Чтобы изменения вступили в силу, перезапустите Outlook и попробуйте снова отправить электронную почту. Надеюсь, это сработает.
Решение 2:
Однако, если вы по-прежнему не можете решить проблему, это означает, что файлы PST повреждены и повреждены, и со стороны сервера проблем нет. Когда это происходит, то лучший способ решить эту проблему — это скачать инструмент для ремонта PST.
Мы предлагаем загрузить инструмент для ремонта PST с надежного веб-сайта.
После загрузки запустите и просканируйте его на своем ПК, чтобы обнаружить ошибки. Вы должны быть терпеливы, потому что сканирование может занять пару минут. После завершения сканирования нажмите кнопку «Восстановить», чтобы устранить проблему.
Итак, в следующий раз, когда вы не сможете отправлять или получать электронные письма в Outlook Express и видите сообщение об ошибке 0x800ccc90, попробуйте использовать приведенные выше решения, чтобы сразу устранить ошибку.
Узнать больше
nslookup — это инструмент командной строки, который помогает находить записи DNS веб-сайта. Он отправляет запрос сервера имен в DNS и получает соответствующий IP-адрес. Помимо этого, он также может выполнять некоторые сложные функции, такие как поиск сведений о FTP-сервере, почтовом сервере и многих других, но большинство из них используются администраторами. Лучшее в nslookup то, что он напрямую запрашивает DNS-сервер и не полагается на кеш. С другой стороны, есть еще один инструмент, называемый PING, который используется для проверки подключения. PING отправляет пакет информации на IP-адрес или домен и возвращает ответ в виде пакетов. Итак, если все идет хорошо, все пакеты принимаются, а если нет, это поможет вам узнать, где именно задержка в сети. Однако команда ping не всегда пытается выполнить поиск DNS, что означает, что она может использовать кеш DNS и использовать IP-адрес, доступный в этой таблице. Хотя и nslookup, и PING помогают определить хост или IP-адрес, они не всегда работают, а иногда и не работают. Поэтому, если ваш nslookup работает, но ping не работает на вашем ПК с Windows 10 при запросе IP-адреса веб-сайта, это может быть вызвано многими причинами. Может случиться так, что запросы nslookup работают для вас, но когда вы пытаетесь использовать PING, это не удается. Например, если вы откроете веб-сайт abc.com, вот как он будет выглядеть:
nslookup xyz.com
Сервер: dns.company.com
Адрес: 192.168.1.38
C:> ping xyz.com
Не удалось найти запрос ping на хосте xyz.com. Пожалуйста, проверьте имя и попробуйте снова.
Домен преобразуется в IP-адрес, а затем данные отправляются на этот IP-адрес при использовании PING. Поэтому, когда приходит ответ, это означает, что данные передаются туда и обратно без каких-либо проблем. Однако, если DNS не может разрешить IP-адрес веб-сайта или если ваш компьютер не пытается выполнить поиск в DNS, вы получите аналогичное сообщение об ошибке, в котором говорится: «Не удалось найти хост» и т. Д. Вот несколько вариантов, которые могут помочь решить эту проблему.
Вариант 1 — сброс Winsock, TCP / IP и очистка DNS
Сброс Winsock, TCP / IP и очистка DNS могут помочь вам решить проблему с nslookup и PING. Для этого выполните следующие действия:
- Щелкните правой кнопкой мыши кнопку «Пуск» и выберите «Командная строка (администратор)», чтобы открыть командную строку с повышенными привилегиями.
- После этого выполните каждую из перечисленных ниже команд. И после того, как вы набрали один за другим, вы должны нажать Enter.
- Netsh сброс Winsock — введите эту команду для сброса Winsock
- Netsh Int IP resettcpip.txt сброс — введите эту команду для сброса TCP / IP
- IPCONFIG / flushdns — введите эту команду, чтобы очистить кэш DNS
- Затем перезагрузите компьютер и проверьте, устранена ли проблема.
Вариант 2. Заставьте Windows выполнять поиск DNS с использованием полного доменного имени.
- Выберите «Настройки»> «Сеть и Интернет»> «Статус»> «Изменить параметры адаптера».
- Оттуда щелкните правой кнопкой мыши сеть и выберите «Свойства».
- Далее, если вы используете IPv6, из списка соединений, доступных в списке, выберите Internet Protocol Version 4.
- Затем нажмите «Свойства» и нажмите «Дополнительно».
- После этого перейдите на вкладку DNS и выберите «Добавить эти DNS-суффиксы (по порядку)», нажмите кнопку «Добавить» и затем добавьте «.» в качестве суффикса, чтобы каждый раз, когда вы запрашиваете с помощью PING и другого инструмента, он добавлял «.» в конце и вызовет поиск.
Вариант 3. Убедитесь, что существует только один шлюз по умолчанию.
Если к вашему компьютеру подключено более одной сетевой карты и имеется несколько шлюзов по умолчанию, то это, скорее всего, приведет к путанице, поэтому вам нужно удалить шлюз по умолчанию из конфигурации всех сетевых карт и убедиться, что существует только один шлюз по умолчанию.
Вариант 4. Используйте Google Public DNS
Возможно, вы захотите изменить свой DNS на Google Public DNS, так как он также может помочь вам решить проблемы с nslookup и PING. Для этого выполните следующие действия.
- Первое, что вам нужно сделать, это щелкнуть правой кнопкой мыши значок сети на панели задач и выбрать Центр управления сетями и общим доступом.
- Затем нажмите «Изменить настройки адаптера».
- После этого выполните поиск сетевого подключения, которое вы используете для подключения к Интернету. Обратите внимание, что этот параметр может быть «Беспроводное подключение» или «Подключение по локальной сети».
- Щелкните правой кнопкой мыши свое сетевое соединение и выберите Свойства.
- Затем выберите новое окно, чтобы выбрать «Протокол Интернета 4 (TCP / IPv4)».
- После этого нажмите кнопку «Свойства» и установите флажок в новом окне для параметра «Использовать следующие адреса DNS-серверов».
- Печатать «8.8.8.8(Основной ключ) и 8.8.4.4”И нажмите OK и выйдите.
Вариант 5 — проверьте файл хоста Windows
Вы также можете попробовать перепроверить файл Windows Hosts, чтобы узнать, заблокирован ли веб-сайт, который вы пытаетесь открыть, потому что если это так, то неудивительно, почему PING не работает, даже когда nslookup работает. Бывают случаи, когда какое-то стороннее приложение изменяет файл и добавляет некоторые веб-сайты в черные списки. Поэтому, если сайт действительно заблокирован, вам нужно удалить его из списка.
Вариант 6 — Удалить профили WLAN
Удаление профилей WLAN может быть хорошей идеей, если вы не можете подключиться к Интернету на своем компьютере и используете Wi-Fi. Возможно, что ранее подключенные сети стали мошенническими, поэтому они не подключаются должным образом. Таким образом, удаление профилей WLAN может помочь вам решить проблему с помощью nslookup и PING.
Вариант 7. Переустановите драйверы сетевого адаптера.
- Нажмите клавиши Win + R, чтобы открыть окно «Выполнить», а затем введите «MSC”И нажмите Enter, чтобы открыть окно диспетчера устройств.
- Под Диспетчером устройств вы увидите список драйверов. Оттуда найдите сетевые адаптеры и разверните их.
- Затем щелкните правой кнопкой мыши каждый из сетевых драйверов и выберите «Удалить устройство».
- Перезагрузите компьютер.
Узнать больше
Ошибка Magcore.dll — Что это?
Magcore.dll тип библиотеки динамических ссылок Этот файл связан с программным обеспечением, разработанным ArcSoft, известный разработчик мультимедийных приложений. Magcore.dll состоит из небольших программ, которые помогают без проблем загружать и запускать программное обеспечение, разработанное ArcSoft, в вашей системе. Этот файл фактически вступает в действие, когда вы используете определенные аудио- и видеофункции, встроенные в программы ArcSoft, например, конвертер ArcSoft Media. Тем не менее, вы можете столкнуться с кодом ошибки Magcore.dll, когда этот файл DLL не запускается и не загружает программы. Эта ошибка может помешать вам получить доступ к программам ArcSoft в вашей системе и причинить вам массу неудобств. Ошибка Magcore.dll часто отображается в любом из следующих форматов:
«Файл magcore.dll отсутствует»
«Не удается найти MagCore.dll»
«Не удается найти [PATH]magcore.dll»
«Не удалось запустить данное приложение, так как не найден MagCore.dll. Переустановка приложения может исправить ошибку ».
Решения
 Причины ошибок
Причины ошибок
Этот файл DLL, как известно, подвержен ошибкам. MagCore.dll ошибка возникает из-за нескольких причин, таких как:
- Отсутствует или поврежден файл MagCore.dll
- Аппаратный сбой
- Вирусная инфекция
- Проблемы с реестром
Если вы столкнулись с ошибкой MagCore.dll в вашей системе, желательно, чтобы исправить это сразу. Хотя это не смертельно, но если вы не почините его, вы не сможете получить доступ практически ко всем программам ArcSoft на вашем ПК.
Дополнительная информация и ручной ремонт
Вот некоторые из эффективных и простых ручных методов для устранения ошибки MagCore.dll на вашем компьютере:
Способ 1 — сканирование и удаление вредоносных программ
Ошибка MagCore.dll может быть вызвана вирусным или другим вредоносным ПО. Вредоносное ПО может легко повредить файлы DLL и маскироваться под файл MagCore.dll. Чтобы решить эту проблему, просто загрузите в свою систему мощный антивирус. Запустите его, чтобы проверить весь компьютер на наличие вирусов и сразу удалить их.
Способ 2 — обновить драйверы для аппаратных устройств
Как мы упоминали выше, ошибка может быть связана и с аппаратным сбоем. В такие времена рекомендуется обновлять драйверы аппаратных устройств. Например, если вы пытаетесь сыграть в 3D-видеоигру, и она не запускается, показывая сообщение об ошибке MagCore.dll, просто попробуйте обновить драйверы для вашей видеокарты. Драйверы можно обновить в Windows с помощью мастера обновления драйверов в диспетчере устройств.
Способ 3. Используйте восстановление системы, чтобы отменить последние системные изменения
После попытки использовать метод 1 и 2, если код ошибки по-прежнему сохраняется, следует выбрать метод 3. Используйте Восстановление системы Windows, утилита для отмены недавних системных изменений и приведения вашего ПК в нормальное предыдущее состояние до возникновения ошибки. Чтобы восстановить, просто перейдите в меню «Пуск» и введите «Восстановление системы». Теперь нажмите «Восстановление системы» и просто выберите точку в прошлом, называемую точкой восстановления, чтобы вернуть важные файлы и настройки Windows.
Способ 4 — восстановить реестр
Если основная причина кода ошибки MagCore.dll связана с проблемами реестра, просто восстановите реестр. Вы можете исправить это вручную, но это немного сложно и требует много времени. Вам может показаться трудным, если вы не являетесь техническим гением. Тем не менее, чтобы решить и восстановить его за считанные секунды, загрузите Restoro. Это мощный и удобный PC Fixer со встроенным очистителем реестра и несколькими другими многофункциональными сканерами. Запустите его, чтобы просканировать весь компьютер на наличие проблем с реестром. Утилита очистки реестра удаляет все плохие и недействительные записи, очищает пространство реестра и восстанавливает поврежденные файлы.
Открыть чтобы загрузить Restoro и исправить код ошибки MagCore.dll на вашем компьютере.
Узнать больше
Код ошибки 0x800704c7 — Что это?
Код ошибки 0x800704c7 происходит, когда пользователи Windows пытаются обновить свою систему. Это затрагивает различных пользователей Windows, в том числе тех, кто использует Windows 7, Windows 8, 8.1 и Windows 10. Обычно это происходит из-за плохого обслуживания системы и включает общие симптомы, такие как следующие:
- Невозможность обновить операционную систему Windows
- Окно сообщения с кодом ошибки 0x800704c7
Решения
 Причины ошибок
Причины ошибок
Код ошибки 0x800704c7 в Windows 10 может возникнуть по нескольким причинам. Например, это может быть связано с повреждением или отсутствием системных файлов. Это также может быть результатом вредоносных программ, влияющих на вашу систему, или возникать, когда программа или несколько программ работают в фоновом режиме одной системы, в то время как пользователь пытается запустить обновление.
Чтобы исправить эту проблему, пользователям Windows потребуется выбрать один или несколько методов в зависимости от проблем, с которыми сталкивается их компьютер.
Дополнительная информация и ручной ремонт
Некоторые из лучших решений для кода ошибки 0x800704c7 доступны для пользователей Windows, включая использование инструментов для сканирования отсутствующих системных файлов или устранения других проблем, присущих вашей системе.
Эти методы могут включать использование командной строки и выполнение процедур технического ремонта. Если вы не уверены в своих навыках, избегайте усугубления проблемы или нанесения дальнейшего ущерба вашему ПК, связавшись с квалифицированным специалистом по ремонту Windows. Этот ИТ-специалист будет лучше всего использовать инструменты Windows и другие методы для устранения ошибки с кодом 0x800704c7.
Способ первый: просканируйте вашу систему на наличие отсутствующих или поврежденных системных файлов
Используя средство проверки системных файлов (SFC), пользователи Windows могут проверить свою систему на отсутствие или повреждение системных файлов. Эти служебные инструменты на вашем устройстве Windows смогут заменять отсутствующие файлы и восстанавливать поврежденные, в результате чего система становится более эффективной. Запустите этот инструмент, выполнив следующие действия:
- Шаг первый: перейдите в Пуск и введите Командная строка или CMD.
- Шаг второй: Запуск от имени администратора
- Шаг третий: введите ПФС / SCANNOW, (Обязательно поместите пробел между «sfc» и «/ scannow»).
После выполнения этих процедур проверьте, устранен ли код ошибки. Перейдите в Настройки> Обновление и безопасность> Центр обновления Windows. Обновите операционную систему Windows. Если код ошибки 0x800704c7 повторяется, вам нужно будет попробовать следующий метод ниже.
Способ второй: восстановить вашу систему
Восстановление системы — одно из лучших решений для ручного ремонта, которое пользователи Windows могут применять, когда сталкиваются с кодами ошибок, такими как код ошибки 0x800704c7. Это потому, что этот метод не требует технических или продвинутых знаний и, следовательно, может быть выполнен кем угодно. Просто выполните следующие действия, чтобы восстановить вашу систему до того периода времени, когда в вашей системе не было ошибки. Если все сделано правильно, это может позволить вам решить проблему с небольшим разочарованием с вашей стороны.
- Шаг первый: введите Панель управления в строке поиска рядом с кнопкой Пуск
- Шаг второй: выберите Панель управления, затем Восстановление
- Шаг третий: выберите Восстановить Затем нажмите Далее
- Шаг четвертый: Выберите точку восстановления до того, как она появилась в вашей системе Windows 10
- Шаг пятый: выберите Далее становятся Завершить
Обратите внимание, что после включения восстановления системы оно удалит драйверы, приложения и даже обновления, установленные после точки восстановления. По этой причине будьте осторожны при выборе наиболее подходящей точки восстановления. Также после того, как вы выполнили эту задачу, проверьте, можете ли вы обновить свою систему. Если обновление останавливается до завершения процесса и появляется окно сообщения с кодом ошибки 0x800704c7, перейдите к следующему варианту ручного ремонта ниже.
Метод третий: проверка и удаление вредоносных программ
Вирусы или другие формы вредоносного ПО могут отрицательно повлиять на вашу систему, вызывая коды ошибок и другие проблемы. Чтобы устранить код ошибки 0x800704c7 в Windows 10, проверьте наличие вредоносных программ и удалите их с помощью надежной программы защиты от вредоносных программ.
Если в вашей системе нет антивирусного программного обеспечения или вы сканируете свое устройство, но не можете обнаружить проблему, перейдите к четвертому способу.
Метод четвертый: использовать автоматический инструмент
Этот метод предполагает использование мощный автоматизированный инструмент. Но почему это так важно, спросите вы? Инструмент стороннего производителя часто является лучшим решением, когда все попытки ручного ремонта терпят неудачу. Автоматизированные инструменты предназначены для решения самых серьезных проблем ПК, включая коды ошибок, которые могут вызвать разочарование и привести к снижению производительности ПК.
Узнать больше
Ошибка модема Ошибка 633 — это ошибка коммутируемого доступа, которая обычно возникает при использовании USB-модема с компьютером Windows. Сообщение об ошибке Modem Error 633 отображается следующим образом:
«Ошибка 633: модем уже используется или неправильно настроен».
Решения
 Причины ошибок
Причины ошибок
Эта ошибка может быть вызвана по нескольким причинам, таким как:
- Программное обеспечение конфликтует с модемом USB
- Модем не настроен должным образом
- Файл Telephon.ini отсутствует или поврежден
- Существует некоторая проблема с тем, как Windows управляет коммуникационными портами (COM) на вашем компьютере.
Дополнительная информация и ручной ремонт
Если вы столкнулись с ошибкой модема 633 на своем компьютере, вам не нужно паниковать. Хотя эта ошибка не представляет серьезных угроз, таких как потеря данных, она может помешать вам пользоваться Интернетом, поэтому рекомендуется устранить эту ошибку. Исправить ошибку модема 633 довольно просто. Есть несколько способов исправить эту ошибку. Итак, приступим:
Решение 1. Удалите несовместимое программное обеспечение и отсутствующие модемы
- Щелкните меню «Пуск» и перейдите в «Панель управления». Теперь выберите вариант «Телефон и модем».
- Здесь вы увидите три вкладки: правила набора, модемы и дополнительные. Выберите вкладку «Модемы». Когда вы нажмете на нее, вы увидите, что модемы установлены на вашем ПК. Чтобы исправить ошибку модема 633, выберите и удалите все несовместимое программное обеспечение и модемы, которые отсутствуют, и нажмите «ОК».
- Теперь, чтобы изменения вступили в силу, перезагрузите систему с подключенным модемом и попробуйте снова подключиться к Интернету.
Решение 2. Измените коммуникационные порты
Если ошибка возникает из-за того, что модем не настроен должным образом, это решение, возможно, является наилучшим способом устранения этой ошибки. Вот что вам нужно сделать:
- Нажмите на меню «Пуск» и выберите «Мой компьютер».
- Теперь нажмите на опцию «Управление», чтобы открыть окно управления компьютером.
- Когда он откроется, щелкните опцию «Диспетчер устройств», а затем разверните опцию «Модемы». Щелкните «Свойства», затем перейдите на вкладку «Дополнительно» и нажмите кнопку «Дополнительные параметры порта».
- Когда вы нажмете на Advanced Port Settings, затем щелкните на раскрывающемся списке COM-порта.
- Выберите новый коммуникационный порт. Однако убедитесь, что он еще не используется.
- После внесения изменений нажмите «ОК» и перезагрузите компьютер.
- Теперь снова откройте диспетчер устройств. Откройте окно «Современные свойства» и перейдите на вкладку «Диагностика».
- После этого просмотрите окно ответа на команду, чтобы проверить, исправлена ли ошибка. Если да, то создайте новое модемное соединение и с легкостью подключитесь к Интернету.
Решение 3. Отключите элементы автозагрузки
- Другой способ устранить ошибку модема 633 на вашем ПК — перейти в меню «Пуск» и ввести «msconfig» в поле поиска, а затем нажать «ввод».
- Откройте программу misconfig.exe. Когда вы откроете его, вы увидите 4 вкладки: «Общие», «Загрузка», «Служба», «Запуск» и «Инструменты».
- Теперь нажмите «Запуск», «Отключить все» и нажмите «Применить».
- После нажатия кнопки «Применить» появится окно с предложением перезагрузить компьютер.
- Подтвердите его и нажмите «Перезагрузить».
- После перезагрузки компьютера попробуйте снова подключиться к Интернету. Это, мы надеемся, устранит ошибку модема 633.
Узнать больше
Авторское право © 2022, ErrorTools, Все права защищены
Товарные знаки: логотипы Microsoft Windows являются зарегистрированными товарными знаками Microsoft. Отказ от ответственности: ErrorTools.com не аффилирован с Microsoft и не претендует на прямую аффилированность.
Информация на этой странице предоставлена исключительно в информационных целях.
Ремонт вашего ПК одним щелчком мыши
Имейте в виду, что наше программное обеспечение необходимо установить на ПК с ОС Windows. Откройте этот веб-сайт на настольном ПК и загрузите программное обеспечение для простого и быстрого устранения ваших проблем.
Download PC Repair Tool to quickly find & fix Windows errors automatically
DISM is a powerful utility in Windows 10. It can be used with the Command Prompt command line for a variety of purposes. At the time, after trying to execute a command, it may throw up an error. One such DISM error is – The component store has been corrupted. This error is caused due to an error in the image file.
C:>Dism /Online /Cleanup-Image /RestoreHealth /Source:c:testmountwindows /LimitAccess
Deployment Image Servicing and Management tool
Version: 10.0.10586.0Image Version: 10.0.10586.0
[==========================100.0%==========================]
Error: 14098
The component store has been corrupted.
The DISM log file can be found at C:WINDOWSLogsDISMdism.log
C:>
We will be taking a look at the following methods to fix this component store corruption issue on Windows 10/8/7:
- Use Restore Health command.
- Reset Windows Update Components.
- Whitelist dism.exe in your Antivirus.
- Uninstall recently installed updates.
1] Use Restore Health
If you are in Advanced Startup Options, you can select Command Prompt directly and proceed with the steps.
Alternatively, you can get your computer into the Clean Boot State or boot with an external bootable installation media.
Open Command Prompt (Admin)and enter the following command and hit Enter:
Dism /Online /Cleanup-Image /RestoreHealth
Let this DISM command run and once done, restart your computer and try again.
If it fails maybe you need to use the /StartComponentCleanup parameter:
Dism /Online /Cleanup-Image /StartComponentCleanup
2] Reset Windows Update Components
The following links will help you if you need to restore Windows Update components to default:
- Manually reset Windows Update settings or components
- Reset Windows Update Agent
- Reset Windows Update Client using PowerShell Script
- Reset SoftwareDistribution folder and Reset Catroot2 folder.
3] Whitelist dism.exe in your Antivirus
You need to configure your antivirus in such a way that the following path and the dism.exe process are whitelisted from being scanned:
C:WindowsWinSxS
You need to open your antivirus setting and do the needful. This post will show you how to exclude a folder or whitelist a process in Windows Defender.
Related: The component store has been corrupted, 0x80073712
4] Uninstall recently installed updates
Some Windows Updates may affect some mechanism internally when upgrading Windows, and this in return causes issues with other components of the operating system. If you have recently installed any updates, try uninstalling the Updates.
Reboot your computer and try again and see if that helps you.
Now read: Windows Resource Protection found corrupt files but was unable to fix some of them.
Ayush has been a Windows enthusiast since the day he got his first PC with Windows 98SE. He is an active Windows Insider since Day 1 and has been a Windows Insider MVP.
Download PC Repair Tool to quickly find & fix Windows errors automatically
DISM is a powerful utility in Windows 10. It can be used with the Command Prompt command line for a variety of purposes. At the time, after trying to execute a command, it may throw up an error. One such DISM error is – The component store has been corrupted. This error is caused due to an error in the image file.
C:>Dism /Online /Cleanup-Image /RestoreHealth /Source:c:testmountwindows /LimitAccess
Deployment Image Servicing and Management tool
Version: 10.0.10586.0Image Version: 10.0.10586.0
[==========================100.0%==========================]
Error: 14098
The component store has been corrupted.
The DISM log file can be found at C:WINDOWSLogsDISMdism.log
C:>
We will be taking a look at the following methods to fix this component store corruption issue on Windows 10/8/7:
- Use Restore Health command.
- Reset Windows Update Components.
- Whitelist dism.exe in your Antivirus.
- Uninstall recently installed updates.
1] Use Restore Health
If you are in Advanced Startup Options, you can select Command Prompt directly and proceed with the steps.
Alternatively, you can get your computer into the Clean Boot State or boot with an external bootable installation media.
Open Command Prompt (Admin)and enter the following command and hit Enter:
Dism /Online /Cleanup-Image /RestoreHealth
Let this DISM command run and once done, restart your computer and try again.
If it fails maybe you need to use the /StartComponentCleanup parameter:
Dism /Online /Cleanup-Image /StartComponentCleanup
2] Reset Windows Update Components
The following links will help you if you need to restore Windows Update components to default:
- Manually reset Windows Update settings or components
- Reset Windows Update Agent
- Reset Windows Update Client using PowerShell Script
- Reset SoftwareDistribution folder and Reset Catroot2 folder.
3] Whitelist dism.exe in your Antivirus
You need to configure your antivirus in such a way that the following path and the dism.exe process are whitelisted from being scanned:
C:WindowsWinSxS
You need to open your antivirus setting and do the needful. This post will show you how to exclude a folder or whitelist a process in Windows Defender.
Related: The component store has been corrupted, 0x80073712
4] Uninstall recently installed updates
Some Windows Updates may affect some mechanism internally when upgrading Windows, and this in return causes issues with other components of the operating system. If you have recently installed any updates, try uninstalling the Updates.
Reboot your computer and try again and see if that helps you.
Now read: Windows Resource Protection found corrupt files but was unable to fix some of them.
Ayush has been a Windows enthusiast since the day he got his first PC with Windows 98SE. He is an active Windows Insider since Day 1 and has been a Windows Insider MVP.
DISM – это мощная утилита в Windows 10. Ее можно использовать с командной строкой командной строки для различных целей. В то время, после попытки выполнить команду, она может выдать ошибку. Одна из таких ошибок DISM – Хранилище компонентов повреждено . Эта ошибка вызвана из-за ошибки в файле изображения.
C: > Dism/Online/Cleanup-Image/RestoreHealth/Источник: c: test mount windows/LimitAccess
Средство обслуживания образов развертывания и управления ими
Версия: 10.0.10586.0
Версия изображения: 10.0.10586.0
[========================== 100,0% ===================== =====]
Ошибка: 14098
Хранилище компонентов повреждено.
Файл журнала DISM находится по адресу C: WINDOWS Logs DISM dism.log
C: >
DISM Ошибка 14098, Хранилище компонентов повреждено
Мы рассмотрим следующие методы исправления проблемы с повреждением хранилища компонентов в Windows 10/8/7:
- Используйте команду Восстановить здоровье.
- Сброс компонентов Центра обновления Windows.
- Белый список dism.exe в вашем антивирусе.
- Удалите недавно установленные обновления.
1] Использовать восстановление здоровья
Если вы находитесь в разделе «Дополнительные параметры запуска», вы можете напрямую выбрать «Командная строка» и продолжить.
Кроме того, вы можете перевести компьютер в состояние чистой загрузки или выполнить загрузку с внешнего загрузочного установочного носителя.
Откройте командную строку (Admin), введите следующую команду и нажмите Enter:
Dism/Online/Cleanup-Image/RestoreHealth
Пусть эта команда DISM запустится и после ее завершения перезагрузите компьютер и попробуйте снова.
Если это не удается, возможно, вам нужно использовать параметр/StartComponentCleanup:
Dism/Online/Cleanup-Image/StartComponentCleanup
2] Сброс компонентов Центра обновления Windows
Следующие ссылки помогут вам, если вам нужно восстановить компоненты Центра обновления Windows по умолчанию:
- Сброс настроек или компонентов Центра обновления Windows вручную
- Сброс агента обновления Windows
- Сброс клиента Центра обновления Windows с помощью скрипта PowerShell
- Сброс папки SoftwareDistribution и Сброс папки Catroot2.
3] Белый список dism.exe в вашем антивирусе
Необходимо настроить антивирус таким образом, чтобы следующий путь и процесс dism.exe были включены в белый список для сканирования:
C: Windows WinSxS
Вам нужно открыть настройки антивируса и сделать все необходимое. В этом посте будет показано, как исключить папку или белый список процесса в Защитнике Windows.
4] Удалить недавно установленные обновления
Некоторые обновления Windows могут повлиять на некоторый механизм внутри при обновлении Windows, и это в свою очередь вызывает проблемы с другими компонентами операционной системы. Если вы недавно установили какие-либо обновления, попробуйте удалить обновления.
Перезагрузите компьютер, попробуйте еще раз и посмотрите, поможет ли это вам.











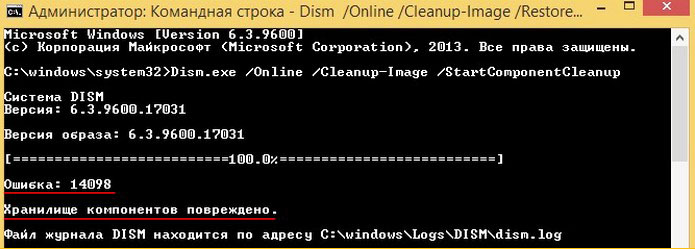
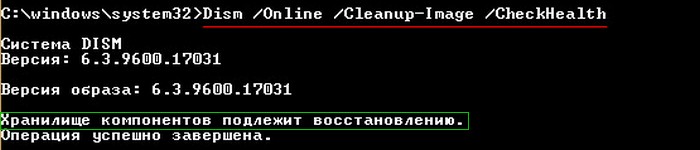

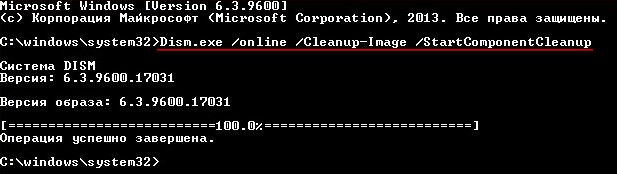
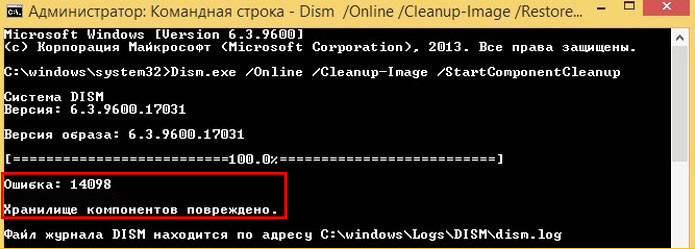
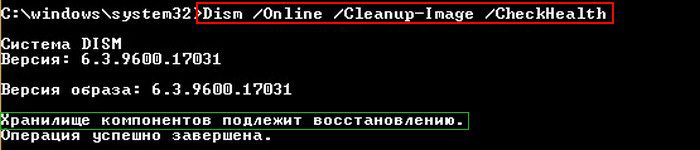







 Причины ошибок
Причины ошибок


