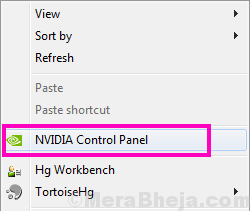Skip to content
- ТВикинариум
- Форум
- Поддержка
- PRO
- Войти
Не удается запустить службу NVIDIA LocalSystem Container

Цитата: Cursed от 09.02.2022, 18:28Здравствуйте, у меня такая проблема, при попытке запустить службу, выдаёт ошибку 14109, что делать я не знаю, гуглил всё что мог.
Я переустанавливал драйвера, и служба была запущена, всё было нормально, но стоило мне обновить geforce experience, как всё пошло коту под хвост.
Рег всякие файлы не работают, cmd не получится запустить, пожалуйста помогите!Скрин
[MNotice]Как оформлять свои темы и комментарии | Как делать крутые скриншоты[/MNotice]
Здравствуйте, у меня такая проблема, при попытке запустить службу, выдаёт ошибку 14109, что делать я не знаю, гуглил всё что мог.
Я переустанавливал драйвера, и служба была запущена, всё было нормально, но стоило мне обновить geforce experience, как всё пошло коту под хвост.
Рег всякие файлы не работают, cmd не получится запустить, пожалуйста помогите!
Скрин
Комментарий модератора:
Как оформлять свои темы и комментарии | Как делать крутые скриншоты
Цитата: Mikhail от 10.02.2022, 04:09Добрый🖐.
Гуглить надо, вот решение человек поделился, вот еще, другого пока не нашел.
Добрый🖐.
Гуглить надо, вот решение человек поделился, вот еще, другого пока не нашел.
Цитата: Artem от 15.02.2022, 15:42Всем привет. У меня такая же ошибка как и у автора поста. Дело в службы телеметрии, которую мы видимо накрыли в твикере. Проблема в том что откатить этот твик не является возможным. При каждом откате и выходе и/или перезагрузке, в твикере ничего не меняется, не помогает и полный откат всех твиков. Проблема в том что при отключении телеметрии от Нвидиа драйвер работает не совсем корректно. Не записывает игры или крашится в программах Adobe. Подскажите, есть вариант как вернуть службу телеметрии от нвидиа? Или хотя бы запустить ее основную локальную службу. Ошибка 14109.
Всем привет. У меня такая же ошибка как и у автора поста. Дело в службы телеметрии, которую мы видимо накрыли в твикере. Проблема в том что откатить этот твик не является возможным. При каждом откате и выходе и/или перезагрузке, в твикере ничего не меняется, не помогает и полный откат всех твиков. Проблема в том что при отключении телеметрии от Нвидиа драйвер работает не совсем корректно. Не записывает игры или крашится в программах Adobe. Подскажите, есть вариант как вернуть службу телеметрии от нвидиа? Или хотя бы запустить ее основную локальную службу. Ошибка 14109.

Цитата: Сергей от 15.02.2022, 15:53Привет 🖐
Попробуйте для начала переустановить драйвер NVIDIA.
Потому что отключение телеметрии не вызывает таких проблем. Adobe программы у Меня круглосуточно работают на NVIDIA без проблем.
Привет 🖐
Попробуйте для начала переустановить драйвер NVIDIA.
Потому что отключение телеметрии не вызывает таких проблем. Adobe программы у Меня круглосуточно работают на NVIDIA без проблем.
Цитата: Artem от 15.02.2022, 16:04Цитата: Сергей от 15.02.2022, 15:53Привет
Попробуйте для начала переустановить драйвер NVIDIA.
Потому что отключение телеметрии не вызывает таких проблем. Adobe программы у Меня круглосуточно работают на NVIDIA без проблем.Я уже второй час, переустанавливаю эти драйвера. Откатываю твики и пытаюсь сделать то что вы скинули в статьях. У меня нет службы «NvTelemetryContainer», а «NVIDIA LocalSystem Container» дохнет при ребуте и выдает ошибку 14109 при попытке запустить. Я бы не стал писать сюда не попробовав даже реинстал. По поиску понял что не только у меня такая проблема. Это как звонить провайдеру который говорит: «перезагрузите роутер»( Кстати откатить твик так и не удалось. Попробуйте включить твик у себя и проверьте наличие службы «NvTelemetryContainer». Твик слетает сразу при закрытие программы.
Цитата: Сергей от 15.02.2022, 15:53Привет
Попробуйте для начала переустановить драйвер NVIDIA.
Потому что отключение телеметрии не вызывает таких проблем. Adobe программы у Меня круглосуточно работают на NVIDIA без проблем.
Я уже второй час, переустанавливаю эти драйвера. Откатываю твики и пытаюсь сделать то что вы скинули в статьях. У меня нет службы «NvTelemetryContainer», а «NVIDIA LocalSystem Container» дохнет при ребуте и выдает ошибку 14109 при попытке запустить. Я бы не стал писать сюда не попробовав даже реинстал. По поиску понял что не только у меня такая проблема. Это как звонить провайдеру который говорит: «перезагрузите роутер»( Кстати откатить твик так и не удалось. Попробуйте включить твик у себя и проверьте наличие службы «NvTelemetryContainer». Твик слетает сразу при закрытие программы.
Цитата: Artem от 15.02.2022, 16:12Цитата: Сергей от 15.02.2022, 15:53Привет
Попробуйте для начала переустановить драйвер NVIDIA.
Потому что отключение телеметрии не вызывает таких проблем. Adobe программы у Меня круглосуточно работают на NVIDIA без проблем.Пруф по твикеру. Гугл диск
Цитата: Сергей от 15.02.2022, 15:53Привет
Попробуйте для начала переустановить драйвер NVIDIA.
Потому что отключение телеметрии не вызывает таких проблем. Adobe программы у Меня круглосуточно работают на NVIDIA без проблем.
Пруф по твикеру. Гугл диск
Цитата: Artem от 15.02.2022, 16:27Цитата: Mikhail от 15.02.2022, 16:16А этот пруф видели?, про откат телеметрии.
Спасибо за инфу. Я всегда ставлю ПО от нвидиа и прочее гавно на свой пк. Как я могу быть уверен что твикер не нагнул мне эту службу? Ну или если эта служба НЕ ставится при установки експириенс, тогда зачем этот твик? Может ли быть такое что при попытке установить эту службу твикер сразу запрещает это делать, а после уже понятно что и откатывать то нечего?
Цитата: Mikhail от 15.02.2022, 16:16А этот пруф видели?, про откат телеметрии.
Спасибо за инфу. Я всегда ставлю ПО от нвидиа и прочее гавно на свой пк. Как я могу быть уверен что твикер не нагнул мне эту службу? Ну или если эта служба НЕ ставится при установки експириенс, тогда зачем этот твик? Может ли быть такое что при попытке установить эту службу твикер сразу запрещает это делать, а после уже понятно что и откатывать то нечего?
Цитата: Mikhail от 15.02.2022, 16:29Может ли быть такое что при попытке установить эту службу твикер сразу запрещает это делать
Нет, твикер ничего не запрещает никогда.
Может ли быть такое что при попытке установить эту службу твикер сразу запрещает это делать
Нет, твикер ничего не запрещает никогда.
Установив на свой ПК новые графические драйверы от Нвидиа, мы можем столкнуться с всплывающим на рабочем столе сообщением. Оно звучит как «Не найдена Панель управления Nvidia», появляется в Windows 10, и не все знают, как убрать уведомление. Фактором дисфункции часто выступает некорректная работа новых драйверов DCH для графических систем, из-за чего Панель управления может работать некорректно. Ниже рассмотрим сущность данной проблемы, а также опишем способы, позволяющие скрыть его на вашем ПК.
- Что значит «Не найдена Панель управления NVIDIA» в Виндовс 10?
- Отключение службы «NVIDIA Display Container LS», чтобы убрать уведомление
- Установка Панели Управления из Microsoft Store
- Каким образом скачать драйвера Game Ready, если не найдено управление NVIDIA
- Перезапуск всех служб видеокарты, чтобы скрыть уведомление
- Запуск Панели управления видеокартой вручную
- Возврат управления Нвидиа на экран в Windows 10
Что значит «Не найдена Панель управления NVIDIA» в Виндовс 10?
Обычно проблема возникает после обновления (установки) графических драйверов в системе. Справа внизу рабочего стола с регулярной частотой появляется сообщение «Не найдена Панель управления NVIDIA».
Компания «Nvidia» пока воздерживается от официальных комментариев по сути рассматриваемой проблемы. Существует гипотеза, что дисфункция связана с не корректной работой модерных драйверов DCH (Declarative Componentized Hardware) для графических карт «Nvidia». Такие драйвера разрабатываются в соответствии со спецификациями «Microsoft», и после их установки Панель Управления видеокарты может пропасть.
В соответствии с заявлениями разработчиков после установки драйверов Нвидиа Панель управления должна автоматически подтягиваться из Виндовс Store. Но как это обычно бывает, указанного «подтягивания» не происходит, потому будет необходимо самостоятельно установить её из Microsoft Store.
Итак, каким же образом можно убрать уведомление о том, что не найдена Панель управления видеокарты NVIDIA в операционной системе Windows 10? Читайте далее.
Читайте также: Панель управления NVIDIA: Доступ запрещен – что предпринять.
Отключение службы «NVIDIA Display Container LS», чтобы убрать уведомление
Наиболее простым способом убрать уведомление в ОС Виндовс 10 является отключение службы «NVIDIA Display Container LS», ответственной за демонстрацию указанного сообщения.
Осуществите следующее:
- Нажмите на клавиши Win+R;
- В возникшем окошке «Выполнить» введите services.msc и нажмите на клавишу Энтер;
- Откроется окно служб. Найдите там ответственную службу «Nvidia Display Container LS» и дважды кликните по ней;
В перечне служб найдите указанную нами службу - Откроется окно данной службы. Установите значение опции «Тип запуска» на «Отключена», а потом внизу нажмите на «Применить»;
Установите тип запуска службы «Отключена» - Перезагрузите ваш PC для вступления изменений в силу
Установка Панели Управления из Microsoft Store
В ряде случаев избавиться от сообщения «Не найдена Панель управления NVIDIA» может помочь установка Панели Нвидиа из магазина Майкрософт. Понадобится перейти на microsoft.com, и нажать там на «Получить».
Эффективность данного способа обычно не высока, но обязательна для «джентельменского» набора советов по решению возникшей проблемы.
Каким образом скачать драйвера Game Ready, если не найдено управление NVIDIA
Решить рассматриваемую проблему может помочь загрузка драйверов Game Ready с сайта Нвидиа. Используйте расширенную форму поиска драйверов с помощью специализированной формы на сайте nvidia.com. Укажите в форме поиска на сайте вашу видеокарту, скачайте драйвера «Game Ready» и установите их на ваш ПК. Обычно там содержится и Панель Управления Нвидиа. После её установки уведомление должно быть убрано.
Перезапуск всех служб видеокарты, чтобы скрыть уведомление
Если ни один из перечисленных выше способов не помог исправить ошибку с Панелью управления, рекомендуем перезапустить службы Нвидиа в ОС Windows 10.
Выполните следующее:
- Нажмите на клавиши Win+R;
- В возникшем окошке «Выполнить» введите services.msc и нажмите на клавишу Энтер. Откроется окно служб;
- Найдите в перечне службы от Nvidia, и, кликнув на каждую, нажмите вверху слева на «Перезапустить»;
Перезапустите работающие на PC службы Нвидиа - Выполните перезапуск каждой службы Nvidia.
Если во время перезапуска система выдаст вам ошибку 14109, тогда перейдите в Диспетчер устройств, и обновите драйвер вашей карты Нвидиа. Затем перезагрузите ваш PC.
Запуск Панели управления видеокартой вручную
Вы можете попытаться запустить Панель управления вручную.
Выполните следующее:
- Откройте папку «Мой компьютер»;
- Перейдите на диск С и найдите там папку Program Files;
- В папке Program Files вы найдете NVIDIA Corporations (если её там нет, ищите её в папке Program Files x86);
- Войдя в данную папку, откройте папку «Control Panel Client»;
- В данной папке найдите файл nvcplui. Кликните на нём правой клавишей мыши, и выберите «Запуск от имени администратора».
Возврат управления Нвидиа на экран в Windows 10
В ряде случаев (особенно после обновления) Панель управления может быть скрыта.
Для её возврата выполните следующее:
- Запустите Панель управления ОС Виндовс;
- Справа сверху в опции «Просмотр» выберите «Крупные значки»;
Выберите «Крупные значки» - Дважды кликните на «Панель управления Нвидиа»;
Нажмите на «Панель управления Нвидиа» - Найдите меню «Рабочий стол» или «Вид» и кликните на нём;
- В раскрывающемся списке выберите пункт «Добавить контекстное меню рабочего стола» установив рядом галочку;
Установите соответствующую галочку - Перейдите на рабочий стол вашего PC и посмотрите, появляется ли панель видеокарты в контекстном меню рабочего стола.
Это полезно знать: Панель управления Нвидиа не открывается — как исправить.
Видео инструкция
В ниже приведённом видео описан способ убрать уведомление, которое звучит как «Не найдена Панель управления NVIDIA» в операционной системе Windows 10 с официального сайта nvidia.com.
Содержание
- Пропала панель управления nvidia в windows 10
- Как открыть Панель управления NVIDIA на Windows 10
- Перезапустите сервисы NVIDIA, чтобы исправить проблему с отсутствием панели управления NVIDIA
- Запустите панель управления NVIDIA вручную
- Переустановите приложение панели управления Nvidia из магазина Microsoft
- Показать панель управления NVIDIA
- Постоянное решение проблемы для панели управления NVIDIA
- Обновите графический драйвер NVIDIA, чтобі решить проблему
- Как исправить то, что панель управления NVIDIA не открывается в Windows 10
- Панель управления NVIDIA не открывается
- Перезапустите процесс для Панели управления NVIDIA
- Перезапустите сервис для драйвера дисплея NVIDIA
- Обновите драйверы дисплея NVIDIA
- Не открывается Панель управления Nvidia: как исправить?
- Метод №1 Переустановка драйверов Nvidia
- Метод №2 Настройка службы NVIDIA Display Driver
- Метод №3 Перезапуск процесса Панели управления Nvidia
- Метод №4 Выставление более высокого разрешения
- Метод №5 Исправление Реестра Windows
- Метод №6 Обновление .NET Framework и VC++ Redistributable
- Метод №7 Отключение Quick Boot
Пропала панель управления nvidia в windows 10
Многие пользователи видеокарт NVIDIA сообщают, что у них наблюдаются случаи, что панель управления NVIDIA не отображается. Эта панель управления, которая позволяет пользователям управлять свойствами видеокарты NVIDIA, установленной на пользовательском ПК, внезапно пропадает из контекстного меню рабочего стола или меню «Пуск». Это может быть результатом неисправного драйвера видеокарты, из-за последних обновлений, из-за отсутствия подразделов и значений реестра или случайных ошибок здесь и там.
Если ваша панель управления NVIDIA пропала — не паникуйте. Попробуйте следующие методы, которые помогут исправить отсутствующую панель управления NVIDIA в Windows 10.
Как открыть Панель управления NVIDIA на Windows 10
Следующие шаги включают в себя основные действия по устранению неполадок, а также некоторые расширенные методы. Не пропускайте расширенные, если более простые не помогают вернуть утерянную панель управления NVIDIA.
Перезапустите сервисы NVIDIA, чтобы исправить проблему с отсутствием панели управления NVIDIA
Может случиться так, что панель управления NVIDIA пропала из контекстного меню рабочего стола, а также из панели задач . Еще один базовый метод, который вы можете попробовать, — это перезапустить определенные службы NVIDIA. Давайте посмотрим, как перезапустить эти службы на вашем ПК:
- Шаг 1 : Откройте «Выполнить», нажав Windows + R вместе. Теперь введите services.msc в поле «Выполнить» и нажмите кнопку «Ентер».
- Шаг 2 : Откроется окно «Службы» . Здесь вы найдете все запущенные службы на вашем ПК. В списке сервисов найдите сервисы, название которых начинается с NVIDIA . Выберите каждую службу NVIDIA и нажмите кнопку «Перезагрузить» в левой части окна.
Если служба не запущена, щелкните правой кнопкой мыши и выберите Запустить. Если оно выдает ошибку 14109 с сообщением о том, что Windows не может запустить службу контейнеров дисплея Nvidia, выполните следующие действия.
- Щелкните правой кнопкой мыши кнопку « Пуск» и щелкните « Диспетчер устройств», чтобы открыть его.
- Разверните «Адаптеры дисплея».
- Щелкните правой кнопкой мыши и удалите драйвер Nvidia.
- Перезагрузите компьютер.
Посмотрите, вернул ли этот метод отсутствующую панель управления NVIDIA. Если этого не произошло, перезагрузите компьютер и проверьте еще раз. Если ничего не происходит, попробуйте следующий метод.
Запустите панель управления NVIDIA вручную
До тех пор, пока вы не сможете найти постоянное исправление, вы также можете попробовать вручную запустить панель управления NVIDIA в своей системе, чтобы решить проблему. Вот шаги, которые необходимо выполнить, чтобы вручную запустить и создать ярлык Панели управления NVIDIA на рабочем столе:
Шаг 1. Откройте папку « Мой компьютер ». Там перейдите в папку C и найдите папку Program Files . В папке Program Files вы найдете папку NVIDIA Corporation . Если вы не можете найти там папку NVIDIA Corporation , поищите ее в папке Program Files (x86) . Как только вы окажетесь в папке NVIDIA Corporation , откройте Control panel. В этой папке найдите файл nvcplui.
Шаг 2 : Щелкните правой кнопкой мыши файл nvcplui и выберите « Запуск от имени администратора».
Переустановите приложение панели управления Nvidia из магазина Microsoft
- Нажмите кнопку « Пуск» , а затем значок в виде шестеренки, чтобы открыть настройки.
- Нажмите » Приложения».
- Нажмите « Приложения и возможности» в меню слева.
- Найдите панель управления Nvidia в поле поиска. Если панель управления Nvidia уже установлена в вашей системе — удалите ее.
- Теперь перейдите в эту панель управления Nvidia и установите из магазина Microsoft.
Показать панель управления NVIDIA
Если вы не можете найти панель управления NVIDIA в контекстном меню рабочего стола или в меню «Пуск», возможно, она скрыта. В основном это происходит при обновлении программного обеспечения видеокарты NVIDIA. Давайте посмотрим, как вернуть панель управления NVIDIA, выполнив следующие действия:
- Шаг 1. Откройте Панель управления. Для этого нажимайте клавиши Windows + R , введите «Control» в поле « Выполнить» и нажмите Enter.
- Шаг 2: В открывшейся панели управления просмотрите параметры с помощью больших значков , затем дважды щелкните параметр панели управления NVIDIA.
- Шаг 3. Найдите пункт меню «Рабочий стол» или «Просмотр» , щелкните его, затем выберите в раскрывающемся списке пункт «Добавить в контекстное меню рабочего стола».
Перейдите на рабочий стол своего ПК и посмотрите, появляется ли панель управления NVIDIA в контекстном меню рабочего стола.
Постоянное решение проблемы для панели управления NVIDIA
Несмотря на то, что другие методы были способны исправить отсутствующую панель управления NVIDIA, некоторые пользователи сообщали, что они снова и снова получают эту ошибку. Так что поддержка NVIDIA дала постоянное решение этой проблемы. Выполните следующие простые шаги, чтобы попробовать этот метод:
- Шаг 1 : Откройте «Мой компьютер» и следуйте указанному пути «Program Files (x86) — NVIDIA Corporation — Display.NvContainer»
- Шаг 2. В папке Display.NvContainer вы найдете файл с именем Display.NvContainer. Щелкните его правой кнопкой мыши и выберите параметр «Копировать».
- Шаг 3 : Откройте папку автозагрузки. Для этого нажмите клавиши Windows + R вместе и откройте окно « Выполнить» . В поле «Выполнить» введите shell: startup и нажмите кнопку Enter.
- Шаг 4 : В открывшейся папке «Автозагрузка» щелкните правой кнопкой мыши и вставьте скопированный файл Display.NvContainer.
- Шаг 5. Щелкните правой кнопкой мыши файл Display.NvContainer, который вы вставили в папку « Автозагрузка », и выберите параметр « Свойства» .
- Шаг 6 : В окне « Свойства» перейдите на вкладку « Совместимость ». Там вы увидите опцию « Запустить эту программу от имени администратора» ; выберите это. Затем нажмите ОК, чтобы применить настройки.
После выполнения этих шагов перезагрузите компьютер, чтобы найти отсутствующую панель управления NVIDIA в контекстном меню рабочего стола и на панели задач.
Обновите графический драйвер NVIDIA, чтобі решить проблему
Если описанный выше метод не сработал, значит, проблема с драйвером. В таком случае перейдите в Диспетчер устройств и обновите графический драйвер NVIDIA, чтобы исправить отсутствующую панель управления NVIDIA в Windows 10 . Следуй этим шагам:
- Шаг 1. На клавиатуре нажмите одновременно клавиши Windows + X, чтобы открыть меню пуск. В меню выберите пункт « Диспетчер устройств», чтобы открыть его.
- Шаг 2. В диспетчере устройств найдите параметр « Адаптеры дисплея» . Разверните его, чтобы найти драйвер видеокарты NVIDIA. Щелкните драйвер правой кнопкой мыши и выберите параметр « Обновить драйвер».
- Шаг 3 : откроется новое окно; нажмите « Автоматический поиск обновленного программного обеспечения драйвера» . Это автоматически выполнит поиск обновлений драйверов и установит их, если они доступны. Если обновление недоступно, оно также сообщит вам об этом.
Если обновление не помогло в случае отсутствия Панели управления NVIDIA, попробуйте переустановить драйвер.
Насколько публикация полезна?
Нажмите на звезду, чтобы оценить!
Средняя оценка 4.2 / 5. Количество оценок: 6
Как исправить то, что панель управления NVIDIA не открывается в Windows 10
Людям, которые работают с приложениями, интенсивно использующими графику, такими как игры или любое программное обеспечение для рендеринга видео, постоянно нужно контролировать использование своей видеокарты. Некоторым геймерам постоянно приходится переключать свои настройки качества графики, чтобы увеличить их FPS (число кадров в секунду). Некоторым необходимо настроить размер, ориентацию, масштабирование и т. Д. Своих дисплеев, чтобы они работали лучше или использовали компьютер более эффективно. Вот тут и появляется Панель управления NVIDIA . Прежде всего, это программное обеспечение работает на компьютерах только с подключенной графической картой NVIDIA. Таким образом, если вы используете любую другую видеокарту, это не будет работать для вас. Но что, если вы обнаружите, что на вашем компьютере с Windows не открывается панель управления NVIDIA?
Панель управления NVIDIA не открывается
Если NVIDIA Control Panel не открывается, не отвечает или не работает на вашем компьютере с Windows 10, вот несколько вещей, которые могут решить эту проблему для вас:
- Перезапустите процесс панели управления NVIDIA
- Перезапустите службу драйвера дисплея NVIDIA
- Обновите драйверы дисплея NVIDIA.
Давайте рассмотрим это подробно.
Перезапустите процесс для Панели управления NVIDIA

Чтобы перезапустить процесс для панели управления NVIDIA из диспетчера задач, нажмите комбинации клавиш CTRL + Shift + Esc на клавиатуре.
Найдите процесс под названием Приложение панели управления NVIDIA .
Разверните его и нажмите правой кнопкой мыши на подпроцесс Панель управления NVIDIA . Нажмите Завершить задачу.
Теперь попробуйте открыть панель управления NVIDIA из меню «Пуск» и проверьте, устраняет ли это проблему или нет.
Перезапустите сервис для драйвера дисплея NVIDIA
Вам придется открыть диспетчер служб Windows. Начните с нажатия комбинации клавиш WINKEY + R , чтобы запустить утилиту Выполнить . Затем введите services.msc и нажмите Enter . Теперь откроется окно «Службы» и будет заполнен список служб.
Теперь обратите внимание на сервисы, называемые NVIDIA Display Container LS . Дважды нажмите на него, чтобы открыть окно свойств.
Убедитесь, что служба запущена. Если нет, запустите его. Если он уже запущен, остановите его, а затем снова запустите. Также убедитесь, что тип запуска Автоматический .
Сделайте то же самое для службы NVIDIA LocalSystem Container .
Проверьте, решает ли это вашу проблему.
Обновите драйверы дисплея NVIDIA
Одной из основных задач, которую вы должны сделать, является обновление драйверов дисплея NVIDIA.
Для этого вам просто нужно зайти на их последний веб-сайт загрузки драйверов дисплея, чтобы скачать драйвер NVIDIA.
Из выпадающего меню вам нужно выбрать точную модель вашей видеокарты. Затем, нажав кнопку Поиск , вы увидите последнюю версию драйвера для вашей видеокарты. Примите условия использования, а затем загрузите драйвер. Наконец, запустите загруженный файл, чтобы установить последние версии драйверов.
Перезагрузите компьютер, чтобы изменения вступили в силу.
Панель управления NVIDIA должна работать нормально!
Связанное чтение : доступ к панели управления NVIDIA запрещен.
Не открывается Панель управления Nvidia: как исправить?
Огромное множество владельцев графических карт от NVIDIA страдают одной и той же напастью – невозможность открыть Панель управления Nvidia. Данная проблема была замечена на всех версиях операционной системы Windows, начиная от Windows 7 и заканчивая Windows 10. Все попытки открыть Панель управления Nvidia через меню Пуска показало себя полностью бесполезным.
В этой статье мы рассмотрим с вами проблему невозможности открыть Панель управления Nvidia. Мы попытаемся обновить и переустановить новейшие драйвера для видеокарты с официального сайта. Также мы попробуем разобраться со службой NVIDIA Display Driver, обновить библиотеки .NET Framework, перезапустить процесс Панели управления Nvidia и многое другое.
Метод №1 Переустановка драйверов Nvidia
Первый делом, вы должны попробовать выполнить переустановку драйверов Nvidia. Для этого сделайте следующее:
- Нажмите Windows+R и впишите devmgmt.msc.
- Открыв Диспетчер устройств, найдите ниспадающую вкладку «Видеоадаптеры» и откройте ее.
- Нажмите ПКМ на свой графический ускоритель и выберите «Удалить». Подтвердите свои намерения, поставив галочку напротив «Удалить программы драйверов для этого устройства» и нажав Ок.
- Затем пройдите на официальный сайт Nvidia для скачивания нужных для вашей видеокарты драйверов.
Заметка: Мы не рекомендуем вам выбирать автоматический поиск драйверов, так как это порой приводит к различным сбоям, а также это может занять огромное количество времени. Лучше будет, если вы воспользуетесь ручным подбором драйверов. - Скачав пачку драйверов с сайта Nvidia, запустите установщик, чтобы начать процесс установки драйверов. Мы уже с вами удалили драйвера для видеокарты через Диспетчер устройств, но все же будет лучше, если вы поставите во время установки галочку напротив опции «Чистая установка».
- Установив новые драйвера, перезапустите свой компьютер, а затем снова попробуйте получить доступ к Панели управления Nvidia.
Заметка: альтернативной установкой драйверов может стать Диспетчер устройств, с помощью функционала которого это тоже можно провернуть. Однако, при определенных обстоятельствах могут возникнуть различные проблемы. Тем не менее если вы хотите установить драйвера таким способом, то выполните следующее:
- Нажмите Windows+R и впишите devmgmt.msc.
- Открыв Диспетчер устройств, найдите ниспадающую вкладку «Видеоадаптеры» и откройте его.
- Нажмите ПКМ на свою видеокарту и выберите «Обновить драйвер…», после чего Диспетчер устройств сам все установит.
Метод №2 Настройка службы NVIDIA Display Driver
Служба NVIDIA Display Driver является ответственной за запуск Панели управления Nvidia. Соответственно, если это программное обеспечение перестало отвечать, то перезапуск зависящей от нее службы – это вполне разумное решение.
- Нажмите Windows+R, впишите services.msc и нажмите Enter.
- Найдите в списке службу под названием «Служба NVIDIA Display Driver».
- Нажмите на нее два раза, чтобы пройти в ее Свойства.
- Найдите ниспадающее меню «Тип запуска» и кликните на него.
- Выберите опцию «Автоматически».
- Затем убедитесь в том, что служба запущена. Если нет, то нажмите на кнопку «Запустить».
- Повторите такие же действия для всех служб Nvidia, которые будут работать у вас на компьютере.
- После выполнения этих действий, снова попробуйте запустить Панель управления Nvidia.
Заметка: даже если и будет указано, что службы Nvidia запущены, все же лучше, если вы перезапустите их вручную. Для этого нажмите «Остановить→Запустить» и сделайте так с каждой службой Nvidia.
Метод №3 Перезапуск процесса Панели управления Nvidia
Этот метод довольно схож с предыдущим. При запуске Панели управления Nvidia ее процесс может может начать работать со сбоями. В этом случае вам нужно просто перезапустить процесс.
- Нажмите комбинацию клавиш Ctrl + Shift + Esc, чтобы вызвать Диспетчер задач.
- Перейдите во вкладку с открытыми процессами.
- Найдите процесс под названием nviplui.exe, нажмите на него ПКМ и выберите «Завершить процесс».
- Также попробуйте закрыть и другие процессы, которые относятся к Nvidia.
- Теперь, когда все процессы были закрыты, попытайтесь снова открыть Панель управления Nvidia.
Если дело заключалось в процессе, работающим со сбоями, то такой вот простой перезапуск поможет исправить ситуацию.
Метод №4 Выставление более высокого разрешения
Некоторые пользователи в сети смогли побороть проблему с незапускающейся Панелью управления Nvidia с помощью довольно странного решения – выставлении более высокого разрешения. Опять-таки, некоторые пользователи утверждают, что она может не запускаться из-за низкого разрешения.
- Нажмите ПКМ на Рабочий стол и выберите «Разрешение экрана».
- Нажмите на ниспадающее меню «Разрешение» и выберите максимально возможное разрешение для вашего монитора.
- Примените изменения разрешения.
Выставив разрешение повыше, попробуйте запустить Панель управления Nvidia. Если она запустится, то проблема должна быть решена и вы можете выставить свое стандартное разрешение.
Метод №5 Исправление Реестра Windows
Если вы так и не смогли разрешить проблему при запуске Панели управления Nvidia, то сейчас мы попробуем исправить записи в Реестре Windows. Как и всегда, будьте осторожны при изменении записей. Мы рекомендуем вам создать резервную копию вашего Реестра Windows, чтобы в случае чего-то неожиданного вы могли быстро восстановиться.
- Нажмите Windows+R, впишите regedit и нажмите Enter.
- Пройдите путем HKEY_CLASSES_ROOTDirectoryBackgroundContextMenuHandler.
- Найдите NvCplDesktopContext, нажмите на него ПКМ и выберите «Удалить».
- Теперь пройдите в HKEY_CLASSES_ROOTDirectoryBackgroundshell.
- Нажмите ПКМ на Shell и выберите «Создать→Раздел» и назовите его Nvidia Control Panel.
- Нажмите ПКМ на Nvidia Control Panel и выберите «Создать→Раздел». Назовите этот раздел именем command.
- Дважды кликните на command и впишите в строку значение C:WindowsSystem32nvcplui.exe, а затем нажмите Ок.
- Выйдите из Реестра Windows и перезагрузите свой компьютер.
Выполнив небольшие изменения в вашем Реестре Windows, снова попробуйте открыть Панель управления Nvidia. В этот раз она определенно должна спокойно открыться.
Метод №6 Обновление .NET Framework и VC++ Redistributable
Приложения NVIDIA, как и полагается, работают на таком программном обеспечении, как .NET Framework и VC++ Redistributable. Если вы у вас на компьютере установлены устаревшие версии этих библиотек, то невозможность открыть Панель управления Nvidia может быть вполне ожидаемой проблемой.
Попробуйте обновить .NET Framework и VC++ Redistributable, скачав из раздела загрузок официального сайта Майкрософт. Помимо этого, также можно проверить, а нет ли у вас каких-то отложенных обновлений для операционной системы. Попробуйте установить их, если такие имеются.
Метод №7 Отключение Quick Boot
Прошивки на базе UEFI имеют функцию быстрого запуска, которая помогает вашему компьютеру быстрее запускаться. Однако, у этой функции есть один минус – из-за нее некоторое стороннее приложения, драйверы и службы попросту не могут запуститься одновременно с системой, т.е. их запуск пропускается.
Если у вас включена данная функция и вы не можете запустить Панель управления Nvidia, то, возможно, произошло вышеописанное событие. Вам нужно пройти в настройки своего БИОСа и отключить Quick Boot или Quick Startup.
Многие пользователи видеокарт NVIDIA сообщают, что панель управления NVIDIA не показывает проблему. Эта панель управления, которая позволяет пользователям управлять свойствами графической карты NVIDIA, установленной на ПК пользователя, пропадает из контекстного меню рабочего стола, меню «Пуск» или с рабочего стола ни с того ни с сего. Это может быть результатом неисправного драйвера видеокарты из-за последних обновлений, отсутствия подразделов и значений реестра или какой-то случайной ошибки здесь и там.
Если ваша панель управления NVIDIA также отсутствует, не паникуйте. Попробуйте следующие способы исправить отсутствующую панель управления NVIDIA в Windows 10, и все будет готово.
Следующие шаги включают в себя основные способы устранения неполадок, а также некоторые дополнительные методы. Не пропускайте продвинутые, если более простые не помогают вернуть недостающую панель управления NVIDIA.
№ 1. Перезапустите службы NVIDIA, чтобы исправить проблему с отсутствием панели управления NVIDIA.
Может случиться так, что панель управления NVIDIA пропала из Контекстное меню рабочего стола так же хорошо как Системный трей. Еще один простой способ, который вы можете попробовать, — перезапустить определенные службы NVIDIA. Давайте посмотрим, как перезапустить эти службы на вашем ПК:
Шаг 1: Откройте окно «Выполнить», нажав одновременно клавиши Windows + R. Теперь введите services.msc в поле «Выполнить» и нажмите кнопку «Ввод».
Шаг 2: Откроется окно «Службы». Здесь вы найдете все запущенные службы на вашем ПК. В списке служб найдите службы, название которых начинается с NVIDIA. Выберите каждую службу NVIDIA и нажмите кнопку «Перезапустить» в левой части окна.
Если служба не запущена, щелкните правой кнопкой мыши и выберите «Пуск».
Если он выдает ошибку 14109 с сообщением о том, что Windows не может запустить службу Nvidia Display Container, выполните следующие действия.
1. Щелкните правой кнопкой мыши кнопку «Пуск» и выберите «Диспетчер устройств», чтобы открыть его.
2. Разверните Адаптеры дисплея.
3. Щелкните правой кнопкой мыши и удалите драйвер Nvidia.
4. Перезагрузите компьютер.
Посмотрите, вернул ли этот метод отсутствующую панель управления NVIDIA. Если это не так, перезагрузите компьютер и проверьте еще раз. Если ничего не происходит, попробуйте следующий способ.
#2 – установите приложение панели управления Nvidia из магазина Microsoft.
1 — Перейти к этому Ссылка для установки панели управления Nvidia в магазине Microsoft и установите его.
#3 – Откройте панель управления Nvidia из поиска
1 — Просто найдите панель управления Nvidia из поиска, расположенного на панели задач.
2. Теперь нажмите вкладку «Рабочий стол» на панели управления Nvidia, которая только что открылась, и убедитесь, что выбрано «Добавить контекстное меню рабочего стола». Если он не выбран, выберите его.
#3 – Запустите панель управления NVIDIA вручную, чтобы вернуть отсутствующую панель управления NVIDIA.
До тех пор, пока вы не сможете найти постоянное исправление, вы также можете попробовать вручную запустить панель управления NVIDIA в своей системе, чтобы решить проблему. Вот шаги, которые необходимо выполнить, чтобы вручную запустить и создать ярлык панели управления NVIDIA на рабочем столе:
Шаг 1: Откройте папку «Мой компьютер». Там перейдите в папку C Drive и найдите папку Program Files. В папке Program Files вы найдете папку NVIDIA Corporation. Если вы не можете найти Корпорации NVIDIA папку там, ищите то же самое в папке Program Files (x86). Как только вы окажетесь в папке NVIDIA Corporation, откройте клиент панели управления. В этой папке найдите файл nvcplui.
Шаг 2: Щелкните правой кнопкой мыши файл nvcplui и выберите параметр «Запуск от имени администратора».
Вы также можете создать ярлык панели управления NVIDIA на рабочем столе из контекстного меню nvcplui.
#4 – Показать панель управления NVIDIA
Если вы не можете найти панель управления NVIDIA в контекстном меню рабочего стола или в меню «Пуск», возможно, она скрыта. В основном это происходит при обновлении программного обеспечения видеокарты NVIDIA. Давайте посмотрим, как вернуть панель управления NVIDIA, выполнив следующие действия:
Шаг 1: Откройте панель управления. Для этого одновременно нажмите клавиши Windows + R, введите Control в поле «Выполнить» и нажмите Enter.
Шаг 2: В открывшейся панели управления просмотрите параметры с помощью крупных значков, затем дважды щелкните параметр панели управления NVIDIA.
Шаг 3: Найдите меню «Рабочий стол» или «Вид», щелкните его, затем выберите параметр «Добавить контекстное меню рабочего стола» в раскрывающемся списке.
Перейдите на рабочий стол вашего ПК и посмотрите, отображается ли панель управления NVIDIA в контекстном меню рабочего стола.
№ 5. Постоянное решение проблемы с панелью управления NVIDIA, отсутствующей в службе поддержки NVIDIA
Несмотря на то, что другие методы могли исправить отсутствующую панель управления NVIDIA, некоторые пользователи сообщали, что снова и снова получают эту ошибку. Таким образом, поддержка NVIDIA предоставила постоянное решение этой проблемы. Выполните следующие простые шаги, чтобы попробовать этот метод:
Шаг 1: Откройте «Мой компьютер» и следуйте указанному ниже пути к папке:
Программные файлы (x86)
Корпорация NVIDIA
Display.NvContainer
Примечание. Если вы не можете найти папку NVIDIA в папке Program Files (x86), найдите ее в папке Program Files.
Шаг 2: В папке Display.NvContainer вы найдете файл с именем Display.NvContainer. Щелкните его правой кнопкой мыши и выберите параметр «Копировать».
Шаг 3: Откройте папку автозагрузки. Для этого нажмите одновременно клавиши Windows + R и откройте окно «Выполнить». В поле «Выполнить» введите shell:startup и нажмите кнопку «Ввод».
Шаг 4: В открывшейся папке «Автозагрузка» щелкните правой кнопкой мыши и вставьте скопированный файл Display.NvContainer.
Шаг 5: Щелкните правой кнопкой мыши файл Display.NvContainer, который вы вставили в папку «Автозагрузка», и выберите параметр «Свойства».
Шаг 6: В окне «Свойства» перейдите на вкладку «Совместимость». Там вы получите опцию «Запустить эту программу от имени администратора»; выберите его. Затем нажмите «ОК», чтобы применить настройки.
После выполнения этих шагов перезагрузите компьютер, чтобы снова найти отсутствующую панель управления NVIDIA в контекстном меню рабочего стола и на панели задач.
№ 6. Обновите графический драйвер NVIDIA, чтобы устранить проблему с отсутствием панели управления NVIDIA.
Если вышеуказанный метод не сработал для вас, значит проблема в драйвере. В таком случае перейдите в Диспетчер устройств и обновите графический драйвер NVIDIA, чтобы исправить отсутствующую панель управления NVIDIA в Windows 10. Выполните следующие действия:
Шаг 1: На клавиатуре одновременно нажмите клавиши Windows + X, чтобы открыть Победа + Х меню. В меню нажмите «Диспетчер устройств», чтобы открыть его.
Шаг 2. В диспетчере устройств найдите параметр «Видеоадаптеры». Разверните его, чтобы найти драйвер видеокарты NVIDIA. Щелкните правой кнопкой мыши драйвер и выберите параметр «Обновить драйвер».
Шаг 3: Откроется новое окно; нажмите «Автоматический поиск обновленного программного обеспечения драйвера». Это автоматически найдет обновление драйвера и установит его, если оно доступно. Если обновление недоступно, оно также сообщит вам об этом.
Если обновление не помогло в случае отсутствия Панели управления NVIDIA, попробуйте переустановить драйвер.
#7 – Переустановите графический драйвер NVIDIA
Обновление графического драйвера NVIDIA не помогло? Попробуйте переустановить его, если вы не можете найти панель управления NVIDIA в контекстном меню рабочего стола и на панели задач. Вот шаги, которые помогут вам в этом:
Шаг 1: Откройте Диспетчер устройств, одновременно нажав клавиши Windows + X и выбрав Диспетчер устройств из появившегося списка.
Шаг 2. Разверните параметр «Видеоадаптеры» в списке драйверов в диспетчере устройств. Щелкните правой кнопкой мыши драйвер видеокарты NVIDIA и выберите параметр «Удалить устройство».
Шаг 3: После успешного удаления драйвера перейдите к NVIDIA – Скачать драйверы страница интернета. Там выберите соответствующий тип продукта, серию продукта и параметры продукта из соответствующих раскрывающихся меню в соответствии с конфигурацией вашего компьютера, чтобы загрузить последнюю версию драйвера. После загрузки установите драйвер на свой компьютер.
Перезагрузите компьютер и посмотрите, доступна ли теперь панель управления NVIDIA в контекстном меню рабочего стола и на панели задач.
Окончательно,
Хотя метод № 4 и метод № 5 являются окончательным решением для исправления отсутствия Панели управления NVIDIA в Windows 10, вы всегда должны начинать с методов, упомянутых в верхней части статьи. Если эти методы также не работают для вас, попробуйте создать запрос на Форум NVIDIA. До тех пор вы можете использовать метод № 6, чтобы вручную открыть панель управления NVIDIA и получить доступ к графическим параметрам.