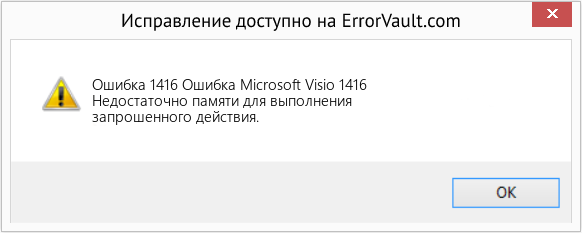В этой статье представлена ошибка с номером Ошибка 1416, известная как Ошибка Microsoft Visio 1416, описанная как Недостаточно памяти для выполнения запрошенного действия.
О программе Runtime Ошибка 1416
Время выполнения Ошибка 1416 происходит, когда Microsoft Visio дает сбой или падает во время запуска, отсюда и название. Это не обязательно означает, что код был каким-то образом поврежден, просто он не сработал во время выполнения. Такая ошибка появляется на экране в виде раздражающего уведомления, если ее не устранить. Вот симптомы, причины и способы устранения проблемы.
Определения (Бета)
Здесь мы приводим некоторые определения слов, содержащихся в вашей ошибке, в попытке помочь вам понять вашу проблему. Эта работа продолжается, поэтому иногда мы можем неправильно определить слово, так что не стесняйтесь пропустить этот раздел!
- Действие — Действие — это ответ программы на событие, обнаруженное программой, которое может обрабатываться программными событиями.
- Память < / b> — используйте этот тег для управления памятью или проблем при программировании.
- Visio — Visio — это инструмент для создания диаграмм, входящий в состав пакета Microsoft Office, хотя обычно он приобретается отдельно
Симптомы Ошибка 1416 — Ошибка Microsoft Visio 1416
Ошибки времени выполнения происходят без предупреждения. Сообщение об ошибке может появиться на экране при любом запуске %программы%. Фактически, сообщение об ошибке или другое диалоговое окно может появляться снова и снова, если не принять меры на ранней стадии.
Возможны случаи удаления файлов или появления новых файлов. Хотя этот симптом в основном связан с заражением вирусом, его можно отнести к симптомам ошибки времени выполнения, поскольку заражение вирусом является одной из причин ошибки времени выполнения. Пользователь также может столкнуться с внезапным падением скорости интернет-соединения, но, опять же, это не всегда так.
(Только для примера)
Причины Ошибка Microsoft Visio 1416 — Ошибка 1416
При разработке программного обеспечения программисты составляют код, предвидя возникновение ошибок. Однако идеальных проектов не бывает, поскольку ошибки можно ожидать даже при самом лучшем дизайне программы. Глюки могут произойти во время выполнения программы, если определенная ошибка не была обнаружена и устранена во время проектирования и тестирования.
Ошибки во время выполнения обычно вызваны несовместимостью программ, запущенных в одно и то же время. Они также могут возникать из-за проблем с памятью, плохого графического драйвера или заражения вирусом. Каким бы ни был случай, проблему необходимо решить немедленно, чтобы избежать дальнейших проблем. Ниже приведены способы устранения ошибки.
Методы исправления
Ошибки времени выполнения могут быть раздражающими и постоянными, но это не совсем безнадежно, существует возможность ремонта. Вот способы сделать это.
Если метод ремонта вам подошел, пожалуйста, нажмите кнопку upvote слева от ответа, это позволит другим пользователям узнать, какой метод ремонта на данный момент работает лучше всего.
Обратите внимание: ни ErrorVault.com, ни его авторы не несут ответственности за результаты действий, предпринятых при использовании любого из методов ремонта, перечисленных на этой странице — вы выполняете эти шаги на свой страх и риск.
Метод 4 — Переустановите библиотеки времени выполнения
Вы можете получить сообщение об ошибке из-за обновления, такого как пакет MS Visual C ++, который может быть установлен неправильно или полностью. Что вы можете сделать, так это удалить текущий пакет и установить новую копию.
- Удалите пакет, выбрав «Программы и компоненты», найдите и выделите распространяемый пакет Microsoft Visual C ++.
- Нажмите «Удалить» в верхней части списка и, когда это будет сделано, перезагрузите компьютер.
- Загрузите последний распространяемый пакет от Microsoft и установите его.
Метод 5 — Запустить очистку диска
Вы также можете столкнуться с ошибкой выполнения из-за очень нехватки свободного места на вашем компьютере.
- Вам следует подумать о резервном копировании файлов и освобождении места на жестком диске.
- Вы также можете очистить кеш и перезагрузить компьютер.
- Вы также можете запустить очистку диска, открыть окно проводника и щелкнуть правой кнопкой мыши по основному каталогу (обычно это C
- Щелкните «Свойства», а затем — «Очистка диска».
Метод 7 — Ошибка выполнения, связанная с IE
Если полученная ошибка связана с Internet Explorer, вы можете сделать следующее:
- Сбросьте настройки браузера.
- В Windows 7 вы можете нажать «Пуск», перейти в «Панель управления» и нажать «Свойства обозревателя» слева. Затем вы можете перейти на вкладку «Дополнительно» и нажать кнопку «Сброс».
- Для Windows 8 и 10 вы можете нажать «Поиск» и ввести «Свойства обозревателя», затем перейти на вкладку «Дополнительно» и нажать «Сброс».
- Отключить отладку скриптов и уведомления об ошибках.
- В том же окне «Свойства обозревателя» можно перейти на вкладку «Дополнительно» и найти пункт «Отключить отладку сценария».
- Установите флажок в переключателе.
- Одновременно снимите флажок «Отображать уведомление о каждой ошибке сценария», затем нажмите «Применить» и «ОК», затем перезагрузите компьютер.
Если эти быстрые исправления не работают, вы всегда можете сделать резервную копию файлов и запустить восстановление на вашем компьютере. Однако вы можете сделать это позже, когда перечисленные здесь решения не сработают.
Метод 1 — Закройте конфликтующие программы
Когда вы получаете ошибку во время выполнения, имейте в виду, что это происходит из-за программ, которые конфликтуют друг с другом. Первое, что вы можете сделать, чтобы решить проблему, — это остановить эти конфликтующие программы.
- Откройте диспетчер задач, одновременно нажав Ctrl-Alt-Del. Это позволит вам увидеть список запущенных в данный момент программ.
- Перейдите на вкладку «Процессы» и остановите программы одну за другой, выделив каждую программу и нажав кнопку «Завершить процесс».
- Вам нужно будет следить за тем, будет ли сообщение об ошибке появляться каждый раз при остановке процесса.
- Как только вы определите, какая программа вызывает ошибку, вы можете перейти к следующему этапу устранения неполадок, переустановив приложение.
Метод 2 — Обновите / переустановите конфликтующие программы
Использование панели управления
- В Windows 7 нажмите кнопку «Пуск», затем нажмите «Панель управления», затем «Удалить программу».
- В Windows 8 нажмите кнопку «Пуск», затем прокрутите вниз и нажмите «Дополнительные настройки», затем нажмите «Панель управления»> «Удалить программу».
- Для Windows 10 просто введите «Панель управления» в поле поиска и щелкните результат, затем нажмите «Удалить программу».
- В разделе «Программы и компоненты» щелкните проблемную программу и нажмите «Обновить» или «Удалить».
- Если вы выбрали обновление, вам просто нужно будет следовать подсказке, чтобы завершить процесс, однако, если вы выбрали «Удалить», вы будете следовать подсказке, чтобы удалить, а затем повторно загрузить или использовать установочный диск приложения для переустановки. программа.
Использование других методов
- В Windows 7 список всех установленных программ можно найти, нажав кнопку «Пуск» и наведя указатель мыши на список, отображаемый на вкладке. Вы можете увидеть в этом списке утилиту для удаления программы. Вы можете продолжить и удалить с помощью утилит, доступных на этой вкладке.
- В Windows 10 вы можете нажать «Пуск», затем «Настройка», а затем — «Приложения».
- Прокрутите вниз, чтобы увидеть список приложений и функций, установленных на вашем компьютере.
- Щелкните программу, которая вызывает ошибку времени выполнения, затем вы можете удалить ее или щелкнуть Дополнительные параметры, чтобы сбросить приложение.
Метод 3 — Обновите программу защиты от вирусов или загрузите и установите последнюю версию Центра обновления Windows.
Заражение вирусом, вызывающее ошибку выполнения на вашем компьютере, необходимо немедленно предотвратить, поместить в карантин или удалить. Убедитесь, что вы обновили свою антивирусную программу и выполнили тщательное сканирование компьютера или запустите Центр обновления Windows, чтобы получить последние определения вирусов и исправить их.
Метод 6 — Переустановите графический драйвер
Если ошибка связана с плохим графическим драйвером, вы можете сделать следующее:
- Откройте диспетчер устройств и найдите драйвер видеокарты.
- Щелкните правой кнопкой мыши драйвер видеокарты, затем нажмите «Удалить», затем перезагрузите компьютер.
Другие языки:
How to fix Error 1416 (Microsoft Visio Error 1416) — There is not enough memory to complete the requested action.
Wie beheben Fehler 1416 (Microsoft Visio-Fehler 1416) — Es ist nicht genügend Arbeitsspeicher vorhanden, um die angeforderte Aktion auszuführen.
Come fissare Errore 1416 (Errore di Microsoft Visio 1416) — Memoria insufficiente per completare l’azione richiesta.
Hoe maak je Fout 1416 (Microsoft Visio-fout 1416) — Er is onvoldoende geheugen om de gevraagde actie te voltooien.
Comment réparer Erreur 1416 (Erreur Microsoft Visio 1416) — Il n’y a pas assez de mémoire pour terminer l’action demandée.
어떻게 고치는 지 오류 1416 (Microsoft Visio 오류 1416) — 메모리가 부족하여 요청한 작업을 완료할 수 없습니다.
Como corrigir o Erro 1416 (Erro 1416 do Microsoft Visio) — Não há memória suficiente para concluir a ação solicitada.
Hur man åtgärdar Fel 1416 (Microsoft Visio-fel 1416) — Det finns inte tillräckligt med minne för att slutföra den begärda åtgärden.
Jak naprawić Błąd 1416 (Błąd Microsoft Visio 1416) — Za mało pamięci, aby wykonać żądaną akcję.
Cómo arreglar Error 1416 (Error 1416 de Microsoft Visio) — No hay suficiente memoria para completar la acción solicitada.
Об авторе: Фил Харт является участником сообщества Microsoft с 2010 года. С текущим количеством баллов более 100 000 он внес более 3000 ответов на форумах Microsoft Support и создал почти 200 новых справочных статей в Technet Wiki.
Следуйте за нами:
Последнее обновление:
04/10/22 01:10 : Пользователь Windows 10 проголосовал за то, что метод восстановления 7 работает для него.
Этот инструмент восстановления может устранить такие распространенные проблемы компьютера, как синие экраны, сбои и замораживание, отсутствующие DLL-файлы, а также устранить повреждения от вредоносных программ/вирусов и многое другое путем замены поврежденных и отсутствующих системных файлов.
ШАГ 1:
Нажмите здесь, чтобы скачать и установите средство восстановления Windows.
ШАГ 2:
Нажмите на Start Scan и позвольте ему проанализировать ваше устройство.
ШАГ 3:
Нажмите на Repair All, чтобы устранить все обнаруженные проблемы.
СКАЧАТЬ СЕЙЧАС
Совместимость
Требования
1 Ghz CPU, 512 MB RAM, 40 GB HDD
Эта загрузка предлагает неограниченное бесплатное сканирование ПК с Windows. Полное восстановление системы начинается от $19,95.
ID статьи: ACX08303RU
Применяется к: Windows 10, Windows 8.1, Windows 7, Windows Vista, Windows XP, Windows 2000
Логотипы Microsoft и Windows® являются зарегистрированными торговыми марками Microsoft. Отказ от ответственности: ErrorVault.com не связан с Microsoft и не заявляет о такой связи. Эта страница может содержать определения из https://stackoverflow.com/tags по лицензии CC-BY-SA. Информация на этой странице представлена исключительно в информационных целях. © Copyright 2018
| Номер ошибки: | Ошибка 1416 | |
| Название ошибки: | Microsoft Visio Error 1416 | |
| Описание ошибки: | There is not enough memory to complete the requested action. | |
| Разработчик: | Microsoft Corporation | |
| Программное обеспечение: | Microsoft Visio | |
| Относится к: | Windows XP, Vista, 7, 8, 10, 11 |
Проверка «Microsoft Visio Error 1416»
Люди часто предпочитают ссылаться на «Microsoft Visio Error 1416» как на «ошибку времени выполнения», также известную как программная ошибка. Когда дело доходит до Microsoft Visio, инженеры программного обеспечения используют арсенал инструментов, чтобы попытаться сорвать эти ошибки как можно лучше. К сожалению, такие проблемы, как ошибка 1416, могут не быть исправлены на этом заключительном этапе.
Ошибка 1416 также отображается как «There is not enough memory to complete the requested action.». Это распространенная ошибка, которая может возникнуть после установки программного обеспечения. Когда это происходит, конечные пользователи могут сообщить Microsoft Corporation о наличии ошибок «Microsoft Visio Error 1416». Затем Microsoft Corporation исправляет эти дефектные записи кода и сделает обновление доступным для загрузки. Следовательно, разработчик будет использовать пакет обновления Microsoft Visio для устранения ошибки 1416 и любых других сообщений об ошибках.
Почему происходит ошибка времени выполнения 1416?
«Microsoft Visio Error 1416» чаще всего может возникать при загрузке Microsoft Visio. Причины сбоев обработки можно отличить, классифицируя ошибки 1416 следующим образом:.
Ошибка 1416 Crash — это типичная ошибка 1416 во время выполнения, которая полностью аварийно завершает работу компьютера. Эти ошибки обычно возникают, когда входы Microsoft Visio не могут быть правильно обработаны, или они смущены тем, что должно быть выведено.
Утечка памяти «Microsoft Visio Error 1416» — ошибка 1416 утечка памяти приводит к тому, что Microsoft Visio постоянно использует все больше и больше памяти, увяская систему. Возможные причины из-за отказа Microsoft Corporation девыделения памяти в программе или когда плохой код выполняет «бесконечный цикл».
Ошибка 1416 Logic Error — логическая ошибка возникает, когда компьютер производит неправильный вывод, даже если вход правильный. Он материализуется, когда исходный код Microsoft Corporation ошибочен из-за неисправного дизайна.
Повреждение, отсутствие или удаление файлов Microsoft Visio Error 1416 может привести к ошибкам Microsoft Visio. Как правило, решить проблему можно заменой файла Microsoft Corporation. Помимо прочего, в качестве общей меры по профилактике и очистке мы рекомендуем использовать очиститель реестра для очистки любых недопустимых записей файлов, расширений файлов Microsoft Corporation или разделов реестра, что позволит предотвратить появление связанных с ними сообщений об ошибках.
Типичные ошибки Microsoft Visio Error 1416
Частичный список ошибок Microsoft Visio Error 1416 Microsoft Visio:
- «Ошибка программы Microsoft Visio Error 1416. «
- «Недопустимая программа Win32: Microsoft Visio Error 1416»
- «Возникла ошибка в приложении Microsoft Visio Error 1416. Приложение будет закрыто. Приносим извинения за неудобства.»
- «К сожалению, мы не можем найти Microsoft Visio Error 1416. «
- «Microsoft Visio Error 1416 не найден.»
- «Ошибка запуска в приложении: Microsoft Visio Error 1416. «
- «Не удается запустить Microsoft Visio Error 1416. «
- «Ошибка Microsoft Visio Error 1416. «
- «Ошибка в пути к программному обеспечению: Microsoft Visio Error 1416. «
Проблемы Microsoft Visio Microsoft Visio Error 1416 возникают при установке, во время работы программного обеспечения, связанного с Microsoft Visio Error 1416, во время завершения работы или запуска или менее вероятно во время обновления операционной системы. Отслеживание того, когда и где возникает ошибка Microsoft Visio Error 1416, является важной информацией при устранении проблемы.
Причины проблем Microsoft Visio Error 1416
Эти проблемы Microsoft Visio Error 1416 создаются отсутствующими или поврежденными файлами Microsoft Visio Error 1416, недопустимыми записями реестра Microsoft Visio или вредоносным программным обеспечением.
В частности, проблемы с Microsoft Visio Error 1416, вызванные:
- Недопустимые разделы реестра Microsoft Visio Error 1416/повреждены.
- Вирус или вредоносное ПО, повреждающее Microsoft Visio Error 1416.
- Microsoft Visio Error 1416 злонамеренно или ошибочно удален другим программным обеспечением (кроме Microsoft Visio).
- Другое программное приложение, конфликтующее с Microsoft Visio Error 1416.
- Поврежденная загрузка или неполная установка программного обеспечения Microsoft Visio.
Продукт Solvusoft
Загрузка
WinThruster 2022 — Проверьте свой компьютер на наличие ошибок.
Совместима с Windows 2000, XP, Vista, 7, 8, 10 и 11
Установить необязательные продукты — WinThruster (Solvusoft) | Лицензия | Политика защиты личных сведений | Условия | Удаление
- Remove From My Forums
-
Question
-
Hi,
I tried to save a vsd file which I was working on but I could not save it due to an error stating «an error 1416 has occurred. There is not enough memory to complete the requested action». I have a 1GB RAM XP laptop and I tried to save after closing all applications but to no avail. The Task Manager did not show any great memory usage. Finally I had to exit without saving.
Please let me know the reason for the same and solution in case it happens again.
Thanks
Dharam
Answers
-
I had the same issue. I wasn’t even able to «Copy the Drawing» but did Edit/Select All/Copy. When everything was highlighted, I found a string that extended over the parameters of the page, deleted that portion of the page. Still couldn’t save
so pasted the page onto another workbook and it allowed me to save the new doc as well as the existing one. Not sure if the extension had anything to do with the issue, but wasn’t aware it had happened until everything was highlighted. LOL…I
may have just gotten lucky….Hope this helps.-
Proposed as answer by
Wednesday, June 30, 2010 8:06 AM
-
Marked as answer by
Esther FanMicrosoft employee
Friday, July 30, 2010 7:27 PM
-
Proposed as answer by
- Remove From My Forums
-
Question
-
Hi,
I tried to save a vsd file which I was working on but I could not save it due to an error stating «an error 1416 has occurred. There is not enough memory to complete the requested action». I have a 1GB RAM XP laptop and I tried to save after closing all applications but to no avail. The Task Manager did not show any great memory usage. Finally I had to exit without saving.
Please let me know the reason for the same and solution in case it happens again.
Thanks
Dharam
Answers
-
I had the same issue. I wasn’t even able to «Copy the Drawing» but did Edit/Select All/Copy. When everything was highlighted, I found a string that extended over the parameters of the page, deleted that portion of the page. Still couldn’t save
so pasted the page onto another workbook and it allowed me to save the new doc as well as the existing one. Not sure if the extension had anything to do with the issue, but wasn’t aware it had happened until everything was highlighted. LOL…I
may have just gotten lucky….Hope this helps.-
Proposed as answer by
Wednesday, June 30, 2010 8:06 AM
-
Marked as answer by
Esther FanMicrosoft employee
Friday, July 30, 2010 7:27 PM
-
Proposed as answer by
- Remove From My Forums
-
Question
-
visio version: 2007 sp2
windows version: windows 7 enterprise — 64 bit os
pc: desktop dualcore intel 2.66
——————————
background: i have used visio with my older xp os and never had any issues copying and pasting objects from one document to a second document. when i do copy objects over — they are all grouped. there are often 10 000 objects or more. both documents are
created in visio 2007 (same pc/os/version).issue: everytime i attempted to do the copy paste in windows 7 — visio hangs or it gives me the following error: error 1416 occurred during the action paste. there is not enough memory to complete the requested action.
——————————
i have searched the forums and looked online — but it seems that no one has had a similar issue.
syp.
Answers
-
Hi,
First, try to start Visio without Automation events and without Microsoft Visual Basic for Applications. To do this, use following methods:
- Start Visio normally.
- On the Tools menu, click Trust Center.
- Click Macro Settings, and then click Disable all macros without notification.
- Click Add-ins.
- Click to select the Disable all Application Add-ins check box.
- Click OK.
- Exit Visio, and then restart Visio.
Second, use the ‘Copy Drawing’ command to copy each page into a page in a new drawing.
- In the Microsoft Office Visio drawing, make sure that nothing is selected.
- On the Edit menu, click Copy Drawing.
Note This command copies the entire drawing, including shapes on other drawing pages and on backgrounds. When you embed a multiple-page Visio drawing, the visible page will be the one that is active when you click
Copy Drawing. - Open the document in which you want to embed the drawing, and then on the
Edit menu, click Paste (or the equivalent command).
Start Windows in Safe Mode
Third, start Windows in Safe Mode to have a try. To do this:
- Shut down, and then restart your computer.
- When you see the «Please select the operating system to start» message, press F8.
- On the Windows Advanced Options menu, use the ARROW keys to select
Safe Mode, and then press ENTER. - If you have a dual-boot or multi-boot computer, select the appropriate operating system from the list that appears, and then press ENTER.
- Start Visio, and then try to open your drawing.
Hope that helps.
-
Marked as answer by
Tuesday, January 18, 2011 3:30 AM
- Remove From My Forums
-
Question
-
visio version: 2007 sp2
windows version: windows 7 enterprise — 64 bit os
pc: desktop dualcore intel 2.66
——————————
background: i have used visio with my older xp os and never had any issues copying and pasting objects from one document to a second document. when i do copy objects over — they are all grouped. there are often 10 000 objects or more. both documents are
created in visio 2007 (same pc/os/version).issue: everytime i attempted to do the copy paste in windows 7 — visio hangs or it gives me the following error: error 1416 occurred during the action paste. there is not enough memory to complete the requested action.
——————————
i have searched the forums and looked online — but it seems that no one has had a similar issue.
syp.
Answers
-
Hi,
First, try to start Visio without Automation events and without Microsoft Visual Basic for Applications. To do this, use following methods:
- Start Visio normally.
- On the Tools menu, click Trust Center.
- Click Macro Settings, and then click Disable all macros without notification.
- Click Add-ins.
- Click to select the Disable all Application Add-ins check box.
- Click OK.
- Exit Visio, and then restart Visio.
Second, use the ‘Copy Drawing’ command to copy each page into a page in a new drawing.
- In the Microsoft Office Visio drawing, make sure that nothing is selected.
- On the Edit menu, click Copy Drawing.
Note This command copies the entire drawing, including shapes on other drawing pages and on backgrounds. When you embed a multiple-page Visio drawing, the visible page will be the one that is active when you click
Copy Drawing. - Open the document in which you want to embed the drawing, and then on the
Edit menu, click Paste (or the equivalent command).
Start Windows in Safe Mode
Third, start Windows in Safe Mode to have a try. To do this:
- Shut down, and then restart your computer.
- When you see the «Please select the operating system to start» message, press F8.
- On the Windows Advanced Options menu, use the ARROW keys to select
Safe Mode, and then press ENTER. - If you have a dual-boot or multi-boot computer, select the appropriate operating system from the list that appears, and then press ENTER.
- Start Visio, and then try to open your drawing.
Hope that helps.
-
Marked as answer by
Tuesday, January 18, 2011 3:30 AM
Решение ошибки Word: недостаточно памяти, чтобы закончить операцию
Если при попытке сохранить документ MS Word вы столкнулись с ошибкой следующего содержания — “Недостаточно памяти или места на диске для завершения операции”, — не спешите паниковать, решение есть. Однако, прежде, чем приступить к устранению данной ошибки, уместно будет рассмотреть причину, а точнее, причины ее возникновения.
Примечание: В разных Версиях MS Word, а также в разных ситуациях содержание сообщения об ошибке может немного отличаться. В данной статье мы рассмотрим только ту проблему, которая сводится к нехватке оперативной памяти и/или места на жестком диске. Сообщение об ошибке будет содержать именно эту информацию.
В каких версиях программы возникает эта ошибка
Ошибка типа “Недостаточно памяти или места на диске” может возникнуть в программах пакета Microsoft Office 2003 и 2007. Если на вашем компьютере установлена устаревшая версия программного обеспечения, рекомендуем его обновить.
Почему эта ошибка возникает
Проблема нехватки памяти или места на диске характерна не только для MS Word, но и другого ПО от Microsoft, доступного для Windows ПК. В большинстве случаев возникает она по причине увеличения файла подкачки. Именно это и приводит к чрезмерной загруженности оперативной памяти и/или потере большей части, а то и всего дискового пространства.
Еще одна распространенная причина — определенное антивирусное ПО.
Также, такое сообщение об ошибке может иметь буквальный, самый очевидный смысл — на жестком диске действительно нет места для сохранения файла.
Решение ошибки
Чтобы устранить ошибку “Недостаточно памяти или места на диске для завершения операции” необходимо освободить место на жестком диске, его системном разделе. Для этого можно воспользоваться специализированным ПО от сторонних разработчиков или же стандартной утилитой, интегрированной в Windows
1. Откройте “Мой компьютер” и вызовите контекстное меню на системном диске. У большинства пользователей этой диск (C:), по нему и нужно кликнуть правой кнопкой мышки.
2. Выберите пункт “Свойства”.
3. Нажмите на кнопку “Очистка диска”.
4. Дождитесь завершения процесса “Оценка”, во время которого система просканирует диск, пытаясь найти файлы и данные, которые можно удалить.
5. В окне, которое появится после сканирования, установите галочки напротив пунктов, которые можно удалить. Если вы сомневаетесь в том, нужны ли вам те или иные данные, оставьте все как есть. Обязательно установите галочку напротив пункта “Корзина”, если в ней содержатся файлы.
6. Нажмите “ОК”, а затем подтвердите свои намерения, нажав “Удалить файлы” в появившемся диалоговом окне.
7. Дождитесь завершения процесса удаления, после которого окно “Очистка диска” закроется автоматически.
После выполнения вышеописанных манипуляций на диске появится свободное место. Это устранит ошибку и позволит сохранить документ Ворд. Для большей эффективности вы можете воспользоваться сторонней программой для очистки диска, например, CCleaner.
Если вышеописанные действия вам не помогли, попробуйте временно отключить антивирусное ПО, установленное у вас на компьютере, сохранить файл, а затем снова включить защиту антивируса.
Временное решение
В случае крайней необходимости вы всегда можете сохранить файл, который не удается сохранить по вышеописанным причинам, на внешний жесткий диск, флешку или сетевой диск.
Чтобы не предотвратить потерю данных, содержащихся в документе MS Word, настройте функцию автосохранения файла, с которым вы работаете. Для этого воспользуйтесь нашей инструкцией.
Вот, собственно, и все, теперь вы знаете, как устранить ошибку программы Word: “Недостаточно памяти, чтобы закончить операцию”, а также знаете о причинах, по которым она возникает. Для стабильной работы всего программного обеспечения на компьютере, а не только продуктов Microsoft Office, старайтесь держать достаточно свободного места на системном диске, время от времени производя его очистку.
Отблагодарите автора, поделитесь статьей в социальных сетях.
Недостаточно памяти для завершения операции
Доброй ночи всем.
Достает ошибка нехватки памяти. Как это исправить? Ресурсы свободны, приложение весит 30 мб. Атакует несметное число раз эта ошибка
System.OutOfMemoryException нельзя скомпилировать код.
04.02.2016, 03:18
[Delphi+excel] — недостаточно памяти для завершения операции
Доброго времени суток! Возникла следующая проблема: при импорте данных из excel в мою бд (access).
Ошибка Raised exception class EOleSysError with message ‘Недостаточно памяти для завершения операции’
Доброго времени суток. Помогите пожалуйста с такой проблемой, делаю выгрузку двумерного.
Недостаточно памяти для завершения операции, при подключении через RDP, Windows server 2012R2
помогите разобраться почему не пускает удаленно на сервер пишет недостаточно памяти для завершения.
Недостаточно системных ресурсов для завершения операции
недостаточно системных ресурсов для завершения операции перезагрузил и все норм. что запричина.
04.02.2016, 18:56 [ТС]2107.02.2016, 14:31 [ТС]2207.02.2016, 15:25 [ТС]23
Так, ну надо докопаться, тех поддержка стоит от 159 уе у майкрософт так что не вариант точно.
Какой максимальный вес приложения? 30 мб критично чтоль? У моего знакомого и 600 и больше компилируется чудесно.
Вес создает база ресурсов, тогда накой она нужна ? если дело в ней то может воспользоваться локальным хранилищем тогда, но это только если есть возможность спрятать файлы от глаз чтоб не копались там
Добавлено через 4 минуты
Ну а так, со всеми ресурсами и прочим, ехе весит 101 мб
07.02.2016, 16:052407.02.2016, 17:59 [ТС]25
А я уже так делал чуть ли не в первую очередь сегодня не помогло, да ntfs
Добавлено через 2 минуты
Попробовал подгрузить с локальных ресурсов при чем пикчи, получил нехватку памяти с ходу сейчас Либо есть какой то лимит, либо это жестокий баг. Удалил подгружаемые пикчи, компиляция уже умерла всё равно после них.
Добавлено через 1 час 40 минут
«Чтобы исправить эту ошибку
Закройте неиспользуемые приложения, документы и исходные файлы.
Исключите ненужные элементы управления и формы для меньшей загруженности в каждый момент времени
Сократите число Public переменных.
Проверьте наличие свободного места на диске.
Увеличьте доступный объем ОЗУ, установив дополнительную память или перераспределив ее.
Убедитесь, что память освобождается, когда она больше не нужна.»
Ничего из этого не помогло, предпоследний вариант не применим в принципе, я не побегу за дополнительной плашкой что бы ее хватило еще на пару форм 
Выгрузил все что возможно, загрузка 350 мб, пик компиляции 650-700 мб, толку, нетю.
How to fix the Runtime Error 1416 Microsoft Visio Error 1416
This article features error number Code 1416, commonly known as Microsoft Visio Error 1416 described as There is not enough memory to complete the requested action.
Error Information
Error name: Microsoft Visio Error 1416
Error number: Error 1416
Description: There is not enough memory to complete the requested action.
Software: Microsoft Visio
Developer: Microsoft
This repair tool can fix common computer errors like BSODs, system freezes and crashes. It can replace missing operating system files and DLLs, remove malware and fix the damage caused by it, as well as optimize your PC for maximum performance.
About Runtime Error 1416
Runtime Error 1416 happens when Microsoft Visio fails or crashes whilst it’s running, hence its name. It doesn’t necessarily mean that the code was corrupt in some way, but just that it did not work during its run-time. This kind of error will appear as an annoying notification on your screen unless handled and corrected. Here are symptoms, causes and ways to troubleshoot the problem.
Definitions (Beta)
Here we list some definitions for the words contained in your error, in an attempt to help you understand your problem. This is a work in progress, so sometimes we might define the word incorrectly, so feel free to skip this section!
- Action — An Action is a response of the program on occurrence detected by the program that may be handled by the program events.
- Memory — Use this tag for memory management or issues in programming
- Visio — Visio is a diagramming tool included as part of the Microsoft Office suite, though it is usually acquired separately
Symptoms of Code 1416 — Microsoft Visio Error 1416
Runtime errors happen without warning. The error message can come up the screen anytime Microsoft Visio is run. In fact, the error message or some other dialogue box can come up again and again if not addressed early on.
There may be instances of files deletion or new files appearing. Though this symptom is largely due to virus infection, it can be attributed as a symptom for runtime error, as virus infection is one of the causes for runtime error. User may also experience a sudden drop in internet connection speed, yet again, this is not always the case.
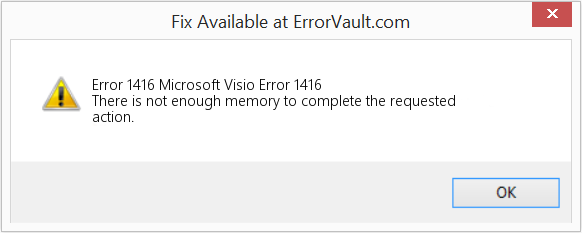
(For illustrative purposes only)
Causes of Microsoft Visio Error 1416 — Error 1416
During software design, programmers code anticipating the occurrence of errors. However, there are no perfect designs, as errors can be expected even with the best program design. Glitches can happen during runtime if a certain error is not experienced and addressed during design and testing.
Runtime errors are generally caused by incompatible programs running at the same time. It may also occur because of memory problem, a bad graphics driver or virus infection. Whatever the case may be, the problem must be resolved immediately to avoid further problems. Here are ways to remedy the error.
Repair Methods
Runtime errors may be annoying and persistent, but it is not totally hopeless, repairs are available. Here are ways to do it.
If a repair method works for you, please click the upvote button to the left of the answer, this will let other users know which repair method is currently working the best.
Предотвращение проблем нехватки памяти. Изменение размера файла подкачки
Содержание
Введение
В случае нехватки памяти для всех операций, которые компьютер пытается выполнить, ОС Windows и программы могут перестать отвечать (или прекратить работу). Чтобы предотвратить потери данных, Windows сообщит о недостатке оперативной памяти. Можно также научиться самостоятельно распознавать ситуации нехватки памяти и предпринимать меры для предотвращения проблемы.
Признаки нехватки памяти
К числу признаков нехватки памяти относятся сильное снижение быстродействия, появление уведомлений о нехватке или отсутствии памяти, а также проблемы с отображением. Например, если компьютеру не хватает памяти, то при попытке открыть меню в программе она может запаздывать с откликом или вовсе перестать отвечать. И даже если меню откроется, его пункты могут не отображаться, а выбранный элемент не отвечать. Кроме того, после выбора пункта само меню может исчезнуть, а вместо содержимого рабочего файла или документа появится пустая область.
Причины нехватки памяти
В компьютере имеется два типа памяти: ОЗУ и виртуальная память. Все программы используют ОЗУ, но когда запускаемой программе не хватает оперативной памяти, ОС Windows временно помещает данные, которые обычно хранятся в ОЗУ, в файл на жестком диске, который называется файлом подкачки. Объем данных, которые временно хранятся в файле подкачки, также называют виртуальной памятью. Использование виртуальной памяти (другими словами, перемещение данных в файл подкачки и из него) освобождает объем оперативной памяти, достаточный для надлежащей работы программ.
Проблемы нехватки памяти возникают в случае недостаточного объема оперативной памяти и нехватки виртуальной памяти. Подобная ситуация может наблюдаться, если на компьютере запущено больше программ, чем поддерживается установленным ОЗУ. Кроме того, проблемы могут также возникать, если программа не освобождает память, которая ей больше не нужна. Такая ситуация называется чрезмерным использованием памяти или утечкой памяти.
Способы предотвращения проблем нехватки памяти
Одновременный запуск меньшего количества приложений может предотвратить проблемы нехватки памяти и потери данных. Рекомендуется обращать внимание на то, в каких именно приложениях возникают ситуации нехватки памяти и не запускать их одновременно.
Однако ограничение количества одновременно запущенных приложений иногда неприемлемо с практической точки зрения. Признаки нехватки памяти могут указывать на то, что компьютеру требуется больше оперативной памяти для обеспечения работы используемых программ. Далее приведены рекомендуемые способы решения проблем нехватки памяти или их предотвращения.
- Увеличьте объем файла подкачки (виртуальной памяти) Когда в компьютере впервые возникает проблема нехватки памяти Windows пытается автоматически увеличить файл подкачки. Пользователь также может вручную установить максимальный размер этого файла в зависимости от объема установленного ОЗУ. Увеличение размера файла подкачки позволяет предотвратить проблемы нехватки памяти, но также может привести и к замедленной работе приложений. Поскольку из ОЗУ информация считывается намного быстрее, чем с жесткого диска (на котором расположен файл подкачки), слишком большой объем виртуальной памяти может привести к снижению быстродействия программ. Для изменения размера файла подкачки жмем Win + Pause/Break или Пуск — Панель управления — Система и выбираем Дополнительные параметры системы.
В свойствах системы выбираем Дополнительно — Быстродействие — Параметры.
В Параметрах быстродействия выбираем Дополнительно — Виртуальная память — Изменить
В свойствах Виртуальной памяти по умолчанию включен режим «Автоматически выбирать объем файл подкачки«. Снимаем галку и задаем размер файла подкачки.
Если стоит два жестких диска в системе., то файл подкачки можно вообще перенести на второй физический диск, что так же повлияет на производительность компьютера. Для установки размера файла подкачки, рекомендуется определять объем равный 1,5 от объема оперативной памяти, установленной в компьютере (для повседневных задач) Для игр рекомендуется установить 2 — 2,5.
Чтобы определить, какая из программ использует больше всего памяти, выполните следующие действия
- Откройте диспетчер задач. Для этого щелкните правой кнопкой мыши панель задач и выберите пункт Диспетчер задач.
- Откройте вкладку Процессы
- Чтобы отсортировать программы по используемой памяти, щелкните Память (Частный рабочий набор)
Для просмотра ошибок программ и сведений по их устранению также можно воспользоваться средством просмотра событий
- Откройте раздел «Просмотр событий». Для этого нажмите кнопку Пуск — Панель управления — Администрирование, затем дважды щелкните Просмотр событий. При появлении запроса пароля администратора или подтверждения введите пароль или предоставьте подтверждение.
- В левой панели выберите Журналы приложений и служб для просмотра ошибок. Чтобы просмотреть описание проблемы, щелкните ее дважды. Если есть ссылка на электронную справку, значит можно просмотреть сведения по устранению проблемы.
Проверка памяти средствами Windows
Если ОС Windows обнаруживает возможные проблемы, связанные с памятью компьютера, то отображается приглашение на запуск средства диагностики памяти. Предусмотрены два варианта запуска средства диагностики памяти
Важно: Сохраните файлы и закройте все приложения перед выбором первого варианта. Средство диагностики памяти будет запущено автоматически после перезагрузки Windows. Этому средству может понадобиться несколько минут для завершения проверки памяти компьютера. После завершения теста происходит автоматическая перезагрузка Windows. Если средство диагностики обнаруживает ошибки, то необходимо обратиться к производителю компьютера для получения сведений об устранении этих ошибок, поскольку ошибки памяти обычно указывают на проблемы с микросхемами памяти в компьютере или на другие проблемы с оборудованием.
Запустить Средство проверки памяти Windows можно и вручную. Есть два способа это сделать:
- Пуск — Панель управления — Администрирование — Средство проверки памяти Windows
- Пуск — Выполнить и ввести mdsched жмем ОК.
Когда выбрали «Выполнить перезагрузку и проверку», после перезагрузки, при запуске Средства диагностики памяти нажмите клавишу F1. Для опытных пользователей предоставляются дополнительные параметры диагностики:
- Набор тестов
- простой
- стандартный
- расширенный
- Кэш
- По умолчанию
- Вкл или Выкл
- Количество проходов
Для запуска теста нажмите клавишу F10. Необходимо учитывать, чем сложней тест, тем дольше идет проверка. После проверки и загрузки системы в трее появится значок «Средство проверки памяти Windows».
Просмотреть «Журнал проблем и стабильности работы компьютера»:
Открываем Центр поддержки Обслуживание — Показать журнал стабильности работы.
Щелкнуть любое событие на графике, чтобы просмотреть дополнительные сведения о нем
Щелкнуть Просмотр всех отчетов о проблемах, чтобы просмотреть только проблемы, произошедшие на компьютере. Это представление не содержит других событий на компьютере, показываемых в мониторе стабильности системы, таких как события установки программного обеспечения. Выберите Средство проверки памяти Windows для просмотра отчета проверки.
Некоторые проблемы и решения просматривать и устранять может только администратор. Для просмотра данных проблем войдите в систему с учетной записью администратора
| Author | ||||
|
glaz 5 Posts |
|
|||
|
bdfy
Belarus |
||||
|
glaz 5 Posts |
||||
|
bdfy
Belarus |
||||
|
glaz 5 Posts |
||||
|
bdfy
Belarus |
||||
|
glaz 5 Posts |
||||
|
ESV
Ukraine |
|
|||