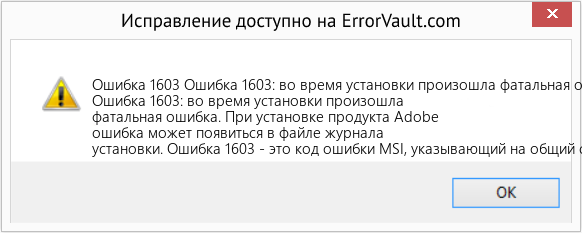Неустранимая ошибка 1603 во время установки Acrobat
Ошибка 1603 представляет собой код ошибки MSI, указывающий на типичный сбой, который при этом характерен для определенного компьютера. В этом документе перечислены возможные способы устранения этой ошибки. В следующей таблице перечислены известные причины появления ошибки 1603 при установке программного обеспечения Adobe.
- [DATE] [TIME] | [INFO] | | ASU | MSIInvoker | MSIInvoker | | | 6016 | utilLaunchApplicationDeelevated : код возврата в процессе создания (1603).
- [TIME] -(Adobe)- #_AdobeError_# 1603 [TIME] -(Adobe)- -*-*-*-*-*-*-*-*-*-*-*-*- END — Adobe_OEMFilesSetAttribute -*-*-*-*-*-*-*-*-*-*-*-*- Действие завершено [TIME]: EMSupportBlindCopyCommit.E35C3ECB_5FDA_49E1_AB1F_D472B7CB90171. Возвращенное значение 3. Действие завершено [TIME]: INSTALL. Возвращенное значение 3.
|
Код ошибки |
Подробности |
Решение |
|
Ошибка 1603. Неустранимая ошибка во время установки. (AdobeColorCommonSetRGB) |
Программа установки пытается установить файл sRGB Color Space Profile.icm поверх имеющейся заблокированной копии. |
Перейдите к Решению 1a и 1b |
|
Ошибка 1603. Неустранимая ошибка во время установки. (Google Desktop) |
Google Desktop установлена в целевой системе. |
Перейдите к Решению 2 |
|
Ошибка 1603. Неустранимая ошибка во время установки. (двухбайтовая папка) |
В однобайтовой операционной системе Windows имеется двухбайтовая папка. |
Перейдите к Решению 3 |
|
Все остальные ошибки 1603 («#_AdobeError_# 1603») |
Приведенные выше решения неприменимы или не работают. |
Перейдите к Решению 4 и выше |
Решение 1a. Отключите элементы автозагрузки и службы, не относящиеся к Microsoft
Решение 1b. Исправьте разрешения для папки цветовых профилей Windows
-
Перейдите в папку C:WindowsSystem32spooldrivers.
-
Щелкните правой кнопкой мыши папку Color и выберите во всплывающем меню пункт «Свойства».
-
Откройте вкладку «Безопасность».
-
Нажмите кнопку «Дополнительно».
-
Откройте вкладку «Владелец».
-
Если текущий владелец не относится к группе «Администраторы», выберите группу «Администраторы» в списке имен в поле «Изменить владельца на».
-
Установите флажок Заменить владельца подконтейнеров и объектов.
-
Если появляется сообщение о том, что для просмотра или изменения разрешений необходимо повторно открыть диалоговое окно свойств объекта, нажмите кнопку «OK» и продолжайте работу. Если нет, перейдите к шагу 14.
-
Нажимайте кнопку «ОК» в оставшихся диалоговых окнах до тех пор, пока не закроется диалоговое окно «Свойства цвета».
-
Щелкните правой кнопкой мыши папку Color и выберите во всплывающем меню пункт «Свойства».
-
Откройте вкладку «Безопасность».
-
Выберите пункт «Дополнительно».
-
На вкладке «Разрешения» нажмите кнопку «Редактировать».
-
Выберите группу «Администраторы» в списке разрешений.
-
Нажмите кнопку «Изменить».
-
Для параметра «Применить к параметру» выберите «Эта папка, подпапки и файлы».
-
Выберите параметр «Полный доступ» в столбце «Разрешить».
-
Выберите параметры с флажком «Заменить элементы разрешений для всех дочерних объектов».
-
Нажмите кнопку «ОК», чтобы закрыть диалоговое окно «Свойства цвета».
-
Попробуйте переустановить приложение Adobe.
Примечание. Если на экране появляется диалоговое окно «Безопасность» с запросом на удаление явно заданных разрешений, нажмите кнопку «Да».
Решение 2. Удалите Google Desktop
Известно, что иногда Google Desktop вызывает конфликт с программами установки приложений Adobe.
-
- В ОС Windows Vista
- Выберите «Пуск» > «Панель управления» и дважды щелкните значок «Программы и компоненты».
- Выберите Google Desktop и нажмите кнопку «Удалить». Следуйте инструкциям на экране, чтобы удалить продукт.
- Перезапустите компьютер.
- В Windows XP
- Выберите «Пуск» > «Настройки» > «Панель управления» и дважды щелкните пункт «Установка и удаление программ».
- Выберите Google Desktop и нажмите кнопку «Удалить». Следуйте инструкциям на экране, чтобы удалить программу.
- Перезапустите компьютер.
- В ОС Windows Vista
-
Попробуйте переустановить приложение Adobe.
Решение 3. Установите продукт Adobe в однобайтовую папку
-
Запустите программу установки Adobe.
-
Следуйте инструкциям на экране до тех пор, пока на экране не появится диалоговое окно «Папка для установки».
-
Нажмите кнопку «Обзор» и выберите папку без двухбайтовых символов.
Примечание. Двухбайтовые или символы с высоким значением ASCII — это любые символы, для описания которых требуется более 1 байта. Двухбайтовые символы используются в большинстве языков на основе глифов для отображения языковых символов, например японского языка.
Пример. В англоязычной версии ОС Windows невозможно выполнить установку в папку под названием
.
-
Попробуйте переустановить приложение Adobe.
Решение 4. Очистите содержимое временных папок системы и пользователя
-
Перейдите в папку C:WindowsTemp, выберите все файлы и затем нажмите клавишу Delete. Подтвердите удаление файлов.
-
Удалите содержимое пользовательской папки Temp:
- Windows XP: выберите «Пуск» > «Выполнить».
- Windows 7/Vista: выберите «Пуск» > «Все программы» > «Стандартные» > «Выполнить».
-
В поле «Открыть» введите %temp% и затем нажмите кнопку «OK». Появится содержимое папки временных файлов (Temp), содержащихся на компьютере.
-
Выберите все файлы в папке Temp, затем нажмите клавишу Delete. Подтвердите удаление файлов.
-
Попробуйте переустановить приложение Adobe.
Решение 5. Проверьте, запущена ли служба установщика Windows
-
Выполните одно из следующих действий:
- Windows XP: выберите «Пуск» > «Выполнить» и введите services.msc.
- Windows Vista: выберите «Пуск» и введите services.msc в поле «Начать поиск».
-
Дважды щелкните службу под названием Установщик Windows.
-
Убедитесь в том, что для поля «Тип запуска» установлено значение «Вручную».
-
Нажмите кнопку «OK», чтобы подтвердить значение.
-
Попробуйте переустановить приложение Adobe.
Решение 6. Зарегистрируйте заново службу установщика Windows
-
Выполните одно из следующих действий:
- Windows XP: выберите «Пуск» > «Выполнить».
- Windows Vista: выберите «Пуск» > «Все программы» > «Стандартные» > «Выполнить».
-
В поле «Открыть» введите msiexec /unreg, а затем нажмите клавишу Enter.
-
Выполните одно из следующих действий:
- Windows XP: выберите «Пуск» > «Выполнить».
- Windows Vista: выберите «Пуск» > «Все программы» > «Стандартные» > «Выполнить».
-
В поле «Открыть» введите msiexec /regserver, а затем нажмите клавишу Enter.
-
Попробуйте переустановить приложение Adobe.
Решение 7. Выполните установку в папку без шифрования
Зашифрованные папки защищены от дальнейших изменений, к которым относится добавление файлов или установка приложений. Удалите шифрование или выполните установку в другую папку.
ПРИМЕЧАНИЕ. Папки Program Files и Program Files (x86) невозможно зашифровать, даже если установка выполняется в другую папку. Некоторые компоненты приложений Adobe устанавливаются в папку Program Files операционной системы вне зависимости от заданных настроек.
-
Запустите программу установки Adobe.
-
Следуйте инструкциям на экране до тех пор, пока на экране не появится диалоговое окно «Папка для установки».
-
Нажмите кнопку «Обзор» и выберите папку без шифрования.
-
Попробуйте переустановить приложение Adobe.
Решение 8. Запустите инструмент Adobe Cleaner Tool
Чтобы получить инструмент Cleaner Tool и информацию о том, как его запустить, обратитесь к разделу «Использование CC Cleaner Tool для устранения неполадок при установке».
Решение 9. Устраните неполадки с помощью журналов установки
Если неполадка по-прежнему не устранена, обратитесь в службу поддержки Adobe.
Содержание
- Ошибка 1603 adobe acrobat updater
- albatros
- Razer
- Как исправить ошибку Adobe Acrobat 1603
- Проверка «Acrobat Error 1603»
- Что вызывает ошибку времени выполнения 1603?
- Классические проблемы Acrobat Error 1603
- Причины проблем Acrobat Error 1603
- Ошибка 1603. Неустранимая ошибка во время установки
- Неустранимая ошибка 1603 во время установки Acrobat
- Решение 1a. Отключите элементы автозагрузки и службы, не относящиеся к Microsoft
- Решение 1b. Исправьте разрешения для папки цветовых профилей Windows
- Решение 2. Удалите Google Desktop
- Решение 3. Установите продукт Adobe в однобайтовую папку
- Как исправить ошибку Adobe Acrobat 1603
- Анализ «Error 1603: A fatal error occurred during installation»
- Что вызывает ошибку 1603 во время выполнения?
- Распространенные проблемы Error 1603: A fatal error occurred during installation
- Error 1603: A fatal error occurred during installation Истоки проблем
Ошибка 1603 adobe acrobat updater
albatros
Участник
Привет коллеги! Не получается обновить Adobe Acrobat до последней версии — установка начинается,идет копирование новых файлов — вро де бы все штатно но потом идет откат изменений и ошибка
Razer
Участник
Решение 1a. Отключите элементы автозагрузки и службы, не относящиеся к Microsoft
https://helpx.adobe.com/ru/x-productkb/global/disable-startup-items-services-windows.html
Решение 1b. Исправьте разрешения для папки цветовых профилей Windows
Перейдите в папку C:WindowsSystem32spooldrivers.
Щелкните правой кнопкой мыши папку Color и выберите во всплывающем меню пункт «Свойства».
Откройте вкладку «Безопасность».
Нажмите кнопку «Дополнительно».
Откройте вкладку «Владелец».
Если текущий владелец не относится к группе «Администраторы», выберите группу «Администраторы» в списке имен в поле «Изменить владельца на».
Установите флажок Заменить владельца подконтейнеров и объектов.
Нажмите кнопку «OK».
Если появляется сообщение о том, что для просмотра или изменения разрешений необходимо повторно открыть диалоговое окно свойств объекта, нажмите кнопку «OK» и продолжайте работу. Если нет, перейдите к шагу 14.
Нажимайте кнопку «ОК» в оставшихся диалоговых окнах до тех пор, пока не закроется диалоговое окно «Свойства цвета».
Щелкните правой кнопкой мыши папку Color и выберите во всплывающем меню пункт «Свойства».
Откройте вкладку «Безопасность».
Выберите пункт «Дополнительно».
На вкладке «Разрешения» нажмите кнопку «Редактировать».
Выберите группу «Администраторы» в списке разрешений.
Нажмите кнопку «Изменить».
Для параметра «Применить к параметру» выберите «Эта папка, подпапки и файлы».
Выберите параметр «Полный доступ» в столбце «Разрешить».
Выберите параметры с флажком «Заменить элементы разрешений для всех дочерних объектов».
Нажмите кнопку «ОК», чтобы закрыть диалоговое окно «Свойства цвета».
Попробуйте переустановить приложение Adobe.
Решение 2. Удалите Google Desktop
Решение 3. Установите продукт Adobe в однобайтовую папку
Запустите программу установки Adobe.
Следуйте инструкциям на экране до тех пор, пока на экране не появится диалоговое окно «Папка для установки».
Нажмите кнопку «Обзор» и выберите папку без двухбайтовых символов.
Примечание. Двухбайтовые или символы с высоким значением ASCII — это любые символы, для описания которых требуется более 1 байта. Двухбайтовые символы используются в большинстве языков на основе глифов для отображения языковых символов, например японского языка.
Пример. В англоязычной версии ОС Windows невозможно выполнить установку в папку под названием .
Попробуйте переустановить приложение Adobe.
Решение 4. Очистите содержимое временных папок системы и пользователя
Решение 5. Проверьте, запущена ли служба установщика Windows
Решение 6. Зарегистрируйте заново службу установщика Windows
Источник
Как исправить ошибку Adobe Acrobat 1603
| Номер ошибки: | Ошибка 1603 | |
| Название ошибки: | Acrobat Error 1603 | |
| Описание ошибки: | Ошибка 1603: Возникла ошибка в приложении Adobe Acrobat. Приложение будет закрыто. Приносим извинения за неудобства. | |
| Разработчик: | Adobe Systems Inc. | |
| Программное обеспечение: | Adobe Acrobat | |
| Относится к: | Windows XP, Vista, 7, 8, 10, 11 |
Проверка «Acrobat Error 1603»
Это наиболее распространенное условие «Acrobat Error 1603», известное как ошибка времени выполнения (ошибка). Разработчики тратят много времени и усилий на написание кода, чтобы убедиться, что Adobe Acrobat стабилен до продажи продукта. Как и во всем в жизни, иногда такие проблемы, как ошибка 1603, упускаются из виду.
Ошибка 1603 также отображается как «Acrobat Error 1603». Это распространенная ошибка, которая может возникнуть после установки программного обеспечения. После того, как об ошибке будет сообщено, Adobe Systems Inc. отреагирует и быстро исследует ошибки 1603 проблемы. Adobe Systems Inc. может устранить обнаруженные проблемы, а затем загрузить измененный файл исходного кода, позволяя пользователям обновлять свою версию. В результате разработчик может использовать пакеты обновлений для Adobe Acrobat, доступные с их веб-сайта (или автоматическую загрузку), чтобы устранить эти ошибки 1603 проблемы и другие ошибки.
Что вызывает ошибку времени выполнения 1603?
«Acrobat Error 1603» чаще всего может возникать при загрузке Adobe Acrobat. Вот три наиболее заметные причины ошибки ошибки 1603 во время выполнения происходят:
Ошибка 1603 Crash — это типичная ошибка «Acrobat Error 1603», которая приводит к полному завершению работы программы. Это возникает, когда Adobe Acrobat не реагирует на ввод должным образом или не знает, какой вывод требуется взамен.
«Acrobat Error 1603» Утечка памяти — Ошибка 1603 утечка памяти происходит и предоставляет Adobe Acrobat в качестве виновника, перетаскивая производительность вашего ПК. Возможные провокации включают отсутствие девыделения памяти и ссылку на плохой код, такой как бесконечные циклы.
Ошибка 1603 Logic Error — Логическая ошибка возникает, когда ПК производит неправильный вывод, даже когда пользователь вводит правильный вход. Это связано с ошибками в исходном коде Adobe Systems Inc., обрабатывающих ввод неправильно.
Как правило, ошибки Acrobat Error 1603 вызваны повреждением или отсутствием файла связанного Adobe Acrobat, а иногда — заражением вредоносным ПО. Как правило, самый лучший и простой способ устранения ошибок, связанных с файлами Adobe Systems Inc., является замена файлов. Если ошибка Acrobat Error 1603 возникла в результате его удаления по причине заражения вредоносным ПО, мы рекомендуем запустить сканирование реестра, чтобы очистить все недействительные ссылки на пути к файлам, созданные вредоносной программой.
Классические проблемы Acrobat Error 1603
Усложнения Adobe Acrobat с Acrobat Error 1603 состоят из:
- «Ошибка программного обеспечения Acrobat Error 1603. «
- «Acrobat Error 1603 не является программой Win32. «
- «Возникла ошибка в приложении Acrobat Error 1603. Приложение будет закрыто. Приносим извинения за неудобства.»
- «К сожалению, мы не можем найти Acrobat Error 1603. «
- «Acrobat Error 1603 не найден.»
- «Ошибка запуска программы: Acrobat Error 1603.»
- «Acrobat Error 1603 не работает. «
- «Ошибка Acrobat Error 1603. «
- «Ошибка в пути к программному обеспечению: Acrobat Error 1603. «
Проблемы Acrobat Error 1603 с участием Adobe Acrobats возникают во время установки, при запуске или завершении работы программного обеспечения, связанного с Acrobat Error 1603, или во время процесса установки Windows. Отслеживание того, когда и где возникает ошибка Acrobat Error 1603, является важной информацией при устранении проблемы.
Причины проблем Acrobat Error 1603
Проблемы Adobe Acrobat и Acrobat Error 1603 возникают из отсутствующих или поврежденных файлов, недействительных записей реестра Windows и вредоносных инфекций.
Более конкретно, данные ошибки Acrobat Error 1603 могут быть вызваны следующими причинами:
- Поврежденная или недопустимая запись реестра Acrobat Error 1603.
- Вирус или вредоносное ПО, которые повредили файл Acrobat Error 1603 или связанные с Adobe Acrobat программные файлы.
- Другая программа (не связанная с Adobe Acrobat) удалила Acrobat Error 1603 злонамеренно или по ошибке.
- Другое программное приложение, конфликтующее с Acrobat Error 1603.
- Adobe Acrobat (Acrobat Error 1603) поврежден во время загрузки или установки.
Совместима с Windows 2000, XP, Vista, 7, 8, 10 и 11
Источник
Ошибка 1603. Неустранимая ошибка во время установки
Неустранимая ошибка 1603 во время установки Acrobat
Ошибка 1603 представляет собой код ошибки MSI, указывающий на типичный сбой, который при этом характерен для определенного компьютера. В этом документе перечислены возможные способы устранения этой ошибки. В следующей таблице перечислены известные причины появления ошибки 1603 при установке программного обеспечения Adobe.
- [DATE] [TIME] | [INFO] | | ASU | MSIInvoker | MSIInvoker | | | 6016 | utilLaunchApplicationDeelevated : код возврата в процессе создания (1603).
- [TIME] -(Adobe)- #_AdobeError_# 1603 [TIME] -(Adobe)- -*-*-*-*-*-*-*-*-*-*-*-*- END — Adobe_OEMFilesSetAttribute -*-*-*-*-*-*-*-*-*-*-*-*- Действие завершено [TIME]: EMSupportBlindCopyCommit.E35C3ECB_5FDA_49E1_AB1F_D472B7CB90171. Возвращенное значение 3. Действие завершено [TIME]: INSTALL. Возвращенное значение 3.
Код ошибки
Подробности
Решение
Ошибка 1603. Неустранимая ошибка во время установки. (AdobeColorCommonSetRGB)
Программа установки пытается установить файл sRGB Color Space Profile.icm поверх имеющейся заблокированной копии.
Ошибка 1603. Неустранимая ошибка во время установки. (Google Desktop)
Google Desktop установлена в целевой системе.
Ошибка 1603. Неустранимая ошибка во время установки. (двухбайтовая папка)
В однобайтовой операционной системе Windows имеется двухбайтовая папка.
Все остальные ошибки 1603 («#_AdobeError_# 1603»)
Приведенные выше решения неприменимы или не работают.
Перейдите к Решению 4 и выше
Решение 1a. Отключите элементы автозагрузки и службы, не относящиеся к Microsoft
Решение 1b. Исправьте разрешения для папки цветовых профилей Windows
Перейдите в папку C:WindowsSystem32spooldrivers.
Щелкните правой кнопкой мыши папку Color и выберите во всплывающем меню пункт «Свойства».
Если текущий владелец не относится к группе «Администраторы», выберите группу «Администраторы» в списке имен в поле «Изменить владельца на».
Установите флажок Заменить владельца подконтейнеров и объектов.
Если появляется сообщение о том, что для просмотра или изменения разрешений необходимо повторно открыть диалоговое окно свойств объекта, нажмите кнопку «OK» и продолжайте работу. Если нет, перейдите к шагу 14.
На вкладке «Разрешения» нажмите кнопку «Редактировать».
Выберите параметры с флажком «Заменить элементы разрешений для всех дочерних объектов».
Попробуйте переустановить приложение Adobe.
Примечание. Если на экране появляется диалоговое окно «Безопасность» с запросом на удаление явно заданных разрешений, нажмите кнопку «Да».
Решение 2. Удалите Google Desktop
Известно, что иногда Google Desktop вызывает конфликт с программами установки приложений Adobe.
- В ОС Windows Vista
- Выберите «Пуск» > «Панель управления» и дважды щелкните значок «Программы и компоненты».
- Выберите Google Desktop и нажмите кнопку «Удалить». Следуйте инструкциям на экране, чтобы удалить продукт.
- Перезапустите компьютер.
- В Windows XP
- Выберите «Пуск» > «Настройки» > «Панель управления» и дважды щелкните пункт «Установка и удаление программ».
- Выберите Google Desktop и нажмите кнопку «Удалить». Следуйте инструкциям на экране, чтобы удалить программу.
- Перезапустите компьютер.
Попробуйте переустановить приложение Adobe.
Решение 3. Установите продукт Adobe в однобайтовую папку
Запустите программу установки Adobe.
Следуйте инструкциям на экране до тех пор, пока на экране не появится диалоговое окно «Папка для установки».
Нажмите кнопку «Обзор» и выберите папку без двухбайтовых символов.
Примечание. Двухбайтовые или символы с высоким значением ASCII — это любые символы, для описания которых требуется более 1 байта. Двухбайтовые символы используются в большинстве языков на основе глифов для отображения языковых символов, например японского языка.
Пример. В англоязычной версии ОС Windows невозможно выполнить установку в папку под названием 
Попробуйте переустановить приложение Adobe.
Источник
Как исправить ошибку Adobe Acrobat 1603
| Номер ошибки: | Ошибка 1603 | |
| Название ошибки: | Error 1603: A fatal error occurred during installation | |
| Описание ошибки: | Error 1603: A fatal error occurred during installation. When you install an Adobe product, the error can appear in your installation log file. The 1603 error is an MSI error code indicating a failure that is generic, but computer-specific. | |
| Разработчик: | Adobe Systems Inc. | |
| Программное обеспечение: | Adobe Acrobat | |
| Относится к: | Windows XP, Vista, 7, 8, 10, 11 |
Анализ «Error 1603: A fatal error occurred during installation»
«Error 1603: A fatal error occurred during installation» — это стандартная ошибка времени выполнения. Когда дело доходит до Adobe Acrobat, инженеры программного обеспечения используют арсенал инструментов, чтобы попытаться сорвать эти ошибки как можно лучше. К сожалению, многие ошибки могут быть пропущены, что приводит к проблемам, таким как те, с ошибкой 1603.
Некоторые люди могут столкнуться с сообщением «Error 1603: A fatal error occurred during installation. When you install an Adobe product, the error can appear in your installation log file. The 1603 error is an MSI error code indicating a failure that is generic, but computer-specific.» во время работы программного обеспечения. Во время возникновения ошибки 1603 конечный пользователь может сообщить о проблеме в Adobe Systems Inc.. Затем они исправляют дефектные области кода и сделают обновление доступным для загрузки. Эта ситуация происходит из-за обновления программного обеспечения Adobe Acrobat является одним из решений ошибок 1603 ошибок и других проблем.
Что вызывает ошибку 1603 во время выполнения?
Сбой во время выполнения Adobe Acrobat, как правило, когда вы столкнетесь с «Error 1603: A fatal error occurred during installation» в качестве ошибки во время выполнения. Вот три наиболее заметные причины ошибки ошибки 1603 во время выполнения происходят:
Ошибка 1603 Crash — Ошибка 1603 остановит компьютер от выполнения обычной программной операции. Обычно это происходит, когда Adobe Acrobat не может обрабатывать предоставленный ввод или когда он не знает, что выводить.
Утечка памяти «Error 1603: A fatal error occurred during installation» — ошибка 1603 утечка памяти приводит к тому, что Adobe Acrobat постоянно использует все больше и больше памяти, увяская систему. Возможные причины из-за отказа Adobe Systems Inc. девыделения памяти в программе или когда плохой код выполняет «бесконечный цикл».
Ошибка 1603 Logic Error — Логические ошибки проявляются, когда пользователь вводит правильные данные, но устройство дает неверный результат. Это видно, когда исходный код Adobe Systems Inc. включает дефект в анализе входных данных.
Error 1603: A fatal error occurred during installation проблемы часто являются результатом отсутствия, удаления или случайного перемещения файла из исходного места установки Adobe Acrobat. В большинстве случаев скачивание и замена файла Adobe Systems Inc. позволяет решить проблему. Помимо прочего, в качестве общей меры по профилактике и очистке мы рекомендуем использовать очиститель реестра для очистки любых недопустимых записей файлов, расширений файлов Adobe Systems Inc. или разделов реестра, что позволит предотвратить появление связанных с ними сообщений об ошибках.
Распространенные проблемы Error 1603: A fatal error occurred during installation
Типичные ошибки Error 1603: A fatal error occurred during installation, возникающие в Adobe Acrobat для Windows:
- «Ошибка программного обеспечения Error 1603: A fatal error occurred during installation. «
- «Недопустимая программа Win32: Error 1603: A fatal error occurred during installation»
- «Возникла ошибка в приложении Error 1603: A fatal error occurred during installation. Приложение будет закрыто. Приносим извинения за неудобства.»
- «Файл Error 1603: A fatal error occurred during installation не найден.»
- «Error 1603: A fatal error occurred during installation не найден.»
- «Ошибка запуска в приложении: Error 1603: A fatal error occurred during installation. «
- «Не удается запустить Error 1603: A fatal error occurred during installation. «
- «Error 1603: A fatal error occurred during installation выйти. «
- «Неверный путь к приложению: Error 1603: A fatal error occurred during installation.»
Проблемы Adobe Acrobat Error 1603: A fatal error occurred during installation возникают при установке, во время работы программного обеспечения, связанного с Error 1603: A fatal error occurred during installation, во время завершения работы или запуска или менее вероятно во время обновления операционной системы. Документирование проблем Error 1603: A fatal error occurred during installation в Adobe Acrobat является ключевым для определения причины проблем с электронной Windows и сообщения о них в Adobe Systems Inc..
Error 1603: A fatal error occurred during installation Истоки проблем
Эти проблемы Error 1603: A fatal error occurred during installation создаются отсутствующими или поврежденными файлами Error 1603: A fatal error occurred during installation, недопустимыми записями реестра Adobe Acrobat или вредоносным программным обеспечением.
В основном, осложнения Error 1603: A fatal error occurred during installation связаны с:
- Поврежденные ключи реестра Windows, связанные с Error 1603: A fatal error occurred during installation / Adobe Acrobat.
- Файл Error 1603: A fatal error occurred during installation поврежден от вирусной инфекции.
- Другая программа (не связанная с Adobe Acrobat) удалила Error 1603: A fatal error occurred during installation злонамеренно или по ошибке.
- Другое приложение, конфликтующее с Error 1603: A fatal error occurred during installation или другими общими ссылками.
- Adobe Acrobat/Error 1603: A fatal error occurred during installation поврежден от неполной загрузки или установки.
Совместима с Windows 2000, XP, Vista, 7, 8, 10 и 11
Источник
Error: Ошибка 1603 — Ошибка 1603: во время установки произошла фатальная ошибка. При установке продукта Adobe ошибка может появиться в файле журнала установки. Ошибка 1603 — это код ошибки MSI, указывающий на общий сбой, но зависящий от компьютера.
В этой статье представлена ошибка с номером Ошибка 1603, известная как Ошибка 1603: во время установки произошла фатальная ошибка, описанная как Ошибка 1603: во время установки произошла фатальная ошибка. При установке продукта Adobe ошибка может появиться в файле журнала установки. Ошибка 1603 — это код ошибки MSI, указывающий на общий сбой, но зависящий от компьютера.
О программе Runtime Ошибка 1603
Время выполнения Ошибка 1603 происходит, когда Adobe Acrobat дает сбой или падает во время запуска, отсюда и название. Это не обязательно означает, что код был каким-то образом поврежден, просто он не сработал во время выполнения. Такая ошибка появляется на экране в виде раздражающего уведомления, если ее не устранить. Вот симптомы, причины и способы устранения проблемы.
Определения (Бета)
Здесь мы приводим некоторые определения слов, содержащихся в вашей ошибке, в попытке помочь вам понять вашу проблему. Эта работа продолжается, поэтому иногда мы можем неправильно определить слово, так что не стесняйтесь пропустить этот раздел!
- Adobe — Adobe Systems — компания-разработчик программного обеспечения со штаб-квартирой в Сан-Хосе, Калифорния, США.
- Код ошибки . Код ошибки значение, возвращаемое для предоставления контекста о причине возникновения ошибки.
- Неустранимая ошибка — ошибка, приводящая к прерыванию программы, независимо от языка программирования.
- Файл — блок произвольной информации или ресурс для хранения информации, доступный по строковому имени или пути.
- Установить — установка или настройка программа, включающая драйверы, плагины и т. д., представляет собой акт помещения программы в компьютерную систему, чтобы ее можно было выполнить.
- Установка — процесс установки — это развертывание приложения на устройство для выполнения и использования в будущем.
- Продукт . Продукт — это товар, который можно купить или продать.
- Журнал — Регистрация компьютерных данных — это процесс записи событий в компьютерной программе, обычно с определенным объемом, для обеспечения аудита. это след, который можно использовать для понимания активности системы и диагностики проблем.
- Msi — Установщик Microsoft Windows — это служба установки и настройки, предоставляемая вместе с Windows.
- Generic. Generics — это форма параметрического полиморфизма, встречающаяся в ряде языков, включая языки .NET, Java и Swift.
Симптомы Ошибка 1603 — Ошибка 1603: во время установки произошла фатальная ошибка
Ошибки времени выполнения происходят без предупреждения. Сообщение об ошибке может появиться на экране при любом запуске %программы%. Фактически, сообщение об ошибке или другое диалоговое окно может появляться снова и снова, если не принять меры на ранней стадии.
Возможны случаи удаления файлов или появления новых файлов. Хотя этот симптом в основном связан с заражением вирусом, его можно отнести к симптомам ошибки времени выполнения, поскольку заражение вирусом является одной из причин ошибки времени выполнения. Пользователь также может столкнуться с внезапным падением скорости интернет-соединения, но, опять же, это не всегда так.
(Только для примера)
Причины Ошибка 1603: во время установки произошла фатальная ошибка — Ошибка 1603
При разработке программного обеспечения программисты составляют код, предвидя возникновение ошибок. Однако идеальных проектов не бывает, поскольку ошибки можно ожидать даже при самом лучшем дизайне программы. Глюки могут произойти во время выполнения программы, если определенная ошибка не была обнаружена и устранена во время проектирования и тестирования.
Ошибки во время выполнения обычно вызваны несовместимостью программ, запущенных в одно и то же время. Они также могут возникать из-за проблем с памятью, плохого графического драйвера или заражения вирусом. Каким бы ни был случай, проблему необходимо решить немедленно, чтобы избежать дальнейших проблем. Ниже приведены способы устранения ошибки.
Методы исправления
Ошибки времени выполнения могут быть раздражающими и постоянными, но это не совсем безнадежно, существует возможность ремонта. Вот способы сделать это.
Если метод ремонта вам подошел, пожалуйста, нажмите кнопку upvote слева от ответа, это позволит другим пользователям узнать, какой метод ремонта на данный момент работает лучше всего.
Обратите внимание: ни ErrorVault.com, ни его авторы не несут ответственности за результаты действий, предпринятых при использовании любого из методов ремонта, перечисленных на этой странице — вы выполняете эти шаги на свой страх и риск.
Метод 7 — Ошибка выполнения, связанная с IE
Если полученная ошибка связана с Internet Explorer, вы можете сделать следующее:
- Сбросьте настройки браузера.
- В Windows 7 вы можете нажать «Пуск», перейти в «Панель управления» и нажать «Свойства обозревателя» слева. Затем вы можете перейти на вкладку «Дополнительно» и нажать кнопку «Сброс».
- Для Windows 8 и 10 вы можете нажать «Поиск» и ввести «Свойства обозревателя», затем перейти на вкладку «Дополнительно» и нажать «Сброс».
- Отключить отладку скриптов и уведомления об ошибках.
- В том же окне «Свойства обозревателя» можно перейти на вкладку «Дополнительно» и найти пункт «Отключить отладку сценария».
- Установите флажок в переключателе.
- Одновременно снимите флажок «Отображать уведомление о каждой ошибке сценария», затем нажмите «Применить» и «ОК», затем перезагрузите компьютер.
Если эти быстрые исправления не работают, вы всегда можете сделать резервную копию файлов и запустить восстановление на вашем компьютере. Однако вы можете сделать это позже, когда перечисленные здесь решения не сработают.
Метод 1 — Закройте конфликтующие программы
Когда вы получаете ошибку во время выполнения, имейте в виду, что это происходит из-за программ, которые конфликтуют друг с другом. Первое, что вы можете сделать, чтобы решить проблему, — это остановить эти конфликтующие программы.
- Откройте диспетчер задач, одновременно нажав Ctrl-Alt-Del. Это позволит вам увидеть список запущенных в данный момент программ.
- Перейдите на вкладку «Процессы» и остановите программы одну за другой, выделив каждую программу и нажав кнопку «Завершить процесс».
- Вам нужно будет следить за тем, будет ли сообщение об ошибке появляться каждый раз при остановке процесса.
- Как только вы определите, какая программа вызывает ошибку, вы можете перейти к следующему этапу устранения неполадок, переустановив приложение.
Метод 2 — Обновите / переустановите конфликтующие программы
Использование панели управления
- В Windows 7 нажмите кнопку «Пуск», затем нажмите «Панель управления», затем «Удалить программу».
- В Windows 8 нажмите кнопку «Пуск», затем прокрутите вниз и нажмите «Дополнительные настройки», затем нажмите «Панель управления»> «Удалить программу».
- Для Windows 10 просто введите «Панель управления» в поле поиска и щелкните результат, затем нажмите «Удалить программу».
- В разделе «Программы и компоненты» щелкните проблемную программу и нажмите «Обновить» или «Удалить».
- Если вы выбрали обновление, вам просто нужно будет следовать подсказке, чтобы завершить процесс, однако, если вы выбрали «Удалить», вы будете следовать подсказке, чтобы удалить, а затем повторно загрузить или использовать установочный диск приложения для переустановки. программа.
Использование других методов
- В Windows 7 список всех установленных программ можно найти, нажав кнопку «Пуск» и наведя указатель мыши на список, отображаемый на вкладке. Вы можете увидеть в этом списке утилиту для удаления программы. Вы можете продолжить и удалить с помощью утилит, доступных на этой вкладке.
- В Windows 10 вы можете нажать «Пуск», затем «Настройка», а затем — «Приложения».
- Прокрутите вниз, чтобы увидеть список приложений и функций, установленных на вашем компьютере.
- Щелкните программу, которая вызывает ошибку времени выполнения, затем вы можете удалить ее или щелкнуть Дополнительные параметры, чтобы сбросить приложение.
Метод 3 — Обновите программу защиты от вирусов или загрузите и установите последнюю версию Центра обновления Windows.
Заражение вирусом, вызывающее ошибку выполнения на вашем компьютере, необходимо немедленно предотвратить, поместить в карантин или удалить. Убедитесь, что вы обновили свою антивирусную программу и выполнили тщательное сканирование компьютера или запустите Центр обновления Windows, чтобы получить последние определения вирусов и исправить их.
Метод 4 — Переустановите библиотеки времени выполнения
Вы можете получить сообщение об ошибке из-за обновления, такого как пакет MS Visual C ++, который может быть установлен неправильно или полностью. Что вы можете сделать, так это удалить текущий пакет и установить новую копию.
- Удалите пакет, выбрав «Программы и компоненты», найдите и выделите распространяемый пакет Microsoft Visual C ++.
- Нажмите «Удалить» в верхней части списка и, когда это будет сделано, перезагрузите компьютер.
- Загрузите последний распространяемый пакет от Microsoft и установите его.
Метод 5 — Запустить очистку диска
Вы также можете столкнуться с ошибкой выполнения из-за очень нехватки свободного места на вашем компьютере.
- Вам следует подумать о резервном копировании файлов и освобождении места на жестком диске.
- Вы также можете очистить кеш и перезагрузить компьютер.
- Вы также можете запустить очистку диска, открыть окно проводника и щелкнуть правой кнопкой мыши по основному каталогу (обычно это C
- Щелкните «Свойства», а затем — «Очистка диска».
Метод 6 — Переустановите графический драйвер
Если ошибка связана с плохим графическим драйвером, вы можете сделать следующее:
- Откройте диспетчер устройств и найдите драйвер видеокарты.
- Щелкните правой кнопкой мыши драйвер видеокарты, затем нажмите «Удалить», затем перезагрузите компьютер.
Другие языки:
How to fix Error 1603 (Error 1603: A fatal error occurred during installation) — Error 1603: A fatal error occurred during installation. When you install an Adobe product, the error can appear in your installation log file. The 1603 error is an MSI error code indicating a failure that is generic, but computer-specific.
Wie beheben Fehler 1603 (Fehler 1603: Bei der Installation ist ein schwerwiegender Fehler aufgetreten) — Fehler 1603: Während der Installation ist ein schwerwiegender Fehler aufgetreten. Wenn Sie ein Adobe-Produkt installieren, kann der Fehler in Ihrer Installationsprotokolldatei erscheinen. Der Fehler 1603 ist ein MSI-Fehlercode, der auf einen generischen, aber computerspezifischen Fehler hinweist.
Come fissare Errore 1603 (Errore 1603: si è verificato un errore irreversibile durante l’installazione) — Errore 1603: si è verificato un errore irreversibile durante l’installazione. Quando installi un prodotto Adobe, l’errore può essere visualizzato nel file di registro dell’installazione. L’errore 1603 è un codice di errore MSI che indica un errore generico, ma specifico del computer.
Hoe maak je Fout 1603 (Fout 1603: Er is een fatale fout opgetreden tijdens de installatie) — Fout 1603: Er is een fatale fout opgetreden tijdens de installatie. Wanneer u een Adobe-product installeert, kan de fout in uw installatielogbestand verschijnen. De 1603-fout is een MSI-foutcode die een storing aangeeft die generiek, maar computerspecifiek is.
Comment réparer Erreur 1603 (Erreur 1603 : une erreur fatale s’est produite lors de l’installation) — Erreur 1603 : une erreur fatale s’est produite lors de l’installation. Lorsque vous installez un produit Adobe, l’erreur peut apparaître dans votre fichier journal d’installation. L’erreur 1603 est un code d’erreur MSI indiquant une défaillance générique, mais spécifique à l’ordinateur.
어떻게 고치는 지 오류 1603 (오류 1603: 설치 중 치명적인 오류가 발생했습니다.) — 오류 1603: 설치하는 동안 치명적인 오류가 발생했습니다. Adobe 제품을 설치할 때 설치 로그 파일에 오류가 나타날 수 있습니다. 1603 오류는 일반적이지만 컴퓨터에 특정한 오류를 나타내는 MSI 오류 코드입니다.
Como corrigir o Erro 1603 (Erro 1603: Ocorreu um erro fatal durante a instalação) — Erro 1603: Ocorreu um erro fatal durante a instalação. Quando você instala um produto Adobe, o erro pode aparecer em seu arquivo de log de instalação. O erro 1603 é um código de erro MSI que indica uma falha genérica, mas específica do computador.
Hur man åtgärdar Fel 1603 (Fel 1603: Ett allvarligt fel inträffade under installationen) — Fel 1603: Ett fatalt fel uppstod under installationen. När du installerar en Adobe -produkt kan felet visas i installationsloggfilen. 1603-felet är en MSI-felkod som indikerar ett generellt fel men datorspecifikt.
Jak naprawić Błąd 1603 (Błąd 1603: Podczas instalacji wystąpił błąd krytyczny) — Błąd 1603: Podczas instalacji wystąpił błąd krytyczny. Podczas instalacji produktu Adobe błąd może pojawić się w pliku dziennika instalacji. Błąd 1603 to kod błędu MSI wskazujący awarię, która jest ogólna, ale specyficzna dla komputera.
Cómo arreglar Error 1603 (Error 1603: se produjo un error fatal durante la instalación) — Error 1603: se produjo un error fatal durante la instalación. Cuando instala un producto de Adobe, el error puede aparecer en su archivo de registro de instalación. El error 1603 es un código de error MSI que indica una falla que es genérica, pero específica de la computadora.
Об авторе: Фил Харт является участником сообщества Microsoft с 2010 года. С текущим количеством баллов более 100 000 он внес более 3000 ответов на форумах Microsoft Support и создал почти 200 новых справочных статей в Technet Wiki.
Следуйте за нами:
Последнее обновление:
11/10/22 08:27 : Пользователь Windows 10 проголосовал за то, что метод восстановления 7 работает для него.
Этот инструмент восстановления может устранить такие распространенные проблемы компьютера, как синие экраны, сбои и замораживание, отсутствующие DLL-файлы, а также устранить повреждения от вредоносных программ/вирусов и многое другое путем замены поврежденных и отсутствующих системных файлов.
ШАГ 1:
Нажмите здесь, чтобы скачать и установите средство восстановления Windows.
ШАГ 2:
Нажмите на Start Scan и позвольте ему проанализировать ваше устройство.
ШАГ 3:
Нажмите на Repair All, чтобы устранить все обнаруженные проблемы.
СКАЧАТЬ СЕЙЧАС
Совместимость
Требования
1 Ghz CPU, 512 MB RAM, 40 GB HDD
Эта загрузка предлагает неограниченное бесплатное сканирование ПК с Windows. Полное восстановление системы начинается от $19,95.
ID статьи: ACX04006RU
Применяется к: Windows 10, Windows 8.1, Windows 7, Windows Vista, Windows XP, Windows 2000
Совет по увеличению скорости #36
Быстрое переключение между вкладками браузера:
Используйте сочетания клавиш для более быстрого переключения между вкладками в браузере. Во всех браузерах есть почти одинаковые сочетания клавиш, поэтому их будет легко запомнить. В других браузерах, таких как Chrome, есть классные ярлыки, позволяющие ускорить выполнение некоторых задач.
Нажмите здесь, чтобы узнать о другом способе ускорения работы ПК под управлением Windows
Логотипы Microsoft и Windows® являются зарегистрированными торговыми марками Microsoft. Отказ от ответственности: ErrorVault.com не связан с Microsoft и не заявляет о такой связи. Эта страница может содержать определения из https://stackoverflow.com/tags по лицензии CC-BY-SA. Информация на этой странице представлена исключительно в информационных целях. © Copyright 2018
Решение 1a. Отключите элементы автозагрузки и службы, не относящиеся к Microsoft
https://helpx.adobe.com/ru/x-productkb/global/disable-startup-items-services-windows.html
Решение 1b. Исправьте разрешения для папки цветовых профилей Windows
Перейдите в папку C:WindowsSystem32spooldrivers.
Щелкните правой кнопкой мыши папку Color и выберите во всплывающем меню пункт «Свойства».
Откройте вкладку «Безопасность».
Нажмите кнопку «Дополнительно».
Откройте вкладку «Владелец».
Если текущий владелец не относится к группе «Администраторы», выберите группу «Администраторы» в списке имен в поле «Изменить владельца на».
Установите флажок Заменить владельца подконтейнеров и объектов.
Нажмите кнопку «OK».
Если появляется сообщение о том, что для просмотра или изменения разрешений необходимо повторно открыть диалоговое окно свойств объекта, нажмите кнопку «OK» и продолжайте работу. Если нет, перейдите к шагу 14.
Нажимайте кнопку «ОК» в оставшихся диалоговых окнах до тех пор, пока не закроется диалоговое окно «Свойства цвета».
Щелкните правой кнопкой мыши папку Color и выберите во всплывающем меню пункт «Свойства».
Откройте вкладку «Безопасность».
Выберите пункт «Дополнительно».
На вкладке «Разрешения» нажмите кнопку «Редактировать».
Выберите группу «Администраторы» в списке разрешений.
Нажмите кнопку «Изменить».
Для параметра «Применить к параметру» выберите «Эта папка, подпапки и файлы».
Выберите параметр «Полный доступ» в столбце «Разрешить».
Выберите параметры с флажком «Заменить элементы разрешений для всех дочерних объектов».
Нажмите кнопку «ОК», чтобы закрыть диалоговое окно «Свойства цвета».
Попробуйте переустановить приложение Adobe.
Решение 2. Удалите Google Desktop
Решение 3. Установите продукт Adobe в однобайтовую папку
Запустите программу установки Adobe.
Следуйте инструкциям на экране до тех пор, пока на экране не появится диалоговое окно «Папка для установки».
Нажмите кнопку «Обзор» и выберите папку без двухбайтовых символов.
Примечание. Двухбайтовые или символы с высоким значением ASCII — это любые символы, для описания которых требуется более 1 байта. Двухбайтовые символы используются в большинстве языков на основе глифов для отображения языковых символов, например японского языка.
Пример. В англоязычной версии ОС Windows невозможно выполнить установку в папку под названием .
Попробуйте переустановить приложение Adobe.
Решение 4. Очистите содержимое временных папок системы и пользователя
Решение 5. Проверьте, запущена ли служба установщика Windows
Решение 6. Зарегистрируйте заново службу установщика Windows
Код:
msiexec /unreg
msiexec /regserverРешение 7. Выполните установку в папку без шифрования
Решение 8. Запустите инструмент Adobe Cleaner Tool
http://helpx.adobe.com/ru/creative-s…-problems.html
Решение 9. Устраните неполадки с помощью журналов установки
https://helpx.adobe.com/ru/creative-…-logs-cs3.html
| Номер ошибки: | Ошибка 1603 | |
| Название ошибки: | Error 1603: A fatal error occurred during installation | |
| Описание ошибки: | Error 1603: A fatal error occurred during installation. When you install an Adobe product, the error can appear in your installation log file. The 1603 error is an MSI error code indicating a failure that is generic, but computer-specific. | |
| Разработчик: | Adobe Systems Inc. | |
| Программное обеспечение: | Adobe Acrobat | |
| Относится к: | Windows XP, Vista, 7, 8, 10, 11 |
Анализ «Error 1603: A fatal error occurred during installation»
«Error 1603: A fatal error occurred during installation» — это стандартная ошибка времени выполнения. Когда дело доходит до Adobe Acrobat, инженеры программного обеспечения используют арсенал инструментов, чтобы попытаться сорвать эти ошибки как можно лучше. К сожалению, многие ошибки могут быть пропущены, что приводит к проблемам, таким как те, с ошибкой 1603.
Некоторые люди могут столкнуться с сообщением «Error 1603: A fatal error occurred during installation. When you install an Adobe product, the error can appear in your installation log file. The 1603 error is an MSI error code indicating a failure that is generic, but computer-specific.» во время работы программного обеспечения. Во время возникновения ошибки 1603 конечный пользователь может сообщить о проблеме в Adobe Systems Inc.. Затем они исправляют дефектные области кода и сделают обновление доступным для загрузки. Эта ситуация происходит из-за обновления программного обеспечения Adobe Acrobat является одним из решений ошибок 1603 ошибок и других проблем.
Что вызывает ошибку 1603 во время выполнения?
Сбой во время выполнения Adobe Acrobat, как правило, когда вы столкнетесь с «Error 1603: A fatal error occurred during installation» в качестве ошибки во время выполнения. Вот три наиболее заметные причины ошибки ошибки 1603 во время выполнения происходят:
Ошибка 1603 Crash — Ошибка 1603 остановит компьютер от выполнения обычной программной операции. Обычно это происходит, когда Adobe Acrobat не может обрабатывать предоставленный ввод или когда он не знает, что выводить.
Утечка памяти «Error 1603: A fatal error occurred during installation» — ошибка 1603 утечка памяти приводит к тому, что Adobe Acrobat постоянно использует все больше и больше памяти, увяская систему. Возможные причины из-за отказа Adobe Systems Inc. девыделения памяти в программе или когда плохой код выполняет «бесконечный цикл».
Ошибка 1603 Logic Error — Логические ошибки проявляются, когда пользователь вводит правильные данные, но устройство дает неверный результат. Это видно, когда исходный код Adobe Systems Inc. включает дефект в анализе входных данных.
Error 1603: A fatal error occurred during installation проблемы часто являются результатом отсутствия, удаления или случайного перемещения файла из исходного места установки Adobe Acrobat. В большинстве случаев скачивание и замена файла Adobe Systems Inc. позволяет решить проблему. Помимо прочего, в качестве общей меры по профилактике и очистке мы рекомендуем использовать очиститель реестра для очистки любых недопустимых записей файлов, расширений файлов Adobe Systems Inc. или разделов реестра, что позволит предотвратить появление связанных с ними сообщений об ошибках.
Распространенные проблемы Error 1603: A fatal error occurred during installation
Типичные ошибки Error 1603: A fatal error occurred during installation, возникающие в Adobe Acrobat для Windows:
- «Ошибка программного обеспечения Error 1603: A fatal error occurred during installation. «
- «Недопустимая программа Win32: Error 1603: A fatal error occurred during installation»
- «Возникла ошибка в приложении Error 1603: A fatal error occurred during installation. Приложение будет закрыто. Приносим извинения за неудобства.»
- «Файл Error 1603: A fatal error occurred during installation не найден.»
- «Error 1603: A fatal error occurred during installation не найден.»
- «Ошибка запуска в приложении: Error 1603: A fatal error occurred during installation. «
- «Не удается запустить Error 1603: A fatal error occurred during installation. «
- «Error 1603: A fatal error occurred during installation выйти. «
- «Неверный путь к приложению: Error 1603: A fatal error occurred during installation.»
Проблемы Adobe Acrobat Error 1603: A fatal error occurred during installation возникают при установке, во время работы программного обеспечения, связанного с Error 1603: A fatal error occurred during installation, во время завершения работы или запуска или менее вероятно во время обновления операционной системы. Документирование проблем Error 1603: A fatal error occurred during installation в Adobe Acrobat является ключевым для определения причины проблем с электронной Windows и сообщения о них в Adobe Systems Inc..
Error 1603: A fatal error occurred during installation Истоки проблем
Эти проблемы Error 1603: A fatal error occurred during installation создаются отсутствующими или поврежденными файлами Error 1603: A fatal error occurred during installation, недопустимыми записями реестра Adobe Acrobat или вредоносным программным обеспечением.
В основном, осложнения Error 1603: A fatal error occurred during installation связаны с:
- Поврежденные ключи реестра Windows, связанные с Error 1603: A fatal error occurred during installation / Adobe Acrobat.
- Файл Error 1603: A fatal error occurred during installation поврежден от вирусной инфекции.
- Другая программа (не связанная с Adobe Acrobat) удалила Error 1603: A fatal error occurred during installation злонамеренно или по ошибке.
- Другое приложение, конфликтующее с Error 1603: A fatal error occurred during installation или другими общими ссылками.
- Adobe Acrobat/Error 1603: A fatal error occurred during installation поврежден от неполной загрузки или установки.
Продукт Solvusoft
Загрузка
WinThruster 2022 — Проверьте свой компьютер на наличие ошибок.
Совместима с Windows 2000, XP, Vista, 7, 8, 10 и 11
Установить необязательные продукты — WinThruster (Solvusoft) | Лицензия | Политика защиты личных сведений | Условия | Удаление