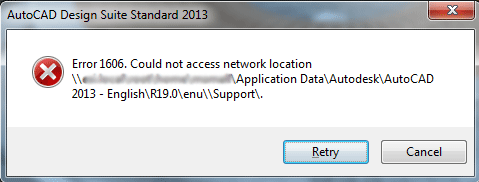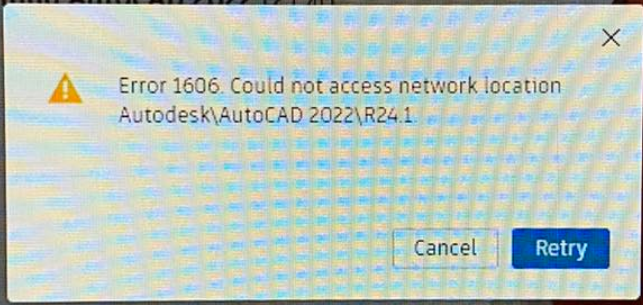Проблема
При установке или запуске программ Autodesk в первый раз появляется одно из следующих сообщений об ошибке:
Сообщение «Ошибка 1606. Не удалось получить доступ к сетевому ресурсу».
Причины
Причина этой ошибки может заключаться в следующем.
- Данные, оставшиеся после предыдущей установки
- Неправильные параметры реестра Windows в разделе Папки оболочки или Папки оболочки пользователя.
- Наиболее распространенной причиной этой проблемы является перенаправление папок. Оно не поддерживается ни в одной программе Autodesk и может приводить к сбоям при установке и запуске.
- Папки пользовательского или общедоступного профиля отсутствуют или имеют ограничения.
- Поврежденная операционная система не позволяет запустить установщик.
Решение
Вариант 1. Проверка ключей реестра в разделе папок оболочки
-
Выберите «Пуск» > «Выполнить» и введите regedit в окне «Выполнить».
-
В редакторе реестра перейдите к следующему разделу: HKEY_LOCAL_MACHINESoftwareMicrosoftWindowsCurrentVersionExplorerShell Folders
-
Проверьте следующие значения в разделе Common Documents:
-
Имя = Common Documents
-
Тип = REG_SZ
-
Данные = C:UsersPublicDocuments
-

- Если раздел отсутствует, добавьте его, используя значения параметров «Имя», «Тип» и «Данные», приведенные в шаге 3.
- С помощью проводника убедитесь, что папки путей C:Users, отображаемых в разделе данных для ключей раздела «Папки оболочки», действительно существуют. В противном случае создайте их.
- Повторите шаги 3–5 также для раздела HKEY_LOCAL_MACHINESOFTWAREMicrosoftWindowsCurrentVersionExplorerUser Shell FoldersCommon Documents.
- Повторите шаги 3–5 также для раздела HKEY_CURRENT_USERSOFTWAREMicrosoftWindowsCurrentVersionExplorerShell FoldersCommon Documents.
- Повторите шаги 3–5 для раздела HKEY_CURRENT_USERSOFTWAREMicrosoftWindowsCurrentVersionExplorerUser Shell FoldersCommon Documents.
- Попробуйте установить программное обеспечение еще раз в соответствии с рекомендуемым рабочим процессом установки программ Autodesk.
Вариант 2. Исправление отсутствующих папок профиля
- Откройте реестр и перейдите к следующей папке: HKEY_LOCAL_MACHINESOFTWAREMicrosoftWindowsCurrentVersionExplorerShell Folders
- Будут показаны пути к общедоступному профилю (выделены желтым цветом на изображении ниже). Если они перенаправляются на другой диск, рекомендуется изменить их на исходное расположение по умолчанию (C:UsersPublic…).
- Наконец, убедитесь, что папки в общедоступном профиле существуют. Если они не существуют, создайте их вручную.
- C:UsersPublicDesktop
- C:UsersPublicDocuments
- C:UsersPublicMusic
- C:UsersPublicPictures
- C:UsersPublicVideos
- Запустите установку повторно.
Вариант 3. Восстановление поврежденной операционной системы
- Используйте средство проверки системных файлов для восстановления отсутствующих или поврежденных системных файлов.
- Запустите средство проверки готовности системы к обновлению от Microsoft.
- Установите все отсутствующие обновления Windows.
Вариант 4. Удаление данных, оставшихся после предыдущих установок, с помощью Microsoft Fix it
- Скачайте и установите средство устранения неполадок при установке и удалении программ Microsoft (также известное как Microsoft Fix it).
- Запустите средство устранения неполадок и следуйте инструкциям, чтобы найти и удалить ненужные данные.
- Попробуйте установить программное обеспечение еще раз в соответствии с рекомендуемым рабочим процессом установки программ Autodesk.
Вариант 5. Установка с использованием учетной записи локального администратора Windows
- Создайте новую учетную запись локального администратора Windows.
- Попробуйте установить программное обеспечение еще раз в соответствии с рекомендуемым рабочим процессом установки программ Autodesk.
Вариант 6. Удаление параметров перенаправления папок на компьютере, параметров групповой политики или управления доменами
- После удаления параметров перенаправления папок на компьютере перезапустите компьютер.
- Попробуйте установить программное обеспечение еще раз в соответствии с рекомендуемым рабочим процессом установки программ Autodesk.
См. также:
- «Ошибка 1606: Не удалось получить доступ к сетевому ресурсу» при выполнении автоматической установки
- «Ошибка 1606: Не удалось получить доступ к сетевому ресурсу» при установке с помощью функции «Запуск от имени»
- Ошибка 1606 + установка Autodesk 2014 + инициализация программы
Программы
Все классические программы
Issue:
When installing or launching Autodesk software for the first time, one of the error message below appears:
«Error 1606. Could not access network location.»
Causes:
This error may be caused by:
- Remnants of a previous install
- Incorrect Windows Registry settings in Shell Folders or User Shell Folders.
- The most common cause for this issue is folder redirection. Folder redirection is not supported with any Autodesk products and may cause installation or startup failures.
- User or Public profile folders missing or restricted.
- A corrupt operating system preventing the installer from running.
Solution:
Option 1 — Review the Shell Folders registry keys
-
Select Start > Run and type regedit in the Run box.
-
In the Registry Editor, browse to: HKEY_LOCAL_MACHINESoftwareMicrosoftWindowsCurrentVersionExplorerShell Folders
-
Check for these values in the Common Documents key:
-
Name = Common Documents
-
Type = REG_SZ
-
Data = C:UsersPublicDocuments
-

- If the key doesn’t exist, add it, using the values for Name, Type, and Data given in step 3.
- Using File Explorer, verify that folders really exist in the C:Users paths shown under Data for keys in Shell Folders. If they don’t, create them.
- Repeat steps 3-5 also for the key HKEY_LOCAL_MACHINESOFTWAREMicrosoftWindowsCurrentVersionExplorerUser Shell FoldersCommon Documents.
- Repeat steps 3-5 also for the key HKEY_CURRENT_USERSOFTWAREMicrosoftWindowsCurrentVersionExplorerShell FoldersCommon Documents.
- Repeat steps 3-5 also for the key HKEY_CURRENT_USERSOFTWAREMicrosoftWindowsCurrentVersionExplorerUser Shell FoldersCommon Documents.
- Try installing the software again as per Recommended installation workflow for Autodesk software products.
Option 2 — Verify the following to correct missing profile folders
- Open the registry and navigate to the following folder: HKEY_LOCAL_MACHINESOFTWAREMicrosoftWindowsCurrentVersionExplorerShell Folders
- Paths to the Public profile will be shown (highlighted in yellow in the below image). If they are redirected to a different drive it is suggested to change them back to the original default location C:UsersPublic…
- Finally verify that the folders in the Public Profile exist. If they do not, manually create them.
- C:UsersPublicDesktop
- C:UsersPublicDocuments
- C:UsersPublicMusic
- C:UsersPublicPictures
- C:UsersPublicVideos
- Try the installation again.
Option 3 — Repair a corrupt Operating System
- Use the System File Checker tool to repair missing or corrupted system files.
- Run the Microsoft System Update Readiness tool.
- Install any missing Windows update.
Option 4 — Use Microsoft Fix it to remove remnants of a previous installation
- Download and install the Microsoft Program Install and Uninstall Troubleshooter (also known as Microsoft Fix it).
- Run the troubleshooter, following instructions to identify and remove remnants.
- Try installing the software again as per Recommended installation workflow for Autodesk software products.
Option 5 — Install from Windows local admin account
- Create a new local Windows admin account.
- Try installing the software again as per Recommended installation workflow for Autodesk software products
Option 6 — Remove folder redirection from the computer, Group Policy, or domain management settings.
- After removing the folder redirection settings from the computer, restart the computer.
- Try installing the software again as per Recommended installation workflow for Autodesk software products.
See Also:
- «Error 1606: Could not access network location» when performing unattended installation
- «Error 1606: Could not access network location» when using «Run as» option to install
- 1606 Error + Autodesk 2014 installation + Product Initialization
Products:
All Desktop Products;
Issue:
When installing or launching Autodesk software for the first time, one of the error message below appears:
«Error 1606. Could not access network location.»
Causes:
This error may be caused by:
- Remnants of a previous install
- Incorrect Windows Registry settings in Shell Folders or User Shell Folders.
- The most common cause for this issue is folder redirection. Folder redirection is not supported with any Autodesk products and may cause installation or startup failures.
- User or Public profile folders missing or restricted.
- A corrupt operating system preventing the installer from running.
Solution:
Option 1 — Review the Shell Folders registry keys
-
Select Start > Run and type regedit in the Run box.
-
In the Registry Editor, browse to: HKEY_LOCAL_MACHINESoftwareMicrosoftWindowsCurrentVersionExplorerShell Folders
-
Check for these values in the Common Documents key:
-
Name = Common Documents
-
Type = REG_SZ
-
Data = C:UsersPublicDocuments
-

- If the key doesn’t exist, add it, using the values for Name, Type, and Data given in step 3.
- Using File Explorer, verify that folders really exist in the C:Users paths shown under Data for keys in Shell Folders. If they don’t, create them.
- Repeat steps 3-5 also for the key HKEY_LOCAL_MACHINESOFTWAREMicrosoftWindowsCurrentVersionExplorerUser Shell FoldersCommon Documents.
- Repeat steps 3-5 also for the key HKEY_CURRENT_USERSOFTWAREMicrosoftWindowsCurrentVersionExplorerShell FoldersCommon Documents.
- Repeat steps 3-5 also for the key HKEY_CURRENT_USERSOFTWAREMicrosoftWindowsCurrentVersionExplorerUser Shell FoldersCommon Documents.
- Try installing the software again as per Recommended installation workflow for Autodesk software products.
Option 2 — Verify the following to correct missing profile folders
- Open the registry and navigate to the following folder: HKEY_LOCAL_MACHINESOFTWAREMicrosoftWindowsCurrentVersionExplorerShell Folders
- Paths to the Public profile will be shown (highlighted in yellow in the below image). If they are redirected to a different drive it is suggested to change them back to the original default location C:UsersPublic…
- Finally verify that the folders in the Public Profile exist. If they do not, manually create them.
- C:UsersPublicDesktop
- C:UsersPublicDocuments
- C:UsersPublicMusic
- C:UsersPublicPictures
- C:UsersPublicVideos
- Try the installation again.
Option 3 — Repair a corrupt Operating System
- Use the System File Checker tool to repair missing or corrupted system files.
- Run the Microsoft System Update Readiness tool.
- Install any missing Windows update.
Option 4 — Use Microsoft Fix it to remove remnants of a previous installation
- Download and install the Microsoft Program Install and Uninstall Troubleshooter (also known as Microsoft Fix it).
- Run the troubleshooter, following instructions to identify and remove remnants.
- Try installing the software again as per Recommended installation workflow for Autodesk software products.
Option 5 — Install from Windows local admin account
- Create a new local Windows admin account.
- Try installing the software again as per Recommended installation workflow for Autodesk software products
Option 6 — Remove folder redirection from the computer, Group Policy, or domain management settings.
- After removing the folder redirection settings from the computer, restart the computer.
- Try installing the software again as per Recommended installation workflow for Autodesk software products.
See Also:
- «Error 1606: Could not access network location» when performing unattended installation
- «Error 1606: Could not access network location» when using «Run as» option to install
- 1606 Error + Autodesk 2014 installation + Product Initialization
Products:
All Desktop Products;
Issue:
When installing or launching Autodesk software for the first time, one of the error message below appears:
«Error 1606. Could not access network location.»
Causes:
This error may be caused by:
- Remnants of a previous install
- Incorrect Windows Registry settings in Shell Folders or User Shell Folders.
- The most common cause for this issue is folder redirection. Folder redirection is not supported with any Autodesk products and may cause installation or startup failures.
- User or Public profile folders missing or restricted.
- A corrupt operating system preventing the installer from running.
Solution:
Option 1 — Review the Shell Folders registry keys
-
Select Start > Run and type regedit in the Run box.
-
In the Registry Editor, browse to: HKEY_LOCAL_MACHINESoftwareMicrosoftWindowsCurrentVersionExplorerShell Folders
-
Check for these values in the Common Documents key:
-
Name = Common Documents
-
Type = REG_SZ
-
Data = C:UsersPublicDocuments
-

- If the key doesn’t exist, add it, using the values for Name, Type, and Data given in step 3.
- Using File Explorer, verify that folders really exist in the C:Users paths shown under Data for keys in Shell Folders. If they don’t, create them.
- Repeat steps 3-5 also for the key HKEY_LOCAL_MACHINESOFTWAREMicrosoftWindowsCurrentVersionExplorerUser Shell FoldersCommon Documents.
- Repeat steps 3-5 also for the key HKEY_CURRENT_USERSOFTWAREMicrosoftWindowsCurrentVersionExplorerShell FoldersCommon Documents.
- Repeat steps 3-5 also for the key HKEY_CURRENT_USERSOFTWAREMicrosoftWindowsCurrentVersionExplorerUser Shell FoldersCommon Documents.
- Try installing the software again as per Recommended installation workflow for Autodesk software products.
Option 2 — Verify the following to correct missing profile folders
- Open the registry and navigate to the following folder: HKEY_LOCAL_MACHINESOFTWAREMicrosoftWindowsCurrentVersionExplorerShell Folders
- Paths to the Public profile will be shown (highlighted in yellow in the below image). If they are redirected to a different drive it is suggested to change them back to the original default location C:UsersPublic…
- Finally verify that the folders in the Public Profile exist. If they do not, manually create them.
- C:UsersPublicDesktop
- C:UsersPublicDocuments
- C:UsersPublicMusic
- C:UsersPublicPictures
- C:UsersPublicVideos
- Try the installation again.
Option 3 — Repair a corrupt Operating System
- Use the System File Checker tool to repair missing or corrupted system files.
- Run the Microsoft System Update Readiness tool.
- Install any missing Windows update.
Option 4 — Use Microsoft Fix it to remove remnants of a previous installation
- Download and install the Microsoft Program Install and Uninstall Troubleshooter (also known as Microsoft Fix it).
- Run the troubleshooter, following instructions to identify and remove remnants.
- Try installing the software again as per Recommended installation workflow for Autodesk software products.
Option 5 — Install from Windows local admin account
- Create a new local Windows admin account.
- Try installing the software again as per Recommended installation workflow for Autodesk software products
Option 6 — Remove folder redirection from the computer, Group Policy, or domain management settings.
- After removing the folder redirection settings from the computer, restart the computer.
- Try installing the software again as per Recommended installation workflow for Autodesk software products.
See Also:
- «Error 1606: Could not access network location» when performing unattended installation
- «Error 1606: Could not access network location» when using «Run as» option to install
- 1606 Error + Autodesk 2014 installation + Product Initialization
Products:
All Desktop Products;
Issue:
When installing or launching Autodesk software for the first time, one of the error message below appears:
«Error 1606. Could not access network location.»
Causes:
This error may be caused by:
- Remnants of a previous install
- Incorrect Windows Registry settings in Shell Folders or User Shell Folders.
- The most common cause for this issue is folder redirection. Folder redirection is not supported with any Autodesk products and may cause installation or startup failures.
- User or Public profile folders missing or restricted.
- A corrupt operating system preventing the installer from running.
Solution:
Option 1 — Review the Shell Folders registry keys
-
Select Start > Run and type regedit in the Run box.
-
In the Registry Editor, browse to: HKEY_LOCAL_MACHINESoftwareMicrosoftWindowsCurrentVersionExplorerShell Folders
-
Check for these values in the Common Documents key:
-
Name = Common Documents
-
Type = REG_SZ
-
Data = C:UsersPublicDocuments
-

- If the key doesn’t exist, add it, using the values for Name, Type, and Data given in step 3.
- Using File Explorer, verify that folders really exist in the C:Users paths shown under Data for keys in Shell Folders. If they don’t, create them.
- Repeat steps 3-5 also for the key HKEY_LOCAL_MACHINESOFTWAREMicrosoftWindowsCurrentVersionExplorerUser Shell FoldersCommon Documents.
- Repeat steps 3-5 also for the key HKEY_CURRENT_USERSOFTWAREMicrosoftWindowsCurrentVersionExplorerShell FoldersCommon Documents.
- Repeat steps 3-5 also for the key HKEY_CURRENT_USERSOFTWAREMicrosoftWindowsCurrentVersionExplorerUser Shell FoldersCommon Documents.
- Try installing the software again as per Recommended installation workflow for Autodesk software products.
Option 2 — Verify the following to correct missing profile folders
- Open the registry and navigate to the following folder: HKEY_LOCAL_MACHINESOFTWAREMicrosoftWindowsCurrentVersionExplorerShell Folders
- Paths to the Public profile will be shown (highlighted in yellow in the below image). If they are redirected to a different drive it is suggested to change them back to the original default location C:UsersPublic…
- Finally verify that the folders in the Public Profile exist. If they do not, manually create them.
- C:UsersPublicDesktop
- C:UsersPublicDocuments
- C:UsersPublicMusic
- C:UsersPublicPictures
- C:UsersPublicVideos
- Try the installation again.
Option 3 — Repair a corrupt Operating System
- Use the System File Checker tool to repair missing or corrupted system files.
- Run the Microsoft System Update Readiness tool.
- Install any missing Windows update.
Option 4 — Use Microsoft Fix it to remove remnants of a previous installation
- Download and install the Microsoft Program Install and Uninstall Troubleshooter (also known as Microsoft Fix it).
- Run the troubleshooter, following instructions to identify and remove remnants.
- Try installing the software again as per Recommended installation workflow for Autodesk software products.
Option 5 — Install from Windows local admin account
- Create a new local Windows admin account.
- Try installing the software again as per Recommended installation workflow for Autodesk software products
Option 6 — Remove folder redirection from the computer, Group Policy, or domain management settings.
- After removing the folder redirection settings from the computer, restart the computer.
- Try installing the software again as per Recommended installation workflow for Autodesk software products.
See Also:
- «Error 1606: Could not access network location» when performing unattended installation
- «Error 1606: Could not access network location» when using «Run as» option to install
- 1606 Error + Autodesk 2014 installation + Product Initialization
Products:
All Desktop Products;
В любом программном обеспечении возможно возникновение неполадок на любой стадии работы (установка, активное использование, удаление, обновление и т. д.), к сожалению, это касается и известной в определённых технических кругах программы «AutoCAD». Одной, из наиболее часто встречаемых, ситуаций является – ошибка 1606 при установке Autocad. Текст ошибки выглядит следующим образом: «Error 1606: Не удалось получить доступ к сетевому ресурсу». К слову, возникнуть она может на всех версиях ПО (2004/2007/2012/2015).
Ниже будут приведены варианты и способы решения подобной ошибки, но стоит учитывать, что некоторые из них подразумевают внесение изменений в реестр, что при невнимательном исполнении может привести к сбоям в работе компьютера, поэтому данные способы следует применять, не отклоняясь от инструкции.
Воспользоваться Microsoft Fixit
Откройте и установите утилиту «Microsoft Fixit» для устранения ошибок в установке программ, скачать её можно из прикреплённого статье архива или пройдя по https://support.microsoft.com/ru-ru/help/17588/fix-problems-that-block-programs-from-being-installed-or-removed для скачивания с официального сайта Microsoft.
Окно программы Microsoft Fixit
Принцип использования простой: скачиваем, устанавливаем, выполняем шаги, предлагаемые утилитой.
Причина в учётной записи
Это самая распространённая причина, вследствие которой и возникает подобная неприятная ситуация.
Стоит выделить несколько основных причин появления ошибки:
1. Повреждён или продублирован профиль пользователя:
Дело в том, что при проведении повторной инсталляции происходит процесс установки запрограммированной связи между реестром и папками профиля, и если ранее в имя пользователя или наименование папки профиля были внесены изменения, доступ к содержимому будет отсутствовать, и именно поэтому не устанавливается Автокад, ссылаясь на недоступность ресурса.
Для исправления ситуации проверьте следующие аспекты:
- Убедитесь в отсутствии дубликатов папок профиля в формате «%имя_пользователя%.имя_домена» или «%имя_пользователя%.имя_компьютера».
- Проверьте корректность значения и расположения активного профиля в подключении «HKEY_CURRENT_USERSoftwareAutodeskAutoCADR20.0ACAD-E001:409».
ВАЖНО. Этот же подключ возможно попробовать удалить и далее запустить процесс инсталляции заново, но все пользовательские конфигурации будут безвозвратно утеряны. Поэтому данный вариант стоит оставить на крайний случай.
2. Ограничены права учётной записи
В операционных системах Windows 7/8/8.1 пользователи, чьи права были ограничены, не вправе вносить изменения в папки, файлы и записи реестра. Но для корректной работы «AutoCAD» требуется неограниченный доступ к файлам и папкам, находящимся в каталоге «C:Users%ИМЯ_ПОЛЬЗОВАТЕЛЯ%» и ко всем записям и значениям ключа «HKEY_CURRENT_USER».
Для решения или наделите текущую учётную запись правами администратора, или создайте администраторскую учётную запись и попробуйте запустить процесс установки с неё.
3. Не работает или заблокирован Installer
Доступ к службе «msiexec» может быть недоступен, или служба может быть отключена вовсе.
Для того чтобы проверить работоспособность службы, в командной строке введите команду «msiexec», если в ответ не поступит сообщение об ошибке, модуль msi работает корректно.
Запуск команды «msiexec»
Запустите установщик вручную, для этого:
- Откройте пункт «Выполнить» и введите «services.msc», откроется окно «Службы». В списке найдите «Установщик Windows» и кликом правой кнопки мышки вызовите «Свойство».
- В строке «Тип запуска», если указано «Отключено», измените на «Вручную» и ниже нажмите на кнопку «Запустить».
Свойства установщика Windows
Если данные варианты не помогли, примените перерегистрацию системных библиотек, связанных с «Win Installer». Для этого откройте «Блокнот» и поместите в него следующий текст, как на рисунке ниже:
Далее, сохраните файл с расширением .bat и запустите его, после выполнения перезагрузите компьютер.
4. Отсутствуют требуемые папки пользователя
Данный вариант относится к установке программы с помощью «SMS» или объектов групповой политики.
Необходимое полное соответствие указанных значений в подключе реестра «HKEY_USERSDEFAULTSoftwareMicrosoftWindowsCurrentVersionExplorerShell Folders» должно соответствовать истине.
Т. е. для «Local Settings» значение «F:Windowssystem32ConfigurationProfileSystemLocal Setting», а для «Local AppData» значение «F:Windowssystem32ConfigurationProfileSystemLocal SettingsApplication Data». Пути и наименования могут отличаться.
Причина в подключе реестра
Если всё вышеописанное не помогло и так и не устанавливается Autocad, следует проверить правильность введённых параметров в подключах «HKEY_CURRENT_USERSoftwareMicrosoftWindowsCurrentVersionExplorerUser Shell Folders» и «HKEY_LOCAL_MACHINESoftwareMicrosoftWindowsCurrentVersionExplorerUser Shell Folders».
Способ 1
Выполните команду «regedit.exe» и откройте путь из второго вышеуказанного подключа «HLM».
Запуск редактор реестра regedit.exe
Отыщите ключ с наименованием «Common Documents» – его значение должно быть «C:UsersPublicDocuments». Если данного ключа нет, добавьте его с типом «REG_SZ».
Способ 2
Здесь же проверьте все пути, указывающие на «User», если указанных папок не существует, создайте их с указанными именами.
Данная ситуация довольно распространённая, и 100% рабочего варианта нет, кому-то помогает исправление реестра, а кому-то простое создание администраторской учётной записи, ну а кто-то просто дожидается момента, когда установился «Fixit» и решил проблему автоматически.
В любом случае, для решения Error 1606 стоит чётко следовать вышеописанным инструкциям и применить их в совокупности.
Содержание
- Ошибка 1606 при установке AutoCAD. Как исправить
- Как исправить ошибку 1606 при установке AutoCAD
- Еще статьи по данной теме:
- AutoCAD
- Проблема
- Причины
- Решение
- AutoCAD
- Проблема
- Причины
- Решение
- Вариант 1. Просмотр ключей реестра для папок оболочки
- AutoCAD
- Проблема
- Причины
- Решение
- Ошибка 1606 при установке AutoCAD. Как исправить
- Как исправить ошибку 1606 при установке AutoCAD
- Еще статьи по данной теме:
Ошибка 1606 при установке AutoCAD. Как исправить
У многих пользователей, при установке Автокада возникает ошибка инсталляции, которая выдает сообщение: «Error 1606 Could not access network location Autodesk». В данной статье попробуем разобраться, как устранить эту проблему.
Как исправить ошибку 1606 при установке AutoCAD
Перед установкой убедитесь, что вы запускаете инсталлятор от имени администратора.
Если установка даже после этого выдает ошибку, проделайте последовательность, описанную ниже:
1. Нажмите «Пуск» и в командной строке введите «regedit». Запустите редактор реестра.
2. Перейдите на ветку HKEY_CURRENT_USERSoftwareMicrosoftWindowsCurrentVersionExplorerUser Shell Folders.
3. Зайдите в «Файл» и выберите «Экспорт». Установите галочку в пункт «Выбранная ветвь». Выберите место на жестком диске для экспорта и нажмите «Сохранить».
4. Найдите файл, который вы только что экспортировали, щелкните по нему правой кнопкой мыши и выберите «Изменить». Откроется файл блокнота, в котором содержатся данные реестра.
5. В верхней части текстового файла вы обнаружите путь файла реестра. Замените его на HKEY_CURRENT_USERSoftwareMicrosoftWindowsCurrentVersionExplorerShell Folders (в нашем случае достаточно лишь убрать слово «User». Сохраните изменения в файле.
6. Запустите файл, который мы только что изменили. После запуска его можно удалить. Не забудьте перед установкой Автокада перезагрузить компьютер.
Теперь вы знаете, что делать, если у вас не устанавливается Автокад. Если эта проблема возникает со старыми версиями программы, есть смысл установить более новую. Современные выпуски Автокада, скорее всего лишат вас подобных проблем.
Еще статьи по данной теме:
Ошибка не устранилась
откуда взялся файл реестра 12!?
Назвали его так при экспортировании
Ошибка не устранилась
Ошибка не устранилась
В Windows 10, где нет папки Shell Folders, а есть папка User Shell Folders помог следующий алгоритм
1. Зайти в реестр, для этого нажать Пуск, набрать regedit
2. Сделать экспорт реестра, на всякий случай : Файл — Экспорт — (придумать имя)
3. Переименовать в разделе HKEY_USERS.DEFAULTSoftwareMicrosoftWindowsCurrentVersionExplorer папку User Shell Folders просто в Shell Folders
4. Создать в ней параметр (правой кнопкой — создать — строковый параметр) с именем Common Documents, вставить значение C:UsersPublicDocuments
5. Убедиться папка по адресу C:UsersPublicDocuments существует, если нет — создать.
6. Запустить установщик DWG TrueView от имени администратора и далее, далее…
Должно работать. Еще раз — это для Windows 10, и у вас могут быть другие пути, но логика такая
Добрый день,
Я ИТ администратор, способ от Noname — рабочий, ставил Autocad 2015 LT лицензионный.
Установка запустилась и пошла. В середине установки вылезла другая ошибка «Платформа .NET 4.5 не установлена…»
Ставил на Windows 7 Prof SP1 x64 с правами администратора…
Всем удачи!
Для решения проблем с установкой Autocad 2015 LT из-за ошибки насчет .NET 4.5, помогло это:
https://knowledge.autodesk.com/ru/support/autocad/troubleshooting/caas/sfdcarticles/sfdcarticles/RUS/Error-NET-4-5-is-not-installed-when-attempting-to-install-Autodesk-2016-products-on-Windows-10.html
Я удалил более свежий FrameWork .NET 4.8 без перезагрузки ПК и все получилось успешно — установщик Autocad сам подтянул более старый FrameWork .NET 4.5.1 и установка софта успешно закончилась. Без ошибок.
Для решения проблемы с установкой Autocad 2015 LT необходимо удалить .NET FrameWork 4.8, перезагружать ПК необязательно, после удаления более свежего фреймворка, установщик сам подтягивает .NET 4.5.1 и софт успешно устанавливается!
Источник
AutoCAD
Автор:
Проблема
При установке в недиалоговом режиме с помощью объектов групповой политики или System Management Server (SMS) в средстве просмотра событий Windows или файле журнала установки появляется следующее сообщение об ошибке:
Ошибка 1606
Не удалось получить доступ к сетевому ресурсу
Причины
- Эта ошибка может возникнуть, если во время установки в недиалоговом режиме СИСТЕМНАЯ учетная запись в Windows не может найти папки пользователей.
- Недостаточно прав для установки.
Решение
- Чтобы СИСТЕМНАЯ учетная запись могла найти нужные папки, убедитесь в том, что следующему элементу реестра задано значение, соответствующее допустимому расположению, и СИСТЕМНАЯ учетная запись имеет полные права.
Local Settings | C:WINDOWSsystem32configsystemprofileLocal Settings
Local AppData | C:WINDOWSsystem32configsystemprofileLocal SettingsApplication Data
2. Проверьте права на установку программы (обычно требуются права администратора).
Примечание. Значения для записи реестра выше могут отличаться на разных компьютерах и приведены только для примера. Если вы не уверены в том, какие значения необходимо скорректировать или как скорректировать эти значения, свяжитесь с Microsoft или обратитесь к системному администратору. Для AutoCAD® 2004 было специально разработано отдельное обновление. Связанное обновление применяется только к AutoCAD 2004, однако это решение подходит для всех поддерживаемых версий.
Источник
AutoCAD
Автор:
Проблема
При установке или запуске программного обеспечения Autodesk в перемещаемом профиле появляется следующее сообщение об ошибке:
Сообщение «Ошибка 1606. Не Удалось Получить Доступ К Сетевому Местоположению»
Причины
Причина этой ошибки может заключаться в следующем.
- Данные, оставшиеся после предыдущей установки
- Неправильные параметры реестра Windows в разделе Папки оболочки или Папки оболочки пользователя.
- Наиболее распространенной причиной этой проблемы является перенаправление папок. Оно не поддерживается ни в одной программе Autodesk и может приводить к сбоям при установке и запуске.
- Папки пользовательского или общедоступного профиля отсутствуют или имеют ограничения.
- Поврежденная операционная система не позволяет запустить установщик.
Решение
Вариант 1. Просмотр ключей реестра для папок оболочки
Выберите «Пуск» > «Выполнить» и введите regedit в окне «Выполнить».
В редакторе реестра перейдите к следующему разделу: HKEY_LOCAL_MACHINESoftwareMicrosoftWindowsCurrentVersionExplorerShell Folders
Проверьте следующие значения в ключе Common Documents:
Имя = Common Documents
- Если ключ отсутствует, добавьте его, используя значения параметров «Имя», «Тип» и «Данные», приведенные в шаге 3.
- С помощью проводника убедитесь, что папки путей C:Users, отображаемых в разделе данных для ключей раздела «Папки оболочки», действительно существуют. В противном случае создайте их.
- Повторите шаги 3–5 также для раздела HKEY_LOCAL_MACHINESOFTWAREMicrosoftWindowsCurrentVersionExplorerUser Shell FoldersCommon Documents.
- Повторите шаги 3–5 также для раздела HKEY_CURRENT_USERSOFTWAREMicrosoftWindowsCurrentVersionExplorerShell FoldersCommon Documents.
- Повторите шаги 3–5 также для раздела HKEY_CURRENT_USERSOFTWAREMicrosoftWindowsCurrentVersionExplorerUser Shell FoldersCommon Documents.
- Попробуйте установить программное обеспечение еще раз в соответствии с рекомендуемым процессом установки программного обеспечения Autodesk.
Источник
AutoCAD
Автор:
Проблема
При попытке установки программного продукта Autodesk в операционной системе Windows Vista™ или более поздней версии происходит сбой установки и появляется следующее сообщение об ошибке:
Ошибка 1606. Не удалось получить доступ к сетевому ресурсу
Autodesk
Пример ошибки в AutoCAD® 2008:
Ошибка 1606. Не удалось получить доступ к сетевому ресурсу
AutodeskAutoCAD 2008R17.1enu
Причины
Решение
- Запустите regedit.exe, чтобы открыть редактор реестра.
- Перейдите к следующей папке в реестре:
HKEY_LOCAL_MACHINESoftwareMicrosoftWindowsCurrentVersionExplorerShell Folders
Найдите подключ Common Documents и убедитесь в том, что его значение является реально существующей папкой.
Если значения реестра правильно указывают на существующие папки, но вам по-прежнему не удается выполнить установку, попробуйте запустить инструмент Microsoft Fixit, чтобы автоматически исправить проблемы с HKEY_CURRENT_USERSoftwareMicrosoftWindowsCurrentVersionExplorerUser Shell Folders или HKEY_LOCAL_MACHINESoftwareMicrosoftWindowsCurrentVersionExplorerUser Shell Folders.
Источник
Ошибка 1606 при установке AutoCAD. Как исправить
У многих пользователей, при установке Автокада возникает ошибка инсталляции, которая выдает сообщение: «Error 1606 Could not access network location Autodesk». В данной статье попробуем разобраться, как устранить эту проблему.
Как исправить ошибку 1606 при установке AutoCAD
Перед установкой убедитесь, что вы запускаете инсталлятор от имени администратора.
Если установка даже после этого выдает ошибку, проделайте последовательность, описанную ниже:
1. Нажмите «Пуск» и в командной строке введите «regedit». Запустите редактор реестра.
2. Перейдите на ветку HKEY_CURRENT_USERSoftwareMicrosoftWindowsCurrentVersionExplorerUser Shell Folders.
3. Зайдите в «Файл» и выберите «Экспорт». Установите галочку в пункт «Выбранная ветвь». Выберите место на жестком диске для экспорта и нажмите «Сохранить».
4. Найдите файл, который вы только что экспортировали, щелкните по нему правой кнопкой мыши и выберите «Изменить». Откроется файл блокнота, в котором содержатся данные реестра.
5. В верхней части текстового файла вы обнаружите путь файла реестра. Замените его на HKEY_CURRENT_USERSoftwareMicrosoftWindowsCurrentVersionExplorerShell Folders (в нашем случае достаточно лишь убрать слово «User». Сохраните изменения в файле.
6. Запустите файл, который мы только что изменили. После запуска его можно удалить. Не забудьте перед установкой Автокада перезагрузить компьютер.
Теперь вы знаете, что делать, если у вас не устанавливается Автокад. Если эта проблема возникает со старыми версиями программы, есть смысл установить более новую. Современные выпуски Автокада, скорее всего лишат вас подобных проблем.
Еще статьи по данной теме:
Ошибка не устранилась
откуда взялся файл реестра 12!?
Назвали его так при экспортировании
Ошибка не устранилась
Ошибка не устранилась
В Windows 10, где нет папки Shell Folders, а есть папка User Shell Folders помог следующий алгоритм
1. Зайти в реестр, для этого нажать Пуск, набрать regedit
2. Сделать экспорт реестра, на всякий случай : Файл — Экспорт — (придумать имя)
3. Переименовать в разделе HKEY_USERS.DEFAULTSoftwareMicrosoftWindowsCurrentVersionExplorer папку User Shell Folders просто в Shell Folders
4. Создать в ней параметр (правой кнопкой — создать — строковый параметр) с именем Common Documents, вставить значение C:UsersPublicDocuments
5. Убедиться папка по адресу C:UsersPublicDocuments существует, если нет — создать.
6. Запустить установщик DWG TrueView от имени администратора и далее, далее…
Должно работать. Еще раз — это для Windows 10, и у вас могут быть другие пути, но логика такая
Добрый день,
Я ИТ администратор, способ от Noname — рабочий, ставил Autocad 2015 LT лицензионный.
Установка запустилась и пошла. В середине установки вылезла другая ошибка «Платформа .NET 4.5 не установлена…»
Ставил на Windows 7 Prof SP1 x64 с правами администратора…
Всем удачи!
Для решения проблем с установкой Autocad 2015 LT из-за ошибки насчет .NET 4.5, помогло это:
https://knowledge.autodesk.com/ru/support/autocad/troubleshooting/caas/sfdcarticles/sfdcarticles/RUS/Error-NET-4-5-is-not-installed-when-attempting-to-install-Autodesk-2016-products-on-Windows-10.html
Я удалил более свежий FrameWork .NET 4.8 без перезагрузки ПК и все получилось успешно — установщик Autocad сам подтянул более старый FrameWork .NET 4.5.1 и установка софта успешно закончилась. Без ошибок.
Для решения проблемы с установкой Autocad 2015 LT необходимо удалить .NET FrameWork 4.8, перезагружать ПК необязательно, после удаления более свежего фреймворка, установщик сам подтягивает .NET 4.5.1 и софт успешно устанавливается!
Источник
| Номер ошибки: | Ошибка 1606 | |
| Название ошибки: | Autocad 2007 Error 1606 | |
| Описание ошибки: | Ошибка 1606: Возникла ошибка в приложении AutoCAD. Приложение будет закрыто. Приносим извинения за неудобства. | |
| Разработчик: | Autodesk Inc. | |
| Программное обеспечение: | AutoCAD | |
| Относится к: | Windows XP, Vista, 7, 8, 10, 11 |
Объяснение «Autocad 2007 Error 1606»
Это наиболее распространенное условие «Autocad 2007 Error 1606», известное как ошибка времени выполнения (ошибка). Когда дело доходит до программного обеспечения, как AutoCAD, инженеры могут использовать различные инструменты, чтобы попытаться сорвать эти ошибки как можно скорее. К сожалению, инженеры являются людьми и часто могут делать ошибки во время тестирования, отсутствует ошибка 1606.
Пользователи AutoCAD могут столкнуться с сообщением об ошибке после выполнения программы, например «Autocad 2007 Error 1606». После возникновения ошибки 1606 пользователь программного обеспечения имеет возможность сообщить разработчику об этой проблеме. Затем Autodesk Inc. исправит ошибки и подготовит файл обновления для загрузки. Таким образом, в этих случаях разработчик выпустит обновление программы AutoCAD, чтобы исправить отображаемое сообщение об ошибке (и другие сообщенные проблемы).
Что генерирует ошибку времени выполнения 1606?
В большинстве случаев вы увидите «Autocad 2007 Error 1606» во время загрузки AutoCAD. Мы можем определить, что ошибки во время выполнения ошибки 1606 происходят из:
Ошибка 1606 Crash — ошибка 1606 блокирует любой вход, и это может привести к сбою машины. Когда AutoCAD не может обеспечить достаточный вывод для данного ввода или действительно не знает, что выводить, он часто путает систему таким образом.
Утечка памяти «Autocad 2007 Error 1606» — если есть утечка памяти в AutoCAD, это может привести к тому, что ОС будет выглядеть вялой. Возможные искры включают сбой освобождения, который произошел в программе, отличной от C ++, когда поврежденный код сборки неправильно выполняет бесконечный цикл.
Ошибка 1606 Logic Error — Логическая ошибка вызывает неправильный вывод, даже если пользователь дал действительные входные данные. Виновником в этом случае обычно является недостаток в исходном коде Autodesk Inc., который неправильно обрабатывает ввод.
Как правило, ошибки Autocad 2007 Error 1606 вызваны повреждением или отсутствием файла связанного AutoCAD, а иногда — заражением вредоносным ПО. Как правило, самый лучший и простой способ устранения ошибок, связанных с файлами Autodesk Inc., является замена файлов. Более того, поддержание чистоты реестра и его оптимизация позволит предотвратить указание неверного пути к файлу (например Autocad 2007 Error 1606) и ссылок на расширения файлов. По этой причине мы рекомендуем регулярно выполнять очистку сканирования реестра.
Классические проблемы Autocad 2007 Error 1606
Типичные ошибки Autocad 2007 Error 1606, возникающие в AutoCAD для Windows:
- «Ошибка программного обеспечения Autocad 2007 Error 1606. «
- «Ошибка программного обеспечения Win32: Autocad 2007 Error 1606»
- «Возникла ошибка в приложении Autocad 2007 Error 1606. Приложение будет закрыто. Приносим извинения за неудобства.»
- «Файл Autocad 2007 Error 1606 не найден.»
- «Отсутствует файл Autocad 2007 Error 1606.»
- «Ошибка запуска в приложении: Autocad 2007 Error 1606. «
- «Autocad 2007 Error 1606 не выполняется. «
- «Отказ Autocad 2007 Error 1606.»
- «Autocad 2007 Error 1606: путь приложения является ошибкой. «
Обычно ошибки Autocad 2007 Error 1606 с AutoCAD возникают во время запуска или завершения работы, в то время как программы, связанные с Autocad 2007 Error 1606, выполняются, или редко во время последовательности обновления ОС. Запись ошибок Autocad 2007 Error 1606 внутри AutoCAD имеет решающее значение для обнаружения неисправностей электронной Windows и ретрансляции обратно в Autodesk Inc. для параметров ремонта.
Источник ошибок Autocad 2007 Error 1606
Проблемы AutoCAD и Autocad 2007 Error 1606 возникают из отсутствующих или поврежденных файлов, недействительных записей реестра Windows и вредоносных инфекций.
Точнее, ошибки Autocad 2007 Error 1606, созданные из:
- Поврежденные ключи реестра Windows, связанные с Autocad 2007 Error 1606 / AutoCAD.
- Зазаражение вредоносными программами повредил файл Autocad 2007 Error 1606.
- Autocad 2007 Error 1606 ошибочно удален или злонамеренно программным обеспечением, не связанным с приложением AutoCAD.
- Другое программное приложение, конфликтующее с Autocad 2007 Error 1606.
- Поврежденная установка или загрузка AutoCAD (Autocad 2007 Error 1606).
Продукт Solvusoft
Загрузка
WinThruster 2022 — Проверьте свой компьютер на наличие ошибок.
Совместима с Windows 2000, XP, Vista, 7, 8, 10 и 11
Установить необязательные продукты — WinThruster (Solvusoft) | Лицензия | Политика защиты личных сведений | Условия | Удаление