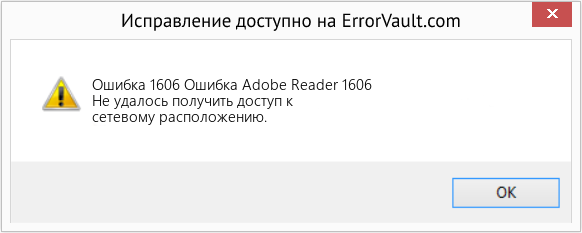Код ошибки 1606 (не удается получить доступ к сетевому расположению) появляется, когда некоторые пользователи Windows пытаются установить или удалить программное обеспечение. На компьютерах HP эта проблема возникает из-за прилагаемого программного обеспечения HP, которое в конечном итоге нарушает совместимость с установками, созданными с использованием WiX.
Код ошибки 1606 — Не удалось получить доступ к расположению в сети
Как выясняется, эта конкретная проблема, скорее всего, возникла из-за проблемы с одним из следующих подразделов реестра:
HKEY_CURRENT_USER Программное обеспечение Microsoft Windows CurrentVersion Explorer Папки оболочки пользователя HKEY_LOCAL_MACHINE Software Microsoft Windows CurrentVersion Explorer Папки оболочки пользователя
Если вы в настоящее время сталкиваетесь с этой проблемой, вы можете использовать автоматическое исправление или внести необходимые изменения вручную, чтобы решить эту проблему.
Однако код ошибки 1606 (не удалось получить доступ к сетевому расположению) также может возникать из-за несоответствия разрешений. В этом случае вы должны быть в состоянии решить
Способ 1. Запуск средства устранения проблем совместимости программ
Если вы ищете простое исправление, вы можете решить код ошибки 1606 (не удалось получить доступ к сетевому расположению), запустив средство устранения неполадок совместимости программ и применив рекомендованное исправление.
Несколько затронутых пользователей подтвердили, что эта операция, наконец, позволила им завершить установку программы, которая ранее не выполнялась с этой ошибкой.
Этот метод предполагает использование встроенного инструмента Fix-it, доступ к которому можно получить через интерфейс классической панели управления. Вы можете получить к нему доступ и использовать его независимо от того, используете ли вы Windows 7, Windows 8.1 и Windows 10.
Следуйте приведенным ниже инструкциям, чтобы запустить средство устранения неполадок совместимости программ:
- Нажмите клавишу Windows + R, чтобы открыть диалоговое окно «Выполнить». Внутри текстового поля введите «control.exe» и нажмите Enter, чтобы открыть классический интерфейс панели управления.
Панель управления
- Как только вы окажетесь в интерфейсе Классической панели управления, перейдите на вкладку «Устранение неполадок» из списка подпунктов.
- На вкладке «Устранение неполадок» выберите «Программы» в списке параметров.
Доступ к устранению неполадок программ
- В окне «Устранение неполадок» — «Программы» щелкните правой кнопкой мыши пункт «Устранение неполадок совместимости программ» и выберите «Запуск от имени администратора». Если UAC (Контроль учетных записей) попросит вас предоставить доступ администратора, нажмите Да.
Доступ к средству устранения неполадок совместимости программ
- На первом экране средства устранения неполадок совместимости программ нажмите Дополнительно, а затем установите флажок, связанный с Применить исправления автоматически.
Настройка средства устранения неполадок для автоматического применения исправлений
- Дождитесь завершения первоначального сканирования, затем используйте следующий экран, чтобы выбрать программу / установщик, с которым у вас возникли проблемы. Если программы или установщика нет в этом списке, выберите «Не указан», а затем автоматически найдите путь к исполняемому файлу.
- После того, как вы выбрали инструмент / установщик, который вызывает у вас проблемы, нажмите «попробовать рекомендуемые настройки».
Применение рекомендуемых настроек
- После применения рекомендованных настроек повторите действие еще раз и проверьте, разрешен ли теперь код ошибки 1606 (Не удалось получить доступ к сетевому расположению).
Если та же проблема все еще возникает, перейдите к следующему потенциальному решению ниже.
Способ 2: изменение ключа реестра
Если указанное выше автоматическое исправление не сработало, вы также можете попытаться устранить проблему вручную, изменив значение нескольких ключей реестра, связанных с папками оболочки. Как выясняется, эта проблема возникает из-за фиктивной записи в реестре, чаще всего связанной с неработающим программным обеспечением для создания образов операционной системы.
Если этот сценарий применим, вы сможете исправить проблему, используя редактор реестра, чтобы найти значение InstallLocation и изменить его так, чтобы он больше не указывал на несуществующее расположение.
Если вам удобно использовать редактор реестра для решения проблемы вручную, следуйте приведенным ниже инструкциям:
- Нажмите клавишу Windows + R, чтобы открыть диалоговое окно «Выполнить». Затем введите «regedit» внутри текстового поля и нажмите Enter, чтобы открыть редактор реестра. В ответ на запрос контроля учетных записей (UAC) нажмите Да, чтобы предоставить доступ администратора.
Запуск редактора реестра
- Внутри редактора реестра используйте меню с левой стороны, чтобы перейти к следующему местоположению: HKEY_LOCAL_MACHINE SOFTWARE Microsoft Windows CurrentVersion Explorer Папки оболочки
Примечание. Вы можете либо перемещаться туда вручную, либо вставлять местоположение прямо в панель навигации и нажимать клавишу «Ввод», чтобы мгновенно туда попасть.
- Как только вы доберетесь до нужного места, перейдите в правую часть и дважды щелкните «Общие документы».
- После того, как вы успешно открыли окно «Редактировать строку», проверьте местоположение в разделе «Значение», чтобы увидеть, действительно ли оно указывает на допустимое местоположение. Если это не так, вставьте расположение документов по умолчанию (C: Users Public Documents)
- Сохраните изменения, закройте редактор реестра и перезагрузите компьютер, чтобы убедиться, что проблема решена.
Изменение местоположения общих документов
Если проблема все еще не решена и вы все еще сталкиваетесь с кодом ошибки 1606, перейдите к следующему потенциальному исправлению ниже.
Способ 3: изменение разрешений Public Documents
Если ни одно из указанных выше исправлений не сработало, скорее всего, вы действительно столкнулись с проблемой разрешений, которая не позволяет установщику, который вы пытаетесь запустить, копировать содержимое в папку «Документ».
Несколько затронутых пользователей, столкнувшихся с той же проблемой, подтвердили, что им удалось решить проблему, изменив разрешения C: Users Public Documents и C: Users Public Public Documents, чтобы убедиться, что активная учетная запись пользователя, которая видит ошибка имеет полный контроль.
Если вы не знаете, как это сделать, следуйте инструкциям ниже:
- Откройте проводник и перейдите к C: Users Public.
Примечание. Если вы не можете видеть скрытые папки, используйте панель ленты вверху, чтобы нажать «Вид», а затем установите флажок «Связанные элементы».Параметр «Просмотр скрытых элементов» отмечен
- Зайдя в папку «Общие папки», щелкните правой кнопкой мыши «Общие документы» и выберите «Свойства» в контекстном меню.
- В меню «Свойства» выберите вкладку «Безопасность», затем выберите активную учетную запись пользователя и нажмите кнопку «Изменить» ниже.
- Затем с помощью меню «Разрешения» установите флажки «Разрешить» перед сохранением изменений.
- После того, как вы успешно предоставили полный контроль над папкой общедоступных документов, повторите шаги с 1 по 4 для C: Users Public Documents.
Предоставление полного контроля папкам документов
Download PC Repair Tool to quickly find & fix Windows errors automatically
Users are not able to install a program on their Windows 11/10 computers. When they try to do so, they are seeing Error Code 1606, Could not access Network Location. In this article, we are going to see some easy solutions to resolve the error.
Why am I seeing Error Code 1606?
This error usually occurs due to the wrongful Registry settings of the Shell folder. This can easily be fixed by modifying the registry via the Registry Editor. Another reason why you would see this error is if a third-party application is interfering with the installation process. You can also encounter this error if you lack permission, we will be seeing that as well.
If you are seeing Error Code 1606, Could not access Network Location on Windows 11.10, use the given solutions to resolve it.
- Run Program Compatibility Troubleshooter
- Edit Registry
- Change the Permission
- Troubleshoot in Clean Boot State
Let us talk about them in detail.
1] Run Program Compatibility Troubleshooter
First up, we would recommend you to use the Program Compatibility Troubleshooter of Windows to fix the issue. Use the following steps to do the same.
- Open Control Panel from the Start Menu.
- Click Program > Run programs made for previous versions of Windows.
- Follow the on-screen instruction to run the troubleshooter.
Now, retry installing the app and see if the issue persists.
2] Edit Registry
As mentioned earlier, this issue can occur because of wrongful registry configuration. So, we need to modify the Registry and see if that can fix the issue.
So, open Registry Editor from the Start Menu and go to the following location.
HKEY_LOCAL_MACHINESOFTWAREMicrosoftWindowsCurrentVersionExplorerShell Folders
Double-click on Common Documents and check if Value data is set to the following location.
C:UsersPublicDocuments
If not, you have to paste it there and click Ok.
3] Change the Permission
If the Registry configuration is fine, you have to change the permission of the Pubic Documents folder. To do that, follow the given steps.
- Open File Explorer by Win + E or from the Start Menu.
- Go to C:UsersPublic.
- Right-click on Public Documents and select Properties.
- Go to the Security tab, select the active user name, and click Edit.
- Tick Full Control and click Apply > Ok.
Now, check if the issue persists.
4] Troubleshoot in Clean Boot State
If you are still not able to resolve the issue then it can be because of a third-party application. In that case, you have to troubleshoot in Clean Boot State and see what’s causing the error. When you know the culprit, remove it and you will be good to go.
That’s it!
Read Next: Error 1061, The service cannot accept control messages at this time.
Yusuf is currently pursuing B.Tech in Delhi. He is a keen follower of the Windows ecosystem and enjoys working on his Windows 11 PC.
Download PC Repair Tool to quickly find & fix Windows errors automatically
Users are not able to install a program on their Windows 11/10 computers. When they try to do so, they are seeing Error Code 1606, Could not access Network Location. In this article, we are going to see some easy solutions to resolve the error.
Why am I seeing Error Code 1606?
This error usually occurs due to the wrongful Registry settings of the Shell folder. This can easily be fixed by modifying the registry via the Registry Editor. Another reason why you would see this error is if a third-party application is interfering with the installation process. You can also encounter this error if you lack permission, we will be seeing that as well.
If you are seeing Error Code 1606, Could not access Network Location on Windows 11.10, use the given solutions to resolve it.
- Run Program Compatibility Troubleshooter
- Edit Registry
- Change the Permission
- Troubleshoot in Clean Boot State
Let us talk about them in detail.
1] Run Program Compatibility Troubleshooter
First up, we would recommend you to use the Program Compatibility Troubleshooter of Windows to fix the issue. Use the following steps to do the same.
- Open Control Panel from the Start Menu.
- Click Program > Run programs made for previous versions of Windows.
- Follow the on-screen instruction to run the troubleshooter.
Now, retry installing the app and see if the issue persists.
2] Edit Registry
As mentioned earlier, this issue can occur because of wrongful registry configuration. So, we need to modify the Registry and see if that can fix the issue.
So, open Registry Editor from the Start Menu and go to the following location.
HKEY_LOCAL_MACHINESOFTWAREMicrosoftWindowsCurrentVersionExplorerShell Folders
Double-click on Common Documents and check if Value data is set to the following location.
C:UsersPublicDocuments
If not, you have to paste it there and click Ok.
3] Change the Permission
If the Registry configuration is fine, you have to change the permission of the Pubic Documents folder. To do that, follow the given steps.
- Open File Explorer by Win + E or from the Start Menu.
- Go to C:UsersPublic.
- Right-click on Public Documents and select Properties.
- Go to the Security tab, select the active user name, and click Edit.
- Tick Full Control and click Apply > Ok.
Now, check if the issue persists.
4] Troubleshoot in Clean Boot State
If you are still not able to resolve the issue then it can be because of a third-party application. In that case, you have to troubleshoot in Clean Boot State and see what’s causing the error. When you know the culprit, remove it and you will be good to go.
That’s it!
Read Next: Error 1061, The service cannot accept control messages at this time.
Yusuf is currently pursuing B.Tech in Delhi. He is a keen follower of the Windows ecosystem and enjoys working on his Windows 11 PC.
Многие пользователи сообщили, что видели «Код ошибки 1606. Не удалось получить доступ к сетевому расположению». при установке любого программного обеспечения, например Autodesk. Возможные причины этой ошибки:
- Проблема с подразделами реестра, связанными с папками оболочки
- Предыдущая установка остается в системе
- Неправильные разрешения, назначенные папке общих документов
В этой статье мы перечислили некоторые стратегии устранения неполадок, которые помогут вам преодолеть эту ошибку.
Исправление 1 — переименовать папки оболочки в реестре
1. Нажмите Win + R, чтобы открыть «Выполнить». Введите regedit, чтобы открыть редактор реестра.
2. Перейдите в следующее место или скопируйте и вставьте его в панель навигации.
HKEY_LOCAL_MACHINESOFTWAREMicrosoftWindowsCurrentVersionExplorer
3. В папке Explorer найдите ключ Shell Folders. Переименуйте его с тремя точками в конце ( Папки оболочки… ).
4. В папке проводника найдите папки оболочки пользователя.
5. Выберите папку и нажмите Fn + F2, чтобы переименовать ее.
6. Удалите пользователя в начале, чтобы имя папки изменилось на Shell Folders.
7. Закройте реестр и перезагрузите систему. Проверьте, устранена ли проблема после запуска.
Исправление 2 — Внесите изменения в ключ реестра папок оболочки
1. Откройте «Выполнить», одновременно нажав клавиши Win + R.
2. Введите regedit, чтобы открыть редактор реестра.
3. Перейдите в указанное ниже место или скопируйте и вставьте его в панель навигации реестра.
HKEY_LOCAL_MACHINESOFTWAREMicrosoftWindowsCurrentVersionExplorerПапки оболочки
4. С правой стороны дважды кликните запись с именем Общие документы.
5. В окне «Редактировать строку» проверьте, содержит ли поле «Значение» допустимый путь к папке для документов. Если путь недействителен, скопируйте и вставьте расположение по умолчанию для документов в вашей системе (C:UsersPublicDocuments).
6. Выйдите из реестра и перезагрузите систему. Проверьте, устранена ли ошибка при следующем запуске.
Исправление 3 — изменение разрешений для общедоступных документов
1. Нажмите Win + E, чтобы открыть Проводник.
2. Перейдите в следующую папку C:UsersPublic.
3. Внутри общедоступного каталога кликните правой кнопкой мыши «Общие документы» и выберите «Свойства».
4. В окне «Свойства» перейдите на вкладку «Безопасность».
5. Выберите активную текущую учетную запись пользователя. Нажмите кнопку «Изменить».
6. В группе «Разрешения» для выбранного пользователя установите флажок «Полный доступ» в столбце «Разрешить», чтобы предоставить пользователю все разрешения.
7. Нажмите «Применить», а затем «ОК», чтобы сохранить настройки.
8. Теперь проверьте, можно ли выполнить установку без ошибок.
Исправление 4. Используйте средство устранения неполадок совместимости программ.
1. Просто одновременно удерживайте комбинации клавиш Win + R, чтобы открыть диалоговое окно «Выполнить».
2. Введите control, чтобы запустить панель управления.
3. В списке элементов дважды кликните Устранение неполадок.
4. Теперь вы находитесь в окне «Устранение неполадок с компьютером». Здесь выберите опцию Программы.
5. В окне «Устранение неполадок — Программы» вы найдете средство устранения неполадок совместимости программ в группе «Программы».
6. Кликните его правой кнопкой мыши и выберите параметр «Запуск от имени администратора».
7. Если UAC запросит разрешения администратора, выберите Да.
8. Кликните гиперссылку «Дополнительно» в окне «Средство устранения неполадок совместимости программ».
9. Теперь поставьте галочку рядом с Применить ремонт автоматически.
10. Средство устранения неполадок запускает сканирование для обнаружения любых проблем. Дождитесь завершения этого процесса.
11. В следующем окне будет список программ. Здесь выберите программу, которая создает проблемы для вас.
12. Если проблемной программы или установщика нет в списке, выберите вариант «Нет в списке».
13. В случае варианта «Нет в списке» выберите путь к установщику с помощью кнопки «Обзор».
14. Выберите Попробуйте рекомендуемые настройки в качестве варианта устранения неполадок для проблемного установщика.
15. Нажмите кнопку Проверить программу… , чтобы проверить, работает ли она с рекомендуемыми параметрами совместимости для программы.
14. После завершения процесса применения настроек выполните действия по установке программы и проверьте, исправлена ли ошибка.
Спасибо за чтение.
Мы надеемся, что эта статья была достаточно информативной, чтобы помочь вам решить код ошибки 1606 при установке любой программы на ПК с Windows. Прокомментируйте и дайте нам знать, если у вас возникнут проблемы с исправлениями, упомянутыми в этой статье.
| Номер ошибки: | Ошибка 1606 | |
| Название ошибки: | Microsoft Office 2010 Error Code 1606 | |
| Описание ошибки: | Ошибка 1606: Возникла ошибка в приложении Microsoft Office. Приложение будет закрыто. Приносим извинения за неудобства. | |
| Разработчик: | Microsoft Corporation | |
| Программное обеспечение: | Microsoft Office | |
| Относится к: | Windows XP, Vista, 7, 8, 10, 11 |
Анализ «Microsoft Office 2010 Error Code 1606»
«Microsoft Office 2010 Error Code 1606» обычно называется формой «ошибки времени выполнения». Разработчики программного обеспечения, такие как SoftwareDeveloper, обычно работают через несколько этапов отладки, чтобы предотвратить и исправить ошибки, обнаруженные в конечном продукте до выпуска программного обеспечения для общественности. К сожалению, некоторые критические проблемы, такие как ошибка 1606, часто могут быть упущены из виду.
Ошибка 1606 также отображается как «Microsoft Office 2010 Error Code 1606». Это распространенная ошибка, которая может возникнуть после установки программного обеспечения. Во время возникновения ошибки 1606 конечный пользователь может сообщить о проблеме в Microsoft Corporation. Microsoft Corporation вернется к коду и исправит его, а затем сделает обновление доступным для загрузки. Чтобы исправить такие ошибки 1606 ошибки, устанавливаемое обновление программного обеспечения будет выпущено от поставщика программного обеспечения.
В чем причина ошибки 1606?
Ошибки выполнения при запуске Microsoft Office — это когда вы, скорее всего, столкнетесь с «Microsoft Office 2010 Error Code 1606». Причины сбоев обработки можно отличить, классифицируя ошибки 1606 следующим образом:.
Ошибка 1606 Crash — ошибка 1606 блокирует любой вход, и это может привести к сбою машины. Обычно это происходит, когда Microsoft Office не может обработать данные в удовлетворительной форме и поэтому не может получить ожидаемый результат.
Утечка памяти «Microsoft Office 2010 Error Code 1606» — при утечке памяти Microsoft Office это может привести к медленной работе устройства из-за нехватки системных ресурсов. Критическими проблемами, связанными с этим, могут быть отсутствие девыделения памяти или подключение к плохому коду, такому как бесконечные циклы.
Ошибка 1606 Logic Error — Логическая ошибка вызывает неправильный вывод, даже если пользователь дал действительные входные данные. Виновником в этом случае обычно является недостаток в исходном коде Microsoft Corporation, который неправильно обрабатывает ввод.
Большинство ошибок Microsoft Office 2010 Error Code 1606 являются результатом отсутствия или повреждения версии файла, установленного Microsoft Office. Возникновение подобных проблем является раздражающим фактором, однако их легко устранить, заменив файл Microsoft Corporation, из-за которого возникает проблема. Помимо прочего, в качестве общей меры по профилактике и очистке мы рекомендуем использовать очиститель реестра для очистки любых недопустимых записей файлов, расширений файлов Microsoft Corporation или разделов реестра, что позволит предотвратить появление связанных с ними сообщений об ошибках.
Классические проблемы Microsoft Office 2010 Error Code 1606
Общие проблемы Microsoft Office 2010 Error Code 1606, возникающие с Microsoft Office:
- «Ошибка Microsoft Office 2010 Error Code 1606. «
- «Microsoft Office 2010 Error Code 1606 не является приложением Win32.»
- «Microsoft Office 2010 Error Code 1606 столкнулся с проблемой и закроется. «
- «К сожалению, мы не можем найти Microsoft Office 2010 Error Code 1606. «
- «Microsoft Office 2010 Error Code 1606 не может быть найден. «
- «Ошибка запуска в приложении: Microsoft Office 2010 Error Code 1606. «
- «Не удается запустить Microsoft Office 2010 Error Code 1606. «
- «Отказ Microsoft Office 2010 Error Code 1606.»
- «Неверный путь к приложению: Microsoft Office 2010 Error Code 1606.»
Обычно ошибки Microsoft Office 2010 Error Code 1606 с Microsoft Office возникают во время запуска или завершения работы, в то время как программы, связанные с Microsoft Office 2010 Error Code 1606, выполняются, или редко во время последовательности обновления ОС. Документирование проблем Microsoft Office 2010 Error Code 1606 в Microsoft Office является ключевым для определения причины проблем с электронной Windows и сообщения о них в Microsoft Corporation.
Источник ошибок Microsoft Office 2010 Error Code 1606
Проблемы Microsoft Office 2010 Error Code 1606 вызваны поврежденным или отсутствующим Microsoft Office 2010 Error Code 1606, недопустимыми ключами реестра, связанными с Microsoft Office, или вредоносным ПО.
Точнее, ошибки Microsoft Office 2010 Error Code 1606, созданные из:
- Поврежденная или недопустимая запись реестра Microsoft Office 2010 Error Code 1606.
- Зазаражение вредоносными программами повредил файл Microsoft Office 2010 Error Code 1606.
- Microsoft Office 2010 Error Code 1606 злонамеренно удален (или ошибочно) другим изгоем или действительной программой.
- Microsoft Office 2010 Error Code 1606 конфликтует с другой программой (общим файлом).
- Неполный или поврежденный Microsoft Office (Microsoft Office 2010 Error Code 1606) из загрузки или установки.
Продукт Solvusoft
Загрузка
WinThruster 2022 — Проверьте свой компьютер на наличие ошибок.
Совместима с Windows 2000, XP, Vista, 7, 8, 10 и 11
Установить необязательные продукты — WinThruster (Solvusoft) | Лицензия | Политика защиты личных сведений | Условия | Удаление
В этой статье представлена ошибка с номером Ошибка 1606, известная как Ошибка Adobe Reader 1606, описанная как Не удалось получить доступ к сетевому расположению.
О программе Runtime Ошибка 1606
Время выполнения Ошибка 1606 происходит, когда Adobe Reader дает сбой или падает во время запуска, отсюда и название. Это не обязательно означает, что код был каким-то образом поврежден, просто он не сработал во время выполнения. Такая ошибка появляется на экране в виде раздражающего уведомления, если ее не устранить. Вот симптомы, причины и способы устранения проблемы.
Определения (Бета)
Здесь мы приводим некоторые определения слов, содержащихся в вашей ошибке, в попытке помочь вам понять вашу проблему. Эта работа продолжается, поэтому иногда мы можем неправильно определить слово, так что не стесняйтесь пропустить этот раздел!
- Access — НЕ ИСПОЛЬЗУЙТЕ этот тег для Microsoft Access, используйте вместо него [ms-access]
- Adobe — Adobe Systems компания-разработчик программного обеспечения со штаб-квартирой в Сан-Хосе, Калифорния, США.
- Adobe reader — Adobe Reader — это бесплатное приложение для просмотра, печати и заполнения PDF-документов.
- Местоположение — местоположение — это конкретное положение в физическом пространстве, например точка на поверхности Земли, описанная с использованием координат широты и долготы.
- Reader — Reader указывает программное обеспечение, которое может читать файлы определенного формата, или аппаратное устройство, которое может читать некоторые карты памяти или подобное устройство.
- Access — Microsoft Access, также известный как Microsoft Office Access , представляет собой систему управления базами данных от Microsoft, которая обычно сочетает в себе реляционное ядро СУБД Microsoft JetACE с графическим пользовательским интерфейсом и инструментами разработки программного обеспечения.
- Сеть . Для большинства вопросов программирования используйте [сеть -programming] тег
Симптомы Ошибка 1606 — Ошибка Adobe Reader 1606
Ошибки времени выполнения происходят без предупреждения. Сообщение об ошибке может появиться на экране при любом запуске %программы%. Фактически, сообщение об ошибке или другое диалоговое окно может появляться снова и снова, если не принять меры на ранней стадии.
Возможны случаи удаления файлов или появления новых файлов. Хотя этот симптом в основном связан с заражением вирусом, его можно отнести к симптомам ошибки времени выполнения, поскольку заражение вирусом является одной из причин ошибки времени выполнения. Пользователь также может столкнуться с внезапным падением скорости интернет-соединения, но, опять же, это не всегда так.
(Только для примера)
Причины Ошибка Adobe Reader 1606 — Ошибка 1606
При разработке программного обеспечения программисты составляют код, предвидя возникновение ошибок. Однако идеальных проектов не бывает, поскольку ошибки можно ожидать даже при самом лучшем дизайне программы. Глюки могут произойти во время выполнения программы, если определенная ошибка не была обнаружена и устранена во время проектирования и тестирования.
Ошибки во время выполнения обычно вызваны несовместимостью программ, запущенных в одно и то же время. Они также могут возникать из-за проблем с памятью, плохого графического драйвера или заражения вирусом. Каким бы ни был случай, проблему необходимо решить немедленно, чтобы избежать дальнейших проблем. Ниже приведены способы устранения ошибки.
Методы исправления
Ошибки времени выполнения могут быть раздражающими и постоянными, но это не совсем безнадежно, существует возможность ремонта. Вот способы сделать это.
Если метод ремонта вам подошел, пожалуйста, нажмите кнопку upvote слева от ответа, это позволит другим пользователям узнать, какой метод ремонта на данный момент работает лучше всего.
Обратите внимание: ни ErrorVault.com, ни его авторы не несут ответственности за результаты действий, предпринятых при использовании любого из методов ремонта, перечисленных на этой странице — вы выполняете эти шаги на свой страх и риск.
Метод 1 — Закройте конфликтующие программы
Когда вы получаете ошибку во время выполнения, имейте в виду, что это происходит из-за программ, которые конфликтуют друг с другом. Первое, что вы можете сделать, чтобы решить проблему, — это остановить эти конфликтующие программы.
- Откройте диспетчер задач, одновременно нажав Ctrl-Alt-Del. Это позволит вам увидеть список запущенных в данный момент программ.
- Перейдите на вкладку «Процессы» и остановите программы одну за другой, выделив каждую программу и нажав кнопку «Завершить процесс».
- Вам нужно будет следить за тем, будет ли сообщение об ошибке появляться каждый раз при остановке процесса.
- Как только вы определите, какая программа вызывает ошибку, вы можете перейти к следующему этапу устранения неполадок, переустановив приложение.
Метод 2 — Обновите / переустановите конфликтующие программы
Использование панели управления
- В Windows 7 нажмите кнопку «Пуск», затем нажмите «Панель управления», затем «Удалить программу».
- В Windows 8 нажмите кнопку «Пуск», затем прокрутите вниз и нажмите «Дополнительные настройки», затем нажмите «Панель управления»> «Удалить программу».
- Для Windows 10 просто введите «Панель управления» в поле поиска и щелкните результат, затем нажмите «Удалить программу».
- В разделе «Программы и компоненты» щелкните проблемную программу и нажмите «Обновить» или «Удалить».
- Если вы выбрали обновление, вам просто нужно будет следовать подсказке, чтобы завершить процесс, однако, если вы выбрали «Удалить», вы будете следовать подсказке, чтобы удалить, а затем повторно загрузить или использовать установочный диск приложения для переустановки. программа.
Использование других методов
- В Windows 7 список всех установленных программ можно найти, нажав кнопку «Пуск» и наведя указатель мыши на список, отображаемый на вкладке. Вы можете увидеть в этом списке утилиту для удаления программы. Вы можете продолжить и удалить с помощью утилит, доступных на этой вкладке.
- В Windows 10 вы можете нажать «Пуск», затем «Настройка», а затем — «Приложения».
- Прокрутите вниз, чтобы увидеть список приложений и функций, установленных на вашем компьютере.
- Щелкните программу, которая вызывает ошибку времени выполнения, затем вы можете удалить ее или щелкнуть Дополнительные параметры, чтобы сбросить приложение.
Метод 3 — Обновите программу защиты от вирусов или загрузите и установите последнюю версию Центра обновления Windows.
Заражение вирусом, вызывающее ошибку выполнения на вашем компьютере, необходимо немедленно предотвратить, поместить в карантин или удалить. Убедитесь, что вы обновили свою антивирусную программу и выполнили тщательное сканирование компьютера или запустите Центр обновления Windows, чтобы получить последние определения вирусов и исправить их.
Метод 4 — Переустановите библиотеки времени выполнения
Вы можете получить сообщение об ошибке из-за обновления, такого как пакет MS Visual C ++, который может быть установлен неправильно или полностью. Что вы можете сделать, так это удалить текущий пакет и установить новую копию.
- Удалите пакет, выбрав «Программы и компоненты», найдите и выделите распространяемый пакет Microsoft Visual C ++.
- Нажмите «Удалить» в верхней части списка и, когда это будет сделано, перезагрузите компьютер.
- Загрузите последний распространяемый пакет от Microsoft и установите его.
Метод 5 — Запустить очистку диска
Вы также можете столкнуться с ошибкой выполнения из-за очень нехватки свободного места на вашем компьютере.
- Вам следует подумать о резервном копировании файлов и освобождении места на жестком диске.
- Вы также можете очистить кеш и перезагрузить компьютер.
- Вы также можете запустить очистку диска, открыть окно проводника и щелкнуть правой кнопкой мыши по основному каталогу (обычно это C
- Щелкните «Свойства», а затем — «Очистка диска».
Метод 6 — Переустановите графический драйвер
Если ошибка связана с плохим графическим драйвером, вы можете сделать следующее:
- Откройте диспетчер устройств и найдите драйвер видеокарты.
- Щелкните правой кнопкой мыши драйвер видеокарты, затем нажмите «Удалить», затем перезагрузите компьютер.
Метод 7 — Ошибка выполнения, связанная с IE
Если полученная ошибка связана с Internet Explorer, вы можете сделать следующее:
- Сбросьте настройки браузера.
- В Windows 7 вы можете нажать «Пуск», перейти в «Панель управления» и нажать «Свойства обозревателя» слева. Затем вы можете перейти на вкладку «Дополнительно» и нажать кнопку «Сброс».
- Для Windows 8 и 10 вы можете нажать «Поиск» и ввести «Свойства обозревателя», затем перейти на вкладку «Дополнительно» и нажать «Сброс».
- Отключить отладку скриптов и уведомления об ошибках.
- В том же окне «Свойства обозревателя» можно перейти на вкладку «Дополнительно» и найти пункт «Отключить отладку сценария».
- Установите флажок в переключателе.
- Одновременно снимите флажок «Отображать уведомление о каждой ошибке сценария», затем нажмите «Применить» и «ОК», затем перезагрузите компьютер.
Если эти быстрые исправления не работают, вы всегда можете сделать резервную копию файлов и запустить восстановление на вашем компьютере. Однако вы можете сделать это позже, когда перечисленные здесь решения не сработают.
Другие языки:
How to fix Error 1606 (Adobe Reader Error 1606) — Could not access network location.
Wie beheben Fehler 1606 (Adobe Reader-Fehler 1606) — Es konnte nicht auf den Netzwerkstandort zugegriffen werden.
Come fissare Errore 1606 (Errore lettore Adobe 1606) — Impossibile accedere al percorso di rete.
Hoe maak je Fout 1606 (Adobe Reader-fout 1606) — Geen toegang tot netwerklocatie.
Comment réparer Erreur 1606 (Erreur d’Adobe Reader 1606) — Impossible d’accéder à l’emplacement réseau.
어떻게 고치는 지 오류 1606 (Adobe 리더 오류 1606) — 네트워크 위치에 액세스할 수 없습니다.
Como corrigir o Erro 1606 (Erro 1606 do Adobe Reader) — Não foi possível acessar o local da rede.
Hur man åtgärdar Fel 1606 (Adobe Reader Error 1606) — Det gick inte att komma åt nätverksplatsen.
Jak naprawić Błąd 1606 (Błąd Adobe Readera 1606) — Brak dostępu do lokalizacji sieciowej.
Cómo arreglar Error 1606 (Error 1606 de Adobe Reader) — No se pudo acceder a la ubicación de la red.
Об авторе: Фил Харт является участником сообщества Microsoft с 2010 года. С текущим количеством баллов более 100 000 он внес более 3000 ответов на форумах Microsoft Support и создал почти 200 новых справочных статей в Technet Wiki.
Следуйте за нами:
Этот инструмент восстановления может устранить такие распространенные проблемы компьютера, как синие экраны, сбои и замораживание, отсутствующие DLL-файлы, а также устранить повреждения от вредоносных программ/вирусов и многое другое путем замены поврежденных и отсутствующих системных файлов.
ШАГ 1:
Нажмите здесь, чтобы скачать и установите средство восстановления Windows.
ШАГ 2:
Нажмите на Start Scan и позвольте ему проанализировать ваше устройство.
ШАГ 3:
Нажмите на Repair All, чтобы устранить все обнаруженные проблемы.
СКАЧАТЬ СЕЙЧАС
Совместимость
Требования
1 Ghz CPU, 512 MB RAM, 40 GB HDD
Эта загрузка предлагает неограниченное бесплатное сканирование ПК с Windows. Полное восстановление системы начинается от $19,95.
ID статьи: ACX02293RU
Применяется к: Windows 10, Windows 8.1, Windows 7, Windows Vista, Windows XP, Windows 2000
В любом программном обеспечении возможно возникновение неполадок на любой стадии работы (установка, активное использование, удаление, обновление и т. д.), к сожалению, это касается и известной в определённых технических кругах программы «AutoCAD». Одной, из наиболее часто встречаемых, ситуаций является – ошибка 1606 при установке Autocad. Текст ошибки выглядит следующим образом: «Error 1606: Не удалось получить доступ к сетевому ресурсу». К слову, возникнуть она может на всех версиях ПО (2004/2007/2012/2015).
Ниже будут приведены варианты и способы решения подобной ошибки, но стоит учитывать, что некоторые из них подразумевают внесение изменений в реестр, что при невнимательном исполнении может привести к сбоям в работе компьютера, поэтому данные способы следует применять, не отклоняясь от инструкции.
Воспользоваться Microsoft Fixit
Откройте и установите утилиту «Microsoft Fixit» для устранения ошибок в установке программ, скачать её можно из прикреплённого статье архива или пройдя по https://support.microsoft.com/ru-ru/help/17588/fix-problems-that-block-programs-from-being-installed-or-removed для скачивания с официального сайта Microsoft.
Окно программы Microsoft Fixit
Принцип использования простой: скачиваем, устанавливаем, выполняем шаги, предлагаемые утилитой.
Причина в учётной записи
Это самая распространённая причина, вследствие которой и возникает подобная неприятная ситуация.
Стоит выделить несколько основных причин появления ошибки:
1. Повреждён или продублирован профиль пользователя:
Дело в том, что при проведении повторной инсталляции происходит процесс установки запрограммированной связи между реестром и папками профиля, и если ранее в имя пользователя или наименование папки профиля были внесены изменения, доступ к содержимому будет отсутствовать, и именно поэтому не устанавливается Автокад, ссылаясь на недоступность ресурса.
Для исправления ситуации проверьте следующие аспекты:
- Убедитесь в отсутствии дубликатов папок профиля в формате «%имя_пользователя%.имя_домена» или «%имя_пользователя%.имя_компьютера».
- Проверьте корректность значения и расположения активного профиля в подключении «HKEY_CURRENT_USERSoftwareAutodeskAutoCADR20.0ACAD-E001:409».
ВАЖНО. Этот же подключ возможно попробовать удалить и далее запустить процесс инсталляции заново, но все пользовательские конфигурации будут безвозвратно утеряны. Поэтому данный вариант стоит оставить на крайний случай.
2. Ограничены права учётной записи
В операционных системах Windows 7/8/8.1 пользователи, чьи права были ограничены, не вправе вносить изменения в папки, файлы и записи реестра. Но для корректной работы «AutoCAD» требуется неограниченный доступ к файлам и папкам, находящимся в каталоге «C:Users%ИМЯ_ПОЛЬЗОВАТЕЛЯ%» и ко всем записям и значениям ключа «HKEY_CURRENT_USER».
Для решения или наделите текущую учётную запись правами администратора, или создайте администраторскую учётную запись и попробуйте запустить процесс установки с неё.
3. Не работает или заблокирован Installer
Доступ к службе «msiexec» может быть недоступен, или служба может быть отключена вовсе.
Для того чтобы проверить работоспособность службы, в командной строке введите команду «msiexec», если в ответ не поступит сообщение об ошибке, модуль msi работает корректно.
Запуск команды «msiexec»
Запустите установщик вручную, для этого:
- Откройте пункт «Выполнить» и введите «services.msc», откроется окно «Службы». В списке найдите «Установщик Windows» и кликом правой кнопки мышки вызовите «Свойство».
- В строке «Тип запуска», если указано «Отключено», измените на «Вручную» и ниже нажмите на кнопку «Запустить».
Свойства установщика Windows
Если данные варианты не помогли, примените перерегистрацию системных библиотек, связанных с «Win Installer». Для этого откройте «Блокнот» и поместите в него следующий текст, как на рисунке ниже:
Далее, сохраните файл с расширением .bat и запустите его, после выполнения перезагрузите компьютер.
4. Отсутствуют требуемые папки пользователя
Данный вариант относится к установке программы с помощью «SMS» или объектов групповой политики.
Необходимое полное соответствие указанных значений в подключе реестра «HKEY_USERSDEFAULTSoftwareMicrosoftWindowsCurrentVersionExplorerShell Folders» должно соответствовать истине.
Т. е. для «Local Settings» значение «F:Windowssystem32ConfigurationProfileSystemLocal Setting», а для «Local AppData» значение «F:Windowssystem32ConfigurationProfileSystemLocal SettingsApplication Data». Пути и наименования могут отличаться.
Причина в подключе реестра
Если всё вышеописанное не помогло и так и не устанавливается Autocad, следует проверить правильность введённых параметров в подключах «HKEY_CURRENT_USERSoftwareMicrosoftWindowsCurrentVersionExplorerUser Shell Folders» и «HKEY_LOCAL_MACHINESoftwareMicrosoftWindowsCurrentVersionExplorerUser Shell Folders».
Способ 1
Выполните команду «regedit.exe» и откройте путь из второго вышеуказанного подключа «HLM».
Запуск редактор реестра regedit.exe
Отыщите ключ с наименованием «Common Documents» – его значение должно быть «C:UsersPublicDocuments». Если данного ключа нет, добавьте его с типом «REG_SZ».
Способ 2
Здесь же проверьте все пути, указывающие на «User», если указанных папок не существует, создайте их с указанными именами.
Данная ситуация довольно распространённая, и 100% рабочего варианта нет, кому-то помогает исправление реестра, а кому-то простое создание администраторской учётной записи, ну а кто-то просто дожидается момента, когда установился «Fixit» и решил проблему автоматически.
В любом случае, для решения Error 1606 стоит чётко следовать вышеописанным инструкциям и применить их в совокупности.
Contents
- What Are the Reasons for the Error Code 1606 on Windows 10?
- How to Resolve “Error Code 1606. Could Not Access Network Location” on Windows 10/11
- Restart Your Computer
- Check Program Compatibility Using the Windows Compatibility Troubleshooter
- Revise the Documents Permission
- Create Another Local User Account
- Edit Registry Keys
- Check for Malware
- Update Your Operating System

Error codes on Windows are a headache for anyone using the operating system. For the most part, the developers at Microsoft Corporation promise that such error codes—together with the frustrating pause they bring to your work—can be resolved with regular updates. However, this is not a hard-and-fast remedy.
So, to understand how to fix “Error code 1606. Could not access network location.” in Windows 11/10, you need to answer the question, “What is error code 1606 on Windows?” In other words, you have to ask questions like “What are the reasons for the error code 1606 on Windows 10 and Windows 11?” before bringing into play the methods of how to resolve “Error code 1606. Could not access network location.”
From the answers to questions like the above, you might find that the most suitable solution to the error code 1606 is the detection of malware using Auslogics Anti-Malware, for example. All in all, a quick and permanent resolution of the error code 1606 is not impossible.
What Are the Reasons for the Error Code 1606 on Windows 10?
“Error code 1606. Could not access network location.” is a glitch in Windows 10 and 11 that usually comes up when Windows users attempt to install certain programs on their computers. Of course, as a result of this error code, the installation attempt fails, and users have to begin scouring the internet for what Error Code 1606 stands for and how to fix it quickly and permanently.
In truth, there are quite a number of reasons for this error code. The most common ones are as follows:
- Faulty Windows Registry settings (usually a broken key/subkey in the operating database)
- Incompatibility of programs with the current operating system
- Folder redirection or permission problems
- The presence of malware
From this list of suspects, you may have already begun to realize that you won’t have to apply for a university program or acquire a diploma in software studies to fix the error code 1606. In a nutshell, as long as you effectively address the aforementioned issues, you will have your computer—and your mood—back to normal in no time.
How to Resolve “Error Code 1606. Could Not Access Network Location” on Windows 10/11
We have highlighted 7 different ways with which you can fix the error code 1606. Each of these suggestions has the potential to solve the problem, so you should keep trying until you find the best solution for your case.
Restart Your Computer
Your computer is a machine with many tiny—and not tiny—parts inside (and on) it. No matter how advanced this machine is, it still requires the occasional recharge or ‘juicing up.’ This is one of the reasons restarting a computer is the most common solution to any computer problem.
So, in the case of the error code 1606, the first thing you should try is to restart your computer. The Windows operating system will be refreshed after a restart. Therefore, close all the programs currently running on your computer and initiate a restart.
Bonus point: Use Ctrl + D to go straight to the desktop. Then, use Alt + F4 to bring out the power options. Scroll down to Restart and press Enter.
Once your computer has restarted, try installing your software again.
Check Program Compatibility Using the Windows Compatibility Troubleshooter
If restarting your computer does not resolve the problem, the next best thing to consider is program compatibility.
Although Windows 11 is the latest edition of Windows, there have been a handful of others. These include Windows 10, 8, 7, etc., as well as their ‘Pro’ and ‘Home’ versions. Some software developers have fallen behind on updating their programs to be properly integrated with the current Windows version. This is one basis for the occurrence of the error code 1606.
Following this thought, all you need to do to fix the problem is to use the Troubleshoot compatibility option, which comes with Windows 10 and 11. There is more than one way to make use of this feature, but we will highlight two of such procedures:
- Directly run Troubleshoot compatibility by right-clicking the application file of the software you want to install and choosing the option in question.
- Use the Windows key + R to get to the Run console. Type Control into the console and press Enter on your keyboard. This takes you to the Control Panel page. Next, click the Programs option, and then choose “Run programs made for previous versions of Windows”.
In both cases, the Program Compatibility Troubleshooter will be run. You can follow the options from there and try installing your software when the computer has finished fixing the problem.
Revise the Documents Permission
If the issue persists after you have sorted out everything that has to do with Windows compatibility, you should revise the permissions of PublicDocuments. The error code 1606 might be telling you (in code) that the Windows installer has been restricted because it can’t make changes to the PublicDocuments directory. And it needs to be able to do this – or some software installations will fail.
In order to fix this issue, you need to revise the PublicDocuments permission. As usual, there are many ways to do this. However, you can revise this permission in the following easy steps:
- Open File Explorer, go to Local Disk (C:), open Users, move to Public, and finally, navigate to Public Documents. You can shorten this process by typing C:UsersPublic into the File Explorer address line.
- Right-click on the Public Documents folder and navigate to Properties.
- Click on the Security tab.
- Click the Edit option.
- Tick all the boxes under the Allow heading to get full control of the folder. As an aside, ticking only Full control will result in all the boxes being ticked.
Try installing your software.
Create Another Local User Account
The reason why you revised the Public Documents permission in the last fix is so that you would have more control over your computer’s processes. So, if that didn’t work, we suggest that you go even further in acquiring more control over the computer’s core activities. So, create another local user account.
To create a new local user account, do the following:
- Use the Windows key + X and click Computer Management from the list of options.
- Under the Systems Tools subheading on the Computer Management page, click on Local Users and Groups.
- Next, right-click on Users and select New User.
- Fill in the required information with a new username and password.
- Untick the User must change password at next login option, and tick Password never expires.
- Click Create.
- Double-click on Users again, and right-click on the account you created so you can select Properties.
- Navigate to the Member Of tab and click on Users and then Add.
- Inside the Enter the object names to select dialog box, type Administrator, and click OK.
- Deselect the Startup items & services option.
- Next, restart the computer and log in to the user account you just created.
Then attempt to install your software.
Edit Registry Keys
So far, we have put forward simple, easy-to-do fixes that should resolve the error code 1606, which is hindering you from installing software packages. If all of them have been to no avail, it’s time to edit the Windows Registry, which is a bit more technical.
The Windows Registry is a very sensitive space inside your computer. It is like the Matrix of your Windows operating system, and it holds the information and instructions needed for your computer to run effectively. So, if you keep getting the error 1606, your computer isn’t running effectively, meaning that there might be a problem in the Registry somewhere.
You can edit the Registry to make sure the error 1606 goes away, but you need to be careful. Practically every Registry key is important, so you have to click and type with caution.
Here is what you should do:
- First, you need to get to the Registry Editor. You can search for it in the Start menu or hit Win + R and type in Regedit. Both options take you to the Registry Editor page.
- Under Computer, expand HKEY_LOCAL_MACHINE.
- From the ensuing options, expand SOFTWARE.
- Next, expand Microsoft, open Windows, go to CurrentVersion, and then select Explorer.
- From the options under Explorer, double-click Shell Folders.
(You can use the address line in the Registry Editor page to reach here. Simply type in HKEY_LOCAL_MACHINESOFTWAREMicrosoftWindowsCurrentVersionExplorerShell Folders and you’ll be redirected to the same page.)
- Navigate to the right-hand side of the Registry Editor and select Common Documents.
- Next, move your cursor to the dialog box under Value Data.
- If the box is empty, type in C:UsersPublicDocuments.
- Exit the Registry Editor and restart your computer.
What you have just done is similar to what you did when you revised the Public Documents permission. So, once your computer has booted up again, try installing the software.
Note that if the Value Data: box is not empty and already has C:UsersPublicDocuments, this means that the error code 1606 is coming from somewhere else.
Check for Malware
Once you have tried everything listed above, there is a very high probability that the error code 1606 will stop popping up and hindering the installation of your software. However, if none of the above-listed suggestions has helped you to fix the problem, malware may be responsible.
In the case of the error code 1606, what malicious programs do is get in the way of your operating system efficiently carrying out the instructions you have sent to it. Such malware could change the properties of very important program files, thereby rendering them effectively useless. To get rid of these malicious programs, you need a solid anti-malware software package.
Anti-malware (or anti-virus) programs are a dime a dozen. There are products in this category that are free and others that require subscriptions. Needless to say, there are also those that are very effective in curtailing the harmful activities of malware and those that are really just decorative programs. Without question, the kind of anti-malware you need to fix the error 1606 is the former.
Thankfully, the default Windows antivirus (Windows Security) does a decent job of getting rid of many kinds of malware. The only drawback to using this program is that it might overlook new or variant malware. So, you would need something more flexible and specific for dealing with malicious computer entities, some of which could be responsible for the error code 1606.
Again, Auslogics Anti-Malware is a good option.
Update Your Operating System
As an extension of the last suggestion, you can simply update your operating system and let Microsoft Corporation worry about the error code 1606. We have stretched this suggestion a bit too far, but that is essentially why your Windows computer regularly reminds you to update the operating system.
As is the case with any progressive establishment, the manufacturers and developers of your hardware and software do not want you to have to deal with issues like the error code 1606. So, they usually collect information on how computers like yours run on a daily basis and think up ways to resolve issues that may come up. These solutions are packed into the updates you get, so downloading and implementing them should help you keep your computer up to date and free from error codes like 1606.
As you might have already noticed, this means that it is important that you allow Microsoft to collect information from your computer. This will make it easier for it to diagnose whatever issues you are faced with and fix them for you.
Finally, the error 1606 is not very common, nor is it very rare. So, knowing how to fix “Error code 1606. Could not access network location” in Windows 11 and Windows 10 means that you wouldn’t have to pull your hair out.