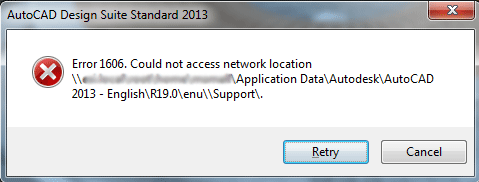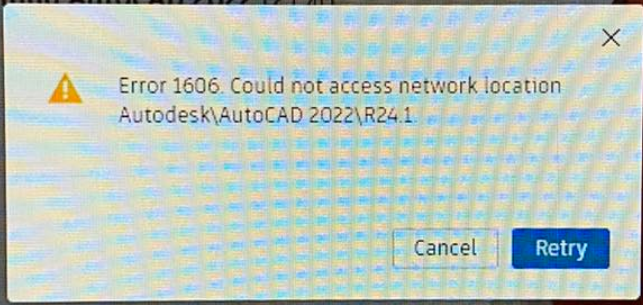Многие пользователи сообщили, что видели «Код ошибки 1606. Не удалось получить доступ к сетевому расположению». при установке любого программного обеспечения, например Autodesk. Возможные причины этой ошибки:
- Проблема с подразделами реестра, связанными с папками оболочки
- Предыдущая установка остается в системе
- Неправильные разрешения, назначенные папке общих документов
В этой статье мы перечислили некоторые стратегии устранения неполадок, которые помогут вам преодолеть эту ошибку.
Исправление 1 — переименовать папки оболочки в реестре
1. Нажмите Win + R, чтобы открыть «Выполнить». Введите regedit, чтобы открыть редактор реестра.
2. Перейдите в следующее место или скопируйте и вставьте его в панель навигации.
HKEY_LOCAL_MACHINESOFTWAREMicrosoftWindowsCurrentVersionExplorer
3. В папке Explorer найдите ключ Shell Folders. Переименуйте его с тремя точками в конце ( Папки оболочки… ).
4. В папке проводника найдите папки оболочки пользователя.
5. Выберите папку и нажмите Fn + F2, чтобы переименовать ее.
6. Удалите пользователя в начале, чтобы имя папки изменилось на Shell Folders.
7. Закройте реестр и перезагрузите систему. Проверьте, устранена ли проблема после запуска.
Исправление 2 — Внесите изменения в ключ реестра папок оболочки
1. Откройте «Выполнить», одновременно нажав клавиши Win + R.
2. Введите regedit, чтобы открыть редактор реестра.
3. Перейдите в указанное ниже место или скопируйте и вставьте его в панель навигации реестра.
HKEY_LOCAL_MACHINESOFTWAREMicrosoftWindowsCurrentVersionExplorerПапки оболочки
4. С правой стороны дважды кликните запись с именем Общие документы.
5. В окне «Редактировать строку» проверьте, содержит ли поле «Значение» допустимый путь к папке для документов. Если путь недействителен, скопируйте и вставьте расположение по умолчанию для документов в вашей системе (C:UsersPublicDocuments).
6. Выйдите из реестра и перезагрузите систему. Проверьте, устранена ли ошибка при следующем запуске.
Исправление 3 — изменение разрешений для общедоступных документов
1. Нажмите Win + E, чтобы открыть Проводник.
2. Перейдите в следующую папку C:UsersPublic.
3. Внутри общедоступного каталога кликните правой кнопкой мыши «Общие документы» и выберите «Свойства».
4. В окне «Свойства» перейдите на вкладку «Безопасность».
5. Выберите активную текущую учетную запись пользователя. Нажмите кнопку «Изменить».
6. В группе «Разрешения» для выбранного пользователя установите флажок «Полный доступ» в столбце «Разрешить», чтобы предоставить пользователю все разрешения.
7. Нажмите «Применить», а затем «ОК», чтобы сохранить настройки.
8. Теперь проверьте, можно ли выполнить установку без ошибок.
Исправление 4. Используйте средство устранения неполадок совместимости программ.
1. Просто одновременно удерживайте комбинации клавиш Win + R, чтобы открыть диалоговое окно «Выполнить».
2. Введите control, чтобы запустить панель управления.
3. В списке элементов дважды кликните Устранение неполадок.
4. Теперь вы находитесь в окне «Устранение неполадок с компьютером». Здесь выберите опцию Программы.
5. В окне «Устранение неполадок — Программы» вы найдете средство устранения неполадок совместимости программ в группе «Программы».
6. Кликните его правой кнопкой мыши и выберите параметр «Запуск от имени администратора».
7. Если UAC запросит разрешения администратора, выберите Да.
8. Кликните гиперссылку «Дополнительно» в окне «Средство устранения неполадок совместимости программ».
9. Теперь поставьте галочку рядом с Применить ремонт автоматически.
10. Средство устранения неполадок запускает сканирование для обнаружения любых проблем. Дождитесь завершения этого процесса.
11. В следующем окне будет список программ. Здесь выберите программу, которая создает проблемы для вас.
12. Если проблемной программы или установщика нет в списке, выберите вариант «Нет в списке».
13. В случае варианта «Нет в списке» выберите путь к установщику с помощью кнопки «Обзор».
14. Выберите Попробуйте рекомендуемые настройки в качестве варианта устранения неполадок для проблемного установщика.
15. Нажмите кнопку Проверить программу… , чтобы проверить, работает ли она с рекомендуемыми параметрами совместимости для программы.
14. После завершения процесса применения настроек выполните действия по установке программы и проверьте, исправлена ли ошибка.
Спасибо за чтение.
Мы надеемся, что эта статья была достаточно информативной, чтобы помочь вам решить код ошибки 1606 при установке любой программы на ПК с Windows. Прокомментируйте и дайте нам знать, если у вас возникнут проблемы с исправлениями, упомянутыми в этой статье.
Download PC Repair Tool to quickly find & fix Windows errors automatically
Users are not able to install a program on their Windows 11/10 computers. When they try to do so, they are seeing Error Code 1606, Could not access Network Location. In this article, we are going to see some easy solutions to resolve the error.
Why am I seeing Error Code 1606?
This error usually occurs due to the wrongful Registry settings of the Shell folder. This can easily be fixed by modifying the registry via the Registry Editor. Another reason why you would see this error is if a third-party application is interfering with the installation process. You can also encounter this error if you lack permission, we will be seeing that as well.
If you are seeing Error Code 1606, Could not access Network Location on Windows 11.10, use the given solutions to resolve it.
- Run Program Compatibility Troubleshooter
- Edit Registry
- Change the Permission
- Troubleshoot in Clean Boot State
Let us talk about them in detail.
1] Run Program Compatibility Troubleshooter
First up, we would recommend you to use the Program Compatibility Troubleshooter of Windows to fix the issue. Use the following steps to do the same.
- Open Control Panel from the Start Menu.
- Click Program > Run programs made for previous versions of Windows.
- Follow the on-screen instruction to run the troubleshooter.
Now, retry installing the app and see if the issue persists.
2] Edit Registry
As mentioned earlier, this issue can occur because of wrongful registry configuration. So, we need to modify the Registry and see if that can fix the issue.
So, open Registry Editor from the Start Menu and go to the following location.
HKEY_LOCAL_MACHINESOFTWAREMicrosoftWindowsCurrentVersionExplorerShell Folders
Double-click on Common Documents and check if Value data is set to the following location.
C:UsersPublicDocuments
If not, you have to paste it there and click Ok.
3] Change the Permission
If the Registry configuration is fine, you have to change the permission of the Pubic Documents folder. To do that, follow the given steps.
- Open File Explorer by Win + E or from the Start Menu.
- Go to C:UsersPublic.
- Right-click on Public Documents and select Properties.
- Go to the Security tab, select the active user name, and click Edit.
- Tick Full Control and click Apply > Ok.
Now, check if the issue persists.
4] Troubleshoot in Clean Boot State
If you are still not able to resolve the issue then it can be because of a third-party application. In that case, you have to troubleshoot in Clean Boot State and see what’s causing the error. When you know the culprit, remove it and you will be good to go.
That’s it!
Read Next: Error 1061, The service cannot accept control messages at this time.
Yusuf is currently pursuing B.Tech in Delhi. He is a keen follower of the Windows ecosystem and enjoys working on his Windows 11 PC.
Download PC Repair Tool to quickly find & fix Windows errors automatically
Users are not able to install a program on their Windows 11/10 computers. When they try to do so, they are seeing Error Code 1606, Could not access Network Location. In this article, we are going to see some easy solutions to resolve the error.
Why am I seeing Error Code 1606?
This error usually occurs due to the wrongful Registry settings of the Shell folder. This can easily be fixed by modifying the registry via the Registry Editor. Another reason why you would see this error is if a third-party application is interfering with the installation process. You can also encounter this error if you lack permission, we will be seeing that as well.
If you are seeing Error Code 1606, Could not access Network Location on Windows 11.10, use the given solutions to resolve it.
- Run Program Compatibility Troubleshooter
- Edit Registry
- Change the Permission
- Troubleshoot in Clean Boot State
Let us talk about them in detail.
1] Run Program Compatibility Troubleshooter
First up, we would recommend you to use the Program Compatibility Troubleshooter of Windows to fix the issue. Use the following steps to do the same.
- Open Control Panel from the Start Menu.
- Click Program > Run programs made for previous versions of Windows.
- Follow the on-screen instruction to run the troubleshooter.
Now, retry installing the app and see if the issue persists.
2] Edit Registry
As mentioned earlier, this issue can occur because of wrongful registry configuration. So, we need to modify the Registry and see if that can fix the issue.
So, open Registry Editor from the Start Menu and go to the following location.
HKEY_LOCAL_MACHINESOFTWAREMicrosoftWindowsCurrentVersionExplorerShell Folders
Double-click on Common Documents and check if Value data is set to the following location.
C:UsersPublicDocuments
If not, you have to paste it there and click Ok.
3] Change the Permission
If the Registry configuration is fine, you have to change the permission of the Pubic Documents folder. To do that, follow the given steps.
- Open File Explorer by Win + E or from the Start Menu.
- Go to C:UsersPublic.
- Right-click on Public Documents and select Properties.
- Go to the Security tab, select the active user name, and click Edit.
- Tick Full Control and click Apply > Ok.
Now, check if the issue persists.
4] Troubleshoot in Clean Boot State
If you are still not able to resolve the issue then it can be because of a third-party application. In that case, you have to troubleshoot in Clean Boot State and see what’s causing the error. When you know the culprit, remove it and you will be good to go.
That’s it!
Read Next: Error 1061, The service cannot accept control messages at this time.
Yusuf is currently pursuing B.Tech in Delhi. He is a keen follower of the Windows ecosystem and enjoys working on his Windows 11 PC.
Код ошибки 1606 (не удается получить доступ к сетевому расположению) появляется, когда некоторые пользователи Windows пытаются установить или удалить программное обеспечение. На компьютерах HP эта проблема возникает из-за прилагаемого программного обеспечения HP, которое в конечном итоге нарушает совместимость с установками, созданными с использованием WiX.
Код ошибки 1606 — Не удалось получить доступ к расположению в сети
Как выясняется, эта конкретная проблема, скорее всего, возникла из-за проблемы с одним из следующих подразделов реестра:
HKEY_CURRENT_USER Программное обеспечение Microsoft Windows CurrentVersion Explorer Папки оболочки пользователя HKEY_LOCAL_MACHINE Software Microsoft Windows CurrentVersion Explorer Папки оболочки пользователя
Если вы в настоящее время сталкиваетесь с этой проблемой, вы можете использовать автоматическое исправление или внести необходимые изменения вручную, чтобы решить эту проблему.
Однако код ошибки 1606 (не удалось получить доступ к сетевому расположению) также может возникать из-за несоответствия разрешений. В этом случае вы должны быть в состоянии решить
Способ 1. Запуск средства устранения проблем совместимости программ
Если вы ищете простое исправление, вы можете решить код ошибки 1606 (не удалось получить доступ к сетевому расположению), запустив средство устранения неполадок совместимости программ и применив рекомендованное исправление.
Несколько затронутых пользователей подтвердили, что эта операция, наконец, позволила им завершить установку программы, которая ранее не выполнялась с этой ошибкой.
Этот метод предполагает использование встроенного инструмента Fix-it, доступ к которому можно получить через интерфейс классической панели управления. Вы можете получить к нему доступ и использовать его независимо от того, используете ли вы Windows 7, Windows 8.1 и Windows 10.
Следуйте приведенным ниже инструкциям, чтобы запустить средство устранения неполадок совместимости программ:
- Нажмите клавишу Windows + R, чтобы открыть диалоговое окно «Выполнить». Внутри текстового поля введите «control.exe» и нажмите Enter, чтобы открыть классический интерфейс панели управления.
Панель управления
- Как только вы окажетесь в интерфейсе Классической панели управления, перейдите на вкладку «Устранение неполадок» из списка подпунктов.
- На вкладке «Устранение неполадок» выберите «Программы» в списке параметров.
Доступ к устранению неполадок программ
- В окне «Устранение неполадок» — «Программы» щелкните правой кнопкой мыши пункт «Устранение неполадок совместимости программ» и выберите «Запуск от имени администратора». Если UAC (Контроль учетных записей) попросит вас предоставить доступ администратора, нажмите Да.
Доступ к средству устранения неполадок совместимости программ
- На первом экране средства устранения неполадок совместимости программ нажмите Дополнительно, а затем установите флажок, связанный с Применить исправления автоматически.
Настройка средства устранения неполадок для автоматического применения исправлений
- Дождитесь завершения первоначального сканирования, затем используйте следующий экран, чтобы выбрать программу / установщик, с которым у вас возникли проблемы. Если программы или установщика нет в этом списке, выберите «Не указан», а затем автоматически найдите путь к исполняемому файлу.
- После того, как вы выбрали инструмент / установщик, который вызывает у вас проблемы, нажмите «попробовать рекомендуемые настройки».
Применение рекомендуемых настроек
- После применения рекомендованных настроек повторите действие еще раз и проверьте, разрешен ли теперь код ошибки 1606 (Не удалось получить доступ к сетевому расположению).
Если та же проблема все еще возникает, перейдите к следующему потенциальному решению ниже.
Способ 2: изменение ключа реестра
Если указанное выше автоматическое исправление не сработало, вы также можете попытаться устранить проблему вручную, изменив значение нескольких ключей реестра, связанных с папками оболочки. Как выясняется, эта проблема возникает из-за фиктивной записи в реестре, чаще всего связанной с неработающим программным обеспечением для создания образов операционной системы.
Если этот сценарий применим, вы сможете исправить проблему, используя редактор реестра, чтобы найти значение InstallLocation и изменить его так, чтобы он больше не указывал на несуществующее расположение.
Если вам удобно использовать редактор реестра для решения проблемы вручную, следуйте приведенным ниже инструкциям:
- Нажмите клавишу Windows + R, чтобы открыть диалоговое окно «Выполнить». Затем введите «regedit» внутри текстового поля и нажмите Enter, чтобы открыть редактор реестра. В ответ на запрос контроля учетных записей (UAC) нажмите Да, чтобы предоставить доступ администратора.
Запуск редактора реестра
- Внутри редактора реестра используйте меню с левой стороны, чтобы перейти к следующему местоположению: HKEY_LOCAL_MACHINE SOFTWARE Microsoft Windows CurrentVersion Explorer Папки оболочки
Примечание. Вы можете либо перемещаться туда вручную, либо вставлять местоположение прямо в панель навигации и нажимать клавишу «Ввод», чтобы мгновенно туда попасть.
- Как только вы доберетесь до нужного места, перейдите в правую часть и дважды щелкните «Общие документы».
- После того, как вы успешно открыли окно «Редактировать строку», проверьте местоположение в разделе «Значение», чтобы увидеть, действительно ли оно указывает на допустимое местоположение. Если это не так, вставьте расположение документов по умолчанию (C: Users Public Documents)
- Сохраните изменения, закройте редактор реестра и перезагрузите компьютер, чтобы убедиться, что проблема решена.
Изменение местоположения общих документов
Если проблема все еще не решена и вы все еще сталкиваетесь с кодом ошибки 1606, перейдите к следующему потенциальному исправлению ниже.
Способ 3: изменение разрешений Public Documents
Если ни одно из указанных выше исправлений не сработало, скорее всего, вы действительно столкнулись с проблемой разрешений, которая не позволяет установщику, который вы пытаетесь запустить, копировать содержимое в папку «Документ».
Несколько затронутых пользователей, столкнувшихся с той же проблемой, подтвердили, что им удалось решить проблему, изменив разрешения C: Users Public Documents и C: Users Public Public Documents, чтобы убедиться, что активная учетная запись пользователя, которая видит ошибка имеет полный контроль.
Если вы не знаете, как это сделать, следуйте инструкциям ниже:
- Откройте проводник и перейдите к C: Users Public.
Примечание. Если вы не можете видеть скрытые папки, используйте панель ленты вверху, чтобы нажать «Вид», а затем установите флажок «Связанные элементы».Параметр «Просмотр скрытых элементов» отмечен
- Зайдя в папку «Общие папки», щелкните правой кнопкой мыши «Общие документы» и выберите «Свойства» в контекстном меню.
- В меню «Свойства» выберите вкладку «Безопасность», затем выберите активную учетную запись пользователя и нажмите кнопку «Изменить» ниже.
- Затем с помощью меню «Разрешения» установите флажки «Разрешить» перед сохранением изменений.
- После того, как вы успешно предоставили полный контроль над папкой общедоступных документов, повторите шаги с 1 по 4 для C: Users Public Documents.
Предоставление полного контроля папкам документов
Проблема
При установке или запуске программ Autodesk в первый раз появляется одно из следующих сообщений об ошибке:
Сообщение «Ошибка 1606. Не удалось получить доступ к сетевому ресурсу».
Причины
Причина этой ошибки может заключаться в следующем.
- Данные, оставшиеся после предыдущей установки
- Неправильные параметры реестра Windows в разделе Папки оболочки или Папки оболочки пользователя.
- Наиболее распространенной причиной этой проблемы является перенаправление папок. Оно не поддерживается ни в одной программе Autodesk и может приводить к сбоям при установке и запуске.
- Папки пользовательского или общедоступного профиля отсутствуют или имеют ограничения.
- Поврежденная операционная система не позволяет запустить установщик.
Решение
Вариант 1. Проверка ключей реестра в разделе папок оболочки
-
Выберите «Пуск» > «Выполнить» и введите regedit в окне «Выполнить».
-
В редакторе реестра перейдите к следующему разделу: HKEY_LOCAL_MACHINESoftwareMicrosoftWindowsCurrentVersionExplorerShell Folders
-
Проверьте следующие значения в разделе Common Documents:
-
Имя = Common Documents
-
Тип = REG_SZ
-
Данные = C:UsersPublicDocuments
-

- Если раздел отсутствует, добавьте его, используя значения параметров «Имя», «Тип» и «Данные», приведенные в шаге 3.
- С помощью проводника убедитесь, что папки путей C:Users, отображаемых в разделе данных для ключей раздела «Папки оболочки», действительно существуют. В противном случае создайте их.
- Повторите шаги 3–5 также для раздела HKEY_LOCAL_MACHINESOFTWAREMicrosoftWindowsCurrentVersionExplorerUser Shell FoldersCommon Documents.
- Повторите шаги 3–5 также для раздела HKEY_CURRENT_USERSOFTWAREMicrosoftWindowsCurrentVersionExplorerShell FoldersCommon Documents.
- Повторите шаги 3–5 для раздела HKEY_CURRENT_USERSOFTWAREMicrosoftWindowsCurrentVersionExplorerUser Shell FoldersCommon Documents.
- Попробуйте установить программное обеспечение еще раз в соответствии с рекомендуемым рабочим процессом установки программ Autodesk.
Вариант 2. Исправление отсутствующих папок профиля
- Откройте реестр и перейдите к следующей папке: HKEY_LOCAL_MACHINESOFTWAREMicrosoftWindowsCurrentVersionExplorerShell Folders
- Будут показаны пути к общедоступному профилю (выделены желтым цветом на изображении ниже). Если они перенаправляются на другой диск, рекомендуется изменить их на исходное расположение по умолчанию (C:UsersPublic…).
- Наконец, убедитесь, что папки в общедоступном профиле существуют. Если они не существуют, создайте их вручную.
- C:UsersPublicDesktop
- C:UsersPublicDocuments
- C:UsersPublicMusic
- C:UsersPublicPictures
- C:UsersPublicVideos
- Запустите установку повторно.
Вариант 3. Восстановление поврежденной операционной системы
- Используйте средство проверки системных файлов для восстановления отсутствующих или поврежденных системных файлов.
- Запустите средство проверки готовности системы к обновлению от Microsoft.
- Установите все отсутствующие обновления Windows.
Вариант 4. Удаление данных, оставшихся после предыдущих установок, с помощью Microsoft Fix it
- Скачайте и установите средство устранения неполадок при установке и удалении программ Microsoft (также известное как Microsoft Fix it).
- Запустите средство устранения неполадок и следуйте инструкциям, чтобы найти и удалить ненужные данные.
- Попробуйте установить программное обеспечение еще раз в соответствии с рекомендуемым рабочим процессом установки программ Autodesk.
Вариант 5. Установка с использованием учетной записи локального администратора Windows
- Создайте новую учетную запись локального администратора Windows.
- Попробуйте установить программное обеспечение еще раз в соответствии с рекомендуемым рабочим процессом установки программ Autodesk.
Вариант 6. Удаление параметров перенаправления папок на компьютере, параметров групповой политики или управления доменами
- После удаления параметров перенаправления папок на компьютере перезапустите компьютер.
- Попробуйте установить программное обеспечение еще раз в соответствии с рекомендуемым рабочим процессом установки программ Autodesk.
См. также:
- «Ошибка 1606: Не удалось получить доступ к сетевому ресурсу» при выполнении автоматической установки
- «Ошибка 1606: Не удалось получить доступ к сетевому ресурсу» при установке с помощью функции «Запуск от имени»
- Ошибка 1606 + установка Autodesk 2014 + инициализация программы
Программы
Все классические программы