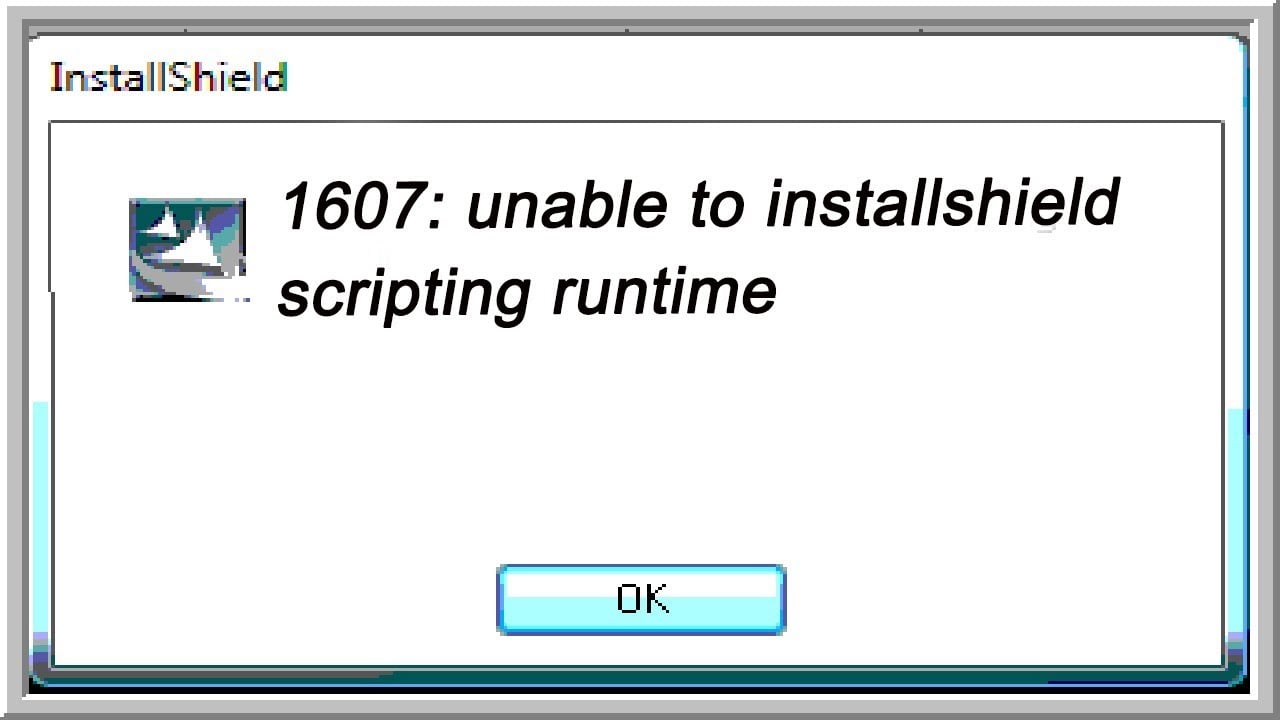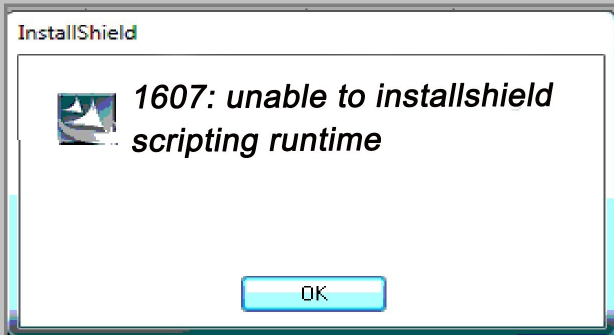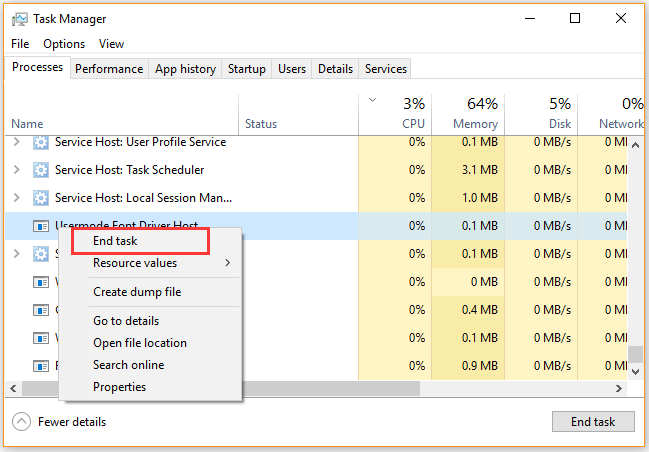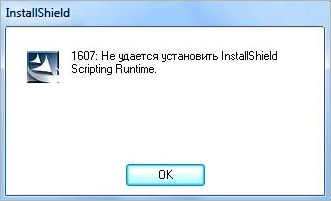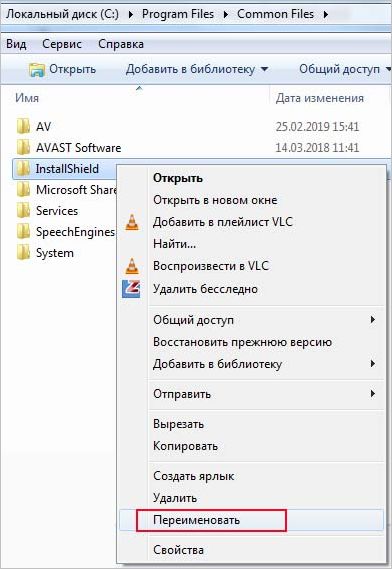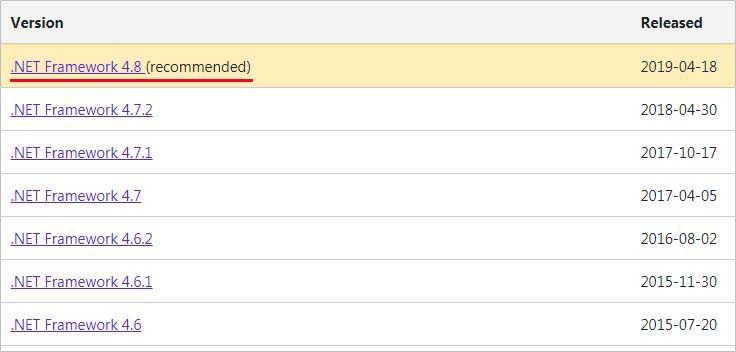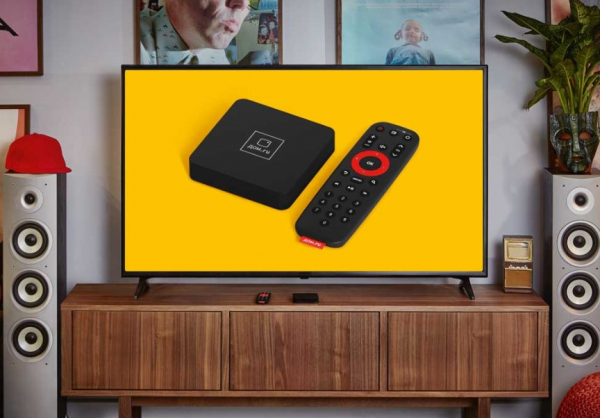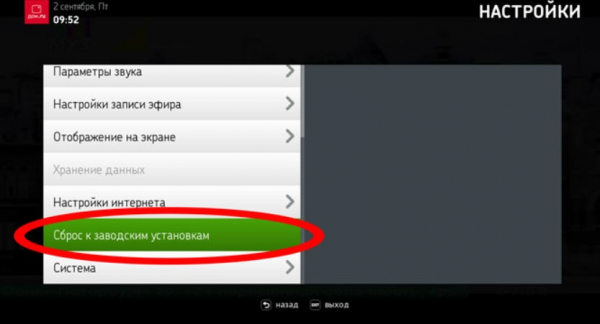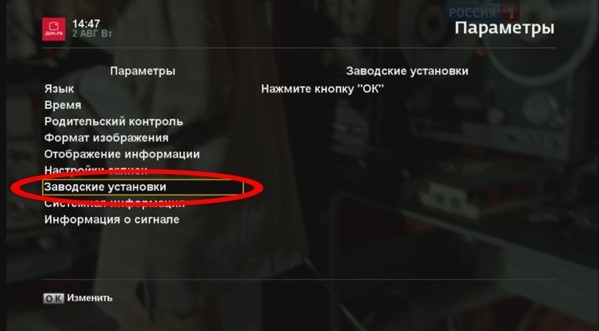Как исправить «1607 Unable to Install InstallShield Scripting Runtime»?
Во время установки приложений можно наткнуться на ошибку «1607 Unable to Install InstallShield Scripting Runtime». Возникать данная ошибка может на всех современных версиях Windows, начиная от Windows 7 и заканчивая последними сборками Windows 10.
Содержание
- Что вызывает «1607 Unable to Install»?
- Исправляем ошибку «1607 Unable to Install»
- Решение №1 Переименование папки InstallShield
- Решение №2 Установка Windows Installer
- Решение №3 Установка .NET Framework
- Решение №4 Закрытие работающих процессов
- Поврежден Windows Installer/InstallShield. Самая частая причина ошибки — системный установщик Windows или InstallShield поврежден. Решается все элементарной установкой переустановкой ПО либо переименованием одной папки.
- Отсутствует .NET Framework. Для работы установщика Windows необходимо наличие в системе актуальной версии .NET Framework. Для решения ошибки можно попробовать установить последнюю версию .NET Framework.
- Запущенные процессы мешают установке. Некоторые процессы, запущенные в системе, способны препятствовать нормально установке приложения. Достаточно закрыть их, чтобы избавиться от ошибки.
Исправляем ошибку «1607 Unable to Install»
Решение №1 Переименование папки InstallShield
Рассматриваемую сегодня ошибку могут вызывать поврежденные файлы InstallShield. Как показывает практика, достаточно переименовать папку InstallShield, чтобы избавиться от проблемы с установкой. Сделайте следующее:
- откройте Проводник своей системы;
- перейдите в директорию «C:Program Files (x86)Common Files»;
- переименуйте папку «InstallShield» в «InstallShield1»;
- перезагрузите компьютер и повторите установку приложения.
Решение №2 Установка Windows Installer
Файлы установщика Windows (Windows Installer) могли быть повреждены в вашей системе, вследствие чего и возникает ошибка «1607 Unable to Install». Чтобы это исправить, вам нужно сделать следующее:
- перейдите по этой ссылке и выберите предпочитаемый язык;
- нажмите кнопку «Скачать» для загрузки установщика;
- дождитесь окончания загрузки и запустите скачанный файл;
- следуйте инструкции на экране для установки Windows Installer;
- перезагрузите компьютер.
Решение №3 Установка .NET Framework
В некоторых случаях ошибка InstallShield может возникать из-за отсутствия в системе необходимой версии .NET Framework. Перейдите по этой ссылке для загрузки последнего .NET Framework (4.8) и установите его. Перезагрузите компьютер после установки и проверьте, была ли решена ошибка «1607 Unable to Install».
Решение №4 Закрытие работающих процессов
Определенные процессы могут препятствовать корректной установке приложений и вызывать рассматриваемую ошибку. Откройте Диспетчер задач (ПКМ на панель задач) и просмотрите работающие процессы. Ищите процессы под названием «idriver.exe», «msiexec.exe» или любые другие процессы с упоминаем «InstallShield» в их названии.
Мы надеемся, что способы решения, представленные в этой статье, помогли избавиться вам от ошибки «1607 Unable to Install».
-
Partition Wizard
-
Resize Partition
- Fix: 1607 Unable to Install InstallShield Scripting Runtime Error
By Ariel | Follow |
Last Updated November 06, 2020
When installing an application, an error message pops up “1607 unable to install InstallShield scripting run time”. What causes this error? How to fix it? Let’s explore the troubleshooting methods together with MiniTool.
“1607 unable to install InstallShield scripting run time” error often occurs when trying to install InstallShield on Windows 10. After investigating extensive user reports and forums, we come to the conclusion that the runtime error is mainly caused by corrupt InstallShield files or registry keys.
In addition, the broken Windows installer and conflicting processes are responsible for “1607 unable to install InstallShield scripting runtime”.
Now, let’s see how to fix the scripting runtime error.
Fix 1. Make Sure You Have Enough Disk Space
According to the InstallShield system requirement, this application requires 500MB free disk space at least. To avoid 1607 unable to install InstallShield scripting run time, ensure that you have enough free space on the hard drive. To create more disk space, you can delete these unnecessary files using a junk file cleaner. Alternatively, you can refer to this post to know more detailed solutions.
Fix 2. Rename the InstallShield Folder
The corrupted or missing InstallField files are the major reason for 1607 unable to install InstallShield scripting runtime error. In this case, you can fix the issue by renaming the InstallShield folder. Here’s how:
Step 1. Press Win + E keys to open File Explorer and then navigate to the root directory (local C drive).
Step 2. Inside the root directory, locate Program Files > Command Files.
Step 3. Find the InstallShield folder, and then right-click it and select Rename.
Step 4. Name the folder to InstallShield2 and save changes.
Now, you can check if the error “1607 unable to install InstallShield scripting runtime Windows 10” still persists.
Fix 3. Stop Certain Processes in Task Manager
According to the Microsoft forum, some certain processes like IDriver.exe and Msiexec.exe might interfere with important Windows processes. So, we recommend you close these processes in Task Manager.
Step 1. Press the Ctrl + Shift + Esc keys at the same time to open the Task Manager.
Step 2. Right-click the IDriver.exe and Msiexec.exe from the Processes tab, and then select End Task. Then you can repeat this step to end other related processes.
Fix 4. Perform a Clean Boot
As pointed out above, 1607 unable to install InstallShield scripting run time error can be caused by any conflicting services and applications. To exclude this factor, we recommend you perform a clean boot to determine what apps and services are causing the problem.
If you don’t know how to do that, you can refer to this post “How to Clean Boot Windows 10 and Why You Need to Do So?” Once you find the conflicting services or programs, you can disable or uninstall it.
Fix 5. Delete the Installer Files and Reinstall InstallShield
If the Windows Installer files are missing or corrupted, then you may encounter 1607 unable to install InstallShield scripting run time error. To fix the issue, you can try deleting the installer files first and reinstall InstallShield.
Step 1. Press Win + E keys to open the File Explorer, and then navigate to the C:WindowsDownloaded installation folder.
Step 2. Copy the Installer files to another place such as your desktop, and then delete the installer files inside the C:WindowsDownloaded folder.
Step 3. Click here to download the Windows Installer and follow the on-screen prompts to complete this installation.
Step 4. After that, you can reinstall InstallShield from the official website. At this time, 1607 unable to install InstallShield scripting run time error should be resolved.
About The Author
Position: Columnist
Ariel is an enthusiastic IT columnist focusing on partition management, data recovery, and Windows issues. She has helped users fix various problems like PS4 corrupted disk, unexpected store exception error, the green screen of death error, etc. If you are searching for methods to optimize your storage device and restore lost data from different storage devices, then Ariel can provide reliable solutions for these issues.
-
Partition Wizard
-
Resize Partition
- Fix: 1607 Unable to Install InstallShield Scripting Runtime Error
By Ariel | Follow |
Last Updated November 06, 2020
When installing an application, an error message pops up “1607 unable to install InstallShield scripting run time”. What causes this error? How to fix it? Let’s explore the troubleshooting methods together with MiniTool.
“1607 unable to install InstallShield scripting run time” error often occurs when trying to install InstallShield on Windows 10. After investigating extensive user reports and forums, we come to the conclusion that the runtime error is mainly caused by corrupt InstallShield files or registry keys.
In addition, the broken Windows installer and conflicting processes are responsible for “1607 unable to install InstallShield scripting runtime”.
Now, let’s see how to fix the scripting runtime error.
Fix 1. Make Sure You Have Enough Disk Space
According to the InstallShield system requirement, this application requires 500MB free disk space at least. To avoid 1607 unable to install InstallShield scripting run time, ensure that you have enough free space on the hard drive. To create more disk space, you can delete these unnecessary files using a junk file cleaner. Alternatively, you can refer to this post to know more detailed solutions.
Fix 2. Rename the InstallShield Folder
The corrupted or missing InstallField files are the major reason for 1607 unable to install InstallShield scripting runtime error. In this case, you can fix the issue by renaming the InstallShield folder. Here’s how:
Step 1. Press Win + E keys to open File Explorer and then navigate to the root directory (local C drive).
Step 2. Inside the root directory, locate Program Files > Command Files.
Step 3. Find the InstallShield folder, and then right-click it and select Rename.
Step 4. Name the folder to InstallShield2 and save changes.
Now, you can check if the error “1607 unable to install InstallShield scripting runtime Windows 10” still persists.
Fix 3. Stop Certain Processes in Task Manager
According to the Microsoft forum, some certain processes like IDriver.exe and Msiexec.exe might interfere with important Windows processes. So, we recommend you close these processes in Task Manager.
Step 1. Press the Ctrl + Shift + Esc keys at the same time to open the Task Manager.
Step 2. Right-click the IDriver.exe and Msiexec.exe from the Processes tab, and then select End Task. Then you can repeat this step to end other related processes.
Fix 4. Perform a Clean Boot
As pointed out above, 1607 unable to install InstallShield scripting run time error can be caused by any conflicting services and applications. To exclude this factor, we recommend you perform a clean boot to determine what apps and services are causing the problem.
If you don’t know how to do that, you can refer to this post “How to Clean Boot Windows 10 and Why You Need to Do So?” Once you find the conflicting services or programs, you can disable or uninstall it.
Fix 5. Delete the Installer Files and Reinstall InstallShield
If the Windows Installer files are missing or corrupted, then you may encounter 1607 unable to install InstallShield scripting run time error. To fix the issue, you can try deleting the installer files first and reinstall InstallShield.
Step 1. Press Win + E keys to open the File Explorer, and then navigate to the C:WindowsDownloaded installation folder.
Step 2. Copy the Installer files to another place such as your desktop, and then delete the installer files inside the C:WindowsDownloaded folder.
Step 3. Click here to download the Windows Installer and follow the on-screen prompts to complete this installation.
Step 4. After that, you can reinstall InstallShield from the official website. At this time, 1607 unable to install InstallShield scripting run time error should be resolved.
About The Author
Position: Columnist
Ariel is an enthusiastic IT columnist focusing on partition management, data recovery, and Windows issues. She has helped users fix various problems like PS4 corrupted disk, unexpected store exception error, the green screen of death error, etc. If you are searching for methods to optimize your storage device and restore lost data from different storage devices, then Ariel can provide reliable solutions for these issues.
В ходе установки приложения его процесс может неожиданно прерваться ошибкой «1607 не удается установить Installshield Scripting Runtime». Узнаем подробнее, как устранить эту проблему в Windows.
Причины ошибки
Установка приложений может прерваться сбоем при развертывании среды выполнения сценариев InstallShield по следующим причинам:
- Работает фоновый процесс или служба, которые вызывают конфликт с установщиком приложения, блокируют его компоненты и зависимости с библиотеками DLL.
- Повреждены файлы, которые требуются для запуска программной среды InstallShield.
- Отсутствует последняя версия NET Framework.
Переименование папки
В результате повреждения компоненты InstallShield могут препятствовать запуску некоторых функций Windows, что в конечном итоге приводит к ошибке 1607. Выполните следующие шаги:
В проводнике перейдите по пути: C:Program FilesCommon Files
Щелкните правой кнопкой мыши на папке InstallShield и выберите «Переименовать». Например, назовите ее InstallShield2 и сохраните изменения.
После попробуйте установить приложения.
Установка Framework
Ошибка также может возникнуть при отсутствии последней версии «NET Framework». Для ее загрузки сделайте в интернете запрос «Download NET Framework» и перейдите на сайт, указанный на рисунке.
Выберите версию программной платформы, совместимую с установленной операционной системой.
После загрузки запустите исполняемый файл и следуйте инструкциям на экране. После перезагрузки компьютера проверьте, прерывается ли установка программы ошибкой 1607.
Завершение процессов
Некоторые процессы и службы, работающие в фоновом режиме, могут вызвать конфликт во время установки программ. Нужно завершить два процесса, которые причастны к ошибке 1607.
Откройте Диспетчер задач с помощью команды taskmgr из окна «Выполнить» (Win + R) или комбинацией клавиш Ctrl + Shift +Esc.
На вкладке Процессы найдите «idriver.exe» и «msiexec.exe». Щелкните правой кнопкой мыши на каждый и завершите их нажатием на кнопку «Снять задачу». Кроме того, найдите все записи, в имени которых присутствует «InstallSheild» и также снимите задачу.
Если не удалось устранить ошибку 1607, то, возможно, поврежден текущий профиль пользователя. В этом случае создайте новую локальную учетную запись администратора и повторите установку.
Как сбросить настройки декодера эфирного домашнего телевидения? Это делается через меню, путем включения и выключения или полного сброса. В последнем случае устройство вернется к исходным настройкам, а сделанные вами настройки будут обнулены. Своевременный перезапуск и сброс устройства к заводским настройкам может восстановить работоспособность устройства и решить многие проблемы с его работой.
Содержание
- Как перезагрузить приставку Дом ру
- Через меню
- С помощью отключения / включения
- Как сбросить настройки до заводских
- Humax 7000i
- Humax 9000i
- KAON KA
Как перезагрузить приставку Дом ру
Перезапуск тюнера может пригодиться во многих случаях, когда вы подозреваете, что устройство работает неправильно. Основными причинами для выполнения этого шага являются:
- Замерзание или медленная работа;
- Проблемы с переключением телеканалов или некоторые телеканалы не работают должным образом;
- Отказ кнопок, пульт дистанционного управления не работает;
- Ненормальное поведение приемника, сбои в работе или аварии;
- Ошибки и т.д.
Зная, как сбросить настройки декодера Дом.ru, вы сможете решить многие из вышеперечисленных проблем. Существует два основных способа перезагрузки, которые различаются в зависимости от модели.
Через меню
Самый простой способ — перезагрузить маршрутизатор Dom через меню. Названия разделов / пунктов меню могут отличаться в зависимости от модели, но общий подход одинаков. Алгоритм следующий:
- Войдите в меню.
- Найдите раздел «Перезагрузка».
- Подтвердите действие и дождитесь перезагрузки.
С помощью отключения / включения
Другой способ перезапустить декодер Dom ru TV — это сделать это путем включения и выключения оборудования. Для этого можно использовать следующие параметры:
- вытащить вилку из розетки на 15-20 секунд;
- Нажатие кнопки включения/выключения с короткой паузой.
Этот способ работает, если в оборудовании что-то замерло, и вы не можете перезапустить приставку Дом.ru через меню. Однако все же существует небольшой риск потери данных на жестких дисках. Многое также зависит от используемой модели и ситуации, которая заставила перезапустить машину.
Как сбросить настройки до заводских
В сложных случаях можно перезагрузить декодер «Дом Ру», но это не всегда срабатывает. Более радикальным способом является восстановление заводских настроек. Здесь процедура зависит от используемого тюнера.
Сброс может быть полезен в следующих случаях:
- Невозможность восстановления работоспособности устройства путем обычного перезапуска;
- Проблемы с обновлением, включением/выключением;
- Серьезные ошибки, при которых простого сброса декодера «Дом Ру» недостаточно.
Обратите внимание, что при восстановлении заводских настроек все изменения, внесенные пользователем, удаляются. Затем последует автоматическая настройка и поиск телеканалов. Ниже приведены примеры некоторых популярных моделей, позволяющих смотреть цифровое телевидение.
Humax 7000i
Выполните следующие действия, чтобы сбросить настройки:
- Нажмите кнопку Меню и перейдите к разделу Настройки.
- Перейдите к заводским настройкам.
- В появившемся меню нажмите Да.
- При появлении запроса введите PIN-код. По умолчанию установлено значение 0000. Если вы его изменили, обратитесь в службу поддержки.
Humax 9000i
Данная модель может быть сброшена следующим образом:
- Нажмите кнопки включения/выключения и регулировки громкости.
- Подождите, пока индикатор не мигнет дважды.
- Наберите 980.
KAON KA
Для этого тюнера процесс восстановления заводских настроек выглядит следующим образом:
- Нажмите кнопку Меню.
- Перейдите в раздел Настройки, затем в раздел Настройка.
- Нажмите кнопку OK.
- Введите 0000 в поле PIN-код.
- Выберите строку Заводские настройки и нажмите кнопку OK.
- Дождитесь перезапуска устройства и отображения информации о часовом поясе.
- С помощью кнопок Влево и Вправо выберите часовой пояс и нажмите OK.
Как видите, сбросить настройки домашнего маршрутизатора и вернуть его к заводским настройкам очень просто. Старайтесь всегда начинать с первого шага, и только в случае неудачи делайте полный сброс.
В Интернете нередко встречаются жалобы, что приставка Дом ру не показывает каналы. Абоненты не всегда могут разобраться с ситуацией и сразу обращаются в сервисный центр для решения проблемы. В этом нет необходимости, ведь в 90% случаев неисправность можно устранить своими силами и обойтись без привлечения мастеров.
Причины
Существует три основных причины, почему не работает приставка Дом ру для телевизора — аппаратные, программные и действие внешних факторов. Так, к аппаратным проблемам относится неисправность оборудования или ошибки с подключением. В категорию программных входит неправильная настройка тюнера или ТВ. Ко внешним факторам относятся причины, которые не зависят от пользователя (к примеру, отсутствие трансляции). Иногда ошибки возникают и по более банальным причинам, к примеру, отсутствии оплаты.
Первые шаги
Для начала рассмотрим, что делать, если не работает приставка Дом ру и не показывает каналы для разных источников телевидения.
Не показывает каналы кабельного ТВ
Одна из ситуаций, когда у пользователей не показывают все каналы, а к квартире / дому подведено только кабельное ТВ. Сделайте следующие шаги:
- Убедитесь, что кабель хорошо подключен к телевизору. Плохой контакт или неправильное соединение штекера могут привести к ухудшению или отсутствию сигнала.
- Осмотрите кабель на факт исправности. Если приставка Дом ру показывает, что нет сигнала, проблема может крыться в повреждении ТВ-кабеля, по которому подходит сигнал. При выявлении дефекта замените изделие.
- Запустите повторный поиск. Если на приставке Дом ру нет ни одного ТВ-канала, войдите в меню и заново задайте автоматический поиск. Если это не помогло, попробуйте найти каналы вручную.
- При отсутствии результата звоните в техподдержку по номеру в своем городе или подайте заявку через форму на официальном сайте.
Не показывает цифровое ТВ
Во многих случаях клиенты сталкиваются с ситуацией, когда каналы не показывает при подключении цифрового телевидения Дом ру. Для восстановления работы приставки сделайте следующее:
- Проверьте качество всех контактных соединений и осмотрите кабели на факт целостности.
- Убедитесь в работоспособности аналоговых каналов. Если их нет, обратитесь в поддержку.
- Посмотрите на приставку — она должна быть включена.
- В настройках ТВ проверьте, чтобы был правильно выбран источник. Укажите тот разъем, с помощью которого подключается приставка Дом ру.
- Отключите тюнер от сети на 2-3 минуты, а после этого включите снова.
- Сбросьте настройки приемника до заводских с учетом инструкции по эксплуатации. Такой шаг может помочь, если появляется ошибка авторизации.
При отсутствии результатов обратитесь в техподдержку или оформите запрос на официальном сайте провайдера.
Не показывает каналы через CAM-модуль
Некоторые пользователи подключаются через специальный CAM-модуль Дом ру.
Если возникают проблемы с просмотром ТВ-каналов, сделайте следующее:
- Проверьте целостность кабеля.
- Убедитесь в работе аналоговых каналов. Если их не показывает, сразу пишите в поддержку.
- Отключите / включите ТВ с паузой в несколько минут.
- Перенастройте телевизор с учетом инструкции для вашей приставки Дом ру.
Если ни один из шагов не дает результаты, обратитесь в поддержку.
Тюнер не включается
Распространенный вопрос в сети, что делать, если не включается приставка Дом ру.
При возникновении ситуации сделайте следующее:
- Проверьте исправность и качество контактов розетки, к которой подключено устройство.
- Измерьте уровень напряжения на выходе.
- Если в тюнере используется выносной блок питания, попробуйте его заменить. Основная причина, почему не включается приставка Дом ру — высохшие конденсаторы, из-за чего внутренней схеме не хватает напряжения.
Обязательно посмотрите, включена ли кнопка питания.
Ошибки
Еще одна ситуация, с которой сталкиваются пользователи — появление разных надписей в виде кодов на дисплее. Распространенные ошибки приставки Дом ру — 301, 201, 348, 349, 401. При выявлении таких проблем сделайте следующее:
- Убедитесь в правильности подключения кабелей.
- Перезапустите тюнер по питанию.
- Запустите автоматический поиск каналов, а если их не показывает, сделайте это в ручном режиме.
Еще одна ситуация, когда приставка Дом ру не идентифицирована и появляется код 322. Также могут появиться ошибки 221, 321, 222. 421 или 422. Это означает, что канал не оплачен или подписка еще не пришла. Сделайте следующие шаги:
- Если вы недавно подключили пакет, подождите 10-15 минут.
- Перезапустите тюнер Дом ру по питанию.
Если результата нет долгое время, обратитесь в поддержку, к онлайн-консультанту или через форму обращения на сайте.
Зная, что делать, если сломалась приставка Дом ру и не показывает каналы, вы сможете быстро восстановить ее работоспособность без обращения в сервисный центр. Если же проблему не удается решить своими силами, всегда можно задать вопрос по телефону или обратиться к поддержке через сайт провайдера.