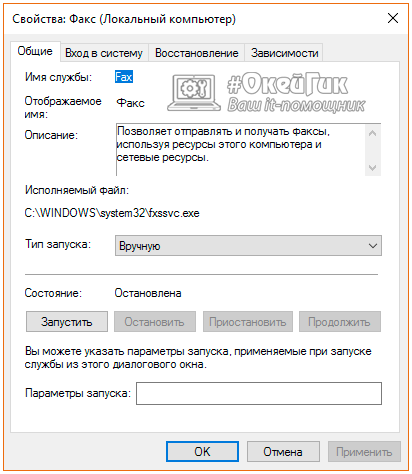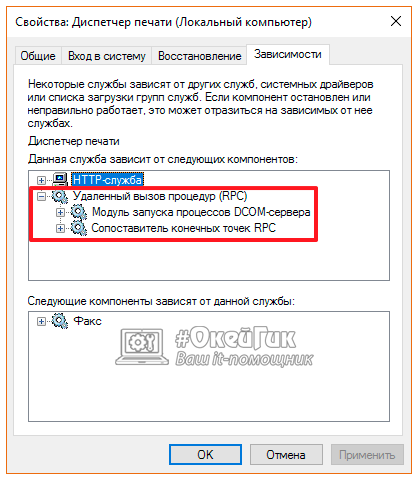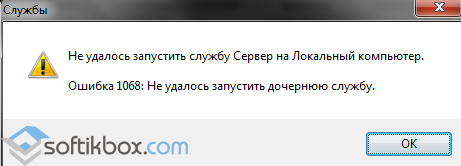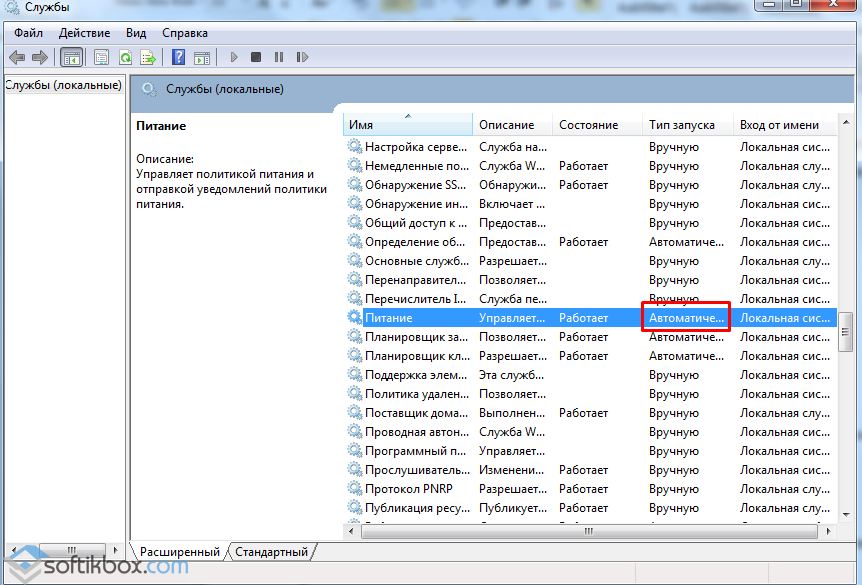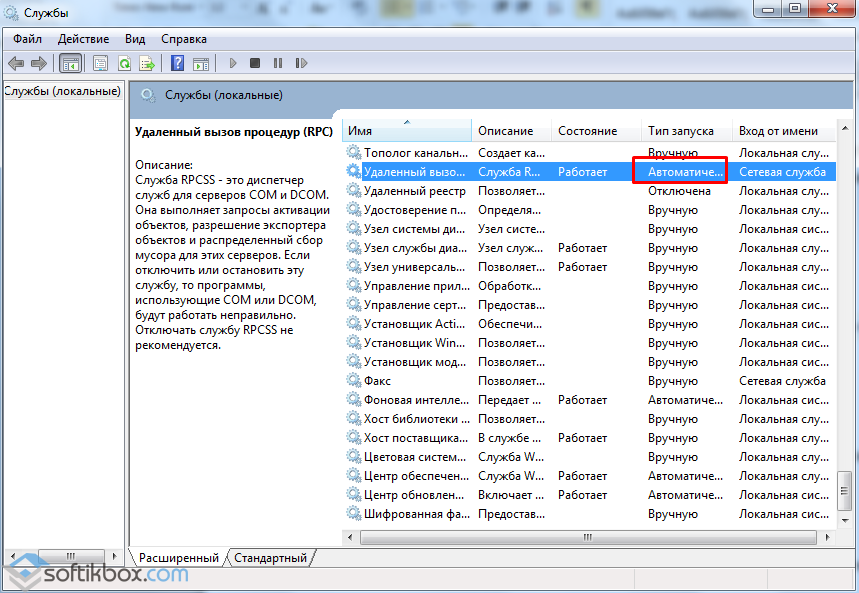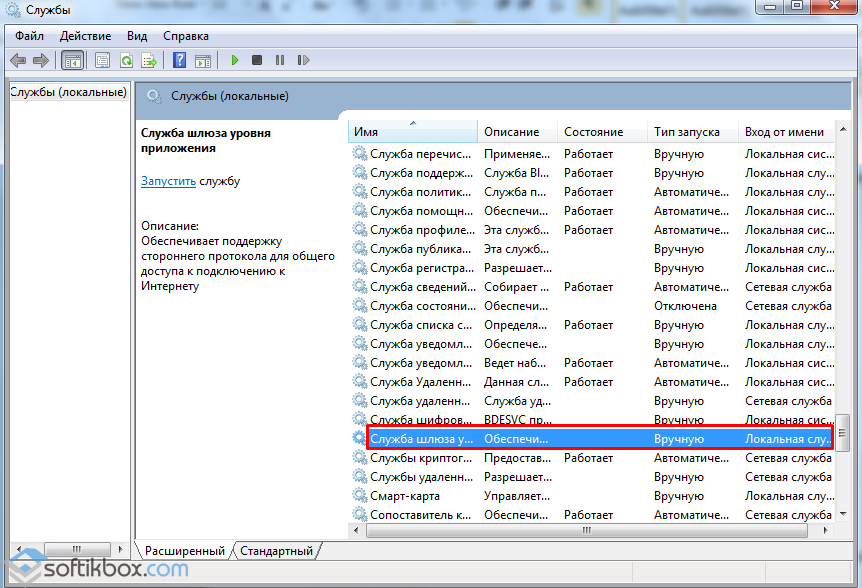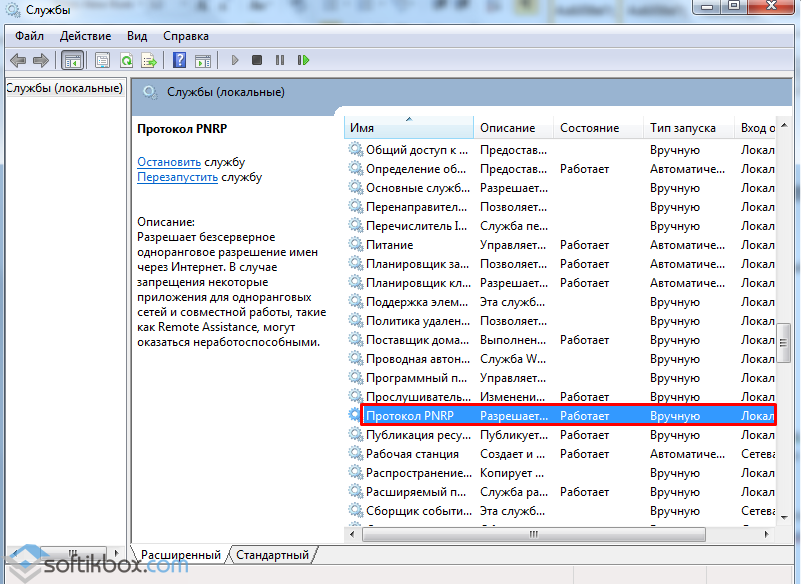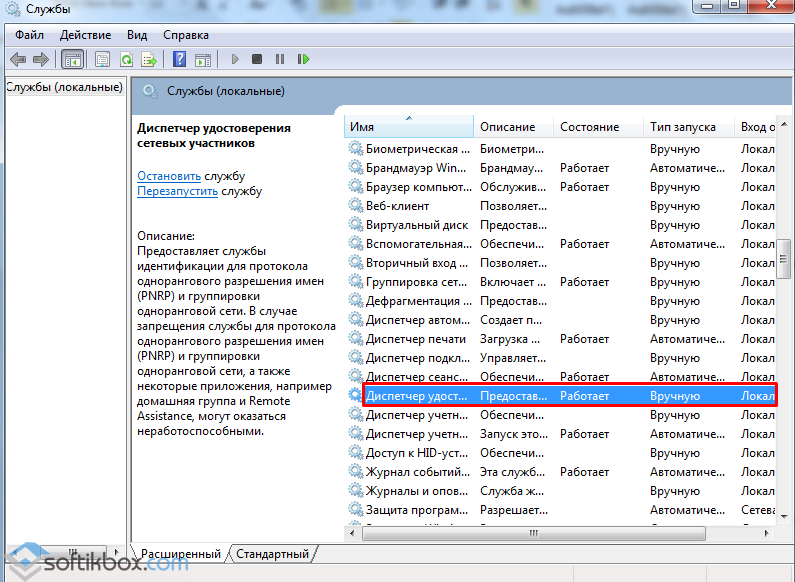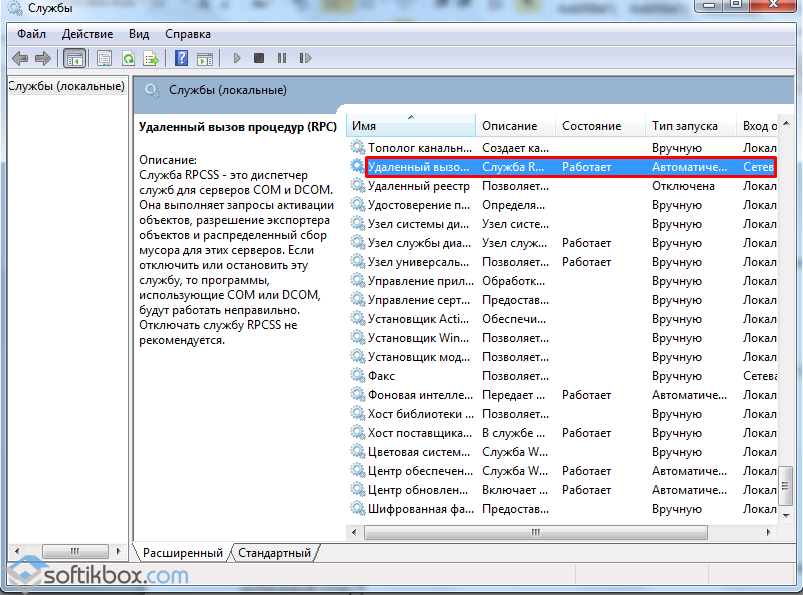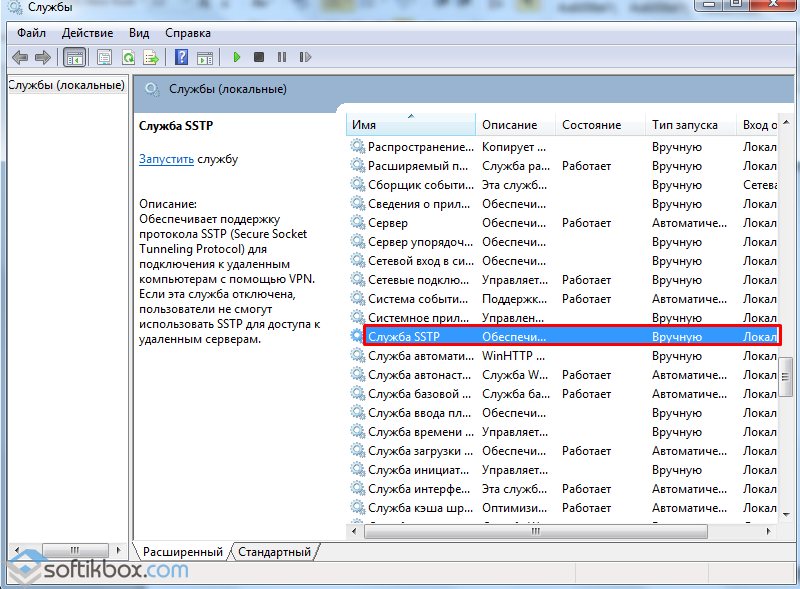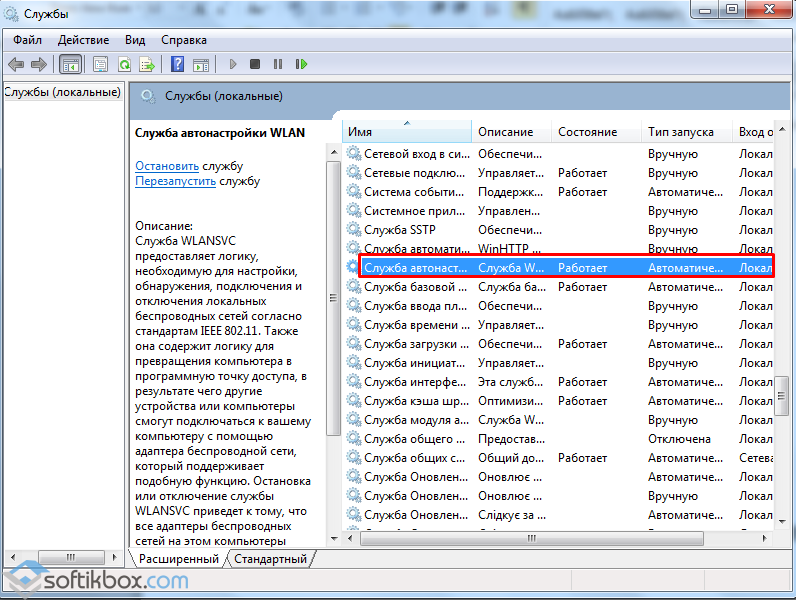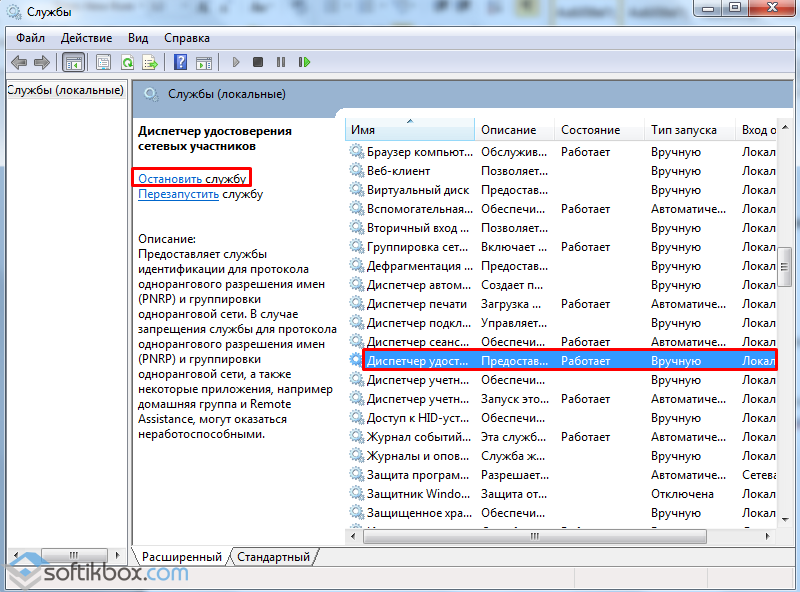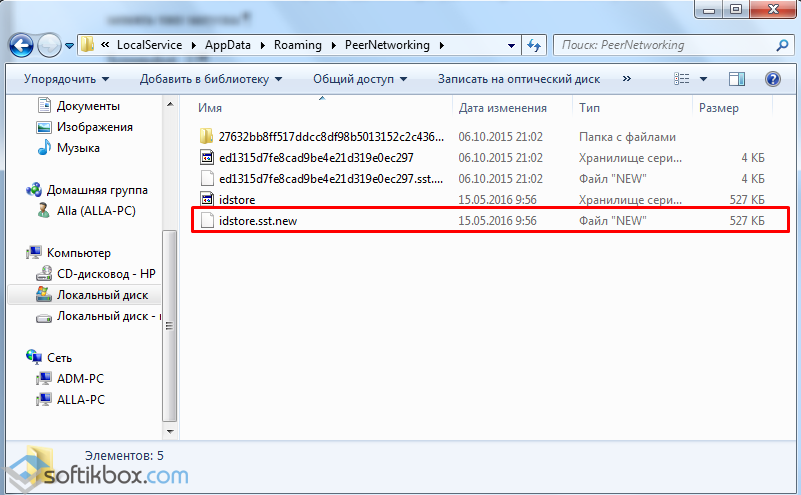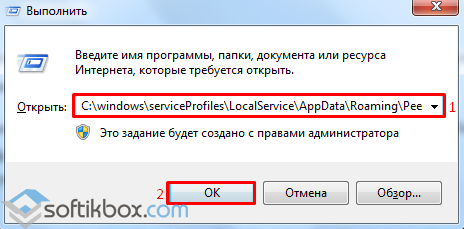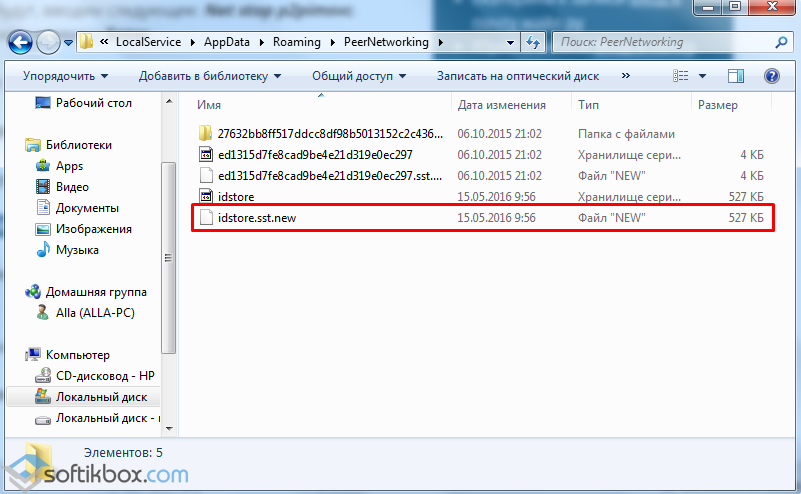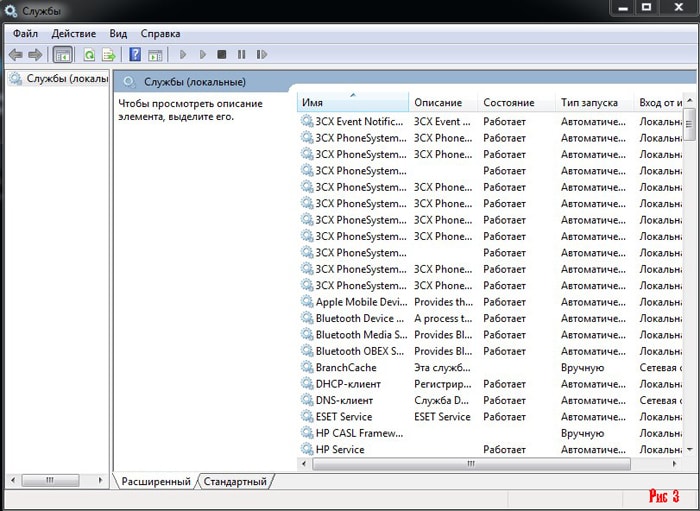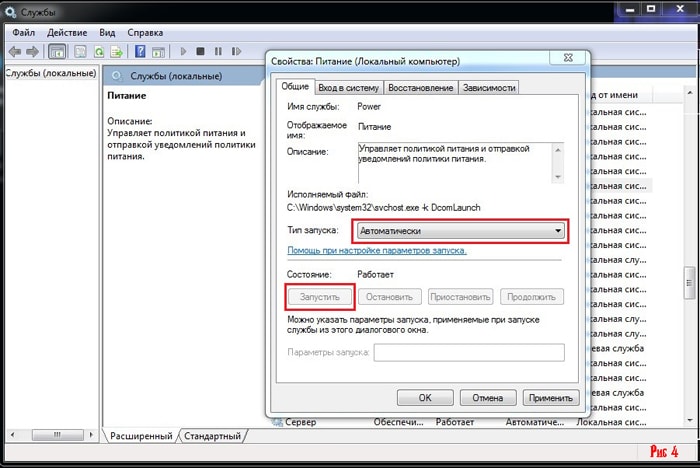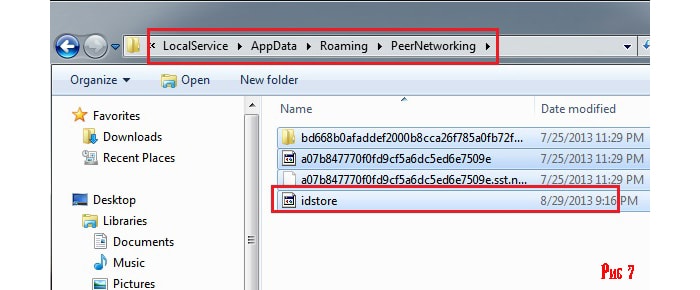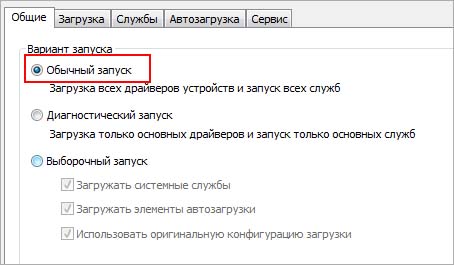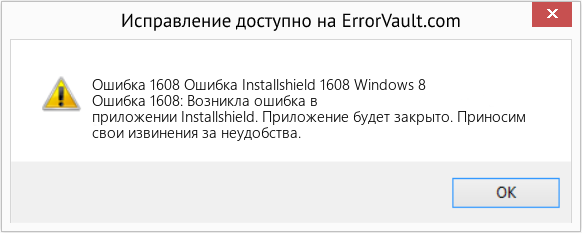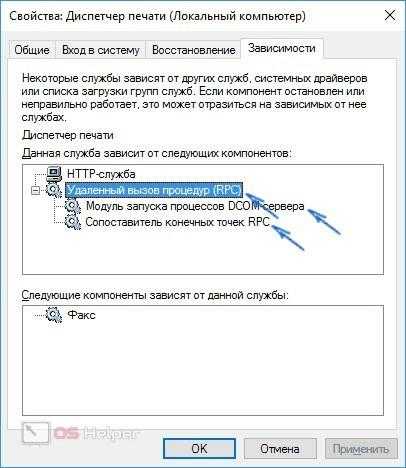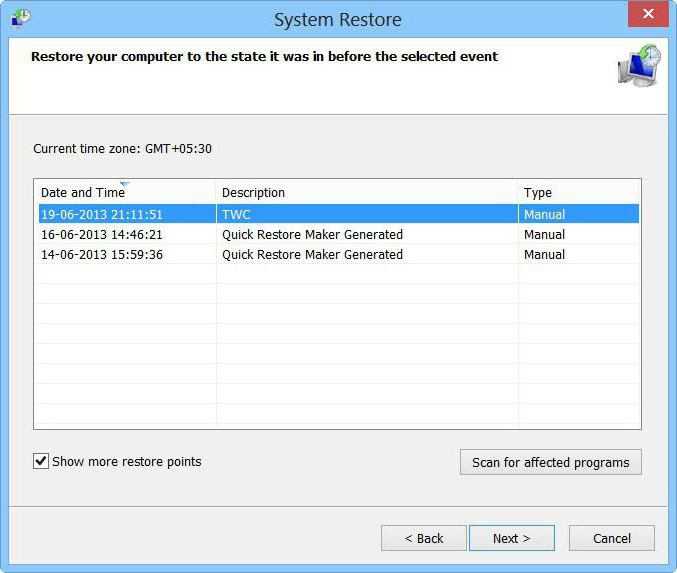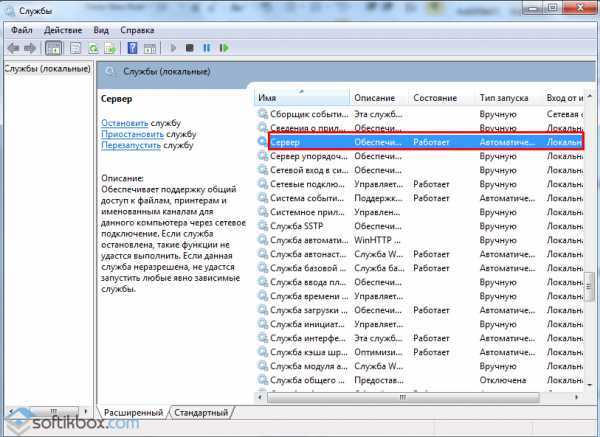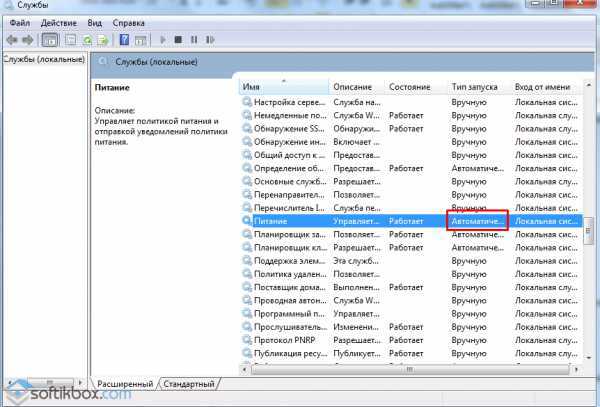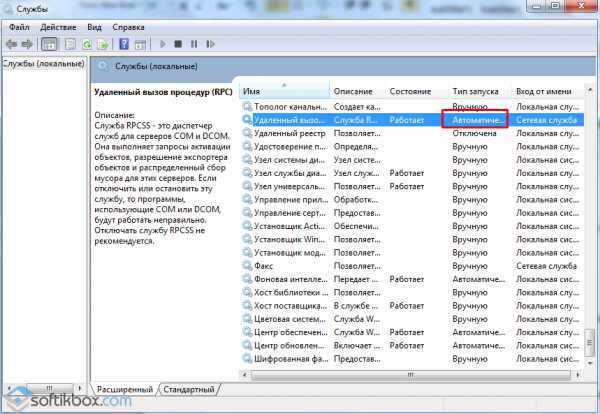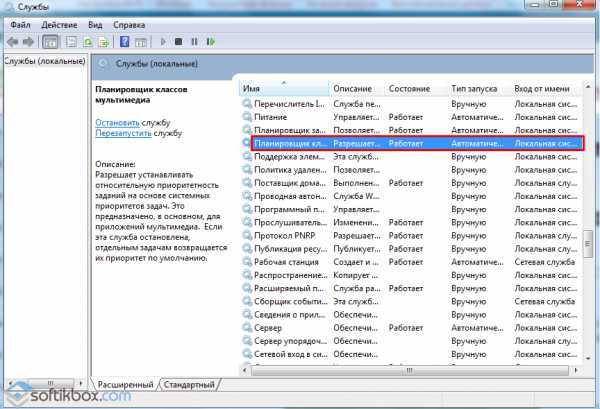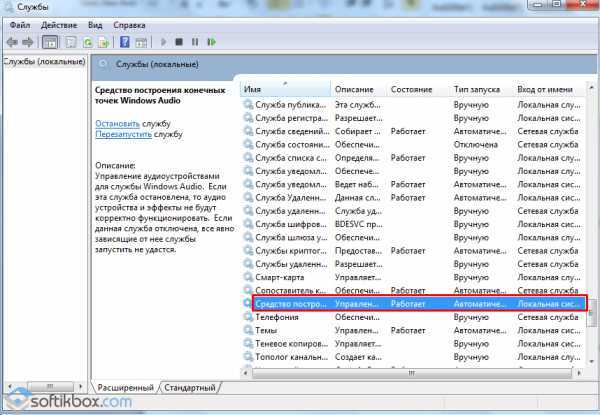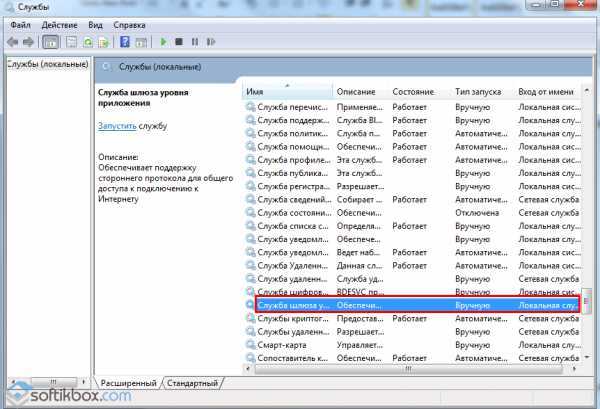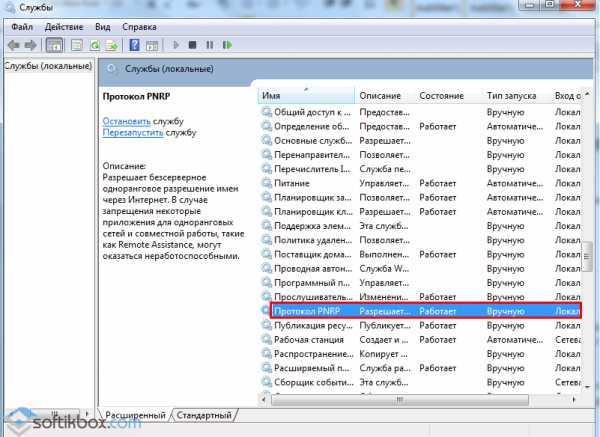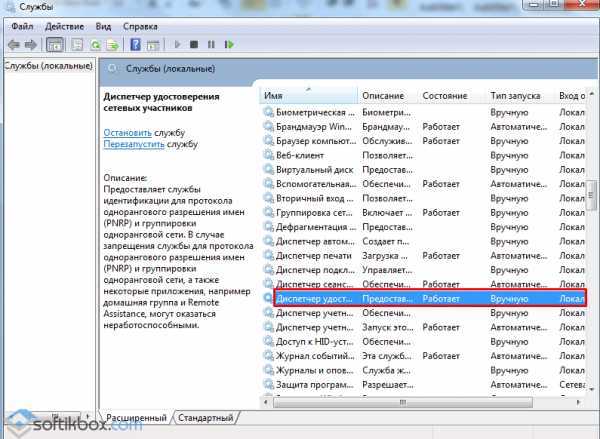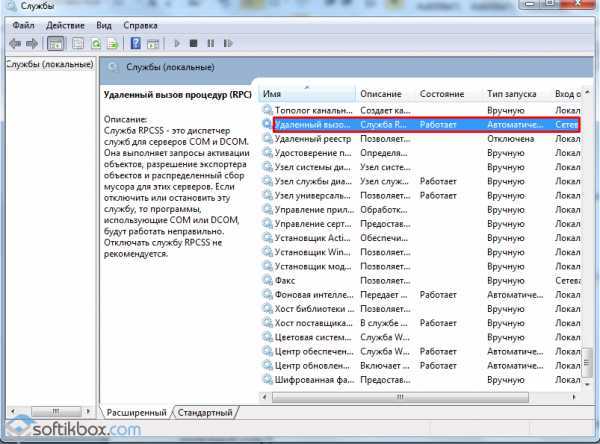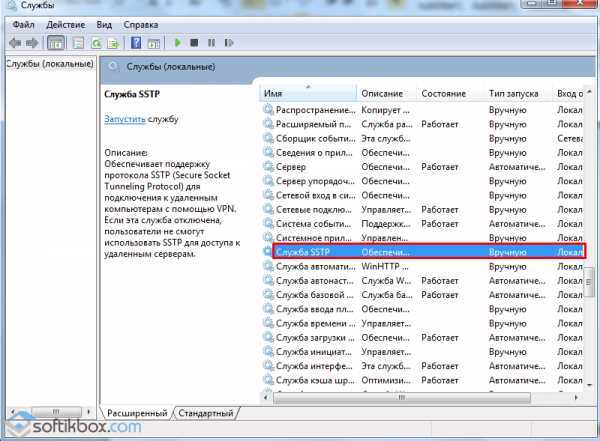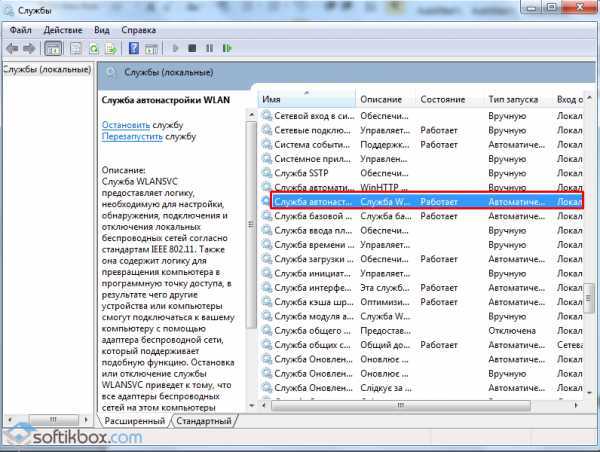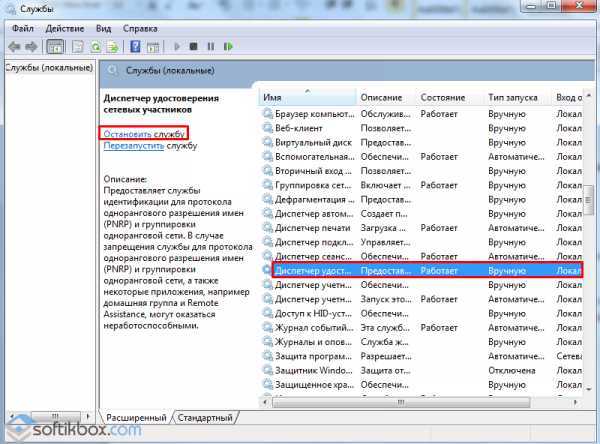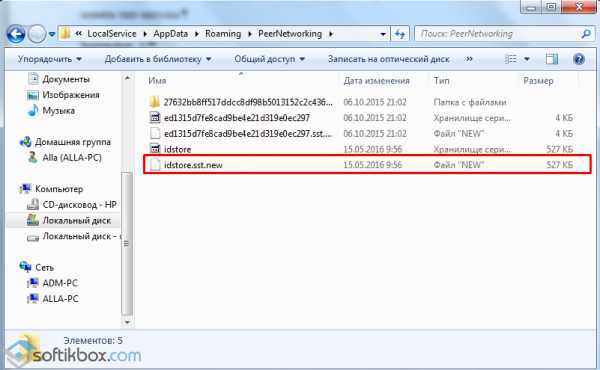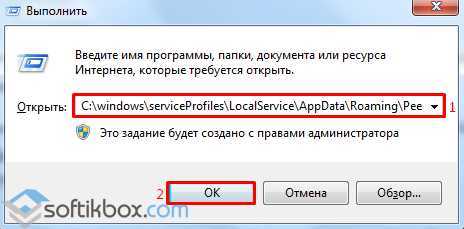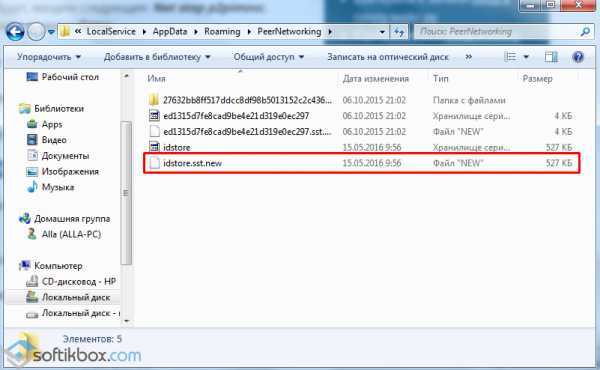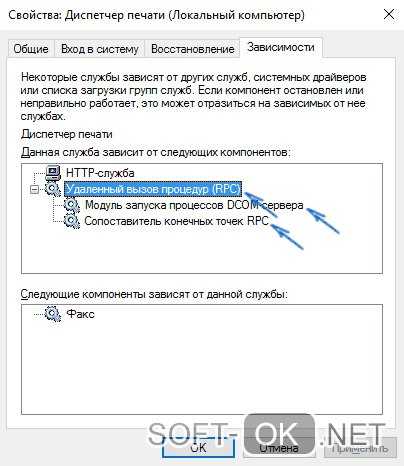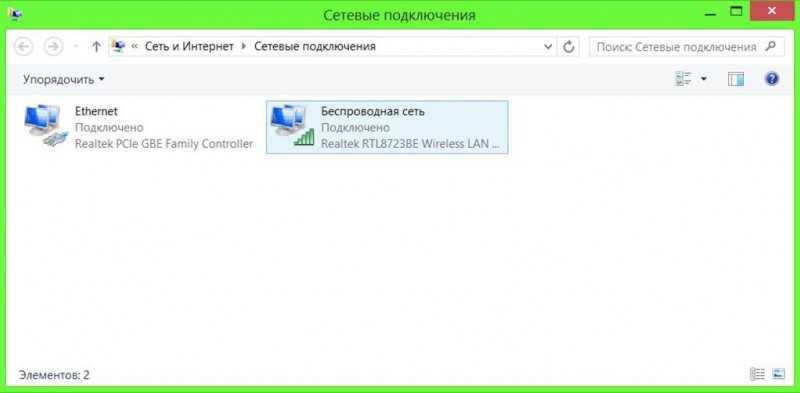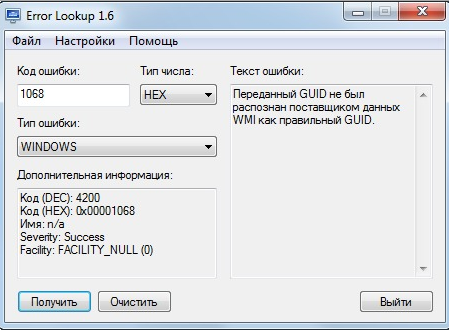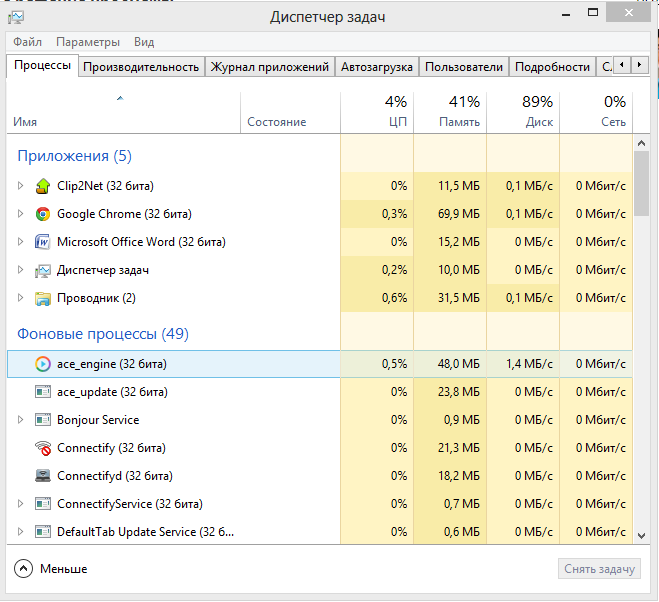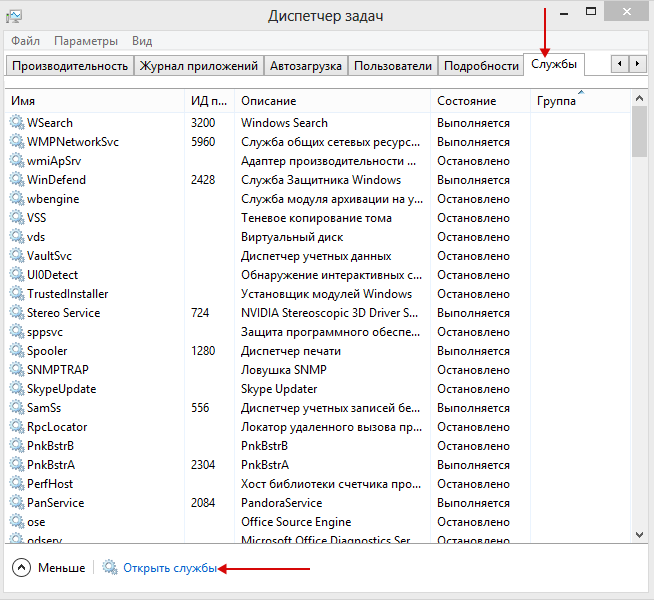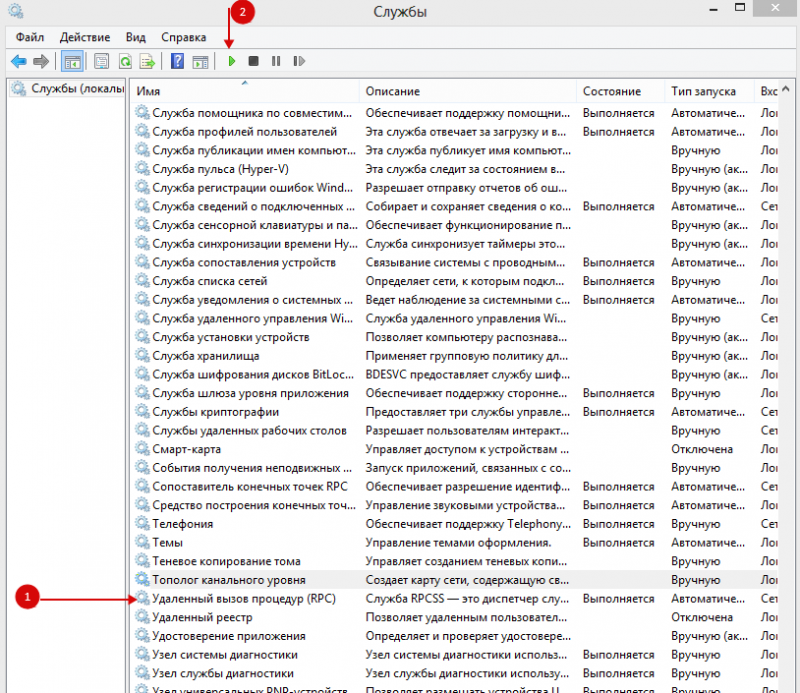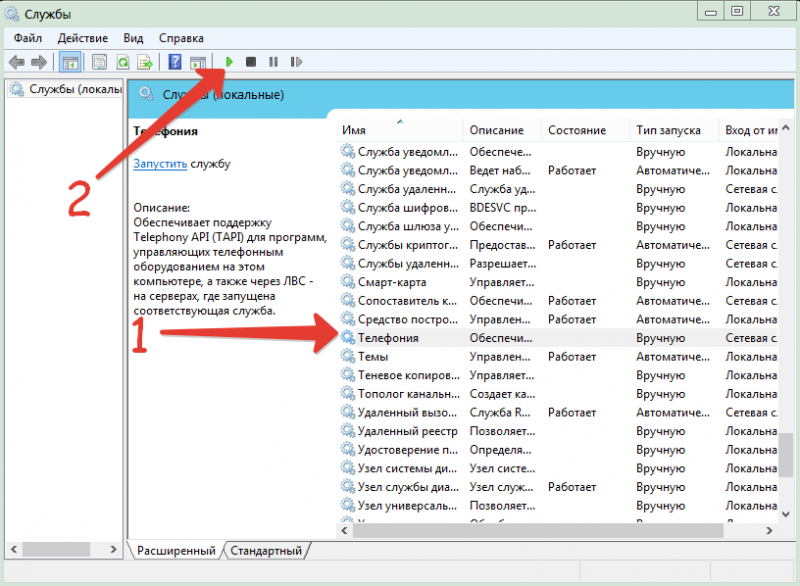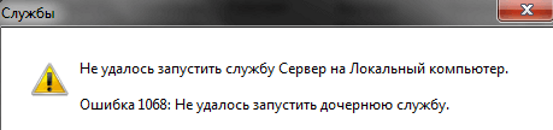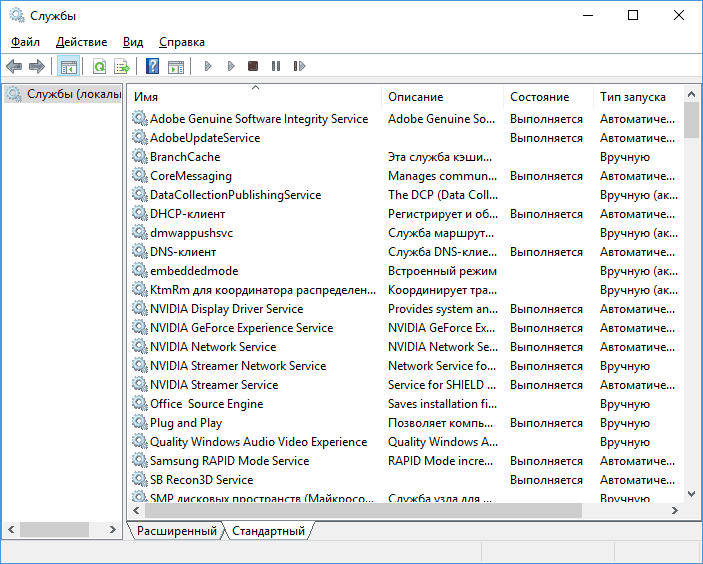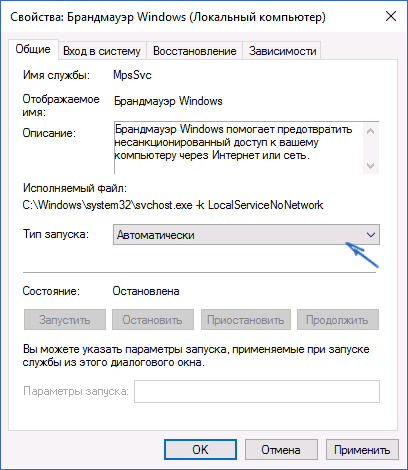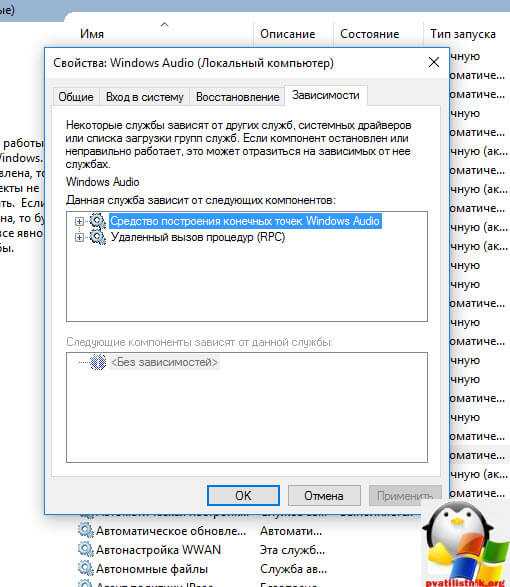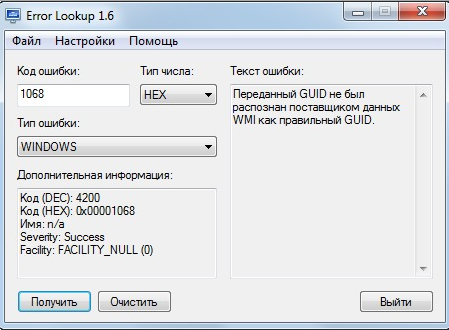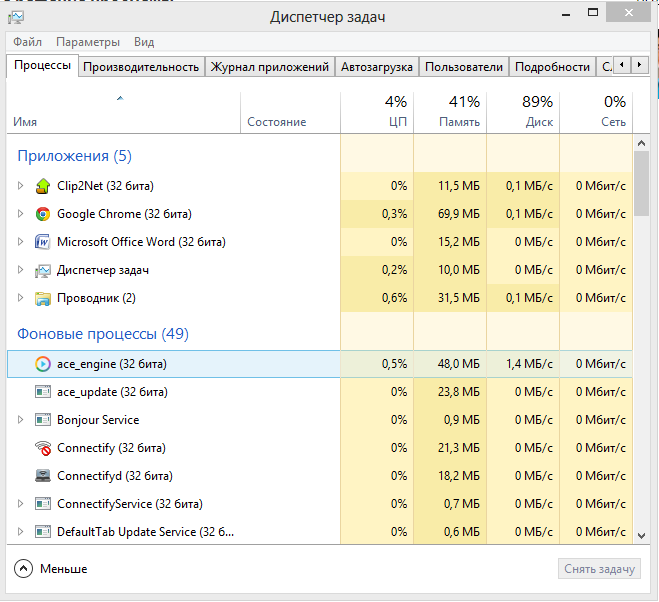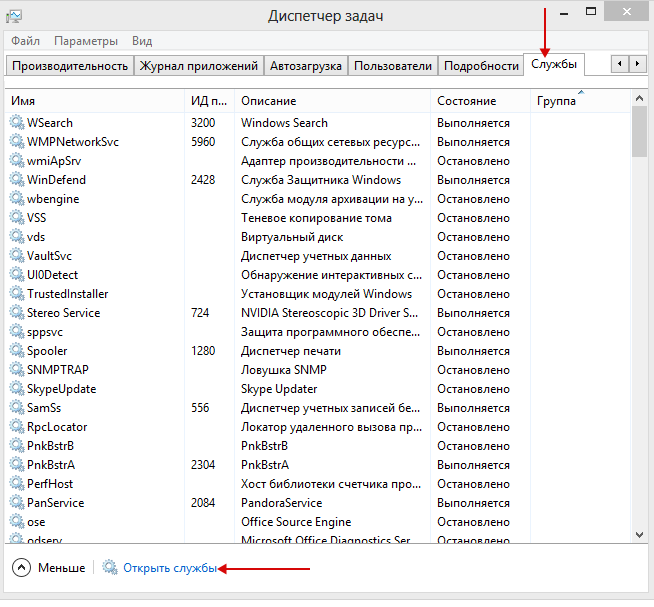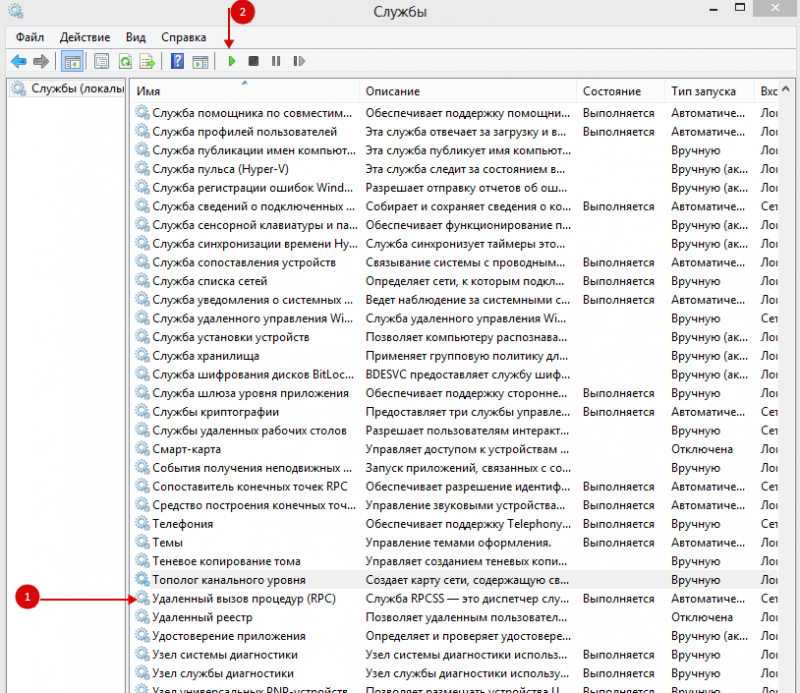Как запустить дочернюю службу, чтобы исправить ошибку 1608
Как было отмечено выше, ошибка 1608 возникает из-за отключения одной из служб, запрос к исполнению которой был послан, но ответ не получен. Чтобы включить любую из служб в Windows, нужно сделать следующее:
- Запустите список служб, для этого нажмите на клавиатуре сочетание Windows+R и введите команду services.msc, а далее кликните «ОК»;
- Чтобы в открывшемся списке включить любую из служб, на нее нужно нажать дважды левой кнопкой мыши и установить в графе «Тип запуска» значение «Автоматически», после чего запустить службу. Если после изменения типа запуска на автоматический пункт «Запустить» неактивен, переключите «Тип запуска» на вариант «Вручную», после чего запустите службу и верните «Автоматический».
Обратите внимание: Если запустить службу не получается при любом типе запуска, поставьте вариант «Автоматически» и перезагрузите компьютер, после чего служба будет включаться в необходимый момент.
Ниже мы приведем наиболее распространенные ситуации, когда возникает ошибка 1608 из-за отключенной той или иной службы. А также укажем, какие службы требуется включить, чтобы устранить проблему.
Ошибка 1608 при попытке подключиться к интернету или локальной сети
Если ошибка 1608 возникает при настройке локального соединения или при попытке компьютера выйти в интернет, очевидно, что отключены дочерние службы, которые отвечают за подключение. Наиболее часто ошибка 1608 при взаимодействии с сетью происходит:
- При настройке домашней группы для объединения компьютеров в общую локальную сеть;
- При установке общего доступа к сети интернет внутри единой локальной сети;
- При попытке подключения к интернету.
Следующие службы, отвечающие за сетевую составляющую Windows, должны иметь автоматический тип запуска, чтобы избежать возникновения ошибки 1608:
- Удаленный вызов процедур RPC;
- Служба сведений о подключенных сетях;
- Служба автонастройки WLAN;
- Диспетчер подключений Windows.
Если перечисленные выше службы настроены правильно, но ошибка 1608 продолжает возникать при настройке или взаимодействии с сетью, необходимо проверить еще ряд служб. Убедитесь, что у следующих служб установлен ручной тип запуска:
- Автонастройка WWAN;
- Диспетчер подключений удаленного доступа;
- Служба SSTP;
- Протокол PNRP;
- Служба шлюза уровня приложения;
- Диспетчер автоматических подключений удаленного доступа;
- Диспетчер удостоверений сетевых участников;
- Телефония;
- Plug and Play.
Также обратите внимание на службу «Маршрутизация и удаленный доступ». Изначально она в Windows может быть отключена. Если ни один из приведенных выше советов не помог избавиться от ошибки, попробуйте запустить данную службу.
Еще один способ избавиться от ошибки 1608 при подключении к интернету – это удалить файл idstore.sst, расположенный по следующему пути:
C: Windows serviceProfiles LocalService AppData Roaming PeerNetworking
Важно: Перед тем как удалять указанный файл, остановите работу службы «Диспетчера удостоверений сетевых участников».
Когда файл будет удален, перезагрузите компьютер.
Ошибка 1608 при попытке запустить Windows Audio
Распространены ситуации, когда при попытке запустить службу Windows Audio у операционной системы возникает ошибка 1608. Чтобы ее устранить, перейдите в список служб и последовательно выполните следующие действия:
- Проверьте службу «Питание». Она должна быть запущена, а ее тип запуска выставлен в автоматический режим;
- Убедитесь, что в автоматическом режиме работает служба «Средство построения конечных точек Windows Audio»;
- Еще одна служба, которая имеет отношение к Windows Audio, это «Удаленный вызов процедур RPC», она также должна работать в автоматическом режиме и быть включена.
Важно: В некоторых вариациях операционных систем присутствует служба «Планировщик классов мультимедиа». Если она имеется в вашей сборке Windows, также убедитесь, что ее запуск установлен в автоматическом режиме.
Как узнать, какую дочернюю службу не удается запустить
Ситуаций, когда возникает ошибка 1608 из-за неправильной работы дочерней службы, масса. Выше мы привели две самых распространенных, но есть универсальный способ определить, какие конкретно дочерние службы не позволяют выполниться команде:
- При возникновении ошибки 1608 пользователь увидит название службы, с которой произошла ошибка;
- После этого необходимо зайти в список всех служб и отыскать эту службу. Нажмите на нее правой кнопкой мыши и во всплывающем меню выберите пункт «Свойства»;
- Далее переключитесь на вкладку «Зависимости» и посмотрите, от работы каких служб имеется зависимость у данной службы.
Определившись с дочерними службами, необходимо их перевести в автоматический тип запуска и запустить. Если и после этого возникают ошибки, посмотрите в интернете, в каком состоянии должны находиться данные дочерние службы по умолчанию.
(407 голос., средний: 4,56 из 5)
Загрузка…
Системы, причины которых могут быть самыми разными. В этой статье подробно рассмотрим, как исправить ошибку 1068 и почему она возникает. Давайте разбираться. Поехали!
«Не удалось запустить службу Удостоверение приложения на Локальный компьютер. Ошибка 1068: Не удалось запустить дочернюю службу» — подобное сообщение появляется при неудачной попытке запустить приложение системы, что становится помехой при работе с компьютером. Чтобы избавиться от этой проблемы, необходимо сделать следующие шаги:
- Откройте меню «Пуск» , выберите «Панель управления».
- В окне Панели управления нажмите «Система и безопасность».
- Перейдите к разделу «Администрирование».
- В появившемся окне выберите «Службы».
- Перейдя к списку, найдите утилиту «Планировщик заданий». Далее, кликните по ней правой кнопкой мыши и выберите «Свойства».
- На вкладке «Общие» в пункте «Тип запуска:» укажите «Автоматически».
- Обязательно нажмите кнопки «Применить» и «Запустить».
- Найдите в списке приложения: «Журнал событий Windows» и «Удалённый вызов процедур (RPC)». Повторите с ними те же действия, что были описаны выше.
- Перезагрузите компьютер , чтобы внесённые изменения вступили в силу.
Если несмотря на сделанные вами настройки, ошибка не исчезла, тогда попробуйте следующий способ.
Перейти к нужному списку утилит можно аналогично предыдущему способу или запустите «Диспетчер задач» нажатием комбинации клавиш Ctrl+Alt+Delete, после чего откройте вкладку «Службы». Там понадобится найти и активировать ещё 6 утилит:
С ними необходимо проделать то же самое, что и в первом способе. Если какое-то приложение не удаётся активировать, попробуйте сделать так:
- Перейдите в меню «Пуск».
- «Все программы».
- Выберите папку «Стандартные» и в ней «Командная строка».
Также можно воспользоваться поиском Windows, написав «cmd». Обратите внимание, что запускать командную строку следует с правами администратора. В появившемся окне пропишите команду: net start название утилиты, которую не удаётся включить. Чтобы посмотреть полное имя, перейдите к свойствам утилиты и скопируйте то, что указано в разделе «Имя».
Выполнив все описанные действия, вы сможете избавиться от ошибки 1068, а полноценная работа с ПК будет восстановлена. Пишите в комментариях помогла ли эта статья решить возникшую неисправность системы и задавайте любые интересующие вопросы по рассмотренной теме.
Ошибка «Не удалось запустить дочернюю службу или группу» с кодом 1068 означает, что нужная для выполнения определённого действия служба отключена или не может быть запущена по определённым причинам. Возникает такая неполадка при старте ОС, запуске программы, выполнения операций со службами Windows.
Способы исправления ошибки 1068
Чтобы исправить ошибку 1068, когда не удалось запустить дочернюю службу или группу, стоит испробовать несколько способов.
Способ №1
- Жмём «Win+R» и вводим «services.msc».
- Находим в списке службы ту, которая указана в ошибке. К примеру, служба «Сервер».
- Двойным щелчком открываем настройки службы. Если кнопка «Запустить» не активна, стоит в типе запуска выбрать «Вручную» или «Отключить», а затем вновь активировать службу.
- После внесения изменений стоит перезагрузить компьютер.
Способ №2.
Если не работает служба Windows Audio
Большинство служб операционной системы Windows связаны с множеством других служб. Это касается и такой службы как Windows Audio. Если она не запускается, стоит проверить статус таких служб:
- Служба «Питание» — статус запуска «Автоматически»;
- Планировщик классов мультимедиа – статус запуска «Автоматически»;
- Средство построения конечных точек Windows Audio – статус запуска «Автоматически»;
После изменения статуса данных служб, самой Windows Audio стоит задать тип запуска «Автоматически» и перезагрузить компьютер.
Способ №3.
Ошибка 1068 при сетевом подключении
Если ошибка 1068 при запуске служб возникает при подключении к сети Интернет, стоит проверить работу следующих служб:
- Служба шлюза уровня приложения – статус запуска «Вручную»;
- Протокол PNRP – статус запуска «Вручную»;
- Диспетчер удостоверений сетевых участников – статус запуска «Вручную»;
- Диспетчер подключений Windows – статус запуска «Автоматически»;
- Удалённый вызов процедур RPC – статус запуска «Автоматически»;
- Служба SSTP – статус запуска «Вручную»;
- Служба автонастройки WLAN – статус запуска «Автоматически»;
- Служба сведений о подключённых сетях – статус запуска «Автоматически»;
- Автонастройка WWAN – статус запуска «Вручную»;
- Диспетчер подключений удалённого доступа – статус запуска «Вручную»;
- Диспетчер автоматических подключений удалённого доступа – статус запуска «Вручную»;
- Маршрутизация и удалённый доступ;
- Телефония – статус запуска «Вручную»;
- Plug and Play – статус запуска «Вручную».
Также стоит остановить службу «Диспетчера удостоверений сетевых участников», но не менять тип запуска.
Также стоит отметить, что если данная ошибка возникает и сеть не определяется, её решение может быть следующим:
- Запускаем командную строку с правами Администратора и вводим команду «Net stop p2pimsvc». Далее ставим «Y» и жмём «Enter».
- Далее жмём «Win+R» и вставляем адрес «С:windowsserviceProfilesLocalServiceAppDataRoamingPeerNetworking».
- Удаляем файл «idstore.sst».
Перезагружаем ПК.
Редактирование реестра Windows вручную с целью удаления содержащих ошибки ключей Ошибка 1068 не рекомендуется, если вы не являетесь специалистом по обслуживанию ПК. Ошибки, допущенные при редактировании реестра, могут привести к неработоспособности вашего ПК и нанести непоправимый ущерб вашей операционной системе. На самом деле, даже одна запятая, поставленная не в том месте, может воспрепятствовать загрузке компьютера!
В связи с подобным риском мы настоятельно рекомендуем использовать надежные инструменты очистки реестра, такие как WinThruster (разработанный Microsoft Gold Certified Partner), чтобы просканировать и исправить любые проблемы, связанные с Ошибка 1068. Используя очистку реестра , вы сможете автоматизировать процесс поиска поврежденных записей реестра, ссылок на отсутствующие файлы (например, вызывающих ошибку 1068) и нерабочих ссылок внутри реестра. Перед каждым сканированием автоматически создается резервная копия, позволяющая отменить любые изменения одним кликом и защищающая вас от возможного повреждения компьютера. Самое приятное, что устранение ошибок реестра может резко повысить скорость и производительность системы.
Предупреждение:
Если вы не являетесь опытным пользователем ПК, мы НЕ рекомендуем редактирование реестра Windows вручную. Некорректное использование Редактора реестра может привести к серьезным проблемам и потребовать переустановки Windows. Мы не гарантируем, что неполадки, являющиеся результатом неправильного использования Редактора реестра, могут быть устранены. Вы пользуетесь Редактором реестра на свой страх и риск.
Перед тем, как вручную восстанавливать реестр Windows, необходимо создать резервную копию, экспортировав часть реестра, связанную с Ошибка 1068 (например, Windows 7):
- Нажмите на кнопку Начать
. - Введите «command
» в строке поиска… ПОКА НЕ НАЖИМАЙТЕ
ENTER
! - Удерживая клавиши CTRL-Shift
на клавиатуре, нажмите ENTER
. - Будет выведено диалоговое окно для доступа.
- Нажмите Да
. - Черный ящик открывается мигающим курсором.
- Введите «regedit
» и нажмите ENTER
. - В Редакторе реестра выберите ключ, связанный с Ошибка 1068 (например, Windows 7), для которого требуется создать резервную копию.
- В меню Файл
выберите Экспорт
. - В списке Сохранить в
выберите папку, в которую вы хотите сохранить резервную копию ключа Windows 7. - В поле Имя файла
введите название файла резервной копии, например «Windows 7 резервная копия». - Убедитесь, что в поле Диапазон экспорта
выбрано значение Выбранная ветвь
. - Нажмите Сохранить
. - Файл будет сохранен с расширением.reg
. - Теперь у вас есть резервная копия записи реестра, связанной с Windows 7.
Следующие шаги при ручном редактировании реестра не будут описаны в данной статье, так как с большой вероятностью могут привести к повреждению вашей системы. Если вы хотите получить больше информации о редактировании реестра вручную, пожалуйста, ознакомьтесь со ссылками ниже.
Мы не несем никакой ответственности за результаты действий, совершенных по инструкции, приведенной ниже — вы выполняете эти задачи на свой страх и риск.
Ошибки в операционной системе windows 7 все чаще становятся проблемой номер один для пользователей. И одна из таких ошибок – эта ошибка запуска дочерних служб или ошибка 1068.
Возникает ошибка с сообщением «не удалось запустить дочернюю службу» в основном по причине отключения какой-то службы (или проблемы запуска этой службы). Ниже будут рассмотрены несколько служб, в которых может возникать данная ошибка:
- — Возникает при запуске службы Windows Audio.
- — Возникает при или печати.
- — Возникает при работе c интернетом.
Как исправить ошибку 1068?
Итак, начнем с решения первой проблемы запуска службы связанной с windows audio.
Для того чтобы войти в окно состояния служб, вам нужно зайти в меню «Пуск», в строке поиска ввести команду «services.msc» и нажать «Enter»
Перед вами откроется окно состояния служб
Теперь вам предстоит проверить несколько служб, которые отвечают за параметр аудио.
- — Питание – служба управляющая политикой питания
- — Планировщик классов мультимедиа – не всегда может присутствовать в списке
- — Удаленный вызов процедур RPC – отвечает за программы использующие COM и DCOM
- — Средство построения конечных точек Windows Audio – управляет аудиоустройствами
Попробуйте перезапустить эти службы. Для этого кликните два раза левой кнопкой мыши по одной из служб. В открывшемся окне нажмите на кнопку запустить, но если она неактивна, то измените вкладку «Тип запуска» с автоматической на ручную.
«Не удалось запустить дочернюю службу» — что делать?
При ошибке службы брандмауэра или печати имя службы, вызвавшей сбой, как правило, отображается в предупредительном окне. Зная имя службы, вы можете выполнить те же действия, которые были описаны выше и этим самым устранить ошибку 1068.
Осталось рассмотреть случай, когда ошибка 1068 на windows 7 возникает при подключении к интернету. Это один из самых сложных вариантов решения проблемы для новичка. Но так как вы не боитесь трудностей, перейдем сразу к делу.
Сначала Вам нужно зайти в консоль (командную строку) под административной записью. Для этого заходим в меню «Пуск» и поисковой строке пишем «CMD». В верхней строчке поиска появится наша программа — кликните по ней правой кнопкой мыши и нажмите на вкладку «Запуск от имени администратора»
В открывшемся окне консоли вам следует ввести команду «Net stop p2pimsvc». Появится запрос, на который вы должны будете согласиться
Затем переходим в диск «С», находим папку «Windows»: в этой папке должна располагаться папка «serviceProfiles».
Откройте эту папку и последовательно зайдите в папки «LocalService» затем «AppData» далее «Roaming» и наконец, в «PeerNetworking». Находите там файл «idstore.sst» и удаляете его
Теперь перезагрузите ваш компьютер и проблема с 1068 ошибкой будет решена.
Стоит отметить: если выше приведенные действия вам не помогли, то, скорее всего, нужно будет .
Знаете, ошибка сообщающая о том, что пользователю или системе не удалось запустить некую службу по причине того, что «не удалось запустить дочернюю службу» — наверное одна из немногих ошибок операционной системы Windows которая вполне сносно дает понять, что именно произошло не так. Ведь не будете же вы спорить, что название ошибки вполне информативно? Надо лишь разобраться что за дочерняя служба не хочет запускаться.(Хотя если бы в ошибке была указана какая служба является дочерней и какая собственно и стала проблемой ошибки — было бы вообще шикарно).
Разбираемся с ошибкой Не удалось запустить дочернюю службу
Итак, начнем мы с того, что с данной проблемой вы скорее всего столкнулись в окне Службы(services.msc). Возможно вы сделали это осознанно, а возможно пришли к этому во время решения другой, тесно связанной с этой, проблемой. Мой проблема заключалась в мой поспешности, когда я в очередной раз решил почистить автозагрузку от лишних служб. Беда пришла после перезагрузки когда виртуальная машина Hyper-V отказывалась выходить в Интернет. Опытным путем было решено, что проблема не в гостевой, а на главной операционной системе у которой была отключена служба Общий доступ к подключению к Интернету, с помощью коего доступ в Интернет и был расшарен на виртуальную машину. А далее, сунувшись в Службы я и наткнулся на ошибку Не удалось запустить дочернюю службу
при попытке включить вышеозвученную службу.
Итак. Есть проблема — не включается важная нам служба. Есть решение — нужно ее включить.
На этом этапе желательно посмотреть какой Тип запуска стоит у нашей главной службы. В случае если это Отключено или Вручную, то попробуйте в соответствующем меню выбрать Автоматически, после чего перезагрузить компьютер. Шанс на выигрыш, конечно, небольшой, но возможно при самостоятельно запуске эта служба сможет подтянуть за собой и все остальные необходимые для ее работы службы.
Если все куево и при типе запуска Автоматически наша служба «вне зоны доступа сети», то нужно начинать основные пляски: поиск той самой(или тех самых дочерних) служб. Благо оснастка Службы не заставит нас основательно штудировать последнюю страницу Великого Гугла(или Алфавита?), которая во вкладке Зависимости для каждой службы указывает зависимые(дочерние) службы для нашего пациента. Надеюсь вы самостоятельно доберетесь до описываемой вкладки и обратите свое внимание на первый блок, которая озаглавлена «Данная служба зависит от следующих компонентов», что на более популярном звучит как «вот те самые дочерние службы, из-за которых не запускается наша основная служба».
Может Вам повезет и в этом списке будет всего лишь одна жалкая служба, а может их там быть и несколько штук, каждый из которых в свою очередь имеет свои дочерние службы, которые в свою очередь имеют свои дочерние службы и так далее, и так прочее. Пользуясь случаем хотелось бы посетовать на свою горькую участь, которой пришлось перебирать 4 дочерние службы своего озвученной выше службы, некоторые из которых содержали дочерние службы в четвертом поколение(если будет уместна такая аллегория).
Ну че, мышку в руку и давай проходить по данному списку! Находим дочернюю службу и глядим в Тип ее запуска. Особенно сильно одарить внимание необходимо те службы, запуск которых Отключен. Эти по умолчанию не могут и не будут запущены. Поэтому такие службы необходимо без выстрела в воздух переводить, желательно, в тип Автоматически.
Далее идет тип запуска Вручную. В идеале, при необходимости эти службы должны подцепляться автоматически и наша главная служба как раз таки и должна стать тем самым крюком, который будет выцеплять их из их уютных норок. Посему предлагаю после перебора всех служб с Типом запуска Отключен перезагрузить компьютер и проверить его работоспособность в интересующем вас сегменте. Если же и тут будет неудача, то переводите все дочерние службы в Тип запуска Автоматически. Опять таки перезагрузка, да?
Попытка подключения к интернету может быть прервана ошибкой «Не удалось запустить дочернюю службу», которую обнаруживаем в Центре управления сетями и общим доступом. Чаще возникает на Windows 7. С ней можно столкнуться, независимо от того, подключаетесь ли по беспроводной сети или через кабель Ethernet.
Попытки устранить эту неполадку из Центра управления сетями и общим доступом приводит к следующему сообщению о сбое «служба политики диагностики не запущена». Эта служба Windows должна загружаться вместе с загрузкой ОС. Однако при ее принудительном запуске появляется сообщение «Windows не удалось запустить службу политики диагностики на локальном компьютере. Ошибка 5: Доступ запрещен». Это и есть истинная причина проблемы. Она указывает на то, что по какой-то причине localservice и networkservice были удалены из группы администраторов, поэтому ваша учетная запись пользователя больше не имеет уровня доступа, требуемого для запуска политики диагностики.
Добавление записей с помощью командной строки
Откройте командную строку с помощью системного поиска командой cmd, запущенной от имени администратора или из меню Win + X.
В консоли выполните команды, подтверждая каждую на Enter:
net localgroup администраторы localservice /add
net localgroup администраторы networkservice /add
Закройте консоль, и перезагрузите компьютер. После перезагрузки ошибка, которая препятствовала подключению из-за неудачной попытки запуска дочерней службы должна исчезнуть.
Установка обычного режима загрузки
В Windows есть несколько вариантов загрузки ОС. Некоторые из них загружают только основные драйверы. По этой причине, возможно, какой-то драйвер не был загружен, из-за которого системе не удается запустить требуемую дочернюю службу. Для исправления ошибки выберите обычную конфигурацию.
Откройте конфигурацию системы командой msconfig из окна «Выполнить» (Win + R).
На вкладке Общие отметьте флажком «Обычный запуск».
Сохраните изменения на «Применить». Затем нажмите на кнопку «Перезагрузка», чтобы загрузить ОС в этом режиме. Проверьте, сохраняется ли проблема.

В этой инструкции подробно о распространенных вариантах ошибки 1068 (Windows Audio, при подключениях и создании локальной сети и т.п.) и о том, как исправить возникшую проблему, даже если ваш случай не из числа распространенных. Сама же ошибка может появиться в Windows 10, 8 и Windows 7 — то есть во всех последних версиях ОС от Microsoft.
Не удалось запустить дочернюю службу — распространенные варианты ошибки 1068
Для начала о самых часто встречающихся вариантах ошибки и быстрые пути исправить их. Необходимые для исправления действия будут выполняться в управлении службами Windows.
Для того, чтобы открыть «Службы» в Windows 10, 8 и Windows 7, нажмите клавиши Win+R (где Win — клавиша с эмблемой ОС) и введите services.msc после чего нажмите Enter. Откроется окно со списком служб и их состоянием.
Для изменения параметров любой из служб, просто дважды кликните по ней, в следующем окне вы сможете изменить тип запуска (например, включить «Автоматически») и запустить или остановить службу. Если опция «Запустить» не доступна, то сначала нужно изменить тип запуска на «Вручную» или «Автоматически», применить настройки и уже потом запускать службу (но она может не запуститься и в этом случае, если зависима еще от каких-то отключенных в настоящий момент служб).
Если проблема не была решена сразу (или запускать службы не получается), то после изменения типа запуска всех необходимых служб и сохранения настроек попробуйте также перезагрузить компьютер.
Ошибка 1068 службы Windows Audio
Если запустить дочернюю службу не удалось при запуске службы Windows Audio, проверьте состояние следующих служб:
- Питание (тип запуска по умолчанию — Автоматически)
- Планировщик классов мультимедиа (данная служба может отсутствовать в списке, тогда для вашей ОС неприменимо, пропустите).
- Удаленный вызов процедур RPC (по умолчанию — Автоматически).
- Средство построения конечных точек Windows Audio (тип запуска — Автоматически).
После запуска указанных служб и возвращения типа запуска по умолчанию, служба Windows Audio должна перестать выдавать указанную ошибку.
Не удалось запустить дочернюю службу при действиях с сетевыми подключениями
Следующий распространенный вариант — сообщение об ошибке 1068 при каких-либо действиях с сетью: предоставлением общего доступа к сети, настройке домашней группы, подключению к Интернету.
В описываемой ситуации проверьте работу следующих служб:
- Диспетчер подключений Windows (Автоматически)
- Удаленный вызов процедур RPC (Автоматически)
- Служба автонастройки WLAN (Автоматически)
- Автонастройка WWAN (Вручную, для беспроводных подключений и Интернета по мобильной сети).
- Служба шлюза уровня приложения (Вручную)
- Служба сведений о подключенных сетях (Автоматически)
- Диспетчер подключений удаленного доступа (по умолчанию – вручную)
- Диспетчер автоматических подключений удаленного доступа (Вручную)
- Служба SSTP (Вручную)
- Маршрутизация и удаленный доступ (по умолчанию бывает отключена, но попробуйте запустить, может помочь в исправлении ошибки).
- Диспетчер удостоверений сетевых участников (Вручную)
- Протокол PNRP (Вручную)
- Телефония (Вручную)
- Plug and Play (Вручную)
В качестве отдельного действия при неполадках с сетевыми службами при подключении к Интернету (ошибка 1068 и ошибка 711 при непосредственно подключении в Windows 7) можно попробовать следующее:
- Остановите службу «Диспетчера удостоверений сетевых участников» (не меняйте тип запуска).
- В папке C: Windows serviceProfiles LocalService AppData Roaming PeerNetworking удалите файл idstore.sst при его наличии.
После этого перезагрузите компьютер.
Поиск необходимых для исправления ошибки 1068 служб вручную на примере диспетчера печати и брандмауэра
Поскольку все возможные варианты появления ошибки с запуском дочерних служб я предусмотреть не могу, показываю, как можно попробовать самостоятельно исправить ошибку 1068 вручную.
Этот способ должен подойти для большинства случаев появления проблемы в Windows 10 — Windows 7: и для ошибок брандмауэра, Hamachi, диспетчера печати и для других, менее часто встречающихся вариантов.
В сообщение об ошибке 1068 всегда присутствует название службы, вызвавшей эту ошибку. В списке служб Windows найдите это название, после чего кликните по ней правой кнопкой мыши и выберите «Свойства».
После этого перейдите на вкладку «Зависимости». Например, для службы Диспетчер печати мы увидим, что требуется «Удаленный вызов процедур», а для брандмауэра требуется «Служба базовой фильтрации», для которой, в свою очередь, тот же «Удаленный вызов процедур».
Когда необходимые службы стали известны, пробуем включить их. Если тип запуска по умолчанию неизвестен — пробуем «Автоматически» с последующей перезагрузкой компьютера.
Примечание: такие службы, как «Питание» и «Plug and Play» не указываются в зависимостях, но могут быть критичными для работы, всегда обращайте на них внимание при возникновении ошибок запуска служб.
Ну и, если ни один из вариантов не помогает, имеет смысл попробовать точки восстановления (если есть) или другие способы восстановления системы, прежде чем прибегать к переустановке ОС. Тут могут помочь материалы со страницы Восстановление Windows 10 (многие из них подойдут для Windows 7 и 8).
01.07.14 — 15:52
1С 8.3.4.482
ОС: Windows Server 2008 R2 Стандарт
После аварийного выключения компьютера серверный процесс при загрузке не запустился.
При перезапуске серверного просесса выдает сообщение: «Не удалось запустить службу 1C Enterprise 8.3 Server Agent на _____
ошибка 1068: не удалось запустить дочернюю службу.
Учетная запись, под которой запускается процесс, член группы Администраторы, имеет пароль, и незаблокирована.
Кто знает, подскажите в чем может быть дело?
1 — 01.07.14 — 15:53
саму службу перезапускали?
2 — 01.07.14 — 15:55
(1) Да, на этом и ошибку выдает
3 — 01.07.14 — 15:57
к (2) ошибка 1068: не удалось запустить дочернюю службу
4 — 01.07.14 — 16:03
остановите службу, и проверьте пналичие процессов 1с, типа rphost и прочие, бывает зависают и не дают стартовать службу.
5 — 01.07.14 — 16:08
(4) Я даже уговорил Бухов весь сервак перегрузить — не помогает…
6 — 01.07.14 — 16:10
(0)> не удалось запустить дочернюю службу
Что за служба? Она может не запускаться по разным причинам.
7 — 01.07.14 — 16:11
(4)> типа rphost и прочие
это кто у рпхост «дочерний»?
8 — 01.07.14 — 16:12
в журналах винды что пишет?
9 — 01.07.14 — 16:12
(6) 1C Enterprise 8.3 Server Agent
10 — 01.07.14 — 16:17
(8)Спасибо за идею! Сейчас гляну и отпишусь, туда я почему — то глянуть не допер…
11 — 01.07.14 — 16:20
(8) она что — дочерняя сама у себя?
(10) ага, ждем… там, кстати, несколько журналов ))
12 — 01.07.14 — 16:23
(8) «и прочие», этим я хотел сказать вообще о процессах 1с, зависших. не конкретно об rphost
13 — 01.07.14 — 16:23
(11) я в (9) неправильно тебя понял и описал название серверного процесса 1С ))
14 — 01.07.14 — 16:25
Кажись вот оно:
Служба «1C:Enterprise 8.3 Server Agent» является зависимой от службы «Microsoft IPv6 Protocol Driver», которую не удалось запустить из-за ошибки
Не удается найти указанный файл.
Буду смотреть что там за служба…
15 — 01.07.14 — 16:29
дрова сетевухи, отключи IPv6, оставь только 4-й, или переустанови 6-й, короче сеть работает вобще?
16 — 01.07.14 — 16:30
(15)>короче сеть работает вобще
автор вообще это не проверял и не в курсе ))
17 — 01.07.14 — 16:31
+ >дрова сетевухи
это не просто «дрова сетевухи», отсутствие файлов IPv6 — это жестко выпиленные из системы дрова сетевухи…
18 — 01.07.14 — 16:36
(15)Работает
(16)Вы не поверите, работаю с этой машиной по удаленке…
19 — 01.07.14 — 16:37
(17) после сбоя говорит, тупо повреждения может
(18) не показатель, погляди в свойствах сетевухи, там IPv4 включен ещё, а 6-й глючит
20 — 01.07.14 — 16:38
(19) Сейчас гляну
21 — 01.07.14 — 16:40
на удалёнке конечно чинить протоколы это… как бы… вылетит всё)
22 — 01.07.14 — 16:41
(19) В свойствах сетевого подключения IPV6 отключен. Дело в этом?
23 — 01.07.14 — 16:42
(21) Я там трогать ничего не буду на то у них админ есть, но мне надо четкро сказать, чего я от него хочу
24 — 01.07.14 — 16:43
(22) нет, не в этом.
Система просто не может найти нужные длл. Их кто-то «заботливо» удалил.
25 — 01.07.14 — 16:43
Да, сетка у них работает нормально 7.7 используют и не жалуются…
26 — 01.07.14 — 16:44
Или ты реально не имеешь прав на каталог с файлами драйвера сетевой карты.
27 — 01.07.14 — 16:46
netsh winsock reset
netsh int ip reset %temp%reset.log
сброс настроек тсп-ип. Иногда помогает.
28 — 01.07.14 — 16:47
(26) Ну я процесс не от своего имени запускаю, а под служебной записью с правами админа
29 — 01.07.14 — 16:50
Файлик tcpip.sys в папке system32DRIVERS присутствует…
30 — 01.07.14 — 17:00
(27)>сброс настроек тсп-ип.
какой сброс, если файл не найден…
31 — 01.07.14 — 17:01
(30) Я правильно понял что оно не находит файл из (29)?
32 — 01.07.14 — 17:01
(28) 1с такая штука…. что может писать одно, запускать другое, а права брать с третьего.
Зайдите под админом и попробуй запустить.
33 — 01.07.14 — 17:02
(31) а что, неправильный перевод? ))
Не находит в двух случаях:
— нет прав
— нет файла
34 — 01.07.14 — 17:03
(31)понял не правильно. tcpip.sys — это основная системная бибилиотека, однако, не она одна работает.
35 — 01.07.14 — 17:10
(34) Не могу понять еще вот что: пишет Служба «1C:Enterprise 8.3 Server Agent» является зависимой от службы «Microsoft IPv6 Protocol Driver»
Но службы Microsoft IPv6 Protocol Driver, среди служб в диспетчере сервера я такой не вижу. Ее там нет, или она по другому называется?
36 — 01.07.14 — 17:13
(35) админу пошли эту ошибку, пусть в безлунную включит ipv6 попробует, поидее щас оно не заведётся. просто переустановить хватит может
37 — 01.07.14 — 17:18
(35) ты чего без полных прав там пытаешься делать-то ))
38 — 01.07.14 — 17:21
(37)Ну права то админские есть, но менять что-либо без согласования с админом себе дороже.
39 — 01.07.14 — 17:23
(36)Попробую, потом отпишусь чем кончилось…
40 — 01.07.14 — 17:28
(39) вообще нне твое это дело — системные службы запускать.
Админ пусть разбирается.
ironkrab
41 — 02.07.14 — 10:33
Всем спасибо! Админ проблему службы «Microsoft IPv6 Protocol Driver» принял и отработал. Процесс 1С8 поднялся как надо.
Мораль: журнал ошибок винды как и мануалы таки надо читать)))
Как исправить время выполнения Ошибка 1608 Ошибка Installshield 1608 Windows 8
В этой статье представлена ошибка с номером Ошибка 1608, известная как Ошибка Installshield 1608 Windows 8, описанная как Ошибка 1608: Возникла ошибка в приложении Installshield. Приложение будет закрыто. Приносим свои извинения за неудобства.
О программе Runtime Ошибка 1608
Время выполнения Ошибка 1608 происходит, когда Installshield дает сбой или падает во время запуска, отсюда и название. Это не обязательно означает, что код был каким-то образом поврежден, просто он не сработал во время выполнения. Такая ошибка появляется на экране в виде раздражающего уведомления, если ее не устранить. Вот симптомы, причины и способы устранения проблемы.
Определения (Бета)
Здесь мы приводим некоторые определения слов, содержащихся в вашей ошибке, в попытке помочь вам понять вашу проблему. Эта работа продолжается, поэтому иногда мы можем неправильно определить слово, так что не стесняйтесь пропустить этот раздел!
- Installshield — InstallShield, за исключением ограниченного выпуска, представляет собой программный инструмент для создания установщиков MSI или пакетов программного обеспечения.
- Windows — ОБЩАЯ ПОДДЕРЖКА WINDOWS ВНЕШНИЙ ВИД
- Windows 8 — преемник Microsoft Windows 7, в котором основное внимание уделяется новому стилю интерфейса для сенсорных устройств и планшетов.
Симптомы Ошибка 1608 — Ошибка Installshield 1608 Windows 8
Ошибки времени выполнения происходят без предупреждения. Сообщение об ошибке может появиться на экране при любом запуске %программы%. Фактически, сообщение об ошибке или другое диалоговое окно может появляться снова и снова, если не принять меры на ранней стадии.
Возможны случаи удаления файлов или появления новых файлов. Хотя этот симптом в основном связан с заражением вирусом, его можно отнести к симптомам ошибки времени выполнения, поскольку заражение вирусом является одной из причин ошибки времени выполнения. Пользователь также может столкнуться с внезапным падением скорости интернет-соединения, но, опять же, это не всегда так.
(Только для примера)
Причины Ошибка Installshield 1608 Windows 8 — Ошибка 1608
При разработке программного обеспечения программисты составляют код, предвидя возникновение ошибок. Однако идеальных проектов не бывает, поскольку ошибки можно ожидать даже при самом лучшем дизайне программы. Глюки могут произойти во время выполнения программы, если определенная ошибка не была обнаружена и устранена во время проектирования и тестирования.
Ошибки во время выполнения обычно вызваны несовместимостью программ, запущенных в одно и то же время. Они также могут возникать из-за проблем с памятью, плохого графического драйвера или заражения вирусом. Каким бы ни был случай, проблему необходимо решить немедленно, чтобы избежать дальнейших проблем. Ниже приведены способы устранения ошибки.
Методы исправления
Ошибки времени выполнения могут быть раздражающими и постоянными, но это не совсем безнадежно, существует возможность ремонта. Вот способы сделать это.
Если метод ремонта вам подошел, пожалуйста, нажмите кнопку upvote слева от ответа, это позволит другим пользователям узнать, какой метод ремонта на данный момент работает лучше всего.
Обратите внимание: ни ErrorVault.com, ни его авторы не несут ответственности за результаты действий, предпринятых при использовании любого из методов ремонта, перечисленных на этой странице — вы выполняете эти шаги на свой страх и риск.
Метод 1 — Закройте конфликтующие программы
Когда вы получаете ошибку во время выполнения, имейте в виду, что это происходит из-за программ, которые конфликтуют друг с другом. Первое, что вы можете сделать, чтобы решить проблему, — это остановить эти конфликтующие программы.
- Откройте диспетчер задач, одновременно нажав Ctrl-Alt-Del. Это позволит вам увидеть список запущенных в данный момент программ.
- Перейдите на вкладку «Процессы» и остановите программы одну за другой, выделив каждую программу и нажав кнопку «Завершить процесс».
- Вам нужно будет следить за тем, будет ли сообщение об ошибке появляться каждый раз при остановке процесса.
- Как только вы определите, какая программа вызывает ошибку, вы можете перейти к следующему этапу устранения неполадок, переустановив приложение.
Метод 2 — Обновите / переустановите конфликтующие программы
Использование панели управления
- В Windows 7 нажмите кнопку «Пуск», затем нажмите «Панель управления», затем «Удалить программу».
- В Windows 8 нажмите кнопку «Пуск», затем прокрутите вниз и нажмите «Дополнительные настройки», затем нажмите «Панель управления»> «Удалить программу».
- Для Windows 10 просто введите «Панель управления» в поле поиска и щелкните результат, затем нажмите «Удалить программу».
- В разделе «Программы и компоненты» щелкните проблемную программу и нажмите «Обновить» или «Удалить».
- Если вы выбрали обновление, вам просто нужно будет следовать подсказке, чтобы завершить процесс, однако, если вы выбрали «Удалить», вы будете следовать подсказке, чтобы удалить, а затем повторно загрузить или использовать установочный диск приложения для переустановки. программа.
Использование других методов
- В Windows 7 список всех установленных программ можно найти, нажав кнопку «Пуск» и наведя указатель мыши на список, отображаемый на вкладке. Вы можете увидеть в этом списке утилиту для удаления программы. Вы можете продолжить и удалить с помощью утилит, доступных на этой вкладке.
- В Windows 10 вы можете нажать «Пуск», затем «Настройка», а затем — «Приложения».
- Прокрутите вниз, чтобы увидеть список приложений и функций, установленных на вашем компьютере.
- Щелкните программу, которая вызывает ошибку времени выполнения, затем вы можете удалить ее или щелкнуть Дополнительные параметры, чтобы сбросить приложение.
Метод 3 — Обновите программу защиты от вирусов или загрузите и установите последнюю версию Центра обновления Windows.
Заражение вирусом, вызывающее ошибку выполнения на вашем компьютере, необходимо немедленно предотвратить, поместить в карантин или удалить. Убедитесь, что вы обновили свою антивирусную программу и выполнили тщательное сканирование компьютера или запустите Центр обновления Windows, чтобы получить последние определения вирусов и исправить их.
Метод 4 — Переустановите библиотеки времени выполнения
Вы можете получить сообщение об ошибке из-за обновления, такого как пакет MS Visual C ++, который может быть установлен неправильно или полностью. Что вы можете сделать, так это удалить текущий пакет и установить новую копию.
- Удалите пакет, выбрав «Программы и компоненты», найдите и выделите распространяемый пакет Microsoft Visual C ++.
- Нажмите «Удалить» в верхней части списка и, когда это будет сделано, перезагрузите компьютер.
- Загрузите последний распространяемый пакет от Microsoft и установите его.
Метод 5 — Запустить очистку диска
Вы также можете столкнуться с ошибкой выполнения из-за очень нехватки свободного места на вашем компьютере.
- Вам следует подумать о резервном копировании файлов и освобождении места на жестком диске.
- Вы также можете очистить кеш и перезагрузить компьютер.
- Вы также можете запустить очистку диска, открыть окно проводника и щелкнуть правой кнопкой мыши по основному каталогу (обычно это C
- Щелкните «Свойства», а затем — «Очистка диска».
Метод 6 — Переустановите графический драйвер
Если ошибка связана с плохим графическим драйвером, вы можете сделать следующее:
- Откройте диспетчер устройств и найдите драйвер видеокарты.
- Щелкните правой кнопкой мыши драйвер видеокарты, затем нажмите «Удалить», затем перезагрузите компьютер.
Метод 7 — Ошибка выполнения, связанная с IE
Если полученная ошибка связана с Internet Explorer, вы можете сделать следующее:
- Сбросьте настройки браузера.
- В Windows 7 вы можете нажать «Пуск», перейти в «Панель управления» и нажать «Свойства обозревателя» слева. Затем вы можете перейти на вкладку «Дополнительно» и нажать кнопку «Сброс».
- Для Windows 8 и 10 вы можете нажать «Поиск» и ввести «Свойства обозревателя», затем перейти на вкладку «Дополнительно» и нажать «Сброс».
- Отключить отладку скриптов и уведомления об ошибках.
- В том же окне «Свойства обозревателя» можно перейти на вкладку «Дополнительно» и найти пункт «Отключить отладку сценария».
- Установите флажок в переключателе.
- Одновременно снимите флажок «Отображать уведомление о каждой ошибке сценария», затем нажмите «Применить» и «ОК», затем перезагрузите компьютер.
Если эти быстрые исправления не работают, вы всегда можете сделать резервную копию файлов и запустить восстановление на вашем компьютере. Однако вы можете сделать это позже, когда перечисленные здесь решения не сработают.
Другие языки:
How to fix Error 1608 (Installshield Error 1608 Windows 
Wie beheben Fehler 1608 (Installshield-Fehler 1608 Windows 
Come fissare Errore 1608 (Installshield Errore 1608 Windows 
Hoe maak je Fout 1608 (Installshield-fout 1608 Windows 
Comment réparer Erreur 1608 (Erreur Installshield 1608 Windows 
어떻게 고치는 지 오류 1608 (Installshield 오류 1608 Windows 
Como corrigir o Erro 1608 (Erro de Installshield 1608 Windows 
Hur man åtgärdar Fel 1608 (Installshield Error 1608 Windows 
Jak naprawić Błąd 1608 (Błąd Installshield 1608 Windows 
Cómo arreglar Error 1608 (Error de Installshield 1608 Windows 
Об авторе: Фил Харт является участником сообщества Microsoft с 2010 года. С текущим количеством баллов более 100 000 он внес более 3000 ответов на форумах Microsoft Support и создал почти 200 новых справочных статей в Technet Wiki.
Следуйте за нами:
Этот инструмент восстановления может устранить такие распространенные проблемы компьютера, как синие экраны, сбои и замораживание, отсутствующие DLL-файлы, а также устранить повреждения от вредоносных программ/вирусов и многое другое путем замены поврежденных и отсутствующих системных файлов.
ШАГ 1:
Нажмите здесь, чтобы скачать и установите средство восстановления Windows.
ШАГ 2:
Нажмите на Start Scan и позвольте ему проанализировать ваше устройство.
ШАГ 3:
Нажмите на Repair All, чтобы устранить все обнаруженные проблемы.
СКАЧАТЬ СЕЙЧАС
Совместимость
Требования
1 Ghz CPU, 512 MB RAM, 40 GB HDD
Эта загрузка предлагает неограниченное бесплатное сканирование ПК с Windows. Полное восстановление системы начинается от $19,95.
ID статьи: ACX05127RU
Применяется к: Windows 10, Windows 8.1, Windows 7, Windows Vista, Windows XP, Windows 2000
Содержание
- 1 Ошибка 1608: Не удается запустить дочернюю службу – как исправить
- 1.1 Как запустить дочернюю службу, чтобы исправить ошибку 1608
- 1.2 Ошибка 1608 при попытке подключиться к интернету или локальной сети
- 1.3 Ошибка 1608 при попытке запустить Windows Audio
- 1.4 Как узнать, какую дочернюю службу не удается запустить
- 2 Исправляем ошибки кабельных сетевых подключений на Windows 8
- 2.1 Почему в Windows 8 не работает сетевое подключение через кабель
- 2.2 Устраняем неполадки оборудования
- 2.3 Используем средство диагностики сетей
- 2.4 Запускаем службы
- 2.5 Сбрасываем настройки Winsock и протокола TCP/IP
- 2.6 Исправляем ошибки настроек подключения
- 2.7 Проверяем брандмауэр Windows (файервол)
- 2.8 Устраняем другие проблемы
- 3 Не удалось запустить дочернюю службу интернет. Не удалось запустить дочернюю службу. Что делать?
- 3.1 Решение проблемы
- 3.2 Способы исправления ошибки 1068
- 3.3 Разбираемся с ошибкой Не удалось запустить дочернюю службу
Ошибка 1608: Не удается запустить дочернюю службу – как исправить
Многие пользователи, начитавшись инструкций в интернете, бездумно отключают некоторые службы Windows, чтобы повысить производительность компьютера, приостановить автоматическое обновление операционной системы и по другим причинам.
При этом мало кто из них об этом вспоминает, когда при загрузке компьютера, попытке запуска приложения или выполнения другой команды в Windows, на экране появляется ошибка 1608 и сообщение «Не удается запустить дочернюю службу».
В рамках данной статьи мы рассмотрим самые распространенные случаи возникновения данной ошибки, которая может появиться Windows 10 и более ранних версиях операционной системы.
Как запустить дочернюю службу, чтобы исправить ошибку 1608
Как было отмечено выше, ошибка 1608 возникает из-за отключения одной из служб, запрос к исполнению которой был послан, но ответ не получен. Чтобы включить любую из служб в Windows, нужно сделать следующее:
- Запустите список служб, для этого нажмите на клавиатуре сочетание Windows+R и введите команду services.msc, а далее кликните «ОК»;
- Чтобы в открывшемся списке включить любую из служб, на нее нужно нажать дважды левой кнопкой мыши и установить в графе «Тип запуска» значение «Автоматически», после чего запустить службу. Если после изменения типа запуска на автоматический пункт «Запустить» неактивен, переключите «Тип запуска» на вариант «Вручную», после чего запустите службу и верните «Автоматический».
Обратите внимание: Если запустить службу не получается при любом типе запуска, поставьте вариант «Автоматически» и перезагрузите компьютер, после чего служба будет включаться в необходимый момент.
Ниже мы приведем наиболее распространенные ситуации, когда возникает ошибка 1608 из-за отключенной той или иной службы. А также укажем, какие службы требуется включить, чтобы устранить проблему.
Ошибка 1608 при попытке подключиться к интернету или локальной сети
Если ошибка 1608 возникает при настройке локального соединения или при попытке компьютера выйти в интернет, очевидно, что отключены дочерние службы, которые отвечают за подключение. Наиболее часто ошибка 1608 при взаимодействии с сетью происходит:
- При настройке домашней группы для объединения компьютеров в общую локальную сеть;
- При установке общего доступа к сети интернет внутри единой локальной сети;
- При попытке подключения к интернету.
Следующие службы, отвечающие за сетевую составляющую Windows, должны иметь автоматический тип запуска, чтобы избежать возникновения ошибки 1608:
- Удаленный вызов процедур RPC;
- Служба сведений о подключенных сетях;
- Служба автонастройки WLAN;
- Диспетчер подключений Windows.
Если перечисленные выше службы настроены правильно, но ошибка 1608 продолжает возникать при настройке или взаимодействии с сетью, необходимо проверить еще ряд служб. Убедитесь, что у следующих служб установлен ручной тип запуска:
- Автонастройка WWAN;
- Диспетчер подключений удаленного доступа;
- Служба SSTP;
- Протокол PNRP;
- Служба шлюза уровня приложения;
- Диспетчер автоматических подключений удаленного доступа;
- Диспетчер удостоверений сетевых участников;
- Телефония;
- Plug and Play.
Также обратите внимание на службу «Маршрутизация и удаленный доступ». Изначально она в Windows может быть отключена. Если ни один из приведенных выше советов не помог избавиться от ошибки, попробуйте запустить данную службу.
Еще один способ избавиться от ошибки 1608 при подключении к интернету – это удалить файл idstore.sst, расположенный по следующему пути:
C: Windows serviceProfiles LocalService AppData Roaming PeerNetworking
Важно: Перед тем как удалять указанный файл, остановите работу службы «Диспетчера удостоверений сетевых участников».
Когда файл будет удален, перезагрузите компьютер.
Ошибка 1608 при попытке запустить Windows Audio
Распространены ситуации, когда при попытке запустить службу Windows Audio у операционной системы возникает ошибка 1608. Чтобы ее устранить, перейдите в список служб и последовательно выполните следующие действия:
- Проверьте службу «Питание». Она должна быть запущена, а ее тип запуска выставлен в автоматический режим;
- Убедитесь, что в автоматическом режиме работает служба «Средство построения конечных точек Windows Audio»;
- Еще одна служба, которая имеет отношение к Windows Audio, это «Удаленный вызов процедур RPC», она также должна работать в автоматическом режиме и быть включена.
Важно: В некоторых вариациях операционных систем присутствует служба «Планировщик классов мультимедиа». Если она имеется в вашей сборке Windows, также убедитесь, что ее запуск установлен в автоматическом режиме.
Как узнать, какую дочернюю службу не удается запустить
Ситуаций, когда возникает ошибка 1608 из-за неправильной работы дочерней службы, масса. Выше мы привели две самых распространенных, но есть универсальный способ определить, какие конкретно дочерние службы не позволяют выполниться команде:
- При возникновении ошибки 1608 пользователь увидит название службы, с которой произошла ошибка;
- После этого необходимо зайти в список всех служб и отыскать эту службу. Нажмите на нее правой кнопкой мыши и во всплывающем меню выберите пункт «Свойства»;
- Далее переключитесь на вкладку «Зависимости» и посмотрите, от работы каких служб имеется зависимость у данной службы.
Определившись с дочерними службами, необходимо их перевести в автоматический тип запуска и запустить. Если и после этого возникают ошибки, посмотрите в интернете, в каком состоянии должны находиться данные дочерние службы по умолчанию.
(407 голос., 4,56 из 5)
Загрузка…
Источник: https://okeygeek.ru/oshibka-1608-ne-udaetsya-zapustit-dochernyuyu-sluzhbu/
Исправляем ошибки кабельных сетевых подключений на Windows 8
Настройка сетевого подключения с соблюдением всех инструкций — еще не гарантия бесперебойного доступа к Интернету. Причины, по которым сеть перестает работать, разнообразны и не всегда очевидны. Поговорим о том, что может вызвать сбой Ethernet-соединения и как его исправить.
Почему в Windows 8 не работает сетевое подключение через кабель
Причины, связанные с оборудованием:
- поврежден или плохо обжат сетевой кабель;
- превышена длина сегмента кабеля между узлами сети (более 100 метров);
- сетевые устройства неправильно скоммутированы;
- не работает или неправильно настроен сетевой шлюз (устройство, через которое компьютер подключается к Интернету);
- кабель не подключен к сетевой карте компьютера;
- сетевая карта неисправна или не установлена (отсутствует драйвер);
- вблизи кабеля, компьютера или другого сетевого устройства (роутера, свитча) находится источник электромагнитных помех.
Причины, связанные с настройками:
- не запущены сетевые службы Windows;
- изменена конфигурация Winsock (Winsock — это структуры Windows, которые управляют доступом приложений к сетевым сервисам);
- неправильно указаны параметры подключения;
- сетевой адаптер отключается для экономии энергии;
- связь заблокирована неверными настройками защитных программ (файервола или брандмауэра Windows);
- подключение к сети (или только к Интернету) ограничено администратором;
- Windows заражена вредоносными программами, которые блокируют доступ к Интернету.
Если подключение ограничено для отдельных приложений, к примеру, только для браузера:
- приложение выходит в Интернет через прокси-сервер, который недоступен;
- приложение заблокировано брандмауэром Windows, файерволом или администратором компьютера;
- в контексте приложения работают вредоносные скрипты.
Устраняем неполадки оборудования
Если связь отсутствует полностью, периодически пропадает или теряет данные, начните проверку с сетевого кабеля. Убедитесь в целостности его изоляции и отсутствии изломов. Проверьте качество крепления коннекторов.
Если вы настраиваете подключение первично, убедитесь, что кабель правильно обжат (проводники подключены к нужным контактам коннектора). Ниже приведены схемы обжима:
- для соединения компьютер-устройство (свитч или роутер);
- для соединения компьютер-компьютер.
Проверка актуальна только тогда, когда вы обжимали кабель самостоятельно. Кабели, купленные в магазине уже с коннекторами, бывают нерабочими достаточно редко.
Следом проверьте, правильно ли скоммутирована сеть. Подключение к Интернету может быть прямым (кабель провайдера подсоединен к сетевой карте компьютера) или через шлюз (роутер или другой компьютер). Способ коммутации и настройки доступа можно узнать в техподдержке провайдера.
При соединении через роутер важно не перепутать гнезда подключения: в гнездо «INTERNET» или «WAN» вставляется кабель провайдера, а к гнездам «LAN» подключаются сетевые карты компьютеров.
Далее удостоверьтесь, что подключение работает. О том, что сетевая карта принимает сигнал, свидетельствует мигание светодиодного индикатора в области разъема.
Если связи по-прежнему нет, проверьте, установлен ли в Windows сетевой драйвер.
- Откройте диспетчер устройств — в Winows 8 он вызывается из контекстного меню кнопки Виндовс (Пуск).
- Разверните список «Сетевые адаптеры» и проверьте, находится ли в нем карта Ethernet. Если она определяется как неизвестное устройство, зайдите на сайт ее производителя, используя другое подключение к Интернету, загрузите и установите драйвер.
После этого откройте свойства карты через контекстное меню в диспетчере устройств
и убедитесь, что она работает нормально.
Следом откройте вкладку «Управление электропитанием» и снимите флажок с пункта «Разрешить отключение для экономии энергии», иначе связь будет прерываться.
Если после установки сетевого драйвера подключение всё еще ограничено, проверьте, не находятся ли вблизи компьютера, роутера или места прокладки сетевого кабеля устройства, создающие помехи: радиотелефоны, мощные силовые линии, микроволновые печи. Попробуйте отдалить сетевое оборудование от таких мест.
Используем средство диагностики сетей
Инструмент «Диагностика неполадок» позволяет выявлять и устранять причины различных сетевых сбоев Winows 8. Чтобы его запустить, щелкните по иконке «Сеть» в системном трее и выберите одноименный пункт.
Если неполадка не будет автоматически устранена, средство диагностики укажет, что ее вызвало.
В таком случае причину придется искать и исправлять другими способами.
Запускаем службы
В том, что подключение к Интернету ограничено или отсутствует, бывает виноват сбой сетевых служб Виндовс. Чтобы проверить их работу, откройте приложение управления службами:
- в контекстном меню кнопки Windows (Пуск) кликните пункт «Выполнить»;
- введите в поле «Открыть» приложения «Выполнить» команду services.msc и нажмите ОК. Приложение запустится.
В программе управления службами проверьте работу следующих компонентов:
- DHCP-клиент;
- DNS-клиент;
- Служба интерфейса сохранения сети;
- Служба настройки сети.
Если эти службы Windows не запущены, подключение создаваться не будет или будет ограничено только локальной сетью — без доступа к Интернету.
Для настройки автозапуска сетевых служб вместе с Windows откройте свойства каждой из них (через контекстное меню).
Выберите из списка «Тип запуска» параметр «Автоматически». Чтобы немедленно запустить службу, нажмите одноименную кнопку в разделе окна «Состояние».
Сбрасываем настройки Winsock и протокола TCP/IP
Эта операция восстанавливает состояние сетевых структур — разделов реестра Windows 8, где хранится конфигурация Winsock. Для сброса используется консольная утилита Windows — netshell.exe. Соответственно, запускается она через командную строку (от администратора).
Чтобы сбросить Winsock и протокол TCP/IP, поочередно выполните в консоли две инструкции: netsh winsock reset и netsh int ip reset.
После этого перезапустите компьютер.
Исправляем ошибки настроек подключения
Для проверки параметров соединения войдите в контекстное меню кнопки Windows (Пуск) и откройте папку «Сетевые подключения».
Правым кликом откройте контекстное меню соединения и щелкните пункт «Состояние».
Далее нажмите «Сведения».
В следующем окошке будут отображены основные параметры подключения:
- Протокол DHCP (назначает соединению IP-адрес и другие настройки для работы в сетях TCP/IP) — включен или нет;
- Адрес IPv4 — если он начинается с 169.254 (диапазон адресов APIPA), значит, соединение не получает валидный IP от DHCP-сервера. Такое подключение всегда будет ограничено и не получит доступа к Интернету.
- Маска подсети — назначается автоматически в зависимости от группы IP.
- Шлюз по умолчанию — IP сетевого устройства, используемого в качестве шлюза для этого соединения.
- DNS-сервер — адрес сервера, сопоставляющего доменные имена IP-адресам хостов.
Чтобы перейти к настройкам, нажмите в окне «Состояние» кнопку «Свойства». В следующем окне отметьте в списке компонентов «IP версии 4» и снова нажмите «Свойства».
Если подключение не получает IP и другие настройки автоматически, пропишите их вручную. Если компьютер подключен к Интернету напрямую (без шлюза), узнайте параметры у провайдера.
При подключении через шлюз (роутер) в качестве IP назначается один из адресов локального диапазона, к которому шлюз относится. К примеру, если адрес роутера начинается на 192.168.
1, адрес подключения должен начинаться на эти же цифры.
В поле «Основной шлюз» указывается IP роутера.
В разделе «DNS» можно прописать адреса DNS-серверов своего провайдера или публичные, к примеру, от Яндекс.
После сохранения новых настроек запустите командную строку с административными правами и выполните 3 инструкции:
- ipconfig /release (освобождение ранее полученного IP);
- ipconfig /renew (обновление IP);
- ipconfig /flushdns (очистка кэша DNS).
Проверяем брандмауэр Windows (файервол)
Чтобы проверить, не ограничено ли подключение через брандмауэр Windows 8 или сторонний файервол, достаточно их выключить. Для этого:
- запустите брандмауэр через панель управления;
- нажмите на ссылку «Включение или отключение брандмауэра Windows»;
- отметьте «Отключить» и нажмите ОК.
Если подключение больше не ограничено, удалите правило, запрещающее доступ.
Информацию по отключению стороннего файервола можно узнать из справки к нему.
Устраняем другие проблемы
Подключение в корпоративной сети, которое ограничено администратором, нет смысла пытаться перенастроить — всё равно не получится.
А если оно ограничено дома, и это точно не дело рук ваших близких, не исключено, что в системе завелся вирус. По этой же причине доступ в сеть может быть закрыт и для отдельных приложений.
Чтобы решить проблему, просканируйте систему антивирусом и еще раз проверьте сетевые настройки.
Если сбой возникает только в одном приложении — проверьте настройки доступа к сети в нём самом и правила ограничения для него в брандмауэре Windows. Если источник проблемы не найден — переустановите программу.
Источник
Источник: https://pomogaemkompu.temaretik.com/860678970072107592/ispravlyaem-oshibki-kabelnyh-setevyh-podklyuchenij-na-windows-8/
Не удалось запустить дочернюю службу интернет. Не удалось запустить дочернюю службу. Что делать?
Значок звука в панели задач говорил мне о том, что что-то не работает (при этом звук я не выключал). При наведении на него всплывало сообщение: Служба аудио не запущена.
Служба аудио не запущена
Если кликнуть на значок, то запускается мастер устранения неполадок, который пытается что-то исправить. Но ничего у него не выйдет. Результатом его работы будет только сообщение что служба звука не запущена.
Решение проблемы
Раз служба не запущена – надо её запустить. Для этого нужно зайти в список служб (панель управления –> администрирование –> службы) и найти там службу Windows Audio. Если удастся её запустить – то проблема решена. Но раз уж мастер не смог это сделать, то, скорее всего, вылезет ошибка 1068: Не удалось запустить дочернюю службу.
Побродив по сети, я выяснил, что Windows Audio зависит от трёх служб:
- Планировщик классов мультимедиа
- Средство построения конечных точек Windows Audio
- Удалённый вызов процедур (RPC)
У меня был отключен Планировщик классов мультимедиа, после его включения служба Windows Audio благополучно запустилась.
Многие пользователи Windows 7 при включении каких-либо процессов, которые на момент запуска были отключены, сталкиваются со следующей ошибкой: «Ошибка 1068: не удалось запустить дочернюю службу или группу». Чаще всего с этой ошибкой встречаются пользователи, пытающиеся включить звук на компьютере или создать домашнюю группу. В это статье я расскажу вам, как избавиться от этой ошибки.
Первым делом, вам необходимо определить, какая именно служба не работает. Для этого воспользуемся диспетчером задач. Нажмите на клавиатуре сочетание клавиш Ctrl+Alt+Delete, в появившемся меню выберите «Диспетчер задач».
В открывшемся окне перейдите во вкладку «Службы».
Следом выберите в самом низу окна меню «Открыть службы» или «Службы».
Проверьте состояние служб. Все нижеперечисленные службы должны сопровождаться статусом «Выполняются».
1. «Служба шлюза уровня приложения». Данная служба отвечает за поддержку стороннего протокола для общего доступа подключения к Интернету.
2. «Служба сведений о подключенных сетях (NLA)».
3. «Plug and Play».
4. «Телефония».
5. «Диспетчер подключений удаленного доступа».
6. «Диспетчер автоматических подключений удаленного доступа».
Если какая-либо из вышеперечисленных служб не работает, ее необходимо включить. Для этого кликните по службе единожды левой кнопкой мыши и выберите в верхней части окна иконку в виде треугольничка, которая запустит службу.
После того, как все необходимые службы будут запущены, обязательно перезагрузите компьютер.
Теперь все службы Windows выполняются, и система работает корректно. Если вы по какой-либо причине прекратили работу службы, то ей необходимо выставить статус, который стоял по умолчанию, а затем перезагрузить Windows. Надеюсь, эта статья была вам полезна.
Сегодня мы рассмотрим ошибку с кодом 1068, которая не дает компьютеру осуществить подключение к высокоскоростному соединению. Как правило, после появления ошибки 1068, система начинает выдавать ошибку с кодом 711. Ниже мы попытаемся разобраться, как устранить эту проблему.
Ошибка 1068 – нечастый гость ОС Windows, и она сообщает о том, что в системе не были запущены службы удаленного доступа.
Устранить проблему можно в несколько несложных этапов.
Этап 1. Прежде всего, попробуем запустить необходимые службы. Для этого откройте окно «Выполнить» сочетанием Win+R, а затем проведите команду services.msc.
Откроется окно «Службы». В виде списка здесь расположены все службы системы, отсортированные в алфавитном порядке. Найдите службу «Телефония», щелкните по ней правой кнопкой мыши и выберите пункт «Свойства».
В разделе «Тип запуска» выставьте значение «Вручную». Теперь нажмите кнопку «Применить», а затем «Запустить».
Аналогичные действия проделайте со следующими службами:
Поддержка самонастраивающихся устройств Plug and Play
Служба SSTP
Диспетчер автоматических подключений удаленного доступа
Если ошибка 1068 продолжает проявлять себя, переходите ко второму этапу.
Этап 2. Теперь мы проверим права на системные папки. Для этого перейдите в диск C: и вызовите контекстное меню папки «Windows», щелкнув по ней правой кнопкой мыши, Выберите пункт «Свойства».
Перейдите во вкладку «Безопасность» и в разделе «Группы и пользователи» убедитесь в том, что полный доступ предоставлен пунктам «СОЗДАТЕЛЬ-ВЛАДЕЛЕЦ», «System» и «TrustedInstaller».
Эту информацию можно узнать, выделив один из пунктов и посмотрев чуть ниже в графе права.
Если какой-либо из пунктов не имеет полного доступа, выделите его щелчком мыши, а затем выберите кнопку «Изменить». В разделе «Разрешения для группы» отметьте галочкой «Полный доступ». Щелкните по кнопке «Применить».
После проведенных действий обязательно перезагрузите компьютер и попробуйте запустить высокоскоростное подключение. Если ошибка 1068 осталась, соответственно, переходите к третьему этапу.
Этап 3. В некоторых случаях ошибки 1068 и 711 могут возникнуть из-за того, что служба «Сборщик событий Windows» могла перестать фиксировать информацию в папку «Logfiles».
Чтобы проверить это, компьютер необходимо перезагрузить в безопасном режиме. Для этого отправьте компьютер перезагружаться и до того момента, как система отобразит логотип Windows, нажмите клавишу F8. В появившемся меню выберите пункт «Безопасный режим».
Загрузив компьютер, перейдите в папку C:WindowsSystem32, найдите папку «Logfiles» и переименуйте ее в «Logfiles.old». Перезагрузите компьютер в обычном режиме и проверьте работоспособность высокоскоростного соединения.
Этап 4. Данный способ нечасто справляется с ошибками 1068 и 711, но попытать удачу все же стоит. Для этого откройте «Пуск» и в строке поиска введите . В открывшемся меню выберите ту точку отката, когда система не выдавала ошибку. После окончания процесса произойдет перезагрузка системы.
И напоследок. Если ни один из способов не увенчался успехом, помочь может, разве что, переустановка Windows.
Ошибка «Не удалось запустить дочернюю службу или группу» с кодом 1068 означает, что нужная для выполнения определённого действия служба отключена или не может быть запущена по определённым причинам. Возникает такая неполадка при старте ОС, запуске программы, выполнения операций со службами Windows.
Способы исправления ошибки 1068
Чтобы исправить ошибку 1068, когда не удалось запустить дочернюю службу или группу, стоит испробовать несколько способов.
Способ №1
- Жмём «Win+R» и вводим «services.msc».
- Находим в списке службы ту, которая указана в ошибке. К примеру, служба «Сервер».
- Двойным щелчком открываем настройки службы. Если кнопка «Запустить» не активна, стоит в типе запуска выбрать «Вручную» или «Отключить», а затем вновь активировать службу.
- После внесения изменений стоит перезагрузить компьютер.
Способ №2. Если не работает служба Windows Audio
Большинство служб операционной системы Windows связаны с множеством других служб. Это касается и такой службы как Windows Audio. Если она не запускается, стоит проверить статус таких служб:
- Служба «Питание» — статус запуска «Автоматически»;
- Планировщик классов мультимедиа – статус запуска «Автоматически»;
- Средство построения конечных точек Windows Audio – статус запуска «Автоматически»;
После изменения статуса данных служб, самой Windows Audio стоит задать тип запуска «Автоматически» и перезагрузить компьютер.
Способ №3. Ошибка 1068 при сетевом подключении
Если ошибка 1068 при запуске служб возникает при подключении к сети Интернет, стоит проверить работу следующих служб:
- Служба шлюза уровня приложения – статус запуска «Вручную»;
- Протокол PNRP – статус запуска «Вручную»;
- Диспетчер удостоверений сетевых участников – статус запуска «Вручную»;
- Диспетчер подключений Windows – статус запуска «Автоматически»;
- Удалённый вызов процедур RPC – статус запуска «Автоматически»;
- Служба SSTP – статус запуска «Вручную»;
- Служба автонастройки WLAN – статус запуска «Автоматически»;
- Служба сведений о подключённых сетях – статус запуска «Автоматически»;
- Автонастройка WWAN – статус запуска «Вручную»;
- Диспетчер подключений удалённого доступа – статус запуска «Вручную»;
- Диспетчер автоматических подключений удалённого доступа – статус запуска «Вручную»;
- Маршрутизация и удалённый доступ;
- Телефония – статус запуска «Вручную»;
- Plug and Play – статус запуска «Вручную».
Также стоит остановить службу «Диспетчера удостоверений сетевых участников», но не менять тип запуска.
Также стоит отметить, что если данная ошибка возникает и сеть не определяется, её решение может быть следующим:
- Запускаем командную строку с правами Администратора и вводим команду «Net stop p2pimsvc». Далее ставим «Y» и жмём «Enter».
- Далее жмём «Win+R» и вставляем адрес «С:windowsserviceProfilesLocalServiceAppDataRoamingPeerNetworking».
- Удаляем файл «idstore.sst».
Перезагружаем ПК.
Знаете, ошибка сообщающая о том, что пользователю или системе не удалось запустить некую службу по причине того, что «не удалось запустить дочернюю службу» — наверное одна из немногих ошибок операционной системы Windows которая вполне сносно дает понять, что именно произошло не так. Ведь не будете же вы спорить, что название ошибки вполне информативно? Надо лишь разобраться что за дочерняя служба не хочет запускаться.(Хотя если бы в ошибке была указана какая служба является дочерней и какая собственно и стала проблемой ошибки — было бы вообще шикарно).
Разбираемся с ошибкой Не удалось запустить дочернюю службу
Итак, начнем мы с того, что с данной проблемой вы скорее всего столкнулись в окне Службы(services.msc). Возможно вы сделали это осознанно, а возможно пришли к этому во время решения другой, тесно связанной с этой, проблемой.
Мой проблема заключалась в мой поспешности, когда я в очередной раз решил почистить автозагрузку от лишних служб. Беда пришла после перезагрузки когда виртуальная машина Hyper-V отказывалась выходить в Интернет.
Опытным путем было решено, что проблема не в гостевой, а на главной операционной системе у которой была отключена служба Общий доступ к подключению к Интернету, с помощью коего доступ в Интернет и был расшарен на виртуальную машину.
А далее, сунувшись в Службы я и наткнулся на ошибку Не удалось запустить дочернюю службу при попытке включить вышеозвученную службу.
Итак. Есть проблема — не включается важная нам служба. Есть решение — нужно ее включить.
На этом этапе желательно посмотреть какой Тип запуска стоит у нашей главной службы. В случае если это Отключено или Вручную, то попробуйте в соответствующем меню выбрать Автоматически, после чего перезагрузить компьютер. Шанс на выигрыш, конечно, небольшой, но возможно при самостоятельно запуске эта служба сможет подтянуть за собой и все остальные необходимые для ее работы службы.
Если все куево и при типе запуска Автоматически наша служба «вне зоны доступа сети», то нужно начинать основные пляски: поиск той самой(или тех самых дочерних) служб.
Благо оснастка Службы не заставит нас основательно штудировать последнюю страницу Великого Гугла(или Алфавита?), которая во вкладке Зависимости для каждой службы указывает зависимые(дочерние) службы для нашего пациента.
Надеюсь вы самостоятельно доберетесь до описываемой вкладки и обратите свое внимание на первый блок, которая озаглавлена «Данная служба зависит от следующих компонентов», что на более популярном звучит как «вот те самые дочерние службы, из-за которых не запускается наша основная служба».
Может Вам повезет и в этом списке будет всего лишь одна жалкая служба, а может их там быть и несколько штук, каждый из которых в свою очередь имеет свои дочерние службы, которые в свою очередь имеют свои дочерние службы и так далее, и так прочее.
Пользуясь случаем хотелось бы посетовать на свою горькую участь, которой пришлось перебирать 4 дочерние службы своего озвученной выше службы, некоторые из которых содержали дочерние службы в четвертом поколение(если будет уместна такая аллегория).
Ну че, мышку в руку и давай проходить по данному списку! Находим дочернюю службу и глядим в Тип ее запуска. Особенно сильно одарить внимание необходимо те службы, запуск которых Отключен. Эти по умолчанию не могут и не будут запущены. Поэтому такие службы необходимо без выстрела в воздух переводить, желательно, в тип Автоматически.
Далее идет тип запуска Вручную. В идеале, при необходимости эти службы должны подцепляться автоматически и наша главная служба как раз таки и должна стать тем самым крюком, который будет выцеплять их из их уютных норок.
Посему предлагаю после перебора всех служб с Типом запуска Отключен перезагрузить компьютер и проверить его работоспособность в интересующем вас сегменте. Если же и тут будет неудача, то переводите все дочерние службы в Тип запуска Автоматически.
Опять таки перезагрузка, да?
Источник: https://offlink.ru/solving-problems/failed-to-start-the-child-internet-service-could-not-start-the-child-service/
Поиск источника проблемы
Некоторые службы работают в связке, поэтому запуск определенного компонента может не привести к устранению проблемы. В таком случае вам необходимо определить зависимость служб. Сделать это можно через стандартные средства Windows:
- Во всей инструкции используется штатная утилита Windows под названием «Службы». Она запускается через поиск по названию или с помощью команды services.msc.
- В открывшемся окне необходимо отыскать название службы, которая указана в тексте ошибки, и открыть свойства.
- В свойствах необходимо перейти во вкладку «Зависимости». Здесь отображается список компонентов, которые взаимодействуют с данной службой. Например, диспетчер печати зависит от компонентов, представленных на скриншоте. Соответственно, для исправления ошибки нужно запустить все перечисленные компоненты.
Четвертый способ: восстановление системы
Хоть данный метод не всегда помогает справиться с ошибкой 1068, попробовать его все-таки можно. Необходимо запустить утилиту «Восстановление системы», используя поиск из меню «Пуск» или открыв ее из параметров системы, и выбрать такую точку восстановления, при которой ошибка не появлялась. После того как система завершит откат, произойдет перезагрузка компьютера.
В конце концов, когда компьютер выдает: «Ошибка 1068: не удается запустить дочернюю службу или группу» — для исправления можно использовать фирменную утилиту корпорации «Майкрософт» Fix it, следуя предлагаемым ею инструкциям. Если же ни один из способов устранения ошибки не привел к успеху, помочь сможет кардинальный метод — переустановка операционной системы.
Если при запуске какой-либо программы, выполнения действия в Windows или при входе в систему вы видите сообщение об ошибке 1068 «Не удалось запустить дочернюю службу или группу», это говорит о том, что по какой-то причине необходимая для выполнения действия служба отключена или не может быть запущена.
В этой инструкции подробно о распространенных вариантах ошибки 1068 (Windows Audio, при подключениях и создании локальной сети и т.п.) и о том, как исправить возникшую проблему, даже если ваш случай не из числа распространенных. Сама же ошибка может появиться в Windows 10, 8 и Windows 7 — то есть во всех последних версиях ОС от Microsoft.
Ошибка «Не удалось запустить дочернюю службу или группу» с кодом 1068 означает, что нужная для выполнения определённого действия служба отключена или не может быть запущена по определённым причинам. Возникает такая неполадка при старте ОС, запуске программы, выполнения операций со службами windows.
Способы исправления ошибки 1068
Чтобы исправить ошибку 1068, когда не удалось запустить дочернюю службу или группу, стоит испробовать несколько способов.
Способ №1
Жмём «Win+R» и вводим «services.msc».
Находим в списке службы ту, которая указана в ошибке. К примеру, служба «Сервер».
Двойным щелчком открываем настройки службы. Если кнопка «Запустить» не активна, стоит в типе запуска выбрать «Вручную» или «Отключить», а затем вновь активировать службу.
После внесения изменений стоит перезагрузить компьютер.
Способ №2. Если не работает служба windows Audio
Большинство служб операционной системы windows связаны с множеством других служб. Это касается и такой службы как windows Audio. Если она не запускается, стоит проверить статус таких служб:
Служба «Питание» — статус запуска «Автоматически»;
Удалённый вызов процедур RPC – статус запуска «Автоматически»;
Планировщик классов мультимедиа – статус запуска «Автоматически»;
Средство построения конечных точек windows Audio – статус запуска «Автоматически»;
После изменения статуса данных служб, самой windows Audio стоит задать тип запуска «Автоматически» и перезагрузить компьютер.
Способ №3. Ошибка 1068 при сетевом подключении
Если ошибка 1068 при запуске служб возникает при подключении к сети Интернет, стоит проверить работу следующих служб:
Служба шлюза уровня приложения – статус запуска «Вручную»;
Протокол PNRP – статус запуска «Вручную»;
Диспетчер удостоверений сетевых участников – статус запуска «Вручную»;
- Диспетчер подключений windows – статус запуска «Автоматически»;
- Удалённый вызов процедур RPC – статус запуска «Автоматически»;
Служба SSTP – статус запуска «Вручную»;
Служба автонастройки WLAN – статус запуска «Автоматически»;
- Служба сведений о подключённых сетях – статус запуска «Автоматически»;
- Автонастройка WWAN – статус запуска «Вручную»;
- Диспетчер автоматических подключений удалённого доступа – статус запуска «Вручную»;
- Диспетчер подключений удалённого доступа – статус запуска «Вручную»;
- Диспетчер автоматических подключений удалённого доступа – статус запуска «Вручную»;
- Маршрутизация и удалённый доступ;
- Телефония – статус запуска «Вручную»;
- Plug and Play – статус запуска «Вручную».
Также стоит остановить службу «Диспетчера удостоверений сетевых участников», но не менять тип запуска.
Далее нужно перейти в папку «windows», «serviceProfiles», «LocalService», «AppData», «Roaming», «PeerNetworking» и удалить файл «idstore.sst».
Также стоит отметить, что если данная ошибка возникает и сеть не определяется, её решение может быть следующим:
Запускаем командную строку с правами Администратора и вводим команду «Net stop p2pimsvc». Далее ставим «Y» и жмём «Enter».
Далее жмём «Win+R» и вставляем адрес «С:windowsserviceProfilesLocalServiceAppDataRoamingPeerNetworking».
Удаляем файл «idstore.sst».
Перезагружаем ПК.
Причины сбоя
Операционка Виндовс – сложный взаимосвязанный механизм, работа которого основана на взаимодействии компонентов. Вполне очевидно, что выпадение или неправильная работа элемента (процесс, служба, реестр) приводит к появлению глобальных сбоев, как, например, 1068. Возможные причины появления окошка могут быть разными:
- неправильная настройка служб;
- ошибки в реестре;
- неисправное оборудование;
- повреждение ОС и ее системных файлов;
- некачественная Win-сборка;
- проблемы с драйверами, пакетами обновлений и прочими служебными элементами;
Не стоит исключать действия пользователя, особенно, неопытного. Который мог занести вирусы, вредоносное ПО, либо использовал «оптимизаторы» для разгона железа.
Как отыскать службу, провоцирующую ошибку 1068, вручную
Если предыдущий метод у вас из-за каких-либо обстоятельств не сработал, дважды кликните левой клавишей мышки по процессу, который был указан в тексте уведомления, далее направляйтесь во вкладку «Зависимости». Перед вами появится список всех остальных процессов, тем или иным образом зависимых от этого. Попытайтесь запустить каждый из них, точно так же меняя у них значение типа запуска, если это нужно (Рисунок 6).
Не стоит волноваться, если кнопка «Запустить» в данный момент не подсвечена как активная. Все, что вам придется сделать – это всего лишь изменить значение, которое сейчас указано в графе «тип запуска».
Рисунок 6. Окно свойств диспетчера печати с выбранной вкладкой зависимости
В зависимости от того, при запуске какого из приложений вы получили системную ошибку 1068, вам может понадобиться выставить определенные параметры типа запуска для конкретных процессов. Стоит отметить, что в различных случаях проявления error 1068 эти процессы, соответственно, будут разными.
Решаем, помогаем, исправляем
Итак, ошибка 1068 — не удалось запустить дочернюю службу Windows. Что делаем? Автоматически пытаемся исправить. С помощью специально предназначенных служб
Для этого находим значок проблемной точки доступа, которую можно лицезреть, если обратить свое внимание в правый нижний уголок экрана монитора. Тыкаем на него мышкой, нажимаем правую кнопочку, выбираем «диагностику неполадок», которая в некоторых случаях может самостоятельно решить возникшую проблему
Если первый способ не смог решить ситуацию с ошибкой 1068 при подключении к интернету, то, как это не прискорбно, придется потрудиться самостоятельно.
Кстати, сия неприятность может быть представлена в виде самых разных сообщений:
- Ошибка 1068 — не удалось запустить Windows audio.
- Ошибка 1068 – группировка сетевых участников.
Тем не менее, методика исправления для любого случая одна и та же:
- Запустить интегрированную поисковую систему и попытаться найти службу, отвечающую за нахождения оборудования оболочки.
- Естественно – запустить ее. В настройках сменить автоматический вариант на «Работает».
- Перейти в строку команд.
- Вбить – запуск с правами администратора.
- Перейти в меню «стандартные программы» и повторить выше описанную команду.
- Подождать, пока система среагирует на полученный приказ.
- Заставить операционку выполнить следующую команду — Net stop p2pimsvc.
- Найти и удалить файл idstore.sst, который расположен здесь — WindowsserviseProFilesLocalServiceAppDataRoaming.
- Перезагрузиться.
Все. Можно продолжать пользоваться услугами всемирной паутины.
Многие пользователи Windows 7 при включении каких-либо процессов, которые на момент запуска были отключены, сталкиваются со следующей ошибкой: «Ошибка 1068: не удалось запустить дочернюю службу или группу». Чаще всего с этой ошибкой встречаются пользователи, пытающиеся включить звук на компьютере или создать домашнюю группу. В это статье я расскажу вам, как избавиться от этой ошибки.
Первым делом, вам необходимо определить, какая именно служба не работает. Для этого воспользуемся диспетчером задач. Нажмите на клавиатуре сочетание клавиш Ctrl+Alt+Delete, в появившемся меню выберите «Диспетчер задач».
В открывшемся окне перейдите во вкладку «Службы».
Следом выберите в самом низу окна меню «Открыть службы» или «Службы».
Проверьте состояние служб. Все нижеперечисленные службы должны сопровождаться статусом «Выполняются».
1. «Служба шлюза уровня приложения».
Данная служба отвечает за поддержку стороннего протокола для общего доступа подключения к Интернету.
2. «Служба сведений о подключенных сетях (NLA)».
3. «Plug and Play».
4. «Телефония».
5. «Диспетчер подключений удаленного доступа».
6. «Диспетчер автоматических подключений удаленного доступа».
Если какая-либо из вышеперечисленных служб не работает, ее необходимо включить. Для этого кликните по службе единожды левой кнопкой мыши и выберите в верхней части окна иконку в виде треугольничка, которая запустит службу.
После того, как все необходимые службы будут запущены, обязательно перезагрузите компьютер.
Теперь все службы Windows выполняются, и система работает корректно. Если вы по какой-либо причине прекратили работу службы, то ей необходимо выставить статус, который стоял по умолчанию, а затем перезагрузить Windows. Надеюсь, эта статья была вам полезна.
При работе с операционной системой Windows пользователи могут столкнуться с ошибкой 1068. Это происходит вследствие запуска одного из процессов, в параметрах которого не прописан автозапуск, и он не стартует во время загрузки ОС. Зачастую при попытке включения звука, открытия общего доступа к интернет-соединению или создании пользователь на экране своего устройства видит следующее сообщение: «Ошибка 1068: или группу». При возникновении такой проблемы не стоит впадать в панику, ведь есть способы ее решения.
Сетевые подключения
Это второй по частоте процесс, где возникает такая ошибка.
При этом, проблема может возникнуть при совершении почти любых манипуляций с сетью – подключением общего доступа, при соединении с сетью, при настройке группы и т. д.
Это сложная неполадка, и вызывать ее может некорректная работа целого ряда служб.
| Служба | Что необходимо предпринять? |
|---|---|
| Диспетчер сетевых подключения Виндовс | Запускаться он должен автоматическим |
| Запуск процессов RPC удаленно | Заменить параметр на автоматический, включить службу, если не запущена ранее |
| WLAN | Выставить тип включения автоматически |
| WWAN | Выставить тип подключения автоматически в общем случае. Но в случае с подключениями по Wi-Fi и 3G, 4G, LTE-интернетом — вручную |
| Шлюз уровня приложений | Сначала необходимо включить службы, если они изначально не запущены. После этого нужно выставить тип пуска – вручную, даже если изначально указано – автоматически. |
| SSTP | |
| Протокол о PNRP | |
| Телефония | |
| Plug and Play | |
| Диспетчер удостоверений участников сети | |
| Диспетчер автоматических подключений доступа удаленно | |
| Удаленный доступ и маршрутизация | Обычно не запущена изначально. Иногда ее пуск помогает устранить ошибку. Никаких дополнительных неполадок в работу изменение данного параметра не внесет |
| Сведений о подключениях (о сетях) | Проверьте, что изначально тип пуска был установлен автоматическим |
| Диспетчер подключения доступа удаленно | Проверьте, что изначально тип пуска был установлен вручную |
В некоторых случаях необходимо применить другие действия:
- Откройте параметры Диспетчера удостоверений сетевых участников;
- Не меняйте ничего в данном окне;
- Отключите саму службу;
- Найдите в директории PeerNetworking файл idstore.sst и удалите его.
Если файла изначально в данной папке не было, то не предпринимайте никаких действий. Перезагрузите компьютер. Больше ошибка возникать не должна.
Порядок настройки Телефония (пример)
Ошибка 1068 возникшая в службе Виндовс
Ошибка 1068 – достаточно распространенная неприятность, которая проявляет себя при попытке выйти на всемирные просторы интернета. Обычно ситуация складывается так:
Пользователь пытается получить доступ к сети.
Появляется надпись «ошибка 1068 не удалось запустить дочернюю службу».
Операционка распознает точку доступа как неопознанную сеть.
Завершение – сбой попытки подключения.
Как исправить ошибку 1068? Существует два способа.
Первый вариант лечения проблемы «не удалось запустить дочернюю службу windows» заключается в запуске автоматических средств. То есть необходимо нажать правой кнопкой мыши на значок подключения (в правом нижнем углу экрана монитора) и вызывать подменю. Запустить диагностику неполадок. Очень часто, что ошибка 1068 при подключении к интернету решается подобным методом.
Если этот способ не принес положительно результата, то следует заняться этой неприятностью самостоятельно. Для исправления ошибки 1068 «не удалось запустить windows audio» или ее аналогов, например «ошибка 1068 – группировка сетевых участников», потребуется:
- Выполнить поиск в ОС службы, которая отвечает за определение оборудования оболочки.
- Запустить ее. Поменять вариант запуска на автоматический режим, а состояние на «Работает».
- Запустить командную строку и ввести в нее «Запуск с правами администрирования».
- Перейти в меню «Все программы» посредством кнопки «Пуск», и выбрать подменю «Стандартные».
- Еще раз вбить в командную строку права администрирования. Операционка должна выполнить определенную корректировку.
- Ввести новую команду в сроку – Net stop p2pimsvc.
- Подтвердить команду в случае надобности.
- Найти папку PeerNetworking, которая расположена по пути – windowsserviseProFilesLocalServiceAppDataRoaming
- Выполнить поиск и удаление файла с названием idstore.sst.
- Выполнить полную перезагрузку ПК.
Повторить попытку входа в интернет. Обычно два предложенных варианта легко справляются с поставленной задачей и не требуют на свое решение больших временных затрат. Если ни одни из предложенных способов не принес облегчения и восстановление полноценной работы, то придется запастись терпением и полностью переустановить OS.
Перед этим, как последний аргумент в борьбе с возникшей болезнью, особенно если она проявляется при попытке включения Audio, рекомендуется проверить функциональность службы, которая отвечает за питание. Если требуется – включить ее и повторить попытку подсоединения к всемирной паутине.
,
Настройка программ
le class=»article» data-id=»360002489371″>
Если при запуске какой-либо программы, выполнения действия в Windows или при входе в систему Вы видите сообщение об ошибке 1068 «Не удалось запустить дочернюю службу или группу», это говорит о том, что по какой-то причине необходимая для выполнения действия служба отключена или не может быть запущена. Сама же ошибка может появиться в Windows 10, 8 и Windows 7 — то есть во всех последних версиях ОС от Microsoft.
Необходимые для исправления действия будут выполняться в управлении службами Windows.
Для того, чтобы открыть «Службы» в Windows 10, 8 и Windows 7, нажмите клавиши Win+R (где Win — клавиша с эмблемой ОС) и введите services.msc после чего нажмите Enter. Откроется окно со списком служб и их состоянием.
Для изменения параметров любой из служб, просто дважды кликните по ней, в следующем окне вы сможете изменить тип запуска (например, включить «Автоматически») и запустить или остановить службу. Если опция «Запустить» не доступна, то сначала нужно изменить тип запуска на «Вручную» или «Автоматически», применить настройки и уже потом запускать службу.
Если проблема не была решена сразу (или запускать службы не получается), то после изменения типа запуска всех необходимых служб и сохранения настроек попробуйте также перезагрузить компьютер.
Ошибка 1068 службы Windows Audio
Если запустить дочернюю службу не удалось при запуске службы Windows Audio, проверьте состояние следующих служб:
- Питание (тип запуска по умолчанию — Автоматически)
- Планировщик классов мультимедиа (данная служба может отсутствовать в списке, тогда для вашей ОС неприменимо, пропустите).
- Удаленный вызов процедур RPC (по умолчанию — Автоматически).
- Средство построения конечных точек Windows Audio (тип запуска — Автоматически).
После запуска указанных служб и возвращения типа запуска по умолчанию, служба Windows Audio должна перестать выдавать указанную ошибку.
Не удалось запустить дочернюю службу при действиях с сетевыми подключениями
Следующий распространенный вариант — сообщение об ошибке 1068 при каких-либо действиях с сетью: предоставлением общего доступа к сети, настройке домашней группы, подключению к Интернету.
В описываемой ситуации проверьте работу следующих служб:
- Диспетчер подключений Windows (Автоматически)
- Удаленный вызов процедур RPC (Автоматически)
- Служба автонастройки WLAN (Автоматически)
- Автонастройка WWAN (Вручную, для беспроводных подключений и Интернета по мобильной сети).
- Служба шлюза уровня приложения (Вручную)
- Служба сведений о подключенных сетях (Автоматически)
- Диспетчер подключений удаленного доступа (по умолчанию – вручную)
- Диспетчер автоматических подключений удаленного доступа (Вручную)
- Служба SSTP (Вручную)
- Маршрутизация и удаленный доступ (по умолчанию бывает отключена, но попробуйте запустить, может помочь в исправлении ошибки).
- Диспетчер удостоверений сетевых участников (Вручную)
- Протокол PNRP (Вручную)
- Телефония (Вручную)
- Plug and Play (Вручную)
В качестве отдельного действия при неполадках с сетевыми службами при подключении к Интернету (ошибка 1068 и ошибка 711 при непосредственно подключении в Windows 7) можно попробовать следующее:
- Остановите службу «Диспетчера удостоверений сетевых участников» (не меняйте тип запуска).
- В папке C: Windows serviceProfiles LocalService AppData Roaming PeerNetworking удалите файл idstore.sst при его наличии.
После этого обязательно перезагрузите компьютер.
Ошибка 1068 windows audio
Зависимости смотрим на вкладке Зависимости. Предположим у нас не запустилась Windows Audio. Мы видим, что она связана с
- Средство построения конечных точек Windows Audio
- Удаленный вызов процедур RPC
Как только вы их запустите через оснастку, так же правым кликом, то у вас все должно заработать.
Хочу отметить, что ошибка запуска служб 1068, может появляться из-за разных дочерних служб, и вариантов очень много, вы должны уяснить, что если известна зависимость, то в большинстве случаев вы ее решить, из практике она встречается у диспетчера печати, брандмауэра или Hamachi. В сообщение об ошибке 1068 всегда присутствует название службы.
Еще есть небольшое но, например есть такие сервисы как «Plug and Play» и «Питание» и они чаще всего в зависимостях не указываются, но являются для системы очень важными, и если вдруг появилась 1068, и все зависимые сервисы работают, то попробуйте включить или перезапустить «Plug and Play» и «Питание». Вообще мне очень не нравится, что Microsoft ее не может решить начиная с Windows 7, почему нельзя проверять, если зависимый сервис не работает, то нужно его перезапустить, и я уверен многие с этой проблемой вообще бы не столкнулись.
Не удалось запустить дочернюю службу при действиях с сетевыми подключениями
Следующий распространенный вариант — сообщение об ошибке 1068 при каких-либо действиях с сетью: предоставлением общего доступа к сети, настройке домашней группы, подключению к Интернету.
В описываемой ситуации проверьте работу следующих служб:
- Диспетчер подключений Windows (Автоматически)
- Удаленный вызов процедур RPC (Автоматически)
- Служба автонастройки WLAN (Автоматически)
- Автонастройка WWAN (Вручную, для беспроводных подключений и Интернета по мобильной сети).
- Служба шлюза уровня приложения (Вручную)
- Служба сведений о подключенных сетях (Автоматически)
- Диспетчер подключений удаленного доступа (по умолчанию – вручную)
- Диспетчер автоматических подключений удаленного доступа (Вручную)
- Служба SSTP (Вручную)
- Маршрутизация и удаленный доступ (по умолчанию бывает отключена, но попробуйте запустить, может помочь в исправлении ошибки).
- Диспетчер удостоверений сетевых участников (Вручную)
- Протокол PNRP (Вручную)
- Телефония (Вручную)
- Plug and Play (Вручную)
В качестве отдельного действия при неполадках с сетевыми службами при подключении к Интернету (ошибка 1068 и ошибка 711 при непосредственно подключении в Windows 7) можно попробовать следующее:
Теперь можно и отправить компьютер в перезагрузку. Если вам не помогли данные действия по устранению ошибки 1068 и вы попали в тот 1 процент, кому не повезло, то попробуйте откатиться на точку восстановления Windows 10 .
Я думаю вы теперь более глубоко понимаете взаимосвязи между приложениями в Windows и стали на один шаг вперед, к статусу профессионала по данной операционной системе, как говориться знания — сила!
Многие пользователи Windows 7 при включении каких-либо процессов, которые на момент запуска были отключены, сталкиваются со следующей ошибкой: «Ошибка 1068: не удалось запустить дочернюю службу или группу». Чаще всего с этой ошибкой встречаются пользователи, пытающиеся включить звук на компьютере или создать домашнюю группу. В это статье я расскажу вам, как избавиться от этой ошибки.
Первым делом, вам необходимо определить, какая именно служба не работает. Для этого воспользуемся диспетчером задач. Нажмите на клавиатуре сочетание клавиш Ctrl+Alt+Delete, в появившемся меню выберите «Диспетчер задач».
В открывшемся окне перейдите во вкладку «Службы».
Следом выберите в самом низу окна меню «Открыть службы» или «Службы».
Проверьте состояние служб. Все нижеперечисленные службы должны сопровождаться статусом «Выполняются».
1. «Служба шлюза уровня приложения».
Данная служба отвечает за поддержку стороннего протокола для общего доступа подключения к Интернету.
2. «Служба сведений о подключенных сетях (NLA)».
3. «Plug and Play».
4. «Телефония».
5. «Диспетчер подключений удаленного доступа».
6. «Диспетчер автоматических подключений удаленного доступа».
Если какая-либо из вышеперечисленных служб не работает, ее необходимо включить. Для этого кликните по службе единожды левой кнопкой мыши и выберите в верхней части окна иконку в виде треугольничка, которая запустит службу.
После того, как все необходимые службы будут запущены, обязательно перезагрузите компьютер.
Теперь все службы Windows выполняются, и система работает корректно. Если вы по какой-либо причине прекратили работу службы, то ей необходимо выставить статус, который стоял по умолчанию, а затем перезагрузить Windows. Надеюсь, эта статья была вам полезна.