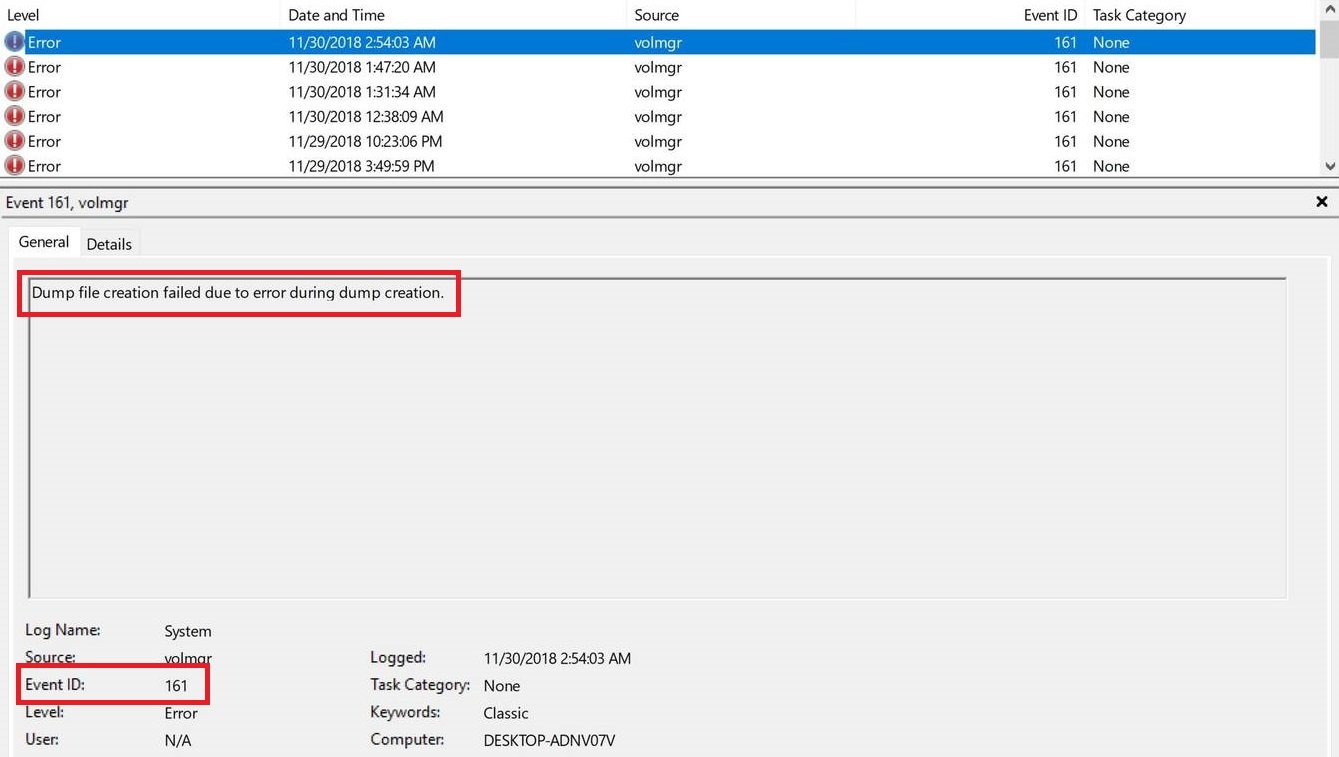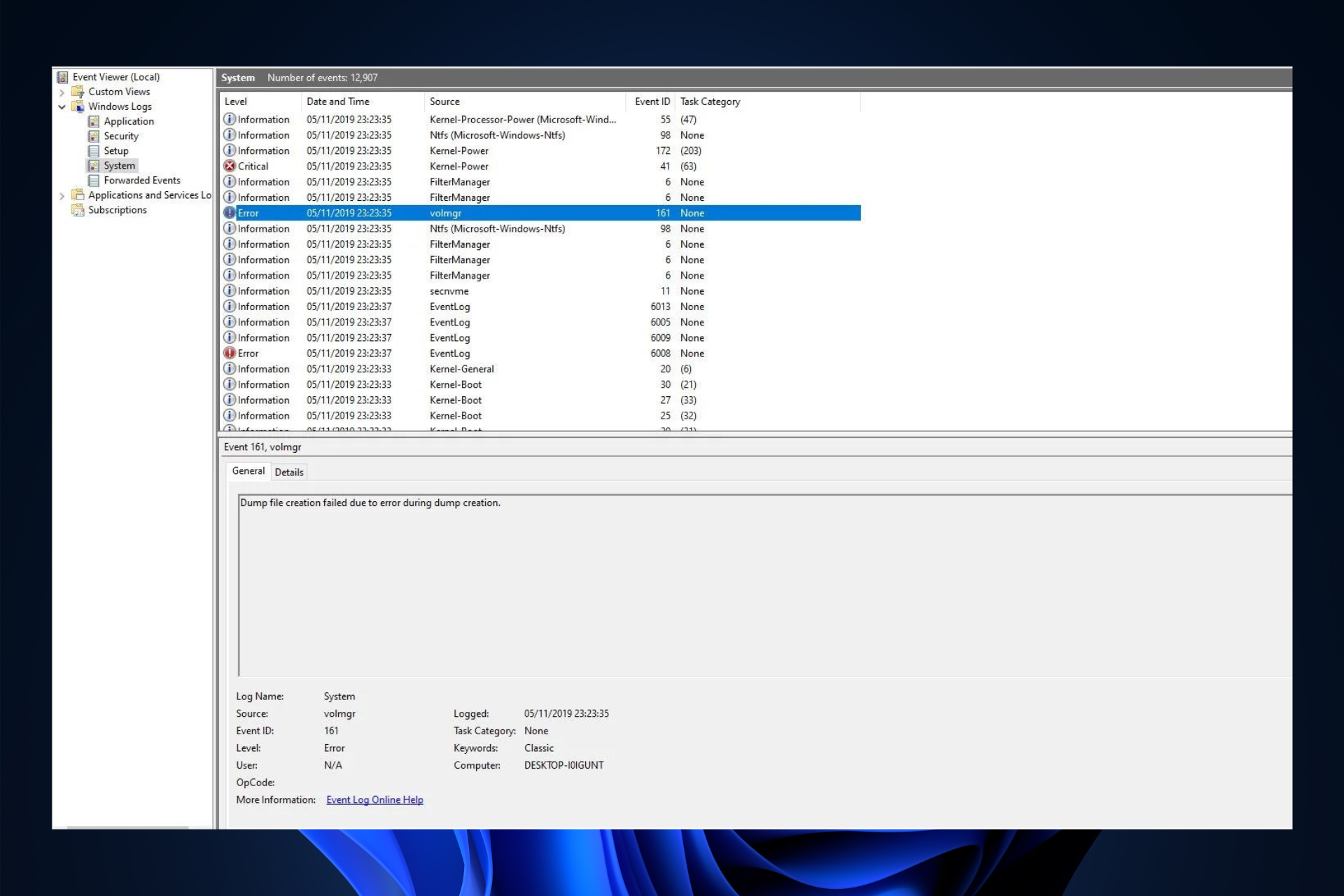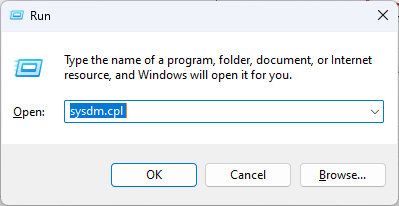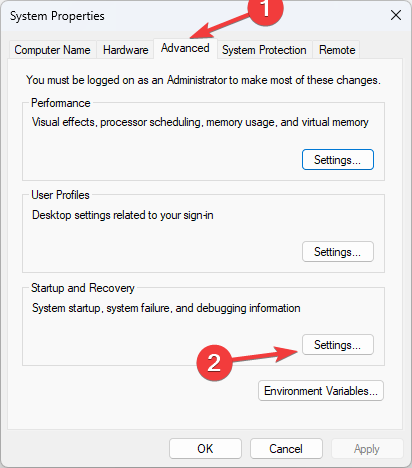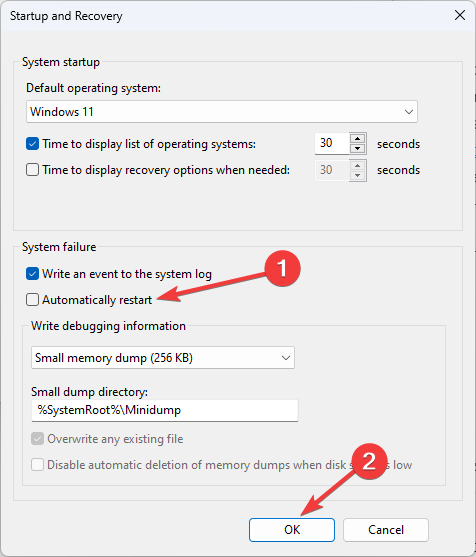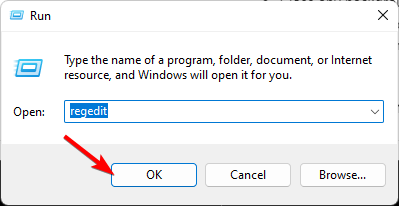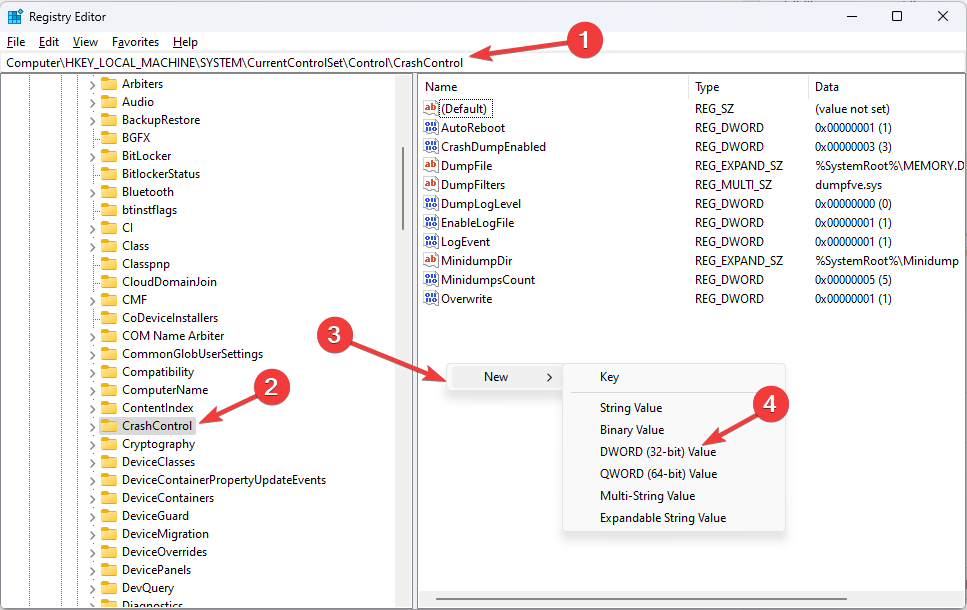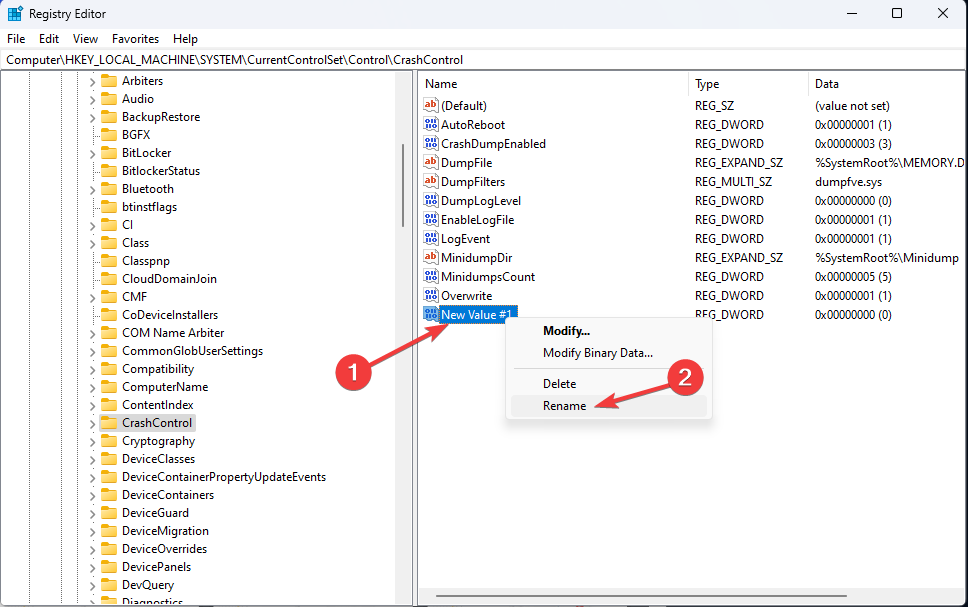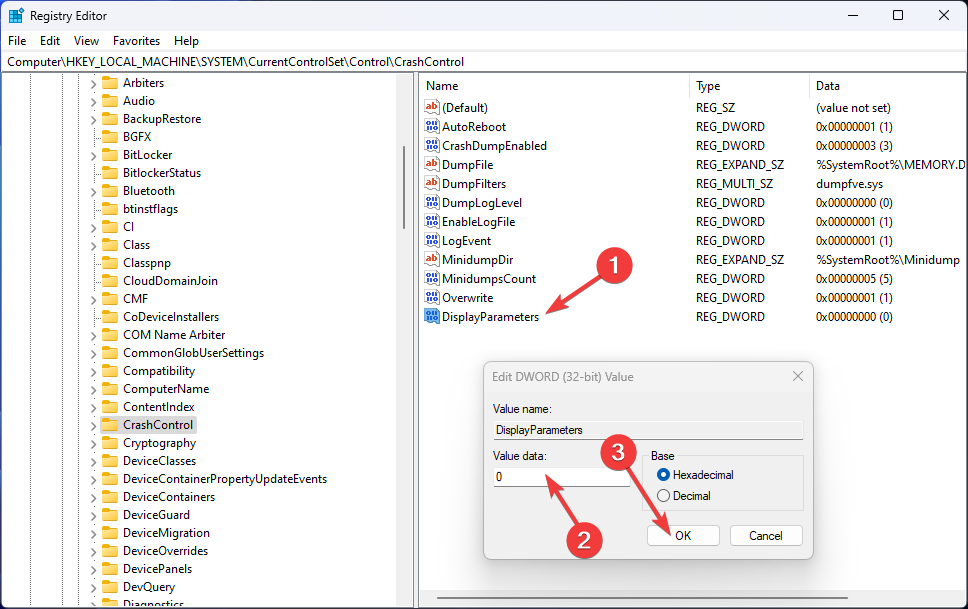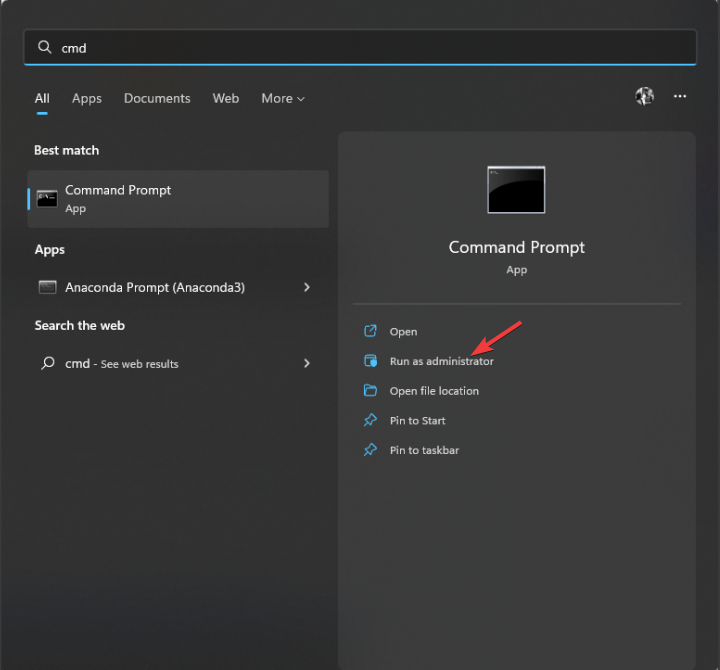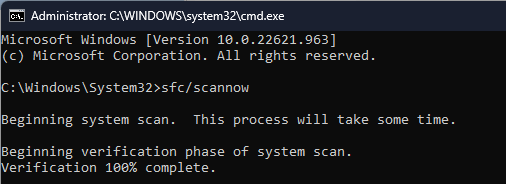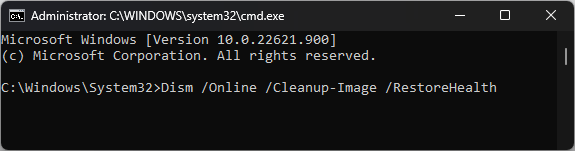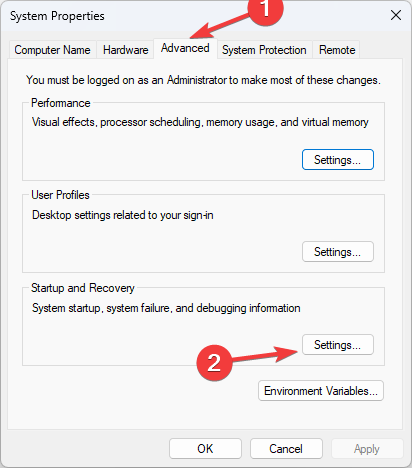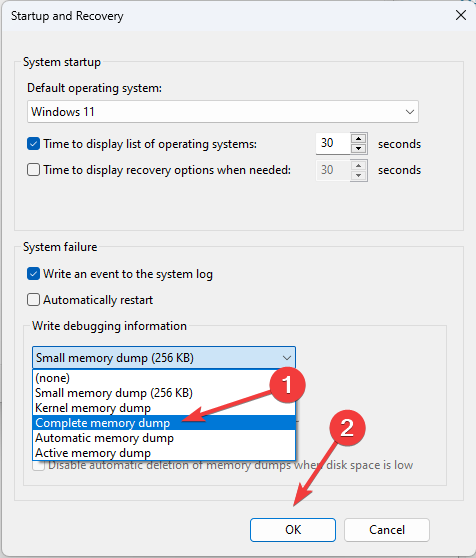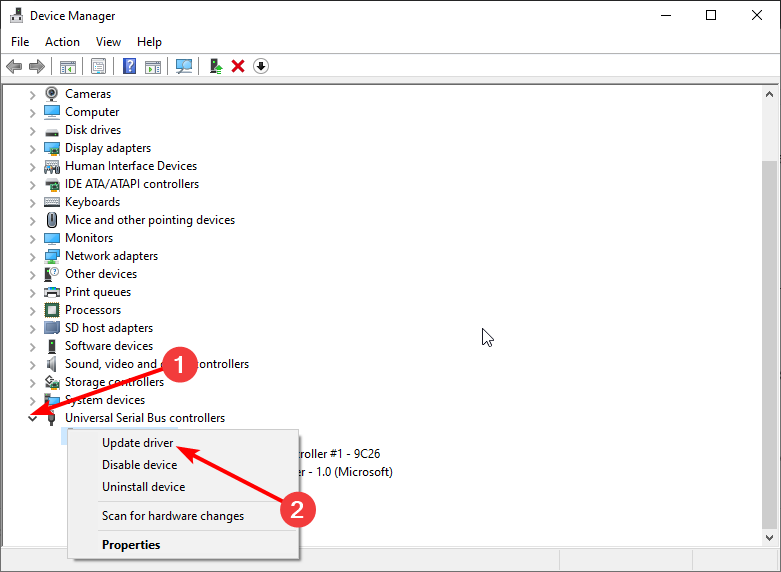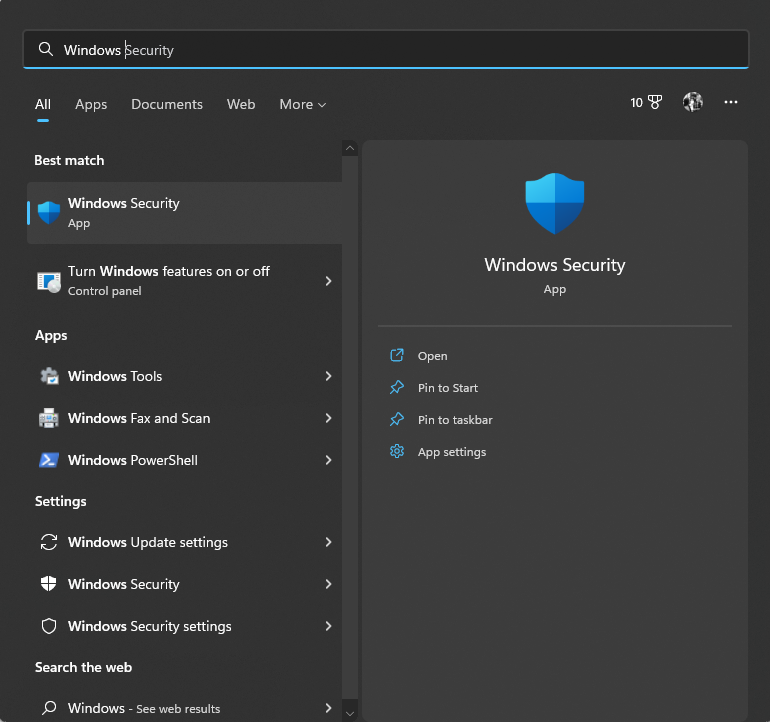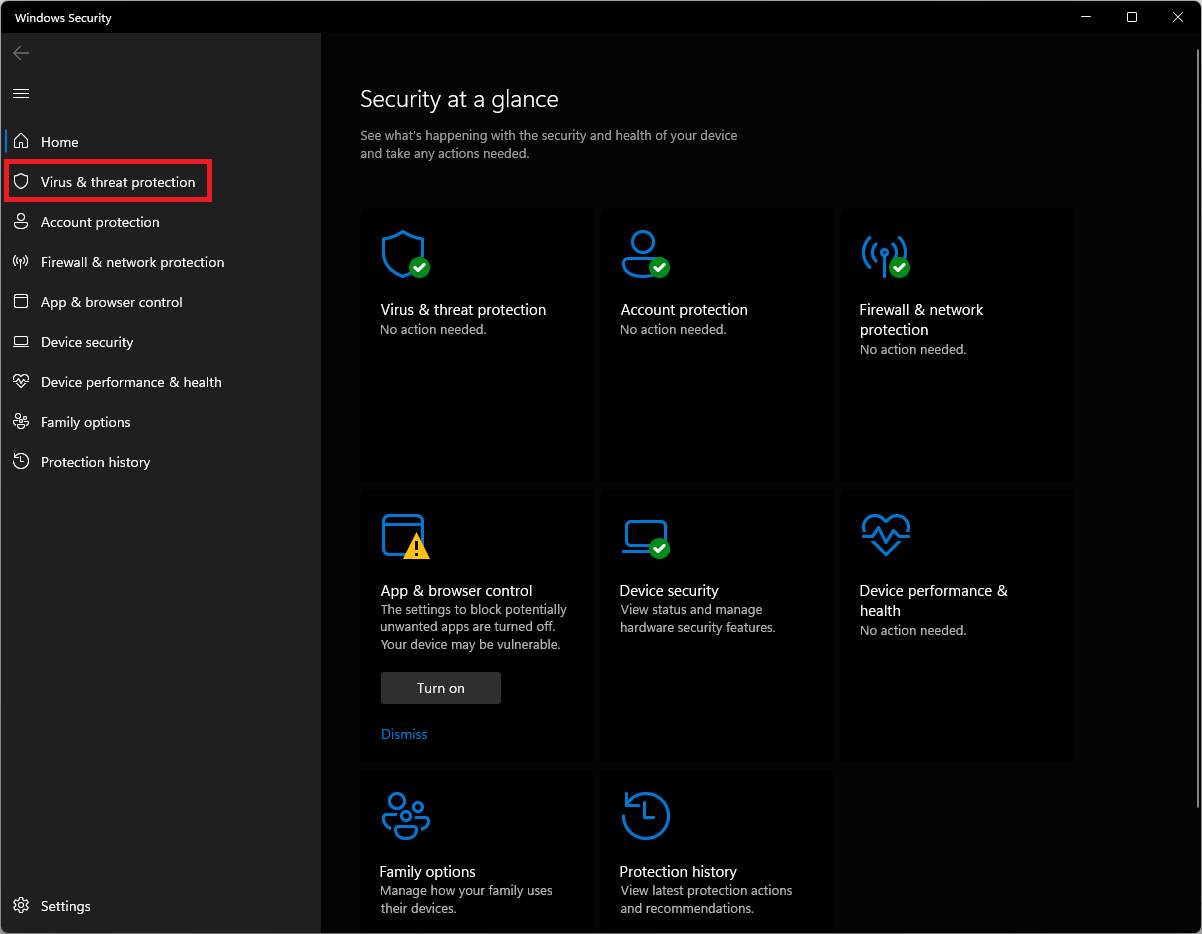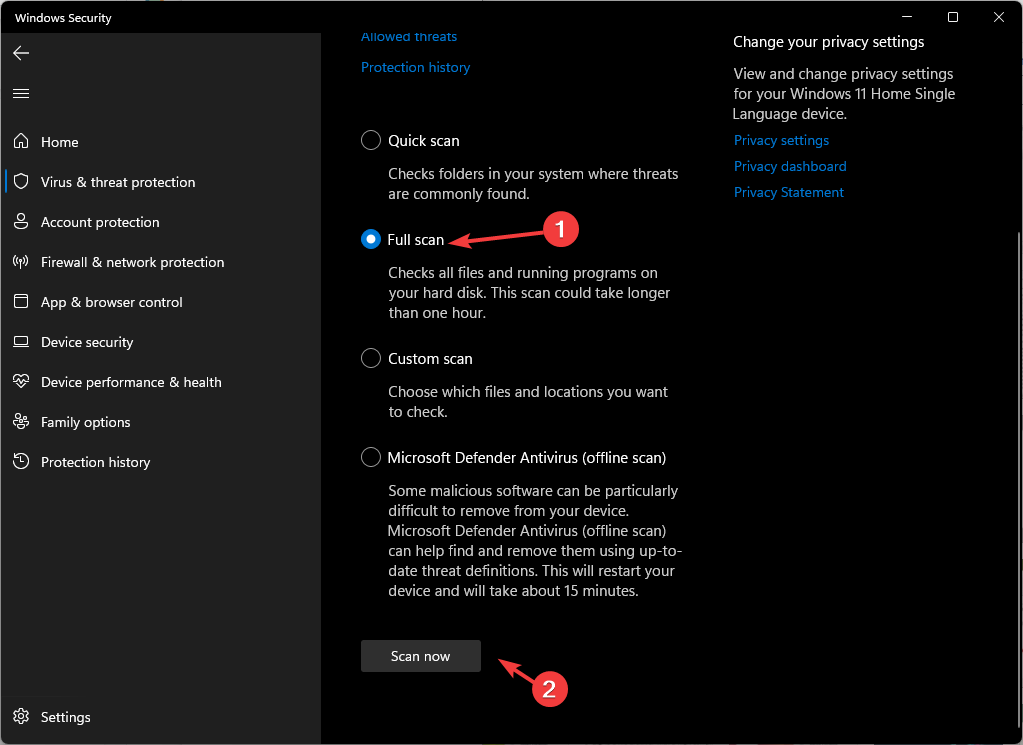Если ваш компьютер внезапно выходит из строя и вы видите событие с идентификатором 161 Volmgr в Windows 11, вы не одиноки. К сожалению, это довольно частое явление.
Что означает идентификатор события 161 Volmgr в Windows 11?
В описании ошибки говорится, что создание файла дампа завершилось неудачно из-за ошибки при создании дампа, указывающей на то, что Windows не удалось создать файл дампа.
Что вызывает событие с идентификатором 161 Volmgr в Windows 11?
Может быть несколько причин появления события; некоторые из распространенных упоминаются здесь:
- Неверная запись отладочной информации. Если параметр записи отладочной информации неверен, вы можете увидеть идентификатор события.
- Проблемы с диском или оперативной памятью. Если диск поврежден или ваша оперативная память настроена неправильно, ваш компьютер не сможет создавать файлы дампа, отсюда и ошибка.
- Поврежденные системные файлы. Если системные файлы Windows повреждены, файлы дампа не будут созданы должным образом. Именно тогда этот идентификатор события регистрируется в средстве просмотра событий.
- Сторонние приложения для оптимизации. Сторонние приложения для очистки оптимизируют ваш компьютер, очищая временные файлы и другие данные. Эти приложения также могут удалить хранилище файлов дампа, отсюда и ошибка.
- Устаревший BIOS. Если BIOS на вашем компьютере устарел, вы можете столкнуться с этой проблемой. Вам необходимо обновить прошивку до последней версии.
Что я могу сделать, чтобы исправить идентификатор события 161 Volmgr в Windows 11?
Прежде чем приступать к расширенным действиям по устранению неполадок, следует рассмотреть возможность выполнения следующих проверок:
- Если у вас установлено стороннее приложение для очистки, удалите его.
- Удалите все ненужные внешние периферийные устройства.
- Очистите слот оперативной памяти от грязи и мусора.
- Обновите прошивку БИОС.
- Замените блок питания.
1. Отключить автоматический перезапуск
- Нажмите Windows + R , чтобы открыть окно «Выполнить».
- Введите sysdm.cpl и нажмите Enter, чтобы открыть свойства системы.
- Перейдите на вкладку «Дополнительно» в разделе «Запуск и восстановление» и нажмите «Параметры».
- В разделе «Сбой системы» снимите флажок рядом с параметром «Автоматически перезапускать» и нажмите «ОК» для подтверждения.
2. Используйте редактор реестра
- Нажмите Windows + R , чтобы открыть консоль «Выполнить».
- Введите regedit и нажмите Enter, чтобы открыть редактор реестра.
- Перейдите по этому пути:
ComputerHKEY_LOCAL_MACHINESystemCurrentControlSetControlCrashControl - Щелкните правой кнопкой мыши пустое место на правой панели, выберите «Создать», затем щелкните «Значение DWORD (32-разрядное)».
- Щелкните правой кнопкой мыши только что созданное значение, нажмите «Переименовать» и назовите его DisplayParameters.
- Дважды щелкните его и измените значение данных на 0 и нажмите OK.
- Перезагрузите компьютер, чтобы изменения вступили в силу.
3. Используйте командную строку
- Нажмите Windows клавишу, введите CMD и нажмите «Запуск от имени администратора».
- Введите следующую команду для восстановления системных файлов Windows и нажмите Enter:
sfc/scannow - После завершения сканирования скопируйте и вставьте следующую команду, чтобы восстановить образ Windows, и нажмите Enter:
DISM /Online /Cleanup-Image /RestoreHealth
4. Проверьте настройки отладки
- Откройте консоль «Выполнить» и введите sysdm.cpl, чтобы открыть свойства системы.
- Перейдите на вкладку «Дополнительно» в разделе «Запуск и восстановление» и нажмите «Параметры».
- В разделе «Запись отладочной информации» выберите «Полный дамп памяти».
- Нажмите OK, чтобы подтвердить свой выбор и перезагрузить компьютер.
5. Обновите драйвер устройства
- Нажмите Windows + R , чтобы открыть окно «Выполнить».
- Введите devmgmt.msc и нажмите Enter, чтобы открыть диспетчер устройств.
- Найдите любой драйвер с желтым драйвером на значке, щелкните его правой кнопкой мыши и выберите «Обновить драйвер».
- В следующем окне нажмите Автоматический поиск драйверов.
- Следуйте инструкциям на экране, чтобы завершить установку.
6. Сканировать на наличие вирусов или вредоносных программ
- Нажмите Windows клавишу, введите Безопасность Windows и нажмите Открыть.
- Перейдите в раздел Защита от вирусов и угроз и нажмите Параметры сканирования.
- Выберите «Полное сканирование» и нажмите «Сканировать сейчас». Сканирование займет некоторое время, в зависимости от занимаемого места на вашем компьютере.
Таким образом, вы можете использовать эти методы, чтобы исправить событие с идентификатором 161, volmgr на компьютере с Windows 11. Если до сих пор у вас ничего не получалось, рекомендуется сбросить или переустановить Windows, чтобы исправить это.
Если у вас есть какие-либо вопросы или опасения по поводу идентификатора события, не стесняйтесь упоминать их в комментариях ниже.
«Не удалось создать файл дампа из-за ошибки…»: как исправить
Во время блужданий в компоненте «Просмотр событий» можно наткнуться на ошибку с кодом 161 и сообщением «Не удалось создать файл дампа из-за ошибки при создании дампа». Как правило, пользователи заглядывают в этот компонент системы после постоянных появлений синего экрана смерти и неудачных попыток получить доступ к дампу памяти. Данная проблема может возникать на всех версиях Windows, но чаще всего на нее жалуются именно пользователи Windows 10.
Содержание
- Что вызывает появление этой ошибки?
- Метод №1 Удаление сторонней программы для очистки
- Метод №2 Использование DISM и SFC
- Метод №3 Обновление BIOS
- Метод №4 Сброс компьютера к исходному состоянию
Что вызывает появление этой ошибки?
Как правило, выделяют всего три причины для проявления этой ошибки:
- приложение для очистки диска удаляет создаваемый дамп-файл;
- поврежденные системные файлы Windows;
- устаревшая версия BIOS или проблемы с его настройками.
Ознакомившись с возможными причинами, пора приниматься за устранение ошибки «Не удалось создать файл дампа из-за ошибки…».
Метод №1 Удаление сторонней программы для очистки
Некоторые пользователи предпочитают устанавливать в свои системы сторонние программы, функционал которых заключается в очистке системы от ненужного мусора, временных файлов и тому подобного. Однако они могут и не подозревать, что эти программы частенько удаляют из системы и крайне важные файлы. Разумеется, по ошибке, а не нарочно. Если в вашей Windows установлена подобная программа, то она могла удалить дамп памяти.
Мы рекомендуем вам избавиться от такой программы. Удалить то или иное ПО можно в таких компонентах системы, как «Приложения и возможности» и «Программы и компоненты». Как только избавитесь от программы, дождитесь BSoD и проверьте «Просмотр событий» на наличие «Не удалось создать файл дампа из-за ошибки…».
Метод №2 Использование DISM и SFC
Возможно, ошибка при создании дампа памяти возникла из-за поврежденных системных файлов, функционал которых применяется в данном процессе. Это довольно просто проверить, запустив в работу системные утилиты DISM и SFC. Эти утилиты просканируют систему на наличие поврежденных файлов и попытаются провести восстановление, если это возможно.
Для запуска DISM и SFC вам потребуется сделать следующее:
- нажмите Windows+R;
- пропишите в пустую строчку «cmd» и нажмите комбинацию Ctrl+Shift+Enter;
- напишите команду «sfc /scannow» и нажмите Enter;
- дождитесь окончания работы SFC и перезагрузите компьютер;
- такими же шагами снова откройте Командную строку;
- введите команду «DISM /Online /Cleanup-Image /RestoreHealth» и нажмите Enter;
- подождите окончания процесса и перезагрузите свой ПК.
После очередного появления BSoD откройте компонент «Просмотр событий» и проверьте, исчезло ли сообщение «Не удалось создать файл дампа из-за ошибки при создании дампа».
Метод №3 Обновление BIOS
Некоторые пользователи утверждают, что им удалось избавиться от данной ошибки, просто обновив BIOS своей материнской платы. К сожалению, мы не можем предоставить вам инструкции, так как материнская плата каждого производителя обновляется по разному. Вам нужно зайти на веб-ресурс официального производителя и ознакомиться с предоставленными там инструкциями.
Метод №4 Сброс компьютера к исходному состоянию
Если никакие из вышеуказанных методов не помогли вам в решении ошибки «Не удалось создать файл дампа из-за ошибки при создании дампа», то мы рекомендуем выполнить возврат компьютера к исходному состоянию. Да, метод довольно радикальный, но он наверняка избавит вас как от ошибки при создании дампа, так и от BSoD.
Чтобы вернуть компьютер к исходному состоянию, вам нужно сделать следующее:
- нажмите правой кнопкой мыши на Пуск;
- выберите пункт «Параметры»;
- пройдите в раздел «Обновление и безопасность»;
- перейдите во вкладку «Вернуть компьютер в исходное состояние»;
- выполняйте действия согласно с инструкциями на экране.
Вот и все. Ваша операционная система вернулась в свое изначальное, более стабильное состояние.
Когда вы сосредоточились на работе или слушаете музыку, ваш компьютер с Windows 10 внезапно вышел из строя. Вы не знаете, что делать, потому что вы даже не знаете, что вызывает сбой. Вы видите только код события на экране без подсказки о том, как устранить проблему. Это действительно неприятная ситуация.
Почему ваше устройство Windows дает сбой? Что ж, может быть много причин, и исправления зависят от них.
В этой статье мы обсудим одну конкретную ошибку Windows 10, которая вызвала головную боль у многих пользователей: событие с идентификатором 161.
Несколько месяцев назад у некоторых пользователей Windows 10 возникла странная ошибка на своих компьютерах. Каждые несколько минут их компьютер автоматически перезагружается без ошибки BSOD. Затем они видят на своих экранах событие с идентификатором 161.
Совет для профессионалов: просканируйте свой компьютер на наличие проблем с производительностью, ненужных файлов, вредоносных приложений и угроз безопасности
, которые могут вызвать системные проблемы или замедлить работу. производительность.
Бесплатное сканирование для ПК, ошибки 3.145.873загрузкиСовместимость с: Windows 10, Windows 7, Windows 8
Специальное предложение. Об Outbyte, инструкции по удалению, лицензионное соглашение, политика конфиденциальности.
Согласно отчетам, img этой ошибки является служебной программой Microsoft Windows Backup. Что вызывает событие с кодом 161 в Windows 10, так это удаленный системный каталог. Если вы не знаете, системный каталог состоит из форм, составляющих базу данных вашего компьютера.
К счастью, относительно легко исправить событие с идентификатором 161 на Windows 10. Ниже мы изложили несколько решений, которые сработали для многих затронутых пользователей.
Решение № 1. Создайте новый глобальный каталог или резервную копию
Чтобы разрешить событие с идентификатором 161 на вашем устройстве Windows 10, вы можете создайте новый глобальный каталог или резервную копию с помощью мастера восстановления каталога или с помощью команды удаления каталога wbadmin. Вы можете создать новый глобальный каталог, просто создав новую резервную копию.
Для создания резервной копии на вашем устройстве у вас должны быть права администратора или должны быть делегированы соответствующие полномочия. Чтобы получить подробное руководство о том, как создать новую резервную копию с помощью командной строки, выполните следующие действия:
Иногда идентификатор события 161 связан с вашим источником питания. В этом случае вам, возможно, придется заменить блок питания. После этого проверьте, сохраняется ли ошибка.
Решение № 3. Отключите все внешние периферийные устройства.
Если вы подключили внешнее периферийное устройство к своему компьютеру, это может вызвать появление события с кодом 161. Возможно, возникла проблема связи между вашей системой и вашим устройством.
Чтобы исправить это, отключите или отключите все внешние периферийные устройства, включая SSD, Bluetooth и гарнитуру. Затем перезагрузите компьютер и проверьте, решает ли он проблему с идентификатором события 161.
Если ошибка исчезла, значит, проблема успешно решена. В противном случае подключайте внешние периферийные устройства по одному и перезагружайте компьютер каждый раз, пока не обнаружите неисправное устройство.
Решение №4: выключите утилиту управления питанием состояния канала
Если есть проблема со связью Включите служебную программу управления питанием, тогда, вероятно, вы столкнетесь с ошибками, такими как идентификатор события 161. Чтобы исправить это, вы можете временно отключить ее. Вот как:
YouTube видео: Сбои компьютера Windows, идентификатор события 161
Источник
«Не удалось создать файл дампа из-за ошибки…»: как исправить
Во время блужданий в компоненте «Просмотр событий» можно наткнуться на ошибку с кодом 161 и сообщением «Не удалось создать файл дампа из-за ошибки при создании дампа». Как правило, пользователи заглядывают в этот компонент системы после постоянных появлений синего экрана смерти и неудачных попыток получить доступ к дампу памяти. Данная проблема может возникать на всех версиях Windows, но чаще всего на нее жалуются именно пользователи Windows 10.
Что вызывает появление этой ошибки?
Как правило, выделяют всего три причины для проявления этой ошибки:
- приложение для очистки диска удаляет создаваемый дамп-файл;
- поврежденные системные файлы Windows;
- устаревшая версия BIOS или проблемы с его настройками.
Ознакомившись с возможными причинами, пора приниматься за устранение ошибки «Не удалось создать файл дампа из-за ошибки…».
Метод №1 Удаление сторонней программы для очистки
Некоторые пользователи предпочитают устанавливать в свои системы сторонние программы, функционал которых заключается в очистке системы от ненужного мусора, временных файлов и тому подобного. Однако они могут и не подозревать, что эти программы частенько удаляют из системы и крайне важные файлы. Разумеется, по ошибке, а не нарочно. Если в вашей Windows установлена подобная программа, то она могла удалить дамп памяти.
Мы рекомендуем вам избавиться от такой программы. Удалить то или иное ПО можно в таких компонентах системы, как «Приложения и возможности» и «Программы и компоненты». Как только избавитесь от программы, дождитесь BSoD и проверьте «Просмотр событий» на наличие «Не удалось создать файл дампа из-за ошибки…».
Метод №2 Использование DISM и SFC
Возможно, ошибка при создании дампа памяти возникла из-за поврежденных системных файлов, функционал которых применяется в данном процессе. Это довольно просто проверить, запустив в работу системные утилиты DISM и SFC. Эти утилиты просканируют систему на наличие поврежденных файлов и попытаются провести восстановление, если это возможно.
Для запуска DISM и SFC вам потребуется сделать следующее:
- нажмите Windows+R;
- пропишите в пустую строчку «cmd» и нажмите комбинацию Ctrl+Shift+Enter;
- напишите команду «sfc /scannow» и нажмите Enter;
- дождитесь окончания работы SFC и перезагрузите компьютер;
- такими же шагами снова откройте Командную строку;
- введите команду «DISM /Online /Cleanup-Image /RestoreHealth» и нажмите Enter;
- подождите окончания процесса и перезагрузите свой ПК.
После очередного появления BSoD откройте компонент «Просмотр событий» и проверьте, исчезло ли сообщение «Не удалось создать файл дампа из-за ошибки при создании дампа».
Метод №3 Обновление BIOS
Некоторые пользователи утверждают, что им удалось избавиться от данной ошибки, просто обновив BIOS своей материнской платы. К сожалению, мы не можем предоставить вам инструкции, так как материнская плата каждого производителя обновляется по разному. Вам нужно зайти на веб-ресурс официального производителя и ознакомиться с предоставленными там инструкциями.
Метод №4 Сброс компьютера к исходному состоянию
Если никакие из вышеуказанных методов не помогли вам в решении ошибки «Не удалось создать файл дампа из-за ошибки при создании дампа», то мы рекомендуем выполнить возврат компьютера к исходному состоянию. Да, метод довольно радикальный, но он наверняка избавит вас как от ошибки при создании дампа, так и от BSoD.
Чтобы вернуть компьютер к исходному состоянию, вам нужно сделать следующее:
- нажмите правой кнопкой мыши на Пуск;
- выберите пункт «Параметры»;
- пройдите в раздел «Обновление и безопасность»;
- перейдите во вкладку «Вернуть компьютер в исходное состояние»;
- выполняйте действия согласно с инструкциями на экране.
Вот и все. Ваша операционная система вернулась в свое изначальное, более стабильное состояние.
Источник
RegOpenKeyEx returns error 161
i’m having difficulty to rename one key of my registry. I dont know but all the time change the name so i was trying to use a program to do automatically. The code is the follow:
The problem is when i open the key:
For some reason i’m not opening well the key. The error’s return me:
My regedit rule is not renamed:
Article that i took like reference:
I hope someone helps. It’s for my computer only.
1 Answer 1
Error 87 is ERROR_BAD_PARAMETER which indicates that one or more of the parameters you pass to the function is incorrect.
Error 161 is ERROR_BAD_PATHNAME which indicates that you’ve passed an incorrect path to the function.
I think both errors are caused because you’re using either leading or trailing slashes in your paths. So instead of for example \SOFTWARE\Company you would have SOFTWARE\Company . Try the below changes and see if it works.
Removed leading slashes:
Removed trailing slashes:
References
Hot Network Questions
To subscribe to this RSS feed, copy and paste this URL into your RSS reader.
Site design / logo © 2023 Stack Exchange Inc; user contributions licensed under CC BY-SA . rev 2023.1.14.43159
By clicking “Accept all cookies”, you agree Stack Exchange can store cookies on your device and disclose information in accordance with our Cookie Policy.
Источник
Black screen crashes, no dump. Volmgr error 161.
#1 Vauhti-Ville
Hello. I registered to this forum because I’m out of ideas how to solve this issue. So I have been experiencing frequent crashes, where my monitor loses signal and turns black for about 6 months now. Just after the crash windows is still running for a second or so. I can know this because whatever sound is being played at the moment of crash will continue for a brief moment and then turn to this static noise. Also I can press Caps lock immediately after crash and see that the command is registered. After this the machine will stay powered on but no command is registered and the only way to continue is to kill the power or press reset button. At first the GPU fans turned to maximum speed when this occurred, but now the issue has evolved so that this only happens occasionally. Also now sometimes instead of the screen going black the image will just freeze, but other ways the crash is identical to black screen crash. When the crash happens I always get the Volgmr 161 error followed by eventlog 6008 error and Kernel Power 41 critical error. No dump file is generated. I have configured my settings as instructed on thread:
BSODs but no Dump Files? . Not any indicator LED’s on mobo. The crashes happen in a very random fashion. They can occur while gaming, browsing, editing text or just by idling on desktop without user input. They never happen in BIOS or safe mode. The weirdest thing is that also they occur only on some (most) windows start ups. If the windows starts in this unstable state I can get a 100% guaranteed crash by running MSI Afterburner’s OC stability test. The crashes can however happen at any point during the
5min test, so not in a specific time. How ever if the test is passed then I know (almost sure) that the system is stable until the next time I shut down the PC. I tested this by running Prime95 and Furmark simultaneously for few hours, and used the PC normally for over a week without shutting it down without issues.
Things I’ve tried so far:
-Fresh windows install
-Removed all power saving features from windows
-Removed all OC’s (at the moment I have an XMP profile on my RAM)
-Tested numerous Nvidia drivers for GPU with DDU uninstall and safe mode
-Tested with and without sound drivers (Realtek, Nvidia and generic windows)
-Updated all drivers (newest available from internet and newest available from MOBO update utility)
-Under clocked my GPU (core and memory)
-Disabled intel Virtualization and VT-d from BIOS
-Ran memtest 86+ with 8 passes
-Checked my HDD’s with chkdsk, Crystal disk, Samsung magician and Seatools (windows version, not bootable).
-Tried different refresh rates on monitor and GPU
-Tuned various settings in Nvidia control panel as proposed by folks in the Nvidia-forums
-Tried different video cables (DP and HDMI)
-Applied new thermal paste to GPU
-Reseated RAM, GPU, PSU cables, HDD’s
-Replaced my PSU
-Tried different monitor
-Tried different set of PSU cables
-Cloned my windows install on a different HDD
-Swear and curse excessively
-Probably something else that I cannot remember
Somethings that I’ve noticed:
-My OS drive is not recognized in BIOS. It is obviously recognized in windows.
-There is about 2.5GB of DMP files generated in C:WindowsLiveKernelReports folder.
-The issues started about a month from when I purchased a new GPU. Before this the system have been stable for about 3 years.
Источник
Во время блужданий в компоненте «Просмотр событий» можно наткнуться на ошибку с кодом 161 и сообщением «Не удалось создать файл дампа из-за ошибки при создании дампа». Как правило, пользователи заглядывают в этот компонент системы после постоянных появлений синего экрана смерти и неудачных попыток получить доступ к дампу памяти. Данная проблема может возникать на всех версиях Windows, но чаще всего на нее жалуются именно пользователи Windows 10.
Что вызывает появление этой ошибки?
- приложение для очистки диска удаляет создаваемый дамп-файл;
- поврежденные системные файлы Windows;
- устаревшая версия BIOS или проблемы с его настройками.
Некоторые пользователи предпочитают устанавливать в свои системы сторонние программы, функционал которых заключается в очистке системы от ненужного мусора, временных файлов и тому подобного. Однако они могут и не подозревать, что эти программы частенько удаляют из системы и крайне важные файлы. Разумеется, по ошибке, а не нарочно. Если в вашей Windows установлена подобная программа, то она могла удалить дамп памяти.
Метод № 2 Использование DISM и SFC
Для запуска DISM и SFC вам потребуется сделать следующее:
После очередного появления BSoD откройте компонент «Просмотр событий» и проверьте, исчезло ли сообщение «Не удалось создать файл дампа из-за ошибки при создании дампа».
Некоторые пользователи утверждают, что им удалось избавиться от данной ошибки, просто обновив BIOS своей материнской платы. К сожалению, мы не можем предоставить вам инструкции, так как материнская плата каждого производителя обновляется по разному. Вам нужно зайти на веб-ресурс официального производителя и ознакомиться с предоставленными там инструкциями.
Если никакие из вышеуказанных методов не помогли вам в решении ошибки «Не удалось создать файл дампа из-за ошибки при создании дампа», то мы рекомендуем выполнить возврат компьютера к исходному состоянию. Да, метод довольно радикальный, но он наверняка избавит вас как от ошибки при создании дампа, так и от BSoD.
- нажмите правой кнопкой мыши на Пуск;
- выберите пункт «Параметры»;
- пройдите в раздел «Обновление и безопасность»;
- перейдите во вкладку «Вернуть компьютер в исходное состояние»;
- выполняйте действия согласно с инструкциями на экране.
Сбои компьютера Windows, идентификатор события 161 (02.11.23)
Когда вы сосредоточились на работе или слушаете музыку, ваш компьютер с Windows 10 внезапно вышел из строя. Вы не знаете, что делать, потому что вы даже не знаете, что вызывает сбой. Вы видите только код события на экране без подсказки о том, как устранить проблему. Это действительно неприятная ситуация.
Почему ваше устройство Windows дает сбой? Что ж, может быть много причин, и исправления зависят от них.
В этой статье мы обсудим одну конкретную ошибку Windows 10, которая вызвала головную боль у многих пользователей: событие с идентификатором 161.
Что такое ошибка? Есть ли событие с кодом 161 в Windows 10?
Несколько месяцев назад у некоторых пользователей Windows 10 возникла странная ошибка на своих компьютерах. Каждые несколько минут их компьютер автоматически перезагружается без ошибки BSOD. Затем они видят на своих экранах событие с идентификатором 161.
Совет для профессионалов: просканируйте свой компьютер на наличие проблем с производительностью, ненужных файлов, вредоносных приложений и угроз безопасности
, которые могут вызвать системные проблемы или замедлить работу. производительность.
Бесплатное сканирование для ПК, ошибки 3.145.873загрузкиСовместимость с: Windows 10, Windows 7, Windows 8
Специальное предложение. Об Outbyte, инструкции по удалению, лицензионное соглашение, политика конфиденциальности.
Согласно отчетам, img этой ошибки является служебной программой Microsoft Windows Backup. Что вызывает событие с кодом 161 в Windows 10, так это удаленный системный каталог. Если вы не знаете, системный каталог состоит из форм, составляющих базу данных вашего компьютера.
Как исправить событие с идентификатором 161 в Windows 10
К счастью, относительно легко исправить событие с идентификатором 161 на Windows 10. Ниже мы изложили несколько решений, которые сработали для многих затронутых пользователей.
Решение № 1. Создайте новый глобальный каталог или резервную копию
Чтобы разрешить событие с идентификатором 161 на вашем устройстве Windows 10, вы можете создайте новый глобальный каталог или резервную копию с помощью мастера восстановления каталога или с помощью команды удаления каталога wbadmin. Вы можете создать новый глобальный каталог, просто создав новую резервную копию.
Для создания резервной копии на вашем устройстве у вас должны быть права администратора или должны быть делегированы соответствующие полномочия. Чтобы получить подробное руководство о том, как создать новую резервную копию с помощью командной строки, выполните следующие действия:
Поздравляем, вы создали резервную копию. На этом этапе вы должны проверить, смогли ли вы успешно создать резервную копию. Вот как:
Наконец, вам необходимо проверить, не поврежден ли локальный каталог, сохраненный в месте назначения резервного копирования. Выполните следующие действия:
Решение №2: замените блок питания
Иногда идентификатор события 161 связан с вашим источником питания. В этом случае вам, возможно, придется заменить блок питания. После этого проверьте, сохраняется ли ошибка.
Решение № 3. Отключите все внешние периферийные устройства.
Если вы подключили внешнее периферийное устройство к своему компьютеру, это может вызвать появление события с кодом 161. Возможно, возникла проблема связи между вашей системой и вашим устройством.
Чтобы исправить это, отключите или отключите все внешние периферийные устройства, включая SSD, Bluetooth и гарнитуру. Затем перезагрузите компьютер и проверьте, решает ли он проблему с идентификатором события 161.
Если ошибка исчезла, значит, проблема успешно решена. В противном случае подключайте внешние периферийные устройства по одному и перезагружайте компьютер каждый раз, пока не обнаружите неисправное устройство.
Решение №4: выключите утилиту управления питанием состояния канала
Если есть проблема со связью Включите служебную программу управления питанием, тогда, вероятно, вы столкнетесь с ошибками, такими как идентификатор события 161. Чтобы исправить это, вы можете временно отключить ее. Вот как:
Решение № 5. Обновите любой устаревший драйвер устройства.
Устаревший или отсутствующий драйвер устройства может привести к сбою компьютера с Windows 10. Поэтому вы всегда должны обновлять драйверы устройств.
Вы можете обновить драйверы устройства двумя способами: вручную или автоматически. Если вы хотите обновить драйвер устройства вручную, перейдите на веб-сайт производителя устройства и найдите самую последнюю версию драйвера, совместимую с вашей системой Windows 10. Как только вы найдете его, загрузите и установите его.
Теперь, если вы предпочитаете делать это автоматически, все, что вам нужно, — это надежный сторонний инструмент для обновления драйверов устройств. Всего за несколько щелчков мышью этот инструмент обновит все устаревшие драйверы устройств, не беспокоясь о проблемах совместимости.
Решение № 6: Используйте утилиту проверки системных файлов
Утилита проверки системных файлов является встроенной инструмент, который определяет и восстанавливает любой поврежденный системный файл на вашем компьютере с Windows 10. Итак, если поврежденный системный файл вызывает сбой Windows или отображается ошибка Event ID 161, выполните сканирование SFC, чтобы исправить это. Вот как:
Решение № 7. Выполните поиск вирусов и вредоносных программ.
Если ваше устройство Windows 10 дает сбой из-за вируса или вредоносный объект, то вам необходимо удалить его, запустив полное сканирование на наличие вредоносных программ. К сожалению, Защитника Windows может быть недостаточно, поэтому используйте его вместе с надежным антивирусным решением. Если вирус был обнаружен, следуйте рекомендациям по избавлению от него. После этого перезагрузите компьютер.
Резюме
Если вы относитесь к числу тех, у кого Windows 10 вылетала из-за события с кодом 161, попробуйте решения по устранению неполадок, которые мы рекомендовали выше. Мы уверены, что одно из них сработает.
Какие еще исправления вы можете порекомендовать для устранения события с кодом 161 на устройствах с Windows 10? Дайте нам знать ниже!
YouTube видео: Сбои компьютера Windows, идентификатор события 161
02, 2023
Skip to content
- ТВикинариум
- Форум
- Поддержка
- PRO
- Войти
Ноутбук зависает во время мощных игр [Решено]
Цитата: Владимир от 07.01.2023, 14:50Здравствуйте! Помогите пожалуйста решить проблему.
Ноутбук зависает во время мощных игр. В просмотре событий отображается ошибка volmgr код 161, а за ней следует Kernel-Power код 41.
Проблема возникает внезапно. Иногда играю целый вечер и она не проявляется, а иногда не могу поиграть и 10 мин.
После того как игра зависает и ноутбук перегружается. Войдя в «Просмотр событий» я вижу ошибку volmgr 161 и следующую за ней Kernel-Power код 41.
У меня ноутбук MSI GT-73vr 6RE Windows 10 Pro.
Система установлена на SSD диске, а игры на HDD в одном из разделов которого есть битые сектора — может ли это быть причиной данной проблемы?
Подскажите пожалуйста, что можно сделать?
PS Прошивка BIOS установлена последняя, DISM и SFC не помогают.
Здравствуйте! Помогите пожалуйста решить проблему.
Ноутбук зависает во время мощных игр. В просмотре событий отображается ошибка volmgr код 161, а за ней следует Kernel-Power код 41.
Проблема возникает внезапно. Иногда играю целый вечер и она не проявляется, а иногда не могу поиграть и 10 мин.
После того как игра зависает и ноутбук перегружается. Войдя в «Просмотр событий» я вижу ошибку volmgr 161 и следующую за ней Kernel-Power код 41.
У меня ноутбук MSI GT-73vr 6RE Windows 10 Pro.
Система установлена на SSD диске, а игры на HDD в одном из разделов которого есть битые сектора — может ли это быть причиной данной проблемы?
Подскажите пожалуйста, что можно сделать?
PS Прошивка BIOS установлена последняя, DISM и SFC не помогают.
Цитата: Mikhail от 07.01.2023, 15:05Система установлена на SSD диске, а игры на HDD в одном из разделов которого есть битые сектора — может ли это быть причиной данной проблемы?
Привет, может.
Проблемы на уровне драйверов каких-то, мне не известны, а Kernel-Power код 41, это уже ошибка того, что винда неправильно завершила свою работу, то есть виновник volmgr, попробуйте драйвера, накатить свежее или старее на все и понаблюдать.
Система установлена на SSD диске, а игры на HDD в одном из разделов которого есть битые сектора — может ли это быть причиной данной проблемы?
Привет, может.
Проблемы на уровне драйверов каких-то, мне не известны, а Kernel-Power код 41, это уже ошибка того, что винда неправильно завершила свою работу, то есть виновник volmgr, попробуйте драйвера, накатить свежее или старее на все и понаблюдать.
Цитата: Владимир от 07.01.2023, 15:43Здравствуйте!
Спасибо, что быстро откликнулись! Я переустанавливал все драйвера и новые и старые, переустанавливал Windows. пробовал разные сборки ни чего не помогает.
Здравствуйте!
Спасибо, что быстро откликнулись! Я переустанавливал все драйвера и новые и старые, переустанавливал Windows. пробовал разные сборки ни чего не помогает.
Цитата: Mikhail от 07.01.2023, 15:46Остался hdd значит, windows только сборки?, оригинал ставил?, чем обрабатывал систему потом, софт, твики?
Остался hdd значит, windows только сборки?, оригинал ставил?, чем обрабатывал систему потом, софт, твики?
Цитата: Владимир от 07.01.2023, 15:51Драйвера устанавливал и в ручную и с помощью приложений. Windows ставил и лицензию и пиратку (в основном пиратки)
Драйвера устанавливал и в ручную и с помощью приложений. Windows ставил и лицензию и пиратку (в основном пиратки)
Цитата: Mikhail от 07.01.2023, 15:57А обработка потом чем была, твики, софт, оптимизаторы?
А обработка потом чем была, твики, софт, оптимизаторы?
Цитата: Владимир от 07.01.2023, 15:58Я не понимаю о чем вы…..
Я не понимаю о чем вы…..
Цитата: Mikhail от 07.01.2023, 16:01Ну после установки windows, пользовался приложениями, типа dism, Auslogics BoostSpeed, Reg Organizer, Windows 10 Manager, Kerish Doctor и т.д.
Ну после установки windows, пользовался приложениями, типа dism, Auslogics BoostSpeed, Reg Organizer, Windows 10 Manager, Kerish Doctor и т.д.
Цитата: Владимир от 07.01.2023, 16:06Нет не использовал.
Нет не использовал.
Цитата: Mikhail от 07.01.2023, 16:15А попробуй стресс тест, запусти какой-нибудь, OCCT например, тест питания, покрути, зависнет ли, потом CPU и GPU, по очереди.
А попробуй стресс тест, запусти какой-нибудь, OCCT например, тест питания, покрути, зависнет ли, потом CPU и GPU, по очереди.
Цитата: Владимир от 07.01.2023, 16:32Я прогонял все возможные стресс тесты AIDA64(20 мин) и тд. тесты проходит на ура.
Я прогонял все возможные стресс тесты AIDA64(20 мин) и тд. тесты проходит на ура.
Цитата: Mikhail от 07.01.2023, 16:4520 минут маловато будет, часик, чуть больше желательно.
Ну я бы советовал отнести в СЦ, так как не видя ноут в реальности, диагностировать сложно.
20 минут маловато будет, часик, чуть больше желательно.
Ну я бы советовал отнести в СЦ, так как не видя ноут в реальности, диагностировать сложно.
Цитата: Владимир от 07.01.2023, 17:10Видимо так и придется мучаться! Хотя программы все работают и игры которые весят менее 50Гб (Хоть новые, хоть старые) работают нормально!
Видимо так и придется мучаться! Хотя программы все работают и игры которые весят менее 50Гб (Хоть новые, хоть старые) работают нормально!
-
#1
I come here because I no longer have hopes of finding a solution with my PC.
It’s an Omen By HP, which I bought secondhand 1 year ago.
When I play certain games, like the Guild war 2 genre, the PC crashes, I have a screen of different color, apart from white, with small pixel stripes of all colors.
I changed the 2 DDs, I have an SSD and an HDD, I change the battery, I tested with the ram bars by playing with them one after the other but always with the same result. my graphics card driver up to date, my wifi card driver too, my license and activate, wind update and ok.
View: https://imgur.com/a/36192eVView: https://imgur.com/a/byaZXpp
Here are the 2 images of my concern, I even contact HP support, but he can’t find anything.
If you could help me, I would be delighted.
Sry my english is not good ^^’
Thank you.
-
- Jun 12, 2015
-
- 61,167
-
- 5,188
-
- 166,290
- 10,454
-
#5
Heat can cause restarts, and playing at max on a laptop would cause that.
you could run HWINFO64 and see if any of its sensors record a problem
https://www.guru3d.com/files-details/hwinfo64-download.html
when you open it, tick next to Sensors only and click run
in the next window, along bottom of app are icons.
on the icon to the right of the clock, click the button that says «logging on» if you hover mouse over it
this opens file explorer and allows you to create a log file.
Need to do this before starting game each time until you get error.
Results are created as CSV files that can be read by Excel ro Google docs.
can upload them tto file sharing website and I can have a look. Sensors on new boards tend to have too much info.
-
#2
-
- Jun 12, 2015
-
- 61,167
-
- 5,188
-
- 166,290
- 10,454
-
#3
the volmgr error might be just reporting it couldn’t create a dump, I cannot tell from the info provided.
I have a screen of different color, apart from white, with small pixel stripes of all colors.
that is disturbing, I would think it sounds like a gpu error
I would run tests like these two (not at same time)
https://geeks3d.com/furmark/
https://benchmark.unigine.com/heaven
what GPU does it have?
-
#4
Thank you for your reply.
So I executed Furmak first and the reference after.
for the benchmark = here is no crash I run it in ultra, no problem.
for the Furmak here
the problem is that I only crash on Guild War 2 games,
when I have the graphics a mac crashes, but when I’m at the minimum it doesn’t crash.
-
- Jun 12, 2015
-
- 61,167
-
- 5,188
-
- 166,290
- 10,454
-
#5
Heat can cause restarts, and playing at max on a laptop would cause that.
you could run HWINFO64 and see if any of its sensors record a problem
https://www.guru3d.com/files-details/hwinfo64-download.html
when you open it, tick next to Sensors only and click run
in the next window, along bottom of app are icons.
on the icon to the right of the clock, click the button that says «logging on» if you hover mouse over it
this opens file explorer and allows you to create a log file.
Need to do this before starting game each time until you get error.
Results are created as CSV files that can be read by Excel ro Google docs.
can upload them tto file sharing website and I can have a look. Sensors on new boards tend to have too much info.
- Advertising
- Cookies Policies
- Privacy
- Term & Conditions
- Topics
-
#1
I come here because I no longer have hopes of finding a solution with my PC.
It’s an Omen By HP, which I bought secondhand 1 year ago.
When I play certain games, like the Guild war 2 genre, the PC crashes, I have a screen of different color, apart from white, with small pixel stripes of all colors.
I changed the 2 DDs, I have an SSD and an HDD, I change the battery, I tested with the ram bars by playing with them one after the other but always with the same result. my graphics card driver up to date, my wifi card driver too, my license and activate, wind update and ok.
View: https://imgur.com/a/36192eVView: https://imgur.com/a/byaZXpp
Here are the 2 images of my concern, I even contact HP support, but he can’t find anything.
If you could help me, I would be delighted.
Sry my english is not good ^^’
Thank you.
-
- Jun 12, 2015
-
- 61,167
-
- 5,188
-
- 166,290
- 10,454
-
#5
Heat can cause restarts, and playing at max on a laptop would cause that.
you could run HWINFO64 and see if any of its sensors record a problem
https://www.guru3d.com/files-details/hwinfo64-download.html
when you open it, tick next to Sensors only and click run
in the next window, along bottom of app are icons.
on the icon to the right of the clock, click the button that says «logging on» if you hover mouse over it
this opens file explorer and allows you to create a log file.
Need to do this before starting game each time until you get error.
Results are created as CSV files that can be read by Excel ro Google docs.
can upload them tto file sharing website and I can have a look. Sensors on new boards tend to have too much info.
-
#2
-
- Jun 12, 2015
-
- 61,167
-
- 5,188
-
- 166,290
- 10,454
-
#3
the volmgr error might be just reporting it couldn’t create a dump, I cannot tell from the info provided.
I have a screen of different color, apart from white, with small pixel stripes of all colors.
that is disturbing, I would think it sounds like a gpu error
I would run tests like these two (not at same time)
https://geeks3d.com/furmark/
https://benchmark.unigine.com/heaven
what GPU does it have?
-
#4
Thank you for your reply.
So I executed Furmak first and the reference after.
for the benchmark = here is no crash I run it in ultra, no problem.
for the Furmak here
the problem is that I only crash on Guild War 2 games,
when I have the graphics a mac crashes, but when I’m at the minimum it doesn’t crash.
-
- Jun 12, 2015
-
- 61,167
-
- 5,188
-
- 166,290
- 10,454
-
#5
Heat can cause restarts, and playing at max on a laptop would cause that.
you could run HWINFO64 and see if any of its sensors record a problem
https://www.guru3d.com/files-details/hwinfo64-download.html
when you open it, tick next to Sensors only and click run
in the next window, along bottom of app are icons.
on the icon to the right of the clock, click the button that says «logging on» if you hover mouse over it
this opens file explorer and allows you to create a log file.
Need to do this before starting game each time until you get error.
Results are created as CSV files that can be read by Excel ro Google docs.
can upload them tto file sharing website and I can have a look. Sensors on new boards tend to have too much info.
- Advertising
- Cookies Policies
- Privacy
- Term & Conditions
- Topics
Outdated drivers could be the reason
by Srishti Sisodia
Srishti is an avid writer with a keen interest in technology. She has spent the past ten years of her career researching and writing troubleshooting articles for Windows… read more
Published on February 10, 2023
Reviewed by
Alex Serban
After moving away from the corporate work-style, Alex has found rewards in a lifestyle of constant analysis, team coordination and pestering his colleagues. Holding an MCSA Windows Server… read more
- Volmgr, also known as Volume Manager Driver file, is a type of Win64 EXE file which manages drive data storage.
- This guide will help you fix the errors related to Volmgr with easy methods.
XINSTALL BY CLICKING THE DOWNLOAD FILE
This software will repair common computer errors, protect you from file loss, malware, hardware failure and optimize your PC for maximum performance. Fix PC issues and remove viruses now in 3 easy steps:
- Download Restoro PC Repair Tool that comes with Patented Technologies (patent available here).
- Click Start Scan to find Windows issues that could be causing PC problems.
- Click Repair All to fix issues affecting your computer’s security and performance
- Restoro has been downloaded by 0 readers this month.
If your computer suddenly crashes and you see event ID 161 Volmgr on Windows 11, you are not alone. Unfortunately, it is quite a common occurrence.
In this guide, we will explain what event ID 161 means, how to fix the related error and the causes of the error. Let’s start!
What does Event ID 161 Volmgr mean on Windows 11?
The Event ID 161 Volmgr is an error related to the Volume Manager Driver file. It is logged when Volmgr encounters an error with the disk or the disk volume.
The description of the error says Dump file creation failed due to an error during dump creation, indicating that Windows could not create a dump file.
What causes Event ID 161 Volmgr on Windows 11?
Some PC issues are hard to tackle, especially when it comes to corrupted repositories or missing Windows files. If you are having troubles fixing an error, your system may be partially broken.
We recommend installing Restoro, a tool that will scan your machine and identify what the fault is.
Click here to download and start repairing.
There could be several reasons for the event to appear; some of the common ones are mentioned here:
- Wrong write debugging information – If the write debugging information setting is incorrect, you might see the event ID.
- Disk or RAM issues – If the disk is corrupt or your RAM is not configured correctly, your computer might not be able to create dump files, hence the error.
- Damaged system files – If Windows system files are corrupted, dump files will not be created properly. That’s when this Event ID is logged in Event viewer.
- Third-party optimizing apps – The third-party cleaning apps optimize your computer by cleaning temp files and other data. These apps could also delete your dump file storage, hence the error.
- Outdated BIOS – If the BIOS on your computer is outdated, then you may encounter this issue. You need to update the firmware to the latest version.
What can I do to fix Event ID 161 Volmgr on Windows 11?
Before engaging in advanced troubleshooting steps, you should consider performing the following checks:
- If you have a third-party cleaning app installed, uninstall it.
- Remove all the unwanted external peripherals.
- Clean the dirt and debris of the RAM slot.
- Update BIOS firmware.
- Change the Power Supply Unit.
1. Disable automatic restart
- Press Windows + R to open the Run window.
- Type sysdm.cpl and press Enter to open System Properties.
- Go to the Advanced tab, under Startup and Recovery, and click Settings.
- Under System failure, remove the checkmark next to the Automatically restart option and click OK to confirm.
2. Use the Registry Editor
- Press Windows + R to open the Run console.
- Type regedit and hit enter to open Registry Editor.
- Navigate to this path:
ComputerHKEY_LOCAL_MACHINESystemCurrentControlSetControlCrashControl - Right-click on the empty space on the right pane, select New, then click DWORD (32-bit) Value.
- Right-click on the newly created value, click Rename and name it DisplayParameters.
- Double-click it and change the Value data to 0 and click OK.
- Restart your PC to let the changes take effect.
3. Use the Command Prompt
- Press the Windows key, type CMD, and click Run as administrator.
- Type the following command to repair Windows system files and press Enter:
sfc/scannow - Once the scan is complete, copy and paste the following command to restore the Windows image and press Enter:
DISM /Online /Cleanup-Image /RestoreHealth
- How to Quickly Change the Drive Letter in Windows 11: 5 Ways
- How to Disable Guest Mode in Chrome on Windows 11
- How to Fix the Parameter Is Incorrect Error on Windows 11
- How to Merge Folders in Windows 11: 3 Simple Methods
4. Check the Debug settings
- Open the Run console and type sysdm.cpl to open System Properties.
- Go to the Advanced tab, under Startup and Recovery, and click Settings.
- Under Write debugging information, select Complete memory dump.
- Click OK to confirm your choice and restart your computer.
5. Update the device driver
- Press Windows + R to open the Run window.
- Type devmgmt.msc and hit Enter to open Device Manager.
- Look for any driver with a yellow driver on the icon, right-click it, and select Update driver.
- On the next window, click Search automatically for drivers.
- Follow the on-screen instructions to complete the installation.
Some of the most common Windows errors and bugs are a result of old or incompatible drivers. The lack of an up-to-date system can lead to lag, system errors or even BSoDs.
To avoid these types of problems, you can use an automatic tool that will find, download, and install the right driver version on your Windows PC in just a couple of clicks, and we strongly recommend DriverFix. Here’s how to do it:
- Download and install DriverFix.
- Launch the application.
- Wait for DriverFix to detect all your faulty drivers.
- The software will now show you all the drivers that have issues, and you just need to select the ones you’d liked fixed.
- Wait for DriverFix to download and install the newest drivers.
- Restart your PC for the changes to take effect.

DriverFix
Drivers will no longer create any problems if you download and use this powerful software today.
Disclaimer: this program needs to be upgraded from the free version in order to perform some specific actions.
6. Scan for viruses or malware
- Press the Windows key, type Windows Security, and click Open.
- Go to Virus & threat protection and click Scan options.
- Choose Full Scan and click Scan now. The scan will take some time, depending on the space occupied on your computer.
So, you can follow these methods to fix Event ID 161, volmgr on Windows 11 computer. If nothing has worked for you so far, it is advised to reset or reinstall Windows to fix it.
If you have any questions or concerns about the event ID, feel free to mention them in the comments below.
Still having issues? Fix them with this tool:
SPONSORED
If the advices above haven’t solved your issue, your PC may experience deeper Windows problems. We recommend downloading this PC Repair tool (rated Great on TrustPilot.com) to easily address them. After installation, simply click the Start Scan button and then press on Repair All.