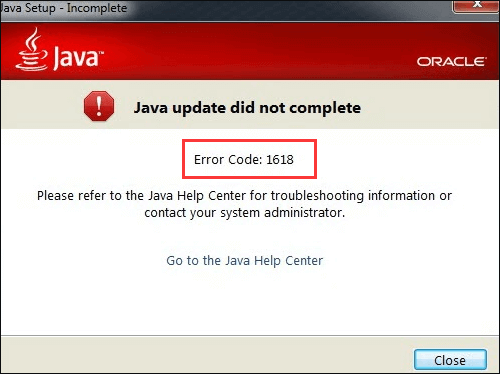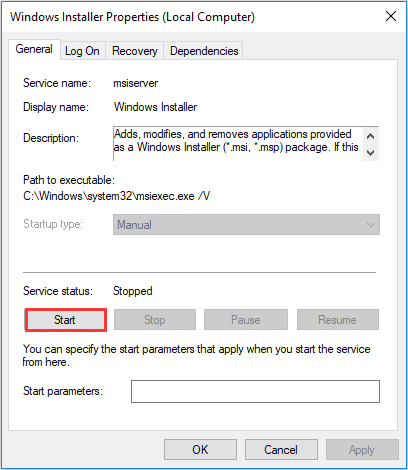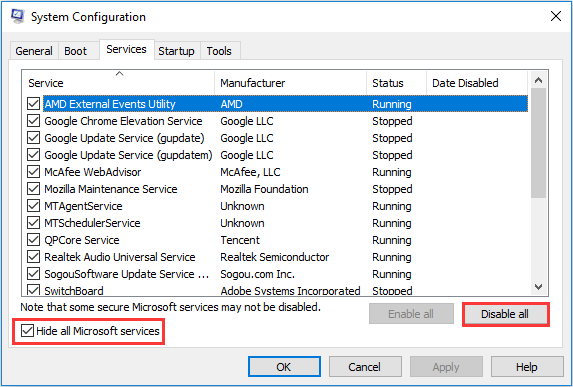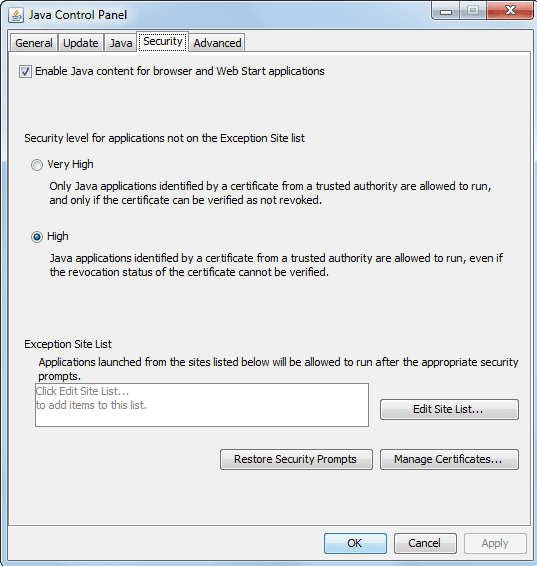На чтение 7 мин. Просмотров 371 Опубликовано 28.04.2021
Код ошибки «1618» – довольно распространенная ошибка в Windows, которая запрашивается установщиком Microsoft (.msi), сообщающим, что в настоящее время обрабатывается другой .msi-файл. Пользователи сталкиваются с этой ошибкой установки при установке Java на свои компьютеры.

Обратите внимание, что этот код ошибки не обязательно означает, что должен быть другой экземпляр Java, работающий в фоновом режиме. Может быть любая другая обрабатываемая установка, которая может заблокировать установку Java. Эта ошибка допустима, если у вас действительно идет установка. В этом случае вам следует подождать и дождаться завершения существующей установки. После этого вы можете снова попытаться установить Java.
Содержание
- Что вызывает код ошибки Java 1618 ‘?
- Как исправить ‘Java error code 1618’?
- Решение 1. Перезапуск службы MSIEXEC.EXE
- Решение 2. Использование автономного установщика
- Решение 3. Отключение антивирусного программного обеспечения
- Решение 4. Проверка Центра обновления Windows
- Решение 5. Чистая загрузка компьютера
Что вызывает код ошибки Java 1618 ‘?
Как упоминалось ранее, это сообщение об ошибке вызвано конфликтом в установщике Microsoft. Однако есть и другие причины, по которым установка может завершиться неудачно. Вот некоторые из них:
- Служба установщика Microsoft находится в состоянии ошибки. Если служба работает некорректно, процесс установки Java не будет продолжен.
- Существующая установка Java повреждена и не завершена.
- Иногда обновление Windows нарушает работу установщика. В частности, «KB2918614» сломал модуль установки, что вынудило Java отменить свой процесс.
- Антивирус проявляет особую осторожность при установке приложений. Это программное обеспечение безопасности время от времени блокирует установку из-за ложного срабатывания.
- Также могут быть сторонние приложения , которые автоматически запускают службу установки Windows. В этом случае мы должны диагностировать приложение и остановить его, чтобы устранить сообщение об ошибке.
Как исправить ‘Java error code 1618’?
Пользователи сталкиваются с сообщением об ошибке «Код ошибки Java 1618» при попытке установить Java на свой компьютер. Как упоминалось ранее, это относится к службе msi самой Windows. Приведенные ниже решения нацелены на все проблемы, с которыми вы можете столкнуться. Убедитесь, что вы вошли в систему как администратор и имеете активное подключение к Интернету.
Решение 1. Перезапуск службы MSIEXEC.EXE
Установщик Microsoft имеет службу под названием «MSIEXEC.EXE», которая в первую очередь отвечает за установку модулей из установщиков .msi, подобных тому, который есть у нас для java. Если эта служба не работает должным образом или имеет некоторые конфликты с другими службами, это может вызвать ошибки, подобные обсуждаемой. Мы сбросим/отключим службу и попробуем снова установить Java.
- Нажмите Windows + R, введите « taskmgr » в диалоговом окне и нажмите Ввод. Выберите вкладку Процессы .
- В службах найдите службу ‘ MSIEXEC. EXE ‘или’ MSIEXE.MSI ‘, щелкните его правой кнопкой мыши и выберите « Завершить процесс ». . В Windows 10 он может быть указан как «Установщик Windows».

- Теперь перейдите к установщику Java и соответственно установите Java на свой компьютер.
Если завершение процесса из диспетчера задач не работает, мы можем попробовать перезапустить службу и установить тип запуска как Автоматически . Убедитесь, что вы вошли как администратор.
- Нажмите Windows + R, введите « services. msc »в диалоговом окне и нажмите Enter.
- В службах найдите службу« Windows Installer », щелкните ее правой кнопкой мыши и выберите Свойства .

- В свойствах нажмите Пуск . Теперь попробуйте установить Java и посмотрите, устранит ли это сообщение об ошибке.
Решение 2. Использование автономного установщика
Если перезапуск службы не работает, вы можете попробовать использовать автономный установщик . Установщик Java по умолчанию загружает файлы из Интернета во время загрузки. Если все идет не так, как планировалось, и установщик Windows не может получить файлы, вы можете получить это сообщение об ошибке. Автономный установщик представляет собой файл большего размера, но уже содержит все модули, поэтому вам не нужно ничего загружать при установке.
- Удалите все существующие экземпляры Java с вашего компьютера. Теперь перейдите на официальный сайт Java и загрузите оттуда автономный установщик ( Windows offline ).

- После загрузки установщика щелкните приложение правой кнопкой мыши и выберите «Запуск от имени администратора». После установки полностью перезагрузите компьютер и проверьте, исчезло ли сообщение об ошибке.
Решение 3. Отключение антивирусного программного обеспечения
Как упоминалось ранее, антивирусное программное обеспечение блокирует доступ к любой программе, которую они считают подозрительной в заражении компьютерной системы. Такое поведение называется ложным срабатыванием , и есть много сообщений о том, что из-за этого не удается установить Java. Наиболее распространенным антивирусом, который, как известно, вызывал эту проблему, был McAfee .
Чтобы противостоять этой ситуации, вы можете отключить антивирус программное обеспечение полностью, а затем попробуйте установить его снова. Если на вашем рабочем столе установлено несколько антивирусных программ, сделайте то же самое для всех. Как только вы будете абсолютно уверены, что никакой антивирус не контролирует ваш компьютер, попробуйте снова установить Java от имени администратора..
Решение 4. Проверка Центра обновления Windows
Установщик Windows часто получает обновления от Microsoft для улучшения функций и удаления ошибок и проблем. Недавно было выпущено обновление Windows ( KB2918614 ), которое, как сообщается, нарушило работу установщика Windows. Это может быть связано с проблемами в реестре или в общей структуре. Поскольку это было решено с помощью другого обновления, есть два варианта; либо вы можете обновить Windows до последней сборки, либо вернуться назад.
Сначала вы можете попытаться установить последнее обновление. Если по какой-либо причине вы не можете обновить свой компьютер, вы можете попробовать отменить обновление.
- Нажмите Windows + S, введите « Центр обновления Windows »в диалоговом окне и откройте приложение.
- Щелкните параметр Проверить наличие обновлений и установите ожидающие обновления.

- Полностью перезагрузите компьютер и попробуйте запустить Java еще раз установщик.
Если это не сработает, вы можете попробовать вернуться к обновлению KB2918614 для Windows.
- Откройте настройки обновления, как мы делали ранее, и нажмите Просмотреть историю обновлений . В следующем окне выберите Удалить обновления .

- На вкладке Microsoft Windows щелкните правой кнопкой мыши проблемное обновление и выберите Удалить .

- После удаления обновления перезагрузите компьютер и попробуйте снова запустить установщик Java.
Решение 5. Чистая загрузка компьютера
Если все вышеперечисленные методы не работают, но вы по-прежнему получаете ошибку «Код ошибки Java 1618» при установке Java, вы можете попробовать выполнить «чистую» загрузку компьютера. Этот режим включает вашу систему с минимальным набором драйверов и программ и запускаются только системные службы. После чистой загрузки вы можете попробовать установить Java, и в случае успеха это означает, что какая-то сторонняя программа конфликтует с нашим установщиком.
- Нажмите Windows + R , чтобы запустить приложение “Выполнить”. Введите « msconfig » в диалоговом окне и нажмите Enter.
- Перейдите на вкладку «Службы» в верхней части экрана. Отметьте строку с надписью « Скрыть все службы Microsoft ». Как только вы нажмете эту кнопку, все связанные с Microsoft службы будут отключены, оставив все сторонние службы (вы также можете отключить все связанные с Microsoft процессы и более тщательно проверить, нет ли сторонних служб, вызывающих проблему).
- Теперь нажмите кнопку « Отключить все », которая находится внизу в левой части окна.. Теперь все сторонние службы будут отключены.
- Нажмите Применить , чтобы сохранить изменения и выйти.

- Теперь перейдите на вкладку «Автозагрузка» и выберите вариант « Открыть диспетчер задач ». Вы будете перенаправлены в диспетчер задач, где будут перечислены все приложения/службы, которые запускаются при запуске вашего компьютера.
- Выберите каждую службу одну за другой и нажмите « Отключить » в правом нижнем углу окна. .

- Перезагрузить ваш компьютер, чтобы изменения вступили в силу, и попробуйте запустить установщик.
Java error code 1618 is a common issue that comes up when you are installing Java. Don’t worry if you are experiencing this problem. In this post from MiniTool Software, you can learn about 4 methods to deal with the issue.
When you are in the process of Java installation, you might encounter an issue with the error code 1618, prompting that Java update did not complete. With this error, you will be stopped from installing Java on your computer.
This error is given by Microsoft Installer (.msi) and its appearance indicates that another .msi is under process. In other words, there might be another Java installer or installer of other software is running in the background, blocking the current Java installation.
Apart from the installer conflict, Java error 1618 might also be caused by other factors, including incomplete Java installer, related service issue, and etc. Actually, it might be hard for you to figure out the culprit in your case. The good news is that you can try the following methods to fix the Java installer error 1618 by yourself.
Let’s start our troubleshooting.
Fix 1: End the MSIEXEC.EXE Process
A process named MSIEXEC.EXE will run and display in the Task Manager when you launch Java installer. This process works for installing modules from .msi installers, and the installation will fail if it is not working properly. In this case, you can end the process and try installing Java again.
Here’s how to do that:
Step 1: Right-click the Start button and choose Task Manager from the list to open its window.
Step 2: Under Processes tab, scroll down to locate the MSIEXEC.EXE (or Windows installer) process. Right-click it and choose End task.
Step 3: Exit the window. Right-click your Java installer and select Run as administrator to install it.
Fix 2: Restart Windows Installer Service
As mentioned before, Java installer error 1618 will come up if the Windows Installer service is not working properly. To fix the issue in this case, you can restart the service. Just follow the steps displayed below:
Step 1: Press Windows + R to open Run window.
Step 2: Input services.msc in the editable box and click OK to open Services app.
step 3: Find the Windows Installer service in the list and double-click it to open its Properties.
Step 4: Under General tab, click Start button. If its status is already running, you should click Stop and then Start button to restart the service. After that, click OK to close the window.
Once its done, you can try relaunching the Java installer and you should be able to complete the installation without problems.
Fix 3: Update Your Windows
According to the reports, there might be some bugs or problems in your Windows that interfere with the proper functioning of Windows Installer. Thus, some users also recommended update Windows to the latest version that could contain some patches or fixes for the known issues.
To update your Windows, you can refer to the following tutorial.
Step 1: Press Windows + I to open Settings.
Step 2: Click Update & Security ad choose Windows Update section.
Step 3: In the right pane, click Check for updates button to make your Windows check, download and install the available updates.
After updating your Windows, you should restart your computer and then try installing Java again. Hopefully, Java installer error 1618 is fixed successfully.
Related article: 7 Solutions to Fix Windows 10 Won’t Update. #6 Is Fantastic
Fix 4: Perform Clean Boot
If all above methods fail to resolve Java error code 1618, it is very likely that a certain third-party program is conflicting with Java installer. You don’t need to find out the specific program. Instead, you can clean boot your computer and launch the installer with all the third-party program disabled.
Step 1: After opening Run window, type msconfig in the box and click OK to open System Configuration window.
Step 2: Switch to Services tab, check Hide all Microsoft services and click Disable all button. This will disable all the third-party services.
Step 3: Go to Startup tab and click Open Task Manager. Under Startup section in the new window, disable all the listed programs by choosing them one by one and clicking Disable button.
Step 4: Restart your computer to take effect the changes.
After that, you can run your Java installer and the Java error 1618 should have been resolved.
Java error code 1618 is a common issue that comes up when you are installing Java. Don’t worry if you are experiencing this problem. In this post from MiniTool Software, you can learn about 4 methods to deal with the issue.
When you are in the process of Java installation, you might encounter an issue with the error code 1618, prompting that Java update did not complete. With this error, you will be stopped from installing Java on your computer.
This error is given by Microsoft Installer (.msi) and its appearance indicates that another .msi is under process. In other words, there might be another Java installer or installer of other software is running in the background, blocking the current Java installation.
Apart from the installer conflict, Java error 1618 might also be caused by other factors, including incomplete Java installer, related service issue, and etc. Actually, it might be hard for you to figure out the culprit in your case. The good news is that you can try the following methods to fix the Java installer error 1618 by yourself.
Let’s start our troubleshooting.
Fix 1: End the MSIEXEC.EXE Process
A process named MSIEXEC.EXE will run and display in the Task Manager when you launch Java installer. This process works for installing modules from .msi installers, and the installation will fail if it is not working properly. In this case, you can end the process and try installing Java again.
Here’s how to do that:
Step 1: Right-click the Start button and choose Task Manager from the list to open its window.
Step 2: Under Processes tab, scroll down to locate the MSIEXEC.EXE (or Windows installer) process. Right-click it and choose End task.
Step 3: Exit the window. Right-click your Java installer and select Run as administrator to install it.
Fix 2: Restart Windows Installer Service
As mentioned before, Java installer error 1618 will come up if the Windows Installer service is not working properly. To fix the issue in this case, you can restart the service. Just follow the steps displayed below:
Step 1: Press Windows + R to open Run window.
Step 2: Input services.msc in the editable box and click OK to open Services app.
step 3: Find the Windows Installer service in the list and double-click it to open its Properties.
Step 4: Under General tab, click Start button. If its status is already running, you should click Stop and then Start button to restart the service. After that, click OK to close the window.
Once its done, you can try relaunching the Java installer and you should be able to complete the installation without problems.
Fix 3: Update Your Windows
According to the reports, there might be some bugs or problems in your Windows that interfere with the proper functioning of Windows Installer. Thus, some users also recommended update Windows to the latest version that could contain some patches or fixes for the known issues.
To update your Windows, you can refer to the following tutorial.
Step 1: Press Windows + I to open Settings.
Step 2: Click Update & Security ad choose Windows Update section.
Step 3: In the right pane, click Check for updates button to make your Windows check, download and install the available updates.
After updating your Windows, you should restart your computer and then try installing Java again. Hopefully, Java installer error 1618 is fixed successfully.
Related article: 7 Solutions to Fix Windows 10 Won’t Update. #6 Is Fantastic
Fix 4: Perform Clean Boot
If all above methods fail to resolve Java error code 1618, it is very likely that a certain third-party program is conflicting with Java installer. You don’t need to find out the specific program. Instead, you can clean boot your computer and launch the installer with all the third-party program disabled.
Step 1: After opening Run window, type msconfig in the box and click OK to open System Configuration window.
Step 2: Switch to Services tab, check Hide all Microsoft services and click Disable all button. This will disable all the third-party services.
Step 3: Go to Startup tab and click Open Task Manager. Under Startup section in the new window, disable all the listed programs by choosing them one by one and clicking Disable button.
Step 4: Restart your computer to take effect the changes.
After that, you can run your Java installer and the Java error 1618 should have been resolved.
Содержание
- 1 Что вызывает «Java error code 1618»?
- 2 Как исправить ошибку «Java error code 1618»?
- 2.1 Решение 1. Перезапуск службы «MSIEXEC.EXE»
- 2.2 Решение 2. Использование автономного установщика
- 2.3 Решение 3. Отключение антивирусного программного обеспечения
- 2.4 Решение 4. Проверка Центра обновления Windows
- 2.5 Решение 5. Чистая загрузка компьютера
Код ошибки «1618» — довольно распространенная ошибка в Windows, которая появляется из установщика Microsoft (.msi), в котором говорится, что в настоящее время обрабатывается другой файл .msi. Пользователи сталкиваются с этой ошибкой при установке Java на своих компьютерах.
Обратите внимание, что этот код ошибки не обязательно означает, что в фоновом режиме должен работать другой экземпляр Java. Может быть любая другая обрабатываемая установка, которая может заблокировать установку Java. Эта ошибка допустима, если у вас действительно идет установка. В этом случае вам следует подождать и дождаться окончания существующей установки. После этого вы можете попытаться установить Java снова.
Что вызывает «Java error code 1618»?
Как упоминалось ранее, это сообщение об ошибке вызвано конфликтом в установщике Microsoft. Однако есть и другие причины, по которым ваша установка может завершиться неудачно. Некоторые из них:
- оказание услуг установщика Microsoft находится в состоянии ошибки. Если служба работает неправильно, процесс установки Java не будет продолжен.
- существующая установка Java коррумпирован и неполон.
- Иногда, Центр обновления Windows ломает установщик. В частности, «KB2918614» сломал установочный модуль, что вынуждает Java отозвать свой процесс.
- антивирус Программное обеспечение проявляет особую осторожность при установке приложений. Это защитное программное обеспечение блокирует установку время от времени с ложным срабатыванием.
- Там также может быть сторонние приложения которые запускают службу установщика Windows автоматически. В этом случае мы должны диагностировать приложение и остановить его, чтобы устранить сообщение об ошибке.
Как исправить ошибку «Java error code 1618»?
Пользователи сталкиваются с сообщением об ошибке «Java error code 1618» при попытке установить Java на свой компьютер. Как упоминалось ранее, это связано с MSI-сервисом самой Windows. Приведенные ниже решения направлены на решение всех проблем, с которыми вы можете столкнуться. Убедитесь, что вы вошли в систему как администратор и имеете активное подключение к Интернету.
Решение 1. Перезапуск службы «MSIEXEC.EXE»
Установщик Microsoft имеет службу под названием «MSIEXEC.EXE», которая в первую очередь отвечает за установку модулей из установщиков .msi, таких как у нас есть для Java. Если эта служба не работает должным образом или имеет некоторые конфликты с другими службами, это может вызвать ошибки, подобные обсуждаемой. Мы сбросим / убьем службу и попробуем установить Java снова.
- Нажмите Windows + R, введите «Урочная”В диалоговом окне и нажмите Enter. Выберите вкладку Процессы.
- Оказавшись в службе, найдите услугу ‘MSIEXEC.EXE‘ или же ‘MSIEXE.MSI’, Щелкните правой кнопкой мыши и выберите«Завершить процесс». В Windows 10 это может быть указано как «установщик Windows».
- Теперь перейдите к установщику Java и установите Java на свой компьютер соответственно.
Если завершение процесса из диспетчера задач не работает, мы можем попытаться перезапустить службу и установить тип запуска как автоматическая. Убедитесь, что вы вошли в систему как администратор.
- Нажмите Windows + R, введите «Сервисы.ЦКМ”В диалоговом окне и нажмите Enter.
- Оказавшись в службе, найдите услугу «Установщик WindowsЩелкните правой кнопкой мыши и выберите свойства.
- Оказавшись в свойствах, нажмите на Начните. Теперь попробуйте установить Java и посмотреть, исправит ли это сообщение об ошибке.
Решение 2. Использование автономного установщика
Если перезапуск службы не работает, вы можете попробовать использовать автономный установщик вместо. Установщик Java по умолчанию загружает файлы из Интернета во время загрузки. Если все идет не так, как запланировано, и установщик Windows не может извлечь файлы, может появиться это сообщение об ошибке. Автономный установщик — это файл большего размера, но в нем уже есть все модули, поэтому вам не нужно ничего скачивать при установке.
- Удалите все существующие экземпляры Java с вашего компьютера. Теперь перейдите на официальный сайт Java и загрузите с него автономный установщик (Windows в автономном режиме).
- После загрузки установщика щелкните правой кнопкой мыши приложение и выберите «Запуск от имени администратора». После установки полностью перезагрузите компьютер и проверьте, устранено ли сообщение об ошибке.
Решение 3. Отключение антивирусного программного обеспечения
Как упоминалось ранее, антивирусное программное обеспечение блокирует доступ к любой программе, которую они считают подозрительной для заражения компьютерной системы. Такое поведение называется ложно положительный и есть много сообщений о том, что Java не может быть установлен из-за этого. Наиболее распространенный антивирус, который, как было известно, вызывал эту проблему, был McAfee.
Чтобы противостоять этой ситуации, вы можете отключить антивирус ПО, а затем попробуйте установить снова. Если на вашем компьютере установлено более одного антивирусного программного обеспечения, сделайте то же самое для всех них. Если вы абсолютно уверены, что антивирус не контролирует ваш компьютер, попробуйте снова установить Java в качестве администратора.
Решение 4. Проверка Центра обновления Windows
Установщик Windows часто получает обновления от Microsoft для улучшения функций и устранения ошибок и проблем. Недавно было обновление Windows (KB2918614) который по сообщениям сломал установщик Windows. Это может быть связано с проблемами в реестре или в общей структуре. Поскольку это было решено с помощью другого обновления, есть два варианта; Либо вы можете обновить Windows до последней сборки или вернуться обратно.
Сначала вы можете попытаться установить последнее обновление. Если по какой-либо причине вы не можете обновить компьютер, попробуйте отменить обновление.
- Нажмите Windows + S, введите «Центр обновления Windows»И откройте приложение.
- Нажмите на опцию Проверьте наличие обновлений и установите ожидающие обновления.
- Полностью перезагрузите компьютер и попробуйте снова запустить установщик Java.
Если это не работает, вы можете попытаться вернуть обратно KB2918614 обновление для Windows.
- Откройте настройки обновления, как мы делали ранее, и нажмите Посмотреть историю обновлений. В следующем окне выберите Удалить обновления.
- Под вкладкой Майкрософт Виндоус, щелкните правой кнопкой мыши по проблемному обновлению и выберите Удалить.
- После удаления обновления перезагрузите компьютер и попробуйте снова запустить установщик Java.
Решение 5. Чистая загрузка компьютера
Если все вышеперечисленные методы не работают и вы по-прежнему получаете сообщение об ошибке «Код ошибки Java 1618» при установке Java, попробуйте выполнить чистую загрузку компьютера. Этот режим включает вашу систему с минимальным набором драйверов и программ, и запускаются только системные службы. Попав в чистую загрузку, вы можете попробовать установить Java, и если она прошла успешно, это означает, что какая-то сторонняя программа конфликтует с нашим установщиком.
- Нажмите Windows + R запустить приложение Run. Тип «MSCONFIG”В диалоговом окне и нажмите Enter.
- Перейдите на вкладку «Сервисы» в верхней части экрана. Проверьте линия, которая говорит:Скрыть все службы Microsoft». После того, как вы нажмете эту кнопку, все связанные с Microsoft службы будут отключены, оставив позади все сторонние службы (вы также можете отключить все процессы, связанные с Microsoft, и более подробно проверить, нет ли сторонних служб, вызывающих проблему).
- Теперь нажмите «Отключить всеКнопка присутствует в нижнем левом углу окна. Все сторонние сервисы теперь будут отключены.
- Нажмите Применять сохранить изменения и выйти.
- Теперь перейдите на вкладку «Автозагрузка» и выберите «Открыть диспетчер задач». Вы будете перенаправлены в диспетчер задач, где будут перечислены все приложения / службы, которые запускаются при запуске компьютера.
- Выберите каждый сервис по одному и нажмите «запрещатьВ нижней правой части окна.
- Перезагрузите компьютер, чтобы изменения вступили в силу, и попробуйте запустить программу установки.
В этом сообщении перечислены возможные решения по исправлению неполадок обновления Java, код ошибки 1618. Эта ошибка не позволяет пользователям обновлять или устанавливать Java в своих системах. Код ошибки Java 1618 может быть вызван несколькими причинами, например:
- Установочный файл Java поврежден.
- Установщик службы Microsoft находится в состоянии ошибки.
- Повреждены ключи реестра Microsoft.

Иногда антивирусы препятствуют обновлению или установке программ. Следовательно, прежде чем приступить к методам устранения неполадок, перечисленным в этой статье, мы предлагаем вам временно отключить антивирусную программу и попытаться обновить или установить Java. Если это не сработает, попробуйте следующие решения.
- Запустите служебную программу Microsoft, чтобы исправить поврежденные ключи реестра.
- Загрузите автономный установщик Java.
- Закройте службу MSIEXEC.EXE.
- Перезапустите службу установщика Windows.
- Выполните чистую загрузку.
1]Запустите утилиту Microsoft, чтобы исправить поврежденные ключи реестра.
Как описано выше в этой статье, поврежденные ключи реестра Microsoft являются одной из причин «Обновление Java не завершено, код ошибки 1618». Следовательно, запуск средства устранения неполадок при установке и удалении программы может исправить эту ошибку, восстановив поврежденные ключи реестра.
Этот инструмент восстановления Microsoft исправляет:
- Повреждены ключи реестра в 64-битной операционной системе Windows.
- Повреждены ключи реестра, управляющие данными обновления Windows.
- Проблемы, мешающие пользователям установить новую программу.
- Проблемы, из-за которых пользователи не могут обновить или удалить установленные программы.
Если этот инструмент не решает проблему, попробуйте следующее решение.
2]Загрузите автономный установщик Java.
Установщик Java по умолчанию загружает необходимые файлы из Интернета в процессе установки. Если установщику Windows не удается получить файлы, вы можете получить сообщение об ошибке. Эту проблему можно решить, установив Java с помощью автономного установочного пакета. Вы можете скачать его с java.com.
3]Закройте службу MSIEXEC.EXE.
Если перечисленные выше методы не помогли решить проблему, попробуйте закрыть службу MSIEXEC.EXE. Многие пользователи сочли этот метод полезным. Возможно, это сработает и для вас.
Шаги по прекращению обслуживания перечислены ниже:
- Щелкните правой кнопкой мыши на панели задач и выберите Диспетчер задач. Кроме того, вы также можете запустить диспетчер задач, набрав taskmgr в диалоговом окне «Выполнить».
- После этого нажмите ОК.
- Теперь найдите службу «MSIEXEC.EXE» на вкладке «Процессы» в диспетчере задач.
- Если вы не нашли его там, найдите его на вкладке «Подробности» в диспетчере задач.
- Найдя его, щелкните его правой кнопкой мыши и выберите «Завершить процесс». Это завершит работу службы установщика Windows.
- После отключения службы MSIEXEC.EXE проверьте, можете ли вы установить или обновить Java в своей системе.
Читать: Что такое JUCheck.exe? Это безопасно?
4]Перезапустите службу установщика Windows.
По умолчанию тип запуска службы установщика Windows установлен на ручной. Измените тип запуска с ручного на автоматический, а затем перезапустите службу. Для этого выполните следующие действия:
- Запустите диалоговое окно «Выполнить».
- Введите в нем services.msc и нажмите ОК. На вашем компьютере откроется окно «Службы».
- Найдите установщик Windows. Все услуги перечислены в алфавитном порядке. Следовательно, вам нужно прокрутить список вниз, чтобы найти установщик Windows.
- Теперь дважды щелкните по нему. Это откроет новое окно.
- Щелкните вкладку Общие.
- Щелкните раскрывающееся меню Тип запуска и выберите Автоматически.
- Теперь нажмите кнопку «Пуск».
- Когда вы закончите, нажмите Применить, а затем ОК.
5]Выполните чистую загрузку и устраните неполадки
Чистая загрузка в Windows 10 помогает устранить более сложные проблемы. Если ни один из вышеперечисленных методов не помог вам, вы можете попробовать выполнить «чистую» загрузку компьютера.
Надеюсь это поможет.
Похожие сообщения:
 .
.
Содержание
- Не устанавливается Java на Windows
- Установка на Windows 7 и 10 в интерактивном режиме
- Для Windows 10
- Для Windows 7
- Процесс установки
- Автономная установка
- Почему Java не скачивается
- Ошибки при установке
- Error Java Installer
- Ошибка 1603
- Ошибка 1618
- Unable to install Java
- Java Destination Folder
- Не запускается Java
- Не устанавливается Java на Windows
- Почему Java не скачивается
- Ошибки при установке
- Error Java Installer
- Ошибка 1603
- Ошибка 1618
- Unable to install Java
- Java Destination Folder
- Не запускается Java
Не устанавливается Java на Windows
Java – язык программирования созданный в далеком 1995 году. На данный момент является одним из самых популярных языков для написания приложений, настольных программ и модулей для веб-сайтов. В общей сложности количество приложений насчитывает сотни тысяч проектов разной степени величины и популярности. Для того чтобы эти продукты корректно запускались на операционной системе Windows необходимо загрузить дополнительные библиотеки. Установка Java для ОС Windows 10/7 не потребует глубоких знаний компьютера, но существуют некоторые особенности, о которых следует знать.
Без наличия технологии Java на компьютере не смогут работать некоторые программы или игры. Например, игра Minecraft использует для работы библиотеки языка Java, также на основе это языка работает огромное количество веб модулей и других систем.
Установка на Windows 7 и 10 в интерактивном режиме
Загрузка технологии Java может проходить в двух режимах: интерактивный и автономный. Интерактивный режим представляет собой установку необходимых файлов с помощью загрузки из сети интернет. Он не пойдет для компьютеров без стабильного подключения или маленькой скорость соединения, так как процесс может затянуться на длительное время. Файл инсталляции в интерактивном режиме занимает намного меньше места, чем в офлайновом. Далее подробно рассмотрим, как установить яву на систему Windows 7 и 10. Скачать файл для установки можно и по ссылке в этой статье.
Скачать Java
Для начала необходимо убедиться, что брандмауэр Windows работает корректно, так как он может заблокировать новое соединение и установщик не сможет подкачать файлы с серверов разработчиков. Поэтому желательно отключить его перед инсталляцией или воспользоваться автономной версией загрузки, но о ней поговорим позже. Самый простой способом отключения брандмауэра осуществляется через командную строку ОС. Для начала рассмотрим, как лучше это сделать чтобы установить Java на Windows 10.
Для Windows 10
Необходимо нажать правой клавишей мыши по «Пуск» в левой нижней части экрана. В открывшемся контекстном меню выбираем Windows PowerShell (администратор), в более старых версиях «Командная строка (администратор)».
Откроется окно ввода системных команд. Здесь необходимо ввести команду «netsh advfirewall set allprofiles state off», которая отключит работу интернет защитника системы. После завершения инсталляции, его можно включить с помощью замены “off” на “on” при вводе команды в строке.
Для Windows 7
В старой версии системы алгоритм действий немного отличается. Для вызова командной строки необходимо зайти в меню «Пуск» и ввести в поиске “cmd”. После ввода в списке приложений отобразится название «Командная строка», нажимаем на неё.
В открывшемся окне необходимо ввести «netsh firewall ipv4 set opmode mode=disable», после чего защитник будет отключен. Что снова его активировать после знака «=» необходимо ввести «enable».
Процесс установки
Для начала нужно скачать файл установки с сайта разработчиков. Переходим по ссылке www.java.com/ru/download/win10.jsp. В открывшейся странице нажимаем на кнопку загрузить и соглашаемся с лицензионным соглашением.
Открываем скачанный файл. Появится окно с приветствием на английском языке. При желании можно изменить директорию инсталляции, поставив галочку возле надписи «Change destination folder”. Кликаем на “Install”.
Начнется процесс загрузки файлов с серверов компании. Время инсталляции зависит от скорости интернета.
После завершения загрузки будет предложено изменить директорию, если до это была поставлена соответствующая галочка, иначе сразу же начнется процесс установки.
Автономная установка
Этот вариант подойдет для компьютеров без стабильного подключения к интернету. Необходимо перейти по ссылке https://www.java.com/ru/download/manual.jsp. В открывшемся окне нужно нажать на надпись «Windows в автономном режиме». Автоматически начнется скачивание файла.
Открываем инсталлятор, окно не отличается от представленного в интерактивном варианте инсталлятора. Кликаем на кнопку «Install» и сразу же начинается процесс установки приложения на компьютер.
Работа некоторого программного обеспечения зависит от вспомогательных утилит и приложений. Поэтому пользователи желают быстрее решить проблему, когда не работает уже установленная Java. Ошибки могут возникнуть и раньше, когда не устанавливается приложение Java на компьютер с ОС Windows. Разберемся в каждой проблеме и узнаем, что делать.
Почему Java не скачивается
Чтобы ответить на вопрос, что делать, если модуль Джава не скачивается на компьютер, важно понять, почему установщик не выполняет функций по загрузке библиотек.
Загружаемый на компьютер файл не содержит требующихся компонентов, а просто скачивает необходимые файлы из виртуальных библиотек через интернет. Важно проверить работу файрволов, антивирусов и браузеров. Такое ПО блокирует фоновую загрузку Java.
Решение проблемы достигается двумя вариантами: настройка приложений или скачивание полноценного установщика с нашего и официального сайта Джава. Обновите антивирус, просмотрите параметры блокировок.
Скачать JavaПерейти на официальный сайт
Ошибки при установке
Если файл скачался, а Java не устанавливается на Windows 7, 8, 10 или XP, то проблема глубже.
Способы решения проблемы:
- Очистить компьютер от мусора, освободив при этом реестр. Удобнее провести процедуру через CCleaner.
- Полностью очистить папки по следующим адресам: «C:ProgramFilesJava» и «C:ProgramFilesCommon FilesJava». Какой-то из файлов мог быть запущен, поэтому не удалился на предыдущем этапе.
- Ошибка установки, возникающая после очистки реестра, говорит о том, что на Windows не обновлены компоненты ОС. Даже устаревший браузер от Microsoft может доставлять массу неприятностей при установке других программ.
С остальными ошибками Джава на Виндовс стоит познакомиться поближе.
Error Java Installer
Если не запускается установщик программы Java, обратите внимание на подключение к интернету. Лучше продолжить процесс в автономном режиме, скачав исполняемый файл с соответствующей пометкой. Скачать офлайн-установщик Java
Когда установленная Джава не открывается, то используется программа Windowsfix. ПО помогает в устранении сотен ошибок, включая те, что встречаются на Java.
Ошибка 1603
Ошибка Java с пометкой Error Code: 1603 появляется в процессе установки обновления. Причина до сих пор не выявлена разработчиками.
Предлагаются следующие способы решения:
- Переустановка приложения с удалением. Предполагается, что сбой и ошибка 1603 возникают из-за некорректной загрузки ПО на компьютер. Поэтому сотрите информацию об утилите, очистите операционную систему от следов Джавы и скачайте файл для автономной установки программы.
- Отключение отображения контента Джава. Проблема исправления ошибки с кодом 1603 может крыться в использовании утилиты при работе с браузерами. Перед установкой снимите флажок в панели управления приложения на вкладке «Безопасность».
После переустановки приложения верните флажок на место.
Ошибка 1618
Чтобы исправить ошибку Java 1618, воспользуйтесь следующей инструкцией:
- На системном диске должно быть достаточно места, чтобы исполняемый файл без труда устанавливал программу. Вес Джавы – 158 Мб.
- Скачайте пакет для автономной установки ПО.
- Папку, где до этого хранилась Джава, нужно очистить вручную.
- Удалите ненужные файлы в реестре, используя CCleaner.
- Отключите антивирусы.
- Установка программы начинается заново.
Причина ошибки 1618 при установке Java на компьютер разработчиками не выяснена.
Unable to install Java
Разработчики программ из Microsoft знают, что делать с ошибкой Unable to install Java. Они рекомендуют: «Компоненты файлов с расширением .jar блокируются системой или антивирусом. Для решения проблемы установка проводится в безопасном режиме».
Java Destination Folder
Ошибка папки назначения Destination Folder возникает на 32-разрядных версиях ОС Windows. Для решения проблемы создается новая папка в следующей директории: «C:Program Files (x86)». Если есть какое-то содержание, то его нужно удалить.
При установке программы путь указывается в новую папку.
Не запускается Java
Для начала убедитесь, что при установке не возникало неполадок и системных сообщений.
Как запустить программу Java, если возникают ошибки:
- Перезапустите браузер для активации новой версии программы. Иногда после обновления приложение Джава запускается только после перезагрузки ПК.
- Разрешите выполнять функции среды Java в используемом браузере. Работа с указанными программами может быть выключена и на панели управления приложением.
- Подключаемый модуль Джава должен быть активирован на запускаемом браузере. Если программа не открывает видео или игры, проверьте не только ее настройки, но и, например, Оперы или Chrome.
Приложение работает постоянно, но в фоновом режиме. Иными словами, вопрос, как открыть программу Java на компьютере, не имеет ответа. Главное – настроить взаимодействие с браузерами.
Источник
Не устанавливается Java на Windows
Работа некоторого программного обеспечения зависит от вспомогательных утилит и приложений. Поэтому пользователи желают быстрее решить проблему, когда не работает уже установленная Java. Ошибки могут возникнуть и раньше, когда не устанавливается приложение Java на компьютер с ОС Windows. Разберемся в каждой проблеме и узнаем, что делать.
Почему Java не скачивается
Чтобы ответить на вопрос, что делать, если модуль Джава не скачивается на компьютер, важно понять, почему установщик не выполняет функций по загрузке библиотек.
Загружаемый на компьютер файл не содержит требующихся компонентов, а просто скачивает необходимые файлы из виртуальных библиотек через интернет. Важно проверить работу файрволов, антивирусов и браузеров. Такое ПО блокирует фоновую загрузку Java.
Решение проблемы достигается двумя вариантами: настройка приложений или скачивание полноценного установщика с нашего и официального сайта Джава. Обновите антивирус, просмотрите параметры блокировок.
Ошибки при установке
Если файл скачался, а Java не устанавливается на Windows 7, 8, 10 или XP, то проблема глубже.
Способы решения проблемы:
- Очистить компьютер от мусора, освободив при этом реестр. Удобнее провести процедуру через CCleaner.
- Полностью очистить папки по следующим адресам: «C:ProgramFilesJava» и «C:ProgramFilesCommon FilesJava». Какой-то из файлов мог быть запущен, поэтому не удалился на предыдущем этапе.
- Ошибка установки, возникающая после очистки реестра, говорит о том, что на Windows не обновлены компоненты ОС. Даже устаревший браузер от Microsoft может доставлять массу неприятностей при установке других программ.
С остальными ошибками Джава на Виндовс стоит познакомиться поближе.
Error Java Installer
Если не запускается установщик программы Java, обратите внимание на подключение к интернету. Лучше продолжить процесс в автономном режиме, скачав исполняемый файл с соответствующей пометкой.
Когда установленная Джава не открывается, то используется программа Windowsfix. ПО помогает в устранении сотен ошибок, включая те, что встречаются на Java.
Ошибка 1603
Ошибка Java с пометкой Error Code: 1603 появляется в процессе установки обновления. Причина до сих пор не выявлена разработчиками.
Предлагаются следующие способы решения:
- Переустановка приложения с удалением. Предполагается, что сбой и ошибка 1603 возникают из-за некорректной загрузки ПО на компьютер. Поэтому сотрите информацию об утилите, очистите операционную систему от следов Джавы и скачайте файл для автономной установки программы.
- Отключение отображения контента Джава. Проблема исправления ошибки с кодом 1603 может крыться в использовании утилиты при работе с браузерами. Перед установкой снимите флажок в панели управления приложения на вкладке «Безопасность».
После переустановки приложения верните флажок на место.
Ошибка 1618
Чтобы исправить ошибку Java 1618, воспользуйтесь следующей инструкцией:
- На системном диске должно быть достаточно места, чтобы исполняемый файл без труда устанавливал программу. Вес Джавы – 158 Мб.
- Скачайте пакет для автономной установки ПО.
- Папку, где до этого хранилась Джава, нужно очистить вручную.
- Удалите ненужные файлы в реестре, используя CCleaner.
- Отключите антивирусы.
- Установка программы начинается заново.
Причина ошибки 1618 при установке Java на компьютер разработчиками не выяснена.
Unable to install Java
Разработчики программ из Microsoft знают, что делать с ошибкой Unable to install Java. Они рекомендуют: «Компоненты файлов с расширением .jar блокируются системой или антивирусом. Для решения проблемы установка проводится в безопасном режиме».
Java Destination Folder
Ошибка папки назначения Destination Folder возникает на 32-разрядных версиях ОС Windows. Для решения проблемы создается новая папка в следующей директории: «C:Program Files (x86)». Если есть какое-то содержание, то его нужно удалить.
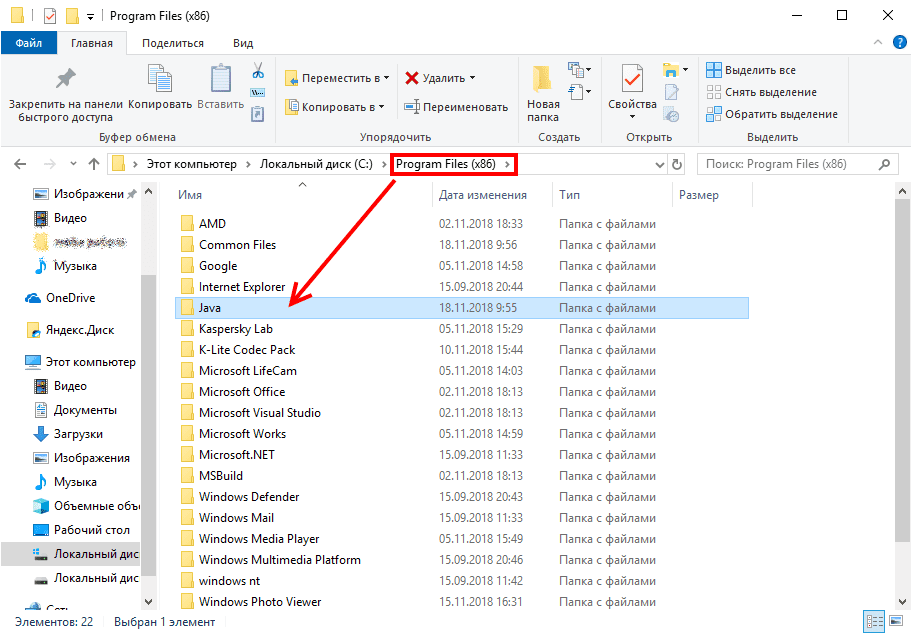
Не запускается Java
Для начала убедитесь, что при установке не возникало неполадок и системных сообщений.
Как запустить программу Java, если возникают ошибки:
- Перезапустите браузер для активации новой версии программы. Иногда после обновления приложение Джава запускается только после перезагрузки ПК.
- Разрешите выполнять функции среды Java в используемом браузере. Работа с указанными программами может быть выключена и на панели управления приложением.
- Подключаемый модуль Джава должен быть активирован на запускаемом браузере. Если программа не открывает видео или игры, проверьте не только ее настройки, но и, например, Оперы или Chrome.
Приложение работает постоянно, но в фоновом режиме. Иными словами, вопрос, как открыть программу Java на компьютере, не имеет ответа. Главное – настроить взаимодействие с браузерами.
Источник
Работа некоторого программного обеспечения зависит от вспомогательных утилит и приложений. Поэтому пользователи желают быстрее решить проблему, когда не работает уже установленная Java. Ошибки могут возникнуть и раньше, когда не устанавливается приложение Java на компьютер с ОС Windows. Разберемся в каждой проблеме и узнаем, что делать.
Чтобы ответить на вопрос, что делать, если модуль Джава не скачивается на компьютер, важно понять, почему установщик не выполняет функций по загрузке библиотек.
Загружаемый на компьютер файл не содержит требующихся компонентов, а просто скачивает необходимые файлы из виртуальных библиотек через интернет. Важно проверить работу файрволов, антивирусов и браузеров. Такое ПО блокирует фоновую загрузку Java.
Решение проблемы достигается двумя вариантами: настройка приложений или скачивание полноценного установщика с нашего и официального сайта Джава. Обновите антивирус, просмотрите параметры блокировок.
Ошибки при установке
Если файл скачался, а Java не устанавливается на Windows 7, 8, 10 или XP, то проблема глубже.
Способы решения проблемы:
- Очистить компьютер от мусора, освободив при этом реестр. Удобнее провести процедуру через CCleaner.
- Полностью очистить папки по следующим адресам: «C:ProgramFilesJava» и «C:ProgramFilesCommon FilesJava». Какой-то из файлов мог быть запущен, поэтому не удалился на предыдущем этапе.
- Ошибка установки, возникающая после очистки реестра, говорит о том, что на Windows не обновлены компоненты ОС. Даже устаревший браузер от Microsoft может доставлять массу неприятностей при установке других программ.
С остальными ошибками Джава на Виндовс стоит познакомиться поближе.
Error Java Installer
Если не запускается установщик программы Java, обратите внимание на подключение к интернету. Лучше продолжить процесс в автономном режиме, скачав исполняемый файл с соответствующей пометкой.
Когда установленная Джава не открывается, то используется программа Windowsfix. ПО помогает в устранении сотен ошибок, включая те, что встречаются на Java.
Ошибка 1603
Ошибка Java с пометкой Error Code: 1603 появляется в процессе установки обновления. Причина до сих пор не выявлена разработчиками.
Предлагаются следующие способы решения:
- Переустановка приложения с удалением. Предполагается, что сбой и ошибка 1603 возникают из-за некорректной загрузки ПО на компьютер. Поэтому сотрите информацию об утилите, очистите операционную систему от следов Джавы и скачайте файл для автономной установки программы.
- Отключение отображения контента Джава. Проблема исправления ошибки с кодом 1603 может крыться в использовании утилиты при работе с браузерами. Перед установкой снимите флажок в панели управления приложения на вкладке «Безопасность».
После переустановки приложения верните флажок на место.
Ошибка 1618
Чтобы исправить ошибку Java 1618, воспользуйтесь следующей инструкцией:
- На системном диске должно быть достаточно места, чтобы исполняемый файл без труда устанавливал программу. Вес Джавы – 158 Мб.
- Скачайте пакет для автономной установки ПО.
- Папку, где до этого хранилась Джава, нужно очистить вручную.
- Удалите ненужные файлы в реестре, используя CCleaner.
- Отключите антивирусы.
- Установка программы начинается заново.
Причина ошибки 1618 при установке Java на компьютер разработчиками не выяснена.
Unable to install Java
Разработчики программ из Microsoft знают, что делать с ошибкой Unable to install Java. Они рекомендуют: «Компоненты файлов с расширением .jar блокируются системой или антивирусом. Для решения проблемы установка проводится в безопасном режиме».
Java Destination Folder
Ошибка папки назначения Destination Folder возникает на 32-разрядных версиях ОС Windows. Для решения проблемы создается новая папка в следующей директории: «C:Program Files (x86)». Если есть какое-то содержание, то его нужно удалить.
Не запускается Java
Для начала убедитесь, что при установке не возникало неполадок и системных сообщений.
Как запустить программу Java, если возникают ошибки:
- Перезапустите браузер для активации новой версии программы. Иногда после обновления приложение Джава запускается только после перезагрузки ПК.
- Разрешите выполнять функции среды Java в используемом браузере. Работа с указанными программами может быть выключена и на панели управления приложением.
- Подключаемый модуль Джава должен быть активирован на запускаемом браузере. Если программа не открывает видео или игры, проверьте не только ее настройки, но и, например, Оперы или Chrome.
Приложение работает постоянно, но в фоновом режиме. Иными словами, вопрос, как открыть программу Java на компьютере, не имеет ответа. Главное – настроить взаимодействие с браузерами.
Загрузка…
Ошибка 1618 и 1603 Java error code — решение проблемы с установкой
Устанавливал новую версию Java и в процессе установки получил отчет об ошибке: Java update did not complete Error Code: 1618.
При повторной попытке выскочила еще одна ошибка с кодом 1603.
Немного предыстории. У меня Windows 7, ява слетела, возможно, из-за действия антивирусов (Avira, 360 Total Security), пришлось ставить заново свежую версию. В процессе установки на диске C закончилось место. Место расчистил, но ошибки повторялись.
Пробовал программу удаления Java с официального сайта: https://www.java.com/ru/download/uninstalltool.jsp — она установленных версий явы у меня не обнаружила.
Итак, выше перечислил все, что не дало желаемого результата.
Далее излагаю шаги которые в моем случае в сумме дали желаемый результат.
Ява установлена без ошибок! Чего и вам желаю.
Буду рад, если кому-то мой способ решения этой проблемы помог.
Если что-то из вышеописанного непонятно, спрашивайте в комментариях — постараюсь оперативно ответить. Также будет не лишним, указать в комментариях, сработал для вас этот способ или нет.
Источник
Как исправить ошибку Java Code 1618 —
Обратите внимание, что этот код ошибки не обязательно означает, что в фоновом режиме должен работать другой экземпляр Java. Может быть любая другая обрабатываемая установка, которая может заблокировать установку Java. Эта ошибка допустима, если у вас действительно идет установка. В этом случае вам следует подождать и дождаться окончания существующей установки. После этого вы можете попытаться установить Java снова.
Что вызывает «Java error code 1618»?
Как упоминалось ранее, это сообщение об ошибке вызвано конфликтом в установщике Microsoft. Однако есть и другие причины, по которым ваша установка может завершиться неудачно. Некоторые из них:
Как исправить ошибку «Java error code 1618»?
Пользователи сталкиваются с сообщением об ошибке «Java error code 1618» при попытке установить Java на свой компьютер. Как упоминалось ранее, это связано с MSI-сервисом самой Windows. Приведенные ниже решения направлены на решение всех проблем, с которыми вы можете столкнуться. Убедитесь, что вы вошли в систему как администратор и имеете активное подключение к Интернету.
Решение 1. Перезапуск службы «MSIEXEC.EXE»
Если завершение процесса из диспетчера задач не работает, мы можем попытаться перезапустить службу и установить тип запуска как автоматическая. Убедитесь, что вы вошли в систему как администратор.
Решение 2. Использование автономного установщика
Если перезапуск службы не работает, вы можете попробовать использовать автономный установщик вместо. Установщик Java по умолчанию загружает файлы из Интернета во время загрузки. Если все идет не так, как запланировано, и установщик Windows не может извлечь файлы, может появиться это сообщение об ошибке. Автономный установщик — это файл большего размера, но в нем уже есть все модули, поэтому вам не нужно ничего скачивать при установке.
Решение 3. Отключение антивирусного программного обеспечения
Как упоминалось ранее, антивирусное программное обеспечение блокирует доступ к любой программе, которую они считают подозрительной для заражения компьютерной системы. Такое поведение называется ложно положительный и есть много сообщений о том, что Java не может быть установлен из-за этого. Наиболее распространенный антивирус, который, как было известно, вызывал эту проблему, был McAfee.
Чтобы противостоять этой ситуации, вы можете отключить антивирус ПО, а затем попробуйте установить снова. Если на вашем компьютере установлено более одного антивирусного программного обеспечения, сделайте то же самое для всех них. Если вы абсолютно уверены, что антивирус не контролирует ваш компьютер, попробуйте снова установить Java в качестве администратора.
Решение 4. Проверка Центра обновления Windows
Установщик Windows часто получает обновления от Microsoft для улучшения функций и устранения ошибок и проблем. Недавно было обновление Windows (KB2918614) который по сообщениям сломал установщик Windows. Это может быть связано с проблемами в реестре или в общей структуре. Поскольку это было решено с помощью другого обновления, есть два варианта; Либо вы можете обновить Windows до последней сборки или вернуться обратно.
Сначала вы можете попытаться установить последнее обновление. Если по какой-либо причине вы не можете обновить компьютер, попробуйте отменить обновление.
Если это не работает, вы можете попытаться вернуть обратно KB2918614 обновление для Windows.
Решение 5. Чистая загрузка компьютера
Если все вышеперечисленные методы не работают и вы по-прежнему получаете сообщение об ошибке «Код ошибки Java 1618» при установке Java, попробуйте выполнить чистую загрузку компьютера. Этот режим включает вашу систему с минимальным набором драйверов и программ, и запускаются только системные службы. Попав в чистую загрузку, вы можете попробовать установить Java, и если она прошла успешно, это означает, что какая-то сторонняя программа конфликтует с нашим установщиком.
Источник
Очередь просмотра
Очередь
YouTube Premium
Хотите сохраните это видео?
Пожаловаться на видео?
Выполните вход, чтобы сообщить о неприемлемом контенте.
Понравилось?
Не понравилось?
Текст видео
Первый видос на канале.
Не спамьте нечего, не надо рекламировать
уважайте друг друга.
В процессе своей работы многие созданные под Windows приложения используют библиотеки, входящие в состав встроенных или отдельно устанавливаемых фреймворков вроде NET Framework. Одним из наиболее распространенных компонентов подобного рода является Java – программная платформа, разработанная компанией Sun. В свое время Java играла значительную роль в адаптации программного обеспечения, служа своего рода прокладкой между железом, операционной системой и программной средой. Сегодня данное ПО уже не столь востребовано, тем не менее, есть еще немало приложений, которые в нем нуждаются.
Если при установке какая-то программа потребует наличия Java, следует скачать ее последнюю версию с официального сайта и установить на ПК как обычное приложение. Обычно инсталляция пакета проходит без проблем, но в некоторых случаях на этом этапе вас может ждать неприятный сюрприз, а точнее ошибка 1603, указывающая на сбой установки.
Основные причины возникновения ошибки
Сталкиваться с этой неполадкой чаще всего приходится при повторной установке или обновлении Java. Вообще же, error code 1603 является вполне типичной ошибкой инсталляции и возникает не только при установке Java, но и при работе с другими программами. Причины сбоя чаще всего кроются в повреждении установочных файлов, прерывании процесса, некорректной перезаписи или удалении связанных ключей реестра. Кроме того, ошибка Error code 1603 Java может быть спровоцирована недоработанными накопительными обновлениями Windows.
Что предпринять при появлении ошибки установки Java
Итак, вы столкнулись с ошибкой error code 1603 Java. Что делать? Наиболее эффективным, а, значит, и правильным решением в таком случае будет полная переустановка компонента. При этом для удаления старой или поврежденной версии Java лучше использовать специальную утилиту Java Uninstall Tool, скачать которую можно с официального сайта www.java.com/ru/download/uninstalltool.jsp.
Для деинсталляции также отлично подходят сторонние приложения, такие как Wise Program Uninstaller или Total Uninstall. В отличие от стандартного средства удаления программ, эти приложения позволяют находить и удалять оставшиеся после деинсталляции «хвосты» – временные файлы, папки и ключи реестра, часто вызывающие конфликты при новой установке.
Опытные пользователи могут выполнить дополнительный поиск мусорных каталогов и ключей реестра по ключевому слову «Java», но это довольно рискованная операция, поскольку высока вероятность удалить что-то важное. После деинсталляции платформы следует перезагрузить компьютер.
Удаление потенциально конфликтных обновлений
Если незадолго до появления ошибки error code 1603 при установке Java вы устанавливали накопительные обновления, попробуйте их удалить. В частности, проверьте, имеется ли на вашем компьютере пакет обновления KB2918614, если он есть, удалите его.
Изменение расположения установки и проверка прав доступа
Ошибка 1603 в процессе установки Java иногда возникает по причине отсутствия прав у Системы на каталог, в который устанавливается приложение. С проблемами вам также придется столкнуться, если попытаетесь установить Java на съемный накопитель, зашифрованный диск или в защищенную подобным образом папку. Мы не рекомендуем изменять права доступа на системные каталоги, вместо этого создайте в корне диска С или D отдельную папку и убедитесь, что пользователь СИСТЕМА имеет на нее полные права.
Теперь можно приступать к повторной установке. Скачайте с официального сайта автономный установщик Java, потому что это самый надежный вариант. Перед тем как запускать исполняемый файл установщика, откройте Диспетчер задач и проверьте наличие процесса MSIEXEC.EXE. Если он запущен, завершите его. Запустите установщик Java, отметьте галочкой опцию «Change destination folder» и нажмите «Install».
В следующем окне мастера нажмите кнопку «Change», укажите путь к альтернативному месту установки и выполните инсталляцию платформы в штатном режиме.
Отключение Java-контента в браузере
Данный способ не требует радикального удаления старой или поврежденной версии Java, но его можно опробовать в случае появления ошибки 1603 при обновлении Java поверх ранней версии. Откройте панель управления Java (через поиск), переключитесь на вкладку Security и снимите галочку с чекбокса «Enable Java Content for browser…». Сохранив настройки, скачайте автономный установочный пакет Java и осуществите его инсталляцию. По завершении процедуры активируйте ранее отключенную настройку.
Прочие решения
Если у вас не устанавливается Java, выдавая error code 1603, желательно также проверить следующие моменты. Во-первых, убедитесь, что на диске/разделе у вас имеется достаточно места. Во-вторых, проверьте командой sfc /scannow целостность системных файлов (если ошибка возникает при установке и других приложений). В-третьих, выполните откат к предыдущей версии Windows – этот метод является универсальным и позволяет решать разного рода проблемы, связанные с повреждением файлов и реестра.
Устанавливал новую версию Java и в процессе установки получил отчет об ошибке: Java update did not complete Error Code: 1618.
При повторной попытке выскочила еще одна ошибка с кодом 1603.
Немного предыстории. У меня Windows 7, ява слетела, возможно, из-за действия антивирусов (Avira, 360 Total Security), пришлось ставить заново свежую версию. В процессе установки на диске C закончилось место. Место расчистил, но ошибки повторялись.
Пробовал программу удаления Java с официального сайта: https://www.java.com/ru/download/uninstalltool.jsp — она установленных версий явы у меня не обнаружила.
Итак, выше перечислил все, что не дало желаемого результата.
Далее излагаю шаги которые в моем случае в сумме дали желаемый результат.
Ява установлена без ошибок! Чего и вам желаю.
Буду рад, если кому-то мой способ решения этой проблемы помог.
Если что-то из вышеописанного непонятно, спрашивайте в комментариях — постараюсь оперативно ответить. Также будет не лишним, указать в комментариях, сработал для вас этот способ или нет.
Источник
Не устанавливается Java на Windows
Работа некоторого программного обеспечения зависит от вспомогательных утилит и приложений. Поэтому пользователи желают быстрее решить проблему, когда не работает уже установленная Java. Ошибки могут возникнуть и раньше, когда не устанавливается приложение Java на компьютер с ОС Windows. Разберемся в каждой проблеме и узнаем, что делать.
Почему Java не скачивается
Чтобы ответить на вопрос, что делать, если модуль Джава не скачивается на компьютер, важно понять, почему установщик не выполняет функций по загрузке библиотек.
Загружаемый на компьютер файл не содержит требующихся компонентов, а просто скачивает необходимые файлы из виртуальных библиотек через интернет. Важно проверить работу файрволов, антивирусов и браузеров. Такое ПО блокирует фоновую загрузку Java.
Решение проблемы достигается двумя вариантами: настройка приложений или скачивание полноценного установщика с нашего и официального сайта Джава. Обновите антивирус, просмотрите параметры блокировок.
Ошибки при установке
Если файл скачался, а Java не устанавливается на Windows 7, 8, 10 или XP, то проблема глубже.
Способы решения проблемы:
С остальными ошибками Джава на Виндовс стоит познакомиться поближе.
Error Java Installer
Если не запускается установщик программы Java, обратите внимание на подключение к интернету. Лучше продолжить процесс в автономном режиме, скачав исполняемый файл с соответствующей пометкой.
Когда установленная Джава не открывается, то используется программа Windowsfix. ПО помогает в устранении сотен ошибок, включая те, что встречаются на Java.
Ошибка 1603
Ошибка Java с пометкой Error Code: 1603 появляется в процессе установки обновления. Причина до сих пор не выявлена разработчиками.
Предлагаются следующие способы решения:
После переустановки приложения верните флажок на место.
Ошибка 1618
Чтобы исправить ошибку Java 1618, воспользуйтесь следующей инструкцией:
Причина ошибки 1618 при установке Java на компьютер разработчиками не выяснена.
Unable to install Java
Java Destination Folder
Ошибка папки назначения Destination Folder возникает на 32-разрядных версиях ОС Windows. Для решения проблемы создается новая папка в следующей директории: «C:Program Files (x86)». Если есть какое-то содержание, то его нужно удалить.
Не запускается Java
Для начала убедитесь, что при установке не возникало неполадок и системных сообщений.
Как запустить программу Java, если возникают ошибки:
Приложение работает постоянно, но в фоновом режиме. Иными словами, вопрос, как открыть программу Java на компьютере, не имеет ответа. Главное – настроить взаимодействие с браузерами.
Источник
How to Fix Java Error Code 1618
Do note that this error code doesn’t necessarily mean that there must be another instance of Java running in the background. There can be any other installation being processed which may block the installation of Java. This error is legitimate if you indeed have an installation underway. In that case, you should wait it out and let the existing installation finish. After that, you can attempt at installing Java again.
What causes ‘Java error code 1618’?
Like mentioned before, this error message caused by a clash in Microsoft Installer. However, there are also other reasons why your installation might fail. Some of them are:
How to fix ‘Java error code 1618’?
Users face the error message ‘Java error code 1618’ when they try installing Java on their computer. Like mentioned before, it is related to msi service of Windows itself. The solutions below target all the problems which you may face. Make sure you are logged in as an administrator and have an active internet connection.
Solution 1: Restarting the service ‘MSIEXEC.EXE’
If ending the process from the task manager doesn’t work, we can try to restart the service and set the startup type as Automatic. Make sure that you are logged as an administrator.
Solution 2: Using offline installer
If restarting the service doesn’t work, you can try using the offline installer instead. The default Java installer downloads the files from the internet while downloading. If this doesn’t go as planned and the Windows installer is unable to fetch the files, you might experience this error message. The offline installer is a larger file but already has all the modules present so you don’t have to download anything when installing.
Solution 3: Disabling Antivirus software
As mentioned earlier, antivirus software block access to any program which they find suspicious of infecting the computer system. This behavior is called a false positive and there are many reports that Java fails to install because of this. The most common antivirus which was known to cause this problem was McAfee.
To counter this situation, you can disable your antivirus software completely and then try installing again. If you have more than one antivirus software on your desktop, do the same for all of them. Once you are absolutely sure that no antivirus is monitoring your computer, attempt at installing Java again as an administrator.
Solution 4: Checking Windows Update
Windows Installer gets frequent updates from Microsoft to improve features and remove bugs and problems. Recently, there was a Windows update (KB2918614) which reportedly broke the Windows installer. This can be due to problems in the registry or in the overall structure. Since this was resolved with another update, there are two options; either you can update your Windows to the latest build or revert back.
First, you can attempt at installing the latest update. If due to any reason you cannot your update your computer, you can try reverting back the update.
If this doesn’t work, you can try reverting back the KB2918614 update for Windows.
Solution 5: Clean Booting your Computer
If all the above methods don’t work and you still get the error ‘Java error code 1618’ when installing Java, you can try clean booting your computer. This mode turns on your system with a minimal set of drivers and programs and only system services are being run. Once in clean boot, you can try installing Java and if it is successful, it means there was some third-party program conflicting with our installer.
Источник