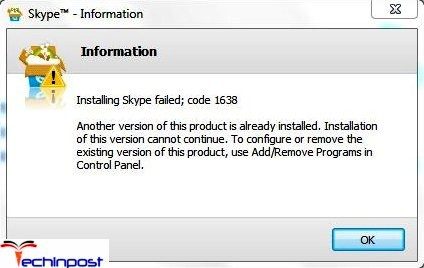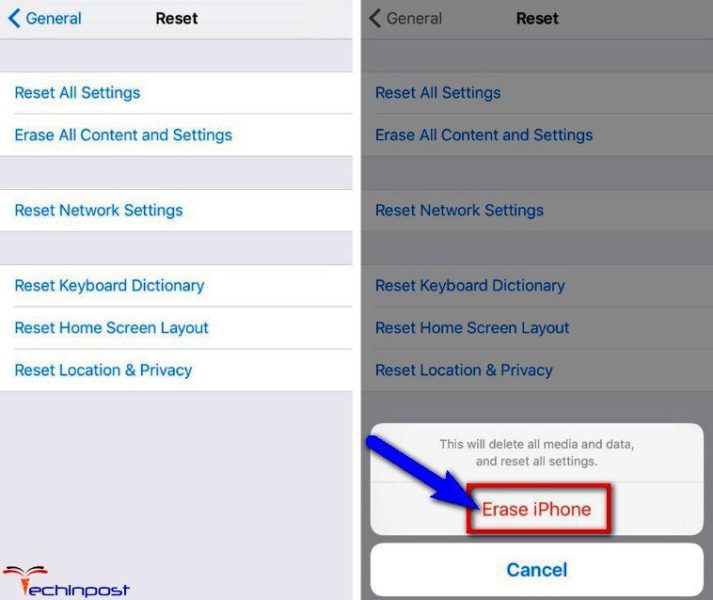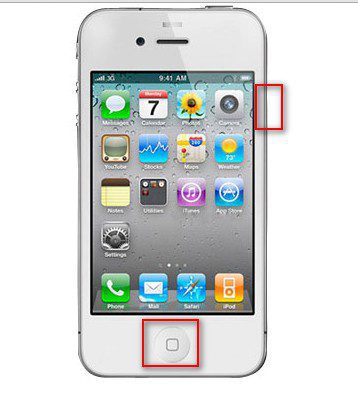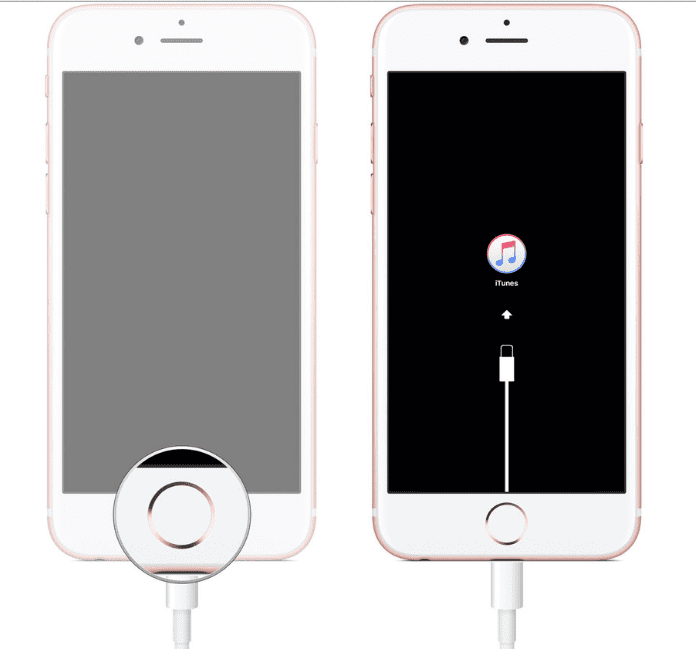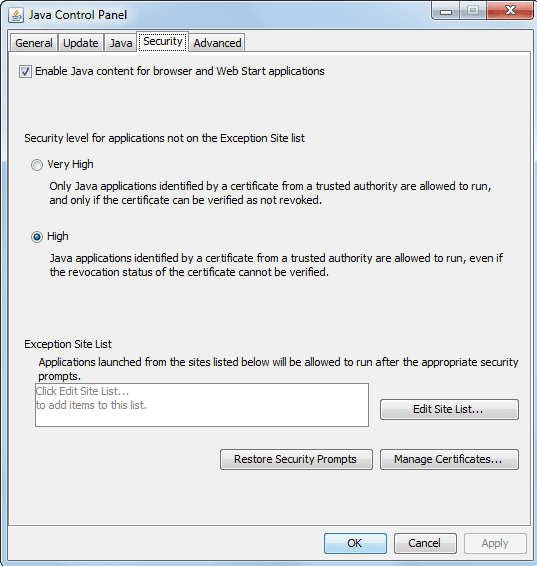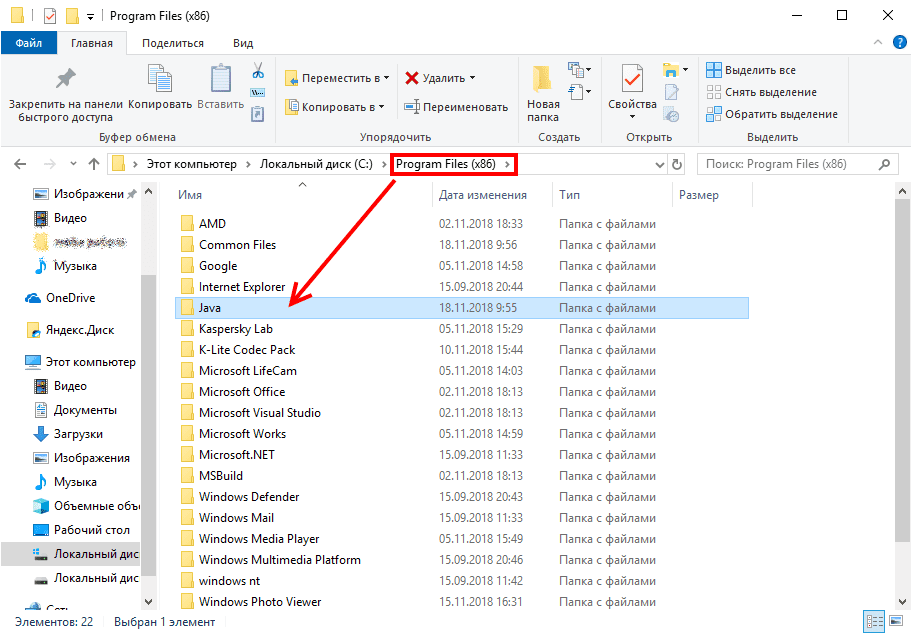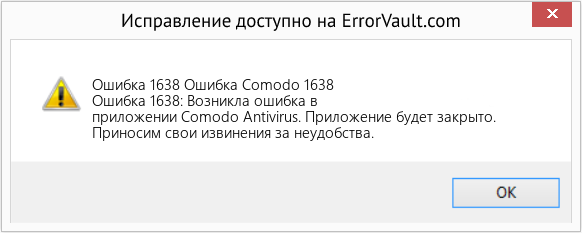Check out the prerequisite before you install Local Configuration Store.
Symptoms
When you run Microsoft Skype for Business Server 2015 Deployment Wizard to install Local Configuration Store on a computer that has Unified Communications Managed API (UCMA) 5.0 SDK installed, the installer cannot find the location of Microsoft Skype for Business Server 2015, Core Components (OCSCore.msi). You receive the following error message:
INSTALLDIR=»C:Program FilesSkype for Business Server 2015″)…failure code 1638
Error returned while installing OcsCore.msi(Feature_LocalMgmtStore), code 1638. Error Message: Another version of this product is already installed. Installation of this version cannot continue. To configure or remove the existing version of this product, use Add/Remove Programs in Control Panel. For more details please consult log at C:Users[User]AppDataLocalTemp1Add-OcsCore.msi-Feature_LocalMgmtStore-[Date][Time].log
Cause
This issue occurs because UCMA 5.0 SDK installs a newer version of OCSCore.msi than Local Configuration Store. Therefore, you cannot install Local Configuration Store after the UCMA 5.0 SDK installation.
Resolution
To resolve this issue, follow one of the following methods, depending on which scenario you’re in, and install Local Configuration Store on your computer:
-
If you do not have UCMA 5.0 SDK installed on your computer, do the following:
-
Run the installer from the full Skype for Business Server setup and install Local Configuration store.
-
Then install UCMA 5.0 SDK.
Note These steps will make sure that when UCMASdkSetup.exe is running, the installation of OCSCore.msi is skipped. -
-
If you have already installed UCMA 5.0 SDK, do the following:
-
Uninstall OCSCore.msi that was installed by the UCMA 5.0 SDK. OCSCore.msi is listed as Skype for Business Server 2015, Core Components in Control Panel > Programs > Programs and Features.
-
Rerun the installation for Local Configuration Store.
Note If you are trying to run Skype for Business Server Deployment Wizard that was installed by UCMA 5.0 SDK, point to the full Skype for Business Server setup when you are asked for the path of MSIs. -
Prerequisite
To install Local Configuration Store, you must have access to the full Skype for Business server 2015 setup.
More Information
For more information about the deployment scenarios for UCMA applications, see Deploying UCMA 4.0 and UCMA 5.0 Applications in a Skype for Business Server 2015 Environment.
Need more help?
Error Code 1638 problem is the most popular error problem faced by iPhone smartphones and Windows PC Users. But do you know how to fix and solve it? If you are also 1 of those facing this type of error code problem, then today, just read out our full blog post below to get the helpful & easy solutions for this error problem.
This shows an error code message like,
Error Code 1638
This error is a common error faced by the Users day to day life.
Causes of Error Code 1638 Problem:
- iTunes error issue
- iPhone Device error
- Windows installer error
- MSI motherboard
So, here are some quick tips and tricks for easily fixing and solving this type of Error Code 1638 problem for you permanently.
1. Do a Factory Reset of your iPhone –
- Go to the settings
- Click on the ‘General‘ option
- Now, click on the “Reset & Approve” option there
- That’s it, done
Doing a factory reset of your iPhone can also fix this Error 1638 problem.
2. Replace your iPhone Battery –
Replacing your iPhone battery can get you rid of this Error 1638 problem.
3. Clear Cookies, Cache, and History –
This is one of the all-time simple Error 1638 methods to Clear the Cookies, Cache, and History of your Device. For that
- Go to the Settings
- Click on the Safari browser
- Select the ‘Clear Website Data.’ option there
- That’s it, done
It will clear all your browser caches, your website data, and the History of this Error 1638 problem to fix.
4. Reset your Device –
One of the best methods to solve this Error 1638 problem is to reset your device. It will make many changes to your device. & also, make it better too. I know it’s the most annoying & frustrating task, but it will help you.
- Press & hold the Home & Sleep button (about 15 sec.)
- Reboot it
- That’s it, done
It will Reboot your device so that this Error code 1638 problem can be fixed. Hope it will work.
5. Restore without SIM Card –
- Remove the SIM Card
- Restart the Device
- Now, connect to iTunes
- Start the ‘Restore‘ process
- That’s it
Restoring without a SIM card can easily fix and solve this Error code 1638 problem.
6. Update iTunes Software –
Update your iTunes software to easily fix and solve this Error 1638 problem.
7. Reset the Network Settings –
You can Reset your all Network Settings
- Go to the Settings
- Select the General tab
- Click on the ‘Reset Network Settings‘ option there
- That’s it, done
It will Reset all your Network Settings to fix this Error 1638 problem.
8. Run Recovery Mode for iPhone –
- Turn off your iPhone
- Open iTunes & then
- Connect your device to your PC with a USB cable
- Press & hold the Home + sleep/wake button for some seconds
- Now, release the power button
- You will get ‘Connect to iTunes Screen.’
- Now, your iPhone will be detected in ‘Recovery Mode.’
- Backup & Restore the Data
- That’s it, done
By running recovery mode on the iPhone, you can easily solve this Error 1638 problem.
Conclusion:
These are the quick and best methods to get rid of this Error Code 1638 problem from you entirely. Hopefully, these solutions will help you get back from this Error 1638 problem.
If you are facing or falling into this Error Code 1638 problem or any error problem, then comment down the error problem below so that we can fix and solve it too by our top best quick methods guides.
Работа некоторого программного обеспечения зависит от вспомогательных утилит и приложений. Поэтому пользователи желают быстрее решить проблему, когда не работает уже установленная Java. Ошибки могут возникнуть и раньше, когда не устанавливается приложение Java на компьютер с ОС Windows. Разберемся в каждой проблеме и узнаем, что делать.
Чтобы ответить на вопрос, что делать, если модуль Джава не скачивается на компьютер, важно понять, почему установщик не выполняет функций по загрузке библиотек.
Загружаемый на компьютер файл не содержит требующихся компонентов, а просто скачивает необходимые файлы из виртуальных библиотек через интернет. Важно проверить работу файрволов, антивирусов и браузеров. Такое ПО блокирует фоновую загрузку Java.
Решение проблемы достигается двумя вариантами: настройка приложений или скачивание полноценного установщика с нашего и официального сайта Джава. Обновите антивирус, просмотрите параметры блокировок.
Ошибки при установке
Если файл скачался, а Java не устанавливается на Windows 7, 8, 10 или XP, то проблема глубже.
Способы решения проблемы:
- Очистить компьютер от мусора, освободив при этом реестр. Удобнее провести процедуру через CCleaner.
- Полностью очистить папки по следующим адресам: «C:ProgramFilesJava» и «C:ProgramFilesCommon FilesJava». Какой-то из файлов мог быть запущен, поэтому не удалился на предыдущем этапе.
- Ошибка установки, возникающая после очистки реестра, говорит о том, что на Windows не обновлены компоненты ОС. Даже устаревший браузер от Microsoft может доставлять массу неприятностей при установке других программ.
С остальными ошибками Джава на Виндовс стоит познакомиться поближе.
Error Java Installer
Если не запускается установщик программы Java, обратите внимание на подключение к интернету. Лучше продолжить процесс в автономном режиме, скачав исполняемый файл с соответствующей пометкой.
Когда установленная Джава не открывается, то используется программа Windowsfix. ПО помогает в устранении сотен ошибок, включая те, что встречаются на Java.
Ошибка 1603
Ошибка Java с пометкой Error Code: 1603 появляется в процессе установки обновления. Причина до сих пор не выявлена разработчиками.
Предлагаются следующие способы решения:
- Переустановка приложения с удалением. Предполагается, что сбой и ошибка 1603 возникают из-за некорректной загрузки ПО на компьютер. Поэтому сотрите информацию об утилите, очистите операционную систему от следов Джавы и скачайте файл для автономной установки программы.
- Отключение отображения контента Джава. Проблема исправления ошибки с кодом 1603 может крыться в использовании утилиты при работе с браузерами. Перед установкой снимите флажок в панели управления приложения на вкладке «Безопасность».
После переустановки приложения верните флажок на место.
Ошибка 1618
Чтобы исправить ошибку Java 1618, воспользуйтесь следующей инструкцией:
- На системном диске должно быть достаточно места, чтобы исполняемый файл без труда устанавливал программу. Вес Джавы – 158 Мб.
- Скачайте пакет для автономной установки ПО.
- Папку, где до этого хранилась Джава, нужно очистить вручную.
- Удалите ненужные файлы в реестре, используя CCleaner.
- Отключите антивирусы.
- Установка программы начинается заново.
Причина ошибки 1618 при установке Java на компьютер разработчиками не выяснена.
Unable to install Java
Разработчики программ из Microsoft знают, что делать с ошибкой Unable to install Java. Они рекомендуют: «Компоненты файлов с расширением .jar блокируются системой или антивирусом. Для решения проблемы установка проводится в безопасном режиме».
Java Destination Folder
Ошибка папки назначения Destination Folder возникает на 32-разрядных версиях ОС Windows. Для решения проблемы создается новая папка в следующей директории: «C:Program Files (x86)». Если есть какое-то содержание, то его нужно удалить.
Не запускается Java
Для начала убедитесь, что при установке не возникало неполадок и системных сообщений.
Как запустить программу Java, если возникают ошибки:
- Перезапустите браузер для активации новой версии программы. Иногда после обновления приложение Джава запускается только после перезагрузки ПК.
- Разрешите выполнять функции среды Java в используемом браузере. Работа с указанными программами может быть выключена и на панели управления приложением.
- Подключаемый модуль Джава должен быть активирован на запускаемом браузере. Если программа не открывает видео или игры, проверьте не только ее настройки, но и, например, Оперы или Chrome.
Приложение работает постоянно, но в фоновом режиме. Иными словами, вопрос, как открыть программу Java на компьютере, не имеет ответа. Главное – настроить взаимодействие с браузерами.
Загрузка…
Ошибка 1638 «другая версия этой программы уже установлена» при установке конфигурации локального хранилища
Извлечение необходимых компонентов перед установкой локального хранилища конфигурации.
Симптомы
При запуске Microsoft Skype для мастер развертывания 2015 Business Server для установки конфигурации локального хранилища на компьютере установлен пакет SDK единой связи управляемых API (UCMA) версии 5.0, программа установки не удается найти расположение Microsoft Skype Business Server 2015, основных компонентов (OCSCore.msi). Появляется следующее сообщение об ошибке:
INSTALLDIR = «C:Program FilesSkype для кода 2015»). failure Business Server 1638
Ошибка при установке OcsCore.msi(Feature_LocalMgmtStore), код 1638. Сообщение об ошибке: Уже установлена другая версия этого продукта. Невозможно продолжить установку данной версии. Чтобы настроить или удалить существующую версию данного продукта, используйте Установка и удаление программ панели управления. Для получения дополнительных сведений обратитесь к журнала AppDataLocalTemp1Add-OcsCore.msi-Feature_LocalMgmtStore-C:Users [пользователь] [ Дата] [ время] .log
Причина
Эта проблема возникает, поскольку UCMA 5.0 SDK устанавливает новую версию OCSCore.msi, чем локальное хранилище конфигурации. Таким образом невозможно установить локальное хранилище конфигурации после установки пакета SDK UCMA версии 5.0.
Решение
Чтобы устранить эту проблему, выполните одно из перечисленных ниже способов, в зависимости от того, какой сценарий включен, а установить локальное хранилище конфигурации на компьютере.
Если у вас UCMA 5.0 SDK, установленных на компьютере, выполните следующее:
Запустите установщик из полного Skype для настройки сервера и установки локальной конфигурации хранилища.
Затем установите UCMA 5.0 SDK.
Примечание. Следующие действия будут убедитесь в том, что во время UCMASdkSetup.exe установки OCSCore.msi пропускается.
Если вы уже установили UCMA 5.0 SDK, выполните следующее:
Удалите OCSCore.msi, которая была установлена UCMA 5.0 SDK. OCSCore.msi отображается как Skype для 2015 сервер предприятия, основные компоненты панели управления > программы > программы и компоненты.
Запустите программу установки для локального хранилища конфигурации.
Примечание. Если вы пытаетесь запустить Skype для мастера развертывания сервера бизнеса, установленной версии 5.0 SDK UCMA, укажите полный Skype для установки сервера при появлении для файла MSI.
Предварительное условие
Чтобы установить локальное хранилище конфигурации, необходимо иметь доступ к полной Skype для установки 2015 Business server.
Источник
KB4092997 — исправление: VC++ 2015 redistributable installation returns error 1638 when newer version already installed
Проблемы
Предположим, Microsoft Visual C++ 2015 redistributable установлен на сервере. При попытке установить на сервере более раннюю версию выводится следующее сообщение об ошибке:
Компонент: ядро СУБД Services
Состояние: сбой
Причина сбоя: произошла ошибка зависимости компонента, которая приводила к сбою процесса установки компонента.
Следующий шаг. Используйте следующие сведения, чтобы устранить ошибку, а затем повторите попытку установки.
Имя компонента: Microsoft Visual C++ 2015
Код ошибки компонента: 1638
Файл журнала компонентов: FilePathVCRuntime140_x64_Cpu64_1.log
Описание ошибки: сбой установки VS Shell с кодом выхода 1638.
Ссылка на справку по ошибке: https://go.microsoft.com/fwlink?LinkId=20476&ProdName=Microsoft+SQL+Server&EvtSrc=setup.rll&EvtID=50000&ProdVer=14.0.1000.169&EvtType=VCRuntime140_x64%40Install%400×1638
Решение
Эта проблема устранена в следующих накопительных обновлениях для SQL Server:
Каждое новое накопительное обновление для SQL Server содержит все исправления и исправления безопасности, которые были в предыдущей сборке. Рекомендуется установить последнюю сборку для вашей версии SQL Server:
Обходное решение
Чтобы устранить эту проблему, воспользуйтесь следующими обходными путями:
Исправьте 64-разрядную версию распространяемого компонента Microsoft Visual C++ 2015 с помощью функции Установка и удаление программ, выполнив следующие шаги:
Откройте компонент Установка и удаление программ.
Найдите Распространяемый пакет Microsoft Visual C++ 2015 (x64) и выберите его. Нажмите кнопку Изменить.
Нажмите кнопку Исправить.
Если данная проблема возникнет при установке TFS, можно запустить файл VC_redist.x64.exe из файлов установки TFS, а затем выбрать Исправить.
Воспользуйтесь обходными путями в следующих документах:
Источник
KB4092997 — исправление: VC++ 2015 redistributable installation returns error 1638 when newer version already installed
Проблемы
Предположим, Microsoft Visual C++ 2015 redistributable установлен на сервере. При попытке установить на сервере более раннюю версию выводится следующее сообщение об ошибке:
Компонент: ядро СУБД Services
Состояние: сбой
Причина сбоя: произошла ошибка зависимости компонента, которая приводила к сбою процесса установки компонента.
Следующий шаг. Используйте следующие сведения, чтобы устранить ошибку, а затем повторите попытку установки.
Имя компонента: Microsoft Visual C++ 2015
Код ошибки компонента: 1638
Файл журнала компонентов: FilePathVCRuntime140_x64_Cpu64_1.log
Описание ошибки: сбой установки VS Shell с кодом выхода 1638.
Ссылка на справку по ошибке: https://go.microsoft.com/fwlink?LinkId=20476&ProdName=Microsoft+SQL+Server&EvtSrc=setup.rll&EvtID=50000&ProdVer=14.0.1000.169&EvtType=VCRuntime140_x64%40Install%400×1638
Решение
Эта проблема устранена в следующих накопительных обновлениях для SQL Server:
Каждое новое накопительное обновление для SQL Server содержит все исправления и исправления безопасности, которые были в предыдущей сборке. Рекомендуется установить последнюю сборку для вашей версии SQL Server:
Обходное решение
Чтобы устранить эту проблему, воспользуйтесь следующими обходными путями:
Исправьте 64-разрядную версию распространяемого компонента Microsoft Visual C++ 2015 с помощью функции Установка и удаление программ, выполнив следующие шаги:
Откройте компонент Установка и удаление программ.
Найдите Распространяемый пакет Microsoft Visual C++ 2015 (x64) и выберите его. Нажмите кнопку Изменить.
Нажмите кнопку Исправить.
Если данная проблема возникнет при установке TFS, можно запустить файл VC_redist.x64.exe из файлов установки TFS, а затем выбрать Исправить.
Воспользуйтесь обходными путями в следующих документах:
Источник
Error 1638 «Another version of this program is already installed» when you install Local Configuration Store
Check out the prerequisite before you install Local Configuration Store.
Symptoms
When you run Microsoft Skype for Business Server 2015 Deployment Wizard to install Local Configuration Store on a computer that has Unified Communications Managed API (UCMA) 5.0 SDK installed, the installer cannot find the location of Microsoft Skype for Business Server 2015, Core Components (OCSCore.msi). You receive the following error message:
INSTALLDIR=»C:Program FilesSkype for Business Server 2015»). failure code 1638
Error returned while installing OcsCore.msi(Feature_LocalMgmtStore), code 1638. Error Message: Another version of this product is already installed. Installation of this version cannot continue. To configure or remove the existing version of this product, use Add/Remove Programs in Control Panel. For more details please consult log at C:Users[User]AppDataLocalTemp1Add-OcsCore.msi-Feature_LocalMgmtStore-[ Date][ Time].log
Cause
This issue occurs because UCMA 5.0 SDK installs a newer version of OCSCore.msi than Local Configuration Store. Therefore, you cannot install Local Configuration Store after the UCMA 5.0 SDK installation.
Resolution
To resolve this issue, follow one of the following methods, depending on which scenario you’re in, and install Local Configuration Store on your computer:
If you do not have UCMA 5.0 SDK installed on your computer, do the following:
Run the installer from the full Skype for Business Server setup and install Local Configuration store.
Then install UCMA 5.0 SDK.
Note These steps will make sure that when UCMASdkSetup.exe is running, the installation of OCSCore.msi is skipped.
If you have already installed UCMA 5.0 SDK, do the following:
Uninstall OCSCore.msi that was installed by the UCMA 5.0 SDK. OCSCore.msi is listed as Skype for Business Server 2015, Core Components in Control Panel > Programs > Programs and Features.
Rerun the installation for Local Configuration Store.
Note If you are trying to run Skype for Business Server Deployment Wizard that was installed by UCMA 5.0 SDK, point to the full Skype for Business Server setup when you are asked for the path of MSIs.
Prerequisite
To install Local Configuration Store, you must have access to the full Skype for Business server 2015 setup.
Источник
Как исправить ошибку Skype 1638
| Номер ошибки: | Ошибка 1638 | |
| Название ошибки: | Skype Error 1638 | |
| Описание ошибки: | Installing Skype failed; code 1638. | |
| Разработчик: | Microsoft Corporation | |
| Программное обеспечение: | Skype | |
| Относится к: | Windows XP, Vista, 7, 8, 10, 11 |
Анализ «Skype Error 1638»
«Skype Error 1638» обычно называется формой «ошибки времени выполнения». Разработчики программного обеспечения, такие как SoftwareDeveloper, обычно работают через несколько этапов отладки, чтобы предотвратить и исправить ошибки, обнаруженные в конечном продукте до выпуска программного обеспечения для общественности. К сожалению, некоторые критические проблемы, такие как ошибка 1638, часто могут быть упущены из виду.
После первоначального выпуска пользователи Skype могут столкнуться с сообщением «Installing Skype failed; code 1638.» во время запуска программы. Таким образом, конечные пользователи предупреждают поставщиков о наличии ошибок 1638 проблем, предоставляя информацию разработчику. Затем программисты могут исправить эти ошибки в коде и включить исправление, которое можно загрузить с их веб-сайта. Поэтому, когда вы сталкиваетесь с запросом на обновление Skype, это обычно связано с тем, что это решение для исправления ошибки 1638 и других ошибок.
Почему и когда срабатывает ошибка времени выполнения 1638?
Сбой во время выполнения Skype, как правило, когда вы столкнетесь с «Skype Error 1638» в качестве ошибки во время выполнения. Мы рассмотрим основные причины ошибки 1638 ошибок:
Ошибка 1638 Crash — это распространенная ошибка 1638 во время выполнения ошибки, которая приводит к полному завершению работы программы. Обычно это происходит, когда Skype не может обработать данные в удовлетворительной форме и поэтому не может получить ожидаемый результат.
Утечка памяти «Skype Error 1638» — ошибка 1638 утечка памяти приводит к увеличению размера Skype и используемой мощности, что приводит к низкой эффективности систем. Возможные провокации включают отсутствие девыделения памяти и ссылку на плохой код, такой как бесконечные циклы.
Ошибка 1638 Logic Error — Логические ошибки проявляются, когда пользователь вводит правильные данные, но устройство дает неверный результат. Когда точность исходного кода Microsoft Corporation низкая, он обычно становится источником ошибок.
Большинство ошибок Skype Error 1638 являются результатом отсутствия или повреждения версии файла, установленного Skype. Основной способ решить эти проблемы вручную — заменить файл Microsoft Corporation новой копией. Помимо прочего, в качестве общей меры по профилактике и очистке мы рекомендуем использовать очиститель реестра для очистки любых недопустимых записей файлов, расширений файлов Microsoft Corporation или разделов реестра, что позволит предотвратить появление связанных с ними сообщений об ошибках.
Типичные ошибки Skype Error 1638
Типичные ошибки Skype Error 1638, возникающие в Skype для Windows:
- «Ошибка в приложении: Skype Error 1638»
- «Ошибка программного обеспечения Win32: Skype Error 1638»
- «Возникла ошибка в приложении Skype Error 1638. Приложение будет закрыто. Приносим извинения за неудобства.»
- «Файл Skype Error 1638 не найден.»
- «Skype Error 1638 не может быть найден. «
- «Проблема при запуске приложения: Skype Error 1638. «
- «Не удается запустить Skype Error 1638. «
- «Ошибка Skype Error 1638. «
- «Skype Error 1638: путь приложения является ошибкой. «
Ошибки Skype Error 1638 EXE возникают во время установки Skype, при запуске приложений, связанных с Skype Error 1638 (Skype), во время запуска или завершения работы или во время установки ОС Windows. Важно отметить, когда возникают проблемы Skype Error 1638, так как это помогает устранять проблемы Skype (и сообщать в Microsoft Corporation).
Причины ошибок в файле Skype Error 1638
Заражение вредоносными программами, недопустимые записи реестра Skype или отсутствующие или поврежденные файлы Skype Error 1638 могут создать эти ошибки Skype Error 1638.
Точнее, ошибки Skype Error 1638, созданные из:
- Поврежденная или недопустимая запись реестра Skype Error 1638.
- Вирус или вредоносное ПО, повреждающее Skype Error 1638.
- Skype Error 1638 злонамеренно удален (или ошибочно) другим изгоем или действительной программой.
- Другая программа находится в конфликте с Skype и его общими файлами ссылок.
- Поврежденная загрузка или неполная установка программного обеспечения Skype.
Совместима с Windows 2000, XP, Vista, 7, 8, 10 и 11
Источник
В этой статье представлена ошибка с номером Ошибка 1638, известная как Ошибка Comodo 1638, описанная как Ошибка 1638: Возникла ошибка в приложении Comodo Antivirus. Приложение будет закрыто. Приносим свои извинения за неудобства.
О программе Runtime Ошибка 1638
Время выполнения Ошибка 1638 происходит, когда Comodo Antivirus дает сбой или падает во время запуска, отсюда и название. Это не обязательно означает, что код был каким-то образом поврежден, просто он не сработал во время выполнения. Такая ошибка появляется на экране в виде раздражающего уведомления, если ее не устранить. Вот симптомы, причины и способы устранения проблемы.
Определения (Бета)
Здесь мы приводим некоторые определения слов, содержащихся в вашей ошибке, в попытке помочь вам понять вашу проблему. Эта работа продолжается, поэтому иногда мы можем неправильно определить слово, так что не стесняйтесь пропустить этот раздел!
- Антивирус . Антивирусное или антивирусное программное обеспечение — это программное обеспечение, используемое для предотвращения, обнаружения и удаления вредоносных программ.
Симптомы Ошибка 1638 — Ошибка Comodo 1638
Ошибки времени выполнения происходят без предупреждения. Сообщение об ошибке может появиться на экране при любом запуске %программы%. Фактически, сообщение об ошибке или другое диалоговое окно может появляться снова и снова, если не принять меры на ранней стадии.
Возможны случаи удаления файлов или появления новых файлов. Хотя этот симптом в основном связан с заражением вирусом, его можно отнести к симптомам ошибки времени выполнения, поскольку заражение вирусом является одной из причин ошибки времени выполнения. Пользователь также может столкнуться с внезапным падением скорости интернет-соединения, но, опять же, это не всегда так.
(Только для примера)
Причины Ошибка Comodo 1638 — Ошибка 1638
При разработке программного обеспечения программисты составляют код, предвидя возникновение ошибок. Однако идеальных проектов не бывает, поскольку ошибки можно ожидать даже при самом лучшем дизайне программы. Глюки могут произойти во время выполнения программы, если определенная ошибка не была обнаружена и устранена во время проектирования и тестирования.
Ошибки во время выполнения обычно вызваны несовместимостью программ, запущенных в одно и то же время. Они также могут возникать из-за проблем с памятью, плохого графического драйвера или заражения вирусом. Каким бы ни был случай, проблему необходимо решить немедленно, чтобы избежать дальнейших проблем. Ниже приведены способы устранения ошибки.
Методы исправления
Ошибки времени выполнения могут быть раздражающими и постоянными, но это не совсем безнадежно, существует возможность ремонта. Вот способы сделать это.
Если метод ремонта вам подошел, пожалуйста, нажмите кнопку upvote слева от ответа, это позволит другим пользователям узнать, какой метод ремонта на данный момент работает лучше всего.
Обратите внимание: ни ErrorVault.com, ни его авторы не несут ответственности за результаты действий, предпринятых при использовании любого из методов ремонта, перечисленных на этой странице — вы выполняете эти шаги на свой страх и риск.
Метод 1 — Закройте конфликтующие программы
Когда вы получаете ошибку во время выполнения, имейте в виду, что это происходит из-за программ, которые конфликтуют друг с другом. Первое, что вы можете сделать, чтобы решить проблему, — это остановить эти конфликтующие программы.
- Откройте диспетчер задач, одновременно нажав Ctrl-Alt-Del. Это позволит вам увидеть список запущенных в данный момент программ.
- Перейдите на вкладку «Процессы» и остановите программы одну за другой, выделив каждую программу и нажав кнопку «Завершить процесс».
- Вам нужно будет следить за тем, будет ли сообщение об ошибке появляться каждый раз при остановке процесса.
- Как только вы определите, какая программа вызывает ошибку, вы можете перейти к следующему этапу устранения неполадок, переустановив приложение.
Метод 2 — Обновите / переустановите конфликтующие программы
Использование панели управления
- В Windows 7 нажмите кнопку «Пуск», затем нажмите «Панель управления», затем «Удалить программу».
- В Windows 8 нажмите кнопку «Пуск», затем прокрутите вниз и нажмите «Дополнительные настройки», затем нажмите «Панель управления»> «Удалить программу».
- Для Windows 10 просто введите «Панель управления» в поле поиска и щелкните результат, затем нажмите «Удалить программу».
- В разделе «Программы и компоненты» щелкните проблемную программу и нажмите «Обновить» или «Удалить».
- Если вы выбрали обновление, вам просто нужно будет следовать подсказке, чтобы завершить процесс, однако, если вы выбрали «Удалить», вы будете следовать подсказке, чтобы удалить, а затем повторно загрузить или использовать установочный диск приложения для переустановки. программа.
Использование других методов
- В Windows 7 список всех установленных программ можно найти, нажав кнопку «Пуск» и наведя указатель мыши на список, отображаемый на вкладке. Вы можете увидеть в этом списке утилиту для удаления программы. Вы можете продолжить и удалить с помощью утилит, доступных на этой вкладке.
- В Windows 10 вы можете нажать «Пуск», затем «Настройка», а затем — «Приложения».
- Прокрутите вниз, чтобы увидеть список приложений и функций, установленных на вашем компьютере.
- Щелкните программу, которая вызывает ошибку времени выполнения, затем вы можете удалить ее или щелкнуть Дополнительные параметры, чтобы сбросить приложение.
Метод 3 — Обновите программу защиты от вирусов или загрузите и установите последнюю версию Центра обновления Windows.
Заражение вирусом, вызывающее ошибку выполнения на вашем компьютере, необходимо немедленно предотвратить, поместить в карантин или удалить. Убедитесь, что вы обновили свою антивирусную программу и выполнили тщательное сканирование компьютера или запустите Центр обновления Windows, чтобы получить последние определения вирусов и исправить их.
Метод 4 — Переустановите библиотеки времени выполнения
Вы можете получить сообщение об ошибке из-за обновления, такого как пакет MS Visual C ++, который может быть установлен неправильно или полностью. Что вы можете сделать, так это удалить текущий пакет и установить новую копию.
- Удалите пакет, выбрав «Программы и компоненты», найдите и выделите распространяемый пакет Microsoft Visual C ++.
- Нажмите «Удалить» в верхней части списка и, когда это будет сделано, перезагрузите компьютер.
- Загрузите последний распространяемый пакет от Microsoft и установите его.
Метод 5 — Запустить очистку диска
Вы также можете столкнуться с ошибкой выполнения из-за очень нехватки свободного места на вашем компьютере.
- Вам следует подумать о резервном копировании файлов и освобождении места на жестком диске.
- Вы также можете очистить кеш и перезагрузить компьютер.
- Вы также можете запустить очистку диска, открыть окно проводника и щелкнуть правой кнопкой мыши по основному каталогу (обычно это C
- Щелкните «Свойства», а затем — «Очистка диска».
Метод 6 — Переустановите графический драйвер
Если ошибка связана с плохим графическим драйвером, вы можете сделать следующее:
- Откройте диспетчер устройств и найдите драйвер видеокарты.
- Щелкните правой кнопкой мыши драйвер видеокарты, затем нажмите «Удалить», затем перезагрузите компьютер.
Метод 7 — Ошибка выполнения, связанная с IE
Если полученная ошибка связана с Internet Explorer, вы можете сделать следующее:
- Сбросьте настройки браузера.
- В Windows 7 вы можете нажать «Пуск», перейти в «Панель управления» и нажать «Свойства обозревателя» слева. Затем вы можете перейти на вкладку «Дополнительно» и нажать кнопку «Сброс».
- Для Windows 8 и 10 вы можете нажать «Поиск» и ввести «Свойства обозревателя», затем перейти на вкладку «Дополнительно» и нажать «Сброс».
- Отключить отладку скриптов и уведомления об ошибках.
- В том же окне «Свойства обозревателя» можно перейти на вкладку «Дополнительно» и найти пункт «Отключить отладку сценария».
- Установите флажок в переключателе.
- Одновременно снимите флажок «Отображать уведомление о каждой ошибке сценария», затем нажмите «Применить» и «ОК», затем перезагрузите компьютер.
Если эти быстрые исправления не работают, вы всегда можете сделать резервную копию файлов и запустить восстановление на вашем компьютере. Однако вы можете сделать это позже, когда перечисленные здесь решения не сработают.
Другие языки:
How to fix Error 1638 (Comodo Error 1638) — Error 1638: Comodo Antivirus has encountered a problem and needs to close. We are sorry for the inconvenience.
Wie beheben Fehler 1638 (Comodo-Fehler 1638) — Fehler 1638: Comodo Antivirus hat ein Problem festgestellt und muss geschlossen werden. Wir entschuldigen uns für die Unannehmlichkeiten.
Come fissare Errore 1638 (Errore Comodo 1638) — Errore 1638: Comodo Antivirus ha riscontrato un problema e deve essere chiuso. Ci scusiamo per l’inconveniente.
Hoe maak je Fout 1638 (Comodo-fout 1638) — Fout 1638: Comodo Antivirus heeft een probleem ondervonden en moet worden afgesloten. Excuses voor het ongemak.
Comment réparer Erreur 1638 (Erreur Comodo 1638) — Erreur 1638 : Comodo Antivirus a rencontré un problème et doit se fermer. Nous sommes désolés du dérangement.
어떻게 고치는 지 오류 1638 (코모도 오류 1638) — 오류 1638: Comodo Antivirus에 문제가 발생해 닫아야 합니다. 불편을 끼쳐드려 죄송합니다.
Como corrigir o Erro 1638 (Erro Comodo 1638) — Erro 1638: O Comodo Antivirus encontrou um problema e precisa fechar. Lamentamos o inconveniente.
Hur man åtgärdar Fel 1638 (Comodo Error 1638) — Fel 1638: Comodo Antivirus har stött på ett problem och måste avslutas. Vi är ledsna för besväret.
Jak naprawić Błąd 1638 (Błąd Comodo 1638) — Błąd 1638: Comodo Antivirus napotkał problem i musi zostać zamknięty. Przepraszamy za niedogodności.
Cómo arreglar Error 1638 (Error de Comodo 1638) — Error 1638: Comodo Antivirus ha detectado un problema y debe cerrarse. Lamentamos las molestias.
Об авторе: Фил Харт является участником сообщества Microsoft с 2010 года. С текущим количеством баллов более 100 000 он внес более 3000 ответов на форумах Microsoft Support и создал почти 200 новых справочных статей в Technet Wiki.
Следуйте за нами:
Последнее обновление:
23/07/21 02:55 : Пользователь Windows 10 проголосовал за то, что метод восстановления 4 работает для него.
Этот инструмент восстановления может устранить такие распространенные проблемы компьютера, как синие экраны, сбои и замораживание, отсутствующие DLL-файлы, а также устранить повреждения от вредоносных программ/вирусов и многое другое путем замены поврежденных и отсутствующих системных файлов.
ШАГ 1:
Нажмите здесь, чтобы скачать и установите средство восстановления Windows.
ШАГ 2:
Нажмите на Start Scan и позвольте ему проанализировать ваше устройство.
ШАГ 3:
Нажмите на Repair All, чтобы устранить все обнаруженные проблемы.
СКАЧАТЬ СЕЙЧАС
Совместимость
Требования
1 Ghz CPU, 512 MB RAM, 40 GB HDD
Эта загрузка предлагает неограниченное бесплатное сканирование ПК с Windows. Полное восстановление системы начинается от $19,95.
ID статьи: ACX03363RU
Применяется к: Windows 10, Windows 8.1, Windows 7, Windows Vista, Windows XP, Windows 2000
Содержание
- 1 Установка на Windows 7 и 10 в интерактивном режиме
- 2 Автономная установка
- 3 Почему Java не скачивается
- 4 Ошибки при установке
- 5 Не запускается Java
Java – язык программирования созданный в далеком 1995 году. На данный момент является одним из самых популярных языков для написания приложений, настольных программ и модулей для веб-сайтов. В общей сложности количество приложений насчитывает сотни тысяч проектов разной степени величины и популярности. Для того чтобы эти продукты корректно запускались на операционной системе Windows необходимо загрузить дополнительные библиотеки. Установка Java для ОС Windows 10/7 не потребует глубоких знаний компьютера, но существуют некоторые особенности, о которых следует знать.
Без наличия технологии Java на компьютере не смогут работать некоторые программы или игры. Например, игра Minecraft использует для работы библиотеки языка Java, также на основе это языка работает огромное количество веб модулей и других систем.
Установка на Windows 7 и 10 в интерактивном режиме
Загрузка технологии Java может проходить в двух режимах: интерактивный и автономный. Интерактивный режим представляет собой установку необходимых файлов с помощью загрузки из сети интернет. Он не пойдет для компьютеров без стабильного подключения или маленькой скорость соединения, так как процесс может затянуться на длительное время. Файл инсталляции в интерактивном режиме занимает намного меньше места, чем в офлайновом. Далее подробно рассмотрим, как установить яву на систему Windows 7 и 10. Скачать файл для установки можно и по ссылке в этой статье.
Скачать Java
Для начала необходимо убедиться, что брандмауэр Windows работает корректно, так как он может заблокировать новое соединение и установщик не сможет подкачать файлы с серверов разработчиков. Поэтому желательно отключить его перед инсталляцией или воспользоваться автономной версией загрузки, но о ней поговорим позже. Самый простой способом отключения брандмауэра осуществляется через командную строку ОС. Для начала рассмотрим, как лучше это сделать чтобы установить Java на Windows 10.
Для Windows 10
Необходимо нажать правой клавишей мыши по «Пуск» в левой нижней части экрана. В открывшемся контекстном меню выбираем Windows PowerShell (администратор), в более старых версиях «Командная строка (администратор)».
Откроется окно ввода системных команд. Здесь необходимо ввести команду «netsh advfirewall set allprofiles state off», которая отключит работу интернет защитника системы. После завершения инсталляции, его можно включить с помощью замены “off” на “on” при вводе команды в строке.
Для Windows 7
В старой версии системы алгоритм действий немного отличается. Для вызова командной строки необходимо зайти в меню «Пуск» и ввести в поиске “cmd”. После ввода в списке приложений отобразится название «Командная строка», нажимаем на неё.
В открывшемся окне необходимо ввести «netsh firewall ipv4 set opmode mode=disable», после чего защитник будет отключен. Что снова его активировать после знака «=» необходимо ввести «enable».
Процесс установки
Для начала нужно скачать файл установки с сайта разработчиков. Переходим по ссылке www.java.com/ru/download/win10.jsp. В открывшейся странице нажимаем на кнопку загрузить и соглашаемся с лицензионным соглашением.
Открываем скачанный файл. Появится окно с приветствием на английском языке. При желании можно изменить директорию инсталляции, поставив галочку возле надписи «Change destination folder”. Кликаем на “Install”.
Начнется процесс загрузки файлов с серверов компании. Время инсталляции зависит от скорости интернета.
После завершения загрузки будет предложено изменить директорию, если до это была поставлена соответствующая галочка, иначе сразу же начнется процесс установки.
Автономная установка
Этот вариант подойдет для компьютеров без стабильного подключения к интернету. Необходимо перейти по ссылке https://www.java.com/ru/download/manual.jsp. В открывшемся окне нужно нажать на надпись «Windows в автономном режиме». Автоматически начнется скачивание файла.
Открываем инсталлятор, окно не отличается от представленного в интерактивном варианте инсталлятора. Кликаем на кнопку «Install» и сразу же начинается процесс установки приложения на компьютер.
@как-установить.рф
Работа некоторого программного обеспечения зависит от вспомогательных утилит и приложений. Поэтому пользователи желают быстрее решить проблему, когда не работает уже установленная Java. Ошибки могут возникнуть и раньше, когда не устанавливается приложение Java на компьютер с ОС Windows. Разберемся в каждой проблеме и узнаем, что делать.
Чтобы ответить на вопрос, что делать, если модуль Джава не скачивается на компьютер, важно понять, почему установщик не выполняет функций по загрузке библиотек.
Загружаемый на компьютер файл не содержит требующихся компонентов, а просто скачивает необходимые файлы из виртуальных библиотек через интернет. Важно проверить работу файрволов, антивирусов и браузеров. Такое ПО блокирует фоновую загрузку Java.
Решение проблемы достигается двумя вариантами: настройка приложений или скачивание полноценного установщика с нашего и официального сайта Джава. Обновите антивирус, просмотрите параметры блокировок.
Скачать JavaПерейти на официальный сайт
Ошибки при установке
Если файл скачался, а Java не устанавливается на Windows 7, 8, 10 или XP, то проблема глубже.
Способы решения проблемы:
- Очистить компьютер от мусора, освободив при этом реестр. Удобнее провести процедуру через CCleaner.
- Полностью очистить папки по следующим адресам: «C:ProgramFilesJava» и «C:ProgramFilesCommon FilesJava». Какой-то из файлов мог быть запущен, поэтому не удалился на предыдущем этапе.
- Ошибка установки, возникающая после очистки реестра, говорит о том, что на Windows не обновлены компоненты ОС. Даже устаревший браузер от Microsoft может доставлять массу неприятностей при установке других программ.
С остальными ошибками Джава на Виндовс стоит познакомиться поближе.
Error Java Installer
Если не запускается установщик программы Java, обратите внимание на подключение к интернету. Лучше продолжить процесс в автономном режиме, скачав исполняемый файл с соответствующей пометкой. Скачать офлайн-установщик Java
Когда установленная Джава не открывается, то используется программа Windowsfix. ПО помогает в устранении сотен ошибок, включая те, что встречаются на Java.
Ошибка 1603
Ошибка Java с пометкой Error Code: 1603 появляется в процессе установки обновления. Причина до сих пор не выявлена разработчиками.
Предлагаются следующие способы решения:
- Переустановка приложения с удалением. Предполагается, что сбой и ошибка 1603 возникают из-за некорректной загрузки ПО на компьютер. Поэтому сотрите информацию об утилите, очистите операционную систему от следов Джавы и скачайте файл для автономной установки программы.
- Отключение отображения контента Джава. Проблема исправления ошибки с кодом 1603 может крыться в использовании утилиты при работе с браузерами. Перед установкой снимите флажок в панели управления приложения на вкладке «Безопасность».
После переустановки приложения верните флажок на место.
Ошибка 1618
Чтобы исправить ошибку Java 1618, воспользуйтесь следующей инструкцией:
- На системном диске должно быть достаточно места, чтобы исполняемый файл без труда устанавливал программу. Вес Джавы – 158 Мб.
- Скачайте пакет для автономной установки ПО.
- Папку, где до этого хранилась Джава, нужно очистить вручную.
- Удалите ненужные файлы в реестре, используя CCleaner.
- Отключите антивирусы.
- Установка программы начинается заново.
Причина ошибки 1618 при установке Java на компьютер разработчиками не выяснена.
Unable to install Java
Разработчики программ из Microsoft знают, что делать с ошибкой Unable to install Java. Они рекомендуют: «Компоненты файлов с расширением .jar блокируются системой или антивирусом. Для решения проблемы установка проводится в безопасном режиме».
Java Destination Folder
Ошибка папки назначения Destination Folder возникает на 32-разрядных версиях ОС Windows. Для решения проблемы создается новая папка в следующей директории: «C:Program Files (x86)». Если есть какое-то содержание, то его нужно удалить.
Не запускается Java
Для начала убедитесь, что при установке не возникало неполадок и системных сообщений.
Как запустить программу Java, если возникают ошибки:
- Перезапустите браузер для активации новой версии программы. Иногда после обновления приложение Джава запускается только после перезагрузки ПК.
- Разрешите выполнять функции среды Java в используемом браузере. Работа с указанными программами может быть выключена и на панели управления приложением.
- Подключаемый модуль Джава должен быть активирован на запускаемом браузере. Если программа не открывает видео или игры, проверьте не только ее настройки, но и, например, Оперы или Chrome.
Приложение работает постоянно, но в фоновом режиме. Иными словами, вопрос, как открыть программу Java на компьютере, не имеет ответа. Главное – настроить взаимодействие с браузерами.
Используемые источники:
- https://xn—-7sbbi4ahb0aj1alff8k.xn--p1ai/kak-ustanovit-java-na-windows-10-7
- https://javaupdate.ru/faq/error-java-installer