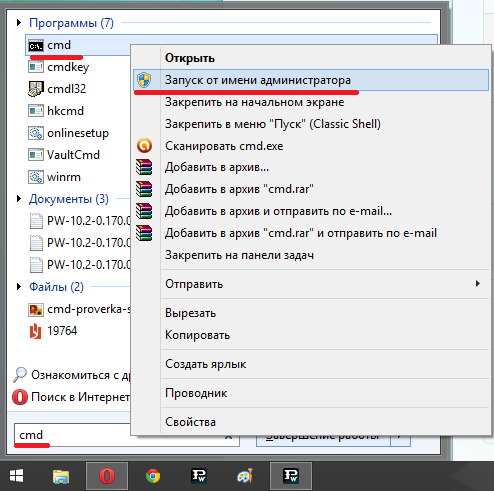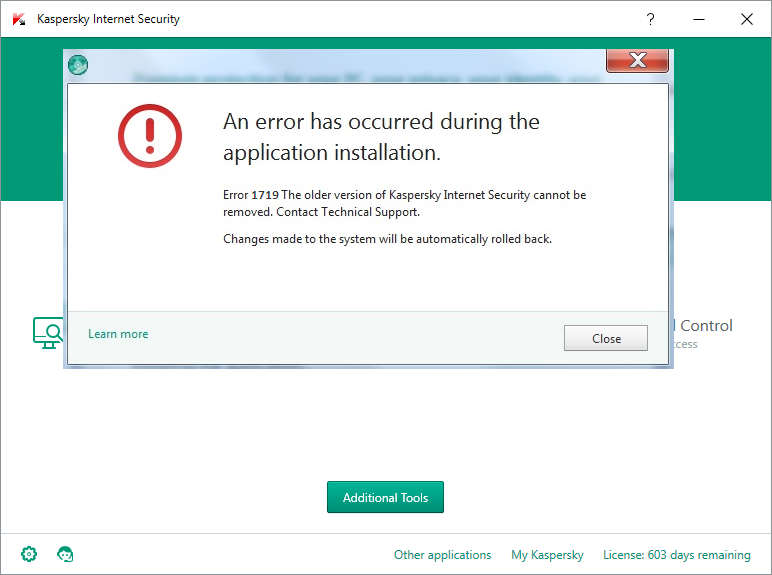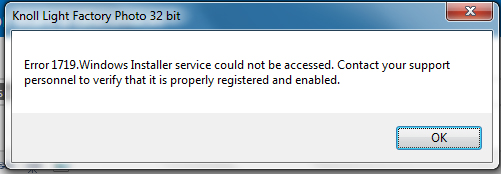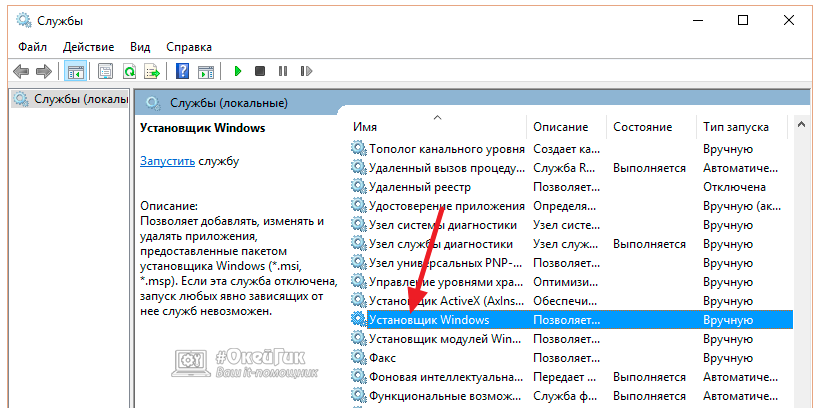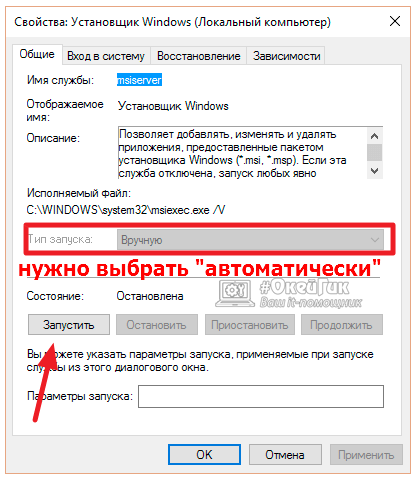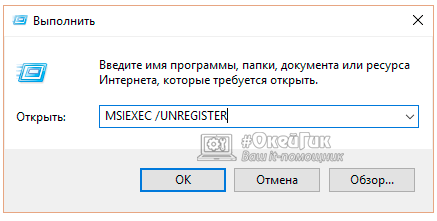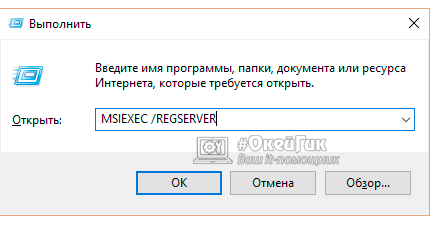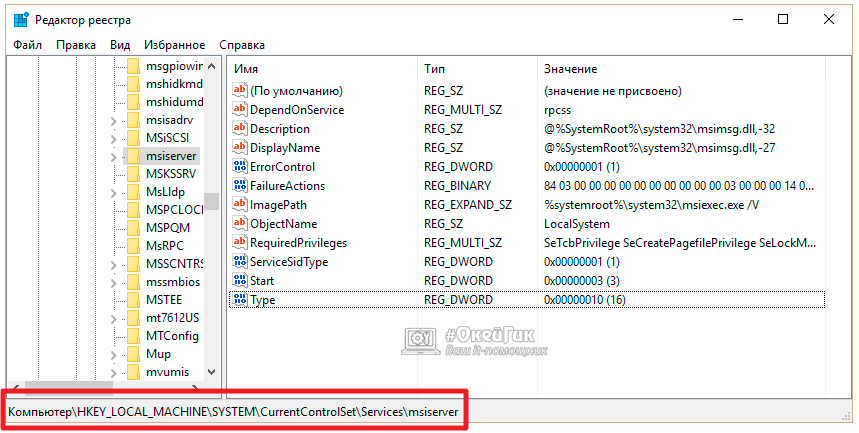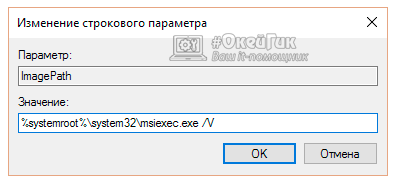На чтение 3 мин Просмотров 2.3к. Опубликовано 9 февраля, 2018
Следует сразу упомянуть, что ошибка ошибка 1719 возникает не только при установке антивируса Касперского. Эта ошибка означает, что сервис мастера установки недоступен, либо некорректно установлен или же некорректно работает. Причин ошибки много. Это может быть и некорректное выключение компьютера, и следствие повреждения вирусами, некорректная предыдущая установка и т.д.
Содержание
- Как устранить ошибку 1719 при установке приложений:
- Способ 1. Перерегистрация установщика.
- Проверяем путь к файлу Msiexec.exe
- Теперь нужно убедится о наличии в реестре записи, в которой указан такой же адрес.
- Способ 2. Переустановка установщика Windows.
Как устранить ошибку 1719 при установке приложений:
Есть два способа, которые могут помочь устранить эту ошибку. Сперва нужно попробовать 1 способ и лишь если он не даст результата перейти ко второму.
Способ 1. Перерегистрация установщика.
Проверяем путь к файлу Msiexec.exe
Для начала Вам необходимо проверить наличие файла Msiexec.exe в папке C:WindowsSystem32 .
Для этого нажмите кнопку и в строке поиска приложений введите Msiexec.exe. Затем, на обнаруженном файле щелкните правой кнопкой мыши и выберите пункт «Свойства».
В открывшемся окне, на вкладке «Общие» обратите внимание на раздел «Расположение». Там должно быть прописано C:WindowsSystem32 (для Windows 7) но может и отличаться. Запомните увиденный вами путь. Он вам пригодится чуть позже.
Теперь нужно убедится о наличии в реестре записи, в которой указан такой же адрес.
Для этого нажмите сочетание клавиш WIN+R и в открывшемся окне введите regedit и нажмите кнопку .
В левой колонке открывшейся программы RegEdit пройдите по следующему пути:
HKEY_LOCAL_MACHINE => SYSTEM => CurrentControlSet => Services => MSIServer
В правой панели отыщите среди параметров ImagePath и щелкните по нему дважды.
Если значение параметра совпадает с увиденным вами расположением в свойствах файла Msiexec.exe тогда все в порядке. Если же нет, необходимо отредактировать значение в соответствии с тем, что вы запомнили в начале.
Теперь нужно загрузится в безопасном режиме нажав сразу после включения компьютера клавишу или удерживая клавишу . Загрузившись в «Безопасном режиме» нажмите кнопку и в строке поиска введите cmd Нажмите на найденном значке правой кнопкой мыши и запустите от имени Администратора.
В открывшемся окне введите следующую команду и нажмите :
msiexec /regserver
Перезагрузите компьютер в нормальном режиме. Обычно этих действий достаточно для устранения ошибки 1719. Если она вновь появилась, воспользуйтесь вторым способом.
Способ 2. Переустановка установщика Windows.
Нажмите кнопку и в строке поиска введите cmd Нажмите на найденном значке правой кнопкой мыши и запустите от имени Администратора.
В окне командной строки введите следующую команду и нажмите :
attrib -r -s -h C:Windowssystem32dllcache
Затем поочередно введите следующие команды, не забывая после каждой нажимать :
- ren msi.dll msi.old
- ren msiexec.exe msiexec.old
- ren msihnd.dll msihnd.old
- exit
Перезагрузите компьютер.
Ошибка 1719 при установке антивируса Касперского и других приложений, должна исчезнуть.
Если Вы можете дополнить статью, предложить еще какое либо решение, мы будем вам очень признательны если вы это сделаете.
Служба установщика Windows (она же Windows Installer), является одним из основных компонентов операционной системы, необходимых для установки программного обеспечения. Windows Installer используют все программы, созданные для Windows, соответственно, если в процессе установки программы эта служба не отвечает или не доступна, установка завершится неудачей.
Как правило, в таких случаях на дисплеях пользователей появляется следующее сообщение об ошибке:
Ошибка 1719. Не удалось получить доступ к службе установщика Windows. Возможно, установщик Windows не установлен. Обратитесь за помощью в службу поддержки.
Так эта ошибка выглядит на английском языке:
Один из возможных способов решения этой проблемы заключается в использовании средства сканирования системных файлов. Чтобы его запустить, откройте командную строку с правами администратора, введите команду sfc /scannow, нажмите Enter и дождитесь завершения проверки файлов.
Если sfc /scannow не помог и программы по-прежнему не устанавливаются, можно попробовать несколько других вариантов, которые совокупно должны помочь устранить проблему.
1. Убедитесь, что служба установщика Windows запущена
Нажмите + R, введите services.msc и нажмите OK.
В окне «Службы» прокрутите вниз и найдите службу Windows Installer. Вполне возможно, что она просто отключена, отсюда и ошибка 1719.
Двойным щелчком мыши откройте окно свойств службы и измените тип запуска с «Отключена» на «Вручную» или «Автоматически». Затем нажмите «Запустить» и примените изменения.
Закройте окно «Службы» и проверьте состояние проблемы. Если ошибка все еще имеет место быть, приступайте к выполнению следующего шага.
2. Перерегистрация службы установщика Windows
В большинстве случаев достаточно выполнить перечисленные выше шаги, но иногда также может потребоваться повторная регистрация службы установщика Windows.
Итак, нажмите + R, введите MSIEXEC /UNREGISTER и нажмите OK. Ничего страшного, если после выполнения команды на экране ничего не произойдет.
Опять-таки, нажмите + R и введите MSIEXEC /REGSERVER.
Эта команда завершит перерегистрацию службы установщика, а вместе с этим должна решиться и ваша проблема. Если нет, тогда попробуйте еще кое-что.
3. Пробуем через реестр
Нажмите + R, введите regedit и нажмите OK.
В окне редактора реестра перейдите в HKEY_LOCAL_MACHINESYSTEMCurrentControlSetServicesmsiserver.
Проверьте значение параметра ImagePath. Должно быть так, как на скриншоте ниже; при необходимости измените путь и запустите службу установщика Windows через services.msc.
В 64-разрядных версиях Windows есть еще один параметр – WOW64, который следует проверить.
Обратите внимание на его значение – если 1, это и является причиной проблемы.
Двойным щелчком мыши откройте свойства параметра WOW64 и поменяйте значение на 0.
Далее просто перезагрузите машину. После этого ошибка 1719 должна исчезнуть.
Отличного Вам дня!
Если вы встретились с подобной ошибкой, то это значит, что ваш мастер установки в данный момент не функционирует или его установка прошла неправильно. Из-за чего это произошло? Существует огромное количество причин для этого. Например, вы неправильно выполнили отключение ПК, наличие вирусов и т.п. Давайте же рассмотрим методы исправления ошибки 1719.
Метод №1 Выполнить повторную регистрацию установщика
Сначала нам необходимо выполнить проверку пути к файлу Msiexec.exe. Этот файл должен находиться в C:WindowsSystem32. Выполнить проверку очень просто:
- Зайдите в “Пуск” и введите в поисковой строке Msiexec.exe.
- После это нажмите на него правой кнопкой мышки и зайдите в “Свойства”.
- В “Свойствах”, во вкладке “Общие”, вы найдете подраздел “Расположение” в котором написана локация файла. Как уже указывалось выше, расположение файла должно соответствовать C:WindowsSystem32. Обязательно сохраните этот адрес, нам он еще понадобится.
Далее нам необходимо проверить зарегистрирован ли файл в системе. Для это сделайте следующее:
- Нажимаем комбинацию Win+R и прописываем команду regedit. С помощью этого вы зайдете в “Редактор реестра“.
- Потом пройдите по пути HKEY_LOCAL_MACHINE => SYSTEM => CurrentControlSet => Services => MSIServer
- Найдите там параметр ImagePath и проверьте его значение . Там должно быть прописано C:WindowsSystem32Msiexec.exe.
Однако это значение может отличаться от нужного. Поэтому его нужно изменить на нужное. Для этого сделайте следующее:
- Выполните загрузку системы через безопасный режим.
- Далее жмем на Win+R и прописываем команду cmd.
- В открывшейся Командной строке пишем команду msiexec /regserver.
- После выполните перезагрузку вашего ПК.
Этот метод вероятней всего исправит ошибку 1719. Но если проблема еще не решилась, то переходим к следующему пункту.
Метод №2 Переустанавливаем установщик Windows
- Нажимаем комбинацию клавиш Win+R и прописываем команду cmd.
- В открывшейся Командной строке вписываем команду attrib -r -s -h C:Windowssystem32dllcache
- После этого начинаем вписывать эти команды:
- ren msi.dll msi.old
- ren msiexec.exe msiexec.old
- ren msihnd.dll msihnd.old
- exit
- После введения этих команд выполняем перезагрузку системы.
К этому моменту ошибка 1719 должна оставить вас.

Проверка системных файлов
При возникновении ошибки с установщиком пользователи первым делом перезапускают систему. Если это не помогло устранить сбой, примените утилиту для сканирования системных файлов.
- Запустите командную строку от имени администратора.
- Выполните «sfc /scannow».
- Дождитесь завершения сканирования, которое займет несколько минут.
Если в результате диагностики будут обнаружены поврежденные системные файлы, встроенная утилита попытается их восстановить. Если проблема не обнаружена, а ошибка 1719 сохраняется, переходите к следующим методам устранения неполадки.
Запуск службы
Windows Installer – это служба, которую можно отключить. Если в работе установщика возникли проблемы, посмотрите, включен ли соответствующая утилита, или вы случайно или намеренно её деактивировали.
- Нажмите на клавиатуре Win+R. Введите «services.msc».
- Отыщите в списке служб Windows Installer (Установщик Windows в русскоязычной версии).
- Щелкните дважды по службе, чтобы открыть её свойства. Убедитесь, что служба включена и запускается автоматически при старте Windows.
Если пришлось вносить изменения в свойства Windows Installer, для применения конфигурации перезагрузите компьютер.
Повторная регистрация
Если служба включена, но всё равно не работает, попробуйте её перерегистрировать.
- Нажмите Win+R.
- Выполните команду «MSIEXEC /UNREGISTER» (пробел перед / обязателен). Щелкните «ОК».
Отмена регистрации службы будет выполнена в фоновом режиме, никаких уведомлений не появится. Чтобы установщик заработал, снова откройте окно «Выполнить» и введите «MSIEXEC /REGSERVER» (пробел также обязателен).
Восстановление работы
Мешать нормальному функционированию Windows Installer могут изменения, внесенные в системный реестр. Проверьте правильность работы установщика:
- Нажмите Win+R, выполните «regedit».
- Пройдите на ветку HKEY_LOCAL_MACHINESYSTEMCurrentControlSetServicesmsiserver.
- Щелкните дважды по параметру ImagePath. Убедитесь, что для него установлено значение «%systemroot%system32msiexec.exe /V».
Если на компьютере установлена 64-разрядная версия Windows, посмотрите дополнительно значение параметра WOW64. Параметр должен быть отключен, то есть его значение равняется «0».
Содержание
- Ошибка 1719 мастер установки программы недоступен windows 10
- Что такое Windows installer
- Причины ошибки windows 1719
- Методы решения ошибки windows 1719
- How To Fix Error 1719. Windows Installer service could not be accessed
- Что такое Windows installer
- Причины ошибки windows 1719
- Ошибки msi файлов
- Ещё способы решить проблему
- Параметры реестра и службы
- Причины возникновения ошибки в Windows Installer
- Подведение итогов
- Что ещё можно попробовать?!
- Варианты очистки устаревших файлов MSI и MSP
- 1. Сценарий от компании Microsoft PowerShell WInstCleaner. ps1
- 2. Утилита для безопасного удаления устаревших пакетов PatchCleaner
- 3. Средство очистки неиспользуемых файлов установщика Windows WICleanup
- Ошибка 1719 — Windows installer service could not be accessed
- Причины появления ошибки 1719 установщика msiexec.exe
- Исправлено: Ошибка 1719 Служба Windows Installer не удалось получить доступ в Windows 7/8 и 10 —
- Способ 1. Запустите службу установщика Windows
- Способ 2. Остановите и перезапустите службу установщика Windows.
- Способ 3: сбросить настройки службы установщика Windows в реестре
- Ошибка 1719 – установщик Windows не отвечает: как исправить
- Проверка системных файлов Windows
- Запуск службы Windows Installer
- Повторная регистрация службы Windows Installer
- Восстановление работы Windows Installer через реестр
Ошибка 1719 мастер установки программы недоступен windows 10
Добрый день уважаемые читатели блога и гости канала, в прошлый раз мы с вами победили ошибку: запуск этого устройства невозможен. (код 10), там у нас были проблемы с установкой оборудования, сегодня же разберем проблему с установкой или удалением программы в десятке. Ситуация такая у вас есть ОС windows 10 или предыдущая редакция, вы пытаетесь установить, например обновление Skype или же удалить какую-то программу с вашего ПК, но в процессе получаете ошибка windows 1719: windows installer service could not be accessed, и в итоге установка или удаление завершается неудачно. Ниже я вам расскажу причину данной проблемы, и мы ее победим на сто процентов.
Что такое Windows installer
Windows installer это специальная служба операционной системы Windows, благодаря которой вы можете устанавливать или удалять приложения в ОС.
Причины ошибки windows 1719
Для начала нужно понять, от чего лечить систему, я вам уже озвучил выше, что windows installer service could not be accessed я получал при установке skype и при удалении программы КриптоПРО, но могу точно вам сказать, что выскочит она везде и при любой попытке инсталляции в Windows 10. Вот как это выглядит.
Еще ошибка 1719 может иметь формулировку Служба установщика Windows недоступна в Windows 10, я такое ловил при установке драйверов рутокен. Нечто похожее мы с вами уже видели, когда Служба установщика Windows недоступна в безопасном режиме
В любом случае проблему устранить нужно, так как мы потеряли возможность, что либо ставить или удалять в Windows 10.
Методы решения ошибки windows 1719
И так давайте разбираться как нам с вами устранить windows installer service could not be accessed. Contact your support personnel to verify that it is property registered and enabled и Служба установщика Windows недоступна в Windows 10.
Находим службу Установщик Winows (Windows Installer), щелкаем по ней правым кликом мыши и выбираем из контекстного меню пункт свойства.
Ее принудительный запуск, в некоторых случаях поможет вам избежать ошибку 1719 в windows 10.
В итоге вы должны получить запущенный сервис, после чего смело закрываем оснастку и пробуем проделать процедуру установки или удаления нужно программы, у меня это КриптоПРО. В моем случае это не помогло, идем дальше.
Если вы внимательный пользователь, то можете обратить внимание, что изменить тип запуска у службы у вас не получиться, это еще идет от времен Windows 8.1, а вот в семерке поменять можно, ради эксперимента выставите в ней автоматический тип запуска и перезагрузитесь, проверьте отсутствие ошибки 1719.
Если вы получите поврежденные компоненты, то ваша система постарается их восстановить автоматически.
Для 32-х битных систем:
msiexec /unregister
msiexec /register
Для 64-х битных систем:
%windir%system32msiexec.exe /unregister
%windir%system32msiexec.exe /regserver
%windir%syswow64msiexec.exe /unregister
%windir%syswow64msiexec.exe /regserver
После ручной регистрации сервиса Windows Installer, можете проверять исправилась ли ошибка: error 1719 windows installer service could not be accessed, мне к сожалению, не помогло, но я не расстроился и стал искать дальше.
Нажимаем WIN+R и вводим regedit, у вас откроется редактор реестра.
Переходим в раздел реестра и исправляем ключ Force с 0 на 1.
После чего перезагружаемся, и о чудо мне это помогло я больше не увидел ни error 1719 windows installer service could not be accessed, ни Служба установщика Windows недоступна, я спокойно смог удалить программу КриптоПРО и больше этой проблемы у меня не возникало, надеюсь вам помогла данная статья и вы смогли устранить очередной глюк Windows 10.
Источник
How To Fix Error 1719. Windows Installer service could not be accessed
This error indicates that the Window Installer Service cannot be approached.
Что такое Windows installer
Windows installer это специальная служба операционной системы Windows, благодаря которой вы можете устанавливать или удалять приложения в ОС.
Причины ошибки windows 1719
Для начала нужно понять, от чего лечить систему, я вам уже озвучил выше, что windows installer service could not be accessed я получал при установке skype и при удалении программы КриптоПРО, но могу точно вам сказать, что выскочит она везде и при любой попытке инсталляции в Windows 10. Вот как это выглядит.
Еще ошибка 1719 может иметь формулировку Служба установщика Windows недоступна в Windows 10, я такое ловил при установке драйверов рутокен. Нечто похожее мы с вами уже видели, когда Служба установщика Windows недоступна в безопасном режиме
В любом случае проблему устранить нужно, так как мы потеряли возможность, что либо ставить или удалять в Windows 10.
Ошибки msi файлов
Очень часто ошибки появляются из-за недостаточных прав системы на файлы или папки. Нельзя сказать, что Windows Installer не работает, в этом случае достаточно просто добавить нужные права и всё заработает. Буквально вчера я столкнулся с тем, что скаченный не захотел устанавливаться, при этом успешно запускается мастер установки, выбираются параметры, но затем система думает несколько секунд и выдаёт ошибку:
«Error reading from file «имя файла» verify that the file exists and that you can access it» (Error 1305). Переводится «Ошибка чтения из файла … проверьте существует ли файл и имеете ли вы к нему доступ». Ну не тупняк ли? Естественно, что кнопка «Повторить» не помогает, а отмена прекращает всю установку. Сообщение особой смысловой нагрузки также не несёт, т.к. файл точно существует и я имею к нему доступ, иначе бы просто не смог его запустить и получить это сообщение, к тому же почему-то на английском языке
А ошибка в том, что не Я должен иметь доступ к файлу, а установщик Windows, точнее сама Система. Решается очень просто:
Теперь ошибка установщика не появится! Можно добавить доступ на всю папку, из которой вы обычно инсталлируете программы, например на папку «Downloads», как у меня. Смотрим видео по решению проблем с правами доступа:
Ещё способы решить проблему
Описанный метод поможет при разных сообщениях, с разными номерами. Например, вы можете видеть такие ошибки файлов msi:
Во всех этих случаях должна помочь установка прав на файл и/или на некоторые системные папки. Проверьте, имеет ли доступ «система» к папке временных файлов (вы можете получать ошибку «Системе не удается открыть указанное устройство или файл»). Для этого:
Параметры реестра и службы
Следующий способ устранения ошибки – восстановление рабочих параметров в реестре установщика Windows Installer.
Для этого скачайте архив и запустите оттуда два reg-файла, соответственно своей версии Windows. Согласитесь с импортом настроек.
В Windows XP или Windows Server 2000 установите последнюю версию установщика 4.5.
Если не помогло, то проделайте ещё перерегистрацию компонентов:
Если команды выполнились, но не помогло, то и запустите msi_ из архива, проверьте результат.
Последний вариант — скачайте программу Kerish Doctor, там есть функция исправления работы службы установщика и многих других частых проблем Windows.
Также, многие программы Framework, поэтому не будет лишним установить последнюю версию этого пакета. И, напоследок, ещё один совет: если в пути к файлу-дистрибутиву есть хоть одна папка с пробелом в начале названия, то удалите пробел. Такой простой приём решит вашу проблему
Причины возникновения ошибки в Windows Installer
Причина может быть в неправильных настройках служб системы. Давайте их проверим:
Подведение итогов
To Fix (ERROR LAUNCHING INSTALLER) error you need to follow the steps below:
Совместимость : Windows 10, 8.1, 8, 7, Vista, XP Загрузить размер
УСТАНОВКА ОШИБКИ обычно вызвано неверно настроенными системными настройками или нерегулярными записями в реестре Windows. Эта ошибка может быть исправлена специальным программным обеспечением, которое восстанавливает реестр и настраивает системные настройки для восстановления стабильности
Примечание: Эта статья была обновлено на 2020-01-13 и ранее опубликованный под WIKI_Q210794
Что ещё можно попробовать?!
— скопируйте установщик в другую папку. Проверьте, чтобы она не содержала русских букв — только латинские!
— Отключите установленный антивирус, возможно он блокирует установщик. При этом совершенно необязательно, что программа содержит вирус. Просто антивирусные программы могут заблокировать действия какого-нибудь приложения только по подозрению. Это нормально.
— Обновите базы антивирусной программы и проверьте её свой компьютер. Ошибка NSIS Error может появиться из-за того, что какой-нибудь вирус повредил установочный пакет, прописав туда часть своего кода. После проверки — заново загрузите установочный пакет и запустите его.
— Проверьте логический диск компьютера, на котором лежит инсталлятор, системной утилитой chkdsk.
Если вдруг ничего не помогло и NSIS Error всё равно не даёт установить приложение — тогда попробуйте скачать её у друзей или знакомых и проверить установку на их компьютере. Работает без проблем? Копируйте на флешку и несите к себе. Этим, по крайней мере, Вы исключите проблемы с самим установочным файлом, проверив его на работоспособность.
Варианты очистки устаревших файлов MSI и MSP
Предлагаем использовать 3 разных метода для удаления устаревших файлов MSI и MSP в папке Installer в Windows 10.
1. Сценарий от компании Microsoft PowerShell WInstCleaner. ps1
С помощью скрипта PowerShell можно в ручном режиме определить, какие файлы устарели и не используются приложениями в папке C:WindowsInstaller.
Файлы исправлений, запись о которых имеется в реестре Windows 10 удалять нельзя, а те, которые там не зарегистрированы можно удалять. Поэтому после запуска сценарий PowerShell Вам покажет какие файлы удалять нельзя, отсутствующие файлы в списке данной утилиты, можно вручную безопасно удалить.
Внимание! после запуска данного сценария, вы вполне возможно получите сообщение – “выполнение сценариев отключено в данной системе”. Для того, чтобы разрешить выполнение сценариев в PowerShell выполните следующие действия: 1. запустите PowerShell от имени администратора; 2. наберите Set-ExecutionPolicy Unrestricted и нажмите Enter, далее наберите на клавиатуре Y и нажмите снова Enter; После выполнения скрипта отключите выполнение скриптов в PowerShell: 1. запустите PowerShell от имени администратора; 2. наберите Set-ExecutionPolicy Restricted и нажмите Enter, далее наберите на клавиатуре Y и нажмите снова Enter;
WInstCleaner. ps1 можно скачать здесь
2. Утилита для безопасного удаления устаревших пакетов PatchCleaner
Утилита Patch Cleaner разработана для безопасного удаления устаревших пакетов из папки Installer.
Запустите установочный файл, загруженный с сайта разработчика, проследуйте дальнейшим инструкциям для установки программы. После запуска программы PatchCleaner автоматически проанализирует файлы папки Installer и предложит удалить (кнопка “Delete”) неиспользуемые файлы или переместить в другую папку, которую Вы можете указать нажав кнопку “Browse”.
На сегодняшний день Patch Cleaner уже не обновляется, так как последняя версия 1.4.2.0, размещенная на сайте, датируется 2016 годом, появилась данная утилита в 2015 году, но тем не менее её можно использовать.
PatchCleaner можно скачать в виде установочного файла и в виде Portable-версии с сайта разработчика
3. Средство очистки неиспользуемых файлов установщика Windows WICleanup
WICleanup от KZTechs — это приложение, используемое для сканирования и очистки от неиспользуемых файлов MSI и MSP в папке установщика Windows. Данная утилита имеет графический интерфейс, что позволяет даже не подготовленным пользователям использовать её. Также в архиве программы имеется версия для работы с командной строкой ().
WICleanup можно скачать со страницы разработчика
Источник
Ошибка 1719 — Windows installer service could not be accessed
Сегодня мы попробуем разобраться с возникновением проблем при попытке установки или удалении программ из операционных систем начиная от Windows 7 и выше.
Как правило очень часто пользователи сталкиваются с ошибкой Windows installer service could not be accessed. В журнале ошибок Windows данная проблема зачастую имеет номер 1719.
Причины появления ошибки 1719 установщика msiexec.exe
Данный вид ошибки может возникнуть из-за поврежденного системного файла msiexec.exe, который прямым образом отвечает за работоспособность службы – Установщик Windows. Поврежден же он может быть по разным причинам: это и последствия вирусной активности или возможные сбои при установке уже имеющихся программ.
Чтобы побороть данную ошибку для начала необходимо убедиться в отсутствии, казалось бы, на первый взгляд очевидных проблем.
Данные действия носят скорее всего “проверочный” характер и как правило не всегда помогают исправить ошибку, но, чтобы перейти непосредственно к кардинальным действиям, пользователю необходимо убедиться в отсутствии проблем на данном этапе. Если после проделанных действий сообщение об ошибке по-прежнему имеет место быть, то переходим к работам по её устранению.
1) Во-первых, нам необходимо попробовать зарегистрировать в системе библиотеку msiexec заново. Для этого в ранее открытой командной строке с правами администратора запускаем поочередно следующие команды:
Источник
Исправлено: Ошибка 1719 Служба Windows Installer не удалось получить доступ в Windows 7/8 и 10 —
Ошибка 1719 Это была большая проблема с Windows 7 и Windows 8, и кажется, что теперь она также перенесена на Windows 10. Многие пользователи Windows 10 жалуются на ошибку, в которой говорится что-то вроде «Не удалось получить доступ к службе установщика Windows. Это может произойти, если установщик Windows установлен неправильно. Обратитесь в службу поддержки за помощью»Вместе с кодом ошибки 1719, который появляется при попытке установить или удалить какую-либо программу со своего компьютера. Если вы один из этих пользователей Windows 10, вы точно знаете, насколько тяжелым может быть отсутствие возможности установить или удалить программу с вашего компьютера, и насколько вы хотите быстро решить эту проблему.
Ошибка 1719 может быть результатом чего-либо: от сбоя и закрытия службы установщика Windows или ее незапуска в первую очередь до неправильно настроенных или поврежденных параметров службы установщика Windows в реестре вашего компьютера. К счастью, есть несколько вещей, которые можно попробовать, чтобы исправить ошибку 1719. Ниже приведены три метода, которые доказали свою высокую эффективность в борьбе с ошибкой 1719:
Способ 1. Запустите службу установщика Windows
Способ 2. Остановите и перезапустите службу установщика Windows.
Теперь попробуйте установить или удалить программу, которую вы хотели установить или удалить, и на этот раз у вас не должно появиться сообщение об ошибке 1719.
Способ 3: сбросить настройки службы установщика Windows в реестре
открыто Блокнот.
Скопируйте следующий текст и вставьте его в Блокнот:
Редактор реестра Windows, версия 5.00
[HKEY_LOCAL_MACHINE SYSTEM CurrentControlSet Services MSIServer]
«ImagePath» = шестигранный (2): 25,00,73,00,79,00,73,00,74,00,65,00,6d, 00,72,00,6f, 00,6f, 00,
74,00,25,00,5c, 00,73,00,79,00,73,00,74,00,65,00,6d, 00,33,00,32,00,5c, 00,6d,
«ErrorControl» = DWORD: 00000001
«Start» = DWORD: 00000003
«Тип» = DWORD: 00000010
«DependOnService» = гекс (7): 72,00,70,00,63,00,73,00,73,00,00,00,00,00
«ServiceSidType» = DWORD: 00000001
«RequiredPrivileges» = шестигранный (7): 53,00,65,00,54,00,63,00,62,00,50,00,72,00,69,00,76,
00,76,00,69,00,6c, 00,65,00,67,00,65,00,00,00,53,00,65,00,4c, 00,6f, 00,63,00,
6b, 00,4d, 00,65,00,6d, 00,6f, 00,72,00,79,00,50,00,72,00,69,00,76,00,69,00,6c,
00,65,00,6e, 00,74,00,50,00,72,00,69,00,76,00,69,00,6c, 00,65,00,67,00,65,00,
00,53,00,65,00,43,00,68,00,61,00,6e, 00,67,00,65,00,4e, 00,6f, 00,74,00,69,00,
00,65,00,50,00,72,00,6f, 00,66,00,69,00,6c, 00,65,00,53,00,69,00,6e, 00,67,00,
6с, 00,65,00,50,00,72,00,6f, 00,63,00,65,00,73,00,73,00,50,00,72,00,69,00,76,
00,69,00,6c, 00,65,00,67,00,65,00,00,00,53,00,65,00,49,00,6d, 00,70,00,65,00,
72,00,73,00,6f, 00,6e, 00,61,00,74,00,65,00,50,00,72,00,69,00,76,00,69,00,6c,
47,00,6c, 00,6f, 00,62,00,61,00,6c, 00,50,00,72,00,69,00,76,00,69,00,6c, 00,65,
72,00,69,00,6d, 00,61,00,72,00,79,00,54,00,6f, 00,6b, 00,65,00,6e, 00,50,00,72,
73,00,74,00,6f, 00,72,00,65,00,50,00,72,00,69,00,76,00,69,00,6c, 00,65,00,67,
51,00,75,00,6f, 00,74,00,61,00,50,00,72,00,69,00,76,00,69,00,6c, 00,65,00,67,
00,65,00,00,00,53,00,65,00,53,00,68,00,75,00,74,00,64,00,6f, 00,77,00,6e, 00,
00,61,00,6b, 00,65,00,4f, 00,77,00,6e, 00,65,00,72,00,73,00,68,00,69,00,70,00,
«FailureActions» = шестигранной: 84,03,00,00,00,00,00,00,00,00,00,00,03,00,00,00,14,00,00,
00,01,00,00,00, c0, d4,01,00,01,00,00,00, e0,93,04,00,00,00,00,00,00,00,00,00
[HKEY_LOCAL_MACHINE SYSTEM CurrentControlSet Services MSIServer Enum]
«0» =»Root \ LEGACY_MSISERVER \ 0000″
«Граф» = DWORD: 00000001
«NextInstance» = DWORD: 00000001
Нажмите на файл > Сохранить как. Назовите файл Редж.
Откройте раскрывающееся меню в поле «Тип файла» и нажмите Все файлы (*.*).
в Сохранить в коробка, набор рабочий стол в качестве пути сохранения для файла. Нажмите на Сохранить. близко Блокнот. Щелкните правой кнопкой мыши на Редж на рабочем столе и нажмите на Запустить от имени администратора. Если ваш компьютер запросит у вас пароль администратора или разрешение на запуск программы с правами администратора, то все, что необходимо для подтверждения действия.
Когда ваш компьютер спросит, действительно ли вы хотите продолжить, нажмите на да. Дайте компьютеру несколько минут, чтобы сбросить настройки службы установщика Windows в реестре, а затем перезапустите его. Как только компьютер загрузится, попробуйте удалить или установить программу, которую вы пытались раньше, и процесс должен завершиться в обязательном порядке.
Источник
Ошибка 1719 – установщик Windows не отвечает: как исправить
Во время работы операционная система Windows взаимодействует со множеством утилит и служб. В зависимости от получаемых ответов выполняются те или иные действия. Для инсталляции нового приложения Windows обращается к службе Windows Installer, по умолчанию установленной в системе. Если на свое обращение программа не получает ответ от установщика Windows, возникает ошибка 1719. Ее появление говорит о том, что необходимо наладить работу службы, иначе в будущем ни одна программа не сможет установиться на компьютер.
Ниже мы рассмотрим основные способы, как реанимировать установщик Windows, если с ним возникли проблемы.
Проверка системных файлов Windows
Если обычная перезагрузка компьютера не помогла справиться с возникновением ошибки 1719 при установке программы, нужно попробовать отыскать проблему в системных файлах. В Windows предусмотрена утилита, которая занимается сканированием операционной системы и поиском «битых» файлов. Чтобы ее запустить потребуется зайти в командную строку от имени администратора и ввести в ней команду sfc /scannow.
На протяжении нескольких минут утилита будет сканировать компьютер, после чего сообщит о результатах. Если «битые» файлы не будут найдены, и после проверки Windows диагностической утилитой ошибка 1719 не перестанет возникать при установке программ, переходите к следующему способу.
Запуск службы Windows Installer
В целях повышения производительности компьютера многие пользователи отключают службы по советам из интернета, часто не подразумевая, что одна из этих служб может использоваться на регулярной основе. После вмешательства пользователя может оказаться выключена и Windows Installer. В таком случае службу необходимо включить, и это делается следующим образом:
Если были внесены изменения в работу службы Windows Installer, перезагрузите компьютер перед тем как вновь пробовать установить приложение.
Повторная регистрация службы Windows Installer
При различных сбоях могут произойти проблемы с регистрацией установщика Windows, из-за которых служба перестанет работать. В такой ситуации рекомендуется повторно зарегистрировать Windows Installer по следующей инструкции:
Данные команды должны провести перерегистрацию службы Windows Installer, что поможет устранить проблему с ошибкой 1719, возникающей при установке программ.
Восстановление работы Windows Installer через реестр
Если ни один из советов, описанных выше, не помог решить ситуацию, есть вероятность, что проблема с работой установщика Windows вызвана внесенными изменениями в реестр. Часто вредоносные приложения редактируют сведения реестра таким образом, чтобы пользователь не мог установить антивирус, выключая Windows Installer.
Проверить правильность работы установщика Windows в реестре можно следующим образом:
Добравшись до необходимой папки, в правой части окна редактора реестра выберите строковый параметр с названием «ImagePath».
Если имеются отличия в написании команды, устраните их.
Важно: Когда на компьютере используется 64-разрядная версия операционной системы Windows, также необходимо убедиться в правильности работы параметра WOW64, который находится по тому же адресу в реестре. В нем должно быть выставлено значение «0». Если установлена «1», смените ее.
Если ни один из советов, приведенных выше, не помог устранить ошибку 1719, возникающую при установке приложений в Windows, потребуется выполнить восстановление или переустановку системы.
Источник

Ниже мы рассмотрим основные способы, как реанимировать установщик Windows, если с ним возникли проблемы.
Проверка системных файлов Windows
Если обычная перезагрузка компьютера не помогла справиться с возникновением ошибки 1719 при установке программы, нужно попробовать отыскать проблему в системных файлах. В Windows предусмотрена утилита, которая занимается сканированием операционной системы и поиском «битых» файлов. Чтобы ее запустить потребуется зайти в командную строку от имени администратора и ввести в ней команду sfc /scannow.
На протяжении нескольких минут утилита будет сканировать компьютер, после чего сообщит о результатах. Если «битые» файлы не будут найдены, и после проверки Windows диагностической утилитой ошибка 1719 не перестанет возникать при установке программ, переходите к следующему способу.
Запуск службы Windows Installer
В целях повышения производительности компьютера многие пользователи отключают службы по советам из интернета, часто не подразумевая, что одна из этих служб может использоваться на регулярной основе. После вмешательства пользователя может оказаться выключена и Windows Installer. В таком случае службу необходимо включить, и это делается следующим образом:
- Нажмите на клавиатуре сочетание клавиш Windows+R и введите команду services.msc;
- Запустится окно управления службами, в котором необходимо найти Windows Installer («Установщик Windows» в русской версии операционной системы);
- Нажмите на найденную службу дважды левой кнопкой мыши и убедитесь, что она включена, а также, что «Тип запуска» установлен «Автоматически».
Если были внесены изменения в работу службы Windows Installer, перезагрузите компьютер перед тем как вновь пробовать установить приложение.
Повторная регистрация службы Windows Installer
При различных сбоях могут произойти проблемы с регистрацией установщика Windows, из-за которых служба перестанет работать. В такой ситуации рекомендуется повторно зарегистрировать Windows Installer по следующей инструкции:
- Нажмите на клавиатуре одновременно клавиши Windows+R, чтобы запустить строку «Выполнить»;
- В открывшемся окне введите команду MSIEXEC /UNREGISTER, обратите внимание на пробел перед слешем. Когда команда будет введена, нажмите «ОК». Операционная система Windows выполнит указанное действие в фоновом режиме без дополнительных сообщений о срабатывании команды;
- Далее вновь запустите строку «Выполнить» и введите команду MSIEXEC /REGSERVER, после чего нажмите «ОК».
Данные команды должны провести перерегистрацию службы Windows Installer, что поможет устранить проблему с ошибкой 1719, возникающей при установке программ.
Восстановление работы Windows Installer через реестр
Если ни один из советов, описанных выше, не помог решить ситуацию, есть вероятность, что проблема с работой установщика Windows вызвана внесенными изменениями в реестр. Часто вредоносные приложения редактируют сведения реестра таким образом, чтобы пользователь не мог установить антивирус, выключая Windows Installer.
Проверить правильность работы установщика Windows в реестре можно следующим образом:
- Запустите редактор реестра. Для этого нажмите Windows+R и введите в строке «Выполнить» команду regedit;
- В левой части окна редактора реестра пройдите по адресу:
HKEY_LOCAL_MACHINESYSTEMCurrentControlSetServicesmsiserver
Добравшись до необходимой папки, в правой части окна редактора реестра выберите строковый параметр с названием «ImagePath».
- Нажмите на него дважды левой кнопкой мыши, чтобы запустить окно редактирования. Убедитесь, что в графе «Значение» прописана следующая команда:
%systemroot%system32msiexec.exe /V
Если имеются отличия в написании команды, устраните их.
Важно: Когда на компьютере используется 64-разрядная версия операционной системы Windows, также необходимо убедиться в правильности работы параметра WOW64, который находится по тому же адресу в реестре. В нем должно быть выставлено значение «0». Если установлена «1», смените ее.
Если ни один из советов, приведенных выше, не помог устранить ошибку 1719, возникающую при установке приложений в Windows, потребуется выполнить восстановление или переустановку системы.
(441 голос., средний: 4,50 из 5)
Загрузка…