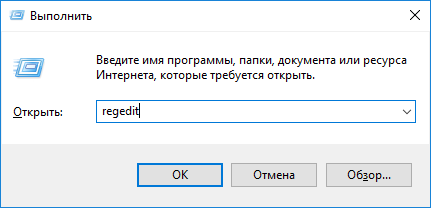16.10.2016
Просмотров: 10992
Для исправления множества ошибок, которые возникают в операционной системе Windows, используется команда sfc /scannow. Она предназначена для замены и восстановления системных файлов, от которых зависит работоспособность служб, программ и прочих компонентов Windows. Если с помощью sfc /scannow решить проблему не удалось, на помощь приходит команда dism /online /cleanup-image /restorehealth. Однако при её запуске может возникнуть ошибка с кодом 1726, которая указывает на сбой при удаленном вызове процедуры.
Читайте также: Что делать, если возникла ошибка 1068: не удалось запустить службу?
Содержание:
- Причины возникновения ошибки 1726
- Решение проблемы с запуском команды DISM и ошибкой 1726
Причины возникновения ошибки 1726
Ошибка 1726 при запуске команды DISM, которая сигнализирует о сбое при удаленном вызове процедуры, может возникать по следующим причинам:
- Команда запускается, когда происходит обслуживание Удаленного вызова процедур. В таком случае стоит запустить команду через некоторое время.
- Команду DISM блокирует антивирус.
- Если вы ранее запустили любую другую команду для исправления системных ошибок, возможно, она ещё не завершила проверку или исправление системных файлов.
Первая рекомендация: перезагрузите ПК, отключите антивирус и попробуйте запустить команду DISM повторно.
Решение проблемы с запуском команды DISM и ошибкой 1726
Для того, чтобы исправить ошибку 1726, стоит внести правки в системный реестр. Все изменения в реестре могут повлиять на работоспособность системы. Поэтому рекомендуем сделать резервную копию реестра, которая в дальнейшем может быть использована для восстановления значений реестра.
- Жмём «Win+R» и вводим «regedit».
- Откроется редактор реестра. Переходим по адресу «HKEY_LOCAL_MACHINESYSTEMCurrentControlSetServicesRpcSs» или копируем и вставляем адрес в поисковую строку.
- В разделе «RpcSs» находим и редактируем параметр «Start». Задаём ему значение «2».
- Сохраняем результат и перезагружаем ПК, чтобы изменения вступили в силу.
После перезагрузки системы стоит запустить команду DISM для проверки системы на наличие повреждённых файлов.
Все мы знаем, что для решения большинства проблем в ОС Windows, есть универсальные инструменты проверка системных файлов (SFC) и команды DISM. Запуск sfc /scannow будет проверять целостность защищенных файлов операционной системы и заменит поврежденные, где это возможно. Тем не менее, если ошибки файлов массовые, это выходит за рамки SFC и вы должны использовать DISM команды, чтобы устранить системные ошибки и сбои.
Сегодня, во время работы с командами Dism, я получил: Ошибка:1726.Сбой при удаленном вызове процедуры. Вы можете увидеть это ниже в скриншоте.
После исследования этой ошибки, я обнаружил, что это может произойти по следующим причинам:
- В данный момент происходит обслуживание Удаленного вызова процедур в этом случае он отключается и не работает.
- Ваш системный образ в ожидании исправления. Это означает, что если вы запускали предыдущий экземпляр команды DISM и что операция была неожиданно прервана.
- Вероятно программа, такая как антивирус, установленная в вашей системе, прерывает DISM операцию. Необходимо отключить или временно удалить ее и проверить, есть ли изменения в данной ситуации.
Вы можете также следовать действиям, описанным ниже, чтобы решить эту проблему.
Как исправить: DISM Ошибка:1726. Сбой при удаленном вызове процедуры в Windows 10
Примечание: Дальнейшие шаги будут включать в себя изменения реестра. Ошибки во время правки реестра могут повлиять на вашу систему отрицательно. Так что будьте осторожны при редактировании записей реестра, рекомендуем создать точку восстановления системы.
1. Нажмите Win + R и вставьте Regedit в диалоговом окне Выполнить, чтобы открыть редактор реестра. Нажмите кнопку ОК.
2. Перейдите к следующему разделу реестра:
HKEY_LOCAL_MACHINE SYSTEM CurrentControlSet Services RpcSs
3. В правой панели в разделе реестра с именем RpcSs , найдите параметр DWORD с именем Start, имеющий значение 4.
4 . Откройте данный параметр и измените значение на 2, нажмите кнопку OK. Закройте редактор реестра и перезагрузите компьютер.
После перезагрузки снова запустите команду DISM, на этот раз она должна работать нормально.
Надеюсь эта информация пригодится!
Содержание
- Ошибка:1726.Сбой при удаленном вызове процедуры
- Как исправить: DISM Ошибка:1726. Сбой при удаленном вызове процедуры в Windows 10
- Исправлено: ошибка DISM 1726 Ошибка удаленного вызова процедуры —
- Как исправить ошибку DISM 1726
- Способ 1. Обновление до последней версии Windows доступно
- Способ 2. Изменение типа запуска службы удаленного вызова процедур (RPC)
- Способ 3: изменение значения раздела реестра RpcSs
- Способ 4. Временное отключение службы поиска Windows
- Как исправить ошибку 1726: сбой при удаленном вызове процедуры?
- Причины возникновения ошибки 1726
- Решение проблемы с запуском команды DISM и ошибкой 1726
- [FIX] DISM Error 1726, The Remote Procedure Call Failed
- FIX : DISM Error 1726, The Remote Procedure Call Failed In Windows 10/8.1/8/7
Ошибка:1726.Сбой при удаленном вызове процедуры
Публикация: 13 October 2016 Обновлено: 16 April 2018
Все мы знаем, что для решения большинства проблем в ОС Windows, есть универсальные инструменты проверка системных файлов (SFC) и команды DISM. Запуск sfc /scannow будет проверять целостность защищенных файлов операционной системы и заменит поврежденные, где это возможно. Тем не менее, если ошибки файлов массовые, это выходит за рамки SFC и вы должны использовать DISM команды, чтобы устранить системные ошибки и сбои.
Сегодня, во время работы с командами Dism, я получил: Ошибка:1726.Сбой при удаленном вызове процедуры. Вы можете увидеть это ниже в скриншоте.
После исследования этой ошибки, я обнаружил, что это может произойти по следующим причинам:
- В данный момент происходит обслуживание Удаленного вызова процедур в этом случае он отключается и не работает.
- Ваш системный образ в ожидании исправления. Это означает, что если вы запускали предыдущий экземпляр команды DISM и что операция была неожиданно прервана.
- Вероятно программа, такая как антивирус, установленная в вашей системе, прерывает DISM операцию. Необходимо отключить или временно удалить ее и проверить, есть ли изменения в данной ситуации.
Вы можете также следовать действиям, описанным ниже, чтобы решить эту проблему.
Как исправить: DISM Ошибка:1726. Сбой при удаленном вызове процедуры в Windows 10
Примечание: Дальнейшие шаги будут включать в себя изменения реестра. Ошибки во время правки реестра могут повлиять на вашу систему отрицательно. Так что будьте осторожны при редактировании записей реестра, рекомендуем создать точку восстановления системы.
1. Нажмите Win + R и вставьте Regedit в диалоговом окне Выполнить, чтобы открыть редактор реестра. Нажмите кнопку ОК.
2. Перейдите к следующему разделу реестра:
3. В правой панели в разделе реестра с именем RpcSs , найдите параметр DWORD с именем Start, имеющий значение 4.
4 . Откройте данный параметр и измените значение на 2, нажмите кнопку OK. Закройте редактор реестра и перезагрузите компьютер.
После перезагрузки снова запустите команду DISM, на этот раз она должна работать нормально.
Источник
Исправлено: ошибка DISM 1726 Ошибка удаленного вызова процедуры —
Всякий раз, когда сканированию SFC не удается решить проблему, команд DISM обычно достаточно для устранения подавляющего большинства повреждений системных файлов. DISM команды (Обслуживание образов развертывания и управление ими) использовать Интернет для загрузки и замены поврежденных или неправильных файлов в попытке исправить системные проблемы.
Несмотря на то, что команды DISM обычно эффективны при разрешении даже самых серьезных случаев повреждения системных файлов, существуют ситуации, когда сама операция развертывания повреждается и возвращает ошибку. Так обстоит дело с 1726 Ошибка: «Ошибка удаленного вызова процедуры». Некоторые пользователи сообщают, что этот сбой DISM происходит непосредственно перед тем, как должен завершиться процесс.
После изучения ошибки мы пришли к выводу, что проблема обычно возникает по одной из следующих причин:
- Стороннее программное обеспечение (скорее всего, внешний брандмауэр или антивирус) прерывает текущую операцию DISM и завершает работу 1726 Ошибка: «Ошибка удаленного вызова процедуры».
- Эта проблема возникает из-за ожидаемого исправления повреждения. Обычно это происходит, если ранее вы пытались выполнить команду DISM, которая была вручную прервана или остановлена из-за неисправности компьютера.
- Ошибка 1726 также может возникать из-за того, что процесс, ответственный за процедуру (удаленный вызов процедуры), отключен или не может быть запущен.
Как исправить ошибку DISM 1726
Если вы в настоящее время пытаетесь устранить эту конкретную ошибку DISM, эта статья предоставит вам несколько шагов по устранению неполадок, которые другие пользователи в аналогичной ситуации использовали для устранения ошибки. Для достижения наилучших результатов следуйте приведенным ниже методам, чтобы найти исправление, позволяющее обойти проблему. Давай начнем!
Способ 1. Обновление до последней версии Windows доступно
Поскольку проблема характерна для определенных сборок Windows 10, важно убедиться, что ваша система обновлена, прежде чем пытаться что-либо еще. Microsoft уже решила эту проблему с помощью нескольких исправлений, поэтому найдите время для установки каждого ожидающего обновления Windows.
Для этого нажмите Windows ключ + R открыть окно Run. Затем введите «мс-настройка: WindowsUpdateИ ударил Войти открыть окно Центра обновления Windows. Далее нажмите на Проверить наличие обновлений и следуйте инструкциям на экране, чтобы применить каждое ожидающее обновление. После применения каждого обновления перезагрузите компьютер и снова введите команду DISM, чтобы проверить, была ли проблема решена.
Если вы все еще сталкиваетесь с той же ошибкой 1726, перейдите к следующему способу ниже.
Способ 2. Изменение типа запуска службы удаленного вызова процедур (RPC)
Поскольку Ошибка DISM 1726 скорее всего происходит потому, что Удаленный вызов процедур (RPC) служба по какой-либо причине отключена или заблокирована.
Удаленный вызов процедур (RPC) сервис — менеджер управления сервисами для серверов COM и DCOM. Он отвечает за выполнение запросов на изменение объекта, экспорт разрешения и распространение коллекции для серверов COM и DCOM. Если этот сервер отключен, все программы, использующие COM и DCOM (включая команды DISM), не будут работать должным образом.
Вот краткое руководство по обеспечению того, чтобы служба RPC включалась по расписанию при каждом запуске:
- Нажмите Windows ключ + R открыть окно Run. Затем введите «services.mscИ ударил Войти открыть Сервисы окно.
- В окне «Службы» прокрутите вниз список локальных служб и найдите Удаленный вызов процедур (RPC) оказание услуг. Как только вы это сделаете, щелкните правой кнопкой мыши на нем и выберите свойства.
- в свойства экран службы RPC, перейдите к генеральный вкладку и измените раскрывающееся меню рядом с Запускать введите в автоматическая.
- Удар Применять затем Хорошо и перезагрузите компьютер. При следующем запуске снова запустите команду DISM и посмотрите, завершится ли операция без 1726 ошибка.
Если вы все еще сталкиваетесь с той же ошибкой во время операции DISM, перейдите к следующему способу ниже.
Способ 3: изменение значения раздела реестра RpcSs
Если DISM 1726 ошибка нельзя избежать с помощью Способ 2, Давайте попробуем решить проблему, выполнив некоторые изменения в реестре. Некоторым пользователям удалось решить проблему, включив Удаленный вызов процедур (RPC) сервис через редактор реестра.
Предупреждение: Процедура ниже включает манипулирование реестром. Несмотря на то, что изменения, сделанные на следующих этапах, безопасны, если все сделано правильно, неправильные манипуляции с реестром могут спровоцировать негативную реакцию вашей системы. В связи с этим мы настоятельно рекомендуем создать резервную копию реестра, прежде чем вносить изменения, представленные ниже.
Вот краткое руководство по изменению раздела реестра RpcSs с помощью редактора реестра, чтобы исправить DISM 1726 ошибка:
- Нажмите Windows ключ + R открыть окно Run. Затем введите «смерзатьсяИ ударил Войти открыть редактор реестра. Далее нажмите да на UAC (контроль учетных записей пользователей) незамедлительный.
- Используя левую панель редактора реестра, перейдите к следующему разделу реестра:
- С RpcSs выберите ключ реестра, перейдите на правую панель и дважды щелкните Начните значение.
- Изменить Значение данных из Начните в 2 и нажмите Хорошо сохранить изменения.
- Закройте редактор реестра и перезагрузите компьютер. При следующем запуске проверьте, была ли проблема решена, и вы можете выполнить команду DISM.
Если этот метод не помог вам исправить ошибку DISM 1726, перейдите к следующему способу, описанному ниже.
Способ 4. Временное отключение службы поиска Windows
Как обнаружили некоторые пользователи, проблему можно решить, убедившись, что служба поиска Windows отключена во время выполнения команды DISM. Если процесс DISM прерывается службой поиска, вы сможете завершить эту операцию, если отключите службу поиска Windows из окна «Службы».
Вот краткое руководство по этому:
- Нажмите Windows ключ + R открыть окно Run. Затем введите «services.mscИ ударил Войти открыть Сервисы окно.
- в Сервисы прокрутите вниз список служб и дважды щелкните Windows Search оказание услуг.
- в свойства окно Windows Search, выберите генеральный вкладку и нажмите Стоп кнопка, чтобы временно запретить запуск службы.
- С отключенной службой снова запустите сканирование DISM. Если ошибка была вызвана службой поиска Windows, сканирование должно завершиться без ошибки 1726.
- Чтобы перезапустить Windows Search сервис, либо вернуться к свойства окно (используя шаги с 1 по 3) и нажмите Начните или перезагрузите компьютер.
Источник
Как исправить ошибку 1726: сбой при удаленном вызове процедуры?
Для исправления множества ошибок, которые возникают в операционной системе Windows, используется команда sfc /scannow. Она предназначена для замены и восстановления системных файлов, от которых зависит работоспособность служб, программ и прочих компонентов Windows. Если с помощью sfc /scannow решить проблему не удалось, на помощь приходит команда dism /online /cleanup-image /restorehealth. Однако при её запуске может возникнуть ошибка с кодом 1726, которая указывает на сбой при удаленном вызове процедуры.
Причины возникновения ошибки 1726
Ошибка 1726 при запуске команды DISM, которая сигнализирует о сбое при удаленном вызове процедуры, может возникать по следующим причинам:
- Команда запускается, когда происходит обслуживание Удаленного вызова процедур. В таком случае стоит запустить команду через некоторое время.
- Команду DISM блокирует антивирус.
- Если вы ранее запустили любую другую команду для исправления системных ошибок, возможно, она ещё не завершила проверку или исправление системных файлов.
Первая рекомендация: перезагрузите ПК, отключите антивирус и попробуйте запустить команду DISM повторно.
Решение проблемы с запуском команды DISM и ошибкой 1726
Для того, чтобы исправить ошибку 1726, стоит внести правки в системный реестр. Все изменения в реестре могут повлиять на работоспособность системы. Поэтому рекомендуем сделать резервную копию реестра, которая в дальнейшем может быть использована для восстановления значений реестра.
- Откроется редактор реестра. Переходим по адресу «HKEY_LOCAL_MACHINESYSTEMCurrentControlSetServicesRpcSs» или копируем и вставляем адрес в поисковую строку.
- В разделе «RpcSs» находим и редактируем параметр «Start». Задаём ему значение «2».
- Сохраняем результат и перезагружаем ПК, чтобы изменения вступили в силу.
После перезагрузки системы стоит запустить команду DISM для проверки системы на наличие повреждённых файлов.
Источник
[FIX] DISM Error 1726, The Remote Procedure Call Failed
7 Comments · Updated: October 12, 2016 · 04:02 PM · By Kapil Arya · Applies to: Troubleshooting, Windows 10, Windows 7, Windows 8.1
We all know that for most of issues in Windows, System File Checker (SFC) scan and DISM commands are the universal tools to fix. Running SFC scan will verify integrity of protected operating system files and replace damaged, incorrect versions with corresponding correct versions, wherever possible. However, if corruption of files is massive, it is beyond the scope of SFC and you need to work with DISM commands to get your system fixed.
Today, while working with DISM commands on one of my system, I found that deployment operation simply failed with error 1726, The remote procedure call failed. You can see this in below shown screenshot.
After researching a bit on this error, I found that it may occur due to following reasons:
- The required service, Remote Procedure Call in this case, is disabled and not running.
- Your system image has pending corruption repairs. This means if you ran a previous instance of DISM command and that operation was terminated unexpectedly.
- A third-party program such as antivirus installed on your system is interrupting the DISM operation. You must disable or temporarily uninstall it and check if there are any changes in situation.
You can also follow the steps mentioned below to fix this problem.
FIX : DISM Error 1726, The Remote Procedure Call Failed In Windows 10/8.1/8/7
Registry Disclaimer: The further steps will involve registry manipulation. Making mistakes while manipulating registry could affect your system adversely. So be careful while editing registry entries and create a System Restore point first.
1. Press 
2. Navigate to following registry key:
3. In the right pane of RpcSs registry key, look for registry DWORD (REG_DWORD) named Start which might be set to 4. Double click on this DWORD to modify its Value data:
4. Finally, set the Value data to 2 and click OK. Close Registry Editor and reboot your machine. After restart, re-try to run DISM command and it should work fine this time.
Источник
Что такое ошибка DISM 1726? Каждый раз, когда вы сталкиваетесь с некоторыми проблемами на вашем компьютере с Windows 10, особенно когда дело касается поврежденных системных файлов, вы всегда можете использовать сканирование SFC, и если SFC не может решить проблему, вы также можете воспользоваться инструментом DISM. использование, которое обычно устраняет подавляющее большинство повреждений системных файлов в достаточной степени. Однако бывают случаи, когда проблемы возникают даже с командами DISM. Так обстоит дело с ошибкой 1726: «Не удалось вызвать удаленную процедуру».
Некоторые пользователи сообщали, что эта проблема DISM возникает непосредственно перед тем, как должен завершиться процесс. По мнению экспертов, эта ошибка в DISM возникает по одной из следующих причин:
- Сторонняя программа могла прервать операцию DISM и вызвала ошибку 1726: «Ошибка удаленного вызова процедуры».
- Ошибка также может появиться при ожидающем исправлении повреждения. Обычно это происходит, когда вы ранее пытались выполнить команду DISM, которая была прервана вручную или остановлена из-за какой-либо неисправности.
- Наконец, ошибка также может возникать из-за того, что процесс, отвечающий за процедуру, отключен или не может быть запущен.
В любом случае, вот несколько советов, которые могут помочь вам в устранении ошибки 1726: «Ошибка удаленного вызова процедуры».
Вариант 1. Попробуйте обновить свой компьютер до последней доступной сборки Windows.
Поскольку проблема связана с определенными сборками в Windows 10, вам необходимо убедиться, что ваш компьютер обновлен, прежде чем пытаться выполнить другие действия по устранению неполадок. Таким образом, выполните следующие действия, чтобы обновить ПК с Windows 10.
- Нажмите клавиши Win + R, чтобы открыть диалоговое окно «Выполнить».
- Затем введите «мс-настройка: WindowsUpdate”И нажмите Enter, чтобы открыть экран Windows Update.
- После этого нажмите «Проверить наличие обновлений» и следуйте инструкциям на экране, чтобы применить последнее обновление Windows.
- После установки обновления перезагрузите компьютер и еще раз введите команду DISM, чтобы проверить, устранена ли проблема.
Вариант 2. Попробуйте изменить тип запуска службы удаленного вызова процедур.
Как указывалось ранее, ошибка также может быть вызвана отключенной службой удаленного вызова процедур или RPC или тем, что по какой-то причине она может быть заблокирована.
Если вы не знаете, RPC — это диспетчер управления службами для серверов COM и DCOM, и он отвечает за выполнение запросов на изменение объектов, экспорт разрешения, а также распространение коллекции для серверов. Таким образом, если сервер отключен, все программы, использующие COM и DCOM, включая команды DISM, не будут работать правильно. Таким образом, вам необходимо убедиться, что служба RPC запланирована таким образом, чтобы она включалась при каждой загрузке системы. Для этого вам нужно сделать следующее:
- Нажмите клавиши Win + R, чтобы открыть диалоговое окно «Выполнить».
- Тип «услуг.MSC”И нажмите Enter, чтобы открыть Службы.
- Оттуда прокрутите вниз, пока не увидите службу удаленного вызова процедур (RPC), а затем щелкните ее правой кнопкой мыши и выберите «Свойства».
- Затем перейдите на вкладку General и измените раскрывающееся меню рядом с типом запуска на Automatic.
- После этого нажмите кнопку Применить, а затем ОК, чтобы применить внесенные изменения.
- Перезагрузите компьютер и еще раз введите команду DISM при следующем запуске.
Вариант 3. Попробуйте изменить значение ключа реестра RpcSs.
Если этот вариант не сработал, вы также можете попробовать включить службу RPC с помощью редактора реестра. Прежде чем продолжить, обязательно сначала создайте точку восстановления системы, а затем выполните следующие действия.
- Нажмите клавиши Win + R, чтобы открыть диалоговое окно «Выполнить».
- Тип «Regedit»И нажмите« Ввод »или« ОК », чтобы открыть редактор реестра. И если появится приглашение контроля учетных записей, просто нажмите Да.
- После этого перейдите к этому разделу реестра: HKEY_LOCAL_MACHINE SYSTEM CurrentControlSet Services RpcSs
- После выбора вышеупомянутого раздела реестра перейдите на правую панель и дважды щелкните значение Start.
- Затем, измените значение Value start на 2 и нажмите OK, чтобы сохранить сделанные изменения.
- Выйдите из редактора реестра и перезагрузите компьютер и убедитесь, что ошибка 1726 в DISM уже устранена или нет.
Вариант 4. Попробуйте временно отключить службу поиска Windows.
Некоторые пользователи также порекомендовали отключить службу поиска Windows на данный момент, поскольку она может быть той, которая прерывает процесс DISM.
- Нажмите клавиши Win + R, чтобы открыть диалоговое окно «Выполнить».
- В поле введите «услуг.MSC”, Чтобы снова открыть окно служб и нажать Enter, чтобы открыть его.
- Затем прокрутите список служб и дважды щелкните службу Windows Update.
- После этого перейдите в свойства поиска Windows и перейдите на вкладку «Общие», а затем нажмите кнопку «Стоп», чтобы временно остановить службу.
- Теперь попробуйте снова выполнить команды DISM и посмотрите, устранена ли проблема.
- Перезапустите службу поиска Windows, а затем перезагрузите компьютер.
Расширенный ремонт системы Pro
Автоматизированное решение для ремонта ПК в один клик
С Advanced System Repair Pro вы можете легко
Замените поврежденные файлы
Восстановить производительность
Удалить вредоносные программы
СКАЧАТЬ
Advanced System Repair Pro совместим со всеми версиями Microsoft Windows, включая Windows 11.
Поделиться этой статьей:
Вас также может заинтересовать
Недавно несколько пользователей Windows 10 сообщили о проблеме с размерами папок Windows на своих ПК. Если вы один из этих затронутых пользователей, читайте дальше, так как этот пост поможет вам решить эту проблему. Например, если у вас есть папка с данными объемом 100 ГБ, и при проверке ее размера с помощью ее свойств вы видите неправильный размер вместо 100 ГБ. Отображаемый размер, скорее всего, будет случайным числом, которое может быть больше или меньше реального размера папки. Эта проблема с неправильным размером папки не возникает с каким-либо конкретным диском или определенными типами папок, поскольку эта проблема с неправильным размером папки может повлиять на любую папку. Когда вы пытаетесь переименовать затронутую папку, размер изменится, но его размер все равно останется неправильным. Основная причина этой конкретной проблемы кроется в самой Windows 10. Это известная ошибка, появившаяся вместе с одним из последних обновлений Windows, которая не позволяет проводнику точно читать метаданные определенной папки или файла и приводит к отображению неправильных и неожиданных размеров файлов, а также по причине, по которой вы также можете заметить, что ваш привод тоже не правильный. Поскольку это вызвано одним из недавних или последних обновлений Windows, хорошо то, что Microsoft, скорее всего, выпустит исправление для своих следующих предстоящих обновлений, но до тех пор у вас не останется другого выбора, кроме как иметь дело с неправильной папкой или размер файла. Чтобы исправить это, вот несколько советов, которые вы можете попробовать, чтобы решить проблему.
Вариант 1. Попробуйте использовать средство проверки системных файлов.
Средство проверки системных файлов или SFC — это встроенная командная утилита, которая помогает восстановить как поврежденные, так и отсутствующие файлы. Он заменяет плохие и поврежденные системные файлы на хорошие системные файлы, которые могут вызывать неправильный размер папки или файла в Windows 10. Чтобы запустить команду SFC, выполните действия, указанные ниже.
- Нажмите Win + R, чтобы запустить Run.
- Введите CMD в поле и нажмите Enter.
- После открытия командной строки введите ПФС / SCANNOW
Команда запустит сканирование системы, которое займет несколько секунд, прежде чем завершится. Как только это будет сделано, вы можете получить следующие результаты:
- Защита ресурсов Windows не обнаружила нарушений целостности.
- Защита ресурсов Windows обнаружила поврежденные файлы и успешно восстановила их.
- Windows Resource Protection обнаружила поврежденные файлы, но не смогла исправить некоторые из них.
Вариант 2. Попробуйте сбросить Windows 10.
Чтобы решить проблему с папкой и размером файла, вы можете попробовать сбросить Windows 10. Это не избавит вас от каких-либо файлов в вашей системе — вместо удаления всех ваших медиафайлов и документов этот параметр сброса сбрасывает все системные настройки и файлы. . Таким образом, вам не придется иметь дело с неточными папками или размерами файлов при просмотре и использовании файлов.
Вариант 3 — дождаться обновления Windows
Как уже упоминалось, это уже известная проблема, и многие пользователи Windows 10 уже жаловались на это Microsoft, поэтому вскоре будет выпущено исправление ошибки в последних обновлениях Windows.
Узнать больше
Ошибка 0x00000643 — Что это?
Это ошибка принтера Windows Vista. Это происходит, когда вы пытаетесь использовать службу plug-and-play для установки WSD-принтера на свой компьютер. WSD — это аббревиатура для веб-служб для устройств. Это Microsoft API для простого программирования подключений к устройствам с поддержкой веб-служб, таким как принтеры, общие папки и сканеры. Код ошибки 0x00000643 отображается в следующем формате:
«Операция не может быть завершена (ошибка 0x00000643)»
Решения
 Причины ошибок
Причины ошибок
Ошибка 0x00000643 может возникнуть по нескольким причинам, в том числе:
- Подходящий драйвер для вашего принтера не установлен
- Брандмауэр или другая программа безопасности слишком строгие
- Файл реестра содержит недействительные записи
- Вирус и Троян
- Устаревшие системные драйверы
Дополнительная информация и ручной ремонт
Чтобы устранить этот код ошибки на вашем ПК, вам не нужно нанимать профессионального техника и тратить сотни долларов на ремонт системы. Вы можете решить все это самостоятельно, даже если вы не программист или не имеете технических знаний. Вот несколько самых простых и проверенных способов исправить ошибку 0x00000643 на вашем ПК:
1. Обновите устаревшие драйверы
Это можно сделать, зайдя в «Диспетчер устройств». Все, что вам нужно сделать, это зайти в меню «Пуск» и набрать Диспетчер устройств в поле запуска поиска. Затем щелкните Диспетчер устройств в списке. В меню действий щелкните сканирование на предмет изменений оборудования или обновите драйвер.
2. Удалите WSD-порт для устранения ошибки
Перейдите в меню «Пуск» и введите принтеры в поле поиска. Щелкните принтеры в данном списке программ, а затем выберите параметр добавления нового принтера. После этого выберите существующий порт WSD и любой драйвер принтера. Теперь удалите принтер. WSD будет удален автоматически. После этого подключите принтер к компьютеру. Вы увидите, что служба plug-and-play снова начнет установку принтера. Этот процесс, скорее всего, решит проблему и переустановит принтер.
3. Отключить межсетевой экран
Иногда ошибка может возникнуть, если программы безопасности слишком ограничены, такие как брандмауэр. Чтобы решить эту проблему, просто отключите брандмауэр.
4. Вирусная инфекция
Если основной причиной ошибки является вирусная инфекция, загрузите мощный антивирус и запустите его на своем компьютере. Сканируйте на вирусы и удаляйте их.
5. Реестр неверных записей
Если вы не очистить реестр регулярно это перегружает ненужными, избыточными и устаревшими файлами, такими как файлы cookie, история Интернета, ненужные файлы, неверные ключи реестра и недействительные записи. Это повреждает реестр и генерирует такие коды ошибок. Хотя вы можете решить и восстановить реестр вручную, но этот метод немного сложен и требует много времени. Это может потребовать технических знаний. Однако еще один быстрый и простой способ очистить и восстановить реестр и устранить ошибку 0x00000643 в вашей системе — загрузить Restoro. Это усовершенствованный и многофункциональный инструмент для ремонта ПК нового поколения. Он развертывается с помощью интуитивно понятного алгоритма и нескольких утилит, таких как интеллектуальная очистка реестра, мощный антивирус и оптимизатор системы. Утилита очистки реестра обнаруживает все проблемы с реестром на вашем ПК, удаляет недопустимые записи, загромождающие реестр, и сразу же восстанавливает его, тем самым устраняя ошибку 0x00000643. Антивирус одновременно обнаруживает вредоносные программы на вашем ПК и удаляет их, а оптимизатор системы значительно повышает скорость вашего компьютера. Restoro не содержит ошибок, безопасен и эффективен. Он имеет простую навигацию и удобный интерфейс. Это программное обеспечение совместимо со всеми версиями Windows, включая Vista. Чтобы исправить ошибку 0x00000643 в вашей системе за считанные секунды, нажмите здесь. скачать Restoro прямо сейчас!
Узнать больше
Microsoft начала создавать единый магазин с Windows 8, а затем с Windows 10, чтобы пользователям было проще получать более безопасные и современные приложения для своих устройств с Windows 10. Этот единый магазин называется Магазином Microsoft, который связан с Центром обновления Windows. Доставка для них обоих очень похожа, поэтому у них также есть некоторые общие ошибки, а также исправления для них. Итак, в этом посте вы узнаете, как исправить ошибку 0x80246019 как для Магазина Microsoft, так и для Центра обновления Windows на вашем компьютере с Windows 10. Ошибка 0x80246019 может быть вызвана поврежденными или отсутствующими системными файлами, сбоем в службах компонентов и другими возможными причинами, но какой бы ни была причина, вы можете исправить ее с помощью следующих исправлений, обязательно следуйте каждому из них. один из них осторожно.
Вариант 1. Сброс компонентов Центра обновления Windows
- Откройте командную строку с правами администратора.
- После этого введите каждую из следующих команд и нажмите Enter после ввода одной за другой.
- net stop wuauserv
- net stop cryptsvc
- чистые стоповые бит
- net stop msiserver
Примечание: Введенные вами команды остановят компоненты Центра обновления Windows, такие как служба Центра обновления Windows, Криптографические службы, BITS и установщик MSI.
- После отключения компонентов WU необходимо переименовать папки SoftwareDistribution и Catroot2. Для этого введите каждую из следующих команд ниже и не забудьте нажать Enter после ввода одной команды за другой.
- ren C: WindowsSoftwareDistribution SoftwareDistribution.old
- ren C: WindowsSystem32catroot2 Catroot2.old
- Затем перезапустите службы, которые вы остановили, введя другую серию команд. Не забудьте нажать Enter после ввода одной команды за другой.
- net start wuauserv
- net start cryptsvc
- чистые стартовые биты
- net start msiserver
- Закройте командную строку и перезагрузите компьютер.
Вариант 2 — переключить настройки программы предварительной оценки Windows
Эта опция применима только к вам, если вы являетесь частью программы Windows Insider. Если да, выполните следующие действия.
- Во-первых, вам нужно открыть «Настройки» и перейти в раздел «Обновление и безопасность».
- Оттуда выберите программу Windows Insider.
- После этого выберите параметр «Остановить предварительный просмотр инсайдерской сборки» и перезагрузите компьютер.
- Теперь снова откройте программу Windows Insider и проверьте, исправляет ли она ошибку 0x80246019 или нет.
Вариант 3 — Запустить проверку системных файлов
Средство проверки системных файлов или SFC — это встроенная командная утилита, которая помогает восстанавливать как поврежденные, так и отсутствующие файлы. Он заменяет плохие и поврежденные системные файлы хорошими системными файлами, которые могут быть причиной появления ошибки 0x80246019. Чтобы запустить команду SFC, выполните действия, указанные ниже.
- Нажмите Win + R, чтобы запустить Run.
- Введите CMD в поле и нажмите Enter.
- После открытия командной строки введите ПФС / SCANNOW
Команда запустит сканирование системы, которое займет несколько секунд, прежде чем завершится. Как только это будет сделано, вы можете получить следующие результаты:
- Защита ресурсов Windows не обнаружила нарушений целостности.
- Защита ресурсов Windows обнаружила поврежденные файлы и успешно восстановила их.
- Windows Resource Protection обнаружила поврежденные файлы, но не смогла исправить некоторые из них.
Перезагрузите компьютер.
Вариант 4 — Запустите инструмент DISM
Вы также можете запустить DISM Tool, так как он помогает в восстановлении образа системы Windows, а также хранилища компонентов Windows в Windows 10. Используя этот встроенный инструмент, у вас есть различные параметры, такие как «/ ScanHealth», «/ CheckHealth». и «/ RestoreHealth», который может помочь в исправлении ошибки 0x80246019.
- Откройте командную строку с правами администратора.
- Затем введите следующие команды и обязательно нажмите Enter сразу после ввода каждой из них:
- Dism / Online / Очистка-изображение / CheckHealth
- Dism / Online / Очистка-изображение / ScanHealth
- exe / Online / Cleanup-image / Восстановление здоровья
- Не закрывайте окно, если процесс занимает некоторое время, поскольку, вероятно, он займет несколько минут.
Вариант 5. Попробуйте сбросить кеш в Microsoft Store.
Как и браузеры, Microsoft Store также кэширует при просмотре приложений и игр, поэтому, скорее всего, кэш больше не действителен и должен быть удален. Для этого выполните следующие действия.
- Щелкните правой кнопкой мыши кнопку «Пуск» и выберите «Командная строка (администратор)».
- Затем введите команду «wsreset.ехе”И нажмите Enter. Как только вы это сделаете, команда очистит кеш для приложения Магазина Windows.
- Теперь перезагрузите компьютер, а затем попробуйте снова открыть Microsoft Store, а затем попробуйте установить приложение или обновить компьютер еще раз.
Вариант 6. Запустите средство устранения неполадок Центра обновления Windows.
Вы также можете запустить средство устранения неполадок Центра обновления Windows, поскольку это также может помочь в устранении ошибки 0x80246019. Чтобы запустить его, перейдите в «Настройки», а затем выберите «Устранение неполадок». Оттуда нажмите Центр обновления Windows, а затем нажмите кнопку «Запустить средство устранения неполадок». После этого следуйте следующим инструкциям на экране, и все будет хорошо.
Узнать больше
Диалоговые окна, которые вы видите на своем компьютере с Windows, существуют для того, чтобы отправить вам сообщение или уведомить вас. Тем не менее, вы также можете столкнуться с проблемами с ними. Недавно некоторые пользователи сообщили, что у них появляются пустые или пустые диалоговые окна. Определенно сложно выбрать между «Да» и «Нет» или нажать «ОК», когда вы не знаете контекст диалогового окна. Если то же самое случилось с вами, не беспокойтесь, потому что есть несколько возможных решений, которые могут помочь вам решить проблему. Такая проблема обычно возникает, когда есть проблемы с графическим драйвером или повреждено программное обеспечение. В любом случае, вот несколько исправлений, которые вы можете проверить, чтобы исправить пустые или пустые диалоговые окна на вашем компьютере с Windows 10.
Вариант 1 — Запустите средство проверки системных файлов
Средство проверки системных файлов или SFC — это встроенная командная утилита, которая помогает восстанавливать как поврежденные, так и отсутствующие файлы. Он заменяет плохие и поврежденные системные файлы хорошими системными файлами, которые могут быть причиной появления ошибок 0x8024a11a и 0x8024a112. Чтобы запустить команду SFC, выполните действия, указанные ниже.
- Введите «cmd» в поле «Начать поиск» и щелкните правой кнопкой мыши соответствующий результат поиска.
- Затем выберите «Запуск от имени администратора», чтобы открыть командную строку с правами администратора.
- После открытия командной строки введите ПФС / SCANNOW
Команда запустит сканирование системы, которое займет несколько секунд, прежде чем завершится. Как только это будет сделано, вы можете получить следующие результаты:
- Защита ресурсов Windows не обнаружила нарушений целостности.
- Защита ресурсов Windows обнаружила поврежденные файлы и успешно восстановила их.
- Windows Resource Protection обнаружила поврежденные файлы, но не смогла исправить некоторые из них.
Теперь перезагрузите компьютер и посмотрите, исправлена ли проблема.
Вариант 2. Попробуйте обновить или откатить графический драйвер.
Вы можете попробовать обновить драйвер видеокарты с помощью диспетчера устройств на своем компьютере, чтобы решить проблему с пустыми диалоговыми окнами, или вы также можете перейти непосредственно на веб-сайт производителей видеокарт, таких как NVIDIA, Intel или AMD, и перейти в раздел под названием Затем драйверы проверяют, есть ли новое доступное обновление — если оно есть, загрузите и установите его. Чтобы обновить графический драйвер через диспетчер устройств, выполните следующие действия:
- Сначала загрузите компьютер в безопасном режиме.
- После этого нажмите клавиши Win + R, чтобы запустить Run.
- Введите devmgmt.MSC в поле и нажмите Enter или нажмите OK, чтобы открыть диспетчер устройств.
- После этого отобразится список драйверов устройств. Оттуда найдите адаптеры дисплея и щелкните по ним.
- После этого щелкните правой кнопкой мыши каждую запись в разделе «Видеоадаптеры» и выберите в меню пункт «Удалить устройство».
- Теперь перезагрузите компьютер.
- После перезагрузки компьютера перейдите в приложение «Настройки» и проверьте наличие обновлений в разделе «Центр обновления Windows».
Примечание: Если обновление графического драйвера не устранило проблему, вы также можете попробовать вернуться к предыдущей версии и посмотреть, поможет ли это.
Вариант 3 — Запустите инструмент DISM
Следующее, что вы можете сделать, это запустить инструмент DISM. Этот инструмент, как известно, восстанавливает потенциально поврежденные файлы в вашей системе, поскольку их наличие может также привести к системным проблемам, таким как пустые диалоговые окна. Чтобы восстановить эти поврежденные системные файлы, вы можете запустить команды DISM:
- Нажмите клавиши Win + X и нажмите «Командная строка (Admin)».
- После этого последовательно введите каждую из команд, перечисленных ниже, чтобы выполнить их:
- Dism / Online / Очистка-изображение / CheckHealth
- Dism / Online / Очистка-изображение / ScanHealth
- Dism / Online / Очистка-изображение / RestoreHealth
- Выполнив приведенные выше команды, перезагрузите компьютер и проверьте, устранена ли проблема.
Вариант 4. Попробуйте восстановить или переустановить программное обеспечение.
Если проблема с пустыми диалоговыми окнами возникает только в конкретной программе, вы можете попытаться восстановить программу или переустановить ее. Вы можете найти опцию «Восстановить» в разделе «Установка и удаление программ» при выборе соответствующей программы. Если восстановление программы не сработало, возможно, вам придется удалить ее, а затем переустановить.
Вариант 5. Попробуйте устранить проблему в состоянии чистой загрузки.
Вы также можете решить проблему в состоянии чистой загрузки. Это поможет вам изолировать проблему. Для этого выполните следующие шаги:
- Войдите на свой компьютер как администратор.
- Введите MSConfig в Начальном поиске, чтобы открыть утилиту конфигурации системы.
- Оттуда перейдите на вкладку Общие и нажмите «Выборочный запуск».
- Снимите флажок «Загрузить элементы запуска» и убедитесь, что установлены флажки «Загрузить системные службы» и «Использовать исходную конфигурацию загрузки».
- Затем щелкните вкладку «Службы» и установите флажок «Скрыть все службы Microsoft».
- Нажмите Отключить все.
- Нажмите Apply / OK и перезагрузите компьютер. (Это переведет ваш компьютер в состояние чистой загрузки. И настройте Windows на обычный запуск, просто отмените изменения.)
Узнать больше
Файл win32kfull.sys является одним из драйверов устройств режима ядра в вашей операционной системе Windows 10. Если вы не знаете, есть два типа драйверов устройств: первые — это обычные драйверы, которые обмениваются данными между вашим оборудованием и операционной системой, а вторые — это драйверы режима ядра. Последнее необходимо для загрузки вашей ОС. И бывают случаи, когда вы сталкиваетесь с ошибкой win32kfull.sys при загрузке компьютера. Вот полный контекст ошибки win32kfull.sys:
«SYSTEM_SERVICE_EXCEPTION (win32kbase.sys)
APC_INDEX_MIXMATCH
PAGE_FAULT_IN_NONPAGED_AREA»
Эта ошибка может быть вызвана поврежденными или устаревшими драйверами с неполными файлами или какой-либо драйвер или программное обеспечение, установленное на вашем компьютере. Чтобы исправить эту ошибку, вот несколько вариантов устранения неполадок, которые вы должны проверить.
Вариант 1. Попробуйте обновить все драйверы
Как указано, ошибка win32kfull.sys может быть связана с устаревшими или поврежденными драйверами, которые не совместимы с вашим оборудованием. Эти драйверы включают, но не ограничиваются ими, дисплей, сеть, звук, жесткий диск и многое другое. Если вы не можете получить доступ к Интернету, вы можете просто вручную загрузить обновление с другого компьютера.
Чтобы обновить драйверы, вот что вам нужно сделать:
- Нажмите клавиши Win + R, чтобы запустить Run.
- Введите devmgmt.MSC в поле и нажмите Enter или нажмите OK, чтобы открыть диспетчер устройств.
- После этого отобразится список драйверов устройств. Если вы видите красный или желтый знак, который отображается напротив драйвера, щелкните правой кнопкой мыши на имени драйвера и выберите «Обновить драйвер» или «Удалить». И если вы обнаружите какое-либо «Неизвестное устройство», вам также необходимо обновить его.
- Выберите «Автоматически искать обновленное программное обеспечение драйвера» и затем следуйте инструкциям для завершения процесса.
- Перезагрузите компьютер.
Примечание. У вас также есть возможность перейти непосредственно на веб-сайт производителя вашей видеокарты и проверить, есть ли новое обновление — если оно есть, загрузите его. После этого вы также можете проверить, есть ли в новом обновлении игры, у вас проблема с черной полосой.
Вариант 2. Определите и удалите проблемные программы, переведя компьютер в состояние чистой загрузки.
Одной из основных причин ошибок BSOD, таких как win32kfull.sys, является проблемная программа, которая может конфликтовать как с вашей операционной системой, так и с архитектурой компьютера. Существует множество программ, которые либо несовместимы, либо конфликтуют с существующими драйверами или программным обеспечением в вашей системе. Чтобы идентифицировать такие программы, вам нужно перевести ваш компьютер в состояние чистой загрузки. Как? Следуй этим шагам:
- Войдите на свой компьютер как администратор.
- Введите MSConfig в Начальном поиске, чтобы открыть утилиту конфигурации системы.
- Оттуда перейдите на вкладку Общие и нажмите «Выборочный запуск».
- Снимите флажок «Загрузить элементы запуска» и убедитесь, что установлены флажки «Загрузить системные службы» и «Использовать исходную конфигурацию загрузки».
- Затем щелкните вкладку «Службы» и установите флажок «Скрыть все службы Microsoft».
- Нажмите Отключить все.
- Нажмите Apply / OK и перезагрузите компьютер. (Это переведет ваш компьютер в состояние чистой загрузки. И настройте Windows на обычный запуск, просто отмените изменения.)
После перевода вашего компьютера в состояние чистой загрузки попробуйте создать точку восстановления системы и посмотрите, сохраняется ли проблема. Устранение неполадок при чистой загрузке призвано помочь вам изолировать проблему. Чтобы выполнить устранение неполадок при чистой загрузке, вы должны выполнить несколько действий (шаги приведены выше), а затем перезагружать компьютер после каждого действия. Возможно, вам придется отключить одно стороннее приложение за другим, чтобы действительно изолировать проблему. И как только вы сузили проблему, вы можете либо отключить стороннее приложение, которое вызывает проблему, либо удалить его. Обратите внимание, что после устранения проблемы вы должны переключить компьютер обратно в режим обычного запуска. Вот как это сделать:
- В меню «Пуск» перейдите в «Конфигурация системы».
- После этого перейдите на вкладку General и выберите опцию «Normal Startup».
- Затем перейдите на вкладку «Службы» и снимите флажок «Скрыть все службы Microsoft».
- Затем найдите и нажмите «Включить все», и при появлении запроса вы должны подтвердить.
- После этого перейдите в диспетчер задач, включите все программы запуска и подтвердите действие.
- Перезагрузите компьютер при появлении запроса.
Как только вы определили программу, вызывающую проблему, удалите ее прямо из панели управления.
Вариант 3 — Выполнить сканирование SFC
Сканирование SFC или System File Checker может обнаружить и автоматически восстановить поврежденные системные файлы, которые могли вызвать ошибку win32kfull.sys. SFC — это встроенная командная утилита, которая помогает восстанавливать как поврежденные, так и отсутствующие файлы. Он заменяет плохие и поврежденные системные файлы на хорошие системные файлы. Чтобы запустить команду SFC, выполните действия, указанные ниже.
- Нажмите Win + R, чтобы запустить Run.
- Введите CMD в поле и нажмите Enter.
- После открытия командной строки введите ПФС / SCANNOW
Команда запустит сканирование системы, которое займет несколько секунд, прежде чем завершится. Как только это будет сделано, вы можете получить следующие результаты:
- Защита ресурсов Windows не обнаружила нарушений целостности.
- Защита ресурсов Windows обнаружила поврежденные файлы и успешно восстановила их.
- Windows Resource Protection обнаружила поврежденные файлы, но не смогла исправить некоторые из них.
Узнать больше
Что такое Ammyy Admin
AmmyyAdmin — это программа, разработанная Ammy. Это программное обеспечение позволяет удаленно управлять сетевыми компьютерами и серверами без сложных настроек NAT или проблем с брандмауэром. Программа аналогична продаваемым функциям TeamViewer или LogMeIn. Это программное обеспечение не требует установки и позволяет вам управлять другими компьютерами или обмениваться файлами через программное обеспечение. Обычно он поставляется в комплекте с другим программным обеспечением. Это программное обеспечение копирует файлы на ваш компьютер и иногда создает новые ключи запуска, которые позволяют ему запускаться каждый раз при перезагрузке компьютера. AmmyAdmin может отображать дополнительную рекламу в вашем браузере, а также всплывающую рекламу. Из-за его способности автоматически устанавливать и запускать удаленное администрирование, он может быть использован злонамеренно теми, кто намеревается повредить ваш компьютер или украсть данные. AmmyyAdmin помечен для необязательного удаления, и если вы не устанавливали его намеренно, удаление настоятельно рекомендуется.
Что такое потенциально нежелательная программа (PUP)?
Если вы когда-либо загружали бесплатное или условно-бесплатное ПО, высока вероятность того, что на ваш компьютер может быть установлена куча нежелательных программ. PUA/PUP (потенциально нежелательное приложение/потенциально нежелательная программа) — это программа, поставляемая в комплекте с бесплатным/условно-бесплатным ПО, и вы соглашаетесь установить ее на свой компьютер. Это программы, которые вам определенно не нужны в вашей системе просто потому, что они не предоставляют никаких полезных услуг. PUP не включает вредоносное ПО в традиционном понимании. Одно простое различие между вредоносным ПО и ПНП заключается в распространении. Вредоносное ПО обычно удаляется посредством использования уязвимости, и, напротив, ПНП устанавливается с согласия конечного пользователя, который сознательно или неосознанно разрешает установку ПНП на своем компьютере. ПНП нельзя рассматривать как вредоносный или вредоносный, но, тем не менее, это частая причина неуклюжих операционных систем; некоторые щенки гораздо более агрессивны, намеренно замедляя работу вашего ПК.
Как щенки влияют на тебя?
Потенциально нежелательные программы появляются в различных формах и вариантах, но в большинстве случаев это рекламные программы, которые демонстрируют раздражающие всплывающие окна и рекламу на просматриваемых вами веб-страницах. Кроме того, большинство бесплатных программ в настоящее время поставляется с довольно большим количеством нежелательных надстроек; во многих случаях панель инструментов веб-браузера или модификация браузера, например угонщик домашней страницы. Они изменят настройки браузера, изменят поисковый провайдер по умолчанию, заменят домашнюю страницу по умолчанию своими собственными веб-сайтами, снизят скорость интернета, а также нанесут ущерб вашему компьютеру. Они могут выглядеть безобидными, но ПНП обычно являются шпионскими программами. Некоторые из них могут иметь дозвонщики, кейлоггеры, угонщики веб-браузеров и компоненты отслеживания, которые будут собирать сведения о системе или отслеживать привычки клиентов и передавать эти записи сторонним организациям. Из-за этой нежелательной программы ваше приложение может зависнуть, ваша защита может быть отключена, что может сделать компьютер уязвимым, ваша система может быть повреждена, и этот список можно продолжать и продолжать.
Советы по защите от нежелательного программного обеспечения
• При установке чего-либо на свой компьютер всегда читайте мелкий шрифт, включая лицензионное соглашение. Не принимайте условия использования для связанных программ. • Выбирайте «выборочную» установку всякий раз, когда загружаете программное обеспечение. В частности, обратите внимание на те небольшие флажки, которые были отмечены по умолчанию, где вы можете «согласиться» на получение рекламы или установку программных сборщиков. • Используйте программное обеспечение для защиты от ПНП. Приложения безопасности, такие как Safebytes Anti-Malware, предлагают наилучшую защиту в режиме реального времени от ПНП, а также других вредоносных программ. • Будьте внимательны, загружая и устанавливая бесплатные программы, программы с открытым исходным кодом или условно-бесплатные программы. Избегайте загрузки и установки расширений браузера и программ, о которых вы не знаете. • Используйте для загрузки приложений только официальные сайты продуктов. Избегайте полной загрузки веб-сайтов, поскольку большинство веб-сайтов вынуждают пользователей загружать программное обеспечение с помощью собственного менеджера загрузки, который часто поставляется в комплекте с какой-либо нежелательной программой.
Safebytes Anti-Malware бесплатно сканирует и обнаруживает вредоносные программы. Для полного удаления и обеспечения полной защиты ПК требуется платный лицензионный ключ.
Вредоносное ПО потенциально может нанести серьезный ущерб вашему компьютеру. Некоторые вредоносные программы находятся между компьютером и сетевым подключением и блокируют несколько или все интернет-сайты, которые вы хотели бы посетить. Он также может заблокировать вам установку чего-либо на ваш компьютер, особенно антивирусных программ. Если вы читаете эту статью сейчас, возможно, вы уже поняли, что причиной заблокированного сетевого подключения является заражение вредоносным ПО. Итак, что делать, если вам нужно скачать и установить антивирусное приложение, такое как Safebytes? Есть несколько решений, которые вы можете попытаться обойти с этой проблемой.
Загрузите Windows в безопасном режиме
ПК под управлением Windows включает специальный режим, называемый «Безопасный режим», в котором загружаются только минимально необходимые программы и службы. В случае, если вредоносное ПО блокирует подключение к Интернету и влияет на ваш компьютер, запуск его в безопасном режиме позволяет загрузить антивирус и запустить сканирование, ограничивая при этом потенциальный ущерб. Чтобы войти в безопасный режим или безопасный режим с поддержкой сети, нажмите F8 во время загрузки системы или запустите MSCONFIG и найдите параметры «Безопасная загрузка» на вкладке «Загрузка». Перейдя в безопасный режим, вы можете попытаться загрузить и установить программу защиты от вредоносных программ без помех со стороны вредоносного программного обеспечения. После установки запустите сканер вредоносных программ, чтобы устранить большинство стандартных заражений.
Получить программу безопасности в альтернативном веб-браузере
Определенные вредоносные программы могут быть нацелены на уязвимости определенного веб-браузера, препятствующие процессу загрузки. Если вам кажется, что к Internet Explorer прикреплен вирус, переключитесь на другой браузер со встроенными функциями безопасности, например Firefox или Chrome, чтобы загрузить свою любимую антивирусную программу — Safebytes.
Создать портативный антивирус для удаления вредоносных программ
Вот еще одно решение, использующее портативное антивирусное программное обеспечение USB, которое может проверять вашу систему на наличие вредоносного программного обеспечения без необходимости установки. Примите эти меры для запуска антивирусной программы в зараженной компьютерной системе.
1) На чистом компьютере установите Safebytes Anti-Malware.
2) Подключите флэш-накопитель к незараженному компьютеру.
3) Дважды щелкните исполняемый файл, чтобы запустить мастер установки.
4) Выберите USB-накопитель в качестве места, когда мастер спросит вас, куда вы хотите установить программу. Следуйте инструкциям на экране, чтобы завершить процесс установки.
5) Извлеките флешку. Теперь вы можете использовать этот портативный антивирус на зараженной компьютерной системе.
6) Дважды щелкните файл EXE антивирусной программы на флэш-накопителе.
7) Запустите полное сканирование системы, чтобы выявить и удалить все виды вредоносных программ.
В наши дни антивирусная программа может защитить ваш компьютер от различных форм онлайн-угроз. Но как выбрать правильное из бесчисленного множества программ для защиты от вредоносных программ, доступных на рынке? Как вы, возможно, знаете, существует множество компаний и продуктов для защиты от вредоносных программ, которые вы можете рассмотреть. Некоторые из них хороши, некоторые вполне приличные, а некоторые сами разрушат ваш компьютер! Вы должны выбрать надежный, практичный и хорошо зарекомендовавший себя в плане защиты источников вредоносных программ. Одним из настоятельно рекомендуемых программ является SafeBytes AntiMalware. SafeBytes имеет превосходную репутацию поставщика качественных услуг, и клиенты, похоже, очень довольны этим. SafeBytes можно охарактеризовать как высокоэффективное приложение для защиты от вредоносных программ в режиме реального времени, созданное для помощи обычным пользователям компьютеров в защите своих компьютеров от вредоносных интернет-угроз. Используя свою передовую технологию, это приложение поможет вам уничтожить несколько типов вредоносных программ, таких как компьютерные вирусы, ПНП, трояны, черви, программы-вымогатели, рекламное ПО и угонщики браузера. Есть много замечательных функций, которые вы получите с этим продуктом безопасности. Ниже приведены некоторые типичные функции, которые можно найти в этом программном обеспечении: Надежная защита от вредоносных программ: Построенное на широко известном антивирусном движке, это приложение для удаления вредоносных программ способно находить и избавляться от различных упрямых вредоносных угроз, таких как угонщики браузера, ПНП, и программы-вымогатели, которые другие распространенные антивирусные программы не заметят. Защита в режиме реального времени: Вредоносные программы, пытающиеся проникнуть в систему, идентифицируются и останавливаются при обнаружении активными экранами защиты SafeBytes. Они очень эффективны при проверке и устранении различных угроз, потому что они постоянно совершенствуются с помощью последних обновлений и предупреждений. Интернет-безопасность: Safebytes присваивает всем сайтам уникальную оценку безопасности, которая помогает вам понять, является ли веб-страница, которую вы собираетесь посетить, безопасной для просмотра или известной как фишинговый сайт. Легкий вес: эта программа не «тяжелая» для ресурсов компьютера, поэтому вы не заметите никаких проблем с производительностью, когда SafeBytes работает в фоновом режиме. Круглосуточная онлайн-поддержка: квалифицированные специалисты к вашим услугам 24/7! Они оперативно решат любые технические проблемы, которые могут возникнуть у вас с программным обеспечением безопасности. SafeBytes предлагает прекрасное решение для защиты от вредоносных программ, которое может помочь вам справиться с последними угрозами вредоносного ПО и вирусными атаками. После установки SafeBytes Anti-Malware вам больше не нужно беспокоиться о вредоносных программах или других проблемах безопасности. Чтобы обеспечить полное удаление, вручную проверьте жесткий диск и реестр на наличие всего следующего и удалите или сбросьте значения соответственно. Обратите внимание, что это предназначено только для опытных пользователей и может быть затруднено из-за неправильного удаления файла, вызывающего дополнительные ошибки ПК. Кроме того, некоторые вредоносные программы способны воспроизводить или предотвращать удаление. Рекомендуется делать это в безопасном режиме.
файлы:
%APPDATA%AMMYY C:%DOCUMENTS%%%USER%%LocalTemp$inst.tmp C:%DOCUMENTS%%%USER%%LocalTemp$insttemp_0.tmp C:%DOCUMENTS%%%USER%%LocalTempAA_v3.exe C:% ДОКУМЕНТЫ%%%USER%%LocalTempencrypted.exe C:Documents and Settings%USER%Application DataCasablanca C:Documents and Settings%USER%Application DataBl 430 493 557.ADO C:Documents and Settings%USER%Application DataDakar C:Documents and Settings %USER%Application DataMegaloblast.a C:Documents and Settings%USER%Application DataCrypto.dll C:%DOCUMENTS%%%USER%%LocalTempnsh2.tmpSystem.dll Ключ: HKUS-1-5-21-1801674531-413027322-2147225017- 500SoftwareAmmyy Ключ: HKLMSOFTWAREAmmyy
Узнать больше
Много раз вам приходится менять владельца папки или файла, чтобы другие пользователи могли их использовать, а также если вы хотите передать им файлы, или была удалена старая учетная запись, и все файлы должны быть назначен новому пользователю. Windows 10 сохраняет все эти файлы заблокированными под учетной записью по умолчанию, которая создала папку или файл. Таким образом, если пользователь не является администратором или если файл принадлежит этому конкретному пользователю, другие пользователи не смогут получить доступ или редактировать файл. Так что если вы хотите изменить владельца папки или файла, то вы попали в нужное место, так как этот пост покажет вам, как именно вы можете это сделать.
Чтобы начать, обязательно внимательно следуйте приведенным ниже инструкциям.
Шаг 1: Во-первых, вам нужно открыть проводник, нажав клавиши Win + E. Открыв его, перейдите к папке или файлу, владельца которого вы хотите изменить.
Шаг 2: Щелкните правой кнопкой мыши папку или файл, выберите «Свойства» и перейдите на вкладку «Безопасность».
Шаг 3: Оттуда нажмите кнопку «Дополнительно», расположенную в правом нижнем углу окна, чтобы открыть дополнительные параметры безопасности папки или файла.
Шаг 4: Как видите, текущий владелец будет указан со ссылкой «Изменить» рядом с меткой «Владелец». Теперь щелкните по этой ссылке, чтобы открыть окно «Выбрать пользователя или группу».
Шаг 5: После этого нажмите кнопку «Дополнительно» еще раз и нажмите кнопку «Найти сейчас», чтобы увидеть список всех пользователей, а также групп, доступных на компьютере.
Шаг 6: Затем выберите пользователя, которому вы хотите передать право собственности, и нажмите кнопку «ОК», а затем еще раз нажмите кнопку «ОК», чтобы сохранить внесенные изменения.
Шаг 7: Это вернет вас в окно дополнительных настроек безопасности, но на этот раз владельцем будет любой выбранный вами пользователь. Но вы еще не закончили, так как вам еще нужно проверить два дополнительных параметра, которые помогут вам полностью передать право собственности на подпапки, а также файлы. Вы должны установить флажки для следующих опций:
- Заменить владельца на субконтейнеры и объекты
- Замените все дочерние записи разрешений на наследуемые записи разрешений от объекта.
Шаг 8: После этого необходимо нажать кнопки «Применить» и «ОК», чтобы подтвердить и сохранить внесенные изменения. Это полностью передаст право собственности на файл. Однако есть еще одна вещь, которую вам нужно сделать — вам нужно вернуться в окно дополнительных параметров безопасности, чтобы удалить доступ любого другого пользователя к папке или файлу. Оказавшись там, удалите существующего пользователя, чтобы убедиться, что единственный назначенный пользователь имеет доступ к папке или файлу.
Узнать больше
С момента своего выпуска Hearthstone изменился и обновил то, как играют в цифровые карточные игры. От кроссплатформенного подбора игроков до интересной случайной механики и бесплатной игры с первого дня — все это проложило путь к успеху Hearthstone. Если вы случайно потеряли соединение с игровым сервером из-за ошибки и не можете играть, пожалуйста, оставайтесь на некоторое время и слушайте Продолжайте читать и пробуйте предоставленные решения, как они представлены, чтобы решить эту проблему и продолжить игру.
Узнать больше
Устранение неполадок Bluetooth, я твердо верю, что каждый из нас, у кого есть Bluetooth, рано или поздно сталкивался с некоторыми проблемами, в конце концов, похоже, что это в природе радиопередатчиков время от времени из-за характера сигнала и характера Windows слабая связь между ними, что может привести к тому, что устройство, кажется, работает правильно, но не может установить соединение. В большинстве случаев проблемы с Bluetooth таковы, сигнал теряется, соединение прерывается, и его повторное установление иногда может быть настоящей болью, к счастью для вас, у нас есть опыт в этой области, и мы здесь, чтобы помочь вам и предоставить вам советы, как решить проблемы с подключением Bluetooth, основанные на наших собственных проблемах.
-
Проверьте, включен ли BlueTooth
Да, это кажется глупым и очень похоже на то, что он подключен, но вот меня. Из-за потери соединения и различных настроек схемы электропитания внутри Windows приемник Bluetooth может быть фактически выключен, что не позволяет другому устройству найти ваш компьютер. Первое, что нужно сделать, это проверить, не был ли Bluetooth случайно отключен, и снова включить его, и это может быть простым решением вашей проблемы.
-
Перезагрузите устройство BlueTooth.
Да, еще один из них: вы пытались выключить и снова включить совет, который кажется техническим клише, но в случае Bluetooth это действительно может решить вашу проблему. Радиосигналы и радиосоединения — это не такие уж зверя, как кабельные, и иногда устройство Bluetooth запоминает определенную информацию и может вызвать конфликт. Выключив, а затем снова включив его, вы очистите его память и кеш, и вы будете готовы к новому началу, надеюсь, вы решите свою проблему на этом пути.
-
Проверьте питание
Если ваше устройство Bluetooth не имеет индикатора заряда батареи, было бы разумно проверить состояние батареи устройства. Иногда мы забываем зарядить батареи, иногда кто-то их разрядил. Не следует упускать из виду проверку батареи или просто проверить, правильно ли работает блок питания, и это обязательно должно быть в вашем списке быстрых решений.
-
Перезагрузите компьютер
Иногда работают самые простые решения, и если перезагрузка устройства Bluetooth не сработала, возможно, перезагрузка компьютера. Когда вы перезагружаете компьютер, вы очищаете кеш и многие другие вещи, которые потенциально могут быть причиной проблем с подключением.
-
Проверяет расстояние устройства BlueTooth от компьютера или помех от препятствий
Устройство Bluetooth работает через радиоволны, и, как и в случае с Wi-Fi, если расстояние от компьютера слишком велико или между ними есть толстые стены, сигнал ухудшится и станет почти бесполезным. Имейте в виду, что ваш компьютер может улавливать волны устройства и обнаруживать их, но сам сигнал может быть слишком слабым для правильной работы соединения. Возьмите устройство и переместите его ближе к ПК, чтобы увидеть, исчезнет ли проблема, если проблема была на расстоянии или у стен.
-
Переустановите или обновите драйверы устройств.
Иногда проблема может заключаться в обновлении Windows и старых драйверах, убедитесь, что все ваши драйверы обновлены до последней версии и что в самой Windows установлено самое последнее обновление. Попытка переустановить устройство в холодном состоянии также решает некоторые проблемы.
-
Удалить и снова связать лед
Если вы пробовали все предыдущие шаги, попробуйте удалить устройство из Windows, а затем снова выполнить сопряжение. Это могло решить проблему, поскольку сама Windows могла ошибочно сохранить его как что-то еще и не могла его распознать.
-
Используйте средство устранения неполадок Windows
Если все остальное не удалось, щелкните правой кнопкой мыши и перейдите к устранению неполадок. Средство устранения неполадок Windows попытается найти проблему и направит вас к решению.
Если, к сожалению, ни одна из этих вещей не работает, вам следует связаться с производителем устройства, так как это очень хороший шанс, что проблема связана с аппаратным обеспечением.
Узнать больше
Многие пользователи, вероятно, согласятся с тем, что проигрыватель Windows Media в большинстве случаев намного лучше, чем Groove. Хотя понятно, почему было создано приложение Groove Music, возможно, Microsoft пора снова сосредоточить свое внимание на проигрывателе Windows Media. Более того, некоторые пользователи сталкиваются с проблемой, из-за которой они не могут воспроизвести свой список воспроизведения в проигрывателе Windows Media на своих ПК с Windows 10. Один конкретный пользователь утверждал, что, когда он удалил свою музыку с диска C и перенес ее на диск C, по какой-то причине он не указал. Сразу после того, как он это сделал, любые попытки воспроизвести песни в проигрывателе Windows Media просто не работают. Перенос музыки в другое место не должен вызывать проблем, но по какой-то неизвестной причине это произошло. По словам экспертов по безопасности, причина, по которой проигрыватель Windows Media не воспроизводил список воспроизведения, заключается в том, что он по-прежнему считает, что песни все еще находятся на диске C, хотя на самом деле это не так. Итак, вопрос в том, как заставить проигрыватель Windows Media распознавать точное и правильное расположение песен? Не беспокойтесь, этот пост покажет вам, как именно вы можете это сделать. Внимательно следуйте каждой из приведенных ниже инструкций, чтобы устранить проблему с проигрывателем Windows Media.
Вариант 1. Попробуйте запустить средства устранения неполадок WMP.
В случае возникновения проблем с проигрывателем Windows Media, вы всегда можете рассчитывать на средства устранения неполадок WMP, чтобы решить эту проблему для вас. Эти встроенные средства устранения неполадок, а именно библиотека проигрывателя Windows Media и средства устранения неполадок DVD-проигрывателя Windows Media, могут помочь вам решить проблему, поэтому запустите их оба и посмотрите, сможете ли вы сейчас воспроизвести эти песни или нет.
Вариант 2. Попробуйте перестроить базу данных проигрывателя Windows Media.
Если первый вариант не сработал, возможно, вам придется перестроить базу данных проигрывателя Windows Media. Вы можете сделать это, следуя инструкциям ниже.
- Нажмите одновременно клавиши Win + R, чтобы открыть диалоговое окно «Выполнить».
- После этого скопируйте и вставьте эту команду в поле: % userprofile% Local SettingsApplication DataMicrosoftMedia Player
- После того, как вы вставили команду, нажмите Enter, затем вы увидите новый проводник, который является папкой для Media Player. Вам придется удалить все элементы в этой папке, кроме папок. Это означает, что вы должны удалять только отдельное содержимое внутри, но не папки.
- Теперь снова запустите проигрыватель Windows Media и посмотрите, как он автоматически перестраивает музыкальную библиотеку.
Узнать больше
Авторское право © 2022, ErrorTools, Все права защищены
Товарные знаки: логотипы Microsoft Windows являются зарегистрированными товарными знаками Microsoft. Отказ от ответственности: ErrorTools.com не аффилирован с Microsoft и не претендует на прямую аффилированность.
Информация на этой странице предоставлена исключительно в информационных целях.
Ремонт вашего ПК одним щелчком мыши
Имейте в виду, что наше программное обеспечение необходимо установить на ПК с ОС Windows. Откройте этот веб-сайт на настольном ПК и загрузите программное обеспечение для простого и быстрого устранения ваших проблем.
Содержание
- Исправлено: ошибка DISM 1726 Ошибка удаленного вызова процедуры —
- Как исправить ошибку DISM 1726
- Способ 1. Обновление до последней версии Windows доступно
- Способ 2. Изменение типа запуска службы удаленного вызова процедур (RPC)
- Способ 3: изменение значения раздела реестра RpcSs
- Способ 4. Временное отключение службы поиска Windows
- Исправить ошибки DISM 87, 112, 11, 50, 2, 3, 87, 1726, 1393, 0x800f081f
- Исправить ошибки DISM 87, 112, 11, 50, 2, 3, 87,1726, 1393, 0x800f081f
- 1. Обновить инструмент DISM
- 2. Что может вызывать ошибки инструмента Dism
- При использовании утилиты DISM появляется ошибка «Сбой при удаленном вызове процедуры»
- Как исправить ошибку Error 1726 сбой при удаленном вызове процедуры?
- Как исправить ошибку 1726: сбой при удаленном вызове процедуры?
- Причины возникновения ошибки 1726
- Решение проблемы с запуском команды DISM и ошибкой 1726
Исправлено: ошибка DISM 1726 Ошибка удаленного вызова процедуры —
Всякий раз, когда сканированию SFC не удается решить проблему, команд DISM обычно достаточно для устранения подавляющего большинства повреждений системных файлов. DISM команды (Обслуживание образов развертывания и управление ими) использовать Интернет для загрузки и замены поврежденных или неправильных файлов в попытке исправить системные проблемы.
Несмотря на то, что команды DISM обычно эффективны при разрешении даже самых серьезных случаев повреждения системных файлов, существуют ситуации, когда сама операция развертывания повреждается и возвращает ошибку. Так обстоит дело с 1726 Ошибка: «Ошибка удаленного вызова процедуры». Некоторые пользователи сообщают, что этот сбой DISM происходит непосредственно перед тем, как должен завершиться процесс.
После изучения ошибки мы пришли к выводу, что проблема обычно возникает по одной из следующих причин:
- Стороннее программное обеспечение (скорее всего, внешний брандмауэр или антивирус) прерывает текущую операцию DISM и завершает работу 1726 Ошибка: «Ошибка удаленного вызова процедуры».
- Эта проблема возникает из-за ожидаемого исправления повреждения. Обычно это происходит, если ранее вы пытались выполнить команду DISM, которая была вручную прервана или остановлена из-за неисправности компьютера.
- Ошибка 1726 также может возникать из-за того, что процесс, ответственный за процедуру (удаленный вызов процедуры), отключен или не может быть запущен.
Как исправить ошибку DISM 1726
Если вы в настоящее время пытаетесь устранить эту конкретную ошибку DISM, эта статья предоставит вам несколько шагов по устранению неполадок, которые другие пользователи в аналогичной ситуации использовали для устранения ошибки. Для достижения наилучших результатов следуйте приведенным ниже методам, чтобы найти исправление, позволяющее обойти проблему. Давай начнем!
Способ 1. Обновление до последней версии Windows доступно
Поскольку проблема характерна для определенных сборок Windows 10, важно убедиться, что ваша система обновлена, прежде чем пытаться что-либо еще. Microsoft уже решила эту проблему с помощью нескольких исправлений, поэтому найдите время для установки каждого ожидающего обновления Windows.
Для этого нажмите Windows ключ + R открыть окно Run. Затем введите «мс-настройка: WindowsUpdateИ ударил Войти открыть окно Центра обновления Windows. Далее нажмите на Проверить наличие обновлений и следуйте инструкциям на экране, чтобы применить каждое ожидающее обновление. После применения каждого обновления перезагрузите компьютер и снова введите команду DISM, чтобы проверить, была ли проблема решена.
Если вы все еще сталкиваетесь с той же ошибкой 1726, перейдите к следующему способу ниже.
Способ 2. Изменение типа запуска службы удаленного вызова процедур (RPC)
Поскольку Ошибка DISM 1726 скорее всего происходит потому, что Удаленный вызов процедур (RPC) служба по какой-либо причине отключена или заблокирована.
Удаленный вызов процедур (RPC) сервис — менеджер управления сервисами для серверов COM и DCOM. Он отвечает за выполнение запросов на изменение объекта, экспорт разрешения и распространение коллекции для серверов COM и DCOM. Если этот сервер отключен, все программы, использующие COM и DCOM (включая команды DISM), не будут работать должным образом.
Вот краткое руководство по обеспечению того, чтобы служба RPC включалась по расписанию при каждом запуске:
- Нажмите Windows ключ + R открыть окно Run. Затем введите «services.mscИ ударил Войти открыть Сервисы окно.
- В окне «Службы» прокрутите вниз список локальных служб и найдите Удаленный вызов процедур (RPC) оказание услуг. Как только вы это сделаете, щелкните правой кнопкой мыши на нем и выберите свойства.
- в свойства экран службы RPC, перейдите к генеральный вкладку и измените раскрывающееся меню рядом с Запускать введите в автоматическая.
- Удар Применять затем Хорошо и перезагрузите компьютер. При следующем запуске снова запустите команду DISM и посмотрите, завершится ли операция без 1726 ошибка.
Если вы все еще сталкиваетесь с той же ошибкой во время операции DISM, перейдите к следующему способу ниже.
Способ 3: изменение значения раздела реестра RpcSs
Если DISM 1726 ошибка нельзя избежать с помощью Способ 2, Давайте попробуем решить проблему, выполнив некоторые изменения в реестре. Некоторым пользователям удалось решить проблему, включив Удаленный вызов процедур (RPC) сервис через редактор реестра.
Предупреждение: Процедура ниже включает манипулирование реестром. Несмотря на то, что изменения, сделанные на следующих этапах, безопасны, если все сделано правильно, неправильные манипуляции с реестром могут спровоцировать негативную реакцию вашей системы. В связи с этим мы настоятельно рекомендуем создать резервную копию реестра, прежде чем вносить изменения, представленные ниже.
Вот краткое руководство по изменению раздела реестра RpcSs с помощью редактора реестра, чтобы исправить DISM 1726 ошибка:
- Нажмите Windows ключ + R открыть окно Run. Затем введите «смерзатьсяИ ударил Войти открыть редактор реестра. Далее нажмите да на UAC (контроль учетных записей пользователей) незамедлительный.
- Используя левую панель редактора реестра, перейдите к следующему разделу реестра:
- С RpcSs выберите ключ реестра, перейдите на правую панель и дважды щелкните Начните значение.
- Изменить Значение данных из Начните в 2 и нажмите Хорошо сохранить изменения.
- Закройте редактор реестра и перезагрузите компьютер. При следующем запуске проверьте, была ли проблема решена, и вы можете выполнить команду DISM.
Если этот метод не помог вам исправить ошибку DISM 1726, перейдите к следующему способу, описанному ниже.
Способ 4. Временное отключение службы поиска Windows
Как обнаружили некоторые пользователи, проблему можно решить, убедившись, что служба поиска Windows отключена во время выполнения команды DISM. Если процесс DISM прерывается службой поиска, вы сможете завершить эту операцию, если отключите службу поиска Windows из окна «Службы».
Вот краткое руководство по этому:
- Нажмите Windows ключ + R открыть окно Run. Затем введите «services.mscИ ударил Войти открыть Сервисы окно.
- в Сервисы прокрутите вниз список служб и дважды щелкните Windows Search оказание услуг.
- в свойства окно Windows Search, выберите генеральный вкладку и нажмите Стоп кнопка, чтобы временно запретить запуск службы.
- С отключенной службой снова запустите сканирование DISM. Если ошибка была вызвана службой поиска Windows, сканирование должно завершиться без ошибки 1726.
- Чтобы перезапустить Windows Search сервис, либо вернуться к свойства окно (используя шаги с 1 по 3) и нажмите Начните или перезагрузите компьютер.
Исправить ошибки DISM 87, 112, 11, 50, 2, 3, 87, 1726, 1393, 0x800f081f
Пользователи Windows 10 привыкли бороться с разными кодами сообщений об ошибке. Однако большинство из них являются результатом их собственных ошибок, независимо от того, сделано это сознательно или неосознанно. Например прерывание подключения к интернету во время обновления Windows или загрузка вредоносных программ, после чего вы запускаете инструмент DISM, чтобы исправить ошибки, но он выдает сам ошибку 87, 112, 11, 50, 2, 3, 87,1726, 1393, 0x800f081f.
DISM.exe — важный инструмент командной строки для устранения проблем в Windows 10, включая его предков. Он также работает над обслуживанием образов развертывания и управления, форматированием локальных дисков, создание виртуальных, проверка и восстановление поврежденных системных файлов.
Исправить ошибки DISM 87, 112, 11, 50, 2, 3, 87,1726, 1393, 0x800f081f
Если при запуске встроенного средства Windows 10 DISM вы получаете коды сообщений об ошибках, такие как 87, 112, 11, 50, 2, 3, 87,1726, 1393, 0x800f081f, тогда эти общие рекомендации по устранению неполадок могут помочь вам исправить ошибки. Такие ошибки обычно возникают при использовании параметра /restorehealth, но могут появляться при использовании других параметров.
1. Обновить инструмент DISM
Рекомендую: Советую вводить команды в командную строку CMD в автономном режиме (среде восстановления windows) . Запустите CMD при восстановлении системы windows.
Откройте командную строку от имени администратора и введите следующую команду для обновления самого инструмента DISM. Это позволит отменить все ожидающие задачи, включая обновления Windows.
- dism.exe /image:C: /cleanup-image /revertpendingactions
Введите ниже следующую команды для очистки хранилища компонентов, чтобы все снова могло работать правильно.
- dism.exe /online /Cleanup-Image /StartComponentCleanup
Если вы находитесь в автономном режиме, то перезагрузитесь в безопасный режим и введите следующую команду SFC для проверке целостности системы .
Перезагрузите систему в нормальный режим и посмотрите, можно ли запустить следующую команду: dism.exe /online /Cleanup-Image /RestoreHealth, которая в основном выдавала ошибки.
2. Что может вызывать ошибки инструмента Dism
Важно знать почему происходит ошибка в инструменте DISM в Windows 10. Распространенной причиной этой проблемы является ввод неправильных команд в черное окно командной строки. Чтобы казалось нагляднее я вводил неправильную и правильную команду ниже.
- DISM/Online/Cleanup-Image/RestoreHealth — нет пробела после каждого слова перед слешем/. Выдает ошибку 87, что является неправильной командой.
- DISM /Online /Cleanup-Image /RestoreHealth — команда введена правильно и имеется пробел перед слешем /.
При использовании утилиты DISM появляется ошибка «Сбой при удаленном вызове процедуры»
Здравствуйте друзья, простите, что так долго не выкладываю статьи, но это не просто так и этому есть объяснение. Но сейчас не об этом.
В операционной системе Windows присутствует много интересных утилит для исправления и восстановления системы. Например, использование sfc с какими-либо атрибутами поможет исправить много ошибок связанных с системными файлами, если эта утилита не справляется, то на помощь приходит утилита DISM – для обслуживания Windows.
Но косяки могут быть и здесь, то есть при работе с DISM вы тоже можете получить ошибку, к примеру, с номером 1726, а означает она, что произошел «сбой при удаленном вызове процедуры». Проблема может появиться по нескольким причинам. Одной из них является повторное использование DISM, потому что первое использование было прервано.
Как исправить ошибку Error 1726 сбой при удаленном вызове процедуры?
Исправление данной проблемы не займет у вас много времени, но читайте внимательно, чтобы не совершить ошибку. Нам нужно кое-что сделать в реестре. Открываем реестр, для этого жмем клавиши Win+R и вводим туда команду regedit, после чего развертываем каждую вкладку, пока не дойдем до раздела RpcSs:
HKEY_LOCAL_MACHINESYSTEMCurrentControlSetServicesRpcSs
Нажмите одним кликом по этому подразделу. Справа от окошка редактора реестра поищите параметр Start c типом DWORD и щелкните по нему два раза. Откроется окно, где вы должны сменить значение параметра с 4 на 2, а потом нажать ОК. Перезагрузите компьютер. Можете убедиться, что ошибка dism сбой при удаленном вызове процедуры больше не появляется.
ВАЖНО! Некоторые разделы реестра так просто изменить нельзя, потому что у вас нет на это особых прав, поэтому при изменении RpcSs у вас тоже могут возникнуть проблемы. Вам нужно заменить владельца подраздела, об этом вы можете почитать в одно из моих статей: Советы по правильной работе с реестром и пролистать до пункта «Права доступа реестра».
Как исправить ошибку 1726: сбой при удаленном вызове процедуры?
Для исправления множества ошибок, которые возникают в операционной системе Windows, используется команда sfc /scannow. Она предназначена для замены и восстановления системных файлов, от которых зависит работоспособность служб, программ и прочих компонентов Windows. Если с помощью sfc /scannow решить проблему не удалось, на помощь приходит команда dism /online /cleanup-image /restorehealth. Однако при её запуске может возникнуть ошибка с кодом 1726, которая указывает на сбой при удаленном вызове процедуры.
Причины возникновения ошибки 1726
Ошибка 1726 при запуске команды DISM, которая сигнализирует о сбое при удаленном вызове процедуры, может возникать по следующим причинам:
- Команда запускается, когда происходит обслуживание Удаленного вызова процедур. В таком случае стоит запустить команду через некоторое время.
- Команду DISM блокирует антивирус.
- Если вы ранее запустили любую другую команду для исправления системных ошибок, возможно, она ещё не завершила проверку или исправление системных файлов.
Первая рекомендация: перезагрузите ПК, отключите антивирус и попробуйте запустить команду DISM повторно.
Решение проблемы с запуском команды DISM и ошибкой 1726
Для того, чтобы исправить ошибку 1726, стоит внести правки в системный реестр. Все изменения в реестре могут повлиять на работоспособность системы. Поэтому рекомендуем сделать резервную копию реестра, которая в дальнейшем может быть использована для восстановления значений реестра.
- Откроется редактор реестра. Переходим по адресу «HKEY_LOCAL_MACHINESYSTEMCurrentControlSetServicesRpcSs» или копируем и вставляем адрес в поисковую строку.
- В разделе «RpcSs» находим и редактируем параметр «Start». Задаём ему значение «2».
- Сохраняем результат и перезагружаем ПК, чтобы изменения вступили в силу.
После перезагрузки системы стоит запустить команду DISM для проверки системы на наличие повреждённых файлов.
Если при запуске встроенного средства DISM в Windows 10 вы получаете коды сообщений об ошибках, такие как 87, 112, 11, 50, 2, 3, 87,1726, 1393, 1910, 0x800f081f, то эти общие рекомендации по устранению неполадок могут помочь вам решить проблему. Код ошибки может сопровождаться сообщением:
- Если сопровождающее сообщение – Параметр восстановления работоспособности не распознается в этом контексте или Произошла ошибка при обработке команды , это может указывать на то, что используемая вами команда DISM имеет вид не поддерживается версией операционной системы.
- Если сопровождающее сообщение – Опция add-package неизвестна , это может означать, что используемая опция не поддерживается версией операционной системы.

Если образ Windows становится неработоспособным, вы можете использовать средство управления развертыванием образов и обслуживанием (DISM) для обновления файлов и устранения проблемы. В случае системных несоответствий и повреждений, поврежденных файлов Центра обновления Windows и т. Д. Вы можете запустить инструмент DISM, используя функциональность Cleanup-Image вместе с доступными переключателями. Но если усилия не увенчаются успехом, вам может понадобиться выяснить, почему это произошло. Такие ошибки обычно возникают при использовании параметра /restorehealth , но могут появляться и при использовании других параметров.
Исправить ошибку DISM
1] Откройте окно командной строки с повышенными правами и выполните следующую команду, чтобы обновить инструмент DISM:
dism.exe/image: C:/cleanup-image/revertpendingactions
Это вернет все отложенные задачи, включая обновления Windows. Рекомендуется загрузиться в автономном режиме, а затем запустить его из командной строки восстановления.
2] Затем выполните следующую команду:
dism.exe/online/Cleanup-Image/StartComponentCleanup
Это очистит хранилище компонентов, чтобы все снова могло нормально работать.
3] Перезапустите, а затем запустите sfc/scannow в безопасном режиме.
Перезагрузите систему и посмотрите, можете ли вы сейчас запустить следующую команду:
dism.exe/online/Cleanup-Image/RestoreHealth
Это должно помочь!
СВЯЗАННЫЕ ЧИТАНИЯ:
- Исправьте ошибку DISM 0x800f0906.
- Сбой DISM в Windows 10. Исходные файлы не найдены.

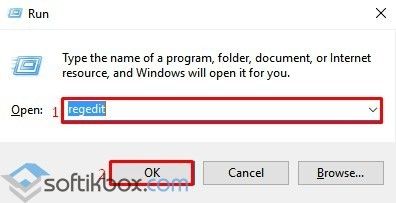
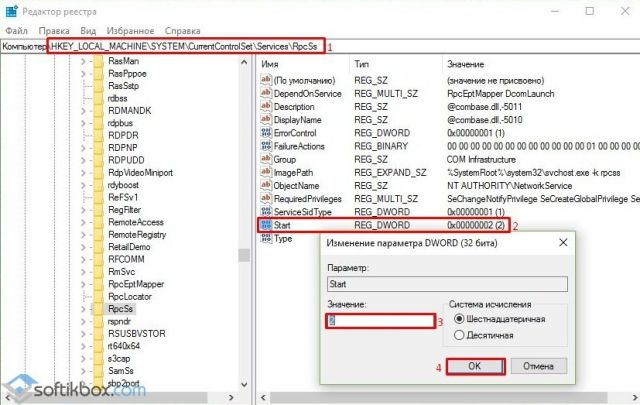
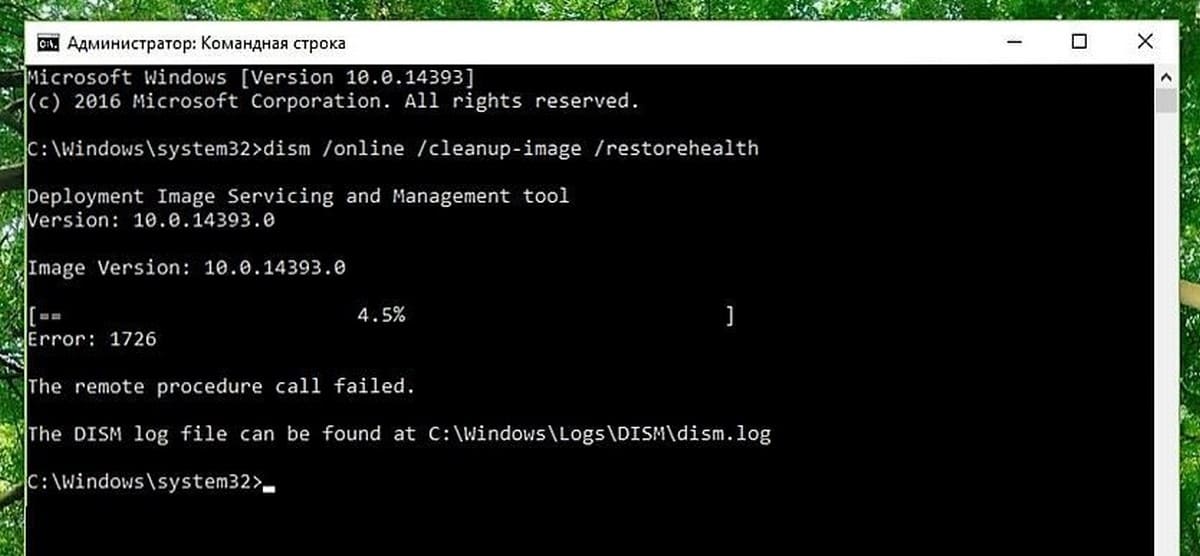

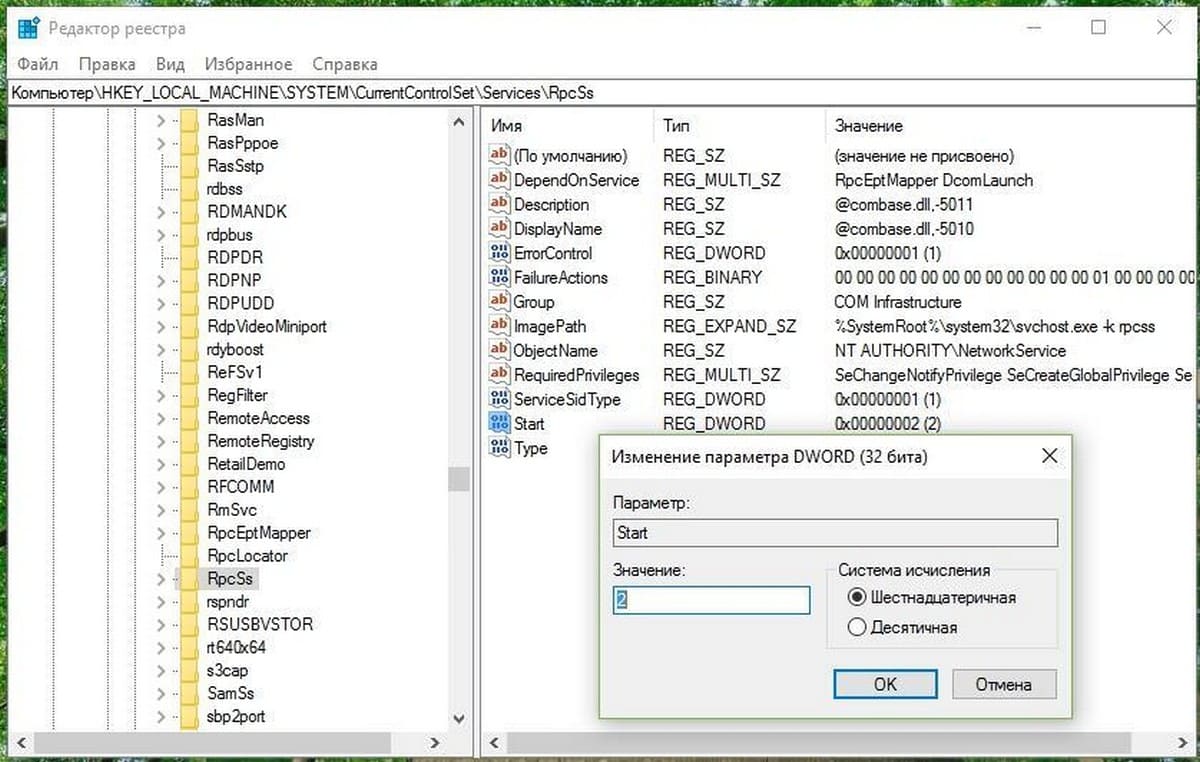
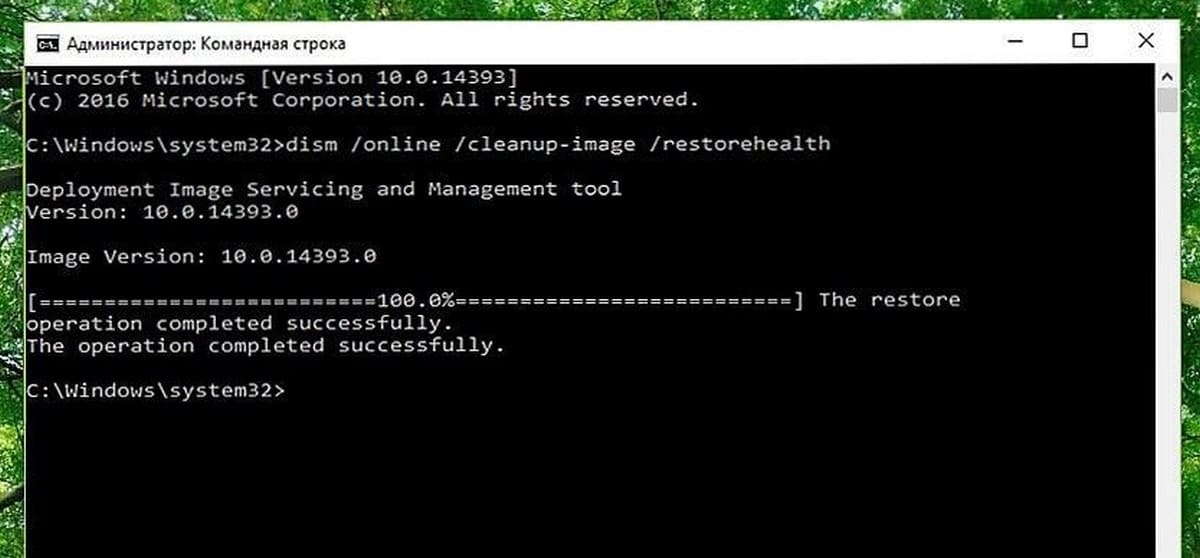
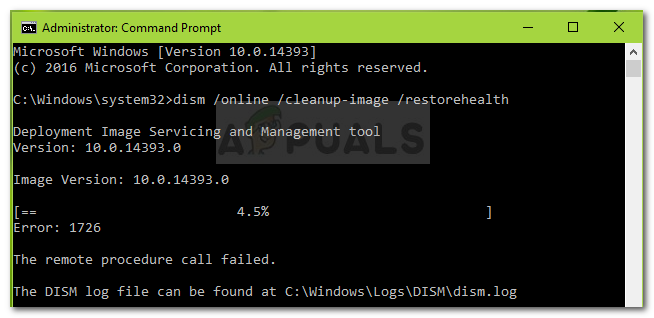
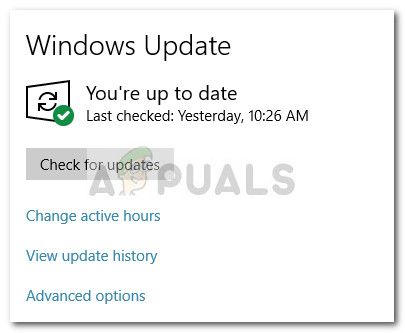
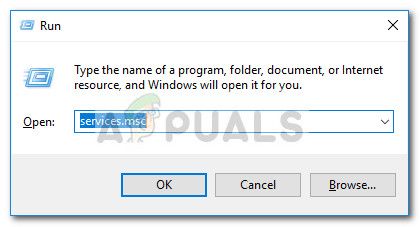

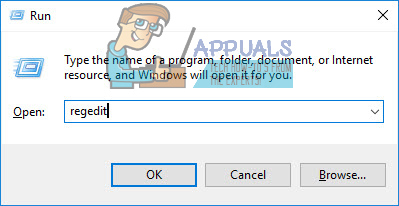
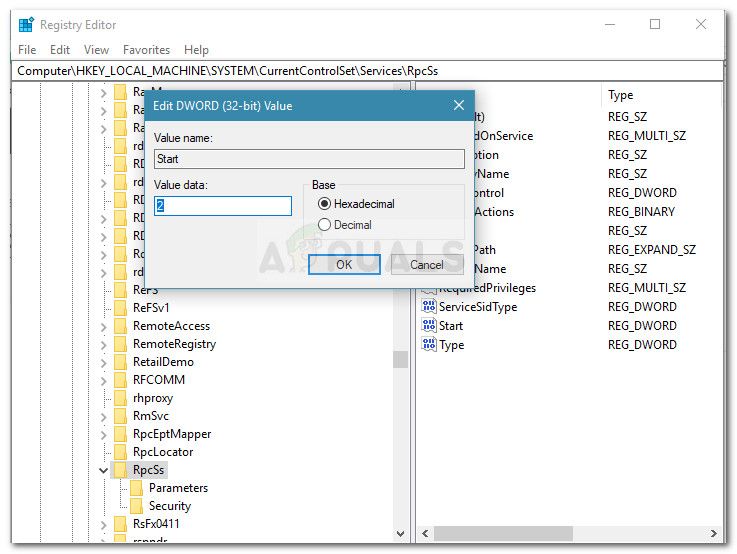

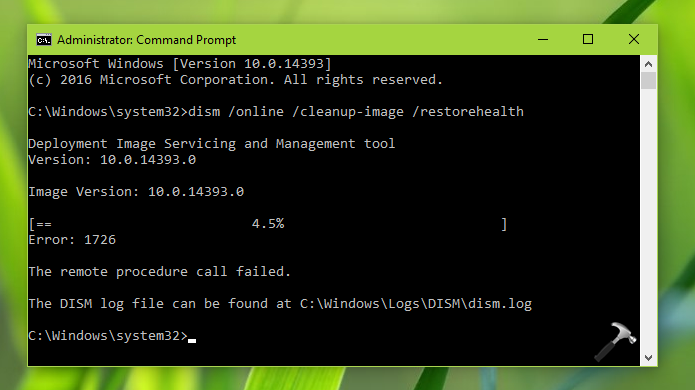

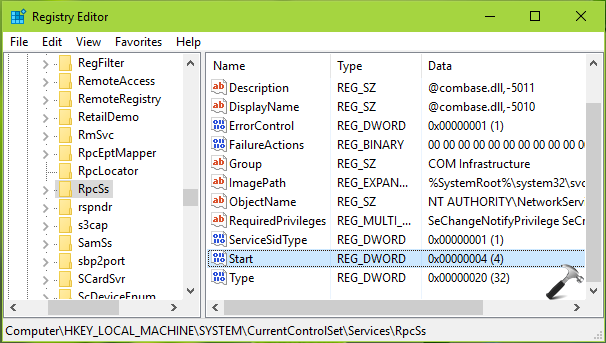
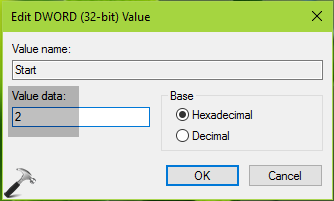

 Причины ошибок
Причины ошибок