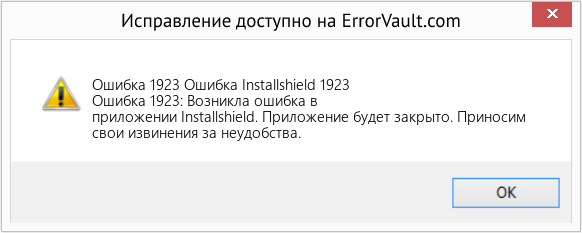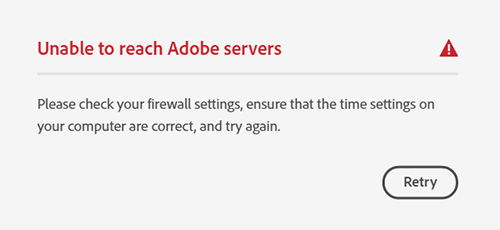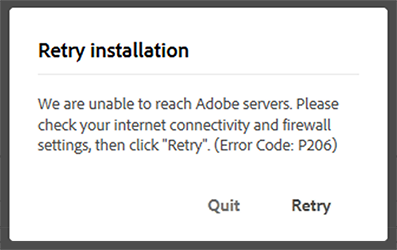Ошибка
Когда вы пытаетесь обновить Adobe Acrobat или Acrobat Reader, возникает ошибка: «Ошибка 1923: Не удалось установить службу Adobe Acrobat Update Service (AdobeARMService). Убедитесь, что у вас достаточно прав для установки системных служб».
Решение
Эта ошибка возникает при наличии одного из следующих условий:
- Файл используется, и программа установки не может перезаписать его.
- Файл используется антивирусной программой или приложением для резервного копирования, установленными на вашем компьютере.
- Предыдущая установка Adobe Acrobat или Acrobat Reader не была завершена.
Решение 1. Перезагрузите компьютер
Перезагрузите компьютер, а затем установите обновление Adobe Acrobat или Acrobat Reader.
Решение 2. Остановите службу Adobe Acrobat Update Service
-
В Windows откройте диалоговое окно «Выполнить», используя комбинацию клавиш Windows+R.
-
В окне команды «Выполнить» введите «Control Panel» и нажмите ОК.
-
На панели управления перейдите в раздел Администрирование > Службы.
-
В окне служб щелкните правой кнопкой мыши Adobe Acrobat Update Service и нажмите Остановить.
-
Установите обновление Adobe Acrobat или Acrobat Reader.
Решение 3. Остановите и удалите службу обновления Adobe
-
В Windows нажмите кнопку Пуск и введите PowerShell.
-
Щелкните правой кнопкой мыши на файле Windows PowerShell и выберите Запуск от имени администратора. Введите имя пользователя и пароль Windows, если требуется.
-
В Windows PowerShell выполните следующие действия:
- Чтобы остановить службу Adobe ARM, введите следующую команду и нажмите клавишу Enter.
sc.exe stop AdobeARMservice - Чтобы удалить службу Adobe ARM, введите следующую команду и нажмите клавишу Enter.
sc.exe delete AdobeARMservice - Удалите оставшиеся файлы из папки службы обновлений Adobe. Введите следующую команду и нажмите клавишу Enter.
del «%PROGRAMFILES(X86)%Common FilesAdobeARM»
- Чтобы остановить службу Adobe ARM, введите следующую команду и нажмите клавишу Enter.
-
Закройте Windows Powershell и установите обновление Adobe Acrobat или Acrobat Reader.
Как исправить ошибку Installshield 1923
Совместима с Windows 2000, XP, Vista, 7, 8 и 10
Признаки ошибки 1923
- Появляется сообщение «Ошибка 1923» и окно активной программы вылетает.
- Ваш компьютер часто прекращает работу после отображения ошибки 1923 при запуске определенной программы.
- Отображается “Installshield Error 1923”.
- Windows медленно работает и медленно реагирует на ввод с мыши или клавиатуры.
- Компьютер периодически «зависает» на несколько секунд.
Такие сообщения об ошибках 1923 могут появляться в процессе установки программы, когда запущена программа, связанная с Flexera Software, Inc. (например, Installshield), при запуске или завершении работы Windows, или даже при установке операционной системы Windows. Отслеживание момента появления ошибки 1923 является важной информацией при устранении проблемы.
Причины ошибки 1923
- Поврежденная загрузка или неполная установка программного обеспечения Installshield.
- Повреждение реестра Installshield из-за недавнего изменения программного обеспечения (установка или удаление), связанного с Installshield.
- Вирус или вредоносное ПО, которые повредили файл Windows или связанные с Installshield программные файлы.
- Другая программа злонамеренно или по ошибке удалила файлы, связанные с Installshield.
Ошибки типа Ошибки во время выполнения, такие как «Ошибка 1923», могут быть вызваны целым рядом факторов, поэтому важно устранить каждую из возможных причин, чтобы предотвратить повторение ошибки в будущем.
Ошибки во время выполнения в базе знаний
star rating here
Как исправить ошибку Installshield 1923
Ниже описана последовательность действий по устранению ошибок, призванная решить проблемы Ошибка 1923. Данная последовательность приведена в порядке от простого к сложному и от менее затратного по времени к более затратному, поэтому мы настоятельно рекомендуем следовать данной инструкции по порядку, чтобы избежать ненужных затрат времени и усилий.
Пожалуйста, учтите: Нажмите на изображение [ 

Шаг 1: Восстановить записи реестра, связанные с ошибкой 1923
Редактирование реестра Windows вручную с целью удаления содержащих ошибки ключей Ошибка 1923 не рекомендуется, если вы не являетесь специалистом по обслуживанию ПК. Ошибки, допущенные при редактировании реестра, могут привести к неработоспособности вашего ПК и нанести непоправимый ущерб вашей операционной системе. На самом деле, даже одна запятая, поставленная не в том месте, может воспрепятствовать загрузке компьютера!
В связи с подобным риском мы настоятельно рекомендуем использовать надежные инструменты очистки реестра, такие как WinThruster [Загрузить] (разработанный Microsoft Gold Certified Partner), чтобы просканировать и исправить любые проблемы, связанные с Ошибка 1923. Используя очистку реестра [Загрузить], вы сможете автоматизировать процесс поиска поврежденных записей реестра, ссылок на отсутствующие файлы (например, вызывающих ошибку %%error_name%%) и нерабочих ссылок внутри реестра. Перед каждым сканированием автоматически создается резервная копия, позволяющая отменить любые изменения одним кликом и защищающая вас от возможного повреждения компьютера. Самое приятное, что устранение ошибок реестра [Загрузить] может резко повысить скорость и производительность системы.
Предупреждение: Если вы не являетесь опытным пользователем ПК, мы НЕ рекомендуем редактирование реестра Windows вручную. Некорректное использование Редактора реестра может привести к серьезным проблемам и потребовать переустановки Windows. Мы не гарантируем, что неполадки, являющиеся результатом неправильного использования Редактора реестра, могут быть устранены. Вы пользуетесь Редактором реестра на свой страх и риск.
Перед тем, как вручную восстанавливать реестр Windows, необходимо создать резервную копию, экспортировав часть реестра, связанную с Ошибка 1923 (например, Installshield):
- Нажмите на кнопку Начать.
- Введите «command» в строке поиска. ПОКА НЕ НАЖИМАЙТЕENTER!
- Удерживая клавиши CTRL-Shift на клавиатуре, нажмите ENTER.
- Будет выведено диалоговое окно для доступа.
- Нажмите Да.
- Черный ящик открывается мигающим курсором.
- Введите «regedit» и нажмите ENTER.
- В Редакторе реестра выберите ключ, связанный с Ошибка 1923 (например, Installshield), для которого требуется создать резервную копию.
- В меню Файл выберите Экспорт.
- В списке Сохранить в выберите папку, в которую вы хотите сохранить резервную копию ключа Installshield.
- В поле Имя файла введите название файла резервной копии, например «Installshield резервная копия».
- Убедитесь, что в поле Диапазон экспорта выбрано значение Выбранная ветвь.
- Нажмите Сохранить.
- Файл будет сохранен с расширением .reg.
- Теперь у вас есть резервная копия записи реестра, связанной с Installshield.
Следующие шаги при ручном редактировании реестра не будут описаны в данной статье, так как с большой вероятностью могут привести к повреждению вашей системы. Если вы хотите получить больше информации о редактировании реестра вручную, пожалуйста, ознакомьтесь со ссылками ниже.
Мы не несем никакой ответственности за результаты действий, совершенных по инструкции, приведенной ниже — вы выполняете эти задачи на свой страх и риск.
Ошибка 1923 возникает, когда вы пытаетесь обновить Adobe Acrobat DC или Acrobat Reader DC
На этой странице
某些 Creative Cloud 应用程序、服务和功能在中国不可用。
Ошибка
Когда вы пытаетесь обновить Adobe Acrobat DC или Acrobat Reader DC, возникает ошибка: «Ошибка 1923: Не удалось установить службу Adobe Acrobat Update Service (AdobeARMService). Убедитесь, что у вас достаточно прав для установки системных служб».
Решение
Эта ошибка возникает при наличии одного из следующих условий:
- Файл используется, и программа установки не может перезаписать его.
- Файл используется антивирусной программой или приложением для резервного копирования, установленными на вашем компьютере.
- Предыдущая установка Adobe Acrobat DC или Acrobat Reader DC не была завершена.
Решение 1. Перезагрузите компьютер
Перезагрузите компьютер, а затем установите обновление Adobe Acrobat DC или Acrobat Reader DC.
Решение 2. Остановите службу Adobe Acrobat Update Service
В Windows откройте диалоговое окно «Выполнить», используя комбинацию клавиш Windows+R.
В окне команды «Выполнить» введите «Control Panel» и нажмите ОК.
На панели управления перейдите в раздел Администрирование > Службы.
В окне служб щелкните правой кнопкой мыши Adobe Acrobat Update Service и нажмите Остановить.
Установите обновление Adobe Acrobat DC или Acrobat Reader DC.
Решение 3. Остановите и удалите службу обновления Adobe
В Windows нажмите кнопку Пуск и введите PowerShell.
Щелкните правой кнопкой мыши на файле Windows PowerShell и выберите Запуск от имени администратора. Введите имя пользователя и пароль Windows, если требуется.
В Windows PowerShell выполните следующие действия:
- Чтобы остановить службу Adobe ARM, введите следующую команду и нажмите клавишу Enter.
sc.exe stop AdobeARMservice
Чтобы удалить службу Adobe ARM, введите следующую команду и нажмите клавишу Enter.
sc.exe delete AdobeARMservice
del «%PROGRAMFILES(X86)%Common FilesAdobeARM»
Закройте Windows Powershell и установите обновление Adobe Acrobat DC или Acrobat Reader DC.
Форум Тритиума: Office — Форум Тритиума
- Форум Тритиума
- → Техника и электроника, интернет
- → Компьютеры, техника, сотовая связь и интернет
- Просмотр новых публикаций
Office. Оценка: 




#1  HimZiL
HimZiL 
- Группа: Участники
- Сообщений: 217
- На форуме с: 29 ноя 2005
- Рейтинг: 3
- Репутация: 18
Прикрепленные файлы
______.gif(225,48К)
Количество загрузок:: 93
#2  Бяка
Бяка 
- Группа: Участники
- Сообщений: 3 900
- На форуме с: 17 янв 2006
- Рейтинг: 10
- Репутация: 639
Отредактировано: Бяка, 22 января 2010 — 19:35
#3  HimZiL
HimZiL 
- Группа: Участники
- Сообщений: 217
- На форуме с: 29 ноя 2005
- Рейтинг: 3
- Репутация: 18
#4  dimon-84
dimon-84 
- Группа: Участники
- Сообщений: 264
- На форуме с: 18 дек 2007
- Рейтинг: 0
- Репутация: 9
#5  Бяка
Бяка 
- Группа: Участники
- Сообщений: 3 900
- На форуме с: 17 янв 2006
- Рейтинг: 10
- Репутация: 639
С саппорта майкрософта:
Это написано про 2007 офис, но думаю суть от этого не меняется. Попробуйте корректно удалить офис, почистите данные в реестре и попробуйте снова
p.S. Или правда попробуйте использовать portable версию
p.p.S. Еще ссылка на тему с «подобной» проблемой. Прочитаете сами
http://forum.oszone.net/thread-94381.html
Отредактировано: Бяка, 22 января 2010 — 20:22
Ошибки при установке microsoft office
Сегодня будем решать ошибки при установке Microsoft Office различных версий. А именно разберем такие ошибки как 2203, 1935, 30015-6 (-1) также разберем сбои в конце установки Microsoft Office и ошибку « Службе установщика Windows не удаётся обновить файлы». Надеюсь, что ниже изложенный материал вам поможет.
Существует несколько причин, по которым может возникнуть ошибка при установке Microsoft Office. Среди них:ошибка 2203; ошибка 1935; ошибка 1406 и др. Несмотря на богатый функционал пакета редакторов, сама программа в плане структуры файлов довольно сложная и громоздкая. Это приводит к множеству проблем на этапах деинсталляции или установки. В частности, ошибка может произойти по следующим причинам:
- На компьютере уже был установлен Офис, а после удален, но не до конца;
- Устанавливаемая версия Офиса не поддерживается текущей операционной системой;
- Не установлены необходимые дополнительные библиотеки.
Ошибка в конце установки Microsoft Office 2010
В конце установки программа зависает или же отображается сообщение «Обнаружена проблема при установке Microsoft Office». В окне инсталлятора появится кнопка «Исправить», которую нужно нажать. После этого будут внесены необходимые изменения в реестр компьютера. Далее повторите установку. Если же программа по-прежнему выдает ошибку, или же кнопка «Исправить» не работает, то необходимо удалить программу и попробовать установить другую весию.
Службе установщика Windows не удаётся обновить один или несколько защищённых файлов
Чтобы понять в чем причина ошибки,заходим в журнал событий Windows. Для этого надо зайти в “Пуск” – “Панель управления” – “Администрирование” – “Просмотр событий”. В открывшемся окошке, выбираем слева раздел “Приложение” видем в правом поле ошибку. Если открыть ее двойным щелчком и прочитать описание, то становится понятно, что служба установщика Windows не может обновить защищенный файл, находящийся по следующему пути: Program FilesCommon FilesMicrosoft Sharedweb server extensions40binfp4autl.dll.
Для решения проблемы делаем следующее:
- Заходим в папку C:Program FilesCommon FilesMicrosoft Sharedweb server extensions40bin
- Скачиваем файл fp4autl
- Загруженный файл копируем в указанную выше папку bin. Появится окошко с предложением вставить установочный компакт-диск – нажимаем “Отмена”
- Следом появится еще одно сообщение – нажимаем здесь “Да”.
- Запускаем установку Microsoft Office заново. Ошибка больше не должна появится.
Если же ошибка возникает снова – перезагрузите компьютер и после этого проверьте, чтобы файл fp4autl.dll находился в указанной выше папке.
Ошибка 2203 при установке Microsoft Office
Во время установки Microsoft Office появляется сообщение «Ошибка 2203. Внутренняя ошибка» и операция прерывается. Код данной ошибки свидетельствует о том, что при установке MS Office система не может получить полный доступ к папке временных файлов (temp). В Windows есть несколько таких папок. Расположены они по следующим адресам:
- C:Temp
- C:WindowsTemp
- C:UsersВаш_профиль_пользователяAppDataLocalTemp
Чтобы узнать, какая именно папка вам нужна, щелкните правой кнопкой мыши по ярлыку Мой компьютер и откройте Свойства. В меню раскройте Дополнительные параметры системы — Переменные среды. В раскрывшемся окне вы увидите, какая именно папка Temp используется вашей операционной системой по умолчанию. Для устранения проблемы с ошибкой 2203 необходимо выставить все разрешения для данной папки для всех пользователей и групп. Для этого отыскиваем нужную папку Temp, правой кнопкой открываем ее Свойства и переходим на вкладку Безопасность. Для всех пользователей и системы должны стоять все галочки в разрешениях для полного доступа.
Так же рекомендуем добавить пользователя (группу) с именем Все (именно так, обязательно с большой буквы) и аналогично разрешить полный доступ. Точно так же можно настроить полный доступ и для других папок Temp, расположение которых указано в начале страницы.После всех манипуляций и перезагрузки компьютера ошибка 2203 при установке Microsoft Office должна исчезнуть.
Однако не стоит забывать, что Windows любит преподносить не только одиночные проблемы, но и сразу букетом. Например, ошибку 2203 часто сопровождает проблема удаления старой версии MS Office, в частности невозможно удалить файлы GROOVEEX.DLL и GrooveIntlResource.dll Кроме того, установке офиса может препятствовать даже антивирус, особенно часто слышны нарекания на самого известного российского разработчика. Поэтому если даже после настройки папки Temp проблема с ошибкой 2203 не исчезла, попробуйте отключить антивирус Касперского на время установки MS Office.
Ошибка Error 1935 при установке Microsoft Office 2010
Ошибка 1935 возникает при установке Office 2010 с пакетом обновления 2 . В состав Офис 2010 входит поддержка программирования .NET, поэтому эту ошибку вызывает конфликт между установщиком Windows (msiexec.exe) и службой Windows Search (SearchIndexer.exe) или же другим модулем. Этот конфликт возникает при копировании файла сборки. Кроме того, ошибку могут вызывать другие обновления, например исправление для компонентов Microsoft .NET Framework.
Основная причина заключается в сбое хода установки или распаковки компоненто что происходит из-за повреждения NET Framework. Если вы устанавливали пакет программ MS Office 2007, 2010, 2013, 2016 или отдельную его программу и у вас возникла 1935-я ошибка, то попробуйте сначала перезагрузить компьютер, возможно больше ошибки не будет. Но если ошибка все равно появляется, то проделайте следующие действия.
- Очистите реестр компьютера, через программу CCleaner
- Откройте «Мой компьютер» и перейдите на вкладку «Изменение/Удаление программ»
- Найдите программу Microsoft .NET Framework и нажмите на нее, чтобы изменить
- В открывшемся окне выберите пункт «Восстановить программу Microsoft .NET Framework до исходного состояния»
- После того, как программа восстановит свои настройки, перезагрузите компьютер
- Пробуйте установить MS Office.
Другой способ
- Остановите службу Виндовс Search и запустите Office 2010
- Вот как остановить службу Windows Search: Щелкните «Пуск».
- Введите запрос services.msc в поле Найти программы и файлы.
- В списке служб нажмите пр. кнопкой мыши Windows Search и нажмите Остановить.
- Запустите установку Office 2010
Одной из таких ошибок является 30015-6 (-1).
Эта ошибка появляется во время установки Ms Office 2016.
Способ 1. Отключение антивируса и Брандмауэра Windows Первая вещь, которую вы должны сделать, так это отключить ваш антивирус и фаерволл. Что бы отключить фаерволл сделайте следующее: Зайдите в «Панель управления» и выберите «Брандмауэр Windows». В левой панели нажмите на «Отключить Бранмауэр Windows». В открывшемся окне отключите фаерволл для публичных и приватных опций. Эти две утилиты порой могут конфликтовать с установщиками различных программ. Попробуйте установить MS Office 2016 снова. Если вы получайте ошибку 30015-6 (-1) , то переходите к следующему методу статьи.
Способ 2. Установка в «чисто» загруженной системе Для того что бы запустить систему без каких либо лишних утилит нужно выполнить «чистую» загрузку. Для того что бы это выполнить сделайте следующее: Нажмите комбинацию клавиш Win+R и впишите в появившемся окне команду msconfig. В первой вкладке выберите «Выборочная загрузка» и уберите галочку с «Загружать элементы автозагрузки». Далее пройдите в «Службы» и пометьте галочкой «Не отображать службы Microsoft». Перед вами появится список из сторонних программ. Нажмите на кнопку «Отключить все». Нажмите применить и перезагрузите свой компьютер для принятия изменений. На старте системы вы сможете установить MS Office 2016 без каких либо проблем. Однако, после установки, не забудьте выставить параметры автозагрузки которые стояли ранее.
Другие способы решения оишбки Office 2016
Проверьте включён ли у вас сбор телеметрии для этого нажмите сочетание клавиш Win+R и в открывшемся окне «Выполнить» введите regedit.exe,далее перейдите в ветку HKEY_LOCAL_MACHINESOFTWAREPoliciesMicrosoftWindowsDataCollection и проверьте нет ли там ключа AllowTelemetry.Если есть,удалите его и повторите установку Office. Возможно потребуется перезагрузка после удаления ключа.
Можно попробовать удалите раздел реестра HKLMSOFTWAREMicrosoftWindows NTCurrentVersionScheduleTaskCacheTreeMicrosoftOffice и папку (при наличии) C:WindowsSystem32TasksMicrosoftOffice.
Ошибка 1935 при установке Microsoft Office: причины и решение
Существует множество различных нюансов в процессе обновления операционной системы и какого-либо иного программного обеспечения. Принятие во внимание таких нюансов обязательно для того, чтобы фактический результат обновления или ручного перехода на более новую версию программного продукта прошёл «безболезненно» как для самой программы, так и для операционной системы в целом. Пакет прикладного программного обеспечения от компании «Microsoft» уже почти два десятилетия удерживает пользовательский интерес на недосягаемом для конкурентов уровне. Большая часть пользовательского сегмента «перекочевала» на современные версии офисного пакета, датированного 2019 годом, ещё с версии 2003 года, где для работы достаточно было пакета обновлений 1 и Windows XP (SP1). Последующий выход новых версий операционных систем, а, следовательно, и версий «Microsoft Office» достаточно часто сопровождался возникновением некоторых проблем с обновлением программного продукта с версии 2003 года на версию 2007 и 2010 годов. Об одной из таких ошибок и пойдёт речь в настоящей статье.
Исправление ошибки 1935 при установке Microsoft Office.
Причины и решение
Итак, в рамках данной темы разбору подлежит ошибка с номером «1935», которая проявлялось ранее (сейчас она встречается в единичных случаях) при установке «Microsoft Office 2007» или версии 2010-ого года. В текстовом пояснении указывалось «Ошибка, проблема при установке, загрузке компонента сборки», и далее приводились коды события. Появление подобной ошибки нивелировало все попытки пользователей продолжить установку офисного пакета, что и так требовало значительного количества потраченного времени, а теперь ещё и вынуждало некоторых повторять эти действия многократно.
Если провести более детальное изучение проблемы, то в журнале событий можно найти сообщение о коде с номером KB926804, что, как указывается самой компанией Microsoft, является следствием некорректно работающей системной библиотеки «.NET Framework». Исходя из этого, действия по исправлению рассматриваемой проблемы выглядят следующим образом:
- Откройте «Пуск» и выберите папку «Служебные Windows».
- Перейдите в раздел «Панель управления» – «Программы и компоненты».
- В представленном списке найдите всё, что имеет в имени «.NET Framework».
- Удалите каждый из найденных вариантов.
Далее потребуется посетить официальный сайт Microsoft для скачивания последней версии системной библиотеки – https://www.microsoft.com/ru-RU/download/details.aspx?id=55167. На конец января 2019 года в массовом доступе доступна версия под номером «4.7». Установите библиотеку «.NET Framework», используя онлайн или веб-установщик, и перезагрузите компьютер.
На этом основная и единственная причина рассматриваемой ошибки должна быть устранена. Дальнейшие действия заключаются в повторной установке офисного пакета. Стоит отметить, что для подстраховки следует на время инсталляции отключить всё антивирусное программное обеспечение и активное интернет-соединение. Статистически подмечено, что данные манипуляции также помогают предотвратить возникновение ошибки с номером «1935».
Как исправить время выполнения Ошибка 1923 Ошибка Installshield 1923
В этой статье представлена ошибка с номером Ошибка 1923, известная как Ошибка Installshield 1923, описанная как Ошибка 1923: Возникла ошибка в приложении Installshield. Приложение будет закрыто. Приносим свои извинения за неудобства.
О программе Runtime Ошибка 1923
Время выполнения Ошибка 1923 происходит, когда Installshield дает сбой или падает во время запуска, отсюда и название. Это не обязательно означает, что код был каким-то образом поврежден, просто он не сработал во время выполнения. Такая ошибка появляется на экране в виде раздражающего уведомления, если ее не устранить. Вот симптомы, причины и способы устранения проблемы.
Определения (Бета)
Здесь мы приводим некоторые определения слов, содержащихся в вашей ошибке, в попытке помочь вам понять вашу проблему. Эта работа продолжается, поэтому иногда мы можем неправильно определить слово, так что не стесняйтесь пропустить этот раздел!
- Installshield — InstallShield, за исключением ограниченного выпуска, представляет собой программный инструмент для создания установщиков MSI или пакетов программного обеспечения.
Симптомы Ошибка 1923 — Ошибка Installshield 1923
Ошибки времени выполнения происходят без предупреждения. Сообщение об ошибке может появиться на экране при любом запуске %программы%. Фактически, сообщение об ошибке или другое диалоговое окно может появляться снова и снова, если не принять меры на ранней стадии.
Возможны случаи удаления файлов или появления новых файлов. Хотя этот симптом в основном связан с заражением вирусом, его можно отнести к симптомам ошибки времени выполнения, поскольку заражение вирусом является одной из причин ошибки времени выполнения. Пользователь также может столкнуться с внезапным падением скорости интернет-соединения, но, опять же, это не всегда так.
(Только для примера)
Причины Ошибка Installshield 1923 — Ошибка 1923
При разработке программного обеспечения программисты составляют код, предвидя возникновение ошибок. Однако идеальных проектов не бывает, поскольку ошибки можно ожидать даже при самом лучшем дизайне программы. Глюки могут произойти во время выполнения программы, если определенная ошибка не была обнаружена и устранена во время проектирования и тестирования.
Ошибки во время выполнения обычно вызваны несовместимостью программ, запущенных в одно и то же время. Они также могут возникать из-за проблем с памятью, плохого графического драйвера или заражения вирусом. Каким бы ни был случай, проблему необходимо решить немедленно, чтобы избежать дальнейших проблем. Ниже приведены способы устранения ошибки.
Методы исправления
Ошибки времени выполнения могут быть раздражающими и постоянными, но это не совсем безнадежно, существует возможность ремонта. Вот способы сделать это.
Если метод ремонта вам подошел, пожалуйста, нажмите кнопку upvote слева от ответа, это позволит другим пользователям узнать, какой метод ремонта на данный момент работает лучше всего.
Обратите внимание: ни ErrorVault.com, ни его авторы не несут ответственности за результаты действий, предпринятых при использовании любого из методов ремонта, перечисленных на этой странице — вы выполняете эти шаги на свой страх и риск.
Метод 1 — Закройте конфликтующие программы
Когда вы получаете ошибку во время выполнения, имейте в виду, что это происходит из-за программ, которые конфликтуют друг с другом. Первое, что вы можете сделать, чтобы решить проблему, — это остановить эти конфликтующие программы.
- Откройте диспетчер задач, одновременно нажав Ctrl-Alt-Del. Это позволит вам увидеть список запущенных в данный момент программ.
- Перейдите на вкладку «Процессы» и остановите программы одну за другой, выделив каждую программу и нажав кнопку «Завершить процесс».
- Вам нужно будет следить за тем, будет ли сообщение об ошибке появляться каждый раз при остановке процесса.
- Как только вы определите, какая программа вызывает ошибку, вы можете перейти к следующему этапу устранения неполадок, переустановив приложение.
Метод 2 — Обновите / переустановите конфликтующие программы
Использование панели управления
- В Windows 7 нажмите кнопку «Пуск», затем нажмите «Панель управления», затем «Удалить программу».
- В Windows 8 нажмите кнопку «Пуск», затем прокрутите вниз и нажмите «Дополнительные настройки», затем нажмите «Панель управления»> «Удалить программу».
- Для Windows 10 просто введите «Панель управления» в поле поиска и щелкните результат, затем нажмите «Удалить программу».
- В разделе «Программы и компоненты» щелкните проблемную программу и нажмите «Обновить» или «Удалить».
- Если вы выбрали обновление, вам просто нужно будет следовать подсказке, чтобы завершить процесс, однако, если вы выбрали «Удалить», вы будете следовать подсказке, чтобы удалить, а затем повторно загрузить или использовать установочный диск приложения для переустановки. программа.
Использование других методов
- В Windows 7 список всех установленных программ можно найти, нажав кнопку «Пуск» и наведя указатель мыши на список, отображаемый на вкладке. Вы можете увидеть в этом списке утилиту для удаления программы. Вы можете продолжить и удалить с помощью утилит, доступных на этой вкладке.
- В Windows 10 вы можете нажать «Пуск», затем «Настройка», а затем — «Приложения».
- Прокрутите вниз, чтобы увидеть список приложений и функций, установленных на вашем компьютере.
- Щелкните программу, которая вызывает ошибку времени выполнения, затем вы можете удалить ее или щелкнуть Дополнительные параметры, чтобы сбросить приложение.
Метод 3 — Обновите программу защиты от вирусов или загрузите и установите последнюю версию Центра обновления Windows.
Заражение вирусом, вызывающее ошибку выполнения на вашем компьютере, необходимо немедленно предотвратить, поместить в карантин или удалить. Убедитесь, что вы обновили свою антивирусную программу и выполнили тщательное сканирование компьютера или запустите Центр обновления Windows, чтобы получить последние определения вирусов и исправить их.
Метод 4 — Переустановите библиотеки времени выполнения
Вы можете получить сообщение об ошибке из-за обновления, такого как пакет MS Visual C ++, который может быть установлен неправильно или полностью. Что вы можете сделать, так это удалить текущий пакет и установить новую копию.
- Удалите пакет, выбрав «Программы и компоненты», найдите и выделите распространяемый пакет Microsoft Visual C ++.
- Нажмите «Удалить» в верхней части списка и, когда это будет сделано, перезагрузите компьютер.
- Загрузите последний распространяемый пакет от Microsoft и установите его.
Метод 5 — Запустить очистку диска
Вы также можете столкнуться с ошибкой выполнения из-за очень нехватки свободного места на вашем компьютере.
- Вам следует подумать о резервном копировании файлов и освобождении места на жестком диске.
- Вы также можете очистить кеш и перезагрузить компьютер.
- Вы также можете запустить очистку диска, открыть окно проводника и щелкнуть правой кнопкой мыши по основному каталогу (обычно это C
- Щелкните «Свойства», а затем — «Очистка диска».
Метод 6 — Переустановите графический драйвер
Если ошибка связана с плохим графическим драйвером, вы можете сделать следующее:
- Откройте диспетчер устройств и найдите драйвер видеокарты.
- Щелкните правой кнопкой мыши драйвер видеокарты, затем нажмите «Удалить», затем перезагрузите компьютер.
Метод 7 — Ошибка выполнения, связанная с IE
Если полученная ошибка связана с Internet Explorer, вы можете сделать следующее:
- Сбросьте настройки браузера.
- В Windows 7 вы можете нажать «Пуск», перейти в «Панель управления» и нажать «Свойства обозревателя» слева. Затем вы можете перейти на вкладку «Дополнительно» и нажать кнопку «Сброс».
- Для Windows 8 и 10 вы можете нажать «Поиск» и ввести «Свойства обозревателя», затем перейти на вкладку «Дополнительно» и нажать «Сброс».
- Отключить отладку скриптов и уведомления об ошибках.
- В том же окне «Свойства обозревателя» можно перейти на вкладку «Дополнительно» и найти пункт «Отключить отладку сценария».
- Установите флажок в переключателе.
- Одновременно снимите флажок «Отображать уведомление о каждой ошибке сценария», затем нажмите «Применить» и «ОК», затем перезагрузите компьютер.
Если эти быстрые исправления не работают, вы всегда можете сделать резервную копию файлов и запустить восстановление на вашем компьютере. Однако вы можете сделать это позже, когда перечисленные здесь решения не сработают.
Другие языки:
How to fix Error 1923 (Installshield Error 1923) — Error 1923: Installshield has encountered a problem and needs to close. We are sorry for the inconvenience.
Wie beheben Fehler 1923 (Installshield-Fehler 1923) — Fehler 1923: Installshield hat ein Problem festgestellt und muss geschlossen werden. Wir entschuldigen uns für die Unannehmlichkeiten.
Come fissare Errore 1923 (Errore Installshield 1923) — Errore 1923: Installshield ha riscontrato un problema e deve essere chiuso. Ci scusiamo per l’inconveniente.
Hoe maak je Fout 1923 (Installshield-fout 1923) — Fout 1923: Installshield heeft een probleem ondervonden en moet worden afgesloten. Excuses voor het ongemak.
Comment réparer Erreur 1923 (Erreur Installshield 1923) — Erreur 1923 : Installshield a rencontré un problème et doit se fermer. Nous sommes désolés du dérangement.
어떻게 고치는 지 오류 1923 (Installshield 오류 1923) — 오류 1923: Installshield에 문제가 발생해 닫아야 합니다. 불편을 드려 죄송합니다.
Como corrigir o Erro 1923 (Erro de Installshield 1923) — Erro 1923: O Installshield encontrou um problema e precisa fechar. Lamentamos o inconveniente.
Hur man åtgärdar Fel 1923 (Installshield Error 1923) — Fel 1923: Installshield har stött på ett problem och måste avslutas. Vi är ledsna för besväret.
Jak naprawić Błąd 1923 (Błąd Installshield 1923) — Błąd 1923: Installshield napotkał problem i musi zostać zamknięty. Przepraszamy za niedogodności.
Cómo arreglar Error 1923 (Error de Installshield 1923) — Error 1923: Installshield ha detectado un problema y debe cerrarse. Lamentamos las molestias.
Об авторе: Фил Харт является участником сообщества Microsoft с 2010 года. С текущим количеством баллов более 100 000 он внес более 3000 ответов на форумах Microsoft Support и создал почти 200 новых справочных статей в Technet Wiki.
Следуйте за нами:
Последнее обновление:
01/08/22 05:19 : Пользователь Windows 10 проголосовал за то, что метод восстановления 1 работает для него.
Этот инструмент восстановления может устранить такие распространенные проблемы компьютера, как синие экраны, сбои и замораживание, отсутствующие DLL-файлы, а также устранить повреждения от вредоносных программ/вирусов и многое другое путем замены поврежденных и отсутствующих системных файлов.
ШАГ 1:
Нажмите здесь, чтобы скачать и установите средство восстановления Windows.
ШАГ 2:
Нажмите на Start Scan и позвольте ему проанализировать ваше устройство.
ШАГ 3:
Нажмите на Repair All, чтобы устранить все обнаруженные проблемы.
СКАЧАТЬ СЕЙЧАС
Совместимость
Требования
1 Ghz CPU, 512 MB RAM, 40 GB HDD
Эта загрузка предлагает неограниченное бесплатное сканирование ПК с Windows. Полное восстановление системы начинается от $19,95.
ID статьи: ACX05131RU
Применяется к: Windows 10, Windows 8.1, Windows 7, Windows Vista, Windows XP, Windows 2000
Логотипы Microsoft и Windows® являются зарегистрированными торговыми марками Microsoft. Отказ от ответственности: ErrorVault.com не связан с Microsoft и не заявляет о такой связи. Эта страница может содержать определения из https://stackoverflow.com/tags по лицензии CC-BY-SA. Информация на этой странице представлена исключительно в информационных целях. © Copyright 2018
Часто пользователи ПК сталкиваются с проблемами при попытке
запустить скачанный файл. Оказывается, что его просто нечем открыть. Это особенно часто случается с
документами в формате ПДФ — по умолчанию в операционных системах Windows не установлен софт, отвечающий за
работу с файлами этого типа.
На помощь приходят сторонние программы для работы с
электронными документами, наиболее известная из которых — Adobe Reader. Но и тут могут возникнуть
проблемы — различные ошибки и неполадки при установке софта. На вашем ПК не устанавливается Adobe Reader?
Давайте разберемся, какие трудности могут возникнуть при установке и как их быстро решить.
Проблемы с установкой Adobe
Acrobat?
Скачайте 100% рабочую версию PDF редактор
Содержание
- Поиск причины ошибки
- Устранение сторонних неполадок при установке
- Решение проблемы «Уже установлена более новая версия» для Adobe
Reader - Заключение
Поиск причины ошибки
Для начала нужно убедиться, в чем кроется ошибка установки Adobe Reader
DC. От этого уже будут зависеть дальнейшие действия. При возникновении сообщения об ошибке в процессе
установки, внимательно изучите и найдите номер ошибки, чтобы правильно ее идентифицировать. Для получения
помощи сообщите номер в службу поддержки Adobe.

Иногда программа просто не начинает установку или вылетает уже в процессе, не выводя сообщения об ошибке.
Причин может быть несколько — как антивирус, который не способен верифицировать издателя программы,
скачанной со стороннего неофициального сайта, так и банальная несовместимость версии софта и операционной
системы либо устаревшие драйверы. Тогда придется попробовать несколько различных способов наладить работу
Адоб Акробат Ридер 10, чтобы перебрать возможные варианты и подобрать решение под конкретную ситуацию.
Дальше мы расскажем, как устранить неполадки, возникающие при установке софта, начиная от самых простых и
распространенных и заканчивая довольно редкими и сложными.
Устранение сторонних неполадок при установке
Первым делом при возникновении проблем попробуйте три базовые вещи: перезагрузить компьютер, повторно
скачать файл-инсталлятор и начать установку программы. Это поможет, если во время загрузки дистрибутива
возникли перебои в работе ПК, например скачок напряжения или кратковременное отключение электричества, из-за
чего файл оказался поврежден.
Если результата нет, проблема может быть в операционной системе. Если Adobe Acrobat Reader DC не
устанавливается на Windows 7 — убедитесь, что скачали дистрибутив для ОС нужной разрядности — 32 бита. Для
старых систем Windows XP, Vista и Windows 7 необходимо скачивать 32-битную версию, а для новых версий ОС,
например Windows 10, версию на 64 бита. Стоит проверить, стоит ли галочка в графе «Совместимость» в
свойствах программы, если вы скачали старую версию софта.
Наконец, если вышеизложенные способы не принесли плодов, остаются только радикальные меры — чистка реестра.
Возможно на вашем ПК когда-то уже была установлена старая версия Adobe Reader, которая затем была не
полностью удалена. Из-за этого в реестре системы Виндовс 10 остается мусор, который мешает корректной
установке новой версии приложения. Если Adobe Acrobat Reader DC не устанавливается с ошибкой 1722, следует
сделать следующее:
- Вызовите командную строку, зажав на клавиатуре клавиши Win + R или через меню «Пуск»
- Вбейте команду Regedit, чтобы открыть редактор реестра
- После открытия перейдите в папку под названием «HKEY_LOCAL_MACHINE», затем в её подраздел «Software»,
где разверните ветку Microsoft >Windows > CurrentVersions > Installer - Удалите папку «Inprogress», если таковая имеется. Именно в ней могут содержаться старые неудалённые
файлы, которые могут вызывать ошибки при установке новых приложений

Если вы выполнили все действия, указанные выше, но не нашли папку «Inprogress», то проблема может крыться
еще глубже — в самой службе установки Windows. Чтобы наладить ее работу, выполните следующие шаги:
- Повторите первый пункт из предыдущей инструкции
- Вбейте команду msiexec/unregister, чтобы деактивировать службу установки Windows
- Переустановите службу, сделав запрос msiexec/regserver
- Перезагрузите компьютер, как только все будет готово
- Попробуйте заново установить Adobe Reader

Если вышеуказанные решения показались вам сложными, и вы не хотите тратить на них время и нервы, есть более
простой способ — скачать приложение PDF Commander. Этот софт гораздо менее требователен к системе и не имеет
проблем с установкой, а его интерфейс лаконичен и удобен для быстрого начала работы даже для тех, кто
впервые пользуется подобным ПО.
Решение проблемы «Уже установлена более новая версия» для Adobe Reader
Чаще всего такая проблема возникает, если вы пытаетесь установить старую версию приложения поверх новой.
Тогда удалите уже имеющееся версию, перезагрузите ПК и попробуйте заново.
Второе, из-за чего может появляться эта ошибка — это некорректная работа антивируса. Временно отключите
защиту, чтобы установить Adobe Acrobat Reader, после чего включите антивирус снова.
Еще одна причина, по которой может выскочить ошибка с текстом, что у Adobe Reader уже установлена более
новая версия — это наличие на вашем компьютере файлов от ранее удаленной старой версии Adobe Reader. Такие
файлы могут мешать правильной установке приложения, поэтому желательно их удалить, перезагрузить ПК и
попробовать заново.
Четвертое, что может вызвать неполадку, отчасти похоже на прошлый пункт. Это могут быть файлы Adobe Reader,
которые были перемещены в «Корзину», но не очищены из нее. Если это действительно так, «Корзину» следует
полностью очистить и попробовать заново произвести процедуру установки приложения.
Наконец, последнее — это активированный во время инсталляции прокси-сервер, работа которого может помешать
установке софта. Рекомендуем отключить все прокси и VPN-приложения на время установки.
Попробуйте лучший аналог Adobe Reader —
программу PDF Commander
Если приложение Адоб Акробат Ридер не устанавливается или выдает ошибку — попробуйте аналогичный PDF
Commander. Он обладает схожим функционалом, но при этом работаёт куда быстрее и надёжнее, а также прост для
освоения.
Быстрая и беспроблемная установка

Простой и понятный интерфейс

Низкие системные требования

Стабильная работа программы на всех ОС

Похожие приложения
Актуальные статьи
Проблемы с установкой Adobe
Acrobat?
Скачайте 100% рабочую версию PDF редактор
| Номер ошибки: | Ошибка 1923 | |
| Название ошибки: | Installshield Error 1923 | |
| Описание ошибки: | Ошибка 1923: Возникла ошибка в приложении Installshield. Приложение будет закрыто. Приносим извинения за неудобства. | |
| Разработчик: | Flexera Software, Inc. | |
| Программное обеспечение: | Installshield | |
| Относится к: | Windows XP, Vista, 7, 8, 10, 11 |
Проверка «Installshield Error 1923»
«Installshield Error 1923» обычно называется формой «ошибки времени выполнения». Чтобы убедиться, что функциональность и операции работают в пригодном для использования состоянии, разработчики программного обеспечения, такие как Flexera Software, Inc., выполняют отладку перед выпусками программного обеспечения. К сожалению, инженеры являются людьми и часто могут делать ошибки во время тестирования, отсутствует ошибка 1923.
Некоторые люди могут столкнуться с сообщением «Installshield Error 1923» во время работы программного обеспечения. Когда это происходит, конечные пользователи могут сообщить Flexera Software, Inc. о наличии ошибок «Installshield Error 1923». Flexera Software, Inc. вернется к коду и исправит его, а затем сделает обновление доступным для загрузки. Поэтому, когда вы сталкиваетесь с запросом на обновление Installshield, это обычно связано с тем, что это решение для исправления ошибки 1923 и других ошибок.
Что вызывает ошибку 1923 во время выполнения?
Сбой во время запуска Installshield или во время выполнения, как правило, когда вы столкнетесь с «Installshield Error 1923». Три распространенные причины, по которым ошибки во время выполнения, такие как всплывающее окно ошибки 1923:
Ошибка 1923 Crash — Ошибка 1923 остановит компьютер от выполнения обычной программной операции. Эти ошибки обычно возникают, когда входы Installshield не могут быть правильно обработаны, или они смущены тем, что должно быть выведено.
Утечка памяти «Installshield Error 1923» — Когда Installshield обнаруживает утечку памяти, операционная система постепенно работает медленно, поскольку она истощает системные ресурсы. Возможные причины включают сбой Flexera Software, Inc. для девыделения памяти в программе или когда плохой код выполняет «бесконечный цикл».
Ошибка 1923 Logic Error — логическая ошибка Installshield возникает, когда она производит неправильный вывод, несмотря на то, что пользователь предоставляет правильный ввод. Неисправный исходный код Flexera Software, Inc. может привести к этим проблемам с обработкой ввода.
Такие проблемы Installshield Error 1923 обычно вызваны повреждением файла, связанного с Installshield, или, в некоторых случаях, его случайным или намеренным удалением. Как правило, самый лучший и простой способ устранения ошибок, связанных с файлами Flexera Software, Inc., является замена файлов. Кроме того, некоторые ошибки Installshield Error 1923 могут возникать по причине наличия неправильных ссылок на реестр. По этой причине для очистки недействительных записей рекомендуется выполнить сканирование реестра.
Распространенные проблемы Installshield Error 1923
Усложнения Installshield с Installshield Error 1923 состоят из:
- «Ошибка приложения Installshield Error 1923.»
- «Недопустимая программа Win32: Installshield Error 1923»
- «Installshield Error 1923 должен быть закрыт. «
- «К сожалению, мы не можем найти Installshield Error 1923. «
- «Installshield Error 1923 не может быть найден. «
- «Ошибка запуска программы: Installshield Error 1923.»
- «Не удается запустить Installshield Error 1923. «
- «Installshield Error 1923 выйти. «
- «Installshield Error 1923: путь приложения является ошибкой. «
Обычно ошибки Installshield Error 1923 с Installshield возникают во время запуска или завершения работы, в то время как программы, связанные с Installshield Error 1923, выполняются, или редко во время последовательности обновления ОС. Отслеживание того, когда и где возникает ошибка Installshield Error 1923, является важной информацией при устранении проблемы.
Источник ошибок Installshield Error 1923
Заражение вредоносными программами, недопустимые записи реестра Installshield или отсутствующие или поврежденные файлы Installshield Error 1923 могут создать эти ошибки Installshield Error 1923.
Более конкретно, данные ошибки Installshield Error 1923 могут быть вызваны следующими причинами:
- Недопустимые разделы реестра Installshield Error 1923/повреждены.
- Вирус или вредоносное ПО, повреждающее Installshield Error 1923.
- Другая программа злонамеренно или по ошибке удалила файлы, связанные с Installshield Error 1923.
- Другое приложение, конфликтующее с Installshield Error 1923 или другими общими ссылками.
- Installshield (Installshield Error 1923) поврежден во время загрузки или установки.
Продукт Solvusoft
Загрузка
WinThruster 2022 — Проверьте свой компьютер на наличие ошибок.
Совместима с Windows 2000, XP, Vista, 7, 8, 10 и 11
Установить необязательные продукты — WinThruster (Solvusoft) | Лицензия | Политика защиты личных сведений | Условия | Удаление
Содержание
- Не удается подключиться к сетевой службе Adobe.com
- Решение 1. Проверьте подключение к Интернету.
- Решение 2. Проверьте настройки брандмауэра.
- Решение 3. Проверьте систему на наличие вирусов.
- Решение 4. Отключите программное обеспечение для защиты системы.
- Решение 5. Перезагрузите компьютер в упрощенном режиме.
- Решение 6. Проверьте, нет ли неполадок в конфигурации прокси-сервера.
- Устранение проблем с подключением для приложений Adobe
- Проверьте подключение к интернету.
- Измените настройки программного брандмауэра.
- Временно отключите антивирусное программное обеспечение.
- Настройте брандмауэр и прокси-серверы.
- Попробуйте использовать другое интернет-соединение
- Не удается подключиться к серверам Adobe или ошибка P206 в продуктах Adobe
- Описание проблемы
- Решение проблемы
- Установка обновления KB3140245
- Использование EasyFix
- Серверы Adobe недоступны
- Как устранить эту проблему?
- 1. (только Windows 7) Активировать Transport Security Layer (TLS) 1.2
- 2. Проверьте и установите обновления операционной системы
- 3. Создайте новую локальную учетную запись администратора
- 4. Устранение распространенных проблем с сетью и подключением.
- Исправление ошибок при установке приложений Adobe
- Поиск ошибки
- Самые распространенные ошибки
- Код ошибки 1: сбой установки
- Код ошибки P1: сбой установки
- Код выхода: 6
- Код выхода: 7
- Код ошибки 16
- Код ошибки 19: код возврата из процесса Adobe Installer равен (19)
- Код ошибки 21: системные требования не выполнены
- Код ошибки P21: системные требования не выполнены
- Код ошибки 22: чувствительные к регистру диски не поддерживаются
- Код ошибки 23: недостаточно места на диске
- Код ошибки P23: недостаточно места на диске
- Код ошибки: 25: не удалось установить (название приложения)
- Код ошибки P25: не удалось установить (название приложения)
- Код ошибки 41: не удается получить доступ к важному файлу/папке
- Код ошибки P41: не удается получить доступ к важному файлу/папке
- Код ошибки 42: не удается получить доступ к важному файлу/папке
- Код ошибки P42: не удается получить доступ к важному файлу/папке
- Код ошибки 44: не удается создать важный файл/папку
- Код ошибки P44: не удается создать важный файл/папку
- Код ошибки 46: сбой установки
- Код ошибки 46: программа установки не может получить доступ к важным файлам или папкам
- Код ошибки P46: сбой установки
- Код ошибки 48: не удается получить доступ к важному файлу/папке
- Код ошибки P48: не удается получить доступ к важному файлу/папке
- Код ошибки 49: не удается получить доступ к важному файлу/папке
- Код ошибки P49: не удается получить доступ к важному файлу/папке
- Код ошибки 50: сбой установки
- Код ошибки 50: не удалось установить основные компоненты
- Код ошибки P50: сбой установки
- Код ошибки 72: не удается получить доступ к важному файлу/папке
- Код ошибки P72: не удается получить доступ к важному файлу/папке
- Код ошибки 81: запущен другой экземпляр программы установки
- Код ошибки P81: запущен другой экземпляр программы установки
- Код ошибки 82: приложение Adobe Application Manager запущено
- Код ошибки P82: приложение Adobe Application Manager запущено
- Код ошибки 86: запущена другая версия приложения Creative Cloud для настольных ПК
- Код ошибки 86: запущен другой экземпляр программы установки
- Код ошибки P86: запущена другая версия приложения Creative Cloud для настольных ПК
- Код ошибки 87: запущен другой экземпляр программы установки
- Код ошибки P87: запущен другой экземпляр программы установки
- Код ошибки 101: не удалось установить продукт
- Код ошибки C101: не удалось установить продукт
- Код ошибки 102: не удалось установить продукт
- Код ошибки C102: не удалось установить продукт
- Код ошибки 103: не удалось установить продукт
- Код ошибки C103: не удалось установить продукт
- Код ошибки 105: не удалось установить или удалить продукт
- Код ошибки C105: не удалось установить или удалить продукт
- Код ошибки 106: не удалось установить продукт
- Код ошибки C106: не удалось установить продукт
- Код ошибки 107: загрузка повреждена
- Код ошибки C107: загрузка повреждена
- Код ошибки 108: запущен другой экземпляр программы установки
- Код ошибки C108: запущен другой экземпляр программы установки
- Код ошибки 109: не удалось установить продукт
- Код ошибки C109: не удалось установить продукт
- Код ошибки 110: не удалось установить продукт
- Код ошибки C110: не удалось установить продукт
- Код ошибки 113: серверы Adobe недоступны
- Код ошибки C113: серверы Adobe недоступны
- Код ошибки 114: не удалось извлечь файлы
- Код ошибки C114: не удалось извлечь файлы
- Код ошибки 115: загрузка повреждена
- Код ошибки C115: загрузка повреждена
- Код ошибки 116: загрузка повреждена
- Код ошибки C116: загрузка повреждена
- Код ошибки 117: возможно, загрузка повреждена
- Код ошибки C117: возможно, загрузка повреждена
- Код ошибки 118: отсутствует подключение к Интернету
- Код ошибки C118: отсутствует подключение к Интернету
- Код ошибки 119: сервер не отвечает
- Код ошибки C119: сервер не отвечает
- Код ошибки 120: недостаточно места на диске
- Код ошибки C120: недостаточно места на диске
- Код ошибки 121: ошибка записи в папку временного местонахождения файла
- Код ошибки C121: ошибка записи в папку временного местонахождения файла
- Код ошибки 122: серверы Adobe недоступны
- Код ошибки C122: серверы Adobe недоступны
- Код ошибки 124: серверы Adobe недоступны
- Код ошибки C124: серверы Adobe недоступны
- Код ошибки 125: серверы Adobe недоступны
- Код ошибки C125: серверы Adobe недоступны
- Код ошибки 126: загрузка повреждена
- Код ошибки C126: загрузка повреждена
- Код ошибки 127: не удалось извлечь файлы
- Код ошибки C127: не удалось извлечь файлы
- Код ошибки 128: загрузка повреждена
- Код ошибки C128: загрузка повреждена
- Код ошибки 130: не удалось установить продукт
- Код ошибки C130: не удалось установить продукт
- Код ошибки 131: «Сбой обновления Creative Cloud» или «Невозможно синхронизировать»
- Код ошибки 132: не удалось установить продукт в корневой каталог
- Код ошибки C132: не удалось установить продукт в корневой каталог
- Код ошибки 133: для установки приложения требуется больше места
- Код ошибки C133: для установки приложения требуется больше места
- Код ошибки 135: не удалось удалить продукт
- Код ошибки C135: не удалось удалить продукт
- Код ошибки 136: не удалось установить продукт
- Код ошибки C136: не удалось установить продукт
- Код ошибки 137: не удалось установить продукт
- Код ошибки C137: не удалось установить продукт
- Код ошибки 138: в системе недостаточно памяти
- Код ошибки C138: в системе недостаточно памяти
- Код ошибки 139: загрузка повреждена
- Код ошибки C139: загрузка повреждена
- Код ошибки 140: не удалось установить продукт в указанную папку из-за проблем с правами доступа
- Код ошибки C140: не удалось установить продукт в указанную папку из-за проблем с правами доступа
- Код ошибки 141: не удалось установить продукт
- Код ошибки C141: не удалось установить продукт
- Код ошибки 142: не удалось установить продукт
- Код ошибки C142: не удалось установить продукт
- Код ошибки 143: загрузка повреждена
- Код ошибки C143: загрузка повреждена
- Код ошибки 144: загрузка повреждена
- Код ошибки C144: загрузка повреждена
- Код ошибки 145: файл уже существует
- Код ошибки C145: файл уже существует
- Код ошибки 146: не удалось переместить файл
- Код ошибки C146: не удалось переместить файл
- Код ошибки 147: не удалось скопировать файл
- Код ошибки C147: не удалось скопировать файл
- Код ошибки 149: не удалось удалить каталог
- Код ошибки C149: не удалось удалить каталог
- Код ошибки 150: не удалось удалить файл
- Код ошибки C150: не удалось удалить файл
- Код ошибки 151: не удалось создать символьную ссылку
- Код ошибки C151: не удалось создать символьную ссылку
- Код ошибки 152: не удалось удалить символьную ссылку
- Код ошибки C152: не удалось удалить символьную ссылку
- Код ошибки 153: не удалось получить доступ к файлу или папке в macOS
- Код ошибки C153: не удалось получить доступ к файлу или папке в macOS
- Код ошибки 156: не удалось создать символьную ссылку
- Код ошибки C156: не удалось создать символьную ссылку
- Код ошибки 157: не удалось удалить символьную ссылку
- Код ошибки C157: не удалось удалить символьную ссылку
- Код ошибки 160: не удалось создать раздел реестра
- Код ошибки C160: не удалось создать раздел реестра
- Код ошибки 162: сбой установки
- Код ошибки 171: не удалось установить продукт
- Код ошибки C171: не удалось установить продукт
- Код ошибки 176: не удалось выполнить установку на сетевой диск
- Код ошибки C176: не удалось выполнить установку на сетевой диск
- Код ошибки 177: выбран слишком длинный путь установки
- Код ошибки C177: выбран слишком длинный путь установки
- Код ошибки 178: путь установки содержит недопустимые символы
- Код ошибки C178: путь установки содержит недопустимые символы
- Код ошибки 179: потенциально недопустимый путь установки
- Код ошибки C179: потенциально недопустимый путь установки
- Код ошибки 180: потенциально недопустимый язык установки
- Код ошибки C180: потенциально недопустимый язык установки
- Код ошибки 181: потенциально недопустимый путь установки
- Код ошибки C181: потенциально недопустимый путь установки
- Код ошибки 182: созданный пакет не содержит пакет для установки
- Код ошибки C182: созданный пакет не содержит пакет для установки
- Код ошибки 183: сбой установки или обновления
- Код ошибки C183: сбой установки или обновления
- Код ошибки 184: файл заблокирован другим процессом
- Код ошибки C184: файл заблокирован другим процессом
- Код ошибки 188: версия установленного в системе приложения Adobe Creative Cloud для настольных ПК несовместима с программой установки
- Код ошибки C188: версия установленного в системе приложения Adobe Creative Cloud для настольных ПК несовместима с программой установки
- Код ошибки 189: недостаточно места на диске
- Код ошибки C189: недостаточно места на диске
- Код ошибки 190: системные требования не выполнены
- Код ошибки C190: системные требования не выполнены
- Код ошибки 191: сбой установки или обновления
- Код ошибки C191: сбой установки или обновления
- Код ошибки 192: установлена более новая версия приложения
- Код ошибки C192: установлена более новая версия приложения
- Код ошибки 193: не удается продолжить установку
- Код ошибки C193: не удается продолжить установку
- Код ошибки 194: невозможно продолжить установку, поскольку слишком много пользователей вошло в систему
- Код ошибки C194: невозможно продолжить установку, поскольку слишком много пользователей вошло в систему
- Код ошибки 195: системные требования не выполнены
- Код ошибки C195: системные требования не выполнены
- Код ошибки 196: не удалось установить продукт
- Код ошибки C196: не удалось установить продукт
- Код ошибки 201: сбой обновления Creative Cloud
- Код ошибки P201: сбой обновления Creative Cloud
- Код ошибки 201: возникла проблема с загруженным файлом
- Код ошибки 205: возникла проблема с загруженным файлом
- Код ошибки P205: возникла проблема с загруженным файлом
- Код ошибки 206: отсутствует подключение к Интернету или соединение с сервером
- Код ошибки P206: отсутствует подключение к Интернету или соединение с сервером
- Код ошибки 207: отсутствует ответ от сервера
- Код ошибки P207: отсутствует ответ от сервера
- Код ошибки 208: сбой загрузки из-за недостаточного места на диске
- Код ошибки P208: сбой загрузки из-за недостаточного места на диске
- Код ошибки 209: у вас отсутствуют права загрузки файлов в этой системе
- Код ошибки P209: у вас отсутствуют права загрузки файлов в этой системе
- Код ошибки 213: похоже, при загрузке произошла ошибка.
- Код ошибки P213: похоже, при загрузке произошла ошибка.
- Код ошибки 301: не удалось установить продукт
- Код ошибки C301: не удалось установить продукт
- Код ошибки 302: требуется пароль администратора
- Код ошибки 303: не удалось установить продукт
- Код ошибки C303: не удалось установить продукт
- Код ошибки 304: эта установка больше не действительна
- Код ошибки C304: эта установка больше не действительна
- Код ошибки 305: сбой установки или обновления приложения
- Код ошибки C305: сбой установки или обновления приложения
- Код ошибки 306: не удалось установить/обновить продукт
- Код ошибки C306: не удалось установить/обновить продукт
- Код ошибки 403: сбой установки или обновления
- Код ошибки 404: отсутствует необходимый компонент ОС
- Код ошибки C404: отсутствует необходимый компонент ОС
- Код ошибки 405: при установке вашего приложения возникла проблема
- Код ошибки 500: не удалось установить пакет
- Код ошибки C500: не удалось установить пакет
- Код ошибки 501: не удалось установить пакет, потому что изменяемые им ресурсы в настоящее время используются
- Код ошибки C501: не удалось установить пакет, потому что изменяемые им ресурсы в настоящее время используются
- Код ошибки 502: недостаточно места на диске
- Код ошибки C502: недостаточно места на диске
- Код ошибки 503: пакет уже установлен
- Код ошибки C503: пакет уже установлен
- Код ошибки 504: развертывание пакета заблокировано
- Код ошибки C504: развертывание пакета заблокировано
- Код ошибки 505: не удалось понизить права
- Код ошибки C505: не удалось понизить права
- Код ошибки 506: сбой политики установки
- Код ошибки C506: сбой политики установки
- Код ошибки 507: не удалось установить обновление продукта, поскольку том не подключен
- Код ошибки C507: не удалось установить обновление продукта, поскольку том не подключен
- Код ошибки 508: не удалось установить продукт, поскольку реестр пакета продукта поврежден
- Код ошибки C508: не удалось установить продукт, поскольку реестр пакета продукта поврежден
- Код ошибки 509: не удалось установить продукт, поскольку установочный пакет не поддерживается текущей системой
- Код ошибки C509: не удалось установить продукт, поскольку установочный пакет не поддерживается текущей системой
- Код ошибки 702: сбой установки
- Код ошибки 708: включены параметры реестра зоны безопасности
- Код ошибки 713: требуются разрешения UAC
- Код ошибки 1001: сбой обновления Creative Cloud
- Код ошибки 1002: не удалось обновить приложение Creative Cloud для настольных ПК
- Код ошибки 1004: сбой обновления приложения Creative Cloud
- Код ошибки 1406: Не удалось записать папки значений в раздел [название раздела].
- Код ошибки 1603: неустранимая ошибка во время установки
- Ошибка 1722: Возникла проблема с пакетом программы установки для Windows
- Код ошибки 1923: Не удалось установить службу Adobe Acrobat Update Service (AdobeARMService)
- Код ошибки 1935: произошла ошибка при установке сборки
- Код ошибки 28000: Установка модуля лицензирования Acrobat не выполнена
- Код ошибки A12E1: похоже, при установке произошла ошибка
Не удается подключиться к сетевой службе Adobe.com
Если не удается подключиться к сетевой службе Adobe.com, например Acrobat.com или Photoshop.com, воспользуйтесь следующими решениями, чтобы выявить и устранить проблему.
Решение 1. Проверьте подключение к Интернету.
Попробуйте открыть другой веб-сайт, например Google.com. Если вы не можете открыть другой сайт, возможно, необходимо восстановить подключение к Интернету. Или можно обратиться к поставщику услуг Интернета и узнать, не отключен ли Интернет.
Если компьютер подключен к сети, попробуйте получить доступ к сетевой службе с другого компьютера в этой сети. Если проблема связана с сетью, обратитесь за помощью к системному администратору.
Решение 2. Проверьте настройки брандмауэра.
Брандмауэр может блокировать соединение с веб-сайтом.
Если на экране появляется предупреждение системы защиты при попытке получить доступ к сетевой службе, выберите параметр «Разрешить».
Кроме того, можно отключить брандмауэр и снова попытаться подключиться к онлайн-службе. Инструкции приведены в документации к программному обеспечению брандмауэра. Если после отключения брандмауэра проблема больше не возникает, необходимо настроить его так, чтобы доступ к онлайн-службе был разрешен. Инструкции приведены в документации к программному обеспечению брандмауэра.
Решение 3. Проверьте систему на наличие вирусов.
Убедитесь в том, что дата и время в системных часах указаны правильно. Чтобы изменить параметры даты и времени, щелкните значок часов на панели задач.
Решение 4. Отключите программное обеспечение для защиты системы.
ПО для защиты системы может конфликтовать с подключением к сетевой службе Adobe.com. Чтобы отключить программное обеспечение для защиты системы, см. инструкции к нему или обратитесь к системному администратору.
Решение 5. Перезагрузите компьютер в упрощенном режиме.
Аналогично брандмауэру или программному обеспечению для защиты системы, другие приложения и утилиты могут препятствовать доступу к онлайн-службе. При запуске компьютера в упрощенном режиме (загрузка в безопасном режиме в Mac OS или при «чистой загрузке» в Windows) эти элементы временно отключаются.
- Mac OS: выполните загрузку в безопасном режиме — удерживая нажатой клавишу Shift, запустите Macintosh. Подробности приведены в разделе Запуск системы в безопасном режиме на сайте технической поддержки Apple.
- Windows XP: см. статью Как настроить Windows XP на выполнение «чистой» загрузки на веб-сайте службы технической поддержки Майкрософт.
- Windows Vista/Windows 7: см. статью Поиск и устранение проблемы путем «чистой» загрузки Windows Vista или Windows 7 на веб-сайте службы технической поддержки Майкрософт.
Решение 6. Проверьте, нет ли неполадок в конфигурации прокси-сервера.
Источник
Устранение проблем с подключением для приложений Adobe
某些 Creative Cloud 应用程序、服务和功能在中国不可用。
При загрузке приложения Adobe может появиться сообщение об ошибке, указывающее на проблемы сетевого подключения и стабильности работы. Чтобы устранить эти проблемы, попробуйте следующие решения по порядку.
Проверьте подключение к интернету.
Для загрузки и обновления приложений необходимо иметь подключение к Интернету. Убедитесь в наличии подключения к Интернету и нажмите Повторить.
Измените настройки программного брандмауэра.
Программные брандмауэры ограничивают доступ к вашему компьютеру. Некоторые программные брандмауэры оповещают пользователя, если программа пытается подключиться к сети Интернет. Пользователи сообщали о случаях, когда настройки программного или аппаратного брандмауэра становились причиной возникновения ошибок при загрузке. Самый распространенный случай – возникновение ошибки 205. Остальные ошибки могут возникнуть из-за конфигурации брандмауэра.
- Если появится соответствующий запрос, разрешите приложению Creative Cloud для настольных ПК получать доступ к Интернету.
- При отсутствии такого запроса временно отключите программные брандмауэры, чтобы определить, предотвращают ли они доступ в Интернет. Обратитесь к документации к вашему программному брандмауэру.
Если документация, необходимая для временного отключения программного брандмауэра, недоступна, отключите соответствующие службы и элементы автозагрузки. В этом случае будет отключено большинство программных брандмауэров. Для получения детальных инструкций по отключению служб и элементов автозагрузки выберите используемую операционную систему из приведенного ниже списка:
Временно отключите антивирусное программное обеспечение.
Временно отключите антивирусное программное обеспечение. Сведения о способах временного отключения приведены в документации к антивирусному программному обеспечению.
Настройте брандмауэр и прокси-серверы.
В большинстве организаций используются аппаратные брандмауэры или прокси-серверы, которые могут запретить программному обеспечению доступ к внешнему серверу. Аппаратное решение применяется ко всем компьютерам в корпоративной сети. Большинство домашних сетей не используют аппаратный брандмауэр или прокси-серверы.
- Обратитесь в ИТ-отдел вашей компании для получения информации по использованию брандмауэра или прокси-серверов.
- Настройте веб-обозреватель в соответствии с данными прокси-сервера и брандмауэра.
- Настройте корпоративный брандмауэр на обход серверов. Требуется доступ к следующим серверам:
- ccmdl.adobe.com:80
- swupmf.adobe.com:80
- swupdl.adobe.com:80
Попробуйте использовать другое интернет-соединение
Если вы подключены через Wi-Fi, воспользуйтесь проводным подключением. Если вы подключены через проводное подключение, используйте другой кабель.
Источник
Не удается подключиться к серверам Adobe или ошибка P206 в продуктах Adobe
Описание проблемы
Пользователи, которые используют продукты Adobe под операционной системой Windows 7, могли столкнуться с тем, что их программы выдают ошибку соединения с серверами Adobe. Полностью текст ошибки выглядит так:
Не удается проверить статус вашей подписки.
Не удается подключиться к серверам Adobe. Возможно, у вас отсутствует подключение к Интернету. Проверьте подключение и повторите попытку. Если проблема не устранена, ознакомьтесь с руководством по устранению неполадок.
Если же попытаться провести свежую установку какой-либо программы Adobe, то может возникнуть уже другая ошибка, с кодом P206:
Серверы Adobe недоступны. Проверьте подключение к Интернету и настройки брандмауэра, после чего нажмите «Повторить». (Код ошибки: P206)
Помимо очевидных причин, таких как отсутствие связи с Интернетом, может быть и другая, связанная с отсутствием в системе Windows 7 поддержки протокола TLS 1.2. Такое может быть, если в Windows 7 выключены обновления, в результате чего необходимое обновление просто не было установлено на компьютере.
Решением данной проблемы будет установка нужного обновления и применения специального исправления от Microsoft. Для тех пользователей, которые не хотят устанавливать все обновления из Центра обновления Windows, мы подготовили инструкцию по установке нужного обновления KB3140245 и применению нужного исправления для включения TLS 1.2.
Решение проблемы
Краткий вариант исправления данной проблемы выглядит следующим образом:
- Вам нужно скачать и установить обновление KB3140245 для вашей операционной системы Windows.
- После установки обновления, необходимо применить специальное исправления для реестра, которое можно скачать с сайта Microsoft.
- Проверить исправление проблемы в программных продуктах Adobe.
Более подробный вариант исправления данной проблемы можно прочитать далее в статье.
Установка обновления KB3140245
Первым делом, нужно установить, необходимое для работы TLS 1.2, обновление KB3140245. Взять его можно из Каталога центра обновления Windows, или по прямым ссылкам ниже:
После скачивания данного обновления, необходимо запустить его установку, просто запустив скачанный файл. После успешной установки, можно выключить службу Центра обновления Windows, и перейти к следующей части данной статьи.
Использование EasyFix
После установки обновления из предыдущей главы, необходимо включить работу TLS 1.2 в реестре. Вы можете сделать это вручную, используя данную статью с сайта Microsoft, или же просто скачать специальный файл EasyFix для автоматического применения всех необходимых изменений. Скачать его можно по этой ссылке.
После скачивания, достаточно запустить его, после чего все необходимые изменения в реестре будут применены автоматически. После этого, можно идти проверять работу программных продуктов Adobe, проблема с соединением с серверами должна быть решена.
Источник
Серверы Adobe недоступны
При попытке установить или обновить приложение Adobe периодически может происходить следующая ошибка:
Серверы Adobe недоступны
Как устранить эту проблему?
Попробуйте следующие решения по порядку:
1. (только Windows 7) Активировать Transport Security Layer (TLS) 1.2
Если эта ошибка получена в Windows 7, где используется более старая версия протокола TLS 1.0 или TLS 1.1, активируйте обновление TLS 1.2.
2. Проверьте и установите обновления операционной системы
Проверьте наличие обновлений для вашей операционной системы и установите их, если они имеются. Некоторые обновления операционной системы могут ограничивать исходящее подключение к Интернету по соображениям безопасности. Дополнительная информация приведена по ссылкам:
3. Создайте новую локальную учетную запись администратора
Создайте новую локальную учетную запись администратора и попробуйте установить или обновить приложение. Дополнительная информация приведена по ссылкам:
4. Устранение распространенных проблем с сетью и подключением.
Сообщение об ошибке указывает на то, что у вас могут быть проблемы сетевого подключения или стабильности работы. См. раздел Как устранить общие проблемы с подключением, чтобы решить эту проблему.
Источник
Исправление ошибок при установке приложений Adobe
某些 Creative Cloud 应用程序、服务和功能在中国不可用。
Введите номер ошибки или ее название ниже, чтобы найти свою ошибку и посмотреть общие решения.
Поиск ошибки
Самые распространенные ошибки
Код ошибки 1: сбой установки
Код ошибки 1 означает, что приложения Creative Cloud на вашем устройстве повреждены или ваше устройство не может подключиться к серверам Adobe.
Решение
Код ошибки P1: сбой установки
Код ошибки P1 означает, что приложения Creative Cloud на вашем устройстве повреждены или ваше устройство не может подключиться к серверам Adobe.
Решение
Код выхода: 6
Код выхода 6: сбой установки. Это общая ошибка, которая обычно возникает, когда установка приложения завершается с ошибками.
Решение
Если вы получили сообщение об ошибке при установке приложения Creative Cloud, см. раздел Ошибки установки «Код выхода: 6» или «Код выхода: 7» | Creative Cloud.
Если вы получили сообщение об ошибке с кодом выхода 6 при установке приложения Creative Suite (CS5, CS5.5, CS6), Adobe Photoshop Elements или Adobe Premiere Elements, ознакомьтесь с решениями в разделе Ошибки установки «Код выхода: 6» или «Код выхода: 7» | CS.
Код выхода: 7
Код выхода 7: сбой установки. Это общая ошибка, которая обычно возникает, когда установка приложения завершается с ошибками.
Решение
Если вы получили сообщение об ошибке при установке приложения Creative Cloud, см. раздел Ошибки установки «Код выхода: 6» или «Код выхода: 7» | Creative Cloud.
Если вы получили сообщение об ошибке с кодом выхода 6 при установке приложения Creative Suite (CS5, CS5.5, CS6), Adobe Photoshop Elements или Adobe Premiere Elements, ознакомьтесь с решениями в разделе Ошибки установки «Код выхода: 6» или «Код выхода: 7» | CS.
Код ошибки 16
Код ошибки 16 указывает на сбой конфигурации при запуске приложения Creative Cloud. Появление этой ошибки обычно означает, что неправильно заданы права доступа к папкам приложения (Adobe PCD или SLStore).
Решение
Чтобы исправить эту ошибку, задайте права доступа к папкам SLStore и Adobe PCD. Дополнительные сведения приведены в разделе Устранение ошибок конфигурации | Adobe Creative Cloud.
Код ошибки 19: код возврата из процесса Adobe Installer равен (19)
Код ошибки 19 указывает на то, что запущен конфликтующий процесс.
Решение
Закройте все конфликтующие процессы и повторите установку. Чтобы определить конфликтующий процесс, проверьте файл журнала установки для продукта, установка которого завершается неудачей (Acrobat). В этом файле приведен список процессов, которые конфликтовали с установкой.
При установке Acrobat приложения Microsoft Office должны быть закрыты, так как во время установки добавляется PDFMaker. Полный список дополнительных процессов, которые необходимо закрыть, см. в разделе Устранение конфликтов между процессами.
Подробнее об этой ошибке см. в разделе Сбой установки Acrobat с кодом ошибки 19.
Код ошибки 21: системные требования не выполнены
Код ошибки 21 означает, что ваше устройство не соответствует минимальным системным требованиям для установки приложения.
Решение
Модернизируйте свою систему, чтобы выполнить минимальные системные требования, необходимые для установки приложения. Подробнее о системных требованиях к установке приложений см. в разделе Системные требования.
Код ошибки P21: системные требования не выполнены
Код ошибки P21 означает, что ваше устройство не соответствует минимальным системным требованиям для установки приложения.
Решение
Модернизируйте свою систему, чтобы выполнить минимальные системные требования, необходимые для установки приложения. Подробнее о системных требованиях к установке приложений см. в разделе Системные требования.
Код ошибки 22: чувствительные к регистру диски не поддерживаются
Код ошибки 22 означает, что в томе, на котором вы пытаетесь установить приложение Creative Cloud, учитывается регистр. Эта ошибка обычно возникает в macOS.
Решение
Для устранения этой ошибки установите приложение на диск без учета регистра. Дополнительные сведения приведены в разделе Ошибка «Чувствительные к регистру диски не поддерживаются» или аналогичная ошибка установки | macOS.
Код ошибки 23: недостаточно места на диске
Код ошибки 23 означает, что на вашем устройстве недостаточно дискового пространства — жесткий диск почти заполнен.
Решение
Освободите место и нажмите Повторить .
Код ошибки P23: недостаточно места на диске
Код ошибки P23 означает, что на вашем устройстве недостаточно дискового пространства — жесткий диск почти заполнен.
Решение
Освободите место и нажмите Повторить .
Код ошибки: 25: не удалось установить (название приложения)
Код ошибки 25 означает, что вы пытаетесь установить версию приложения Intel на компьютерах, которые работают на процессорах на базе архитектуры ARM.
Решение
Перейдите на веб-сайт Creative Cloud и попробуйте еще раз установить приложение. Сначала запустится приложение Creative Cloud для настольных ПК, которое выполнит установку выбранного приложения.
Если возникнут проблемы с установкой приложения Creative Cloud для настольных ПК с веб-сайта Creative Cloud, вы можете установить его, используя прямую ссылку для загрузки. После его установки попробуйте снова установить приложение.
Код ошибки P25: не удалось установить (название приложения)
Код ошибки 25 означает, что вы пытаетесь установить версию приложения Intel на компьютерах, которые работают на процессорах на базе архитектуры ARM.
Решение
Перейдите на веб-сайт Creative Cloud и попробуйте еще раз установить приложение. Сначала запустится приложение Creative Cloud для настольных ПК, которое выполнит установку выбранного приложения.
Если возникнут проблемы с установкой приложения Creative Cloud для настольных ПК с веб-сайта Creative Cloud, вы можете установить его, используя прямую ссылку для загрузки. После его установки попробуйте снова установить приложение.
Код ошибки 41: не удается получить доступ к важному файлу/папке
Код ошибки 41 означает, что программа установки не имеет доступа к важному файлу или каталогу для чтения и записи.
Решение
Убедитесь, что вы не вошли в систему через учетную запись пользователя с ограниченными полномочиями. Также вероятно, что права доступа к файлам вашей текущей учетной записи пользователя были изменены. Нажмите Повторить , чтобы установить приложение Creative Cloud еще раз.
Код ошибки P41: не удается получить доступ к важному файлу/папке
Код ошибки P41 означает, что программа установки не имеет доступа к важному файлу или каталогу для чтения и записи.
Решение
Убедитесь, что вы не вошли в систему через учетную запись пользователя с ограниченными полномочиями. Также вероятно, что права доступа к файлам вашей текущей учетной записи пользователя были изменены. Нажмите Повторить , чтобы установить приложение Creative Cloud еще раз.
Код ошибки 42: не удается получить доступ к важному файлу/папке
Код ошибки 42 означает, что ваша операционная система не может проверить цифровой сертификат приложения Adobe или требует обновления.
Решение
Код ошибки P42: не удается получить доступ к важному файлу/папке
Код ошибки P42 означает, что ваша операционная система не может проверить цифровой сертификат приложения Adobe или требует обновления.
Решение
Код ошибки 44: не удается создать важный файл/папку
Код ошибки 44 означает, что Creative Cloud не может создать необходимый для установки файл или каталог.
Решение
Нажмите Повторить , чтобы попытаться создать файл или каталог еще раз.
Код ошибки P44: не удается создать важный файл/папку
Код ошибки P44 означает, что Creative Cloud не может создать необходимый для установки файл или каталог.
Решение
Нажмите Повторить , чтобы попытаться создать файл или каталог еще раз.

Код ошибки 46: сбой установки
Код ошибки 46 означает, что программа установки не смогла получить доступ к необходимому для установки файлу или каталогу.
Решение
Выйдите из программы установки и повторите попытку, запустив ее повторно. Если это не помогло, попробуйте перезагрузить компьютер.

Код ошибки 46: программа установки не может получить доступ к важным файлам или папкам
Код ошибки 46 означает, что программа установки не может получить доступ к необходимому для установки файлу или каталогу.
Решение
Нажмите Повторить для повторной установки или обновления приложения.
Код ошибки P46: сбой установки
Код ошибки P46 означает, что программа установки не смогла получить доступ к необходимому для установки файлу или каталогу.
Решение
Выйдите из программы установки и повторите попытку, запустив ее повторно. Если это не помогло, попробуйте перезагрузить компьютер.
Код ошибки 48: не удается получить доступ к важному файлу/папке
Код ошибки 48 означает, что Creative Cloud не может получить доступ к необходимому для установки файлу или каталогу.
Решение
Нажмите Повторить , чтобы снова попытаться получить доступ к файлу или каталогу.
Код ошибки P48: не удается получить доступ к важному файлу/папке
Код ошибки P48 означает, что Creative Cloud не может получить доступ к необходимому для установки файлу или каталогу.
Решение
Нажмите Повторить , чтобы снова попытаться получить доступ к файлу или каталогу.
Код ошибки 49: не удается получить доступ к важному файлу/папке
Код ошибки 49 означает, что Creative Cloud не может получить доступ к необходимому для установки файлу или каталогу.
Решение
Нажмите Повторить , чтобы снова попытаться получить доступ к файлу или каталогу.
Код ошибки P49: не удается получить доступ к важному файлу/папке
Код ошибки P49 означает, что Creative Cloud не может получить доступ к необходимому для установки файлу или каталогу.
Решение
Нажмите Повторить , чтобы снова попытаться получить доступ к файлу или каталогу.

Код ошибки 50: сбой установки
Код ошибки 50 означает, что приложение Creative Cloud не удалось установить, так как программа установки не смогла создать важную резервную копию.
Решение
Попробуйте следующие решения по порядку. Переходите к следующему решению, только если с помощью предыдущего решения не удалось устранить проблему.
1. Закройте браузер и повторите попытку установки приложения.
2. Перезагрузите компьютер и повторите попытку установки приложения.
4. Дополнительные шаги по устранению неполадок. Откройте файл ACC.log и посмотрите, какой путь заблокирован. Закройте файл или папку на вашем устройстве и повторите попытку установки. Чтобы проверить файл ACC.log , сделайте следующее:
- Перейдите к следующему расположению: C:Users[имя пользователя]AppDataLocalTempCreativeCloudACC .
- Откройте файл ACC.log .
- Найдите в файле журнала следующую ошибку: LockedFilesWithProcesses . Например, она может иметь следующий вид. Название проблемного файла, который необходимо закрыть, отображается в конце журнала ошибок. В следующем примере пользователь должен закрыть файл chrome.exe .
LockedFilesWithProcesses: ADC: C:Program Files (x86)Common FilesAdobeAdobe Desktop CommonADS: chrome.exe - Перейдите к файлу по указанному пути и закройте его в диспетчере задач.

Код ошибки 50: не удалось установить основные компоненты
Код ошибки 50 означает, что не удалось установить основные компоненты.
Решение
Попробуйте следующие решения по порядку. Переходите к следующему решению, только если с помощью предыдущего решения не удалось устранить проблему.
1. Закройте браузер и повторите попытку установки приложения.
2. Перезагрузите компьютер и повторите попытку установки приложения.
3. Удалите приложение и попробуйте переустановить его.
4. Дополнительные шаги по устранению неполадок. Откройте файл ACC.log и посмотрите, какой путь заблокирован. Закройте файл или папку на вашем устройстве и повторите попытку установки. Чтобы проверить файл ACC.log , выполните следующие действия:
- Перейдите к следующему расположению: C:Users[имя пользователя]AppDataLocalTempCreativeCloudACC .
- Откройте файл ACC.log .
- Найдите в файле журнала следующую ошибку: LockedFilesWithProcesses . Например, она может иметь следующий вид. Название проблемного файла, который необходимо закрыть, отображается в конце журнала ошибок. В следующем примере пользователь должен закрыть файл chrome.exe .
LockedFilesWithProcesses: ADC: C:Program Files (x86)Common FilesAdobeAdobe Desktop CommonADS: chrome.exe - Перейдите к файлу по указанному пути и закройте его в диспетчере задач.
Код ошибки P50: сбой установки
Код ошибки P50 означает, что приложение Creative Cloud не удалось установить, так как программа установки не смогла создать важную резервную копию.
Решение
Попробуйте следующие решения по порядку. Переходите к следующему решению, только если с помощью предыдущего решения не удалось устранить проблему.
1. Закройте браузер и повторите попытку установки приложения.
2. Перезагрузите компьютер и повторите попытку установки приложения.
4. Дополнительные шаги по устранению неполадок. Откройте файл ACC.log и посмотрите, какой путь заблокирован. Закройте файл или папку на вашем устройстве и повторите попытку установки. Чтобы проверить файл ACC.log , сделайте следующее:
- Перейдите к следующему расположению: C:Users[имя пользователя]AppDataLocalTempCreativeCloudACC .
- Откройте файл ACC.log .
- Найдите в файле журнала следующую ошибку: LockedFilesWithProcesses. Например, она может иметь следующий вид. Название проблемного файла, который необходимо закрыть, отображается в конце журнала ошибок. В следующем примере пользователь должен закрыть файл chrome.exe .
LockedFilesWithProcesses: ADC: C:Program Files (x86)Common FilesAdobeAdobe Desktop CommonADS: chrome.exe - Перейдите к файлу по указанному пути и закройте его в диспетчере задач.
Код ошибки 72: не удается получить доступ к важному файлу/папке
Код ошибки 72 означает, что либо обновления Windows не установлены, либо Windows не может проверить цифровые сертификаты.
Решение
Установите все обновления Windows. Если проблема не устранена, выполните поэтапную проверку цифровых сертификатов, как описано в разделе Исправление ошибок 42 и 72 при установке или обновлении приложений Creative Cloud.
Код ошибки P72: не удается получить доступ к важному файлу/папке
Код ошибки P72 означает, что либо обновления Windows не установлены, либо Windows не может проверить цифровые сертификаты.
Решение
Установите все обновления Windows. Если проблема не устранена, выполните поэтапную проверку цифровых сертификатов, как описано в разделе Исправление ошибок 42 и 72 при установке или обновлении приложений Creative Cloud.
Код ошибки 81: запущен другой экземпляр программы установки
Код ошибки 81 означает, что в фоновом режиме может выполняться другая установка Adobe. Это может вызвать конфликт, что приведет к появлению этой ошибки.
Решение
(Примечание. Если эта ошибка возникает при установке Adobe Acrobat DC, см. раздел Ошибка P81 или 81, возникающая при установке Adobe Acrobat DC.)
1. Проверьте текущую установку Adobe, используя Мониторинг активности (macOS) или Диспетчер задач (Windows), и закройте их. Затем попробуйте установить приложение.
2. Если это не помогло, перезагрузите компьютер и повторите попытку установки приложения.
Код ошибки P81: запущен другой экземпляр программы установки
Код ошибки P81 означает, что в фоновом режиме может выполняться другая установка Adobe. Это может вызвать конфликт, что приведет к появлению этой ошибки.
Решение
(Примечание. Если эта ошибка возникает при установке Adobe Acrobat DC, см. раздел Ошибка P81 или 81, возникающая при установке Adobe Acrobat DC.)
1. Проверьте текущую установку Adobe с помощью Мониторинга активности (macOS) или диспетчера задач (Windows) и закройте их. Затем попробуйте установить это приложение еще раз.
2. Если это не помогло, перезагрузите компьютер и повторите попытку установки приложения.
Код ошибки 82: приложение Adobe Application Manager запущено
Код ошибки 82 означает, что Adobe Application Manager, скорее всего, работает в фоновом режиме и мешает вашей текущей установке.
Решение
Дождитесь окончания работы Adobe Application Manager и повторите попытку.
Код ошибки P82: приложение Adobe Application Manager запущено
Код ошибки P82 означает, что Adobe Application Manager, скорее всего, работает в фоновом режиме и мешает вашей текущей установке.
Решение
Чтобы устранить эту ошибку, дождитесь окончания работы Adobe Application Manager и повторите попытку.

Код ошибки 86: запущена другая версия приложения Creative Cloud для настольных ПК
Код ошибки 86 означает, что при попытке обновления приложения Creative Cloud для настольных ПК возник конфликт с другим экземпляром приложения, запущенным на устройстве.
Решение
Закройте приложение Creative Cloud для настольных ПК и повторите попытку обновления приложения. Если проблем не устранена, попробуйте применить решение, приведенное в разделе Код ошибки 86 | Creative Cloud.

Код ошибки 86: запущен другой экземпляр программы установки
Код ошибки 86 означает, что при попытке обновления приложения возник конфликт с другим экземпляром приложения, запущенным на устройстве.
Решение
Закройте программу установки и повторите попытку.
Код ошибки P86: запущена другая версия приложения Creative Cloud для настольных ПК
Код ошибки P86 означает, что при попытке обновления приложения Creative Cloud для настольных ПК возник конфликт с другим экземпляром приложения, запущенным на устройстве.
Решение
Закройте приложение Creative Cloud для настольных ПК и повторите попытку обновления приложения. Если проблем не устранена, попробуйте применить решение, приведенное в разделе Код ошибки 86 | Creative Cloud.
Код ошибки 87: запущен другой экземпляр программы установки
Код ошибки 87 означает, что конфликтующие процессы, работающие в фоновом режиме, прерывают процесс установки. Процесс программы установки Microsoft (MSI) или оставшиеся от него файлы или папки могут влиять на процесс новой установки. Иногда эта ошибка возникает из-за недостаточных прав доступа.
Решение
Подождите, пока установка завершится, и повторите попытку установки приложения. Вы также можете отменить текущий процесс установки, выполнив следующие действия.
1. Щелкните правой кнопкой мыши на панели задач и выберите Диспетчер задач.
2. Найдите программу установки MSI, которая вызывает проблему, и нажмите Снять задачу.
3. Когда другая установка будет отменена, повторите попытку установки приложения.
Код ошибки P87: запущен другой экземпляр программы установки
Код ошибки P87 означает, что конфликтующие процессы, работающие в фоновом режиме, прерывают процесс установки. Процесс программы установки Microsoft (MSI) или оставшиеся от него файлы или папки могут влиять на процесс новой установки. Иногда эта ошибка возникает из-за недостаточных прав доступа.
Решение
Подождите, пока установка завершится, и повторите попытку установки приложения. Вы также можете отменить текущий процесс установки.
1. Щелкните правой кнопкой мыши на панели задач и выберите Диспетчер задач.
2. Найдите программу установки MSI, которая вызывает проблему, и нажмите Снять задачу .
3. Когда другая установка будет отменена, повторите попытку установки приложения.
Код ошибки 101: не удалось установить продукт
Код ошибки 101 означает, что PIM нельзя изменить или создать.
Решение
Нажмите Повторить для повторной загрузки и установки приложения.
Код ошибки C101: не удалось установить продукт
Код ошибки C101 означает, что PIM нельзя изменить или создать.
Решение
Нажмите Повторить для повторной загрузки и установки приложения.
Код ошибки 102: не удалось установить продукт
Код ошибки 102: сбой установки.
Решение
Нажмите Повторить для повторной загрузки и установки приложения.
Код ошибки C102: не удалось установить продукт
Код ошибки C102: сбой установки.
Решение
Нажмите Повторить для повторной загрузки и установки приложения.
Код ошибки 103: не удалось установить продукт
Код ошибки 103: сбой установки.
Решение
Нажмите Повторить для повторной загрузки и установки приложения.
Код ошибки C103: не удалось установить продукт
Код ошибки C103: сбой установки.
Решение
Нажмите Повторить для повторной загрузки и установки приложения.
Код ошибки 105: не удалось установить или удалить продукт
Код ошибки 105 означает, что при попытке установить приложения Adobe, такие как Photoshop или Illustrator, произошел сбой. Эта проблема возникает при отсутствии прав на чтение или запись в файл hdpim.db или при повреждении файла hdpim.db .
Решение
Нажмите Повторить для повторной установки или удаления. Дополнительные сведения приведены в разделе Не удается установить приложения Adobe | Ошибка 105.
Код ошибки C105: не удалось установить или удалить продукт
Код ошибки C105 означает, что при попытке установить приложения Adobe, такие как Photoshop или Illustrator, произошел сбой. Эта проблема возникает при отсутствии прав на чтение или запись в файл hdpim.db или при повреждении файла hdpim.db .
Решение
Нажмите Повторить для повторной установки или удаления. Дополнительные сведения приведены в разделе Не удается установить приложения Adobe | Ошибка 105.
Код ошибки 106: не удалось установить продукт
Код ошибки 106 означает сбой при установке.
Решение
Нажмите Повторить .
Код ошибки C106: не удалось установить продукт
Код ошибки C106: сбой установки.
Решение
Код ошибки 107: загрузка повреждена
Код ошибки 107 означает, что один из установочных файлов отсутствует или поврежден.
Решение
Нажмите Повторить для повторной загрузки и установки приложения.
Код ошибки C107: загрузка повреждена
Код ошибки C107 означает, что один из установочных файлов отсутствует или поврежден.
Решение
Нажмите Повторить для повторной загрузки и установки приложения.
Код ошибки 108: запущен другой экземпляр программы установки
Код ошибки 108 означает, что другие службы установки Adobe (такие как программа установки Adobe) могут работать в фоновом режиме и мешать вашей новой установке.
Решение
Дождитесь завершения другой установки и повторите попытку.
Код ошибки C108: запущен другой экземпляр программы установки
Код ошибки C108 означает, что другие службы установки Adobe (такие как программа установки Adobe) могут работать в фоновом режиме и мешать вашей новой установке.
Решение
Дождитесь завершения другой установки и повторите попытку.
Код ошибки 109: не удалось установить продукт
Код ошибки 109: сбой установки.
Решение
Нажмите Повторить для повторной загрузки и установки приложения.
Код ошибки C109: не удалось установить продукт
Код ошибки C109: сбой установки.
Решение
Нажмите Повторить для повторной загрузки и установки приложения.
Код ошибки 110: не удалось установить продукт
Код ошибки 110 означает, что внутренние ресурсы вашей операционной системы перегружены.
Решение
Закройте ненужные программы, затем нажмите Повторить для повторной загрузки и установки приложения.
Код ошибки C110: не удалось установить продукт
Код ошибки C110 означает, что внутренние ресурсы вашей операционной системы перегружены.
Решение
Закройте ненужные программы, затем нажмите Повторить для повторной загрузки и установки приложения.
Код ошибки 113: серверы Adobe недоступны
Код ошибки 113 означает, что ваше устройство не может подключиться к серверам Adobe или настройки брандмауэра на вашем устройстве мешают процессу установки. Эта ошибка также может возникать на ваших устройствах Windows, если вы внесли изменения в настройки Internet Explorer после установки приложения.
Решение
Выполните следующие действия. Переходите к следующему решению, только если с помощью предыдущего не удалось устранить проблему.
1. (только Windows) Сбросьте настройки Internet Explorer. Иногда ошибка 113 может возникать, если вы изменили настройки Internet Explorer после установки приложения. Можно сбросить настройки Internet Explorer до состояния первой установки Internet Explorer на вашем устройстве. Обратите внимание, что после сброса все предыдущие настройки Internet Explorer будут утеряны. После сброса попробуйте установить приложение еще раз.
2. Временно отключите антивирусное программное обеспечение: сведения о способах временного отключения антивируса приведены в документации к антивирусному программному обеспечению. После того как антивирусное ПО будет временно отключено, повторите попытку установки приложения. По завершении не забудьте снова включить антивирусное ПО.
3. Используйте другой способ подключения к Интернету: если вам доступно несколько способов подключения к Интернету, выберете другой способ. Затем попробуйте установить приложение еще раз.
4. Измените настройки программного брандмауэра: программные брандмауэры ограничивают доступ к вашему компьютеру. Некоторые программные брандмауэры оповещают пользователя, если программа пытается подключиться к сети Интернет. Остальные ошибки могут возникнуть из-за конфигурации брандмауэра.
- Если появится соответствующий запрос, разрешите приложению Creative Cloud для настольных ПК получать доступ к Интернету.
- При отсутствии такого запроса временно отключите программные брандмауэры, чтобы определить, предотвращают ли они доступ в Интернет. Обратитесь к документации к вашему программному брандмауэру. Ознакомьтесь с рекомендациями по настройке брандмауэра Защитника Windows. Также ознакомьтесь с инструкциями по настройке брандмауэра в macOS.
После настройки программного брандмауэра повторите попытку установки приложения.
Если приложение нужно установить в корпоративной среде, попросите ИТ-администратора настроить программный брандмауэр.
Код ошибки C113: серверы Adobe недоступны
Код ошибки C113 означает, что ваше устройство не может подключиться к серверам Adobe или настройки брандмауэра на вашем устройстве мешают процессу установки. Эта ошибка также может возникать на ваших устройствах Windows, если вы внесли изменения в настройки Internet Explorer после установки приложения.
Решение
Выполните следующие действия. Переходите к следующему решению, только если с помощью предыдущего не удалось устранить проблему.
1. (только Windows) Сбросьте настройки Internet Explorer. Иногда ошибка 113 может возникать, если вы изменили настройки Internet Explorer после установки приложения. Можно сбросить настройки Internet Explorer до состояния первой установки Internet Explorer на вашем устройстве. Обратите внимание, что после сброса все предыдущие настройки Internet Explorer будут утеряны. После сброса попробуйте установить приложение еще раз.
2. Временно отключите антивирусное программное обеспечение: сведения о способах временного отключения антивируса приведены в документации к антивирусному программному обеспечению. После того как антивирусное ПО будет временно отключено, повторите попытку установки приложения. По завершении не забудьте снова включить антивирусное ПО.
3. Используйте другой способ подключения к Интернету: если вам доступно несколько способов подключения к Интернету, выберете другой способ. Затем попробуйте установить приложение еще раз.
4. Измените настройки программного брандмауэра: программные брандмауэры ограничивают доступ к вашему компьютеру. Некоторые программные брандмауэры оповещают пользователя, если программа пытается подключиться к сети Интернет. Остальные ошибки могут возникнуть из-за конфигурации брандмауэра.
- Если появится соответствующий запрос, разрешите приложению Creative Cloud для настольных ПК получать доступ к Интернету.
- При отсутствии такого запроса временно отключите программные брандмауэры, чтобы определить, предотвращают ли они доступ в Интернет. Обратитесь к документации к вашему программному брандмауэру. Ознакомьтесь с рекомендациями по настройке брандмауэра Защитника Windows. Также ознакомьтесь с инструкциями по настройке брандмауэра в macOS.
После настройки программного брандмауэра повторите попытку установки приложения.
Если приложение нужно установить в корпоративной среде, попросите ИТ-администратора настроить программный брандмауэр.
Код ошибки 114: не удалось извлечь файлы
Код ошибки 114 означает ошибку при извлечении файлов.
Решение
Нажмите Повторить для повторной загрузки и установки.
Код ошибки C114: не удалось извлечь файлы
Код ошибки C114 означает ошибку при извлечении файлов.
Решение
Нажмите Повторить для повторной загрузки и установки.
Код ошибки 115: загрузка повреждена
Код ошибки 115 означает, что загруженный файл поврежден.
Решение
Нажмите Повторить для повторной загрузки и установки приложения.
Код ошибки C115: загрузка повреждена
Код ошибки C115 означает, что загруженный файл поврежден.
Решение
Нажмите Повторить для повторной загрузки и установки приложения.
Код ошибки 116: загрузка повреждена
Код ошибки 116 означает, что антивирусное программное обеспечение на устройстве заблокировало функцию в процессе загрузки.
Решение
Временно отключите антивирусное программное обеспечение системы и повторите попытку установки программы.
Код ошибки C116: загрузка повреждена
Код ошибки C116 означает, что антивирусное программное обеспечение на устройстве заблокировало функцию в процессе загрузки.
Решение
Временно отключите антивирусное программное обеспечение системы и повторите попытку установки программы.
Код ошибки 117: возможно, загрузка повреждена
Код ошибки 117: возможно, загрузка повреждена Требуется подключение к Интернету для загрузки и обновления приложений Adobe.
Решение
1. Временно отключите антивирусное программное обеспечение: сведения о способах временного отключения антивируса приведены в документации к антивирусному программному обеспечению.
2. Попробуйте использовать другое интернет-соединение: если вы подключены через Wi-Fi, воспользуйтесь проводным подключением. Если вы подключены через проводное подключение, используйте другой кабель.
3. Измените настройки программного брандмауэра: программные брандмауэры ограничивают доступ к вашему компьютеру. Некоторые программные брандмауэры оповещают пользователя, если программа пытается подключиться к сети Интернет.
- Если появится соответствующий запрос, разрешите приложению Creative Cloud для настольных ПК получать доступ к Интернету.
- При отсутствии такого запроса временно отключите программные брандмауэры, чтобы определить, предотвращают ли они доступ в Интернет. Обратитесь к документации к вашему программному брандмауэру.
4. Настройте брандмауэр и прокси-серверы: в большинстве организаций используются аппаратные брандмауэры или прокси-серверы, которые могут запретить программному обеспечению доступ к внешнему серверу. Аппаратное решение применяется ко всем компьютерам в корпоративной сети. Большинство домашних сетей не используют аппаратный брандмауэр или прокси-серверы. Обратитесь в ИТ-отдел вашей компании для получения информации по использованию брандмауэра или прокси-серверов.
5. Попробуйте установить приложение еще раз
Код ошибки C117: возможно, загрузка повреждена
Код ошибки C117: возможно, загрузка повреждена Требуется подключение к Интернету для загрузки и обновления приложений Adobe.
Решение
1. Временно отключите антивирусное программное обеспечение: сведения о способах временного отключения антивируса приведены в документации к антивирусному программному обеспечению.
2. Попробуйте использовать другое интернет-соединение: если вы подключены через Wi-Fi, воспользуйтесь проводным подключением. Если вы подключены через проводное подключение, используйте другой кабель.
3. Измените настройки программного брандмауэра: программные брандмауэры ограничивают доступ к вашему компьютеру. Некоторые программные брандмауэры оповещают пользователя, если программа пытается подключиться к сети Интернет.
- Если появится соответствующий запрос, разрешите приложению Creative Cloud для настольных ПК получать доступ к Интернету.
- При отсутствии такого запроса временно отключите программные брандмауэры, чтобы определить, предотвращают ли они доступ в Интернет. Обратитесь к документации к вашему программному брандмауэру.
4. Настройте брандмауэр и прокси-серверы: в большинстве организаций используются аппаратные брандмауэры или прокси-серверы, которые могут запретить программному обеспечению доступ к внешнему серверу. Аппаратное решение применяется ко всем компьютерам в корпоративной сети. Большинство домашних сетей не используют аппаратный брандмауэр или прокси-серверы. Обратитесь в ИТ-отдел вашей компании для получения информации по использованию брандмауэра или прокси-серверов.
5. Попробуйте установить приложение еще раз
Код ошибки 118: отсутствует подключение к Интернету
Код ошибки 118 означает, что существует проблема с подключением к серверу, или подключение к Интернету недоступно.
Решение:
1. Проверьте, есть ли у вас подключение к Интернету: для загрузки и обновления приложений необходимо иметь подключение к Интернету. Убедитесь в наличии подключения к Интернету и нажмите Повторить.
2. Временно отключите антивирусное программное обеспечение: сведения о способах временного отключения антивируса приведены в документации к антивирусному программному обеспечению.
3. Попробуйте использовать другое интернет-соединение: если вы подключены через Wi-Fi, воспользуйтесь проводным подключением. Если вы подключены через проводное подключение, используйте другой кабель.
4. Измените настройки программного брандмауэра: программные брандмауэры ограничивают доступ к вашему компьютеру. Некоторые программные брандмауэры оповещают пользователя, если программа пытается подключиться к сети Интернет.
- Если появится соответствующий запрос, разрешите приложению Creative Cloud для настольных ПК получать доступ к Интернету.
- При отсутствии такого запроса временно отключите программные брандмауэры, чтобы определить, предотвращают ли они доступ в Интернет. Обратитесь к документации к вашему программному брандмауэру.
5. Попробуйте установить приложение еще раз
Код ошибки C118: отсутствует подключение к Интернету
Код ошибки C118 означает, что существует проблема с подключением к серверу, или подключение к Интернету недоступно.
Решение:
1. Проверьте, есть ли у вас подключение к Интернету: для загрузки и обновления приложений необходимо иметь подключение к Интернету. Убедитесь в наличии подключения к Интернету и нажмите Повторить.
2. Временно отключите антивирусное программное обеспечение: сведения о способах временного отключения антивируса приведены в документации к антивирусному программному обеспечению.
3. Попробуйте использовать другую сеть: попробуйте использовать другое интернет-соединение, если это возможно. Если вы подключены через Wi-Fi, воспользуйтесь проводным подключением. Если вы подключены через проводное подключение, используйте другой кабель.
4. Измените настройки программного брандмауэра: программные брандмауэры ограничивают доступ к вашему компьютеру. Некоторые программные брандмауэры оповещают пользователя, если программа пытается подключиться к сети Интернет.
- Если появится соответствующий запрос, разрешите приложению Creative Cloud для настольных ПК получать доступ к Интернету.
- При отсутствии такого запроса временно отключите программные брандмауэры, чтобы определить, предотвращают ли они доступ в Интернет. Обратитесь к документации к вашему программному брандмауэру.
5. Попробуйте установить приложение еще раз
Код ошибки 119: сервер не отвечает
Код ошибки 119 означает, что ваше устройство не может подключиться к серверам Adobe.
Решение
Проверьте подключение к интернету и настройки брандмауэра, а затем повторите попытку. Подробные сведения приведены в разделе Устранение проблем с подключением для приложений Adobe.
Код ошибки C119: сервер не отвечает
Код ошибки C119 означает, что ваше устройство не может подключиться к серверам Adobe.
Решение
Проверьте подключение к интернету и настройки брандмауэра, а затем повторите попытку. Подробные сведения приведены в разделе Устранение проблем с подключением для приложений Adobe.
Код ошибки 120: недостаточно места на диске
Код ошибки 120 означает, что на вашем устройстве недостаточно дискового пространства — жесткий диск почти заполнен.
Решение
Освободите место и нажмите Повторить .
Код ошибки C120: недостаточно места на диске
Код ошибки C120 означает, что на вашем устройстве недостаточно дискового пространства — жесткий диск почти заполнен.
Решение
Освободите место и нажмите Повторить .
Код ошибки 121: ошибка записи в папку временного местонахождения файла
Код ошибки 121 означает, что у программы установки есть проблемы с настройками временной папки или доступом к ним на вашем устройстве.
Решение
Измените права доступа к временной папке. Затем попробуйте установить приложение еще раз.
Код ошибки C121: ошибка записи в папку временного местонахождения файла
Код ошибки C121 означает, что у программы установки есть проблемы с настройками временной папки или доступом к ним на вашем устройстве.
Решение
Измените права доступа к временной папке. Затем попробуйте установить приложение еще раз.
Код ошибки 122: серверы Adobe недоступны
Код ошибки 122 означает, что ваше устройство не может подключиться к серверам Adobe.
Решение
Проверьте подключение к интернету и настройки брандмауэра, а затем повторите попытку. Подробные сведения приведены в разделе Устранение проблем с подключением для приложений Adobe.
Код ошибки C122: серверы Adobe недоступны
Код ошибки C122 означает, что ваше устройство не может подключиться к серверам Adobe.
Решение
Проверьте подключение к интернету и настройки брандмауэра, а затем повторите попытку. Подробные сведения приведены в разделе Устранение проблем с подключением для приложений Adobe.
Код ошибки 124: серверы Adobe недоступны
Код ошибки 124 означает, что ваше устройство не может подключиться к серверам Adobe.
Решение
Проверьте подключение к интернету и настройки брандмауэра, а затем повторите попытку. Подробные сведения приведены в разделе Устранение проблем с подключением для приложений Adobe.
Код ошибки C124: серверы Adobe недоступны
Код ошибки C124 означает, что ваше устройство не может подключиться к серверам Adobe.
Решение
Проверьте подключение к интернету и настройки брандмауэра, а затем повторите попытку. Подробные сведения приведены в разделе Устранение проблем с подключением для приложений Adobe.
Код ошибки 125: серверы Adobe недоступны
Код ошибки 125 означает, что ваше устройство не может подключиться к серверам Adobe.
Решение
Проверьте подключение к интернету и настройки брандмауэра, а затем повторите попытку. Подробные сведения приведены в разделе Устранение проблем с подключением для приложений Adobe.
Код ошибки C125: серверы Adobe недоступны
Код ошибки C125 означает, что ваше устройство не может подключиться к серверам Adobe.
Решение
Проверьте подключение к интернету и настройки брандмауэра, а затем повторите попытку. Подробные сведения приведены в разделе Устранение проблем с подключением для приложений Adobe.
Код ошибки 126: загрузка повреждена
Код ошибки 126 означает, что один из установочных файлов поврежден.
Решение
Нажмите Повторить для повторной загрузки и установки приложения.
Код ошибки C126: загрузка повреждена
Код ошибки C126 означает, что один из установочных файлов поврежден.
Решение
Нажмите Повторить для повторной загрузки и установки приложения.
Код ошибки 127: не удалось извлечь файлы
Код ошибки 127 означает, что установщик не может извлечь файл zip во временную папку на вашем устройстве. Это может произойти из-за недостатка места на диске или из-за отсутствия необходимых прав доступа. Иногда даже антивирусное программное обеспечение может заблокировать процесс извлечения во временном каталоге.
Решение
Выполните следующее, а затем повторите попытку установки приложения.
- Проверьте права доступа к папке adobetemp , расположенной по следующему пути:
[Windows]: adobetemp
[macOS]: /adobetemp - Временно отключите антивирус, а затем попробуйте загрузить файл снова.
Код ошибки C127: не удалось извлечь файлы
Код ошибки C127 означает, что установщик не может извлечь файл zip во временную папку на вашем устройстве. Это может произойти из-за недостатка места на диске или из-за отсутствия необходимых прав доступа. Иногда даже антивирусное программное обеспечение может заблокировать процесс извлечения во временном каталоге.
Решение
Выполните следующее, а затем повторите попытку установки приложения.
- Проверьте права доступа к папке adobetemp , расположенной по следующему пути:
[Windows]: adobetemp
[macOS]: /adobetemp - Временно отключите антивирус, а затем попробуйте загрузить файл снова.
Код ошибки 128: загрузка повреждена
Код ошибки 128 означает, что загруженный файл поврежден.
Решение
Нажмите Повторить для повторной загрузки и установки.
Код ошибки C128: загрузка повреждена
Код ошибки C128 означает, что загруженный файл поврежден.
Решение
Нажмите Повторить для повторной загрузки и установки.
Код ошибки 130: не удалось установить продукт
Код ошибки 130 означает, что приложение не удалось установить.
Решение
Удалите приложение, которое вы пытаетесь установить, с помощью средства Creative Cloud Cleaner Tool и затем попробуйте установить его снова.
Код ошибки C130: не удалось установить продукт
Код ошибки C130 означает, что приложение не удалось установить.
Решение
Удалите приложение, которое вы пытаетесь установить, с помощью средства Creative Cloud Cleaner Tool и затем попробуйте установить его снова.
Код ошибки 131: «Сбой обновления Creative Cloud» или «Невозможно синхронизировать»
Код ошибки 131 означает, что некоторые фоновые процессы Creative Cloud (Core Sync, CCLibrary, CCXProcess и Node) должны быть закрыты, прежде чем вы сможете продолжить обновление.
Решение
Запустите Диспетчер задач (Windows) или приложение Мониторинг системы (Mac OS), чтобы закрыть следующие фоновые процессы:
Затем попробуйте обновить приложение еще раз. Чтобы узнать, как закрыть эти процессы, см. раздел Исправление ошибки 131 при обновлении приложения Creative Cloud для настольных ПК.
Код ошибки 132: не удалось установить продукт в корневой каталог
Код ошибки 132 означает, что приложение не удалось установить в корневой каталог.
Решение
Выберите другую папку установки в окне параметров устройства и повторите попытку.
Код ошибки C132: не удалось установить продукт в корневой каталог
Код ошибки C132 означает, что приложение не удалось установить в корневой каталог.
Решение
Выберите другую папку установки в окне параметров устройства и повторите попытку.
Код ошибки 133: для установки приложения требуется больше места
Код ошибки 133 означает, что на вашем устройстве недостаточно дискового пространства для установки приложения.
Решение
Освободите место или выберите другую папку для установки приложения. Затем попробуйте установить приложение еще раз.
Как освободить место
Как изменить папку установки приложения
1. В приложении Creative Cloud для настольных ПК нажмите значок учетной записи в верхнем правом углу. Затем выберите Настройки.
2. Выберите Приложения на боковой панели.
3. В разделе Установка нажмите значок редактирования 
4. Выберите папку, в которую хотите установить приложение. Отобразится сообщение с подтверждением.
5. Попробуйте установить приложение еще раз.
Если это не помогло, перезагрузите устройство и повторите попытку установки приложения.
Код ошибки C133: для установки приложения требуется больше места
Код ошибки C133 означает, что на вашем устройстве недостаточно дискового пространства — жесткий диск почти заполнен.
Решение
Освободите место или выберите другую папку для установки приложения. Затем попробуйте установить приложение еще раз.
Как освободить место
Как изменить папку установки приложения
1. В приложении Creative Cloud для настольных ПК нажмите значок учетной записи в верхнем правом углу. Затем выберите Настройки.
2. Выберите Приложения на боковой панели.
3. В разделе Установка нажмите значок редактирования 
4. Выберите папку, в которую хотите установить приложение. Отобразится сообщение с подтверждением.
5. Попробуйте установить приложение еще раз.
Если это не помогло, перезагрузите устройство и повторите попытку установки приложения.
Код ошибки 135: не удалось удалить продукт
Код ошибки 135 означает сбой при удалении.
Решение
Нажмите Повторить для повторного удаления приложения.
Код ошибки C135: не удалось удалить продукт
Код ошибки C135 означает сбой при удалении.
Решение
Нажмите Повторить для повторного удаления приложения.
Код ошибки 136: не удалось установить продукт
Код ошибки 136: сбой установки.
Решение
Нажмите Повторить для повторной загрузки и установки приложения.
Код ошибки C136: не удалось установить продукт
Код ошибки C136 означает сбой при установке.
Решение
Нажмите Повторить для повторной загрузки и установки приложения.
Код ошибки 137: не удалось установить продукт
Код ошибки 137 означает сбой при установке.
Решение
Нажмите Повторить для повторной загрузки и установки приложения.
Код ошибки C137: не удалось установить продукт
Код ошибки C137 означает сбой при установке.
Решение
Нажмите Повторить для повторной загрузки и установки приложения.
Код ошибки 138: в системе недостаточно памяти
Код ошибки 138 означает, что в вашем устройстве недостаточно памяти для завершения установки.
Решение
Перезапустите устройство и попробуйте повторить установку.
Код ошибки C138: в системе недостаточно памяти
Код ошибки C138 означает, что в вашем устройстве недостаточно памяти для завершения установки.
Решение
Перезапустите устройство и попробуйте повторить установку.
Код ошибки 139: загрузка повреждена
Код ошибки 139 означает поврежденный файл загрузки.
Решение
Нажмите Повторить для повторной загрузки и установки приложения.
Код ошибки C139: загрузка повреждена
Код ошибки C139 означает поврежденный файл загрузки.
Решение
Нажмите Повторить для повторной загрузки и установки приложения.
Код ошибки 140: не удалось установить продукт в указанную папку из-за проблем с правами доступа
Код ошибки 140 означает, что не удается установить продукт в указанную папку из-за проблем с правами доступа.
Решение
Выберите новую папку установки в окне параметров устройства и повторите попытку.
Код ошибки C140: не удалось установить продукт в указанную папку из-за проблем с правами доступа
Код ошибки C140 означает, что не удается установить продукт в указанную папку из-за проблем с правами доступа.
Решение
Выберите новую папку установки в окне параметров устройства и повторите попытку.
Код ошибки 141: не удалось установить продукт
Код ошибки 141: сбой установки.
Решение
Нажмите Повторить для повторной загрузки и установки приложения.
Код ошибки C141: не удалось установить продукт
Код ошибки C141: сбой установки.
Решение
Нажмите Повторить для повторной загрузки и установки приложения.
Код ошибки 142: не удалось установить продукт
Код ошибки 142 означает сбой установки из-за неверного маркера в пакете загрузки.
Решение
Нажмите Повторить для повторной загрузки и установки.
Код ошибки C142: не удалось установить продукт
Код ошибки C142 означает сбой установки из-за неверного маркера в пакете загрузки.
Решение
Нажмите Повторить для повторной загрузки и установки.
Код ошибки 143: загрузка повреждена
Код ошибки 143 означает сбой установки по причине того, что путь к исходному файлу внутри пакета zip не существует.
Решение
Нажмите Повторить для повторной загрузки и установки приложения.
Код ошибки C143: загрузка повреждена
Код ошибки C143 означает сбой установки по причине того, что путь к исходному файлу внутри пакета zip не существует.
Решение
Нажмите Повторить для повторной загрузки и установки приложения.
Код ошибки 144: загрузка повреждена
Код ошибки 144 означает сбой установки по причине того, что путь к установленному файлу или каталогу не существует.
Решение
Нажмите Повторить для повторной загрузки и установки приложения.
Код ошибки C144: загрузка повреждена
Код ошибки C144 означает сбой установки по причине того, что путь к установленному файлу или каталогу не существует.
Решение
Нажмите Повторить для повторной загрузки и установки приложения.
Код ошибки 145: файл уже существует
Код ошибки 145 означает, что файл с тем же названием, что и каталог, уже присутствует на вашем устройстве.
Решение
1. Нажмите ссылку Сбой установки в сообщении об ошибке.
2. В открывшемся всплывающем диалоговом окне нажмите Просмотр журнала ошибок.
3. В открывшемся журнале ошибок найдите точный путь к файлу. Ниже приведен пример того, как выглядит журнал ошибок и где вы можете найти путь к файлу на вашем компьютере.
4. Переименуйте или удалите найденный вами файл или папку, и повторите попытку установки приложения.
Код ошибки C145: файл уже существует
Код ошибки C145 означает, что файл с тем же названием, что и каталог, уже присутствует на вашем устройстве.
Решение
1. Нажмите ссылку Сбой установки в сообщении об ошибке.
2. В открывшемся всплывающем диалоговом окне нажмите Просмотр журнала ошибок.
3. В открывшемся журнале ошибок найдите точный путь к файлу. Ниже приведен пример того, как выглядит журнал ошибок и где вы можете найти путь к файлу на вашем компьютере.
4. Переименуйте или удалите найденный вами файл или папку, и повторите попытку установки приложения.
Код ошибки 146: не удалось переместить файл
Код ошибки 146 означает, что программа установки не может переместить файл из временной папки, в которую он был изначально загружен.
Решение
1. Нажмите ссылку Сбой установки в сообщении об ошибке.
2. В открывшемся всплывающем диалоговом окне нажмите Просмотр журнала ошибок.
3. В открывшемся журнале ошибок найдите точный путь к файлу. Ниже приведен пример того, как выглядит журнал ошибок и где вы можете найти путь к файлу на вашем компьютере.
4. Предоставьте разрешения на чтение и запись для проблемного файла или папки.
5. Попробуйте установить приложение еще раз.
Если вам таким образом не удалось устранить проблему, переименуйте проблемный файл или папку и установите приложение еще раз. Подробную информацию см. в разделе Код ошибки 146 при установке приложений Creative Cloud
Код ошибки C146: не удалось переместить файл
Код ошибки C146 означает, что программа установки не может переместить файл из временной папки, в которую он был изначально загружен.
Решение
1. Нажмите ссылку Сбой установки в сообщении об ошибке.
2. В открывшемся всплывающем диалоговом окне нажмите Просмотр журнала ошибок.
3. В открывшемся журнале ошибок найдите точный путь к файлу. Ниже приведен пример того, как выглядит журнал ошибок и где вы можете найти путь к файлу на вашем компьютере.
4. Предоставьте разрешения на чтение и запись для проблемного файла или папки.
5. Попробуйте установить приложение еще раз.
Если вам таким образом не удалось устранить проблему, переименуйте проблемный файл или папку и установите приложение еще раз. Подробную информацию см. в разделе Код ошибки 146 при установке приложений Creative Cloud
Код ошибки 147: не удалось скопировать файл
Код ошибки 147 означает, что программа установки не может скопировать файл во время установки или удаления.
Решение
Проверьте права доступа, а затем повторите попытку установки приложения. В сообщении об ошибке отобразится путь к файлу или значение реестра.
Код ошибки C147: не удалось скопировать файл
Код ошибки C147 означает, что программа установки не может скопировать файл во время установки или удаления.
Решение
Проверьте права доступа, а затем повторите попытку установки приложения. В сообщении об ошибке отобразится путь к файлу или значение реестра.
Код ошибки 149: не удалось удалить каталог
Код ошибки 149 означает, что вашему устройству не удалось удалить каталог во время установки или удаления.
Решение
Определите название каталога и путь к нему из сообщения об ошибке. Затем переименуйте или удалите каталог и повторите попытку установки или удаления.
Код ошибки C149: не удалось удалить каталог
Код ошибки C149 означает, что вашему устройству не удалось удалить каталог во время установки или удаления.
Решение
Определите название каталога и путь к нему из сообщения об ошибке. Затем переименуйте или удалите каталог и повторите попытку установки или удаления.
Код ошибки 150: не удалось удалить файл
Код ошибки 150 означает, что вашему устройству не удалось удалить каталог во время установки или удаления.
Решение
Определите название каталога и путь к нему из сообщения об ошибке. Затем переименуйте или удалите каталог и повторите попытку установки или удаления.
Код ошибки C150: не удалось удалить файл
Код ошибки C150 означает, что вашему устройству не удалось удалить каталог во время установки или удаления.
Решение
Определите название каталога и путь к нему из сообщения об ошибке. Затем переименуйте или удалите каталог и повторите попытку установки или удаления.
Код ошибки 151: не удалось создать символьную ссылку
Код ошибки 151 означает, что во время установки не удалось создать символьную ссылку. Эта ошибка обычно возникает в macOS.
Решение
1. Нажмите ссылку Сбой установки в сообщении об ошибке.
2. В открывшемся всплывающем диалоговом окне нажмите Просмотр журнала ошибок.
3. В открывшемся журнале ошибок найдите точный путь к файлу. Ниже приведен пример того, как выглядит ошибка и где найти путь к файлу.
4. Переименуйте найденный вами файл или папку, и повторите попытку установки приложения.
Код ошибки C151: не удалось создать символьную ссылку
Код ошибки C151 означает, что во время установки не удалось создать символьную ссылку. Эта ошибка обычно возникает в macOS.
Решение
1. Нажмите ссылку Сбой установки в сообщении об ошибке.
2. В открывшемся всплывающем диалоговом окне нажмите Просмотр журнала ошибок.
3. В открывшемся журнале ошибок найдите точный путь к файлу. Ниже приведен пример того, как выглядит ошибка и где найти путь к файлу.
4. Переименуйте найденный вами файл или папку, и повторите попытку установки приложения.
Код ошибки 152: не удалось удалить символьную ссылку
Код ошибки 152 означает, что программа установки не имеет прав для удаления символьной ссылки с вашего устройства.
Решение
Нажмите ссылку Сбой установки в сообщении об ошибке. Затем нажмите Просмотр журнала ошибок, чтобы увидеть путь к проблемному файлу. Проверьте права доступа к файлу и повторите попытку установки.
Код ошибки C152: не удалось удалить символьную ссылку
Код ошибки C152 означает, что программа установки не имеет прав для удаления символьной ссылки с вашего устройства.
Решение
Нажмите ссылку Сбой установки в сообщении об ошибке. Затем нажмите Просмотр журнала ошибок, чтобы увидеть путь к проблемному файлу. Проверьте права доступа к файлу и повторите попытку установки.
Код ошибки 153: не удалось получить доступ к файлу или папке в macOS
Код ошибки 153 означает, что вашему устройству не удалось предоставить права доступа к существующему файлу или папке.
Решение
Нажмите ссылку Сбой установки в сообщении об ошибке. Затем нажмите Просмотр журнала ошибок, чтобы увидеть путь к проблемному файлу. Предоставьте права доступа к файлу и повторите попытку установки.
Код ошибки C153: не удалось получить доступ к файлу или папке в macOS
Код ошибки C153 означает, что вашему устройству не удалось предоставить права доступа к существующему файлу или папке.
Решение
Нажмите ссылку Сбой установки в сообщении об ошибке. Затем нажмите Просмотр журнала ошибок, чтобы увидеть путь к проблемному файлу. Предоставьте права доступа к файлу и повторите попытку установки.
Код ошибки 156: не удалось создать символьную ссылку
Код ошибки 156 означает, что программе установки не удалось создать ярлык, указанный в настройках установщика.
Решение
1. Нажмите ссылку Сбой установки в сообщении об ошибке.
2. Во всплывающем диалоговом окне нажмите Просмотр журнала ошибок, чтобы увидеть путь к проблемному файлу или значению реестра.
3. Затем проверьте права доступа к указанному каталогу и его родительскому каталогу.
4. Удалите все старые ярлыки с тем же названием, если они есть.
5. Нажмите Повторить для повторной загрузки и установки приложения.
Код ошибки C156: не удалось создать символьную ссылку
Код ошибки C156 означает, что программе установки не удалось создать ярлык, указанный в настройках установщика.
Решение
1. Нажмите ссылку Сбой установки в сообщении об ошибке.
2. Во всплывающем диалоговом окне нажмите Просмотр журнала ошибок, чтобы увидеть путь к проблемному файлу или значению реестра.
3. Затем проверьте права доступа к указанному каталогу и его родительскому каталогу.
4. Удалите все старые ярлыки с тем же названием, если они есть.
5. Нажмите Повторить для повторной загрузки и установки приложения.
Код ошибки 157: не удалось удалить символьную ссылку
Код ошибки 157 означает, что программа установки не имеет прав для удаления символьной ссылки с вашего устройства.
Решение
Нажмите ссылку Сбой установки в сообщении об ошибке. Затем нажмите Просмотр журнала ошибок, чтобы увидеть путь к проблемному файлу. Проверьте права доступа к файлу и повторите попытку установки.
Код ошибки C157: не удалось удалить символьную ссылку
Код ошибки C157 означает, что программа установки не имеет прав для удаления символьной ссылки с вашего устройства.
Решение
Нажмите ссылку Сбой установки в сообщении об ошибке. Затем нажмите Просмотр журнала ошибок, чтобы увидеть путь к проблемному файлу. Проверьте права доступа к файлу и повторите попытку установки.
Код ошибки 160: не удалось создать раздел реестра
Код ошибки 160 означает, что у вас нет прав на создание раздела реестра.
Решение
Проверьте права доступа и повторите попытку установки. Для получения информации о разделе реестра нажмите ссылку Сбой установки в сообщении об ошибке. После того, как вы определили ключ реестра, выполните следующие шаги.
Код ошибки C160: не удалось создать раздел реестра
Код ошибки C160 означает, что у вас нет прав на создание раздела реестра.
Решение
Проверьте права доступа и повторите попытку установки. Для получения информации о разделе реестра нажмите ссылку Сбой установки в сообщении об ошибке. После того как вы определили ключ реестра, выполните следующие шаги.
Код ошибки 162: сбой установки
Код ошибки 162 означает, что вы, возможно, пытались установить приложение с помощью устаревшего или поврежденного установочного файла. В этом случае установка приложения выполняется не так, как задумано, о чем и свидетельствует данная ошибка.
Решение
Снова скачайте приложение с веб-сайта Adobe и еще раз попробуйте его установить.
Код ошибки 171: не удалось установить продукт
Код ошибки 171 означает проблему с разделом реестра.
Решение
Нажмите Повторить для повторной загрузки и установки приложения.
Код ошибки C171: не удалось установить продукт
Код ошибки C171 означает наличие проблемы с разделом реестра.
Решение
Нажмите Повторить для повторной загрузки и установки приложения.
Код ошибки 176: не удалось выполнить установку на сетевой диск
Код ошибки 176 означает, что вы пытаетесь установить приложение на сетевой диск.
Решение
Выберите другую папку установки в окне параметров устройства для повторной установки приложения.
Код ошибки C176: не удалось выполнить установку на сетевой диск
Код ошибки C176 означает, что вы пытаетесь установить приложение на сетевой диск.
Решение
Выберите другую папку установки в окне параметров устройства для повторной установки приложения.
Код ошибки 177: выбран слишком длинный путь установки
Код ошибки 177 означает, что выбранный путь установки слишком длинный для чтения программой установки. Это препятствует продолжению процесса установки.
Решение
Выберите другую папку установки в окне параметров устройства для повторной установки приложения.
Код ошибки C177: выбран слишком длинный путь установки
Код ошибки C177 означает, что выбранный путь установки слишком длинный для чтения программой установки. Это препятствует продолжению процесса установки.
Решение
Выберите другую папку установки в окне параметров устройства для повторной установки приложения.
Код ошибки 178: путь установки содержит недопустимые символы
Код ошибки 178 означает, что установка не может быть завершена, поскольку путь установки содержит недопустимый символ.
Решение
Выберите другую папку установки в окне параметров устройства, а затем повторите попытку установки приложения.
Код ошибки C178: путь установки содержит недопустимые символы
Код ошибки C178 означает, что установка не может быть завершена, поскольку путь установки содержит недопустимый символ.
Решение
Выберите другую папку установки в окне параметров устройства, а затем повторите попытку установки приложения.
Код ошибки 179: потенциально недопустимый путь установки
Код ошибки 179 означает, что путь установки неправильный.
Решение
Выберите другую папку установки в окне параметров устройства для повторной установки приложения.
Код ошибки C179: потенциально недопустимый путь установки
Код ошибки C179 означает, что путь установки неправильный.
Решение
Выберите другую папку установки в окне параметров устройства для повторной установки приложения.
Код ошибки 180: потенциально недопустимый язык установки
Код ошибки 180 означает, что язык установки необходимо обновить или изменить.
Решение
Выберите другую папку установки в окне параметров устройства для повторной установки приложения. Дополнительные сведения приведены в разделе Изменение настройки языка в приложениях Creative Cloud.
Код ошибки C180: потенциально недопустимый язык установки
Код ошибки C180 означает, что язык установки необходимо обновить или изменить.
Решение
Выберите другую папку установки в окне параметров устройства для повторной установки приложения. Дополнительные сведения приведены в разделе Изменение настройки языка в приложениях Creative Cloud.
Код ошибки 181: потенциально недопустимый путь установки
Код ошибки 181 означает, что путь установки неправильный.
Решение
Выберите другую папку установки в окне параметров устройства для повторной установки приложения.
Код ошибки C181: потенциально недопустимый путь установки
Код ошибки C181 означает, что путь установки неправильный.
Решение
Выберите другую папку установки в окне параметров устройства для повторной установки приложения.
Код ошибки 182: созданный пакет не содержит пакет для установки
Код ошибки 182 означает, что созданный пакет не содержит пакет для установки.
Решение
Создайте пакет заново, а затем повторите установку.
Код ошибки C182: созданный пакет не содержит пакет для установки
Код ошибки C182 означает, что созданный пакет не содержит пакет для установки.
Решение
Создайте пакет заново, а затем повторите установку.
Код ошибки 183: сбой установки или обновления
Код ошибки 183 означает ошибку установки или обновления.
Решение
Нажмите Повторить для повторной установки или обновления приложения. Если не удалось устранить проблему, следуйте инструкциям, приведенным в статье Устранение ошибки 183 при установке приложений Creative Cloud.
Код ошибки C183: сбой установки или обновления
Код ошибки C183 означает ошибку установки или обновления.
Решение
Нажмите Повторить для повторной установки или обновления приложения. Если не удалось устранить проблему, следуйте инструкциям, приведенным в статье Устранение ошибки 183 при установке приложений Creative Cloud.
Код ошибки 184: файл заблокирован другим процессом
Код ошибки 184 означает, что необходимый файл заблокирован другим процессом.
Решение
Перезагрузите систему и повторите установку.
Код ошибки C184: файл заблокирован другим процессом
Код ошибки C184 означает, что необходимый файл заблокирован другим процессом.
Решение
Перезагрузите систему и повторите установку.
Код ошибки 188: версия установленного в системе приложения Adobe Creative Cloud для настольных ПК несовместима с программой установки
Код ошибки 188 означает, что более старая версия установленного в системе приложения Adobe Creative Cloud для настольных ПК несовместима с программой установки.
Решение
Загрузите последнюю версию приложения Adobe Creative Cloud для настольных ПК и повторите попытку.
Код ошибки C188: версия установленного в системе приложения Adobe Creative Cloud для настольных ПК несовместима с программой установки
Код ошибки C188 означает, что более старая версия установленного в системе приложения Adobe Creative Cloud для настольных ПК несовместима с программой установки.
Решение
Загрузите последнюю версию приложения Adobe Creative Cloud для настольных ПК и повторите попытку.
Код ошибки 189: недостаточно места на диске
Код ошибки 189 означает, что на вашем устройстве недостаточно дискового пространства — жесткий диск почти заполнен.
Решение
1. Нажмите Сбой обновления в сообщении об ошибке.
2. В открывшемся всплывающем диалоговом окне нажмите Просмотр журнала ошибок.
3. В сведениях об ошибке найдите информацию о количестве свободного дискового пространства, необходимого для установки вашего приложения. Ознакомьтесь с нижеприведенным примером.
4. Освободите необходимое место на диске установки и повторите попытку обновления приложения.
Для получения информации о том, как освободить место на macOS, см. Как освободить место на диске вашего компьютера Mac. Для получения информации о том, как освободить место на Windows, см. Как освободить место на диске вашего компьютера с Windows 10.
Код ошибки C189: недостаточно места на диске
Код ошибки C189 означает, что на вашем устройстве недостаточно дискового пространства — жесткий диск почти заполнен.
Решение
1. Нажмите Сбой обновления в сообщении об ошибке.
2. В открывшемся всплывающем диалоговом окне нажмите Просмотр журнала ошибок.
3. Найдите информацию о количестве свободного дискового пространства, необходимого для установки вашего приложения. Ознакомьтесь с нижеприведенным примером.
4. Освободите необходимое место на диске установки и повторите попытку обновления приложения.
Для получения информации о том, как освободить место на macOS, см. Как освободить место на диске вашего компьютера Mac. Для получения информации о том, как освободить место на Windows, см. Как освободить место на диске вашего компьютера с Windows 10.
Код ошибки 190: системные требования не выполнены
Код ошибки 190 означает, что ваше устройство не соответствует минимальным системным требованиям для установки приложения.
Решение
Код ошибки C190: системные требования не выполнены
Код ошибки C190 означает, что ваше устройство не соответствует минимальным системным требованиям для установки приложения.
Решение
Код ошибки 191: сбой установки или обновления
Код ошибки 191 означает ошибку установки или обновления.
Решение
Нажмите Повторить для повторной установки или обновления приложения. Дополнительные сведения приведены в разделе Код ошибки 191 при установке приложений Creative Cloud.
Код ошибки C191: сбой установки или обновления
Код ошибки C191 означает ошибку установки или обновления.
Решение
Нажмите Повторить для повторной установки или обновления приложения. Дополнительные сведения приведены в разделе Код ошибки 191 при установке приложений Creative Cloud.
Код ошибки 192: установлена более новая версия приложения
Код ошибки 192 означает, что установлена более новая версия приложения.
Решение
Удалите установленную на компьютере версию и повторите попытку.
Код ошибки C192: установлена более новая версия приложения
Код ошибки C192 означает, что установлена более новая версия приложения.
Решение
Удалите установленную на компьютере версию и повторите попытку.
Код ошибки 193: не удается продолжить установку
Код ошибки 193 означает, что вы пытаетесь установить 64-разрядную версию приложения на 32-разрядном устройстве.
Решение
Модернизируйте свою систему до 64-разрядной.
Код ошибки C193: не удается продолжить установку
Код ошибки C193 означает, что вы пытаетесь установить 64-разрядную версию приложения на 32-разрядном устройстве.
Решение
Модернизируйте свою систему до 64-разрядной.
Код ошибки 194: невозможно продолжить установку, поскольку слишком много пользователей вошло в систему
Код ошибки 194 означает, что невозможно продолжить установку, поскольку слишком много пользователей вошло в систему.
Решение
Отключите этих пользователей и повторите попытку.
Код ошибки C194: невозможно продолжить установку, поскольку слишком много пользователей вошло в систему
Код ошибки C194 означает, что невозможно продолжить установку, поскольку слишком много пользователей вошло в систему.
Решение
Отключите этих пользователей и повторите попытку.
Код ошибки 195: системные требования не выполнены
Код ошибки 195 означает, что ваше устройство не соответствует минимальным системным требованиям.
Решение
Модернизируйте свою систему, чтобы выполнить минимальные системные требования, необходимые для установки приложения. Дополнительные сведения приведены в разделе Системные требования | Creative Cloud.
Код ошибки C195: системные требования не выполнены
Код ошибки C195 означает, что ваше устройство не соответствует минимальным системным требованиям.
Решение
Модернизируйте свою систему, чтобы выполнить минимальные системные требования, необходимые для установки приложения. Дополнительные сведения приведены в разделе Системные требования | Creative Cloud.
Код ошибки 196: не удалось установить продукт
Код ошибки 196: сбой установки.
Решение
Нажмите Повторить для повторной загрузки и установки приложения.
Код ошибки C196: не удалось установить продукт
Код ошибки C196: сбой установки.
Решение
Нажмите Повторить для повторной загрузки и установки приложения.

Код ошибки 201: сбой обновления Creative Cloud
Код ошибки 201 означает сбой установки или обновления, заключающийся в том, что ваше устройство не может подключиться к серверу.
Решение
1. Убедитесь в наличии подключения к Интернету: для загрузки и обновления приложений требуется интернет-соединение. Убедитесь в наличии подключения к Интернету и нажмите Повторить.
2. Временно отключите антивирусное программное обеспечение: сведения о способах временного отключения антивируса приведены в документации к антивирусному программному обеспечению.
3. Попробуйте использовать другую сеть: попробуйте использовать другое интернет-соединение, если это возможно. Если вы подключены через Wi-Fi, воспользуйтесь проводным подключением. Если вы подключены через проводное подключение, используйте другой кабель.
4. Измените настройки программного брандмауэра: программные брандмауэры ограничивают доступ к вашему компьютеру. Некоторые программные брандмауэры оповещают пользователя, если программа пытается подключиться к сети Интернет.
- Если появится соответствующий запрос, разрешите приложению Creative Cloud для настольных ПК получать доступ к Интернету.
- При отсутствии такого запроса временно отключите программные брандмауэры, чтобы определить, предотвращают ли они доступ в Интернет. Обратитесь к документации к вашему программному брандмауэру.
5. Настройте брандмауэр и прокси-серверы: в большинстве организаций используются аппаратные брандмауэры или прокси-серверы, которые могут запретить программному обеспечению доступ к внешнему серверу. Аппаратное решение применяется ко всем компьютерам в корпоративной сети. Большинство домашних сетей не используют аппаратный брандмауэр или прокси-серверы. Обратитесь в ИТ-отдел вашей компании для получения информации по использованию брандмауэра или прокси-серверов.
Код ошибки P201: сбой обновления Creative Cloud
Код ошибки P201 означает сбой установки или обновления, заключающийся в том, что ваше устройство не может подключиться к серверу.
Решение
1. Убедитесь в наличии подключения к Интернету: для загрузки и обновления приложений требуется интернет-соединение. Убедитесь в наличии подключения к Интернету и нажмите Повторить.
2. Временно отключите антивирусное программное обеспечение: сведения о способах временного отключения антивируса приведены в документации к антивирусному программному обеспечению.
3. Попробуйте использовать другую сеть: попробуйте использовать другое интернет-соединение, если это возможно. Если вы подключены через Wi-Fi, воспользуйтесь проводным подключением. Если вы подключены через проводное подключение, используйте другой кабель.
4. Измените настройки программного брандмауэра: программные брандмауэры ограничивают доступ к вашему компьютеру. Некоторые программные брандмауэры оповещают пользователя, если программа пытается подключиться к сети Интернет. Остальные ошибки могут возникнуть из-за конфигурации брандмауэра.
- Если появится соответствующий запрос, разрешите приложению Creative Cloud для настольных ПК получать доступ к Интернету.
- При отсутствии такого запроса временно отключите программные брандмауэры, чтобы определить, предотвращают ли они доступ в Интернет. Обратитесь к документации к вашему программному брандмауэру.
5. Настройте брандмауэр и прокси-серверы: в большинстве организаций используются аппаратные брандмауэры или прокси-серверы, которые могут запретить программному обеспечению доступ к внешнему серверу. Аппаратное решение применяется ко всем компьютерам в корпоративной сети. Большинство домашних сетей не используют аппаратный брандмауэр или прокси-серверы. Обратитесь в ИТ-отдел вашей компании для получения информации по использованию брандмауэра или прокси-серверов.

Код ошибки 201: возникла проблема с загруженным файлом
Код ошибки 201 означает наличие проблемы с загруженным файлом. Причиной возникновения этой ошибки также могут быть проблемы с сетью.
Решение
Выполните следующие действия. Переходите к следующему решению, только если с помощью предыдущего не удалось устранить проблему.
1. Временно отключите антивирусное программное обеспечение: сведения о способах временного отключения антивируса приведены в документации к антивирусному программному обеспечению. После того как антивирусное ПО будет временно отключено, повторите попытку установки приложения. По завершении не забудьте снова включить антивирусное ПО.
2. Используйте другой способ подключения к Интернету: если вам доступно несколько способов подключения к Интернету, выберете другой способ. Затем попробуйте установить приложение еще раз.
3. Измените настройки программного брандмауэра: программные брандмауэры ограничивают доступ к вашему компьютеру. Некоторые программные брандмауэры оповещают пользователя, если программа пытается подключиться к сети Интернет. Остальные ошибки могут возникнуть из-за конфигурации брандмауэра.
- Если появится соответствующий запрос, разрешите приложению Creative Cloud для настольных ПК получать доступ к Интернету.
- При отсутствии такого запроса временно отключите программные брандмауэры, чтобы определить, предотвращают ли они доступ в Интернет. Обратитесь к документации к вашему программному брандмауэру. Ознакомьтесь с рекомендациями по настройке брандмауэра Защитника Windows. Также ознакомьтесь с инструкциями по настройке брандмауэра в macOS.
После настройки программного брандмауэра повторите попытку установки приложения.
Если приложение нужно установить в корпоративной среде, попросите ИТ-администратора настроить программный брандмауэр.
Код ошибки 205: возникла проблема с загруженным файлом
Код ошибки 205 означает наличие проблемы с загруженным файлом. Причиной возникновения этой ошибки также могут быть проблемы с сетью.
Решение
Выполните следующие действия. Переходите к следующему решению, только если с помощью предыдущего не удалось устранить проблему.
1. Временно отключите антивирусное программное обеспечение: сведения о способах временного отключения антивируса приведены в документации к антивирусному программному обеспечению. После того как антивирусное ПО будет временно отключено, повторите попытку установки приложения. По завершении не забудьте снова включить антивирусное ПО.
2. Используйте другой способ подключения к Интернету: если вам доступно несколько способов подключения к Интернету, выберете другой способ. Затем попробуйте установить приложение еще раз.
3. Измените настройки программного брандмауэра: программные брандмауэры ограничивают доступ к вашему компьютеру. Некоторые программные брандмауэры оповещают пользователя, если программа пытается подключиться к сети Интернет. Остальные ошибки могут возникнуть из-за конфигурации брандмауэра.
- Если появится соответствующий запрос, разрешите приложению Creative Cloud для настольных ПК получать доступ к Интернету.
- При отсутствии такого запроса временно отключите программные брандмауэры, чтобы определить, предотвращают ли они доступ в Интернет. Обратитесь к документации к вашему программному брандмауэру. Ознакомьтесь с рекомендациями по настройке брандмауэра Защитника Windows. Также ознакомьтесь с инструкциями по настройке брандмауэра в macOS.
После настройки программного брандмауэра повторите попытку установки приложения.
Если приложение нужно установить в корпоративной среде, попросите ИТ-администратора настроить программный брандмауэр.
Код ошибки P205: возникла проблема с загруженным файлом
Код ошибки P205 означает наличие проблемы с загруженным файлом. Причиной возникновения этой ошибки также могут быть проблемы с сетью.
Решение
Выполните следующие действия. Переходите к следующему решению, только если с помощью предыдущего не удалось устранить проблему.
1. Временно отключите антивирусное программное обеспечение: сведения о способах временного отключения антивируса приведены в документации к антивирусному программному обеспечению. После того как антивирусное ПО будет временно отключено, повторите попытку установки приложения. По завершении не забудьте снова включить антивирусное ПО.
2. Используйте другой способ подключения к Интернету: если вам доступно несколько способов подключения к Интернету, выберете другой способ. Затем попробуйте установить приложение еще раз.
3. Измените настройки программного брандмауэра: программные брандмауэры ограничивают доступ к вашему компьютеру. Некоторые программные брандмауэры оповещают пользователя, если программа пытается подключиться к сети Интернет. Остальные ошибки могут возникнуть из-за конфигурации брандмауэра.
- Если появится соответствующий запрос, разрешите приложению Creative Cloud для настольных ПК получать доступ к Интернету.
- При отсутствии такого запроса временно отключите программные брандмауэры, чтобы определить, предотвращают ли они доступ в Интернет. Обратитесь к документации к вашему программному брандмауэру. Ознакомьтесь с рекомендациями по настройке брандмауэра Защитника Windows. Также ознакомьтесь с инструкциями по настройке брандмауэра в macOS.
После настройки программного брандмауэра повторите попытку установки приложения.
Если приложение нужно установить в корпоративной среде, попросите ИТ-администратора настроить программный брандмауэр.
Код ошибки 206: отсутствует подключение к Интернету или соединение с сервером
Код ошибки 206 означает, что существует проблема с подключением к серверу, или подключение к Интернету недоступно.
Решение:
Выполните следующие действия. Переходите к следующему решению, только если с помощью предыдущего не удалось устранить проблему.
1. (только Windows 7) Включите протокол TLS 1.2. Если эта ошибка получена в Windows 7, где используется более старая версия протокола TLS 1.0 или TLS 1.1, включите обновление TLS 1.2. После этого попробуйте установить приложение еще раз.
2. Проверьте, есть ли у вас подключение к Интернету: для загрузки и обновления приложений необходимо иметь подключение к Интернету. Убедитесь в наличии подключения к Интернету и нажмите «Повторить».
3. Временно отключите антивирусное программное обеспечение: сведения о способах временного отключения антивируса приведены в документации к антивирусному программному обеспечению. После отключения попробуйте установить приложение еще раз. По завершении установки приложения не забудьте снова включить антивирусное ПО.
4. Попробуйте использовать другую сеть: если доступно несколько способов подключения к Интернету, выберите другой способ. Затем попробуйте установить приложение еще раз.
5. Измените настройки программного брандмауэра: программные брандмауэры ограничивают доступ к вашему компьютеру. Некоторые программные брандмауэры оповещают пользователя, если программа пытается подключиться к сети Интернет.
- Если появится соответствующий запрос, разрешите приложению Creative Cloud для настольных ПК получать доступ к Интернету.
- При отсутствии такого запроса временно отключите программные брандмауэры, чтобы определить, предотвращают ли они доступ в Интернет. Обратитесь к документации к вашему программному брандмауэру. Ознакомьтесь с рекомендациями по настройке брандмауэра Защитника Windows. Также ознакомьтесь с инструкциями по настройке брандмауэра в macOS.
После настройки программного брандмауэра повторите попытку установки приложения.
Примечание. Если приложение надо установить в корпоративной среде, попросите ИТ-администратора настроить программный брандмауэр.
Код ошибки P206: отсутствует подключение к Интернету или соединение с сервером
Код ошибки P206 означает, что существует проблема с подключением к серверу, или подключение к Интернету недоступно.
Решение:
Выполните следующие действия. Переходите к следующему решению, только если с помощью предыдущего не удалось устранить проблему.
1. (только Windows 7) Включите протокол TLS 1.2. Если эта ошибка получена в Windows 7, где используется более старая версия протокола TLS 1.0 или TLS 1.1, включите обновление TLS 1.2. После этого попробуйте установить приложение еще раз.
2. Проверьте, есть ли у вас подключение к Интернету: для загрузки и обновления приложений необходимо иметь подключение к Интернету. Убедитесь в наличии подключения к Интернету и нажмите Повторить.
3. Временно отключите антивирусное программное обеспечение: сведения о способах временного отключения антивируса приведены в документации к антивирусному программному обеспечению. После отключения попробуйте установить приложение еще раз. По завершении установки приложения не забудьте снова включить антивирусное ПО.
4. Попробуйте использовать другую сеть: если доступно несколько способов подключения к Интернету, выберите другой способ. Затем попробуйте установить приложение еще раз.
5. Измените настройки программного брандмауэра: программные брандмауэры ограничивают доступ к вашему компьютеру. Некоторые программные брандмауэры оповещают пользователя, если программа пытается подключиться к сети Интернет.
- Если появится соответствующий запрос, разрешите приложению Creative Cloud для настольных ПК получать доступ к Интернету.
- При отсутствии такого запроса временно отключите программные брандмауэры, чтобы определить, предотвращают ли они доступ в Интернет. Обратитесь к документации к вашему программному брандмауэру. Ознакомьтесь с рекомендациями по настройке брандмауэра Защитника Windows. Также ознакомьтесь с инструкциями по настройке брандмауэра в macOS.
После настройки программного брандмауэра повторите попытку установки приложения.
Примечание. Если приложение надо установить в корпоративной среде, попросите ИТ-администратора настроить программный брандмауэр.
Код ошибки 207: отсутствует ответ от сервера
Код ошибки 207 означает, что ответы от сервера не были получены вашим устройством.
Решение
Попробуйте использовать альтернативные сетевые подключения, а также попробуйте временно отключить брандмауэр и интернет-антивирусное программное обеспечение до завершения установки. Дополнительные сведения приведены в разделе Как устранять распространенные ошибки подключения.
Код ошибки P207: отсутствует ответ от сервера
Код ошибки P207 означает, что ответы от сервера не были получены вашим устройством.
Решение
Попробуйте использовать альтернативные сетевые подключения, а также попробуйте временно отключить брандмауэр и интернет-антивирусное программное обеспечение до завершения установки. Дополнительные сведения приведены в разделе Как устранять распространенные ошибки подключения.
Код ошибки 208: сбой загрузки из-за недостаточного места на диске
Код ошибки 208 означает, что на вашем устройстве недостаточно дискового пространства — жесткий диск почти заполнен.
Решение
Освободите место на вашем загрузочном диске и нажмите Повторить.
Код ошибки P208: сбой загрузки из-за недостаточного места на диске
Код ошибки P208 означает, что на вашем устройстве недостаточно дискового пространства — жесткий диск почти заполнен.
Решение
Освободите место на вашем загрузочном диске и нажмите Повторить.
Код ошибки 209: у вас отсутствуют права загрузки файлов в этой системе
Код ошибки 209: у вас отсутствуют права загрузки файлов в этой системе.
Решение
1. Найдите папку %temp% в Windows или папку /tmp в macOS.
2. Убедитесь, что у вас есть права доступа к этим папкам. Вероятно, права доступа к файлам вашей текущей учетной записи пользователя были изменены.
3. Если у вас нет прав доступа, исправьте их и нажмите Повторить.
Код ошибки P209: у вас отсутствуют права загрузки файлов в этой системе
Код ошибки P209: что у вас отсутствуют права загрузки файлов в этой системе.
Решение
1. Найдите папку %temp% в Windows или папку /tmp в macOS.
2. Убедитесь, что у вас есть права доступа к этим папкам. Вероятно, права доступа к файлам вашей текущей учетной записи пользователя были изменены.
3. Если у вас нет прав доступа, исправьте их и нажмите Повторить.
Код ошибки 213: похоже, при загрузке произошла ошибка.
Код ошибки 213 указывает на то, что на сервере отсутствует файл, необходимый для установки, или что URL сервера неверен.
Решение
Выберите Повторить попытку , чтобы выполнить установку повторно. Если это не помогло, подключитесь к другой сети и повторите попытку установки приложения.
Код ошибки P213: похоже, при загрузке произошла ошибка.
Код ошибки P213 указывает на то, что на сервере отсутствует файл, необходимый для установки, или что URL сервера неверен.
Решение
Выберите Повторить попытку , чтобы выполнить установку повторно. Если это не помогло, подключитесь к другой сети и повторите попытку установки приложения.
Код ошибки 301: не удалось установить продукт
Код ошибки 301: сбой установки.
Решение
1. Нажмите Повторить для повторной загрузки и установки приложения.
2. Если проблема не устранена, перезагрузите устройство и повторите попытку установки приложения.
3. Если проблема не устранена, попробуйте выполнить инструкции из раздела Устранение сбоев при установке | Приложение Creative Cloud для настольных ПК.
Код ошибки C301: не удалось установить продукт
Код ошибки C301: сбой установки.
Решение
1. Нажмите Повторить для повторной загрузки и установки приложения.
2. Если проблема не устранена, перезагрузите устройство и повторите попытку установки приложения.
3. Если проблема не устранена, попробуйте выполнить инструкции из раздела Устранение сбоев при установке | Приложение Creative Cloud для настольных ПК.
Код ошибки 302: требуется пароль администратора
Код ошибки 302 означает, что приложение Creative Cloud не удалось обновить или установить, поскольку вы не вошли в систему с учетной записью администратора системы.
Решение
Если вы получите запрос на ввод пароля системного администратора, введите пароль администратора. Следуйте приведенным инструкциям для вашей операционной системы, чтобы добавить или изменить учетную запись администратора для вашего компьютера (если требуется).
Windows
1. Нажмите клавишу Windows + R .
2. Введите netplwiz и нажмите Enter .
3. Во всплывающем окне выберите свою учетную запись и нажмите Свойства .
4. Перейдите к вкладке Групповая подписка и выберите Администратор .
5. Нажмите Применить , а затем ОК .
6. Перезагрузите компьютер и повторите попытку установки или обновления приложения.
macOS
1. Перейдите в меню Системные настройки > Система > Пользователи и группы .
2. Нажмите кнопку с замком в нижней части экрана.
3. Введите текущие имя и пароль администратора в соответствующих местах.
4. Выберите параметр Разрешить пользователю управлять этим компьютером .
5. Перезагрузите компьютер и повторите попытку установки приложения.
Код ошибки 303: не удалось установить продукт
Код ошибки 303: сбой установки.
Решение
Нажмите Повторить для повторной загрузки и установки приложения.
Код ошибки C303: не удалось установить продукт
Код ошибки C303: сбой установки.
Решение
Нажмите Повторить для повторной загрузки и установки приложения.
Код ошибки 304: эта установка больше не действительна
Код ошибки 304 означает, что эта установка больше не действительна.
Решение
Загрузите последнюю версию приложения Creative Cloud для настольных ПК и повторите попытку.
Код ошибки C304: эта установка больше не действительна
Код ошибки C304 означает, что эта установка больше не действительна.
Решение
Загрузите последнюю версию приложения Creative Cloud для настольных ПК и повторите попытку.
Код ошибки 305: сбой установки или обновления приложения
Код ошибки 305 означает ошибку установки или обновления.
Решение
Попробуйте следующие решения по порядку.
1. Нажмите Повторить для повторной загрузки и установки или обновления приложения.
2. Перезагрузите компьютер и повторите попытку установки или обновления приложения.
Код ошибки C305: сбой установки или обновления приложения
Код ошибки C305 означает ошибку установки или обновления.
Решение
Попробуйте следующие решения по порядку.
1. Нажмите Повторить для повторной загрузки и установки или обновления приложения.
2. Перезагрузите компьютер и повторите попытку установки или обновления приложения.
Код ошибки 306: не удалось установить/обновить продукт
Код ошибки 306: сбой установки или обновления.
Решение
Загрузите последнюю версию программы установки, используя прямую ссылку, и повторите попытку.
Код ошибки C306: не удалось установить/обновить продукт
Код ошибки C306 означает ошибку установки или обновления.
Решение
Загрузите последнюю версию программы установки, используя прямую ссылку, и повторите попытку.
Код ошибки 403: сбой установки или обновления
Код ошибки 403 означает, что возникают ошибки при установке или обновлении приложений Creative Cloud.
Решение
- Откройте приложение Creative Cloud для настольных ПК. (Выберите значок на панели задач Windows или в строке меню macOS.)
- Перейдите в Приложения > Обновления .
- Нажмите значок «Другие действия» в правом верхнем углу, а затем выберите Проверка наличия обновлений .
- После того как приложение проверит наличие обновлений, вы можете установить или обновить приложение.
Код ошибки 404: отсутствует необходимый компонент ОС
Код ошибки 404 означает отсутствие необходимого компонента ОС.
Решение
Код ошибки C404: отсутствует необходимый компонент ОС
Код ошибки C404 означает отсутствие необходимого компонента ОС.
Решение
Код ошибки 405: при установке вашего приложения возникла проблема
Код ошибки 405 означает, что приложение не удалось установить, поскольку для устройств ARM оно недоступно.
Решение
Проверьте системные требования приложения и попробуйте установить его на совместимое устройство. Узнайте, какие приложения Adobe в данный момент поддерживаются в Windows на ARM и на устройствах с чипами Apple Silicon.
Код ошибки 500: не удалось установить пакет
Код ошибки 500 означает, что пакет не может быть установлен, так как служба брандмауэра Windows не запущена.
Решение
Включите брандмауэр Защитника Windows, затем нажмите Повторить для повторной загрузки и установки приложения.
Код ошибки C500: не удалось установить пакет
Код ошибки C500 означает, что пакет не может быть установлен, так как служба брандмауэра Windows не запущена.
Решение
Включите брандмауэр Защитника Windows, затем нажмите Повторить для повторной загрузки и установки приложения.
Код ошибки 501: не удалось установить пакет, потому что изменяемые им ресурсы в настоящее время используются
Код ошибки 501 означает, что устанавливаемый пакет приложения пытается получить доступ к файлу, который используется другим приложением.
Решение
В журнал ошибок внесена запись о закрытии приложений. См. раздел Код ошибки 501 при установке приложений Creative Cloud в Windows.
Код ошибки C501: не удалось установить пакет, потому что изменяемые им ресурсы в настоящее время используются
Код ошибки C501 означает, что устанавливаемый пакет приложения пытается получить доступ к файлу, который используется другим приложением.
Решение
В журнал ошибок внесена запись о закрытии приложений. См. раздел Код ошибки 501 при установке приложений Creative Cloud в Windows.
Код ошибки 502: недостаточно места на диске
Код ошибки 502 означает, что на вашем устройстве недостаточно дискового пространства — жесткий диск почти заполнен.
Решение
Освободите место и нажмите Повторить.
Код ошибки C502: недостаточно места на диске
Код ошибки C502 означает, что на вашем устройстве недостаточно дискового пространства — жесткий диск почти заполнен.
Решение
Освободите место и нажмите Повторить.
Код ошибки 503: пакет уже установлен
Код ошибки 503 означает, что пакет приложения или среды выполнения UWP, которые пытается установить приложение Creative Cloud для настольных ПК, не является побитово идентичным уже установленному пакету.
Решение
Код ошибки C503: пакет уже установлен
Код ошибки C503 означает, что пакет приложения или среды выполнения UWP, которые пытается установить приложение Creative Cloud для настольных ПК, не является побитово идентичным уже установленному пакету.
Решение
Код ошибки 504: развертывание пакета заблокировано
Код ошибки 504 означает, что:
- Развертывание пакета заблокировано политиками управления приложениями.
- Развертывание пакета блокируется политикой «Разрешить операции развертывания в специальных профилях».
Решение
Настройте перемещаемые профили пользователей для развертывания этого пакета для пользователей в вашей сети. См. раздел Развертывание перемещаемых профилей пользователей, чтобы узнать, как настроить перемещаемые профили пользователей в учетных записях. При необходимости обратитесь к системному администратору.
Если в системе не настроены политики и эта ошибка не устранена, возможно, вы вошли в систему с временным профилем. Выйдите из системы и войдите снова и повторите операцию.
Код ошибки C504: развертывание пакета заблокировано
Код ошибки C504 означает, что:
- Развертывание пакета заблокировано политиками управления приложениями.
- Развертывание пакета блокируется политикой «Разрешить операции развертывания в специальных профилях».
Решение
Настройте перемещаемые профили пользователей для развертывания этого пакета для пользователей в вашей сети. См. раздел Развертывание перемещаемых профилей пользователей, чтобы узнать, как настроить перемещаемые профили пользователей в учетных записях. При необходимости обратитесь к системному администратору.
Если в системе не настроены политики и эта ошибка не устранена, возможно, вы вошли в систему с временным профилем. Выйдите из системы и войдите снова и повторите операцию.
Код ошибки 505: не удалось понизить права
Код ошибки 505 означает, что приложение не имеет необходимых прав.
Решение
Используйте следующие временные решения, чтобы устранить эту неполадку:
1. Удалите Beyondtrust Powerbroker.
2. Перезапустите устройство.
3. Примените все обновления операционной системы.
4. При удаленном развертывании с помощью пакета Admin Console убедитесь, что пакет запущен в контексте локальной системы.
5. Включите службу «Вторичный вход в систему Windows», если она отключена. После установки пакета вы можете снова отключить его.
Код ошибки C505: не удалось понизить права
Код ошибки C505 означает, что приложение не имеет необходимых прав.
Решение
Используйте следующие временные решения, чтобы устранить эту неполадку:
1. Удалите Beyondtrust Powerbroker.
2. Перезапустите устройство.
3. Примените все обновления операционной системы.
4. При удаленном развертывании с помощью пакета Admin Console убедитесь, что пакет запущен в контексте локальной системы.
5. Включите службу «Вторичный вход в систему Windows», если она отключена. После установки пакета вы можете снова отключить его.
Код ошибки 506: сбой политики установки
Код ошибки 506 означает, что в Windows отключена возможность загрузки неопубликованных приложений или не включены необходимые права.
Решение
Код ошибки C506: сбой политики установки
Код ошибки C506 означает, что в Windows отключена возможность загрузки неопубликованных приложений или не включены необходимые права.
Решение
Код ошибки 507: не удалось установить обновление продукта, поскольку том не подключен
Код ошибки 507 указывает на то, что установка не может быть завершена, поскольку том хранилища для установленных файлов находится в автономном режиме или был удален. Том — это место в вашей системе, где установленный файл хранится по умолчанию.
Решение
Код ошибки C507: не удалось установить обновление продукта, поскольку том не подключен
Код ошибки C507 указывает на то, что установка не может быть завершена, поскольку том хранилища для установленных файлов находится в автономном режиме или был удален. Том — это место в вашей системе, где установленный файл хранится по умолчанию.
Решение
Код ошибки 508: не удалось установить продукт, поскольку реестр пакета продукта поврежден
Код ошибки 508 означает, что хранилище пакетов повреждено. Эта ошибка обычно возникает, когда папка, на которую ссылается ключ реестра PackageRepositoryRoot в следующем разделе, не существует или повреждена: HKLMSoftwareMicrosoftWindowsCurrentVersionAppx .
Решение
Сначала проверьте, не поврежден ли и не отсутствует ли ключ реестра PackageRepositoryRoot . Если вы установили, что это так, вы должны сбросить параметры Microsoft Store и очистить его кеш. Дополнительные сведения приведены в разделе Исправление ошибки 508 при установке приложений Creative Cloud | Windows.
Код ошибки C508: не удалось установить продукт, поскольку реестр пакета продукта поврежден
Код ошибки C508 означает, что хранилище пакетов повреждено. Эта ошибка обычно возникает, когда папка, на которую ссылается ключ реестра PackageRepositoryRoot в следующем разделе, не существует или повреждена: HKLMSoftwareMicrosoftWindowsCurrentVersionAppx .
Решение
Сначала проверьте, не поврежден ли и не отсутствует ли ключ реестра PackageRepositoryRoot . Если вы установили, что это так, вы должны сбросить параметры Microsoft Store и очистить его кеш. Дополнительные сведения приведены в разделе Исправление ошибки 508 при установке приложений Creative Cloud | Windows.
Код ошибки 509: не удалось установить продукт, поскольку установочный пакет не поддерживается текущей системой
Ошибка 509 указывает на то, что формат файловой системы тома (например, диск C:, диск D: и т. д.), в который вы пытаетесь установить приложение, не поддерживает тип пакета приложения. Для установки пакета приложения необходим формат NTFS (файловая система Windows NT). NTFS — это формат файловой системы, который позволяет вашей операционной системе Windows с удобством хранить, систематизировать и находить файлы на жестком диске.
Решение
Убедитесь в том, что формат файловой системы тома (например, диск C:, диск D: и т. д.), в который вы пытаетесь установить приложение, поддерживает формат NTFS. Если том не соответствует NTFS, вы можете изменить том хранилища, в котором хранится установленный вами пакет, а затем снова попытаться установить приложение.
Как проверить, является ли файловая система моего тома NTPS?
1. Перейдите к тому, на котором установлен пакет вашего приложения.
2. Щелкните правой кнопкой мыши на томе и выберите Свойства.
3. Если ваш том использует NTFS, Файловая система отобразится как NTFS.
Если файловая система тома не NTFS, измените местоположение установки, выбрав том, который использует файловую систему NTFS.
Как изменить местоположение сохраненных файлов?
- Перейдите в Пуск > Настройки > Система .
- На панели слева выберите Хранение .
- Нажмите Изменить место хранения нового содержимого в Дополнительных настройках хранения .
- В Месте хранения новых приложений, в раскрывающемся списке выберите том в формате файловой системы NTFS.
После этого попробуйте установить приложение еще раз.
Код ошибки C509: не удалось установить продукт, поскольку установочный пакет не поддерживается текущей системой
Ошибка C509 указывает на то, что формат файловой системы тома (например, диск C:, диск D: и т. д.), в который вы пытаетесь установить приложение, не поддерживает тип пакета приложения. Для установки пакета приложения необходим формат NTFS (файловая система Windows NT). NTFS — это формат файловой системы, который позволяет вашей операционной системе Windows с удобством хранить, систематизировать и находить файлы на жестком диске.
Решение
Убедитесь в том, что формат файловой системы тома (например, диск C:, диск D: и т. д.), в который вы пытаетесь установить приложение, поддерживает формат NTFS. Если том не соответствует NTFS, вы можете изменить том хранилища, в котором хранится установленный вами пакет, а затем снова попытаться установить приложение.
Как проверить, является ли файловая система моего тома NTPS?
1. Перейдите к тому, на котором установлен пакет вашего приложения.
2. Щелкните правой кнопкой мыши на томе и выберите Свойства.
3. Если ваш том использует NTFS, Файловая система отобразится как NTFS.
Если файловая система тома не NTFS, измените местоположение установки, выбрав том, который использует файловую систему NTFS.
Как изменить местоположение сохраненных файлов?
- Перейдите в Пуск > Настройки > Система .
- На панели слева выберите Хранение .
- Нажмите Изменить место хранения нового содержимого в Дополнительных настройках хранения .
- В Месте хранения новых приложений в раскрывающемся списке выберите том в формате файловой системы NTFS.
После этого попробуйте установить приложение еще раз.
Код ошибки 702: сбой установки
Код ошибки 702: сбой установки. Эта ошибка обычно возникает в macOS, когда у вас нет соответствующего разрешения на доступ к файлу или каталогу, требуемому для установки. Если вы выполнили вход в учетную запись с правами администратора, но все равно не можете установить продукт, возможно, повреждена информация о ваших правах доступа к дискам. Перед продолжением установки необходимо восстановить права доступа к диску.
Решение
Выполните следующие шаги, чтобы исправить разрешения диска.
- Выберите Перейти > Утилиты .
- Дважды щелкните значок Disk Utility .
- Выберите диск на левой панели, для которого необходимо исправить права доступа.
- Выберите вкладку Первая помощь.

Код ошибки 708: включены параметры реестра зоны безопасности
Ошибка 708 означает, что приложение Creative Cloud для настольных ПК не удалось обновить или установить из-за настроек зоны безопасности в вашем браузере (Internet Explorer). Этими настройками в основном управляет системный администратор. Они позволяют контролировать, к каким веб-сайтам вы можете получить доступ. Ошибка 708 возникает только в операционной системе Windows.
Решение
Ниже объясняется, как временно отключить параметры реестра, чтобы разрешить скачивание.
1. В поиске Windows введите regedit и выберите Редактор реестра .
2. Выберите Запуск от имени администратора .
3. Найдите следующий ключ реестра:
4. Дважды щелкните Настройки Интернета , чтобы открыть его содержимое, а затем дважды щелкните Security_HKLM_only .
5. Измените значение на 0.
6. Попробуйте обновить приложение Creative Cloud для настольных ПК.
7. После обновления или установки приложения снова измените значение Security_HKLM_only на 1.
Код ошибки 713: требуются разрешения UAC
Код ошибки 713 означает, что у системы контроля учетных записей пользователей (UAC) в вашей Windows нет прав на установку вашего приложения.
Решение
Включите UAC и попробуйте снова установить приложение. Чтобы включить UAC, выполните описанные ниже действия.
- Убедитесь, что вы вошли в систему как администратор, чтобы включить UAC.
- Введите «UAC» в поле поиска Windows и выберите Изменение параметров контроля учетных записей пользователей в результатах поиска.
- Вы увидите ползунок рядом со словами Никогда не уведомлять . Чтобы включить UAC, перетащите ползунок вверх к любому из следующих вариантов, а затем нажмите ОК .
- Всегда уведомлять в следующих случаях : когда приложения пытаются установить программное обеспечение или изменить параметры компьютера или когда я изменяю параметры Windows.
- Уведомлять только при попытках приложений внести изменения в компьютер (по умолчанию) : не уведомлять при изменении параметров Windows пользователем.
- Уведомлять только при попытках приложений внести изменения в компьютер (не затемнять рабочий стол) : не уведомлять, когда я изменяю параметры Windows.
- Вам может быть предложено подтвердить ваш выбор или ввести пароль администратора.
- Перезагрузите компьютер.
Если описанные выше действия не помогли, вы можете включить UAC через реестр Windows, выполнив следующие действия:
- Введите regedit.exe в поле поиска на панели задач, а затем выберите regedit.exe в результатах поиска.
- Перейдите по следующему пути: ComputerHKEY_LOCAL_MACHINESOFTWAREMicrosoftWindowsCurrentVersionPoliciesSystem
- Дважды щелкните ключ EnableLUA и измените значение на 1.
- Сохраните изменения и перезагрузите компьютер.
Код ошибки 1001: сбой обновления Creative Cloud
Код ошибки 1001 означает, что не удалось обновить приложение Creative Cloud для настольных ПК.
Решение
Код ошибки 1002: не удалось обновить приложение Creative Cloud для настольных ПК
Код ошибки 1002 означает, что не удалось обновить приложение Creative Cloud для настольных ПК.
Решение
Код ошибки 1004: сбой обновления приложения Creative Cloud
Код ошибки 1004 означает, что не удалось обновить приложение Creative Cloud для настольных ПК, поскольку вы не вошли в систему с помощью учетной записи администратора.
Решение:
Нажмите Повторить чтобы повторить попытку обновления приложения Creative Cloud для настольных ПК. Если вы получите запрос на ввод пароля системного администратора, введите пароль администратора. Следуйте приведенным инструкциям для вашей операционной системы, чтобы добавить или изменить учетную запись администратора для вашего компьютера (если требуется).
Windows
1. Нажмите сочетание клавиш Windows + R .
2. Введите netplwiz и нажмите Enter .
3. Во всплывающем окне выберите свою учетную запись и нажмите Свойства.
4. Перейдите к вкладке Групповая подписка и выберите Администратор.
5. Нажмите Применить, а затем ОК.
6. Перезагрузите компьютер и повторите попытку обновления приложения.
macOS
1. Перейдите в меню Системные настройки > Система > Пользователи и группы .
2. Нажмите кнопку с замком в нижней части экрана.
3. Введите текущие имя и пароль администратора в соответствующих местах.
4. Выберите параметр Разрешить пользователю управлять этим компьютером.
5. Перезагрузите компьютер и повторите попытку обновления приложения.
Код ошибки 1406: Не удалось записать папки значений в раздел [название раздела].
Код ошибки 1406 означает, что при установке Adobe Acrobat или Adobe Reader 7 или более поздних версий в ОС Windows процесс установки завершается неудачей. Обычно это происходит, когда продукт не может записать значение Folders в указанный раздел во время установки.
Решение
Код ошибки 1603: неустранимая ошибка во время установки
Ошибка 1603 указывает на сбой при установке, который является общим, но специфичным для компьютера. Эта ошибка может быть обусловлена множеством причин. Подробнее см. в разделе Ошибка 1603: неустранимая ошибка во время установки.
Решение
Ошибка 1722: Возникла проблема с пакетом программы установки для Windows
Ошибка 1722 означает, что вы пытаетесь установить или обновить Adobe Acrobat DC/Adobe Acrobat Reader DC любым из следующих методов:
- С помощью пункта меню Помощь > Обновления
- Установка с помощью приложения Creative Cloud для настольных ПК
- Ручная загрузка и установка обновления
Происходит сбой установки и появляется следующее сообщение об ошибке:
«Ошибка 1722. Возникла проблема с пакетом программы установки для Windows. Выполнение программы в составе пакета настройки не завершилось должным образом. Обратитесь в службу поддержки или к поставщику пакета». Действие InstallWebResources, расположение:
Решение
Код ошибки 1923: Не удалось установить службу Adobe Acrobat Update Service (AdobeARMService)
Ошибка 1923 означает, что при попытке обновить Adobe Acrobat DC или Acrobat Reader DC произошло следующее:
- Файл используется, и программа установки не может перезаписать его.
- Файл используется антивирусной программой или приложением для резервного копирования, установленными на вашем компьютере.
- Предыдущая установка Adobe Acrobat DC или Acrobat Reader DC не была завершена.
Решение
Код ошибки 1935: произошла ошибка при установке сборки
Ошибка 1935 означает, что при установке Acrobat или Adobe Reader 8.1 или более поздних версий в ОС Windows произошел сбой.
Решение
Код ошибки 28000: Установка модуля лицензирования Acrobat не выполнена
Ошибка 28000 означает, что установка модуля лицензирования Acrobat не выполнена.
Решение
Код ошибки A12E1: похоже, при установке произошла ошибка
Код ошибки A12E1 означает ошибку установки или обновления.
Источник








 HimZiL
HimZiL