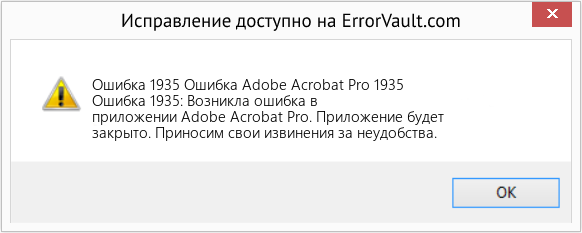Проблема
При установке Adobe Acrobat или Adobe Reader 8.1 или более поздних версий в ОС Windows процесс установки завершается со следующей ошибкой:
Ошибка 1935. Произошла ошибка при установке сборки
«Microsoft.VC80.CRT, version = «8.0.50727.163», type = «win32», publicKeytoken = «1fc8b3b9a1e18e3b». processorAchitecure = «x86
Решения
Решение 1. Очистите журнал транзакций.
Если при попытке установить Acrobat или Reader на экран выводится ошибка 1935, журнал транзакций файловой системы Windows был поврежден. Файловая система Windows использует этот журнал для восстановления при возникновении ошибки файла. Чтобы исправить эту ошибку установки, очистите журнал.
-
Откройте интерфейс командной строки: щелкните правой кнопкой мыши «Пуск» > «Все программы» > «Стандартные» > «Командная строка» и выберите «Запуск от имени администратора». При появлении запроса на повышение прав выберите «Разрешить»
-
В командной строке введите следующую команду:
fsutil resource setautoreset true C:
Линия сверху подразумевает, что диск C: — это диск, на котором установлена система Vista. Если она установлена на другой диск, например D:, измените букву диска соответствующим образом.
-
Установите Acrobat или Adobe Reader снова.
Решение 2. Отключите антишпионское ПО и антивирус или же удалите программы для отображения рекламы и шпионское ПО с компьютера, а затем установите Acrobat или Adobe Reader.
-
Отключите следующие приложения или типы приложений, следуя инструкциям этого программного обеспечения:
- Перед установкой отключите Lavasoft Ad-Watch, Ad-Aware или подобное ПО для обнаружения программ для показа рекламы.
- Отключите WebRoot Spy Sweeper.
-
Установите Acrobat или Adobe Reader снова.
Решение 3. Удалите программы для показа рекламы и установите Acrobat или Adobe Reader снова.
Определенный тип активных в системе программ для показа рекламы может привести к возникновению ошибки 1935.
-
Запустите Диспетчер задач.
-
Обратите внимание на вкладку «Процессы». Найдите процесс с именем wtoolsa.exe.
-
Если этот процесс запущен, удалите эту программу, так как она представляет собой программу для показа рекламы.
-
Установите Acrobat или Adobe Reader снова.
Дополнительная информация
Ошибка 1935 является одной из самых распространенных проблем, препятствующих установке приложений с использованием таблиц MSIAssembly и MSIAssemblyName от Microsoft Windows. Как правило, это означает, что программа установки Microsoft Windows обнаружила ошибку при попытке установки сборок в Глобальный кэш сборок или Win32 GAC (WinSxS). Эта ошибка считается непоправимой, поскольку она приводит к сбою при установке и откату внесенных изменений.
Ошибка 1935 возникает при различных обстоятельствах:
- Файл удаляется другим приложением во время того, как приложение Adobe пытается открыть его.
- Определенный драйвер в системном стеке файлов пересекается с CreateFile/ReadFile (и так далее) и преобразовывает код ошибки в «Файл не найден».
| Номер ошибки: | Ошибка 1935 | |
| Название ошибки: | Adobe Acrobat Pro Error 1935 | |
| Описание ошибки: | Ошибка 1935: Возникла ошибка в приложении Adobe Acrobat Pro. Приложение будет закрыто. Приносим извинения за неудобства. | |
| Разработчик: | Adobe Systems Inc. | |
| Программное обеспечение: | Adobe Acrobat Pro | |
| Относится к: | Windows XP, Vista, 7, 8, 10, 11 |
Объяснение «Adobe Acrobat Pro Error 1935»
Как правило, специалисты по ПК называют «Adobe Acrobat Pro Error 1935» как тип «ошибки времени выполнения». Когда дело доходит до Adobe Acrobat Pro, инженеры программного обеспечения используют арсенал инструментов, чтобы попытаться сорвать эти ошибки как можно лучше. К сожалению, инженеры являются людьми и часто могут делать ошибки во время тестирования, отсутствует ошибка 1935.
Некоторые пользователи могут столкнуться с сообщением «Adobe Acrobat Pro Error 1935» при использовании Adobe Acrobat Pro. Когда это происходит, конечные пользователи программного обеспечения могут сообщить Adobe Systems Inc. о существовании ошибки 1935 ошибок. Затем Adobe Systems Inc. нужно будет исправить эти ошибки в главном исходном коде и предоставить модифицированную версию для загрузки. Чтобы исправить любые документированные ошибки (например, ошибку 1935) в системе, разработчик может использовать комплект обновления Adobe Acrobat Pro.
В чем причина ошибки 1935?
Вполне вероятно, что при загрузке Adobe Acrobat Pro вы столкнетесь с «Adobe Acrobat Pro Error 1935». Рассмотрим распространенные причины ошибок ошибки 1935 во время выполнения:
Ошибка 1935 Crash — это распространенная ошибка 1935 во время выполнения ошибки, которая приводит к полному завершению работы программы. Это возникает, когда Adobe Acrobat Pro не реагирует на ввод должным образом или не знает, какой вывод требуется взамен.
Утечка памяти «Adobe Acrobat Pro Error 1935» — при утечке памяти Adobe Acrobat Pro это может привести к медленной работе устройства из-за нехватки системных ресурсов. Возможные искры включают сбой освобождения, который произошел в программе, отличной от C ++, когда поврежденный код сборки неправильно выполняет бесконечный цикл.
Error 1935 Logic Error — Ошибка программной логики возникает, когда, несмотря на точный ввод от пользователя, производится неверный вывод. Это происходит, когда исходный код Adobe Systems Inc. вызывает уязвимость при обработке информации.
Как правило, такие Adobe Systems Inc. ошибки возникают из-за повреждённых или отсутствующих файлов Adobe Acrobat Pro Error 1935, а иногда — в результате заражения вредоносным ПО в настоящем или прошлом, что оказало влияние на Adobe Acrobat Pro. Как правило, решить проблему можно заменой файла Adobe Systems Inc.. В качестве дополнительного шага по устранению неполадок мы настоятельно рекомендуем очистить все пути к неверным файлам и ссылки на расширения файлов Adobe Systems Inc., которые могут способствовать возникновению такого рода ошибок, связанных с Adobe Acrobat Pro Error 1935.
Типичные ошибки Adobe Acrobat Pro Error 1935
Эти проблемы Adobe Acrobat Pro, связанные с Adobe Acrobat Pro Error 1935, включают в себя:
- «Ошибка программы Adobe Acrobat Pro Error 1935. «
- «Adobe Acrobat Pro Error 1935 не является программой Win32. «
- «Adobe Acrobat Pro Error 1935 должен быть закрыт. «
- «Не удается найти Adobe Acrobat Pro Error 1935»
- «Отсутствует файл Adobe Acrobat Pro Error 1935.»
- «Ошибка запуска в приложении: Adobe Acrobat Pro Error 1935. «
- «Файл Adobe Acrobat Pro Error 1935 не запущен.»
- «Adobe Acrobat Pro Error 1935 остановлен. «
- «Ошибка в пути к программному обеспечению: Adobe Acrobat Pro Error 1935. «
Проблемы Adobe Acrobat Pro Adobe Acrobat Pro Error 1935 возникают при установке, во время работы программного обеспечения, связанного с Adobe Acrobat Pro Error 1935, во время завершения работы или запуска или менее вероятно во время обновления операционной системы. Выделение при возникновении ошибок Adobe Acrobat Pro Error 1935 имеет первостепенное значение для поиска причины проблем Adobe Acrobat Pro и сообщения о них вAdobe Systems Inc. за помощью.
Истоки проблем Adobe Acrobat Pro Error 1935
Эти проблемы Adobe Acrobat Pro Error 1935 создаются отсутствующими или поврежденными файлами Adobe Acrobat Pro Error 1935, недопустимыми записями реестра Adobe Acrobat Pro или вредоносным программным обеспечением.
В первую очередь, проблемы Adobe Acrobat Pro Error 1935 создаются:
- Недопустимый Adobe Acrobat Pro Error 1935 или поврежденный раздел реестра.
- Вредоносные программы заразили Adobe Acrobat Pro Error 1935, создавая повреждение.
- Другая программа злонамеренно или по ошибке удалила файлы, связанные с Adobe Acrobat Pro Error 1935.
- Другое программное обеспечение, конфликтующее с Adobe Acrobat Pro, Adobe Acrobat Pro Error 1935 или общими ссылками.
- Поврежденная загрузка или неполная установка программного обеспечения Adobe Acrobat Pro.
Продукт Solvusoft
Загрузка
WinThruster 2022 — Проверьте свой компьютер на наличие ошибок.
Совместима с Windows 2000, XP, Vista, 7, 8, 10 и 11
Установить необязательные продукты — WinThruster (Solvusoft) | Лицензия | Политика защиты личных сведений | Условия | Удаление
Появление ошибки Error 1935 при установке программного обеспечения говорит о повреждении лог-файлов или компонентов Microsoft Visual C ++. Windows использует лог файлов для восстановления при ошибках, но иногда из-за него возникают ошибки. Есть два способа решения проблемы.
Очистка лог-файла
В большинстве случаев этот способ помогает избавиться от ошибки Error 1935, не позволяющей произвести инсталляцию программ. Очистить log-файл можно следующим способом:
- Откройте командную строку. Для этого нажмите комбинацию win+R и впишите в нее команду cmd.
- В открывшемся окне впишите следующую фразу: fsutil resource setautoreset true C:
- Перезагрузите Windows и попробуйте снова установить приложение.
Могут потребоваться права администратора. В таком случае запустите Командную строку вручную, отыскав ее в меню «Пуск» в категории «Служебные – Windows». Нажав правой кнопкой на Командную строку, выберите пункт «Дополнительно», а затем нажмите «Запуск от имени администратора»
Автор считает, что эти материалы могут вам помочь:
Восстановление .NET Framework
Если предыдущий способ не помог, выполните восстановление программной платформы .NET Framework. Перейдите в панель управления, выберите «Программы и компоненты» и найдите в списке пункт Microsoft .NET Framework. Нажмите в меню на пункт «изменить/удалить», а затем выберите восстановление программного компонента.
Переустановка Microsoft Visual C++
Чтобы переустановить программный компонент, нужно проделать следующее:
- Перейдите в панели управления «Программы и компоненты» и удалите все объекты, связанные с Microsoft Visual C++.
- Перезагрузите компьютер.
- Скачайте с официального сайта актуальную версию, выбрав подходящую разрядность: х86 или х64.
- Установите программный компонент, согласившись с условиями и нажав соответствующую кнопку.
- Перезагрузите операционную систему и попробуйте установить проблемное приложение.
Один из трех описанных вариантов обязательно поможет избавиться от ошибки Error 1935 при установке программного обеспечения.
Каждый раз, когда вы делитесь этой статьей в социальной сети, ее автор становится немного счастливее! Пожалуйста нажмите на одну из кнопок выше!
Как исправить время выполнения Ошибка 1935 Ошибка Adobe Acrobat Pro 1935
В этой статье представлена ошибка с номером Ошибка 1935, известная как Ошибка Adobe Acrobat Pro 1935, описанная как Ошибка 1935: Возникла ошибка в приложении Adobe Acrobat Pro. Приложение будет закрыто. Приносим свои извинения за неудобства.
О программе Runtime Ошибка 1935
Время выполнения Ошибка 1935 происходит, когда Adobe Acrobat Pro дает сбой или падает во время запуска, отсюда и название. Это не обязательно означает, что код был каким-то образом поврежден, просто он не сработал во время выполнения. Такая ошибка появляется на экране в виде раздражающего уведомления, если ее не устранить. Вот симптомы, причины и способы устранения проблемы.
Определения (Бета)
Здесь мы приводим некоторые определения слов, содержащихся в вашей ошибке, в попытке помочь вам понять вашу проблему. Эта работа продолжается, поэтому иногда мы можем неправильно определить слово, так что не стесняйтесь пропустить этот раздел!
- Acrobat — Adobe Acrobat — это семейство приложений, разработанных Adobe для просмотра, создания, обработки, печати и управления файлами в формате Portable Document Format PDF.
- Adobe — Adobe Systems — компания-разработчик программного обеспечения со штаб-квартирой в Сан-Хосе, Калифорния, США.
Симптомы Ошибка 1935 — Ошибка Adobe Acrobat Pro 1935
Ошибки времени выполнения происходят без предупреждения. Сообщение об ошибке может появиться на экране при любом запуске %программы%. Фактически, сообщение об ошибке или другое диалоговое окно может появляться снова и снова, если не принять меры на ранней стадии.
Возможны случаи удаления файлов или появления новых файлов. Хотя этот симптом в основном связан с заражением вирусом, его можно отнести к симптомам ошибки времени выполнения, поскольку заражение вирусом является одной из причин ошибки времени выполнения. Пользователь также может столкнуться с внезапным падением скорости интернет-соединения, но, опять же, это не всегда так.
(Только для примера)
Причины Ошибка Adobe Acrobat Pro 1935 — Ошибка 1935
При разработке программного обеспечения программисты составляют код, предвидя возникновение ошибок. Однако идеальных проектов не бывает, поскольку ошибки можно ожидать даже при самом лучшем дизайне программы. Глюки могут произойти во время выполнения программы, если определенная ошибка не была обнаружена и устранена во время проектирования и тестирования.
Ошибки во время выполнения обычно вызваны несовместимостью программ, запущенных в одно и то же время. Они также могут возникать из-за проблем с памятью, плохого графического драйвера или заражения вирусом. Каким бы ни был случай, проблему необходимо решить немедленно, чтобы избежать дальнейших проблем. Ниже приведены способы устранения ошибки.
Методы исправления
Ошибки времени выполнения могут быть раздражающими и постоянными, но это не совсем безнадежно, существует возможность ремонта. Вот способы сделать это.
Если метод ремонта вам подошел, пожалуйста, нажмите кнопку upvote слева от ответа, это позволит другим пользователям узнать, какой метод ремонта на данный момент работает лучше всего.
Обратите внимание: ни ErrorVault.com, ни его авторы не несут ответственности за результаты действий, предпринятых при использовании любого из методов ремонта, перечисленных на этой странице — вы выполняете эти шаги на свой страх и риск.
Метод 1 — Закройте конфликтующие программы
Когда вы получаете ошибку во время выполнения, имейте в виду, что это происходит из-за программ, которые конфликтуют друг с другом. Первое, что вы можете сделать, чтобы решить проблему, — это остановить эти конфликтующие программы.
- Откройте диспетчер задач, одновременно нажав Ctrl-Alt-Del. Это позволит вам увидеть список запущенных в данный момент программ.
- Перейдите на вкладку «Процессы» и остановите программы одну за другой, выделив каждую программу и нажав кнопку «Завершить процесс».
- Вам нужно будет следить за тем, будет ли сообщение об ошибке появляться каждый раз при остановке процесса.
- Как только вы определите, какая программа вызывает ошибку, вы можете перейти к следующему этапу устранения неполадок, переустановив приложение.
Метод 2 — Обновите / переустановите конфликтующие программы
Использование панели управления
- В Windows 7 нажмите кнопку «Пуск», затем нажмите «Панель управления», затем «Удалить программу».
- В Windows 8 нажмите кнопку «Пуск», затем прокрутите вниз и нажмите «Дополнительные настройки», затем нажмите «Панель управления»> «Удалить программу».
- Для Windows 10 просто введите «Панель управления» в поле поиска и щелкните результат, затем нажмите «Удалить программу».
- В разделе «Программы и компоненты» щелкните проблемную программу и нажмите «Обновить» или «Удалить».
- Если вы выбрали обновление, вам просто нужно будет следовать подсказке, чтобы завершить процесс, однако, если вы выбрали «Удалить», вы будете следовать подсказке, чтобы удалить, а затем повторно загрузить или использовать установочный диск приложения для переустановки. программа.
Использование других методов
- В Windows 7 список всех установленных программ можно найти, нажав кнопку «Пуск» и наведя указатель мыши на список, отображаемый на вкладке. Вы можете увидеть в этом списке утилиту для удаления программы. Вы можете продолжить и удалить с помощью утилит, доступных на этой вкладке.
- В Windows 10 вы можете нажать «Пуск», затем «Настройка», а затем — «Приложения».
- Прокрутите вниз, чтобы увидеть список приложений и функций, установленных на вашем компьютере.
- Щелкните программу, которая вызывает ошибку времени выполнения, затем вы можете удалить ее или щелкнуть Дополнительные параметры, чтобы сбросить приложение.
Метод 3 — Обновите программу защиты от вирусов или загрузите и установите последнюю версию Центра обновления Windows.
Заражение вирусом, вызывающее ошибку выполнения на вашем компьютере, необходимо немедленно предотвратить, поместить в карантин или удалить. Убедитесь, что вы обновили свою антивирусную программу и выполнили тщательное сканирование компьютера или запустите Центр обновления Windows, чтобы получить последние определения вирусов и исправить их.
Метод 4 — Переустановите библиотеки времени выполнения
Вы можете получить сообщение об ошибке из-за обновления, такого как пакет MS Visual C ++, который может быть установлен неправильно или полностью. Что вы можете сделать, так это удалить текущий пакет и установить новую копию.
- Удалите пакет, выбрав «Программы и компоненты», найдите и выделите распространяемый пакет Microsoft Visual C ++.
- Нажмите «Удалить» в верхней части списка и, когда это будет сделано, перезагрузите компьютер.
- Загрузите последний распространяемый пакет от Microsoft и установите его.
Метод 5 — Запустить очистку диска
Вы также можете столкнуться с ошибкой выполнения из-за очень нехватки свободного места на вашем компьютере.
- Вам следует подумать о резервном копировании файлов и освобождении места на жестком диске.
- Вы также можете очистить кеш и перезагрузить компьютер.
- Вы также можете запустить очистку диска, открыть окно проводника и щелкнуть правой кнопкой мыши по основному каталогу (обычно это C
- Щелкните «Свойства», а затем — «Очистка диска».
Метод 6 — Переустановите графический драйвер
Если ошибка связана с плохим графическим драйвером, вы можете сделать следующее:
- Откройте диспетчер устройств и найдите драйвер видеокарты.
- Щелкните правой кнопкой мыши драйвер видеокарты, затем нажмите «Удалить», затем перезагрузите компьютер.
Метод 7 — Ошибка выполнения, связанная с IE
Если полученная ошибка связана с Internet Explorer, вы можете сделать следующее:
- Сбросьте настройки браузера.
- В Windows 7 вы можете нажать «Пуск», перейти в «Панель управления» и нажать «Свойства обозревателя» слева. Затем вы можете перейти на вкладку «Дополнительно» и нажать кнопку «Сброс».
- Для Windows 8 и 10 вы можете нажать «Поиск» и ввести «Свойства обозревателя», затем перейти на вкладку «Дополнительно» и нажать «Сброс».
- Отключить отладку скриптов и уведомления об ошибках.
- В том же окне «Свойства обозревателя» можно перейти на вкладку «Дополнительно» и найти пункт «Отключить отладку сценария».
- Установите флажок в переключателе.
- Одновременно снимите флажок «Отображать уведомление о каждой ошибке сценария», затем нажмите «Применить» и «ОК», затем перезагрузите компьютер.
Если эти быстрые исправления не работают, вы всегда можете сделать резервную копию файлов и запустить восстановление на вашем компьютере. Однако вы можете сделать это позже, когда перечисленные здесь решения не сработают.
Другие языки:
How to fix Error 1935 (Adobe Acrobat Pro Error 1935) — Error 1935: Adobe Acrobat Pro has encountered a problem and needs to close. We are sorry for the inconvenience.
Wie beheben Fehler 1935 (Adobe Acrobat Pro-Fehler 1935) — Fehler 1935: Adobe Acrobat Pro hat ein Problem festgestellt und muss geschlossen werden. Wir entschuldigen uns für die Unannehmlichkeiten.
Come fissare Errore 1935 (Errore di Adobe Acrobat Pro 1935) — Errore 1935: Adobe Acrobat Pro ha riscontrato un problema e deve essere chiuso. Ci scusiamo per l’inconveniente.
Hoe maak je Fout 1935 (Adobe Acrobat Pro-fout 1935) — Fout 1935: Adobe Acrobat Pro heeft een probleem ondervonden en moet worden afgesloten. Excuses voor het ongemak.
Comment réparer Erreur 1935 (Adobe Acrobat Pro Erreur 1935) — Erreur 1935 : Adobe Acrobat Pro a rencontré un problème et doit se fermer. Nous sommes désolés du dérangement.
어떻게 고치는 지 오류 1935 (Adobe Acrobat Pro 오류 1935) — 오류 1935: Adobe Acrobat Pro에 문제가 발생해 닫아야 합니다. 불편을 드려 죄송합니다.
Como corrigir o Erro 1935 (Adobe Acrobat Pro Error 1935) — Erro 1935: O Adobe Acrobat Pro encontrou um problema e precisa fechar. Lamentamos o inconveniente.
Hur man åtgärdar Fel 1935 (Adobe Acrobat Pro Error 1935) — Fel 1935: Adobe Acrobat Pro har stött på ett problem och måste avslutas. Vi är ledsna för besväret.
Jak naprawić Błąd 1935 (Błąd Adobe Acrobat Pro 1935) — Błąd 1935: Adobe Acrobat Pro napotkał problem i musi zostać zamknięty. Przepraszamy za niedogodności.
Cómo arreglar Error 1935 (Error 1935 de Adobe Acrobat Pro) — Error 1935: Adobe Acrobat Pro ha detectado un problema y debe cerrarse. Lamentamos las molestias.
Об авторе: Фил Харт является участником сообщества Microsoft с 2010 года. С текущим количеством баллов более 100 000 он внес более 3000 ответов на форумах Microsoft Support и создал почти 200 новых справочных статей в Technet Wiki.
Следуйте за нами:
Этот инструмент восстановления может устранить такие распространенные проблемы компьютера, как синие экраны, сбои и замораживание, отсутствующие DLL-файлы, а также устранить повреждения от вредоносных программ/вирусов и многое другое путем замены поврежденных и отсутствующих системных файлов.
ШАГ 1:
Нажмите здесь, чтобы скачать и установите средство восстановления Windows.
ШАГ 2:
Нажмите на Start Scan и позвольте ему проанализировать ваше устройство.
ШАГ 3:
Нажмите на Repair All, чтобы устранить все обнаруженные проблемы.
СКАЧАТЬ СЕЙЧАС
Совместимость
Требования
1 Ghz CPU, 512 MB RAM, 40 GB HDD
Эта загрузка предлагает неограниченное бесплатное сканирование ПК с Windows. Полное восстановление системы начинается от $19,95.
ID статьи: ACX02036RU
Применяется к: Windows 10, Windows 8.1, Windows 7, Windows Vista, Windows XP, Windows 2000
Совет по увеличению скорости #46
Установите настройки мощности на максимальную производительность:
Установка максимальной производительности потребляет больше энергии, но заставит ваш компьютер работать быстрее. Microsoft упростила параметры настройки питания, которые можно найти в Панели управления. Измените схему сбалансированного управления питанием по умолчанию, чтобы получить максимальную производительность.
Нажмите здесь, чтобы узнать о другом способе ускорения работы ПК под управлением Windows
Thank you. I have looked at that page as well. Still no luck.
So, I’ve been looking through the logs and trying to figure out what is tripping this up because it seems to get all the way to the end, including placing a shortcut to Acrobat on my desktop and replacing the icon on some PDFs. In the log created, it gets to a point seemingly successfully and then posts these three lines:
- MSI (s) (BC:28) [10:00:12:418]: Product: Adobe Acrobat XI Pro — Error 1935.An error occurred during the installation of assembly component {9718BF1D-6A9F-3406-A992-630F7EF2F164}. HRESULT: 0x80070308. assembly interface: IAssemblyCacheItem, function: Commit, assembly name: Microsoft.VC90.CRT,publicKeyToken=»1fc8b3b9a1e18e3b»,type=»win32″,version=»9.0.30729.1″,processorArchitecture=»amd64″
- Error 1935.An error occurred during the installation of assembly component {9718BF1D-6A9F-3406-A992-630F7EF2F164}. HRESULT: 0x80070308. assembly interface: IAssemblyCacheItem, function: Commit, assembly name: Microsoft.VC90.CRT,publicKeyToken=»1fc8b3b9a1e18e3b»,type=»win32″,version=»9.0.30729.1″,processorArchitecture=»amd64″
- Action ended 10:00:12: InstallFinalize. Return value 3.
What’s interesting is the next line:
- Info 1308.Source file not found: c:Program Files (x86)AdobeAcrobat 11.0Acrobatplug_ins3ddrvDX8.x3d. Verify that the file exists and that you can access it.
When I look in that directory, I find the file drvDX9.x3d; close, but not the same. After that, here are the remaining entries in the log:
- Info 1903.Scheduling reboot operation: Deleting file c:Config.MsiTBDEADB.tmp. Must reboot to complete operation.
- Action ended 10:00:26: INSTALL. Return value 3.
- MSI (s) (BC:28) [10:00:26:642]: Product: Adobe Acrobat XI Pro — Update ‘Adobe Acrobat XI (11.0.16)’ could not be installed. Error code 1603. Additional information is available in the log file C:WindowsLogsAcrobat_Pro_XI_v16.log.
- MSI (s) (BC:28) [10:00:26:642]: Windows Installer installed an update. Product Name: Adobe Acrobat XI Pro. Product Version: 11.0.16. Product Language: 1033. Manufacturer: Adobe Systems. Update Name: Adobe Acrobat XI (11.0.16). Installation success or error status: 1603.
- MSI (s) (BC:28) [10:00:26:642]: Product: Adobe Acrobat XI Pro — Installation operation failed.
- MSI (s) (BC:28) [10:00:26:642]: Windows Installer installed the product. Product Name: Adobe Acrobat XI Pro. Product Version: 11.0.16. Product Language: 1033. Manufacturer: Adobe Systems. Installation success or error status: 1603.
Does this help to troubleshoot the problem?
Thank you. I have looked at that page as well. Still no luck.
So, I’ve been looking through the logs and trying to figure out what is tripping this up because it seems to get all the way to the end, including placing a shortcut to Acrobat on my desktop and replacing the icon on some PDFs. In the log created, it gets to a point seemingly successfully and then posts these three lines:
- MSI (s) (BC:28) [10:00:12:418]: Product: Adobe Acrobat XI Pro — Error 1935.An error occurred during the installation of assembly component {9718BF1D-6A9F-3406-A992-630F7EF2F164}. HRESULT: 0x80070308. assembly interface: IAssemblyCacheItem, function: Commit, assembly name: Microsoft.VC90.CRT,publicKeyToken=»1fc8b3b9a1e18e3b»,type=»win32″,version=»9.0.30729.1″,processorArchitecture=»amd64″
- Error 1935.An error occurred during the installation of assembly component {9718BF1D-6A9F-3406-A992-630F7EF2F164}. HRESULT: 0x80070308. assembly interface: IAssemblyCacheItem, function: Commit, assembly name: Microsoft.VC90.CRT,publicKeyToken=»1fc8b3b9a1e18e3b»,type=»win32″,version=»9.0.30729.1″,processorArchitecture=»amd64″
- Action ended 10:00:12: InstallFinalize. Return value 3.
What’s interesting is the next line:
- Info 1308.Source file not found: c:Program Files (x86)AdobeAcrobat 11.0Acrobatplug_ins3ddrvDX8.x3d. Verify that the file exists and that you can access it.
When I look in that directory, I find the file drvDX9.x3d; close, but not the same. After that, here are the remaining entries in the log:
- Info 1903.Scheduling reboot operation: Deleting file c:Config.MsiTBDEADB.tmp. Must reboot to complete operation.
- Action ended 10:00:26: INSTALL. Return value 3.
- MSI (s) (BC:28) [10:00:26:642]: Product: Adobe Acrobat XI Pro — Update ‘Adobe Acrobat XI (11.0.16)’ could not be installed. Error code 1603. Additional information is available in the log file C:WindowsLogsAcrobat_Pro_XI_v16.log.
- MSI (s) (BC:28) [10:00:26:642]: Windows Installer installed an update. Product Name: Adobe Acrobat XI Pro. Product Version: 11.0.16. Product Language: 1033. Manufacturer: Adobe Systems. Update Name: Adobe Acrobat XI (11.0.16). Installation success or error status: 1603.
- MSI (s) (BC:28) [10:00:26:642]: Product: Adobe Acrobat XI Pro — Installation operation failed.
- MSI (s) (BC:28) [10:00:26:642]: Windows Installer installed the product. Product Name: Adobe Acrobat XI Pro. Product Version: 11.0.16. Product Language: 1033. Manufacturer: Adobe Systems. Installation success or error status: 1603.
Does this help to troubleshoot the problem?