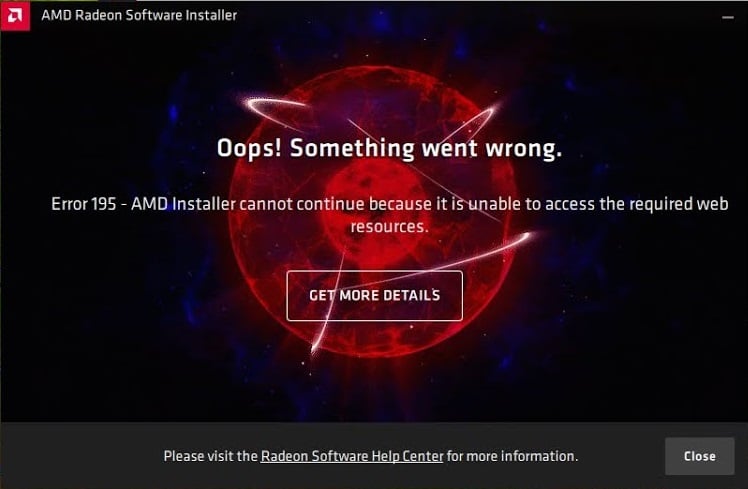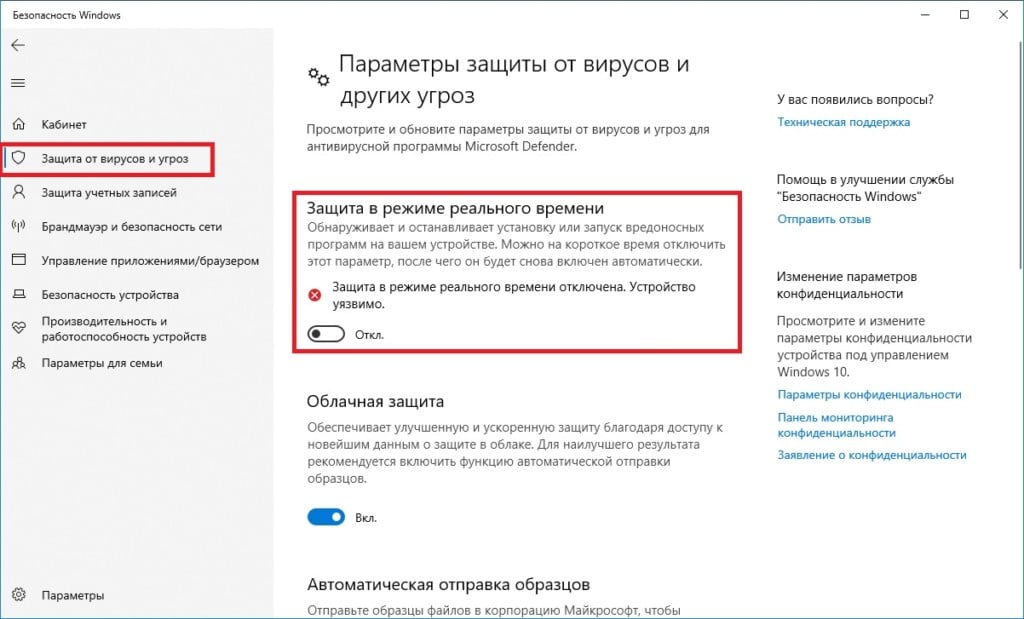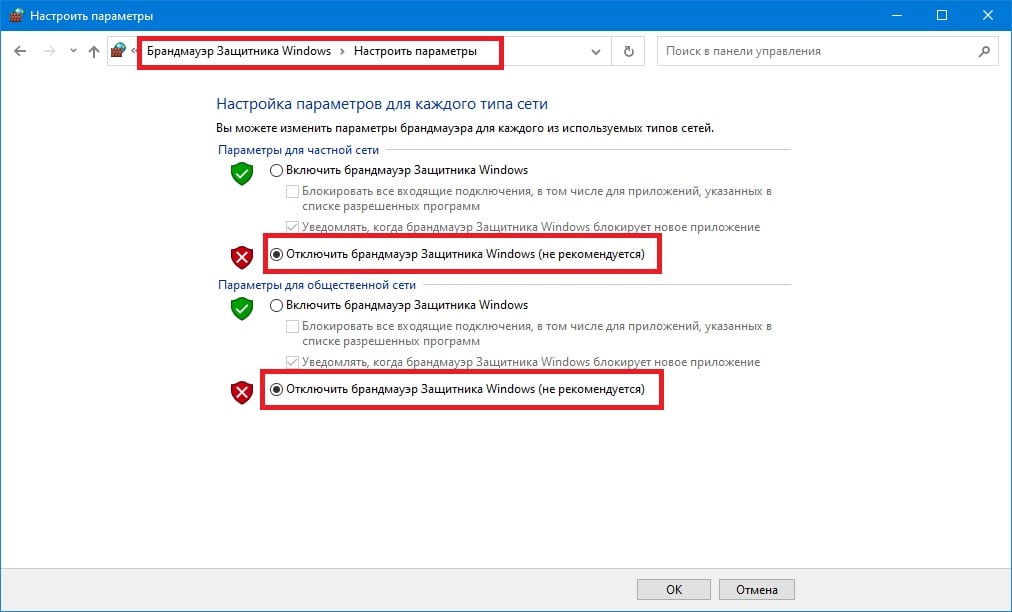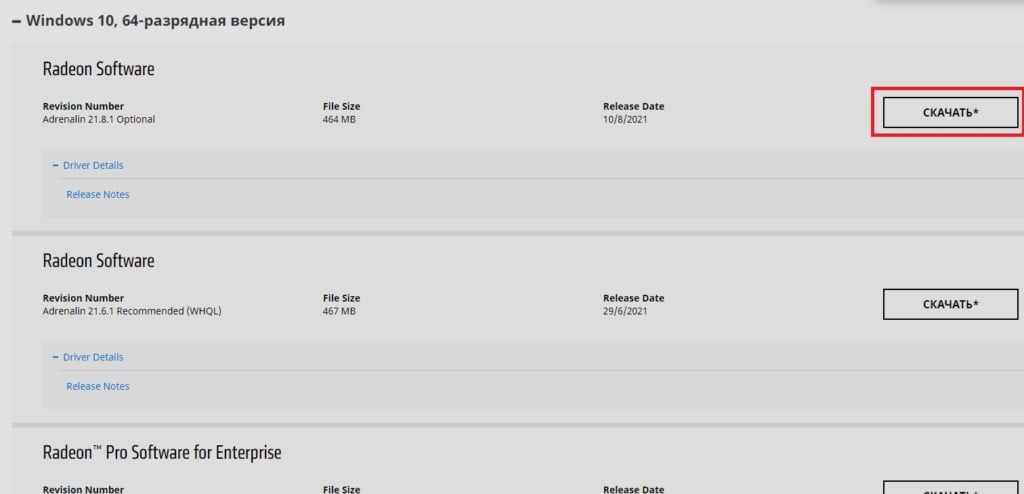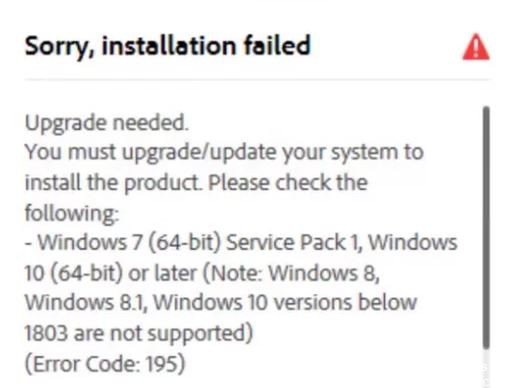Ошибка 195 появляется в программе Radeon Software Installer, когда пользователь пытается установить или обновить графические драйвера для своей видеокарты с ГП от AMD. Как правило, подобная ошибка возникает из-за вмешательства в работу установщика стороннего ПО, например, антивируса или брандмауэра. Впрочем, в некоторых случаях ошибка может возникать и в результате проблем с сетевым подключением пользователя.
Как исправить ошибку 195 при установке драйверов AMD
Решение №1 Отключение антивируса и брандмауэра
Главные подозреваемые в появлении ошибки 195 — это антивирус и брандмауэр, работающие в системе пользователя. Деактивируйте подобное ПО, если оно установлено у вас на компьютере. Разумеется, здесь тяжело давать какие-либо советы, потому как ПО от разных производителей имеет отличительный пользовательский интерфейс — вам придется помучаться с деактивацией самостоятельно либо найти необходимую информацию на официальном сайте ПО.
Мы, конечно, сказали, что, как правило, ошибку 195 вызывает стороннее ПО, однако в сети описываются случаи, когда такая проблема возникала из-за вмешательства системных средств. Мы рекомендуем попробовать вам отключить Защитник Windows и брандмауэр — и об этом ниже.
Как отключить Защитник Windows 10
- Нажмите на клавиатуре комбинацию WIN+I, чтобы открыть окошко «Параметры».
- Перейдите в раздел «Обновление и безопасность», далее — в подраздел (или вкладку) «Безопасность Windows».
- Кликните на пункт «Защита от вирусов и угроз» в разделе «Области защиты».
- Теперь кликните на пункт «Управление настройками» в разделе «Параметры защиты от вирусов и угроз».
- Переставьте переключатель рядом с пунктом «Защита в режиме в реальном времени» в положение «Откл.».
Как отключить брандмауэр Windows 10
- Нажмите на клавиатуре комбинацию WIN+S, чтобы вызвать перед собой системную поисковую строку.
- Вставьте в строку запрос «Брандмауэр Защитника Windows» и выберите найденный результат.
- Кликните на строку «Включение и отключение брандмауэра Защитника Windows», находящуюся в левой части окна.
- Выберите пункт «Отключить брандмауэр Windows (не рекомендуется)» для частной и общественной сетей.
Как только отключите антивирус и брандмауэр (как системные, так и сторонние), перезагрузите свой ПК и попробуйте установить драйвера AMD еще раз. На сей раз ошибки 195 может и не быть.
Решение №2 Переключение на Ethernet-кабель
Некоторые пользователи в сети отмечают, что у них получилось обойти ошибку 195 в Radeon Software Installer, переключившись с беспроводной Wi-Fi сети на проводное сетевое подключение (посредством Ethernet-кабеля). Если у вас есть такая возможность, подключите свой ПК к сети посредством кабеля и запустите установку видеодрайверов еще раз. Если вам доступно лишь беспроводное подключение, то можете попробовать (или попросить хозяина) перезапустить роутер или сбросить его настройки.
Решение №3 Смена установщика драйверов
Возможно, вы не можете установить драйвера AMD потому, что с файлами Radeon Software Installer что-то не так. Вам необходимо избавиться от данного установщика, скачать новый с официального сайта AMD и повторить попытку установку драйверов для видеокарты. Вот что для этого нужно сделать:
- Откройте проводник Windows и перейдите в системный раздел своего диска.
- Перейдите в папку «AMD» и удалите из нее все файлы и папки.
- Перейдите в раздел поддержки официального сайта AMD.
- Опуститесь ниже по страничке к списку продуктов AMD и выберите свою видеокарту.
- Подобрав видеокарту из списка, нажмите на кнопку «Отправить».
- Далее выберите свою операционную систему, например, Windows 10 (64-разрядная версия), и нажмите первую кнопку «Скачать».
- Как только скачайте файл с драйверами, нажмите на него ПКМ и выберите «Запуск от имени администратора».
Мы надеемся, что данная статья была полезна в решении ошибки 195 при установке драйверов AMD.
По словам некоторых пользователей, при установке AMD Software Installer появляется следующая ошибка. Эта ошибка не позволяет пользователю установить утилиту на свой компьютер.
Ой! Что-то пошло не так.
Ошибка 195. Программа установки AMD не может продолжить работу, так как не может получить доступ к необходимым веб-ресурсам.
В этой статье мы подробно поговорим об ошибке установщика AMD 195 и посмотрим, что нужно сделать для ее устранения.
Если вы получаете сообщение об ошибке установщика AMD 195, попробуйте следующие решения, чтобы устранить проблему.
- Убедитесь, что вы загружаете правильную утилиту
- Временно отключите брандмауэр Защитника Windows и сторонний антивирус.
- Установить в чистой загрузке
- Попробуйте установить драйвер вручную
Ошибка 195 — программа установки AMD не может продолжить работу, так как не может получить доступ к необходимым веб-ресурсам.
1]Убедитесь, что вы загружаете правильную утилиту
Прежде всего, вам нужно убедиться, что вы загружаете программное обеспечение AMD для своего драйвера. В противном случае он не будет установлен в вашей системе. Что вам нужно сделать, это перейти к amd.com. Теперь разверните используемую операционную систему и перейдите к Release Note вашего водителя. Затем прокрутите вниз и проверьте Совместимость продуктов и убедитесь, что ваш компьютер совместим с установкой программного обеспечения.
Если вы не знаете данные своего водителя, откройте Диспетчер устройстврасширить Адаптер дисплея, и посмотрите, какой графический процессор AMD вы используете. Возможно, вам придется немного покопаться, чтобы найти совместимое программное обеспечение. После загрузки совместимого программного обеспечения попробуйте установить его. Надеюсь, он будет установлен.
2]Временно отключите брандмауэр Защитника Windows и сторонний антивирус.
Одна из причин, по которой вы не можете установить AMD Software Installer, заключается в том, что ваш антивирус блокирует установку. Вы должны временно отключить брандмауэр Защитника Windows или антивирус и посмотреть, работает ли он.
Чтобы отключить защиту Защитника Windows, выполните указанные действия.
- Разыскивать «Безопасность Windows» из меню «Пуск».
- Идти к Защита от вирусов и угроз > Управление настройками и выключите переключатель для всех параметров.
- Затем нажмите на Брандмауэр и защита сети и отключите все брандмауэры.
- Наконец, перезагрузите систему и попробуйте установить программу.
Если у вас стоит сторонний антивирус, то его нужно отключить. Как только вы все сделаете, дважды щелкните установочный файл и попробуйте установить его. Надеюсь, он сделает эту работу за вас. Не забудьте повторно включить защиту после установки программного обеспечения.
3]Установить в чистой загрузке
Вам нужно выполнить чистую загрузку, а затем выполнить желаемую операцию и посмотреть, работает ли она для вас. Это позволит избежать конфликтов со сторонними процессами.
4]Попробуйте установить драйвер вручную
Возможно, сейчас проблема с сервером AMD или он находится на обслуживании. А пока вы можете скачать драйвер с сайта AMD. Посещать amd.com/support, затем выберите свой продукт и загрузите нужный драйвер. Это не исправление, а обходной путь, который можно попробовать, если программное обеспечение Radeon не устанавливается.
Надеюсь, эти решения будут работать для вас.
Как исправить ошибку 195 AMD 2020?
Ошибка установки 195 обычно возникает из-за стороннего программного обеспечения. В большинстве случаев причиной проблемы является антивирус. Этот антивирус может быть собственным защитником и брандмауэром Windows или чем-то вроде Avast, Avira и т. Д. В этом случае они принимают подлинный процесс за вирус. Это довольно распространено в играх, поскольку антивирус блокирует их запуск, но он также может запретить установку приложения, особенно приложения, которое изменит конфигурацию вашего компьютера. Чтобы это исправить, нам нужно временно отключить антивирус, а затем установить программу.
После установки программного обеспечения AMD обязательно снова включите антивирус, поскольку вы не хотите, чтобы ваша система была уязвима для любых атак. Мы упомянули все решения, необходимые для решения этой проблемы. Итак, просмотрите их один за другим в порядке и посмотрите, какой из них работает для вас.
Читайте: Драйвер AMD продолжает давать сбой при игре в игры на ПК
Как обновить драйверы AMD?
Драйверы AMD можно обновлять так же, как и любой другой драйвер. Вы можете перейти в настройки Windows и установить драйвер и дополнительные обновления. Однако, поскольку в этой статье мы исправили ошибку установки AMD Software, лучше будет обновить драйвера с помощью утилиты. Для этого запустите установщик программного обеспечения AMD, он автоматически обнаружит и предложит вам установить последние версии некоторых драйверов, вы можете выбрать их и нажать «Установить». Если вы не видите доступных обновлений, просто нажмите кнопку «Обновить» и разрешите сканирование. Надеюсь, это поможет вам.
Читайте также: исправление того, что AMD FreeSync не поддерживается или не работает в Windows 11/10.
Графические драйверы действительно важны для работы вашей системы так, как вы этого хотите. Без установленных надлежащих графических драйверов ваш компьютер не сможет использовать все, что может предложить ваша видеокарта. Ошибка AMD 195 возникает, когда вы пытаетесь использовать установщик программного обеспечения AMD Radeon, который используется для автоматического определения вашей видеокарты и установки необходимых драйверов. Однако, если что-то мешает процессу, все может пойти не так, как ожидалось, например, появление ошибки 195.
Ошибка AMD 195
Как оказалось, сообщение об ошибке часто вызвано сторонним вмешательством, которое мешает правильной работе установщика. Прежде чем мы перейдем к различным обходным путям, которые вы можете использовать для решения проблемы, давайте более подробно рассмотрим потенциальную причину проблемы. В некоторых случаях причина, по которой вы можете столкнуться с этой проблемой, — это вмешательство Защитника Windows или брандмауэра в процесс установки установщика. Иногда брандмауэр Защитника Windows может останавливать запросы, сделанные установщиком, что приводит к указанной проблеме. Точно так же Защитник Windows редко может препятствовать процессу, который вызывает ошибку. Это касается не только Защитника Windows, но и стороннего антивирусного программного обеспечения, которое вы можете использовать.
Теперь, когда мы это прошли, давайте перейдем к различным решениям, которые вы можете реализовать, чтобы решить эту проблему.
Отключите Защитник Windows и брандмауэр Windows
Первое, что вам следует сделать, когда вы столкнетесь с ошибкой AMD 195, — это убедиться, что ваши утилиты Windows не прерывают процесс установки. Как мы уже упоминали, брандмауэр Windows или, иногда, Защитник Windows может мешать автоустановщику, что не позволяет ему установить необходимые графические драйверы в вашей системе. Чтобы этого избежать, вам следует временно отключить Защитник Windows и брандмауэр Windows. Следуйте приведенным ниже инструкциям, как это сделать:
Защитник Windows
- Нажмите клавиши Windows + I, чтобы открыть окно настроек. Там перейдите в Обновление и безопасность> Безопасность Windows. Кроме того, вы можете найти Windows Security в меню «Пуск» и открыть его.
Настройки Windows
- В окне «Безопасность Windows» нажмите «Защита от вирусов и угроз». Откроется новое окно.
Безопасность Windows
- Теперь выберите параметр «Параметры защиты от вирусов и угроз», а затем отключите защиту в режиме реального времени.
Защита от вирусов и угроз
- При появлении запроса в диалоговом окне «Контроль учетных записей пользователей» нажмите «Да», чтобы разрешить это.
Брандмауэр Windows
- В окне настроек введите Брандмауэр Защитника Windows и щелкните его. Как и раньше, вы также можете просто найти брандмауэр Защитника Windows в меню «Пуск» и открыть его оттуда.
- Оказавшись там, нажмите на параметр Включить или выключить брандмауэр Защитника Windows слева.
Брандмауэр Защитника Windows
- Выберите Отключить брандмауэр Защитника Windows как для частной, так и для общедоступной сети.
Отключение брандмауэра Защитника Windows
- Наконец, нажмите ОК.
После того, как вы отключили обе эти утилиты, попробуйте снова запустить установщик, чтобы посмотреть, сработает ли это для вас. Обязательно включите Защитник Windows и брандмауэр после завершения установки, поскольку они действительно важны для защиты вашего компьютера от потенциальных угроз безопасности.
Отключить сторонний антивирус
Если вы используете стороннее антивирусное программное обеспечение в своей системе, чтобы защитить его от нежелательных файлов, есть большая вероятность, что оно также может помешать правильной работе установщика AMD. Стороннее антивирусное программное обеспечение обычно идет еще дальше в попытках защитить вашу систему, и поэтому часто возникают ложные срабатывания, поэтому оно выполняет другие процессы. Есть простой способ избежать этого — отключить стороннее антивирусное программное обеспечение. Это можно сделать в настройках вашего антивируса.
Отключение антивируса
После того, как вы выключили антивирус, снова запустите установщик, чтобы проверить, работает ли он. Важно отметить, что вам следует снова включить антивирусное программное обеспечение после завершения установки драйверов.
Используйте соединение Ethernet
Как выясняется, проблема иногда может быть странным образом вызвана, если вы используете беспроводное соединение. Причина того, почему это происходит, не может быть определена (это может быть из-за слабых сигналов или любых других помех), но об этом сообщили пользователи, и поэтому стоит попробовать, если вышеуказанные решения не принесли вам никаких плодов. . Поэтому, если у вас есть кабель Ethernet, подключите его к компьютеру или ноутбуку, а затем дайте установщику еще раз попробовать.
Порт Ethernet
Загрузите драйвер вручную
В том случае, если ни одно из вышеперечисленных решений не помогло вам решить проблему, не волнуйтесь, поскольку вы все равно можете установить необходимые драйверы без использования автоустановщика. Для этого вам придется вручную найти драйвер для вашей видеокарты, а затем загрузить его. Для этого следуйте приведенным ниже инструкциям:
- Прежде всего, зайдите в Поддержка драйверов AMD Веб-сайт.
- Вместо того, чтобы загружать установщик автоопределения, найдите свою видеокарту в отведенной для этого области.
Загрузка драйвера AMD
- Если вы не уверены в модели своей видеокарты, не волнуйтесь, у нас уже есть статья, которая вам поможет. Просто перейдите к этой статье на нашем веб-сайте, в которой вы узнаете, как найти видеокарту в вашей системе.
- После этого просто найдите свой продукт и нажмите кнопку «Отправить».
- Откроется новая страница с рядом драйверов. Разверните меню, соответствующее вашей операционной системе, и нажмите кнопку «Загрузить».
Загрузка драйверов AMD
- После загрузки драйверов запустите исполняемый файл и выполните весь процесс, чтобы завершить установку.
Код ошибки 195 photoshop
Иногда, при установке какой-нибудь программы от Adobe (например Photoshop, Dreamweaver, Lightroom, Flash), установка не происходит. Вы щелкаете на setup.exe, она открывается, а через минуту закрывается. Вы снова щелкаете на ней, но происходит тоже самое. Смена дистрибутива программы ни к чему не приводит. При этом никакой режим совместимости не помогает и в итоге установить программу, само собой, решительно не получается. Такая проблема чаще всего наблюдается при установке продуктов версии CS3
Собственно, в этой статье речь пойдет о том как эту проблему решить.
В большинстве случаев установщик не хочет запускаться из-за оставшегося мусора от предыдущих программ от Adobe. И нам как раз-таки надо этот мусор найти и удалить.
Не запускается установщик Adobe. Решаем проблему.
Итак. Нам понадобятся следующие программы:
— Windows Install Clean Up. Скачать можно прямо с этого проекта, Авторизуйтесь, для доступа к ссылке
— CS5Clean. Скачать можно, например, Авторизуйтесь, для доступа к ссылке
How to Fix Adobe Photoshop installing Error Code 195
— CCleaner. Скачать можно Авторизуйтесь, для доступа к ссылке
Теперь, приступим к делу.
1. Для начала установите Windows Install Clean Up utilily, используя скачанный Вами инсталлятор.
2. Далее зайдите в Пуск – Выполнить (если у Вас XP) или Пуск – Все программы — Стандартные — Выполнить (если Windows Vista или Widnows 7). В появившемся окне напишите cmd, а затем нажмите кнопочку Enter.
3. Перед Вам откроется консоль. В ней наберите:
Нажмите Enter.
Нажмите Enter.
Таким образом у Вас зарегистрируются библиотеки для javascript и visual basic script, которые могут использоваться установщиком от Adobe.
4. Далее. Удалите все программы от Adobe, что у Вас есть, используя Revo Unistaller и статью “Как полностью удалить любую программу”. Если некоторые не удастся удалить, то пропустите их.
5. Теперь, если она вдруг осталась, то удалите папку Adobe, которая обитает по адресу C:Program FilesCommon Files, где C: — буква диска, на котором установлена Windows.
6. Установите и запустите Ccleaner. В окне программы “Реестр” – “Поиск проблем” — “Исправить“. На предложение сохранить резервную копию отвечаете “Да” — Нажимаете “Исправить отмеченные“.
7. Теперь произведем разархивирование CS5Clean. Далее запускаете CS5InstallerDatabaseUtility.exe. Выбираете язык English (кнопочка “e”, потом Enter). Когда всплывет лицензионное соглашение, нажимаете “y” и выбираете первую опцию (CS3, CS4). Когда программа удалит все оставшиеся данные, то выберите вторую опцию, а именно CS5.
8. Запускаете Windows Install Clean Up utilily и выделяете все программы от Adobe. После чего удаляете их, используя кнопочку Remove.
9. Осталось только перезагрузить ПК и проверить.
———
Источник: userplay.info
Решение частых проблем с программами Adobe
Причина: повреждено приложение Creative Cloud. Удалите его при помощи инструмента Creative Cloud Cleaner Tool . Подробнее про утилиту — здесь . Вручную удалите папку Adobe C:Program Files (x86)Common FilesAdobe
how to fix error code 195 adobe photoshop cc installation failed #gl_design #photoshop #mahdi_amini
Причина: антивирусы и прочие сканеры блокируют доступ к установочным файлам. Отключите средства защиты на время установки.
Удалите папку «C:Program Files (x86)Common FilesAdobecaps» и повторите установку
Его съел ваш глупый антивирус. Если вы не такой же, то добавьте файл в исключения, либо отключите своего помощника на время установки.
Такая ошибка возникает, если в вашей системе отсутствуют обновления. Воспользуйтесь набором обновлений UpdatePack7R2 для Windows 7 SP1 и Server 2008 R2 SP1, либо скачайте и поместите отсутствующий файл в папку с программой.
Это не ошибка. В первых версиях обновлённого установщика Adobe не реализовали возможность изменить путь установки. В сборках это ограничение снято: укажите, куда установить программу, кликнув по надписи «Изменить»
Причина: отсутствуют Microsoft Visual C++ Redistributable и/или обновления Windows. Читайте FAQ на сайте.
Причина 1: файл установщика повреждён. Необходимо сверить контрольные суммы и перекачать сборку, если они не совпадают.
Причина 2: неактуальный список корневых сертификатов. Скачайте и запустите этот файл (спасибо krav_en).
- Откройте редактор реестра (сочетание клавиш Win+R, ввести regedit.exe, нажать ОК).
- Перейдите в ветвь HKEY_CURRENT_USERSOFTWAREAdobePhotoshop120.0
- Создайте параметр DWORD (32 бита) с именем OverridePhysicalMemoryMB и десятичным значением 1024 умноженным на количество гигабайт оперативной памяти в системе. Например 8192 для 8 GB, 16384 для 16 GB, 24576 для 24 GB и так далее.
Зажмите CTRL + правую кнопку мыши + крутите колесо вниз/вверх
Необходимо создать новую переменную среды с названием UI_SCALE_FACTOR и значением нужного масштаба, где 1 это 100%, 1.25 — 125% и так далее.
Если установка не продолжается — поздравляю, ваша система заражена троянами, и у злоумышленников есть полный доступ к вашему ПК. Как показал анализ, зайти на сайты антивирусных продуктов или установить их будет проблематично, поэтому либо обратитесь к специалисту, либо переустановите систему и сразу выполните полное сканирование антивирусом (только не встроенным мусорным Windows Defender). Готов удалённо помочь с очисткой системы: не бесплатно, но выгоднее, чем у мастеров-домушников, которые обычно являются мошенниками. Не качайте софт и игры из непроверенных источников.
Если ничего не получается — отправляйте в комментарии логи из папки
C:Program Files (x86)Common FilesAdobeInstallers
попытаемся разобраться.
- Категория: Информация
- 22-04-2017, 17:21
Источник: repack.me
Код ошибки 195 photoshop
Установщик AMD показывает ошибку 195 (К сожалению, что-то пошло не так)? Вот как это исправить
Графические драйверы действительно важны для работы вашей системы так, как вы этого хотите. Без установленных надлежащих графических драйверов ваш компьютер не сможет использовать все, что может предложить ваша видеокарта. Ошибка AMD 195 возникает, когда вы пытаетесь использовать установщик программного обеспечения AMD Radeon, который используется для автоматического определения вашей видеокарты и установки необходимых драйверов. Однако, если что-то мешает процессу, все может пойти не так, как ожидалось, например, появление ошибки 195.
Как оказалось, сообщение об ошибке часто вызвано сторонним вмешательством, которое мешает правильной работе установщика. Прежде чем мы перейдем к различным обходным путям, которые вы можете использовать для решения проблемы, давайте более подробно рассмотрим потенциальную причину проблемы.
В некоторых случаях причина, по которой вы можете столкнуться с этой проблемой, — это вмешательство Защитника Windows или брандмауэра в процесс установки установщика. Иногда брандмауэр Защитника Windows может останавливать запросы, сделанные установщиком, что приводит к указанной проблеме. Точно так же Защитник Windows редко может препятствовать процессу, который вызывает ошибку. Это касается не только Защитника Windows, но и стороннего антивирусного программного обеспечения, которое вы можете использовать.
Теперь, когда мы это прошли, давайте перейдем к различным решениям, которые вы можете реализовать, чтобы решить эту проблему.
Отключите Защитник Windows и брандмауэр Windows
Первое, что вам следует сделать, когда вы столкнетесь с ошибкой AMD 195, — это убедиться, что ваши утилиты Windows не прерывают процесс установки. Как мы уже упоминали, брандмауэр Windows или, иногда, Защитник Windows может мешать автоустановщику, что не позволяет ему установить необходимые графические драйверы в вашей системе. Чтобы этого избежать, вам следует временно отключить Защитник Windows и брандмауэр Windows. Следуйте приведенным ниже инструкциям, как это сделать:
Защитник Windows
Брандмауэр Windows
После того, как вы отключили обе эти утилиты, попробуйте снова запустить установщик, чтобы посмотреть, сработает ли это для вас. Обязательно включите Защитник Windows и брандмауэр после завершения установки, поскольку они действительно важны для защиты вашего компьютера от потенциальных угроз безопасности.
Отключить сторонний антивирус
Если вы используете стороннее антивирусное программное обеспечение в своей системе, чтобы защитить его от нежелательных файлов, есть большая вероятность, что оно также может помешать правильной работе установщика AMD. Стороннее антивирусное программное обеспечение обычно идет еще дальше в попытках защитить вашу систему, и поэтому часто возникают ложные срабатывания, поэтому оно выполняет другие процессы. Есть простой способ избежать этого — отключить стороннее антивирусное программное обеспечение. Это можно сделать в настройках вашего антивируса.
После того, как вы выключили антивирус, снова запустите установщик, чтобы проверить, работает ли он. Важно отметить, что вам следует снова включить антивирусное программное обеспечение после завершения установки драйверов.
Используйте соединение Ethernet
Загрузите драйвер вручную
В том случае, если ни одно из вышеперечисленных решений не помогло вам решить проблему, не волнуйтесь, поскольку вы все равно можете установить необходимые драйверы без использования автоустановщика. Для этого вам придется вручную найти драйвер для вашей видеокарты, а затем загрузить его. Для этого следуйте приведенным ниже инструкциям:
Как исправить ошибку конфигурации 16 при запуске Adobe?
Ошибка 16 в Adobe возникает при попытке запустить любое приложение Creative Cloud – Photoshop, Acrobat и прочие. В сообщении об ошибке указывается что нужно удалить этот продукт, а затем установить его заново. Но после переустановки проблема остается, и снова будут предложены те же действия. Во многих случаях причиной может быть недостаточное разрешение на папку Adobe PCD, в некоторых случаях на каталог SLStore.
С этой неполадкой сталкиваются пользователи не только Windows, но и macOS. Тем не менее, ее просто решить.
Чем вызвана ошибка?
Как было отмечено, проблема вызвана недостаточными разрешениями на каталоги. Когда приложение не может выполнить требуемые операции с файлами из-за ограниченного к ним доступа, прекращает загрузку и выбрасывает сообщение об ошибке 16.
Чтобы ее устранить предоставьте полный доступ на эти каталоги. Также проблему можно решить путем запуска исполняемого файла приложения с администраторскими правами.
Изменение разрешений
Для устранения ошибки конфигурации с кодом 16 нужно расширить разрешения для папок лицензирования, Adobe PCD и SLStore. Перед выполнением этого решения в проводнике включите опцию просмотра скрытых элементов.
Перейдите в меню Вид и щелкните на стрелку под кнопкой Параметры. Из выпадающего списка выберите «Изменить параметры папок и поиска» и откройте вкладку Вид.
Прокрутите вниз до пункта «Показывать скрытые файлы, папки и диски». Отметьте ее флажком и примените изменения.
Теперь перейдите по пути:
Program Files (x86)Common FilesAdobe Adobe PCD
После выполните следующие шаги:
Кликните правой кнопкой мыши поочередно на каталогах и перейдите в Свойства.
На вкладке Безопасность нажмите на «Изменить».
Для Adobe PCD выделите группу Администраторы и назначьте ему полный доступ.
Относительно SLStore, выделите группы пользователей Система и Администраторы и разрешите полный доступ.
Затем выберите группу Пользователи и разрешите ей Чтение и Особые разрешения. Сохраните изменения на «ОК».
На вкладке Безопасность нажмите «Дополнительно».
В окне дополнительных параметров безопасности нужно сменить владельца, для этого нажмите на «Изменить». В открывшемся окне кликните на «Дополнительно – Найти» и укажите свою учетную запись. Примените изменения на «ОК».
Теперь установите флажок в поле «Замените все записи дочернего объекта наследуемыми…» и нажмите на «ОК».
Запуск с правами администратора
Попробуйте запустить приложение, которое вызывает ошибку 16, от имени администратора. Если открывается без каких-либо проблем, то можно настроить так, чтобы постоянно запускалось с администраторскими правами.
Щелкните правой кнопкой мыши на программе и выберите Свойства.
На вкладке Совместимость отметьте флажком поле «Запускать эту программу от имени администратора» и сохраните на «ОК».
Источник: kodyoshibok0.ru
Исправить ошибку при установке Photoshop CC
Adobe Photoshop — одна из самых популярных и профессиональных программ для редактирования изображений, используемая лидерами отрасли. Все приложения Adobe теперь доступны в Adobe Creative Cloud. Вам необходимо приобрести Adobe Creative Cloud, чтобы получить доступ ко всем сервисам Adobe, таким как Photoshop, Lightroom и т. Д.
Теперь проблема в том, что пользователи Adobe Photoshop испытывают серьезные проблемы с Windows 10. Многие пользователи Windows сообщали об этой проблеме после выпуска нового обновления.
Что вызывает сбой при установке Photoshop CC?
Об этой проблеме сообщали многие пользователи, и обычно она возникает на этапе установки. Наиболее частыми причинами являются проблемы несовместимости, поврежденные установочные файлы или стороннее приложение, блокирующее установку программы.
Прежде чем переходить к следующему решению, убедитесь, что вы загрузили Adobe Photoshop с официального сайта и что ваша система соответствует минимальным требованиям к оборудованию и программному обеспечению.
Как решить проблему с установкой Photoshop CC?
Ноябрьское обновление 2022:
Теперь вы можете предотвратить проблемы с ПК с помощью этого инструмента, например, защитить вас от потери файлов и вредоносных программ. Кроме того, это отличный способ оптимизировать ваш компьютер для достижения максимальной производительности. Программа с легкостью исправляет типичные ошибки, которые могут возникнуть в системах Windows — нет необходимости часами искать и устранять неполадки, если у вас под рукой есть идеальное решение:
- Шаг 1: Скачать PC Repair Программные файлы (x86> Общие файлы> AdobeOOBE
- C:> Программные файлы (x86)> Общие файлы> AdobeAdobe> Диспетчер приложений
- C:> Программные файлы (x86)> AdobeCreative> Облачные папки
- C:> Пользователи> (имя_пользователя)> Данные приложения> Локальные> Adobe> ОБНОВЛЕНИЕ AAM и OOBE
Перейдите в C:> Программа> ДАННЫЕ> Adobe и переименуйте файл SL-STORE в SL-STORE_OLD.
Наконечник: Чтобы получить доступ к некоторым из этих папок, необходимо настроить проводник Windows на отображение скрытых папок.
После удаления и переименования папок перезагрузите компьютер и выполните чистую установку Creative Cloud Desktop Manager и чистую установку Photoshop CC.
Совет экспертов: Этот инструмент восстановления сканирует репозитории и заменяет поврежденные или отсутствующие файлы, если ни один из этих методов не сработал. Это хорошо работает в большинстве случаев, когда проблема связана с повреждением системы. Этот инструмент также оптимизирует вашу систему, чтобы максимизировать производительность. Его можно скачать по Щелчок Здесь
Часто задаваемые вопросы
Как решить проблему с установкой Creative Cloud?
Если установка не удалась, убедитесь, что никакие другие приложения или обновления системы не работают в фоновом режиме, пока вы устанавливаете приложение Creative Cloud для настольных ПК. Другой вариант — перезагрузить компьютер перед установкой приложения Creative Cloud для настольных ПК.
Почему не удается установить Creative Cloud?
Если вам по-прежнему не удается установить приложение, попробуйте снова полностью удалить приложение Creative Cloud для настольных ПК с помощью программы удаления. Дважды щелкните программу удаления Creative Cloud. При появлении запроса нажмите Удалить. Затем переустановите приложение Creative Cloud с веб-сайта Creative Cloud.
Как устранить неполадки в Adobe Photoshop?
- Убедитесь, что вы используете последнюю версию Photoshop.
- Убедитесь, что ваша видеокарта совместима с Photoshop.
- Обновите графический драйвер.
- Проверьте уровень кеша.
- Сбросьте ваши настройки.
- Измените настройки расширенного режима рисования на базовые.
Как устранить неполадки в Adobe Creative Cloud?
- Перезагрузите компьютер и откройте приложение Creative Cloud для настольных ПК.
- Переустановите приложение Creative Cloud для настольных ПК.
- Удалите папку OOBE и перезапустите приложение Creative Cloud для настольных ПК.
Источник: windowsbulletin.com
Ошибка 195 при установке драйверов AMD — как исправить?
Ошибка 195 появляется в программе Radeon Software Installer, когда пользователь пытается установить или обновить графические драйвера для своей видеокарты с ГП от AMD. Как правило, подобная ошибка возникает из-за вмешательства в работу установщика стороннего ПО, например, антивируса или брандмауэра. Впрочем, в некоторых случаях ошибка может возникать и в результате проблем с сетевым подключением пользователя.
Как исправить ошибку 195 при установке драйверов AMD
Решение №1 Отключение антивируса и брандмауэра
Главные подозреваемые в появлении ошибки 195 — это антивирус и брандмауэр, работающие в системе пользователя. Деактивируйте подобное ПО, если оно установлено у вас на компьютере. Разумеется, здесь тяжело давать какие-либо советы, потому как ПО от разных производителей имеет отличительный пользовательский интерфейс — вам придется помучаться с деактивацией самостоятельно либо найти необходимую информацию на официальном сайте ПО.
Мы, конечно, сказали, что, как правило, ошибку 195 вызывает стороннее ПО, однако в сети описываются случаи, когда такая проблема возникала из-за вмешательства системных средств. Мы рекомендуем попробовать вам отключить Защитник Windows и брандмауэр — и об этом ниже.
Как отключить Защитник Windows 10
- Нажмите на клавиатуре комбинацию WIN+I, чтобы открыть окошко «Параметры».
- Перейдите в раздел «Обновление и безопасность», далее — в подраздел (или вкладку) «Безопасность Windows».
- Кликните на пункт «Защита от вирусов и угроз» в разделе «Области защиты».
- Теперь кликните на пункт «Управление настройками» в разделе «Параметры защиты от вирусов и угроз».
- Переставьте переключатель рядом с пунктом «Защита в режиме в реальном времени» в положение «Откл.».
Как отключить брандмауэр Windows 10
- Нажмите на клавиатуре комбинацию WIN+S, чтобы вызвать перед собой системную поисковую строку.
- Вставьте в строку запрос «Брандмауэр Защитника Windows» и выберите найденный результат.
- Кликните на строку «Включение и отключение брандмауэра Защитника Windows», находящуюся в левой части окна.
- Выберите пункт «Отключить брандмауэр Windows (не рекомендуется)» для частной и общественной сетей.
Как только отключите антивирус и брандмауэр (как системные, так и сторонние), перезагрузите свой ПК и попробуйте установить драйвера AMD еще раз. На сей раз ошибки 195 может и не быть.
Решение №2 Переключение на Ethernet-кабель
Некоторые пользователи в сети отмечают, что у них получилось обойти ошибку 195 в Radeon Software Installer, переключившись с беспроводной Wi-Fi сети на проводное сетевое подключение (посредством Ethernet-кабеля). Если у вас есть такая возможность, подключите свой ПК к сети посредством кабеля и запустите установку видеодрайверов еще раз. Если вам доступно лишь беспроводное подключение, то можете попробовать (или попросить хозяина) перезапустить роутер или сбросить его настройки.
Решение №3 Смена установщика драйверов
Возможно, вы не можете установить драйвера AMD потому, что с файлами Radeon Software Installer что-то не так. Вам необходимо избавиться от данного установщика, скачать новый с официального сайта AMD и повторить попытку установку драйверов для видеокарты. Вот что для этого нужно сделать:
- Откройте проводник Windows и перейдите в системный раздел своего диска.
- Перейдите в папку «AMD» и удалите из нее все файлы и папки.
- Перейдите в раздел поддержки официального сайта AMD.
- Опуститесь ниже по страничке к списку продуктов AMD и выберите свою видеокарту.
- Подобрав видеокарту из списка, нажмите на кнопку «Отправить».
- Далее выберите свою операционную систему, например, Windows 10 (64-разрядная версия), и нажмите первую кнопку «Скачать».
- Как только скачайте файл с драйверами, нажмите на него ПКМ и выберите «Запуск от имени администратора».
Мы надеемся, что данная статья была полезна в решении ошибки 195 при установке драйверов AMD.
Источник: gamesqa.ru