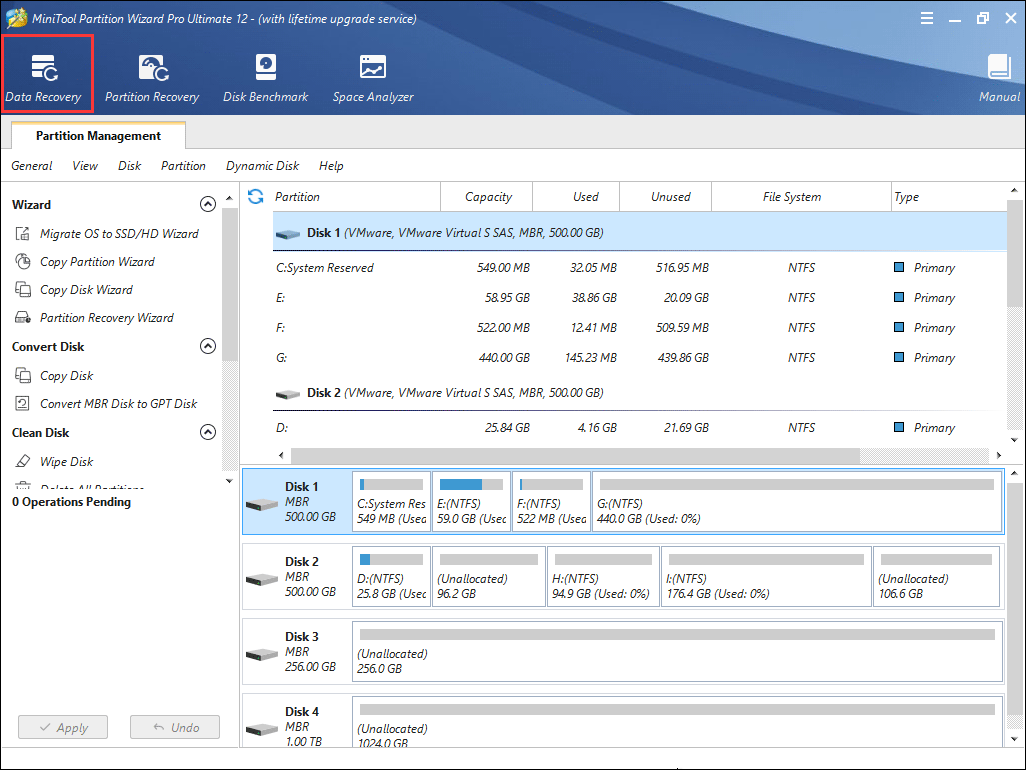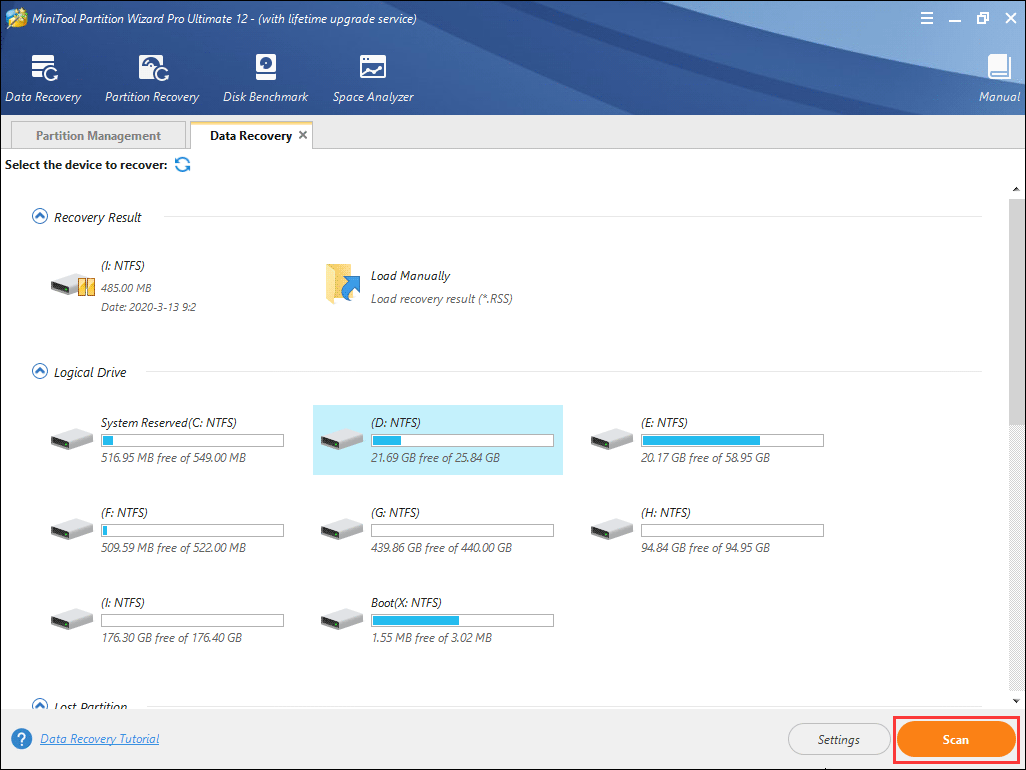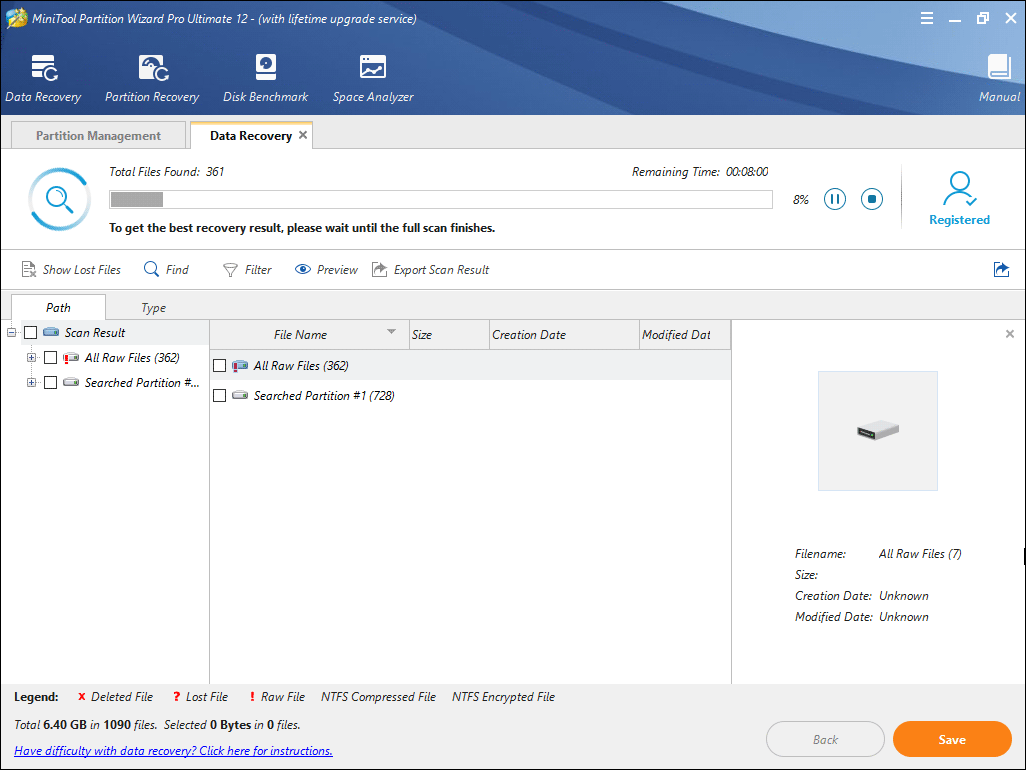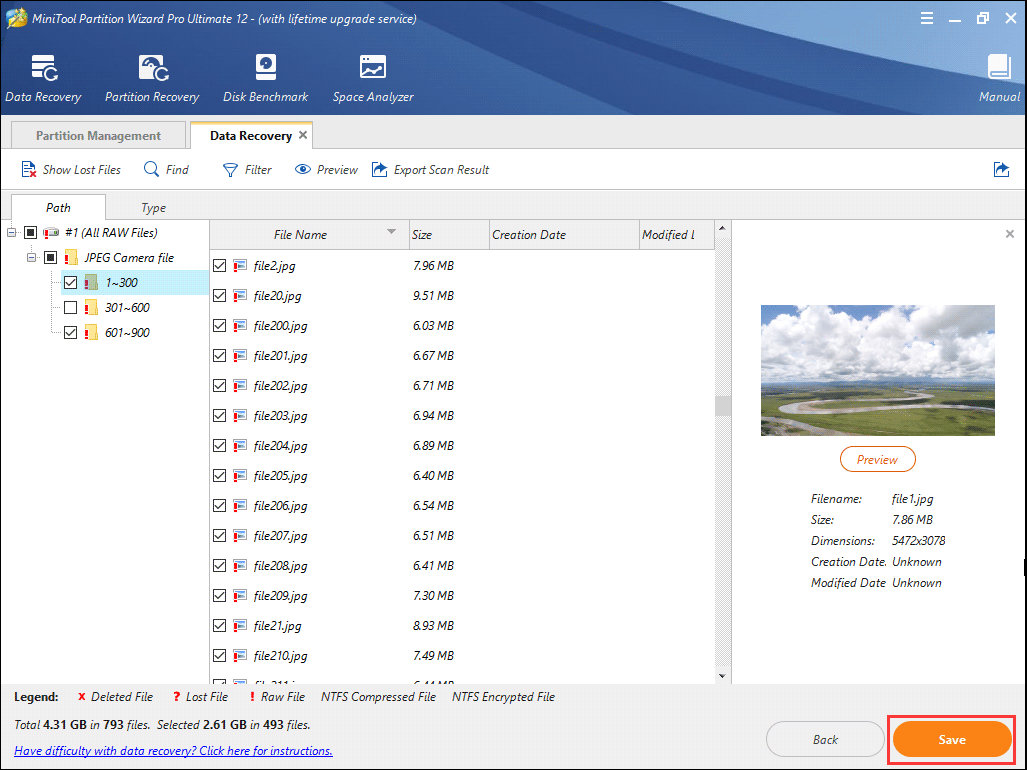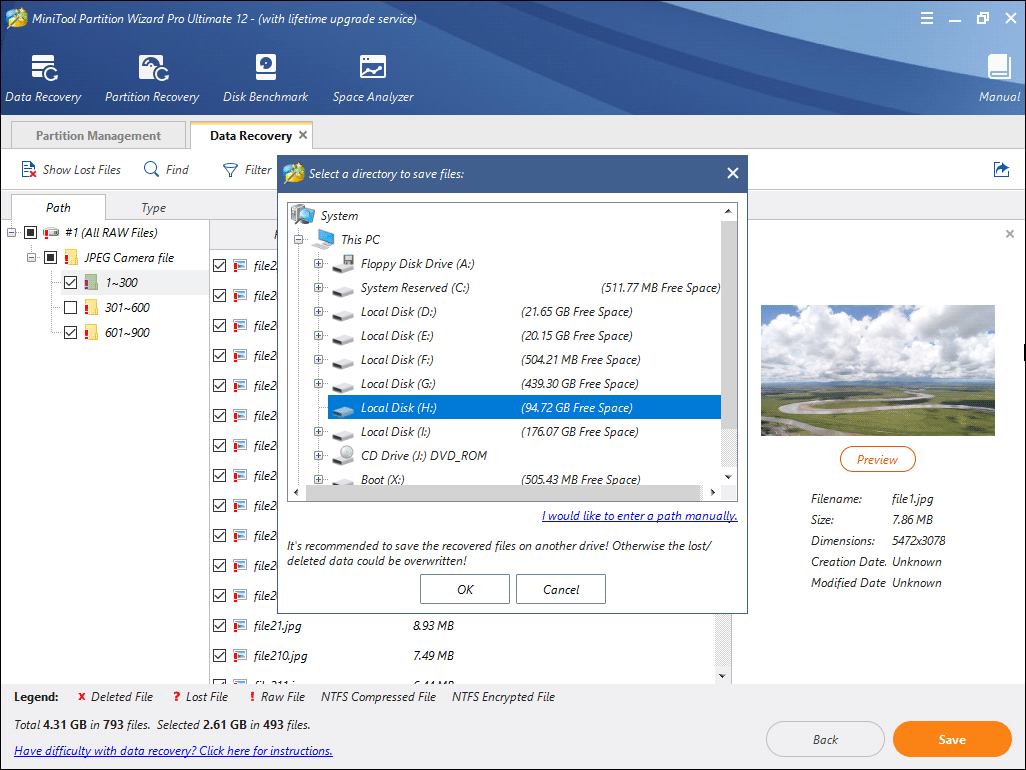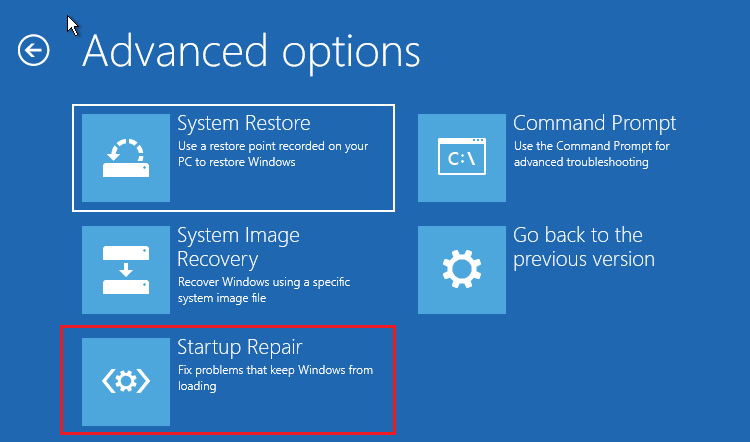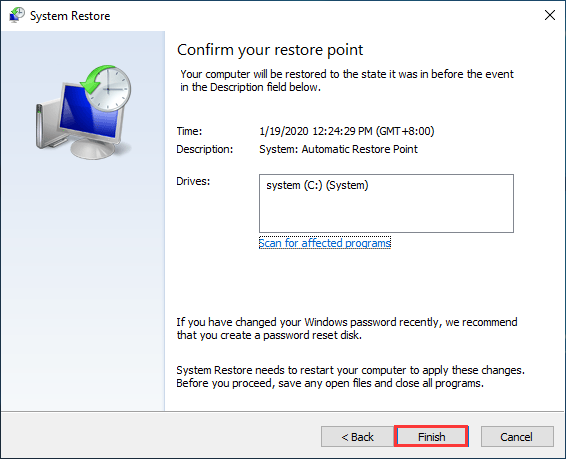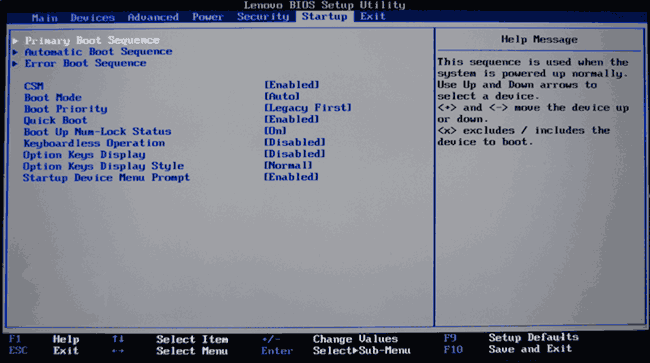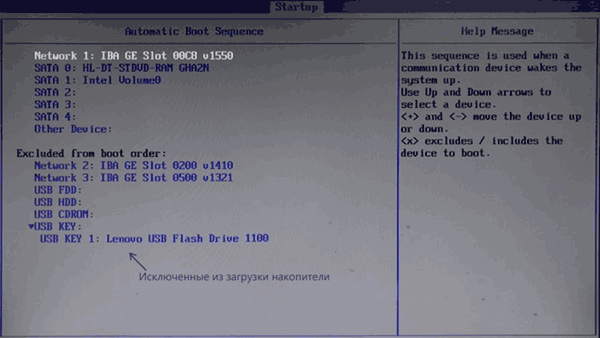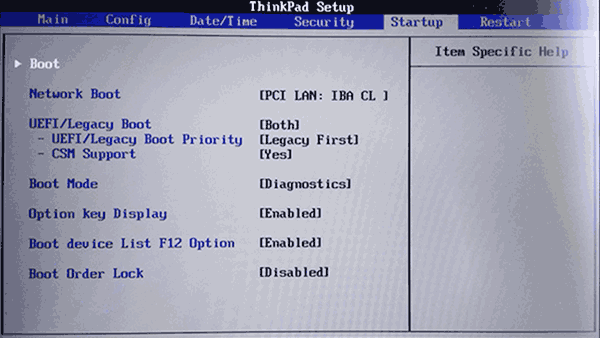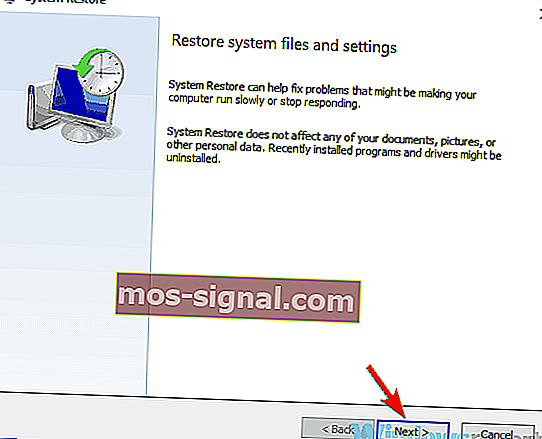If you are using a Lenovo computer, you may encounter the Lenovo boot error code 1962. How to fix Lenovo error 1962? Can data be recovered from the computer with error 1962? This post from MiniTool will offer you some reliable solutions.
The error 1962 occurs on Lenovo computers at Windows boot, with the error message “No Operating System Found” displaying on the screen. Here is the full error message:
Error 1962: No operating system found. Boot sequence will automatically repeat.
According to the reports on Microsoft’s official support page from Lenovo users, the error is probably caused by corrupt Windows startup, faulty HDD or SATA cable, a faulty hard disk drive and incorrect BIOS settings.
When this error occurs, Windows cannot be started properly and users are unable to access their valuable data stored on the computer. Most Lenovo users don’t know how to fix error 1962 and they are worried about their personal data.
Well, if you have important data stored on your computer, you can follow the steps below to retrieve data from the computer with error 1962. After recovering the valuable data, you can try solutions mentioned in this post to fix the issue.
Now let’s see how to recover data from the PC with the boot error 1962.
How to Recover Data from the PC with Error 1962
There are many data recovery programs on the Internet but few of them can help you recover data from an unbootable computer. In this case, I’d like to recommend you to use the professional data recovery software – MiniTool Partition Wizard Pro Ultimate.
MiniTool Partition Wizard Pro Ultimate can be your personal data recovery expert. It can help you recover data from various storage devices such as HDD, SSD, USB flash drive, SD card, digital camera, etc.
If you need to recover documents, photos, audio, music, videos, emails and other types of file from the PC with Lenovo error 1962, you can click the following button to get MiniTool Partition Wizard Pro Ultimate immediately.
Buy Now
Since your computer is unbootable, you’ll need to install the program on a normal computer and create a bootable USB drive with the Bootable Media embedded in this software to boot your PC. Then you can follow the steps below to perform the data recovery.
Step 1. Connect the boot USB drive to the computer with Lenovo error 1962.
Step 2. Press a specific key to boot into the BIOS settings menu during the startup. After entering BIOS, set the bootable USB drive as the first boot option and then boot from the drive.
Step 3. On the MiniTool PE Loader interface, MiniTool Partition Wizard will be launched automatically. Just wait a few seconds.
Step 4. On the interface of MiniTool Partition Wizard, launch the Data Recovery wizard.
Step 5. After launching the Data Recovery function, you can see that all disks and partitions on the computer. Select a partition that contains important files and click Scan.
Note: In the bootable edition, every partition will be assigned a drive letter including the system reserved partition. So, the drive letter of every partition will be changed. To make sure you select the right partition to scan, you can pay attention to the partition size.
Here is a brief introduction of the five parts on the Data Recovery interface:
- Recovery Result: this section will display the last scanning result and you can manually load the scanning result you saved previously.
- Logical Drive: this section will display all existing partitions on your PC including removable devices.
- Lost Partition:this section will display all lost partitions on your PC.
- Unallocated Space: this section will display all unallocated spaces on your computer.
- Hard Disk: this section will display all hard disks on the computer. You can also select a hard disk to scan.
Step 6. Wait for the scanning completed. During the process of scanning, you can pause or stop the scanning by clicking the Pause or Stop button.
Step 7. After scanning, check needed items from the recovered files and click Save button.
Step 8. At last, choose a directory to save selected files. It is recommended to save the recovered files on another drive. Otherwise, the lost/deleted data could be overwritten. You can save the files to an external device.
After retrieving files from the PC that encountered error 1962, you can feel free to try various solutions to fix the Lenovo error 1962. After analyzing several posts, here’s what we learned on how to fix Lenovo error 1962 “No Operating System Found”.
How to Fix Lenovo error 1962
Here are some top solutions to fix Lenovo error 1962. If are still bothered by this issue, you can try the following solutions one by one.
Solution 1. Change Boot Order
If the HDD or SSD that has Windows installed on is not set as the first boot option in BIOS, you may come across error 1962 and fail to boot into Windows. The best way is to check BIOS order first. If it is caused by BIOS boot sequence, you can change the Boot option to the correct order and reboot your PC.
If you don’t know how to enter BIOS on Lenovo computers, you can refer to the following steps.
Step 1. Power on your computer, press and hold the correct hotkey to enter BIOS. You can try pressing F1 for Lenovo desktops, F2 or Fn + F2 for Lenovo laptops. Do not release the function key until you see the BIOS screen.
Step 2. Once BIOS opens, you can release the specific hotkey. Use arrow keys on the keyboard to switch to the Boot section.
Step 3. Check the boot order. If the boot drive (SSD/HDD) is not the first boot option, use the “+” or “-” keys to shift it to the top boot option.
Step 4. Press F10 to save the BIOS order changes and exit the BIOS.
Then restart your computer and check if the Lenovo error 1962 disappears. If you still encounter error 1962, you can try the following solutions.
Solution 2. Run Startup Repair
You can always run a Startup Repair when your computer fails to boot into Windows. The Startup Repair tool will scan your PC for problems and fix missing or damaged system files on your PC.
You can run Startup Repair when you encounter startup problems like error 1962, Windows Failed to start, etc. If you don’t know how to access Startup Repair on Windows 10, you can follow the steps below.
Step 1. Download Windows 10 Media Creation Tool from the official Microsoft website and create a bootable USB drive with the tool.
Step 2. Connect the bootable USB drive to the Lenovo computer which encountered the error 1962. Enter BIOS and set the USB drive as the first boot option and boot from it.
Step 3. On the Windows Setup page, select language, time and currency, keyboard output settings and then click Next.
Step 4. Then click on Repair your computer > Troubleshoot > Advanced options > Startup repair to launch Startup repair on Windows 10.
Step 5. Choose your account, type the password, and then Windows will attempt to automatically repair your PC.
Startup repair will fix any problems that may interrupt the Windows startup process. However, if Windows Startup Repair is not working, you need to try the next method.
Solution 3. Run System Restore
System Restore enables users to revert the Windows OS to a previous state if the current OS doesn’t work properly or encounters problems. But the prerequisite of system restore is that you have created system restore points on your computer.
So, if you have created system restore points before, you can try this method and use the system restore point to restore your computer to an earlier state. If not, you can skip this method and try the next one.
Note: System restore point only reverses the system files, Windows Registry, installed applications and system settings, which will not affect your personal files.
Step 1. Follow steps 1 — 3 in Solution 2 to create a bootable USB drive and boot from it.
Step 2. Then go to Repair your computer > Troubleshoot > Advanced options > System Restore to restore Windows.
Step 3. Follow the prompts to select a system restore point and click Finish at last to start the system restore.
Running system restore may help you fix the Lenovo error 1962. If you have created system restore points before, you can follow the steps above to run system restore.
Solution 4. Check If the Hard Drive Is Faulty
If the above fixes don’t help, you should consider hardware issues on your computer. Check if your hard drive is faulty. If this is the reason for error 1962, you’ll need to replace the faulty hard drive with a new one.
If you don’t know how to check if the hard drive is faulty, here are some instructions:
Remove your HDD from your computer. Connect it to a computer that is in normal condition and see if it can detect the HDD, access the files on the HDD and boot from the HDD.
If the computer can detect and access your HDD, it means that the HDD is not a faulty one and the error 1962 may be caused by a faulty SATA cable. In this case, you just need to replace the defective SATA cable that connects your HDD to the motherboard on the Lenovo computer.
However, if the computer cannot access your HDD, it means that your HDD is faulty and you need to replace it with a new one. Before replacing the hard drive, make sure you have recovered all the files on the old HDD with MiniTool Partition Wizard Pro Ultimate.
Buy Now
I successfully fixed the Lenovo error 1962 with the fixes in this post. I’d like to share this post with more friends who are suffering from the same issue.Click to Tweet
Bottom Line
After reading this post, you should know how to fix error 1962 Lenovo. Which method works for you? If you have better solutions to solve the Error 1962 “No Operating System Found”, please don’t hesitate to share it with us by leaving a comment in the following comment zone.
If you need any help when using MiniTool software, you may contact us via [email protected].
Error 1962 FAQ
How do I fix error 1962?
To fix error 1962 No Operating System Found Lenovo error, you can check if the system drive is the first boot option in BIOS, run Startup Repair, and perform system restore. If all above fixes don’t work, check if the hard drive is a faulty one. If it is, replace it with a new one.
How do I fix boot sequence error?
Restart the computer and press a specific key to enter BIOS. Use arrow keys to switch to the Boot tab. Change the order to select the system drive as the first boot option. Then press F10 to save the boot sequence change.
What does it mean no operating system found?
When your computer displays “No operating system found”, it means that BIOS is unable to find an operating system on a hard drive to boot from. This can be caused by incorrect BIOS boot order, a faulty hard drive, a faulty SATA cable or a damaged Master Boot Record.
What is the key for boot menu in Lenovo?
The key to enter boot menu in Lenovo is usually specified on the Lenovo computer’s startup screen. Generally, to access boot menu in Lenovo computer, you can press and hold F12 key while powering on your computer. Sometimes, you can also use Fn+F12 key to open boot menu.
If you are using a Lenovo computer, you may encounter the Lenovo boot error code 1962. How to fix Lenovo error 1962? Can data be recovered from the computer with error 1962? This post from MiniTool will offer you some reliable solutions.
The error 1962 occurs on Lenovo computers at Windows boot, with the error message “No Operating System Found” displaying on the screen. Here is the full error message:
Error 1962: No operating system found. Boot sequence will automatically repeat.
According to the reports on Microsoft’s official support page from Lenovo users, the error is probably caused by corrupt Windows startup, faulty HDD or SATA cable, a faulty hard disk drive and incorrect BIOS settings.
When this error occurs, Windows cannot be started properly and users are unable to access their valuable data stored on the computer. Most Lenovo users don’t know how to fix error 1962 and they are worried about their personal data.
Well, if you have important data stored on your computer, you can follow the steps below to retrieve data from the computer with error 1962. After recovering the valuable data, you can try solutions mentioned in this post to fix the issue.
Now let’s see how to recover data from the PC with the boot error 1962.
How to Recover Data from the PC with Error 1962
There are many data recovery programs on the Internet but few of them can help you recover data from an unbootable computer. In this case, I’d like to recommend you to use the professional data recovery software – MiniTool Partition Wizard Pro Ultimate.
MiniTool Partition Wizard Pro Ultimate can be your personal data recovery expert. It can help you recover data from various storage devices such as HDD, SSD, USB flash drive, SD card, digital camera, etc.
If you need to recover documents, photos, audio, music, videos, emails and other types of file from the PC with Lenovo error 1962, you can click the following button to get MiniTool Partition Wizard Pro Ultimate immediately.
Buy Now
Since your computer is unbootable, you’ll need to install the program on a normal computer and create a bootable USB drive with the Bootable Media embedded in this software to boot your PC. Then you can follow the steps below to perform the data recovery.
Step 1. Connect the boot USB drive to the computer with Lenovo error 1962.
Step 2. Press a specific key to boot into the BIOS settings menu during the startup. After entering BIOS, set the bootable USB drive as the first boot option and then boot from the drive.
Step 3. On the MiniTool PE Loader interface, MiniTool Partition Wizard will be launched automatically. Just wait a few seconds.
Step 4. On the interface of MiniTool Partition Wizard, launch the Data Recovery wizard.
Step 5. After launching the Data Recovery function, you can see that all disks and partitions on the computer. Select a partition that contains important files and click Scan.
Note: In the bootable edition, every partition will be assigned a drive letter including the system reserved partition. So, the drive letter of every partition will be changed. To make sure you select the right partition to scan, you can pay attention to the partition size.
Here is a brief introduction of the five parts on the Data Recovery interface:
- Recovery Result: this section will display the last scanning result and you can manually load the scanning result you saved previously.
- Logical Drive: this section will display all existing partitions on your PC including removable devices.
- Lost Partition:this section will display all lost partitions on your PC.
- Unallocated Space: this section will display all unallocated spaces on your computer.
- Hard Disk: this section will display all hard disks on the computer. You can also select a hard disk to scan.
Step 6. Wait for the scanning completed. During the process of scanning, you can pause or stop the scanning by clicking the Pause or Stop button.
Step 7. After scanning, check needed items from the recovered files and click Save button.
Step 8. At last, choose a directory to save selected files. It is recommended to save the recovered files on another drive. Otherwise, the lost/deleted data could be overwritten. You can save the files to an external device.
After retrieving files from the PC that encountered error 1962, you can feel free to try various solutions to fix the Lenovo error 1962. After analyzing several posts, here’s what we learned on how to fix Lenovo error 1962 “No Operating System Found”.
How to Fix Lenovo error 1962
Here are some top solutions to fix Lenovo error 1962. If are still bothered by this issue, you can try the following solutions one by one.
Solution 1. Change Boot Order
If the HDD or SSD that has Windows installed on is not set as the first boot option in BIOS, you may come across error 1962 and fail to boot into Windows. The best way is to check BIOS order first. If it is caused by BIOS boot sequence, you can change the Boot option to the correct order and reboot your PC.
If you don’t know how to enter BIOS on Lenovo computers, you can refer to the following steps.
Step 1. Power on your computer, press and hold the correct hotkey to enter BIOS. You can try pressing F1 for Lenovo desktops, F2 or Fn + F2 for Lenovo laptops. Do not release the function key until you see the BIOS screen.
Step 2. Once BIOS opens, you can release the specific hotkey. Use arrow keys on the keyboard to switch to the Boot section.
Step 3. Check the boot order. If the boot drive (SSD/HDD) is not the first boot option, use the “+” or “-” keys to shift it to the top boot option.
Step 4. Press F10 to save the BIOS order changes and exit the BIOS.
Then restart your computer and check if the Lenovo error 1962 disappears. If you still encounter error 1962, you can try the following solutions.
Solution 2. Run Startup Repair
You can always run a Startup Repair when your computer fails to boot into Windows. The Startup Repair tool will scan your PC for problems and fix missing or damaged system files on your PC.
You can run Startup Repair when you encounter startup problems like error 1962, Windows Failed to start, etc. If you don’t know how to access Startup Repair on Windows 10, you can follow the steps below.
Step 1. Download Windows 10 Media Creation Tool from the official Microsoft website and create a bootable USB drive with the tool.
Step 2. Connect the bootable USB drive to the Lenovo computer which encountered the error 1962. Enter BIOS and set the USB drive as the first boot option and boot from it.
Step 3. On the Windows Setup page, select language, time and currency, keyboard output settings and then click Next.
Step 4. Then click on Repair your computer > Troubleshoot > Advanced options > Startup repair to launch Startup repair on Windows 10.
Step 5. Choose your account, type the password, and then Windows will attempt to automatically repair your PC.
Startup repair will fix any problems that may interrupt the Windows startup process. However, if Windows Startup Repair is not working, you need to try the next method.
Solution 3. Run System Restore
System Restore enables users to revert the Windows OS to a previous state if the current OS doesn’t work properly or encounters problems. But the prerequisite of system restore is that you have created system restore points on your computer.
So, if you have created system restore points before, you can try this method and use the system restore point to restore your computer to an earlier state. If not, you can skip this method and try the next one.
Note: System restore point only reverses the system files, Windows Registry, installed applications and system settings, which will not affect your personal files.
Step 1. Follow steps 1 — 3 in Solution 2 to create a bootable USB drive and boot from it.
Step 2. Then go to Repair your computer > Troubleshoot > Advanced options > System Restore to restore Windows.
Step 3. Follow the prompts to select a system restore point and click Finish at last to start the system restore.
Running system restore may help you fix the Lenovo error 1962. If you have created system restore points before, you can follow the steps above to run system restore.
Solution 4. Check If the Hard Drive Is Faulty
If the above fixes don’t help, you should consider hardware issues on your computer. Check if your hard drive is faulty. If this is the reason for error 1962, you’ll need to replace the faulty hard drive with a new one.
If you don’t know how to check if the hard drive is faulty, here are some instructions:
Remove your HDD from your computer. Connect it to a computer that is in normal condition and see if it can detect the HDD, access the files on the HDD and boot from the HDD.
If the computer can detect and access your HDD, it means that the HDD is not a faulty one and the error 1962 may be caused by a faulty SATA cable. In this case, you just need to replace the defective SATA cable that connects your HDD to the motherboard on the Lenovo computer.
However, if the computer cannot access your HDD, it means that your HDD is faulty and you need to replace it with a new one. Before replacing the hard drive, make sure you have recovered all the files on the old HDD with MiniTool Partition Wizard Pro Ultimate.
Buy Now
I successfully fixed the Lenovo error 1962 with the fixes in this post. I’d like to share this post with more friends who are suffering from the same issue.Click to Tweet
Bottom Line
After reading this post, you should know how to fix error 1962 Lenovo. Which method works for you? If you have better solutions to solve the Error 1962 “No Operating System Found”, please don’t hesitate to share it with us by leaving a comment in the following comment zone.
If you need any help when using MiniTool software, you may contact us via [email protected].
Error 1962 FAQ
How do I fix error 1962?
To fix error 1962 No Operating System Found Lenovo error, you can check if the system drive is the first boot option in BIOS, run Startup Repair, and perform system restore. If all above fixes don’t work, check if the hard drive is a faulty one. If it is, replace it with a new one.
How do I fix boot sequence error?
Restart the computer and press a specific key to enter BIOS. Use arrow keys to switch to the Boot tab. Change the order to select the system drive as the first boot option. Then press F10 to save the boot sequence change.
What does it mean no operating system found?
When your computer displays “No operating system found”, it means that BIOS is unable to find an operating system on a hard drive to boot from. This can be caused by incorrect BIOS boot order, a faulty hard drive, a faulty SATA cable or a damaged Master Boot Record.
What is the key for boot menu in Lenovo?
The key to enter boot menu in Lenovo is usually specified on the Lenovo computer’s startup screen. Generally, to access boot menu in Lenovo computer, you can press and hold F12 key while powering on your computer. Sometimes, you can also use Fn+F12 key to open boot menu.
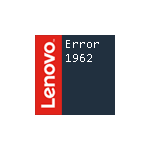
В этой инструкции подробно о причинах ошибки 1962 на моноблоках, компьютерах и ноутбуках Lenovo и о простых (при условии исправности оборудования) способах её исправить и вернуть штатную загрузку Windows 10, 8.1 или Windows 7 на устройстве.
О чем сообщает ошибка 1962 No operating system found и каковы её причины
При включении компьютера или ноутбука Lenovo, он проверяет параметры загрузки, записанные в БИОС/UEFI, и пробует начать загрузку операционной системы, например, Windows 10. В случае, если при установленных параметрах загрузки (режим загрузки, порядок устройств) не удается найти соответствующую операционную систему, вы получаете сообщение об Error 1962 «No operating system found» или, по-русски, «Не найдена операционная система».
Примечание: приведенные далее возможные причины появления ошибки 1962 не учитывают вариант с пустым отформатированным диском без операционной системы, для него такое сообщение будет естественным и всё, что требуется — установить нужную ОС.
Возможные причины такой ошибки:
- Неправильные параметры загрузки в БИОС вследствие ваших собственных настроек, а иногда и простого их сброса, например, вследствие севшей батарейки на материнской платы или статических разрядов.
- Изменение конфигурации накопителей (подключение новых жестких дисков, SSD, иногда — USB флешек) без внесения изменений в конфигурацию загрузки в БИОС.
- Повреждение загрузчика системы, файловой системы на HDD или SSD. Может происходить по причине собственных вмешательств (например, попытки разделить диск на разделы без учета важных нюансов), а иногда из-за внешних обстоятельств (внезапное отключение питания и другие).
- Аппаратные проблемы: повреждение жесткого диска или SSD, плохой контакт подключения накопителя к материнской плате, поврежденные кабели SATA.
Соответственно, прежде чем приступать к действиям по исправлению проблемы, рекомендую вспомнить, что делалось с компьютером или ноутбуком перед появлением ошибки: иногда для того, чтобы он загрузился достаточно лишь отключить недавно подключенную флешку или внешний жесткий диск, поправить кабель SATA, если вы чистили устройство от пыли или что-то подобное, столь же простое.
Исправление ошибки 1962 на ноутбуке, моноблоке или ПК Lenovo
Первый шаг по исправлению «Error 1962» — проверить параметры загрузки в БИОС/UEFI на вашем Lenovo.
Проверка параметров загрузки
В зависимости от марки и возраста вашего компьютера Lenovo, пункты в меню могут слегка отличаться, но логика везде сохраняется одна и та же: CSM и Legacy — это поддержка режима загрузки Legacy для дисков MBR, Enabled означает «Включено», «Disabled» — выключено, пункты с «UEFI» в названиях в параметрах загрузки имеют отношение к режиму загрузки UEFI для Windows 10 и 8.1 (с завода система устанавливается именно в этом режиме, но если вы устанавливали ОС вручную, вы могли сделать это и в Legacy). Если что-то останется непонятным, задавайте вопросы, постараюсь ответить.
- Для того, чтобы зайти в БИОС на ноутбуке или моноблоке Lenovo обычно требуется нажать F2 или Fn+F2 при включении. На компьютерах, в зависимости от модели, может использоваться либо эта же клавиша, либо клавиша Delete (Del).
- В зависимости от конкретной модели устройства, интерфейс БИОС может слегка отличаться, но обычно вкладка с нужными нам параметрами на Lenovo называется «Startup» (реже — Boot), а перейти к ней можно с помощью стрелок влево-вправо.
- Если на вашем устройстве изначально с завода была установлена Windows 10 или 8.1 и вы не переустанавливали её вручную, то задайте параметры: CSM — Disabled (или, на некоторых моделях: Boot Mode — UEFI), на всякий случай переключите Quick Boot в Disabled (иногда помогает), а затем перейдите в раздел Primary Boot Sequence и убедитесь, что на первом месте в порядке загрузки стоит либо Windows Boot Manager, либо ваш системный жесткий диск (перемещать пункты можно клавишами + и -). Если в списке «Excluded from boot order» присутствуют какие-то жесткие диски, уберите их из этого списка (выбираем, нажимаем клавишу «/»), переместив в верхний список.
- На ноутбуках Lenovo ThinkPad то же самое может выглядеть слегка иначе (опять же, описание для заводской Windows 10 или 8.1): в UEFI/Legacy boot выбрать UEFI Only, в пункте «Boot» установить верный порядок загрузки. На скриншоте — просто пример параметров загрузки на ThinkPad, а не верные настройки.
- Если вы устанавливали систему вручную, либо у вас была предустановлена Windows 7, наоборот, включите CSM (установить в Enabled), на некоторых ноутбуках — включить Boot Mode в состояние Legacy Support или Legacy Only, либо на Thinkpad в пункте UEFI/Legacy boot установите «Both», а CSM Support — в Yes, а затем так же проверьте порядок загрузки. Первым в очереди должен идти системный жесткий диск (при наличии нескольких жестких дисков, также расположите их в Primary Boot Sequence, теоретически, загрузчик ОС может находиться и на них).
- Для систем, отличающихся от Windows 10, 8 и 8.1, а также для некоторых сборок и при появлении ошибки при загрузке с флешки, отключите Secure boot на вкладке «Security».
- На всякий случай загляните на вкладку «Advanced» в БИОС и посмотрите параметры SATA Mode. Обычно здесь должно быть выставлено AHCI (за исключением некоторых систем, с парными SSD в RAID или с кэширующими SSD).
- Нажмите F10, сохраните параметры загрузки и выйдите из БИОС, компьютер перезагрузится.
Если вы не знаете, какие параметры выставлять в параметрах загрузки, можете попробовать и вариант Legacy и вариант UEFI, не забыв проверить устройства в порядке загрузки (обычно на Lenovo пункт «Primary Boot Sequence».
Есть и еще один метод, если вы не знаете, какие параметры выбрать, а аппаратная конфигурация ноутбука или моноблока не менялась после покупки:
- Перейдите на вкладку «Exit» в БИОС.
- Посмотрите на пункты «Load Default Settings» (загрузиться настройки по умолчанию) и, если есть — OS Optimized Defaults (параметры для операционной системы по умолчанию). При наличии второго пункта, попробуйте загрузить сначала параметры для «Other OS», а затем, если проблема сохранится — для Windows 10 или 8 (смотря какой пункт будет отображаться, по своей сути они одинаковы).
Поврежденный загрузчик Windows
Эта же ошибка может быть вызвана поврежденным загрузчиком системы. На эту тему есть отдельные инструкции на сайте:
- Восстановление загрузчика Windows 10
- Исправление загрузочных записей с помощью bootrec
- Восстановление загрузчика Windows 7
Если и эти пункты не помогли, то, вполне возможно, что дело в аппаратных проблемах.
Аппаратные проблемы, которые могут вызывать Error 1962 на Lenovo
К аппаратным проблемам в контексте рассматриваемой ошибки можно отнести:
- Плохое подключение жесткого диска или SSD. Проверьте подключение, для ПК и некоторых моноблоков (где кабельное подключение) — как со стороны материнской платы, так и со стороны самого диска (а лучше всего полностью отключить и подключить заново). Часто помогает замена SATA-кабеля.
- Неисправности самого диска, например, после удара. При возможности, проверьте работоспособность диска на другом компьютере. Если неисправен, вероятно, потребуется замена.
Надеюсь, один из методов поможет вам исправить проблему. Если же нет, подробно опишите ситуацию, все производившиеся действия и что предшествовало появлении ошибки в комментариях, я постараюсь помочь.
На чтение 5 мин. Просмотров 7k. Опубликовано 03.09.2019
Если вы один из пользователей ПК Lenovo, значит, вы столкнулись с ошибкой 1962 ПК, которая появляется при сбое последовательности загрузки и сбое запуска ПК. Ошибка 1962 обнаруживается на зараженном компьютере Lenovo с сообщением об ошибке « Операционная система не найдена ».
Однако пользователи ПК Lenovo видят ошибку 1962 с произвольными интервалами, иногда в течение 2-3 дней или через 2-3 часа. Проблема с ошибками и ее последствия также распространяются на ПК Lenovo; некоторые пользователи сообщили, что они могут получить доступ к BIOS своего ПК, в то время как другие, которые могут получить доступ к их BIOS, не смогли увидеть их жесткий диск.
Иногда пользователям приходится ждать часами, прежде чем их компьютер Lenovo сможет нормально загрузиться, что создает неудобства. Ошибка 1962 может быть связана с неисправным жестким диском, поврежденным запуском Windows, ошибками запуска и неправильными настройками BIOS. Вот решения, применимые для решения проблемы ошибки 1962.
Содержание
- Вот решения, чтобы исправить проблему ошибки 1962
- 1. Запустите Восстановление при загрузке (Windows 10)
- 2. Изменить приоритет загрузки в BIOS
- 3. Запустите восстановление системы в безопасном режиме.
- 4. Замените ваш жесткий диск (HDD)
Вот решения, чтобы исправить проблему ошибки 1962
- Run Startup Repair
- Изменить приоритет загрузки в BIOS
- Запустите восстановление системы в безопасном режиме
- Замените ваш жесткий диск (HDD)
1. Запустите Восстановление при загрузке (Windows 10)
Вы можете рассмотреть запуск восстановления при загрузке, чтобы исправить проблему ошибки 1962. Запуск может быть поврежден из-за нарушений, связанных с вашей установкой Windows. Вам нужно создать загрузочный USB или DVD-привод Windows, прежде чем приступить к восстановлению при загрузке. Выполните следующие шаги, чтобы выполнить наш ремонт при запуске:
- Перейдите по этой ссылке, чтобы создать загрузочное устройство для Windows 10.
- Вставьте загрузочный USB или DVD и загрузите Windows с него.
- В окне «Настройка Windows» выберите «язык для установки», «Формат времени и валюты» и «метод клавиатуры или ввода».
- Поэтому нажмите «Восстановить компьютер» и выберите «Устранение неполадок».
- Нажмите «Дополнительные параметры», выберите «Автоматическое восстановление», а затем выберите операционную систему.
- После завершения восстановления следуйте инструкциям на уведомлении для загрузки вашего ПК с Windows.
Читайте также : 2 быстрых способа оптимизации запуска Windows 10
2. Изменить приоритет загрузки в BIOS
Другая причина проблемы ошибки 1962 – из-за неправильных настроек в BIOS. Вы должны решить эту проблему, изменив приоритет загрузки в BIOS своего ПК. Выполните следующие действия, чтобы изменить приоритет загрузки:
- Когда вы увидите сообщение «Ошибка 1962: операционная система не найдена», одновременно нажмите и удерживайте клавиши «Ctrl + Alt + Delete», чтобы перезагрузить компьютер.
- Во время загрузки нажмите клавишу F12 несколько раз, чтобы запустить настройку BIOS. После того, как вы увидите окно настройки, нажмите «Enter».
- Нажмите на вкладку «Автозагрузка».> Выберите CSM и нажмите «Ввод», нажмите «Включить».
- Найдите «Boot Priority» и нажмите «Enter»> Изменить текущую опцию Legacy First на UEFI First.
- Следовательно, нажмите клавишу F10 и выберите «ДА». Затем подождите, пока ваш компьютер перезагрузится.
После перезагрузки компьютера сообщение об ошибке будет удалено.
3. Запустите восстановление системы в безопасном режиме.
Запуск восстановления системы также может исправить проблему с ошибкой на вашем ПК с Windows. Безопасный режим – это режим диагностики в Windows, который запускает ваш компьютер только с основными файлами и драйверами. Однако вы можете выполнить восстановление системы в безопасном режиме, чтобы вернуться к определенной точке восстановления в вашей системе, лишенной отображения сообщения об ошибке при запуске.
- Нажимайте кнопку питания до тех пор, пока компьютер не выключится, а затем нажмите ее еще раз, чтобы включить компьютер.
- Перейдите к опции «Запуск в безопасном режиме» и нажмите «Enter».
-
Зайдите в Пуск> Введите восстановление системы и нажмите «Ввод».
- Следуйте инструкциям, чтобы вернуться к определенной точке восстановления.
- Подождите, пока процесс завершится, а затем перезагрузите компьютер.
Примечание. Убедитесь, что вы можете определить дату точки восстановления до появления сообщения об ошибке. Восстановление системы не влияет ни на какие ваши файлы, документы и личные данные.
Читайте также : исправлено: точка восстановления не работает в Windows 10
4. Замените ваш жесткий диск (HDD)
Наконец, вам нужно подумать о замене жесткого диска вашего ПК, поскольку он может быть неисправен. Вы можете удалить жесткий диск, подключить его к другому компьютеру, чтобы получить доступ к файлам и папкам на компьютере, а также проверить, загружается ли он с жесткого диска.
Между тем, если новый компьютер не может идентифицировать и получить доступ к жесткому диску, вам определенно необходимо заменить его на новый.

Однако, если ПК может обнаружить и получить доступ к жесткому диску, то вероятная причина проблемы связана с неисправным кабелем SATA. Кабель SATA соединяет жесткий диск с его материнской платой; Мы настоятельно рекомендуем заменить его на новый.Вы можете провести замену у профессионального компьютерного инженера.
В заключение, эти решения настоятельно рекомендуются для устранения ошибки 1962 «Операционная система не найдена». Комментарий ниже, если у вас есть какие-либо вопросы, касающиеся проблемы с ошибкой.
Примечание редактора . Этот пост был первоначально опубликован в октябре 2017 года и с тех пор был полностью переработан и обновлен для обеспечения свежести, точности и полноты.
Содержание
- Ошибка 1962 «No Operating System Found»
- Решение с помощью настроек BIOS
- Неисправный SATA кабель или разъём
- Неисправный жёсткий диск
- Как исправить ошибку ПК 1962 года на компьютерах Lenovo
- Вот решения, чтобы исправить ошибку 1962 проблема
- 1. Запустите восстановление при загрузке (Windows 10).
- 2. Измените приоритет загрузки в BIOS.
- 3. Запустите восстановление системы в безопасном режиме.
- 4. Замените жесткий диск (HDD).
- Ошибка «Error 1962: No operating system found» на Lenovo — как исправить
- О чем сообщает ошибка 1962 No operating system found и каковы её причины
- Исправление ошибки 1962 на ноутбуке, моноблоке или ПК Lenovo
- Проверка параметров загрузки
- Поврежденный загрузчик Windows
- Аппаратные проблемы, которые могут вызывать Error 1962 на Lenovo
Ошибка 1962 «No Operating System Found»
Довольно известная проблема компьютеров Lenovo — это ошибка 1962. Она появляется при начале загрузки ПК, когда система, обойдя порядок загрузки с носителей (указанных в BIOS), не может найти операционную систему и выдаёт ошибку error 1962 no operating system found.
Сообщение о проблеме появляется бессистемно: у некоторых оно вылезает раз в 3-4 дня, тогда как другие видят его каждый час или два.
Некоторые пользователи не в состоянии попасть даже в BIOS компьютера, так как ошибка появляется практически мгновенно после включения (зависит от модели устройства Lenovo, например, моноблок или ноутбук), но те, кому всё-таки удавалось зайти в БИОС утверждают, что компьютер не обнаруживает установленного жёсткого диска. Хотя, если подождать пару часов, всё может загрузиться нормально.
Причины возникновения ошибки 1962:
- Настройки BIOS.
- Неисправный SATA-кабель соединяемый HDD и материнскую плату.
- Неисправный жёсткий диск.
Ниже приведены пошаговые инструкции что делать, чтобы от неё избавиться.
Решение с помощью настроек BIOS
В этом руководстве описаны манипуляции с BIOS вашего компьютера, которые (если действовать не по инструкции) могут привести к серьёзным последствиям, от невозможности загрузки до выхода из строя процессора.
По этой причине вы должны быть очень осторожными при выполнении следующих шагов, и должны сделать именно так, как в них описано. Не изменяйте другие параметры, особенно те, что отвечают за настройку CPU или RAM.
- После того, как на экране появилась ошибка с кодом 1962, нажмите на сочетание клавиш Ctrl + Alt + Delete . Это перезагрузит компьютер.
- Нажимайте несколько раз клавишу F12 для того, чтобы зайти в настройки BIOS.
- Если на экране появилась табличка с надписью Enter Setup (вход в BIOS) нажмите Enter .
- В верхней части экрана выберите вкладку Startup .
- После этого спуститесь ниже до пункта CSM нажмите Enter и выберите пункт Enabled .
- Спускайтесь ниже до пункта Boot Priority и замените Legacy First на пункт UEFI FIRST .
- Нажмите F10 и выберите Yes . Этим вы сохраните настройки и выйдите из BIOS.
Видео, повторяющее все описанные шаги (на английском):
Теперь компьютер должен нормально загружаться. Если же нет, то переходите к следующему пункту.
Неисправный SATA кабель или разъём
Первое, что нужно сделать — переставить кабель в другой разъём на материнской плате и попробовать загрузиться.
Если есть в наличии другой (запасной кабель), то вообще прекрасно, замените его. Если всё прошло удачно, то вам повезло, как и определённому кругу пользователей Lenovo.
Неисправный жёсткий диск
Есть вероятность, что всё-таки неисправен жёсткий диск. Нужно проверить его на компьютере, который 100% работающий. Для этого необходимо подключить жёсткий диск и посмотреть как он определяется, есть ли беспрепятственный доступ к информации на нём.
Другим вариантом может быть: если у вас есть в наличии запасной жёсткий диск, который нужно подключить к вашему же компьютеру и проверить как он будет себя вести с ним.
Но всё же этот пункт менее вероятен, подавляющему большинству пользователей помогали настройки BIOS.
Прошу отписаться в комментариях, если вам помогли (или не помогли) советы из статьи. Попробуем разобраться вместе и поможем другим пользователям.
Источник
Как исправить ошибку ПК 1962 года на компьютерах Lenovo
Если вы являетесь одним из пользователей ПК Lenovo, то вы, должно быть, столкнулись с ошибкой ПК 1962, которая появляется, когда последовательность загрузки не выполняется, и ПК не запускается.
Ошибка 1962 появляется на пораженном ПК Lenovo с сообщением об ошибке « Операционная система не найдена ».
Однако пользователи ПК Lenovo видят ошибку 1962 через случайные промежутки времени, иногда в течение 2-3 дней или через промежутки времени в 2-3 часа.
Проблема ошибки и ее последствия также распространяются на ПК Lenovo; некоторые пользователи сообщили, что они могут получить доступ к BIOS своего ПК, в то время как другие, у которых есть доступ к BIOS, не смогли увидеть свой жесткий диск.
Иногда пользователям приходится ждать несколько часов, прежде чем их ПК Lenovo сможет нормально загрузиться, что вызывает неудобства.
Ошибка 1962 может быть связана с неисправным жестким диском, повреждением запуска Windows, ошибками запуска и неправильными настройками BIOS. Вот решения, применимые к решению проблемы с ошибкой 1962 года.
Вот решения, чтобы исправить ошибку 1962 проблема
- Запустить восстановление при загрузке
- Изменить приоритет загрузки в BIOS
- Запустите восстановление системы в безопасном режиме
- Замените жесткий диск (HDD)
1. Запустите восстановление при загрузке (Windows 10).
Вы можете рассмотреть возможность запуска восстановления при загрузке, чтобы исправить ошибку 1962. Запуск может быть поврежден из-за нарушений, связанных с вашей установкой Windows.
Перед восстановлением при запуске необходимо создать загрузочный USB- или DVD-дисковод Windows. Выполните следующие действия, чтобы выполнить ремонт при запуске:
- Перейдите по этой ссылке, чтобы создать загрузочное устройство для Windows 10.
- Вставьте загрузочный USB или DVD и загрузите с него Windows.
- В окне «Установка Windows» выберите «язык для установки», «Формат времени и валюты» и «клавиатуру или метод ввода».
- Следовательно, нажмите «Восстановить компьютер» и выберите «Устранение неполадок».
- Щелкните «Дополнительные параметры», выберите «Автоматическое восстановление», а затем выберите операционную систему.
- После процесса восстановления следуйте инструкциям по уведомлению, чтобы загрузить компьютер с Windows.
Оптимизируйте запуск Windows 10 с легкостью! Ознакомьтесь с нашим руководством, чтобы узнать, как это сделать!
2. Измените приоритет загрузки в BIOS.
Еще одна причина появления ошибки 1962 — неправильные настройки в BIOS. Вы должны решить эту проблему, изменив приоритет загрузки в BIOS вашего ПК.
Выполните следующие действия, чтобы изменить приоритет загрузки:
- Когда вы увидите сообщение «Ошибка 1962: Операционная система не найдена», нажмите и удерживайте одновременно клавиши «Ctrl + Alt + Delete», чтобы перезагрузить компьютер.
- Во время загрузки несколько раз нажмите клавишу F12, чтобы запустить настройку BIOS. После того, как вы увидите окно «Настройка», нажмите «Enter».
- Щелкните вкладку «Запуск»> выберите CSM и нажмите клавишу «Ввод»> выберите параметр «Включено».
- Найдите «Приоритет загрузки» и нажмите клавишу «Enter»> Измените текущую опцию Legacy First на UEFI First.
- Следовательно, нажмите клавишу F10 и выберите «ДА». Затем подождите, пока ваш компьютер перезагрузится.
После перезагрузки компьютера сообщение об ошибке исчезнет.
3. Запустите восстановление системы в безопасном режиме.
Запуск восстановления системы также может решить проблему с ошибкой на вашем ПК с Windows. Безопасный режим — это режим диагностики в Windows, при котором компьютер запускается с запущенными только основными файлами и драйверами.
Однако вы можете выполнить восстановление системы в безопасном режиме, чтобы вернуться к определенной точке восстановления в вашей системе без отображения сообщения об ошибке при запуске.
- Нажимайте кнопку питания, пока компьютер не выключится, затем нажмите ее еще раз, чтобы включить компьютер.
- Перейдите к опции «Запуск в безопасном режиме» и нажмите «Ввод».
- Перейдите в Пуск> Введите восстановление системы и нажмите «Ввод».
- Следуйте инструкциям, чтобы вернуться к определенной точке восстановления.
- Подождите, пока процесс завершится, а затем перезагрузитесь.
Примечание. Убедитесь, что вы можете определить дату точки восстановления до появления сообщения об ошибке. Восстановление системы не влияет на ваши файлы, документы и личные данные.
Эпическое предупреждение! Все, что вам нужно знать о создании точки восстановления системы, здесь!
4. Замените жесткий диск (HDD).
Наконец, вам нужно подумать о замене жесткого диска вашего ПК, потому что он может быть неисправным.
Вы можете удалить свой жесткий диск, подключить его к другому компьютеру, чтобы получить доступ к файлам и папкам на ПК, а также проверить, загружается ли он с жесткого диска.
Между тем, если новый компьютер не может идентифицировать и получить доступ к жесткому диску, вам обязательно нужно заменить его на новый.
Однако, если ПК может обнаружить жесткий диск и получить к нему доступ, то вероятная причина ошибки связана с неисправным кабелем SATA.
Кабель SATA соединяет жесткий диск с материнской платой; мы настоятельно рекомендуем вам заменить его новым. Замену может произвести профессиональный компьютерщик.
В заключение, эти решения настоятельно рекомендуются для устранения ошибки 1962 «Операционная система не найдена». Прокомментируйте ниже, если у вас есть какие-либо вопросы относительно проблемы с ошибкой.
Примечание редактора: этот пост был первоначально опубликован в октябре 2017 года и с тех пор был полностью переработан и обновлен для обеспечения свежести, точности и полноты.
СВЯЗАННЫЕ ИСТОРИИ, ЧТО НУЖНО ПРОВЕРИТЬ:
- Исправлено: монитор с сенсорным экраном Lenovo не работает в Windows 10
- Исправлено: проблемы с сенсорной панелью Lenovo E420 в Windows 10
- Исправлено: ошибка MEMORY_MANAGEMENT в Windows 10
Источник
Ошибка «Error 1962: No operating system found» на Lenovo — как исправить
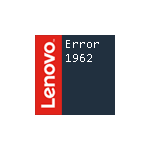
В этой инструкции подробно о причинах ошибки 1962 на моноблоках, компьютерах и ноутбуках Lenovo и о простых (при условии исправности оборудования) способах её исправить и вернуть штатную загрузку Windows 10, 8.1 или Windows 7 на устройстве.
О чем сообщает ошибка 1962 No operating system found и каковы её причины
При включении компьютера или ноутбука Lenovo, он проверяет параметры загрузки, записанные в БИОС/UEFI, и пробует начать загрузку операционной системы, например, Windows 10. В случае, если при установленных параметрах загрузки (режим загрузки, порядок устройств) не удается найти соответствующую операционную систему, вы получаете сообщение об Error 1962 «No operating system found» или, по-русски, «Не найдена операционная система».
Примечание: приведенные далее возможные причины появления ошибки 1962 не учитывают вариант с пустым отформатированным диском без операционной системы, для него такое сообщение будет естественным и всё, что требуется — установить нужную ОС.
Возможные причины такой ошибки:
- Неправильные параметры загрузки в БИОС вследствие ваших собственных настроек, а иногда и простого их сброса, например, вследствие севшей батарейки на материнской платы или статических разрядов.
- Изменение конфигурации накопителей (подключение новых жестких дисков, SSD, иногда — USB флешек) без внесения изменений в конфигурацию загрузки в БИОС.
- Повреждение загрузчика системы, файловой системы на HDD или SSD. Может происходить по причине собственных вмешательств (например, попытки разделить диск на разделы без учета важных нюансов), а иногда из-за внешних обстоятельств (внезапное отключение питания и другие).
- Аппаратные проблемы: повреждение жесткого диска или SSD, плохой контакт подключения накопителя к материнской плате, поврежденные кабели SATA.
Соответственно, прежде чем приступать к действиям по исправлению проблемы, рекомендую вспомнить, что делалось с компьютером или ноутбуком перед появлением ошибки: иногда для того, чтобы он загрузился достаточно лишь отключить недавно подключенную флешку или внешний жесткий диск, поправить кабель SATA, если вы чистили устройство от пыли или что-то подобное, столь же простое.
Исправление ошибки 1962 на ноутбуке, моноблоке или ПК Lenovo
Первый шаг по исправлению «Error 1962» — проверить параметры загрузки в БИОС/UEFI на вашем Lenovo.
Проверка параметров загрузки
В зависимости от марки и возраста вашего компьютера Lenovo, пункты в меню могут слегка отличаться, но логика везде сохраняется одна и та же: CSM и Legacy — это поддержка режима загрузки Legacy для дисков MBR, Enabled означает «Включено», «Disabled» — выключено, пункты с «UEFI» в названиях в параметрах загрузки имеют отношение к режиму загрузки UEFI для Windows 10 и 8.1 (с завода система устанавливается именно в этом режиме, но если вы устанавливали ОС вручную, вы могли сделать это и в Legacy). Если что-то останется непонятным, задавайте вопросы, постараюсь ответить.
- Для того, чтобы зайти в БИОС на ноутбуке или моноблоке Lenovo обычно требуется нажать F2 или Fn+F2 при включении. На компьютерах, в зависимости от модели, может использоваться либо эта же клавиша, либо клавиша Delete (Del).
- В зависимости от конкретной модели устройства, интерфейс БИОС может слегка отличаться, но обычно вкладка с нужными нам параметрами на Lenovo называется «Startup» (реже — Boot), а перейти к ней можно с помощью стрелок влево-вправо.
- Если на вашем устройстве изначально с завода была установлена Windows 10 или 8.1 и вы не переустанавливали её вручную, то задайте параметры: CSM — Disabled (или, на некоторых моделях: Boot Mode — UEFI), на всякий случай переключите Quick Boot в Disabled (иногда помогает), а затем перейдите в раздел Primary Boot Sequence и убедитесь, что на первом месте в порядке загрузки стоит либо Windows Boot Manager, либо ваш системный жесткий диск (перемещать пункты можно клавишами + и -). Если в списке «Excluded from boot order» присутствуют какие-то жесткие диски, уберите их из этого списка (выбираем, нажимаем клавишу «/»), переместив в верхний список.
- На ноутбуках Lenovo ThinkPad то же самое может выглядеть слегка иначе (опять же, описание для заводской Windows 10 или 8.1): в UEFI/Legacy boot выбрать UEFI Only, в пункте «Boot» установить верный порядок загрузки. На скриншоте — просто пример параметров загрузки на ThinkPad, а не верные настройки.
- Если вы устанавливали систему вручную, либо у вас была предустановлена Windows 7, наоборот, включите CSM (установить в Enabled), на некоторых ноутбуках — включить Boot Mode в состояние Legacy Support или Legacy Only, либо на Thinkpad в пункте UEFI/Legacy boot установите «Both», а CSM Support — в Yes, а затем так же проверьте порядок загрузки. Первым в очереди должен идти системный жесткий диск (при наличии нескольких жестких дисков, также расположите их в Primary Boot Sequence, теоретически, загрузчик ОС может находиться и на них).
- Для систем, отличающихся от Windows 10, 8 и 8.1, а также для некоторых сборок и при появлении ошибки при загрузке с флешки, отключите Secure boot на вкладке «Security».
- На всякий случай загляните на вкладку «Advanced» в БИОС и посмотрите параметры SATA Mode. Обычно здесь должно быть выставлено AHCI (за исключением некоторых систем, с парными SSD в RAID или с кэширующими SSD).
- Нажмите F10, сохраните параметры загрузки и выйдите из БИОС, компьютер перезагрузится.
Если вы не знаете, какие параметры выставлять в параметрах загрузки, можете попробовать и вариант Legacy и вариант UEFI, не забыв проверить устройства в порядке загрузки (обычно на Lenovo пункт «Primary Boot Sequence».
Есть и еще один метод, если вы не знаете, какие параметры выбрать, а аппаратная конфигурация ноутбука или моноблока не менялась после покупки:
- Перейдите на вкладку «Exit» в БИОС.
- Посмотрите на пункты «Load Default Settings» (загрузиться настройки по умолчанию) и, если есть — OS Optimized Defaults (параметры для операционной системы по умолчанию). При наличии второго пункта, попробуйте загрузить сначала параметры для «Other OS», а затем, если проблема сохранится — для Windows 10 или 8 (смотря какой пункт будет отображаться, по своей сути они одинаковы).
Поврежденный загрузчик Windows
Эта же ошибка может быть вызвана поврежденным загрузчиком системы. На эту тему есть отдельные инструкции на сайте:
Если и эти пункты не помогли, то, вполне возможно, что дело в аппаратных проблемах.
Аппаратные проблемы, которые могут вызывать Error 1962 на Lenovo
К аппаратным проблемам в контексте рассматриваемой ошибки можно отнести:
- Плохое подключение жесткого диска или SSD. Проверьте подключение, для ПК и некоторых моноблоков (где кабельное подключение) — как со стороны материнской платы, так и со стороны самого диска (а лучше всего полностью отключить и подключить заново). Часто помогает замена SATA-кабеля.
- Неисправности самого диска, например, после удара. При возможности, проверьте работоспособность диска на другом компьютере. Если неисправен, вероятно, потребуется замена.
Надеюсь, один из методов поможет вам исправить проблему. Если же нет, подробно опишите ситуацию, все производившиеся действия и что предшествовало появлении ошибки в комментариях, я постараюсь помочь.
Источник
Мою личку продолжают штурмовать и задавать новые вопросы. Последним стал «Виктор, подскажите, пожалуйста, что делать, если при включении ноутбука на экране высвечивается сообщение — An operating system wasn’t found. Try disconnecting any drives that don’t contain an operating system. Press Ctrl+Alt+Delete to restart» и Windows не загружается. В последнее время таких просьб о помощи становится все больше. Поэтому я решил поделиться личным опытом в этой статье, где расскажу о том, что делать, если вы столкнулись с такой ошибкой на ноутбуке или компьютере.
На ноутбуках от некоторых производителей (Lenovo, Acer, Sony Vaio) текст ошибки немного другой «Error 1962: No operating system found. Boot sequence will automatically repeat». Но это одно и тоже, потому инструкция по исправлению универсальна.
Содержание статьи
- Значение, перевод, причины и первоочередные действия
- Автоматическое исправление запуска
- Windows 7, Vista, XP
- Windows 10, 8
- Командная строка
- Дополнительные варианты
- Подробное видео
- Комментарии пользователей
Значение, перевод, причины и первоочередные действия
В переводе на русский язык «Error 1962. An operating system wasn’t / not found» означает «Ошибка 1962. Операционная система не найдена». Но это вовсе не означает, что ее не существует. Просто компьютеру не удается ее найти.
Происходит это по нескольким причинам:
- Подключены флеш накопители. В таком случае система пытается загрузиться с них, у нее это не получается и отображается сбой. Поэтому в первую очередь рекомендую отключить от устройства все лишнее, в том числе флешки и внешние HDD. Если установлено несколько внутренних жестких дисков и лезть внутрь корпуса не хочется, то можно изменить приоритет загрузки через БИОС. Обычно это делается через раздел «Boot» в графе «Boot Option #1». Выставляете здесь накопитель с ОС, сохраняете настройки и перезагружаетесь.
- Неполадки на стороне файловой системы, файлов загрузки или важных данных. Актуально при резких некорректных выключениях, например, когда отключают свет и ПК аварийно завершает работу.
- Неисправность жесткого диска. Не нужно начинать незамедлительную проверку, но стоит о ней задуматься в тех случаях, когда наблюдается периодическое зависание компьютера, появление синих экранов, издаются странные звуки со стороны накопителя (шум, гудение, треск, щелчки). Обычно такие симптомы появляются после падения, ударов, тряски, перегрева или износа (при активном использовании более 5 лет). С этим ничего не поделать, нужно спасать информацию и устанавливать новый диск.
- Плохое подключение комплектующих.Если проводились какие-то манипуляции с ПК (обновление железа, чистка, перенос с места на место), то нужно проверить правильность подключения всех составляющих. Например, SATA кабели, подключенные к накопителю, имеют привычку немного отходить от контактов (если это обычные дешевые кабели без специальных креплений), вследствие чего такой диск перестает определяться в BIOS и ПК.
- Неправильные настройки BIOS. Если вносились изменения, сбросьте настройки к первоначальным значениями через опцию «Load Optimized Defaults». Также можно попробовать отключить опцию «Secure Boot» или включить, если она отключена. Дополнительно измените режим работы носителя через раздел «SATA» с «IDE на AHCI» или наоборот.
Теперь перейдем к разбору продвинутых способов исправления проблемы.
Автоматическое исправление запуска
Создайте загрузочную флешку или диск с дистрибутивом. Дальше будем его использовать.
Windows 7, Vista, XP
- Загрузитесь с флешки, дойдите до главного окна установки Windows 7 и выберите «Восстановление».
- Запустите средство «Восстановление запуска».
Windows 10, 8
- Повторите пункт «1» из предыдущего раздела.
- Запустите средство исправления загрузки через «Поиск и устранение неисправностей — Дополнительно — Восстановление при загрузке».
Начнется процесс поиска и устранения проблем, мешающих загрузке. При неудачном завершении этой процедуры переходите к расширенным способам, о них я расскажу ниже.
Командная строка
Загрузитесь с установочного диска, пройдите в «Восстановление» и откройте командную строку.
Дальше действуйте по инструкции в строгом порядке.
- Вводим команды для автоматического поиска всех ОС и исправления проблем.
bootrec /fixmbr
bootrec /fixboot
bootrec /scanos
bootrec /rebuildbcd
После этого перезагрузите компьютер и проверьте, осталась ли проблема.
- Давайте найдем раздел, на котором находится операционка. Не всегда это привычный «C», особенно когда загрузка происходит с флешки.
diskpart — вызываем утилиту для работы с разделами.
list volume — запоминаем букву тома с ОС.
exit — закрываем утилиту.
chkdsk C: /f /r — находим и устраняем неполадки на стороне файловой системы. Параметр «/r» ставить не обязательно, если сканирование запускается на SSD накопителе.
bcdboot C:Windows — где «C» это том с операционкой.
После этого произойдет автоматическое пересоздание загрузочной записи «MBR». По завершении перезапустите ПК.
- При наличии нескольких накопителей с разными ОС, используйте следующие команды:
F: — вводим букву загрузочного носителя.
cd boot
bootsect.exe /nt60 G: /mbr — исправляем «MBR» в разделе «G».
Продолжение темы в статье про исправление запуска в Windows 10 и 8. Рекомендую с ней ознакомиться, даже если у вас Windows 7. Все команды, с которыми мы работаем через консоль, идентичны для всех систем.
Дополнительные варианты
Иногда ошибка «Error 1962. An operating system wasn’t / not found» появляется совсем по другим причинах, ниже подробно разберем их.
- Постоянный слет настроек BIOS. Это происходит из-за отсутствия перемычки «CMOS» на материнской плате (часто теряется при разборке или сборке железа). А также из-за севшей батареи питания «CR2032». Она стоит копейки и легко меняется. Как правило, одна батарейка служит порядка двух лет.
- Удален локальный раздел с операционкой. Так часто бывает при резком отключении электричества или перепаде напряжения в электросети. Решить проблему получается через дисковые утилиты, например, «Acronis Disk Director» с помощью средства восстановления.
- Если сообщение об отсутствии операционной системы начало появляться сразу после установки, то скорее всего виноват используемый образ или ошибки, возникшие при его записи.
- Точки для отката. Нередко вернуть устройство к жизни получается c помощью контрольных точек.
- Некоторые ноутбуки имеют в своем арсенале средство для самотестирования. Воспользуйтесь им для проведения диагностики.
Пользуйтесь программами для создания резервных копий. Многие из них создают копии в автоматическом режиме при запуске ПК. Такие программы значительно упростят восстановление и повысят шансы до 100% в случае непредвиденного сбоя.
Подробное видео
Причины ошибки 1962 No Operating System Found в компьютерах и моноблоках Lenovo. Подробное руководство по решению проблемы с видео.
Довольно известная проблема компьютеров Lenovo — это ошибка 1962. Она появляется при начале загрузки ПК, когда система, обойдя порядок загрузки с носителей (указанных в BIOS), не может найти операционную систему и выдаёт ошибку error 1962 no operating system found.
Сообщение о проблеме появляется бессистемно: у некоторых оно вылезает раз в 3-4 дня, тогда как другие видят его каждый час или два.
Некоторые пользователи не в состоянии попасть даже в BIOS компьютера, так как ошибка появляется практически мгновенно после включения (зависит от модели устройства Lenovo, например, моноблок или ноутбук), но те, кому всё-таки удавалось зайти в БИОС утверждают, что компьютер не обнаруживает установленного жёсткого диска. Хотя, если подождать пару часов, всё может загрузиться нормально.
Причины возникновения ошибки 1962:
- Настройки BIOS.
- Неисправный SATA-кабель соединяемый HDD и материнскую плату.
- Неисправный жёсткий диск.
Ниже приведены пошаговые инструкции что делать, чтобы от неё избавиться.
Решение с помощью настроек BIOS
В этом руководстве описаны манипуляции с BIOS вашего компьютера, которые (если действовать не по инструкции) могут привести к серьёзным последствиям, от невозможности загрузки до выхода из строя процессора.
По этой причине вы должны быть очень осторожными при выполнении следующих шагов, и должны сделать именно так, как в них описано. Не изменяйте другие параметры, особенно те, что отвечают за настройку CPU или RAM.
- После того, как на экране появилась ошибка с кодом 1962, нажмите на сочетание клавиш Ctrl + Alt + Delete. Это перезагрузит компьютер.
- Нажимайте несколько раз клавишу F12 для того, чтобы зайти в настройки BIOS.
- Если на экране появилась табличка с надписью Enter Setup (вход в BIOS) нажмите Enter.
- В верхней части экрана выберите вкладку Startup.
- После этого спуститесь ниже до пункта CSM нажмите Enter и выберите пункт Enabled.
- Спускайтесь ниже до пункта Boot Priority и замените Legacy First на пункт UEFI FIRST.
- Нажмите F10 и выберите Yes. Этим вы сохраните настройки и выйдите из BIOS.
Видео, повторяющее все описанные шаги (на английском):
Теперь компьютер должен нормально загружаться. Если же нет, то переходите к следующему пункту.
Неисправный SATA кабель или разъём
Первое, что нужно сделать — переставить кабель в другой разъём на материнской плате и попробовать загрузиться.
Если есть в наличии другой (запасной кабель), то вообще прекрасно, замените его. Если всё прошло удачно, то вам повезло, как и определённому кругу пользователей Lenovo.
Неисправный жёсткий диск
Есть вероятность, что всё-таки неисправен жёсткий диск. Нужно проверить его на компьютере, который 100% работающий. Для этого необходимо подключить жёсткий диск и посмотреть как он определяется, есть ли беспрепятственный доступ к информации на нём.
Другим вариантом может быть: если у вас есть в наличии запасной жёсткий диск, который нужно подключить к вашему же компьютеру и проверить как он будет себя вести с ним.
Но всё же этот пункт менее вероятен, подавляющему большинству пользователей помогали настройки BIOS.
Прошу отписаться в комментариях, если вам помогли (или не помогли) советы из статьи. Попробуем разобраться вместе и поможем другим пользователям.
О LENOVO
+
О LENOVO
-
Наша компания
-
Новости
-
Контакт
-
Соответствие продукта
-
Работа в Lenovo
-
Общедоступное программное обеспечение Lenovo
КУПИТЬ
+
КУПИТЬ
-
Где купить
-
Рекомендованные магазины
-
Стать партнером
Поддержка
+
Поддержка
-
Драйверы и Программное обеспечение
-
Инструкция
-
Инструкция
-
Поиск гарантии
-
Свяжитесь с нами
-
Поддержка хранилища
РЕСУРСЫ
+
РЕСУРСЫ
-
Тренинги
-
Спецификации продуктов ((PSREF)
-
Доступность продукта
-
Информация об окружающей среде
©
Lenovo.
|
|
|
|