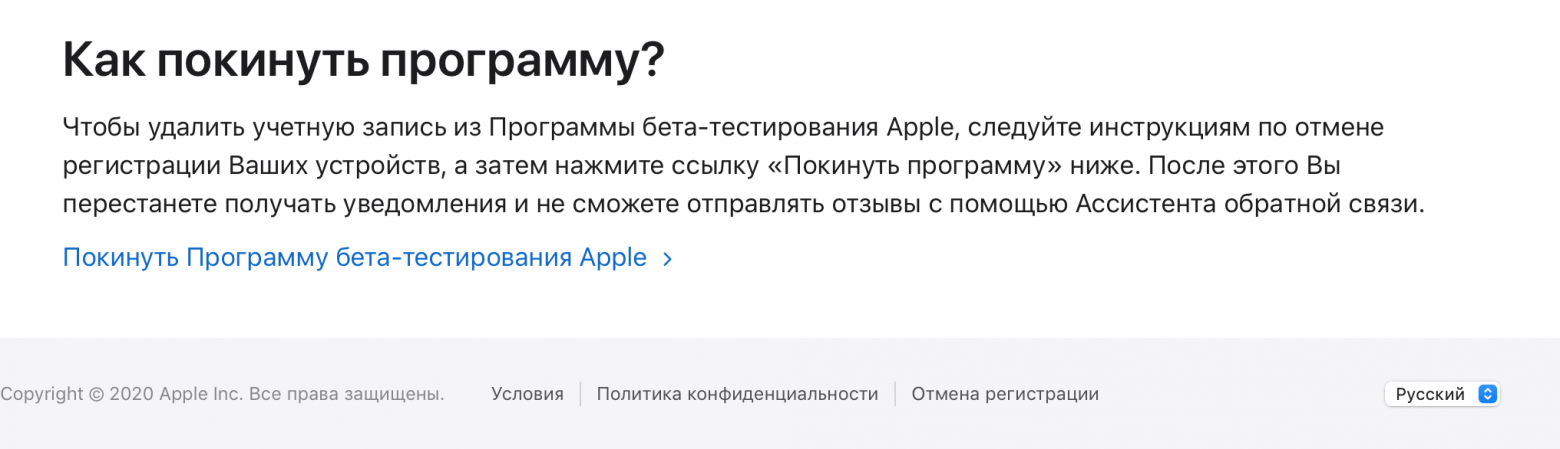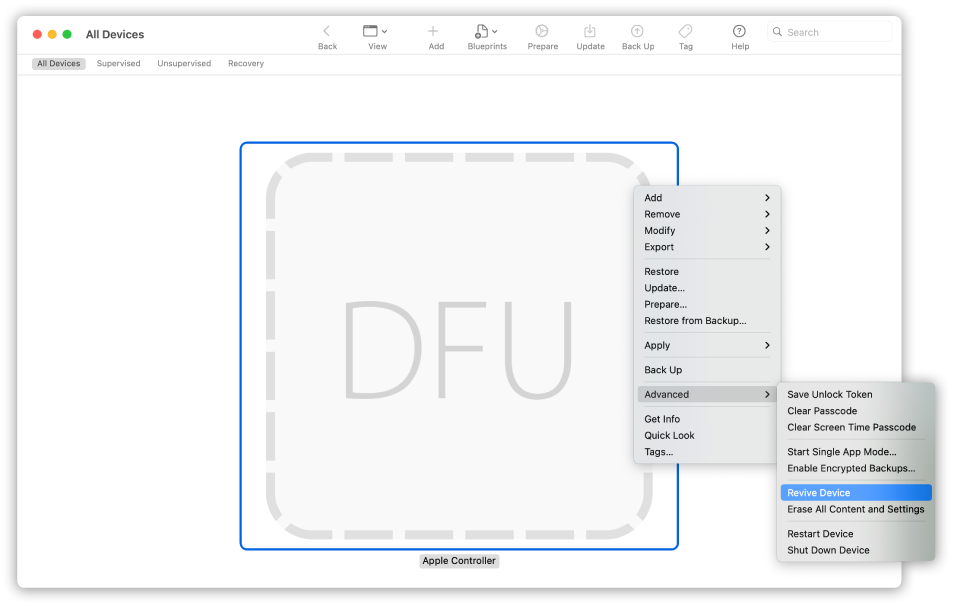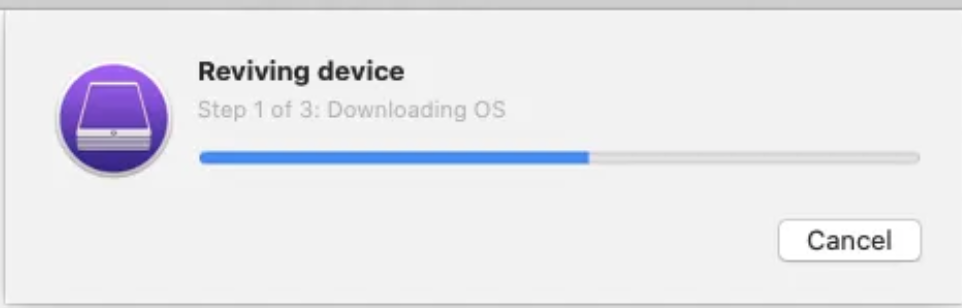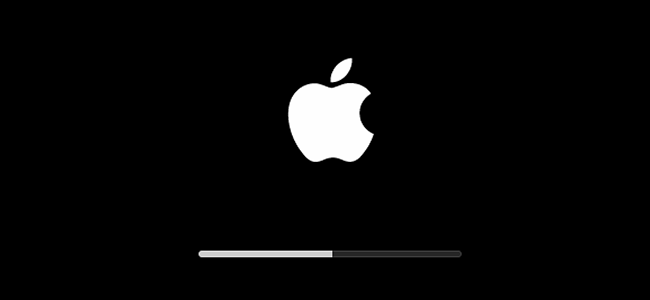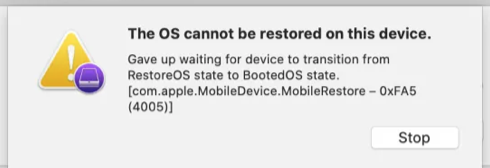Как исправить код ошибки -2003f на Mac (02.11.23)
Переустановка macOS обычно является последним вариантом исправления ошибки на Mac. Установка новой копии операционной системы Mac должна решить все проблемы, с которыми сталкивается ваш компьютер, даже те, от которых обычно трудно избавиться.
Вы можете переустановить macOS через меню восстановления, которое может можно получить, удерживая Command + R во время запуска. Вы можете выбрать переустановку с помощью загрузочного USB-накопителя или через Internet Recovery. Большинство пользователей предпочитают последнее, потому что оно быстрее и удобнее.
Однако Internet Recovery не всегда является хорошим вариантом, особенно если ваше интернет-соединение нестабильно. Одна из возможных проблем — код ошибки -2003f. Некоторые пользователи Mac сообщили о попытке переустановить macOS Sierra, но появился код ошибки -2003f, что привело к сбою установки. Эта ошибка также может возникнуть при повторной установке других версий macOS.
Что такое код ошибки -2003f?
Код ошибки -2003f возникает, когда пользователи пытаются переустановить macOS с помощью Internet Recovery после форматирования диска. Ошибка может привести к зависанию вашего Mac и сбою установки операционной системы. Помимо того, что машина не отвечает, вы также можете увидеть вращающийся глобус или пустой экран, что означает, что процесс переустановки застрял. Вы можете даже потерять доступ к своему компьютеру из-за ошибки.
Некоторые пользователи, которые пытались установить macOS Sierra, но получили код ошибки -2003f, сообщали, что перед появлением ошибки видели мигающую папку со знаком вопроса. Мигающая папка с вопросительным знаком означает, что ваш Mac не может найти системное программное обеспечение, что делает невозможным продолжение установки.
Что вызывает код ошибки -2003f?
Плохое подключение к Интернету является основной причиной этой ошибки. Отрицательные коды ошибок в этом диапазоне обычно связаны с проблемами Wi-Fi. Это означает, что вашего интернет-соединения недостаточно для успешного завершения процесса. Ошибка часто возникает, когда вы выполняете восстановление в Интернете через соединение Wi-Fi.
Помимо плохого нестабильного подключения к Интернету, другие факторы, которые могут привести к ошибке с кодом -2003f, включают заражение вирусом, ошибки жесткого диска и неполная установка macOS. Мы перечислили здесь несколько способов решить эту проблему и избавиться от этого кода ошибки.
Как исправить код ошибки -2003f
Исправить код ошибки -2003f очень просто, особенно после того, как вы сузили реальную причину проблемы. Удаление ненужных файлов на вашем Mac с помощью приложения для восстановления Mac может помочь исключить другие факторы, которые могут вызывать ошибку. Перед устранением неполадок просканируйте свой Mac с помощью антивирусного программного обеспечения, чтобы убедиться, что вирусы не наносят вред вашему компьютеру.
Выполнив эти шаги, вы можете приступить к исправлениям, указанным ниже.
Исправление №1: переключитесь на проводное подключение.
Поскольку основной причиной этой ошибки является плохое подключение к Интернету, переключение на проводное подключение должно быть вашим первым действием. Сначала отключите соединение Wi-Fi, а затем перезапустите маршрутизатор. Затем с помощью кабеля Ethernet подключите Mac к маршрутизатору, затем попробуйте снова запустить Internet Recovery, чтобы проверить, исправлена ли ошибка.
Исправление № 2: сбросить PRAM и NVRAM.
Другой способ исправить код ошибки -2003f — сбросить параметры RAM (PRAM) или энергонезависимой RAM (NVRAM). NVRAM, которая является современной версией PRAM, хранит системные настройки, включая конфигурацию и определение последовательного порта.
Чтобы сбросить PRAM / NVRAM вашего Mac, выполните следующие действия:
Попробуйте переустановить через Internet Recovery еще раз, чтобы проверить, не вы можете успешно завершить процесс.
Исправление №3: Запустите Дисковую утилиту.
Поврежденный или неисправный жесткий диск может вызвать несколько проблем для вашего Mac, включая код ошибки -2003f. Вы можете использовать встроенную дисковую утилиту macOS для ремонта поврежденного или неисправного жесткого диска.
Следуйте этим инструкциям, чтобы запустить инструмент для восстановления диска для восстановления диска:
После ремонта жесткого диска проверьте, можете ли вы переустановить macOS без появления кода ошибки -2003f.
Исправление №4: используйте загрузочный установщик USB
Если переустановка через Internet Recovery не работает, вы можете использовать загрузочный установщик для установки операционной системы Mac. Это позволяет устанавливать macOS даже при плохом подключении к Интернету.
Чтобы создать загрузочный установщик, выполните следующие действия:
- Mojave: sudo / Applications / Install macOS Mojave.app/Contents/Reimgs/createinstallmedia. –Volume / Volumes / MyVolume
- High Sierra: sudo / Applications / Install macOS High Sierra.app/Contents/Reimgs/createinstallmedia –volume / Volumes / MyVolume
- Sierra: sudo / Applications / Install macOS Sierra.app/Contents/Reimgs/createinstallmedia –volume / Volumes / MyVolume –applicationpath / Applications / Install macOS Sierra.app
- El Capitan: sudo / Applications / Install OS X El Capitan.app/Contents/Reimgs/createinstallmedia –volume / Volumes / MyVolume –applicationpath / Applications / Install OS X El Capitan.app
Чтобы использовать загрузочный установщик для переустановки macOS, отредактируйте настройки запуска с помощью Диспетчера запуска и выберите свой USB или жесткий диск в качестве загрузочного диска. После этого на вашем компьютере запустится Восстановление macOS . Просто нажмите кнопку Установить macOS и следуйте оттуда инструкциям на экране.
Сводка
Получение ошибки code -2003f при переустановке macOS через Internet Recovery может раздражать, потому что он усугубляет любую проблему, с которой вы столкнулись, вместо того, чтобы ее исправить. К счастью, описанные выше методы должны помочь устранить эту ошибку и позволить успешно завершить процесс установки.
YouTube видео: Как исправить код ошибки -2003f на Mac
02, 2023

Всем привет! В этом посте речь пойдет о бесконечном режиме восстановления macOS, ошибках 1008F, 2003F, 2004F и о том как их побороть.
Подобные ошибки можно встретить при попытке выполнить Internet Recovery своего Mac, а причин побуждающих к этому действию — множество. В моем случае, дело было так..
Предыстория
Одним осенним прохладным днем, пришло мне обновление Xcode 12.2 , а вместе с ним и macOS Big Sur. После обновления Xcode, он стал жутко тормозить, зависать, вылетать и терять последние изменения. Через несколько попыток переустановки Xcode, было принято решение обновиться до Big Sur. В принципе, проблему это не решило, зато багов докинуло. Затем, начался процесс переустановки macOS Big Sur с загрузочной флешки и из проблем осталось только отсутствие поддержки симуляторов iOS < 12. Для меня это было критично (#яжеразработчик) и, не долго думая, было решено вернуть обратно macOS Catalina.
Тут стоить отметить, что далее речь идет о MacBook pro 2018 с чипом безопасности T2, опыт работы с macOS с точки зрения откатов, переустановок, загрузочных дисков и т.п. имелся богатый, а потому… ничто не предвещало беды.
Поехали!
Мне было лениво делать загрузочную флешку, поэтому идея с Internet Recovery показалась заманчивой (более того эту процедуру я уже обкатывал ранее на MacBook pro 2013). Далее список действий, которые повторять НЕ НАДО:
1. загрузка в рекавери (cmd + R);
2. форматирование жесткого диска;
3. запуск Internet Recovery на версию, которая поставлялась при продаже MacBook (или близкую к ней (Shift-Option-Command-R при загрузке Mac).
**более подробно о сочетаниях клавиш можно прочитать тут
После всех этих нехитрых манипуляций мы получаем не Mac, а кирпич, который игнорит все подряд и валится в вечный Internet Recovery с ошибкой 1008F.
1008F
1008F — это ошибка, указывающая на то, что ваш Mac заблокирован на серверах Apple. Звучит страшно. Решается просто, но не всегда.
Дальше у вас, как говорится, два путя:
Путь простой:
1. Зайти в учетную запись icloud;
2. Выбрать «Найти iPhone«;
3. Переключить дроп-лист на пункт «Все устройства«:
4. Выбрать проблемный MacBook и нажать «удалить из Найти айфон«;
5. Зайти в программу бета-тестирования;
6. Покинуть программу:
7. (Опционально) Удалить проблемный Mac из учетной записи Apple (Из списка устройств).
После этого можно попробовать восстановиться еще раз. К сожалению, данный способ мне не помог.
Я позвонил в службу поддержки Apple, где мне сообщили о том, что в моем случае 1008F возникает исключительно из-за плохого интернета (на самом деле из-за плохого интернета возникают ошибки 200+F). Также, мне посоветовали обратиться в авторизованный сервис (что логично) т.к. там и специалисты граммотные, и интернет хороший. Тут стоить отметить, что претензий к поддержке Apple я не имею. Было опробовано несколько Wi-Fi сетей в т.ч. и с мобильных устройств. Итог один — не помогло.
Путь сложный:
Далее возникла идея: поскольку жесткий диск несъёмный, слишком дорого было бы для Apple решать такие вопросы заменой материнских плат. Должна была быть какая-то лазейка, типа DFU режима, который был очень популярен на айфонах 3gs и 3g. Легкий гуглинг навел меня на несколько интересных статей: тут и тут. Дублировать содержимое статей смысла не вижу, в целом, они о том как вводить Mac в DFU режим и как с ним работать.
1. Нам нужен еще один Mac (к счастью такой нашелся);
2. Соединяем наш Mac (клиент) со вторым Mac (сервер) кабелем питания UCB-C — UCB-C (руководство по ссылкам выше);
3. Скачиваем на Mac (сервер) утилиту Apple Configurator 2 и запускаем ее;
4. Вводим Mac (клиент) в DFU;
5. В утилите Apple Configurator 2: Правая кнопка мыши > Actions > Advanced > Revive Device:
6. После того как все loading — индикаторы прокрутятся:
а на Mac (клиент) произойдет вот это:
нужно попробовать запустить процедуру восстановления через Shift-Option-Command-R.
7. Если вы по прежнему получаете 1008F (не 2003F, 2004F — о них позже), переходите к п8.
8. Требуется повторить действия с п.1 по п.4. После чего выбрать Apple Configurator 2 пункт Restore.
9. У вас надеюсь все будет хорошо, а вот я получил сообщение об ошибке:
что-то типа такого, только код был другой.
10. Далее я вывел Mac (клиент) из DFU режима и загрузил его через Shift-Option-Command-R.
11. Начался заветный процесс восстановления, который периодически падал в ошибки 2003F и 2004F.
2003F, 2004F
2003F, 2004F — это ошибки связанные с нестабильным, медленным интернет соединением. Поговаривают, что есть и другие 200+F ошибки, но их я на своем пути не встретил.
Тут стоить отметить, что интернет-провайдер у меня полное расстройство, поэтому решение было следующим:
-
На роутере я прописал DNS: основной сервер 8.8.8.8, альтернативный 8.8.4.4;
-
Сделал WI-FI сеть без пароля, но с фильтрацией по MAC — адресам, поскольку наткнулся на информацию о том, что Mac в процессе Internet Recovery может забывать пароль от WI-FI;
-
Также могут помочь сброс NVRAM или PRAM;
-
Запускать Mac через Shift-Option-Command-R, можно даже после того, как вы получили ошибку 200+F. Бывают случаи, когда загрузка происходит не с первого раза;
-
В моем случае, я дождался 6 утра, пока основные пользователи моего провайдера спят, а в Купертино — ночь, значит нагрузка на сервера Apple значительно меньше. Загрузил Mac через Shift-Option-Command-R и случилось чудо.
-
Дальше у меня загрузился Recovery macOS Mojave, т.к. именно с ней поставлялся MacBook. В дисковой утилите жесткий диск определялся как неизвестное устройство, после форматирования его со схемой разделов GUID, установка macOS продолжается в обычном режиме.
Заключение
На всю эту историю у меня ушло в сумме около трех дней, поэтому если этот пост сэкономит кому-нибудь хоть каплю времени и нервов — будет отлично. Тем не менее, прошу обратить внимание: описанное выше происходило со мной, у вас может быть иначе. Все действия вы выполняете на свой страх и риск. От себя — я бы рекомендовал перед переустановкой macOS включать загрузку с USB — носителей, отвязывать Mac от учетки и выполнять установку с флешки. Жалею ли я о том, что не сделал так сам? — Нет 
Желаю вам легких апдейтов, даунгрейдов и вообще поменьше багов и лагов.
UPD:
По результатам опроса, написал о том как откатиться с macOS Big Sur до macOS Catalina. Прочитать об этом можно тут. Спасибо за проявленный интерес!
Только зарегистрированные пользователи могут участвовать в опросе. Войдите, пожалуйста.
Нужен ли пост о том как откатываться на macOS Catalina с Big Sur?
84.78%
Однозначно нужен!
39
15.22%
Не нужен. И так все понятно.
7
Проголосовали 46 пользователей.
Воздержались 12 пользователей.
Переустановка macOS обычно является последним вариантом исправления ошибки на Mac. Установка новой копии операционной системы Mac должна решить все проблемы, с которыми сталкивается ваш компьютер, даже те, от которых обычно трудно избавиться.
Вы можете переустановить macOS через меню «Восстановление», доступ к которому можно получить, удерживая Command + R во время запуска. Вы можете выбрать переустановку с помощью загрузочного USB-накопителя или с помощью Internet Recovery. Большинство пользователей предпочитают второй вариант, так как он быстрее и удобнее.
Однако Internet Recovery не всегда является хорошим вариантом, особенно если ваше интернет-соединение нестабильно. Одной из возможных проблем является код ошибки -2003f. Некоторые пользователи Mac сообщали о попытке переустановить macOS Sierra, но появлялся код ошибки -2003f, что приводило к сбою установки. Эта ошибка также может возникнуть при переустановке других версий macOS.
Код ошибки -2003f возникает, когда пользователи пытаются переустановить macOS с помощью Internet Recovery после переформатирования диска. Ошибка может привести к зависанию вашего Mac и сбою установки операционной системы. Помимо не отвечающей машины, вы также можете увидеть вращающийся глобус или пустой экран, что означает, что процесс переустановки застрял. Вы даже можете потерять доступ к своему компьютеру из-за ошибки.
Некоторые пользователи, которые пытались установить macOS Sierra, но получили код ошибки -2003f, сообщили, что перед появлением ошибки видели мигающую папку со знаком вопроса. Мигающая папка со знаком вопроса означает, что ваш Mac не может найти свое системное программное обеспечение, что делает невозможным продолжение установки.
Что вызывает код ошибки -2003f?
Плохое подключение к Интернету является основной причиной этой ошибки. Отрицательные коды ошибок в этом диапазоне обычно связаны с проблемами Wi-Fi. Это означает, что вашего интернет-соединения недостаточно для успешного завершения процесса. Ошибка часто возникает, когда вы выполняете восстановление в Интернете через соединение Wi-Fi.
Помимо плохого нестабильного интернет-соединения, другие факторы, которые могут привести к ошибке с кодом -2003f, включают вирусную инфекцию, ошибки жесткого диска и неполную установку macOS. Мы перечислили здесь несколько способов решить эту проблему и избавиться от этого кода ошибки.
Как исправить код ошибки -2003f
Исправить код ошибки -2003f просто, особенно если вы сузили настоящую причину проблемы. Избавление от ненужных файлов на вашем Mac с помощью приложения для восстановления Mac может помочь исключить другие факторы, которые могут вызывать ошибку. Сканируйте свой Mac с помощью антивирусного программного обеспечения, прежде чем приступать к устранению неполадок, чтобы убедиться, что вирусы не наносят ущерб вашему компьютеру.
Выполнив эти шаги, вы можете приступить к исправлениям, указанным ниже.
Исправление № 1: переключитесь на проводное соединение.
Поскольку основной причиной этой ошибки является плохое интернет-соединение, первым делом следует переключиться на проводное соединение. Сначала отключите соединение Wi-Fi, а затем перезапустите маршрутизатор. Затем используйте кабель Ethernet для подключения вашего Mac к маршрутизатору, затем попробуйте снова запустить Internet Recovery, чтобы увидеть, была ли исправлена ошибка.
Исправление № 2: сброс PRAM и NVRAM.
Другой способ исправить код ошибки -2003f — сбросить RAM параметров (PRAM) или энергонезависимую RAM (NVRAM). NVRAM, современная версия PRAM, хранит системные настройки, включая конфигурацию и определение последовательного порта.
Чтобы сбросить PRAM/NVRAM вашего Mac, выполните следующие действия:
- Перезагрузите Mac.
- Когда вы услышите звук запуска, немедленно нажмите и удерживайте Command + Option + P + R.
- Удерживайте эту комбинацию в течение 20 секунд, затем отпустите, чтобы продолжить загрузку.
- Если у вас более старая версия Mac, продолжайте удерживать клавиши, пока не услышите второй звук запуска.
Попробуйте переустановить через Internet Recovery еще раз, чтобы увидеть, сможете ли вы успешно завершить процесс.
Исправление № 3: Запустите Дисковую утилиту.
Поврежденный или неисправный жесткий диск может вызвать несколько проблем для вашего Mac, включая код ошибки -2003f. Вы можете использовать встроенную дисковую утилиту macOS для восстановления поврежденного или неисправного жесткого диска.
Следуйте этим инструкциям, чтобы запустить инструмент для восстановления диска:
- Запустите утилиты macOS, перезагрузив Mac и удерживая клавиши Command + R.
- Отпустите клавиши, когда загрузится страница восстановления macOS.
- Нажмите «Дисковая утилита» в параметрах, затем нажмите «Продолжить».
- Нажмите «Просмотр», затем «Показать все устройства».
- Выберите установочный диск на боковой панели.
- Нажмите кнопку «Первая помощь» > «Выполнить».
- Следуйте инструкциям на экране, чтобы восстановить диск.
После ремонта жесткого диска проверьте, можете ли вы переустановить macOS без кода ошибки -2003f.
Исправление № 4: используйте загрузочный установщик USB
Если переустановка через Internet Recovery не работает, вместо этого вы можете использовать загрузочный установщик для установки операционной системы Mac. Это позволяет установить macOS даже при плохом интернет-соединении.
Чтобы создать загрузочный установщик, выполните следующие действия:
- Загрузите предпочитаемую macOS. Для macOS Mojave вы можете получить его прямо из App Store.
- Для более старых версий macOS перейдите на вкладку «Покупки» в вашем App Store и загрузите оттуда установщик.
- Когда установщик загрузится после загрузки, немедленно закройте его.
- Найдите файл установщика в папке «Приложения». Это должно быть названо Установите <версия macOS>.
- Подключите USB-устройство или внешний жесткий диск, который вы собираетесь использовать в качестве загрузочного носителя, к вашему Mac. Убедитесь, что на нем не менее 12 ГБ свободного места и он отформатирован как Расширенная версия Mac OS.
- Запустите Терминал из папки «Утилиты».
- Введите команду, соответствующую версии macOS, которую вы хотите установить:
- Мохаве: sudo/Applications/Install macOS Mojave.app/Contents/Resources/createinstallmedia –volume/Volumes/MyVolume
- Высокая Сьерра: sudo /Applications/Install macOS High Sierra.app/Contents/Resources/createinstallmedia –volume /Volumes/MyVolume
- Сьерра: sudo /Applications/Install macOS Sierra.app/Contents/Resources/createinstallmedia –volume/Volumes/MyVolume –applicationpath/Applications/Install macOS Sierra.app
- Капитан: sudo /Applications/Install OS X El Capitan.app/Contents/Resources/createinstallmedia –volume /Volumes/MyVolume –applicationpath /Applications/Install OS X El Capitan.app
- Нажмите Enter, чтобы выполнить команду.
- Введите имя своей учетной записи и пароль, чтобы продолжить.
- Нажмите Y, чтобы стереть том.
- Дождитесь завершения процесса, а затем извлеките том.
Чтобы использовать загрузочный установщик для переустановки macOS, отредактируйте параметры запуска с помощью Startup Manager и выберите USB-накопитель или жесткий диск в качестве загрузочного диска. Затем ваш компьютер запустится для восстановления macOS. Просто нажмите кнопку «Установить macOS» и следуйте инструкциям на экране.
Резюме
Получение кода ошибки -2003f при переустановке macOS через Internet Recovery может вызывать раздражение, поскольку оно усугубляет возникшую проблему, а не устраняет ее. К счастью, описанные выше методы должны помочь устранить эту ошибку и позволить вам успешно завершить процесс установки.
Продолжить чтение
Post Views: 488
Reinstalling macOS is usually the last option when fixing an error on Mac. Installing a fresh copy of the Mac operating system should resolve all problems that your computer is experiencing, even those that are normally difficult to get rid of.
You can re-install macOS via the Recovery menu, which can be accessed by holding down Command + R during startup. You can choose to re-install using a bootable USB drive or using Internet Recovery. Most users prefer the latter because it is faster and more convenient.
However, Internet Recovery is not always a good option, especially if your internet connection is not stable. One of the issues that could occur is error code -2003f. Some Mac users reported trying to reinstall macOS Sierra, but error code -2003f appeared, causing the installation to fail. This error can also happen when re-installing other versions of macOS.
What Is Error Code -2003f?
Error code -2003f happens when users try to re-install macOS using Internet Recovery after reformatting the drive. The error may cause your Mac to freeze and the installation of the operating system to fail. Aside from an unresponsive machine, you might also see a spinning globe or a blank screen that means the reinstallation process got stuck. You might even lose all access to your computer because of the bug.
Some users who were trying to install macOS Sierra but got error code -2003f reported seeing a flashing folder with a question mark before the error appeared. The flashing folder with a question mark means that your Mac cannot find its system software, making it impossible to proceed with the installation.
What Causes Error Code -2003f?
Poor internet connection is the leading cause of this error. Negative error codes in this range are usually associated with Wi-Fi problems. This means that your internet connection is not sufficient to successfully complete the process. The error often happens when you’re doing internet recovery over Wi-Fi connection.
Aside from poor unstable internet connection, other factors that could lead to error code -2003f include virus infection, hard disk errors, and incomplete installation of macOS. We’ve listed here several ways to resolve this problem and get rid of this error code.
How to Fix Error Code -2003f
Fixing error code -2003f is simple, especially once you’ve narrowed down the real cause of the problem. Getting rid of the junk files on your Mac with the help of Mac repair app can help rule out other factors that might be causing the error. Scan your Mac with your antivirus software as well before doing any troubleshooting to make sure that viruses are not wreaking havoc on your computer.
Once you’ve completed these steps, you can then proceed with the fixes below.
Fix #1: Switch to Wired Connection.
Since the main reason behind this error is a poor internet connection, switching to wired connection should be your first course of action. Disconnect your Wi-Fi connection first, then restart your router. Next, use an ethernet cable to connect your Mac to your router, then try running Internet Recovery again to see if the error has been fixed.
Fix #2: Reset PRAM and NVRAM.
Another way to fix error code -2003f is to reset the Parameter RAM (PRAM) or Non-Volatile RAM (NVRAM). NVRAM, which is the modern version of PRAM, stores system settings, including serial port configuration and definition.
To reset your Mac’s PRAM/NVRAM, follow the steps below:
- Restart your Mac.
- When you hear the startup sound, hold down Command + Option + P + R immediately.
- Hold this combination for 20 seconds, then let go to continue booting up.
- If you have an older version of Mac, keep holding the keys until you hear the second startup sound.
Try reinstalling via Internet Recovery again to see if you can complete the process successfully.
Fix #3: Run Disk Utility.
A damaged or defective hard drive can cause several problems for your Mac, including error code -2003f. You can use macOS’ built-in disk utility to repair a damaged or defective hard drive.
Follow these instructions to run the disk tool to restore your drive:
- Launch macOS Utilities by restarting your Mac and holding down Command + R.
- Release the keys when the macOS Recovery page loads.
- Click on Disk Utility from the options, then hit Continue.
- Click View, then Show All Devices.
- Choose your installation disk from the sidebar.
- Click the First Aid Button > Run.
- Follow the on-screen instructions to repair the disk.
Once the hard drive has been repaired, check if you are able to re-install macOS without encountering error code -2003f.
Fix #4: Use a Bootable USB Installer
If reinstalling via Internet Recovery doesn’t work, you can use a bootable installer instead to install the Mac operating system. This allows you to install macOS even with poor internet connection.
To create your bootable installer, follow the steps below:
- Download your preferred macOS. For macOS Mojave, you can get it directly from the App Store.
- For older versions of macOS, check the Purchased tab of your App Store and download the installer from there.
- When the installer loads after downloading, quit it immediately.
- Find the installer file in your Applications folder. It should be named Install <macOS version>.
- Connect the USB device or external hard drive you are going to use as the bootable media to your Mac. Make sure it has at least 12GB of free space and is formatted as Mac OS Extended.
- Launch Terminal from the Utilities folder.
- Type in the command that corresponds to the macOS version you want to install:
- Mojave: sudo /Applications/Install macOS Mojave.app/Contents/Resources/createinstallmedia –volume /Volumes/MyVolume
- High Sierra: sudo /Applications/Install macOS High Sierra.app/Contents/Resources/createinstallmedia –volume /Volumes/MyVolume
- Sierra: sudo /Applications/Install macOS Sierra.app/Contents/Resources/createinstallmedia –volume /Volumes/MyVolume –applicationpath /Applications/Install macOS Sierra.app
- El Capitan: sudo /Applications/Install OS X El Capitan.app/Contents/Resources/createinstallmedia –volume /Volumes/MyVolume –applicationpath /Applications/Install OS X El Capitan.app
- Hit Enter to execute the command.
- Type in your account name and password to proceed.
- Press Y to erase the volume.
- Wait for the process to be completed, then eject the volume afterwards.
To use the bootable installer to reinstall macOS, edit your startup preferences using Startup Manager and choose your USB or hard drive as the startup disk. Your computer will then start up to macOS Recovery. Just click the Install macOS button and follow the on-screen instructions from there.
Summary
Getting error code -2003f while reinstalling macOS via Internet Recovery can be irritating because it compounds whatever problem you are experiencing instead of fixing it. Fortunately, the methods above should help resolve this error and allow you to finish the installation process successfully.
Vic is a certified gadget freak who feels the need to surround himself with cutting-edge technology. And this passion has helped him a lot in creating content that informs and guides users on using and troubleshooting the latest technology. He is an avid researcher who is always hungry for the latest news and updates on the most cutting-edge technology.
Vic is the one in charge of keeping our website running smoothly and efficiently, to make sure that our readers have a wonderful experience while visiting the website. He’s good at troubleshooting errors and fixing Windows issues that come up either when playing games or working on the computer.
Looks like no one’s replied in a while. To start the conversation again, simply
ask a new question.
Hi, I have macbook Pro, since last night my mac became so slow, I restarted that and push the cmd R keys for internet recovery but it shows me error «2003F», what should I do guys???
MacBook
Pro,
OS X Mountain Lion (10.8.4)
Posted on Sep 1, 2013 10:10 AM
10 replies
Sep 1, 2013 10:41 AM in response to AliAfra
Try to restart and hold down the option key, and see if it will let you choose the recovery partition.
Sep 1, 2013 10:53 AM in response to AliAfra
Try a SMC reset. The article covers when this is required, but doing this will not affect anything.
Reset SMC
Sep 1, 2013 12:12 PM in response to AliAfra
No,
Erase the HDD and reinstall OSX, that takes you back to the factory settings. But that will need the recovery partition (command-R or the option key)
Did you find the option key yet?
Mar 17, 2017 3:29 AM in response to AliAfra
Hi there
How r u
I don’t know what wrong with my MacBook
error 2003F