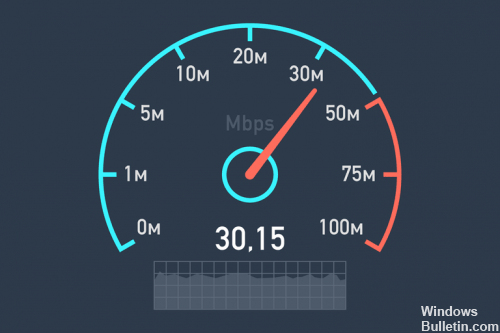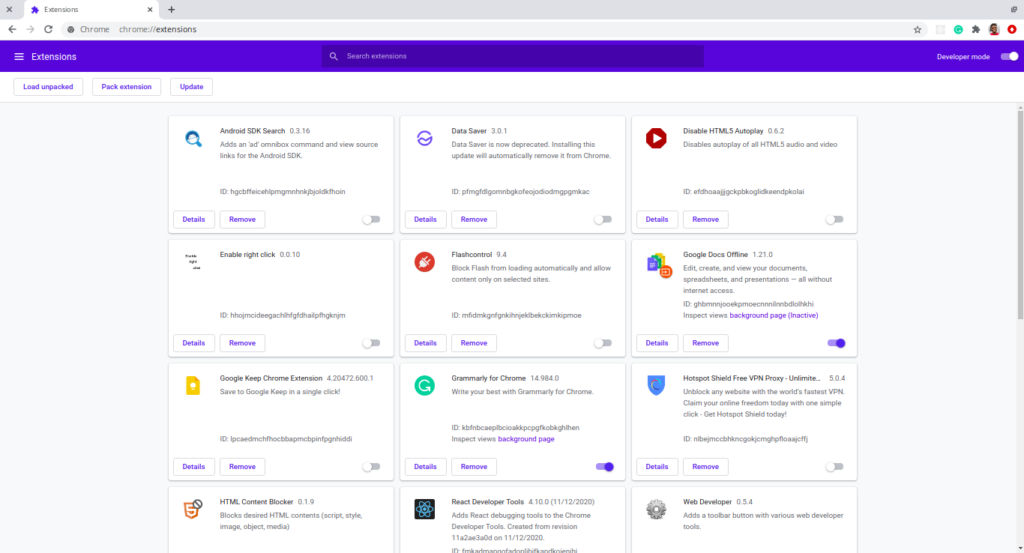Некоторые пользователи Gmail часто сталкиваются с кодами ошибок # 2013 и # 2014 (к сожалению, система обнаружила проблему) при использовании веб-интерфейса Gmail. Эта проблема не связана с ОС, поскольку, как сообщается, возникает в Windows 7, Windows 8.1 и Windows 10.
Ошибка Gmail № 2013 и № 2014 — К сожалению, в системе возникла проблема
После изучения этой конкретной проблемы выясняется, что существует несколько причин, которые могут вызвать один из этих двух кодов ошибок. Вот краткое изложение всех потенциальных виновников, которых нам удалось идентифицировать:
- Вмешательство третьих лиц. Если эта проблема вызвана каким-либо вмешательством третьих лиц, один быстрый обходной путь, который гарантирует, что тот же код ошибки больше не появится, — это использовать режим инкогнито (Google Chrome) или частный режим (Mozilla Firefox), чтобы избежать любое вмешательство третьих лиц.
- Браузер не полностью поддерживается Gmail. Как оказалось, эта проблема также может возникнуть в тех случаях, когда ваш браузер не полностью поддерживается Gmail (обычно это происходит с браузерами на основе Chromium). В этом случае переключение на другой браузер должно позволить вам решить эту проблему.
- Поврежденный кеш браузера. Как было подтверждено несколькими различными затронутыми пользователями, эта проблема также может быть вызвана поврежденными кешированными данными, хранящимися в вашем браузере. Если этот сценарий применим, вы сможете решить эту проблему, очистив кеш браузера.
- Устаревшая версия браузера. Оказывается, Google может решить прекратить поддержку старых сборок браузера, если обнаружится лазейка в безопасности. В этом случае обновление сборки браузера до последней версии должно решить проблему.
- Вмешательство блокировщика рекламы. Известно, что веб-интерфейс Gmail конфликтует со многими блокировщиками рекламы (особенно теми, которые установлены на уровне браузера). В этом случае вы сможете исправить код ошибки, отключив или удалив блокировщик рекламы.
Метод 1. Использование режима инкогнито
Если проблема вызвана сторонним компонентом, который взаимодействует с вашим браузером Chrome, когда он вызывает одну из этих ошибок, есть вероятность, что использование режима инкогнито поможет обойти появление ошибки.
Но имейте в виду, что это не следует рассматривать как исправление (это скорее обходной путь).
Запустив веб-интерфейс Gmail в окне в режиме инкогнито, вы предотвратите влияние любого типа стороннего вмешательства на работу. И хотя это предотвратит появление сообщения об ошибке, это не поможет вам определить виновника.
Если вы не возражаете против временного исправления, вы можете войти в режим инкогнито в своем браузере Google Chrome, нажав кнопку действия (значок с тремя точками) в правом верхнем углу экрана и выбрав в окне «Новое окно в режиме инкогнито».
Открытие окна в режиме инкогнито в Google Chrome
Примечание. Если вы столкнулись с этой проблемой в Firefox, вы можете открыть частное окно (эквивалент режима инкогнито в Google Chrome), нажав кнопку действия и выбрав «Новое частное окно».
Если эта операция не означала конец кода ошибки # 2013 или # 2014 (или вы ищете более постоянное исправление), перейдите к следующему потенциальному исправлению ниже.
Имейте в виду, что не все браузеры будут работать с Gmail. Фактически, некоторые браузеры, как известно, вызывают множество проблем такого рода (особенно в настольных версиях).
Можно подумать, что, учитывая популярность Gmail, его веб-платформа будет без проблем работать во всех браузерах. Но, к сожалению, это не так. На данный момент Gmail полностью поддерживает лишь несколько браузеров:
- Гугл Хром
- Fire Fox
- Сафари
- Internet Explorer Microsoft Edge
Примечание. Даже если вы используете браузер на основе Chromium, это не означает, что Gmail будет работать без сбоев. Разветвленные версии Google Chrome часто сильно сегментированы, что может создавать проблемы с веб-интерфейсом Gmail.
Если вашего браузера нет в списке, это не значит, что Gmail Web не будет работать с ним. в таких браузерах, как Opera или Brave, вам необходимо включить файлы cookie и JavaScript, прежде чем вы сможете стабильно запускать Gmail Web.
Если вы определили, что ваш браузер поддерживает Gmail, перейдите к следующему возможному исправлению ниже.
Метод 3: очистка кеша браузера
Как оказалось, эта проблема также может возникать из-за поврежденных кэшированных данных, связанных с Gmail. Паре пользователей, которые также боролись с этой проблемой, удалось решить эту проблему, полностью очистив кеш браузера.
Конечно, эта операция будет отличаться в зависимости от браузера, который вы активно используете.
Удаление всех файлов cookie и других файлов кешированных данных
Чтобы упростить вам задачу, мы составили набор инструкций, которые проведут вас через процесс очистки кеша любого браузера Windows.
Если вы уже очистили кеш браузера безрезультатно, перейдите к следующему потенциальному исправлению.
Метод 4: обновите браузер до последней версии
Как оказалось, эта проблема также может возникать в тех случаях, когда вы используете версию браузера, которая не одобряется Google из-за взлома системы безопасности. Если этот сценарий применим, вы сможете решить эту проблему, обновив браузер до последней доступной версии.
Это исправит брешь в системе безопасности, из-за которой Gmail может выдавать сообщения об ошибках.
Однако точные шаги для этого будут разными в зависимости от используемого вами браузера. В связи с этим мы составили несколько дополнительных руководств, которые проведут вас через этот процесс в браузерах с наибольшей долей рынка.
A. Обновите Google Chrome
- Откройте Google Chrome и нажмите кнопку действия в правом верхнем углу окна браузера.
- Как только вам удастся открыть контекстное меню настроек, войдите в подменю «Справка», затем нажмите «О Google Chrome».
Нажмите Применить Google Chrome.
- Когда вы перейдете на вкладку «О Google», ваш браузер начнет поиск новой версии браузера.
Обновите Google Chrome
- Если будет найдена новая версия браузера, она будет автоматически загружена и установлена. После завершения операции перезагрузите компьютер и посмотрите, решится ли проблема при следующем запуске.
Б. Обновите Mozilla Firefox
- Откройте Mozilla Firefox, затем нажмите кнопку действия (в правом верхнем углу экрана).
- Затем в главном меню браузера нажмите «Справка», чтобы открыть дополнительную вкладку, а затем нажмите «О Firefox» в контекстном меню.
Доступ к меню справки Firefox
- В меню «О Mozilla Firefox» нажмите «Перезагрузить» и обновите кнопку Firefox (если доступна новая версия).
- Подождите, пока операция завершится, затем нажмите Да в окне контроля учетных записей (UAC), когда будет предложено сделать это.
Обновление Firefox до последней доступной версии
- После обновления браузера перезапустите Mozilla Firefox и посмотрите, решена ли проблема.
Метод 5. Отключите блокировку рекламы (если применимо)
Как оказалось, эта проблема также может возникать из-за того, что Gmail плохо работает с некоторыми блокировщиками рекламы, установленными на уровне браузера.
По мнению некоторых затронутых пользователей, если вы столкнулись с ошибками # 2013 или # 2014, вы можете решить эту проблему, отключив или удалив блокировщик рекламы на вкладке расширений или надстроек.
Но имейте в виду, что точные инструкции по этому поводу будут отличаться в зависимости от браузера, который вы используете.
Гугл Хром
В Google Chrome вы можете отключить проблемный блокировщик рекламы, просто набрав chrome: // extensions / внутри панели навигации и нажав Enter. Если вы предпочитаете подход с графическим интерфейсом, вы можете получить доступ к этому меню, выбрав «Настройки»> «Дополнительные инструменты»> «Расширения».
Как только вам удастся перейти в нужное меню расширений, прокрутите список расширений вниз и найдите расширение для блокировки рекламы. Когда вы его видите, вы можете отключить его с помощью переключателя Вкл. / Выкл. Или удалить его с помощью соответствующей кнопки.
Удаление или отключение Adblock
Mozilla Firefox
Если вы используете Mozilla Firefox, вы можете перейти на вкладку «Дополнения», набрав «about: addons» внутри панели навигации и нажав Enter. Кроме того, вы можете получить доступ к тому же меню, щелкнув меню действий и нажав «Расширения».
Как только вы окажетесь в меню надстроек, найдите надстройку для блокировки рекламы, которая, по вашему мнению, может вызывать проблему, и отключите ее или удалите.
страница дополнений Firefox
Обновлено 2023 января: перестаньте получать сообщения об ошибках и замедлите работу вашей системы с помощью нашего инструмента оптимизации. Получить сейчас в эту ссылку
- Скачайте и установите инструмент для ремонта здесь.
- Пусть он просканирует ваш компьютер.
- Затем инструмент почини свой компьютер.
Некоторые пользователи Gmail часто сталкиваются с кодами ошибок # 2013 и # 2014 при использовании веб-интерфейса Gmail (К сожалению, в системе возникла проблема). Эта проблема не относится к операционной системе, как в Windows 7, Windows 8.1 и Windows 10.
«К сожалению, в системе возникла проблема» в Gmail — довольно серьезная проблема, очевидно, что делает ваши отношения с этим почтовым клиентом неприятно беспокойными.
Фактически, рассматриваемая ошибка серьезно мешает работе Gmail. Сообщение то и дело выскакивает из ниоткуда, а затем растворяется в воздухе. Ситуация может ухудшиться: вы рискуете потерять доступ к своей учетной записи, что довольно драматично для любого, кто полагается на цифровые коммуникации.
К счастью, «Ой, система обнаружила проблему», плохие новости в Gmail довольно легко исправить, поскольку проблема фактически сводится к неоптимальным настройкам и всевозможным беспорядкам на ПК, таким как ненужные или повторяющиеся данные. и ненужные услуги, а также недействительные записи. В этой статье рассматривается каждая из этих проблем отдельно и несколько других. Так что будьте готовы к тщательному устранению неполадок.
Переключиться на другой браузер
Если очистка файлов cookie и данных кеша в вашем браузере не решить проблему, следующим лучшим вариантом может быть смена браузеров.
Один отличный браузер, который вам обязательно стоит попробовать, — это Opera. Он быстрый и мощный благодаря движку Chromium, но у него нет известных ограничений, таких как: B. высокие требования к ресурсам.
Более того, его можно персонализировать как визуально, так и функционально, поэтому вы можете интегрировать в него любую службу для лучшего и более быстрого доступа, включая Gmail.
Обновление за январь 2023 года:
Теперь вы можете предотвратить проблемы с ПК с помощью этого инструмента, например, защитить вас от потери файлов и вредоносных программ. Кроме того, это отличный способ оптимизировать ваш компьютер для достижения максимальной производительности. Программа с легкостью исправляет типичные ошибки, которые могут возникнуть в системах Windows — нет необходимости часами искать и устранять неполадки, если у вас под рукой есть идеальное решение:
- Шаг 1: Скачать PC Repair & Optimizer Tool (Windows 10, 8, 7, XP, Vista — Microsoft Gold Certified).
- Шаг 2: Нажмите «Начать сканирование”, Чтобы найти проблемы реестра Windows, которые могут вызывать проблемы с ПК.
- Шаг 3: Нажмите «Починить все», Чтобы исправить все проблемы.
Использовать режим инкогнито
Если проблема вызвана сторонним компонентом, взаимодействующим с вашим браузером Chrome при возникновении одной из этих ошибок, режим инкогнито должен иметь возможность обойти ошибку.
Обратите внимание, однако, что это не следует рассматривать как решение (это скорее обходной путь).
Запустив веб-интерфейс Gmail в режиме инкогнито, вы предотвратите вмешательство третьих лиц в процесс. Это предотвратит появление сообщения об ошибке, но не поможет определить причину.
Если вы не возражаете против обходного пути, вы можете получить доступ к режиму инкогнито в браузере Google Chrome, нажав кнопку действия (значок с тремя точками) в правом верхнем углу экрана и выбрав «Новое окно» из приватного просмотра в окне.
Проверьте ваше интернет соединение
Некоторые функции Gmail могут быть трудно загрузить, если у вас очень медленное интернет-соединение. Если есть что-то, что вы можете сделать, чтобы повысить скорость вашего интернета, сначала попробуйте это.
Вы также можете попробовать переключиться на соединение Ethernet, Wi-Fi или Wi-Fi, в зависимости от того, что вы используете в настоящее время, чтобы узнать, не является ли это причиной вашей проблемы.
Однако в большинстве случаев это бывает редко. Если это так, вы можете увидеть это на медленной скорости, с которой само приложение Gmail загружается на ваш компьютер.
Совет экспертов: Этот инструмент восстановления сканирует репозитории и заменяет поврежденные или отсутствующие файлы, если ни один из этих методов не сработал. Это хорошо работает в большинстве случаев, когда проблема связана с повреждением системы. Этот инструмент также оптимизирует вашу систему, чтобы максимизировать производительность. Его можно скачать по Щелчок Здесь
CCNA, веб-разработчик, ПК для устранения неполадок
Я компьютерный энтузиаст и практикующий ИТ-специалист. У меня за плечами многолетний опыт работы в области компьютерного программирования, устранения неисправностей и ремонта оборудования. Я специализируюсь на веб-разработке и дизайне баз данных. У меня также есть сертификат CCNA для проектирования сетей и устранения неполадок.
Сообщение Просмотров: 322
Обновлено февраль 2023: остановите эти сообщения об ошибках и устраните распространенные проблемы с помощью этого инструмента. Получить сейчас в эту ссылку
- Скачайте и установите программного обеспечения.
- Он просканирует ваш компьютер на наличие проблем.
- Затем инструмент исправить проблемы которые были найдены.
Код ошибки Gmail #2013 и #2014 — «К сожалению, в системе возникла проблема» в Gmail — довольно неприятная проблема: она явно делает ваши отношения с этим почтовым клиентом неприятно беспокойными.
На самом деле рассматриваемая ошибка вносит серьезные коррективы в Gmail. Сообщение «Oops…» то появляется, то исчезает в воздухе. Все может стать еще хуже: вы можете потерять доступ к своей учетной записи, что станет настоящей трагедией для всех, кто зависит от цифровой связи.
К счастью, это не все плохие новости: код ошибки Gmail # 2013 и # 2014 — «К сожалению, в системе возникла проблема» в Gmail вполне поправимо, так как проблема вызвана неоптимальными настройками и различными помехами на ваших компьютерах, такими как ненужные или повторяющиеся данные, ненужные услуги и товары, а также недействительные записи. В этой статье мы рассмотрим все эти и некоторые другие проблемы одну за другой, поэтому приготовьтесь к тщательному устранению неполадок.
Однако, прежде чем перейти к различным способам решения этой проблемы, если вы с ней столкнулись, давайте рассмотрим возможные причины. Ниже приведены некоторые возможные причины этой ошибки:
- Отсутствие полной поддержки типа или версии браузера со стороны Gmail.
- Помехи от сторонних приложений или программ.
- Активные блокировщики рекламы.
- Устаревшая версия браузера.
- Поврежденные или избыточные файлы кеша браузера.
Теперь, когда мы описали наиболее вероятные причины этих сообщений об ошибках, давайте рассмотрим возможные решения для ошибок № 2013 и № 2014.
Как исправить код ошибки Gmail # 2013 и # 2014
Обновлено: февраль 2023 г.
Этот инструмент настоятельно рекомендуется, чтобы помочь вам исправить вашу ошибку. Кроме того, этот инструмент обеспечивает защиту от потери файлов, вредоносных программ и аппаратных сбоев, а также оптимизирует работу вашего устройства для достижения максимальной производительности. Если у вас уже есть проблема с компьютером, это программное обеспечение может помочь вам решить ее и предотвратить повторение других проблем:
- Шаг 1: Установите инструмент восстановления и оптимизации ПК. (Виндовс 10, 8, 7, ХР, Виста).
- Шаг 2: Нажмите Начать сканирование чтобы определить, какие проблемы вы испытываете с вашим компьютером.
- Шаг 3: Нажмите Починить всечтобы решить все проблемы.
Очистить кеш браузера
Оказывается, эта проблема также может возникать из-за поврежденных данных кеша, связанных с Gmail.
Некоторые пользователи, которые также столкнулись с подобной проблемой, смогли решить ее, полностью очистив кеш браузера.
Конечно, этот процесс зависит от используемого вами браузера. Если вы уже безуспешно очистили кеш браузера, перейдите к следующему решению.
Убедитесь, что ваш браузер поддерживает Gmail
Имейте в виду, что не все браузеры хорошо работают с Gmail. На самом деле известно, что некоторые браузеры вызывают многие из этих проблем (особенно в настольных версиях).
Можно подумать, что, учитывая популярность Gmail, его веб-платформа будет без проблем работать во всех браузерах. Но, увы, это не так. В настоящее время только несколько браузеров полностью поддерживают Gmail:
- Google Chrome
- Firefox
- Safari
- Обозреватель Интернета Microsoft Edge
Наконечник: Даже если вы используете браузер на основе Chromium, это не означает, что Gmail будет работать без проблем. Поддельные версии Google Chrome часто сильно сегментированы, что может вызвать проблемы с веб-интерфейсом Gmail.
Если вашего браузера нет в списке, это не означает, что Gmail Web не будет с ним работать. Такие браузеры, как Opera или Brave, требуют включения файлов cookie и JavaScript, прежде чем вы сможете постоянно использовать Gmail Web.
Убедившись, что ваш браузер поддерживается Gmail, перейдите к следующему возможному решению ниже.
Использование режима инкогнито
Если проблема вызвана сторонним компонентом, взаимодействующим с браузером Chrome и вызывающим одну из этих ошибок, есть большая вероятность, что использование режима инкогнито поможет вам обойти эту ошибку. Однако обратите внимание, что это не следует рассматривать как решение (скорее обходной путь).
Запуская веб-интерфейс Gmail в режиме инкогнито, вы защищаете его от воздействия посторонних факторов. Хотя это предотвратит появление сообщения об ошибке, это не поможет вам определить виновника.
Если вас не смущает временное решение, вы можете переключиться в режим инкогнито в браузере Google Chrome, нажав кнопку действия (значок с тремя точками) в правом верхнем углу экрана и выбрав в окне Новое окно инкогнито что открывается.
Наконечник: Если у вас возникла эта проблема в Firefox, вы можете открыть приватное окно (аналогично режиму инкогнито в Google Chrome), нажав кнопку действия и выбрав «Новое приватное окно».
ОДОБРЕННЫЙ: Чтобы исправить ошибки Windows, нажмите здесь.
Часто задаваемые вопросы
Иногда расширения или надстройки, установленные вами в браузере, или приложения, установленные на вашем компьютере, могут препятствовать работе Gmail. Попробуйте временно отключить эти расширения и приложения одно за другим, а затем снова попробуйте использовать Gmail, чтобы посмотреть, решит ли это проблему.
По словам пользователей, отключение расширений и надстроек может помочь исправить временную ошибку в Gmail.
- В Google нажмите на меню из трех точек и выберите «Другие инструменты» -> «Расширения».
- Отключите переключатель для каждого расширения, а затем проверьте, правильно ли работает Gmail.
Кэш и файлы cookie, сохраненные файлы cookie и кеш вашего браузера являются одной из наиболее распространенных причин этой ошибки, поэтому попробуйте очистить их. Надстройки и расширения, одна из основных причин, по которой Gmail не работает в Google Chrome, — это расширение. При использовании служб Gmail расширение следует отключить или удалить.
- Обновите приложение Gmail.
- Перезагрузите устройство.
- Проверьте свои настройки.
- Очистите свою память.
- Проверьте свой пароль.
- Очистите данные Gmail.
Сообщение Просмотров: 257
Some Gmail users are frequently encountering the error codes #2013 and #2014 (Oops the system encountered a problem) when using the Web interface of Gmail. This problem is not OS specific as it’s reported to occur on Windows 7, Windows 8.1, and Windows 10.
After investigating this particular issue, it turns out that there are multiple causes that are capable of spawning one of these 2 error codes. Here’s a rundown of all the potential culprits that we’ve managed to identify:
- 3rd party interference – If this problem is caused by some kind of 3rd party interference, one quick workaround that will ensure that the same error code will no longer appear is to use Incognito Mode (Google Chrome) or Private Mode (Mozilla Firefox) to avoid any kind of 3rd party interference.
- Browser is not fully supported by Gmail – As it turns out, this problem can also occur in instances where your browser is not fully supported by Gmail (this typically happens with Chromium-based browsers). In this case, making the switch to a different browser should allow you to fix this problem.
- Corrupted browser cache – As it’s been confirmed by several different affected users, this problem can also be introduced by corrupted cached data stored by your browser. If this scenario is applicable, you should be able to fix this problem by clearing your browser cache.
- Outdated browser version – It turns out that Google might decide to cut support for older browser builds if a security loophole is exposed. In this case, updating your browser build to the latest should fix the issue for you.
- Interfering adblocker – The Web interface of Gmail is known to conflict with a lot of Ad-blockers (especially those installed at a browser level). In this case, you should be able to fix the error code by disabling or uninstalling your ad-blocker.
Method 1: Using Incognito Mode
If the problem is being caused by a 3rd party component that is interacting with your Chrome browser while it’s triggering one of these errors, chances are utilizing Incognito Mode should circumvent the apparition of the error.
But keep in mind that this should not be regarded as a fix (it’s more of a workaround).
By running the web interface of Gmail in an incognito window, you are preventing any type of 3rd party interference from affecting the operation. And while this will prevent the error message from occurring, it will not help you identify the culprit.
If you don’t mind a temporary fix, you can access incognito mode in your Google Chrome browser by clicking on the action button (three-dot icon) from the top-right corner of the screen and choosing New Incognito Window from the window.
Note: If you’re encountering this issue with Firefox, you can open a Private Window (the equivalent of Incognito Mode in Google Chrome) by clicking on the action button and clicking on New Private Window.
If this operation didn’t mean the end of the error code #2013 or #2014 (or you’re looking for a more permanent fix), move done to the next potential fix below.
Method 2: Ensuring that your Browser is Supported by Gmail
Keep in mind that not all browsers will work well with Gmail. In fact, some browsers are known to trigger a lot of issues of this kind (particularly on desktop versions).
You would think that given the popularity of Gmail, it’s web platform will function seamlessly on all browsers. But unfortunately, that’s not the case. As of now, there are only a handful of browsers that Gmail fully supports:
- Google Chrome
- Firefox
- Safari
- Internet Explorer Microsoft Edge
Note: Even if you’re using a Chromium-based browser, that doesn’t mean Gmail will function without hiccups. Forked versions of Google Chrome are oftentimes heavily segmented which might create issues with the web interface of Gmail.
If your browser is not on the list, that doesn’t mean that Gmail Web won’t work on it. on Browsers like Opera or Brave, you’ll need to enable cookies and JavaScript before you’ll be able to run Gmail Web in a stable manner.
If you have determined that your browser is supported by Gmail, move down to the next potential fix below.
Method 3: Clearing your Browser Cache
As it turns out, this problem can also occur due to corrupted cached data having to do with Gmail. A couple of users that were also struggling with this kind of issue have managed to get the issue resolved by completely clearing your browser cache.
Of course, this operation will be different depending on the browser that you’re actively using.
To make things easier for you, we’ve put together a set of instructions that will walk you through the process of cleaning the cache of any Windows browser.
If you already cleared your browser cache to no avail, move down to the next potential fix.
Method 4: Update Browser to the Latest Version
As it turns out, this problem can also occur in instances where you’re using a browser version that is frowned upon by Google due to a security exploit. If this scenario is applicable, you should be able to fix this problem by updating your browser to the latest version available.
This will patch the security flaw that might be determining Gmail to throw the error messages.
However, the exact steps of doing this will be different depending on the browser that you’re using. Because of this, we’ve put together a couple of sub-guides that will walk you through this process on the browsers with the most market share.
A. Update Google Chrome
- Open Google Chrome and click on the action button from the top-right corner of the browser window.
- Once you manage to open the Settings context menu, access the Help submenu, then click on About Google Chrome.
Click on Apply Google Chrome - Once you’re inside the About Google tab, your browser will begin scanning for a new browser version.
Update Google Chrome - If a new browser version is found, it will automatically get downloaded and installed. Once the operation is complete, restart your computer and see if the problem is resolved at the next startup.
B. Update Mozilla Firefox
- Open up Mozilla Firefox, then click on the action button (top-right corner of the screen).
- Next, from the main menu of your browser, click on Help to bring up the sub-tab, then click on About Firefox from the context menu.
Accessing the Help menu of Firefox - Inside the About Mozilla Firefox menu, click on Restart and update the Firefox button (if a new version is available).
- Wait for the operation to complete, then click Yes at the User Account Control (UAC) when prompted to do so.
Updating Firefox to the latest version available - Once your browser is updated, restart Mozilla Firefox and see if the problem is resolved.
Method 5: Disable Ad-Blocker (if applicable)
As it turns out, this problem can also occur due to the fact that Gmail doesn’t play nice with certain Ad-blockers imposed at a browser level.
According to some affected users, if you’re encountering the #2013 or #2014 errors, you might be able to fix this problem by disabling or uninstalling your ad-blocker from your Extensions or Add-ons tab.
But keep in mind that the exact instructions on doing so will be different depending on the browser that you’re using.
Google Chrome
On Google Chrome, you can go ahead and disable the problematic ad-blocker simply by typing ‘chrome://extensions/‘ inside the navigation bar and pressing Enter. If you prefer the GUI approach, you can access this menu by going to Settings > More Tools > Extensions.
Once you manage to reach the correct Extension menu, scroll down through the list of extensions, and locate the Ad-blocking extension. When you see it, you can disable it by using the On/Off toggle or you can uninstall it via the associated button.
Mozilla Firefox
If you’re using Mozilla Firefox, you can access the Addons tab by typing “about:addons” inside the navigation bar and pressing Enter. Additionally, you can access the same menu by clicking on the action menu and clicking on Extensions.
Once you’re inside the add-ons menu, locate the ad-blocking addon that you think might be causing the problem and disable it or uninstall it.
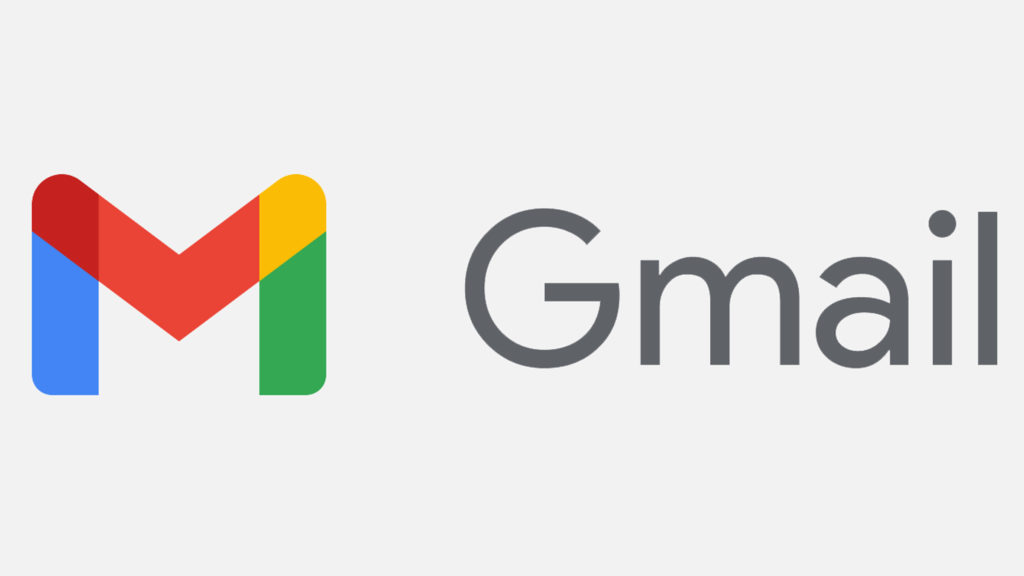
Many users across the Windows 7, Windows 8/8.1, and Windows 10 operating systems have lodged complaints about experiencing the errors labelled with error code #2013 and error code #2014, and these seem to occur whenever you try to access Gmail using your web browser.
The error message which many Windows users have been met with reads, “Oops, the system encountered a problem”, and it occurs regardless of what the version of the Windows operating system is that your PC is running on.
Advertisement — Continue reading below
But before we go on to discuss the various ways by which you can solve this problem when you encounter it, let us look at a few possible root causes. A few potential causes of this error are highlighted below:
- Lack of full support for the browser type or browser version by Gmail.
- Interference caused by third-party apps or programs.
- Active adblockers.
- Outdated browser version.
- Corrupt or redundant browser cache files.
Now that we have highlighted the main probable reasons why you may be encountering these error messages, let us go on to discuss the possible solutions to error #2013 and error #2014.
Gmail Error Codes #2013 and #2014 Solutions
Each of the solutions explained below is tailored to address each of the root causes listed above. We are confident that at least one of these fixes will work perfectly for you should you ever encounter the #2013 and #2014 error codes.
1. Go Incognito
To be clear, this is not so much a solution as it is a clever trick to circumvent the problem. One of the root causes we identified as being culpable for this error was that third-party apps or programs could be interfering with your browser files, thus triggering this error.
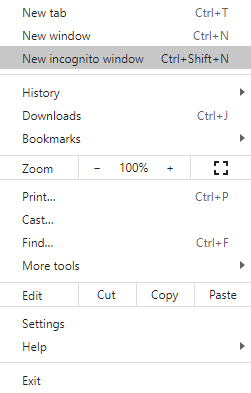
A workaround to this issue is by opening Gmail in the incognito mode of your browser. Because incognito prevents your cookies and history from being tracked, it also blocks whatever third-party apps or cookies may be interfering with your browser files. Since these third-party interferences have been blocked, you can now access Gmail easily without encountering the #2013 and #2014 error codes.
2. Check Your Browser’s Gmail Support
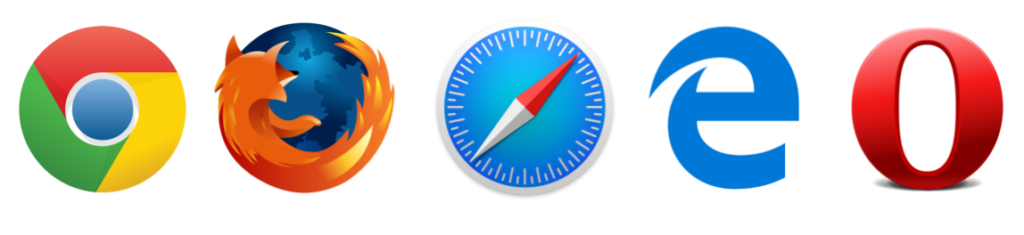
Unfortunately, not all browsers are supported by Gmail. As at the time of the writing of this article, Gmail is only supported on five (5) major browsers, namely:
Advertisement — Continue reading below
- Google Chrome
- Microsoft Edge
- Mozilla Firefox
- Safari Browser
- Opera Browser
Gmail may be working perfectly fine on other browser platforms. However, these are the top five (5) browsers and the best ones that we can vouch for that allow you to browse almost any website on the world wide web (www) seamlessly.
If you are not using either of these browsers, that may be the reason why you are unable to access Gmail or keep encountering the #2013 and #2014 error messages. Kindly download either of the browsers listed above if they are available on your operating system in order to enjoy seamless access to Gmail’s mailing services.
3. Clear Browser Cache Files
We mentioned earlier in this article that this error can be encountered if your browser cache files have been corrupted. To resolve these cache file problems, simply do a reset/formatting of your browser cache files.
Of course, the processes required to carry out this process will vary depending on what browser you are using. However, as a general rule of thumb, the option to clear your browser cache always resides in your browser “Settings” menu.
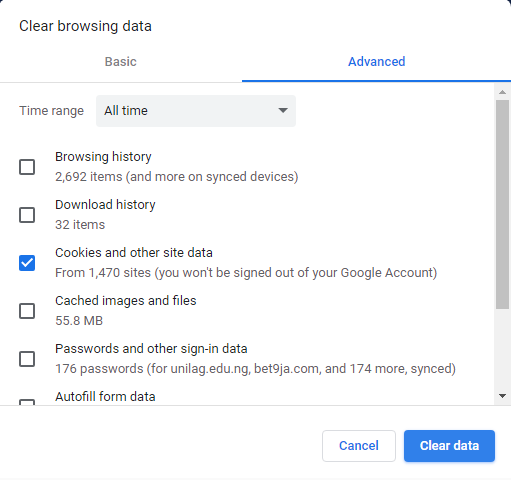
We have a very useful and detailed article here that will carefully walk you through the entire process of clearing your cached data on any Windows browser.
4. Time For An Upgrade
If clearing your browser cache still does not solve the problem, then a software update may be in order. Having an outdated browser may be the issue here. Some apps and websites may stop support for a particular version of a software or a browser in order to force users to upgrade to the newer versions. Your browser is no exception.
Be sure to download the latest versions of your chosen browser and update your existing version if you ever encounter the #2013 and #2014 error codes.
5. Turn off Ad Blockers
Ad blockers have been found to be potential contributors to encountering errors #2013 and #2014. Because Google runs Google Ads, they do not take very kindly to users trying to prevent their ads from serving the purpose for which they have been designed.
Advertisement — Continue reading below
If you are encountering these error messages, try turning off all active ad blockers on your device, and then you can try opening up your mail again. To disable adblockers on Google Chrome, type chrome://extensions/ in your URL tab in Google Chrome and press the Enter key on your keyboard. Look through the list of your Google Chrome extensions for any available ad blockers there and disable each and every one of them.
Extensions are called “Add-ons” on Mozilla Firefox. So if Mozilla Firefox is the browser of your choice, simply type about:addons into your URL tab in Mozilla Firefox and hit the Enter key on your keyboard. Look through the list of your Mozilla Firefox Add-ons for any available ad blockers there and disable each and every one of them.
If any of the above solutions worked for you, kindly let us know in the comments section below. We know how important emails have become to our everyday living in the 21st century, and we want to make sure that nobody is prevented from accessing this very important part of their lives. And seeing as Gmail is arguably the most popular email service provider, it is safe to assume that this is a problem potentially shared by a significant portion of the global email population.