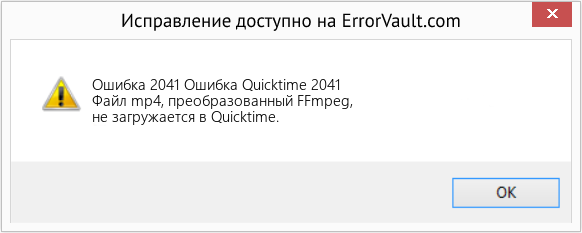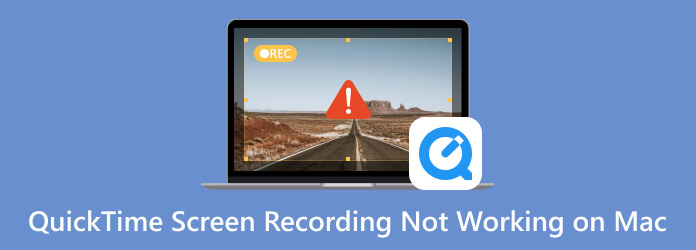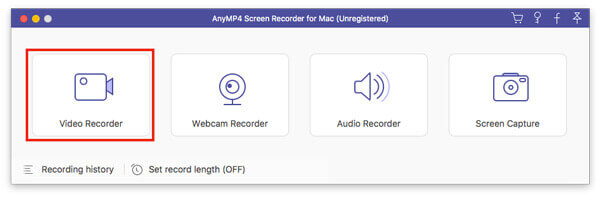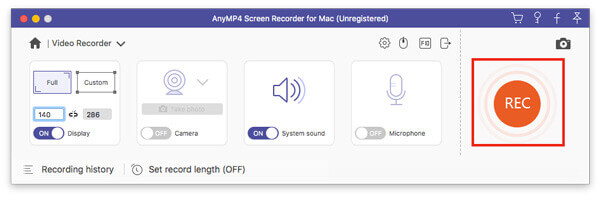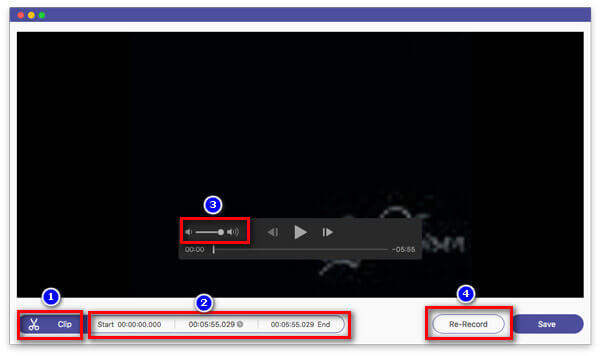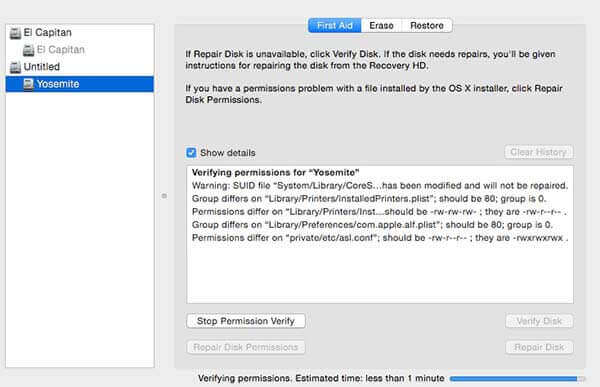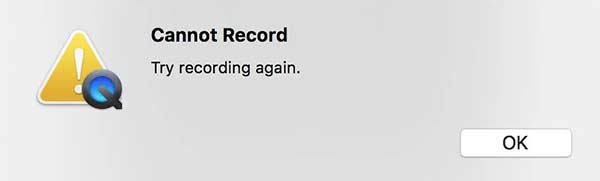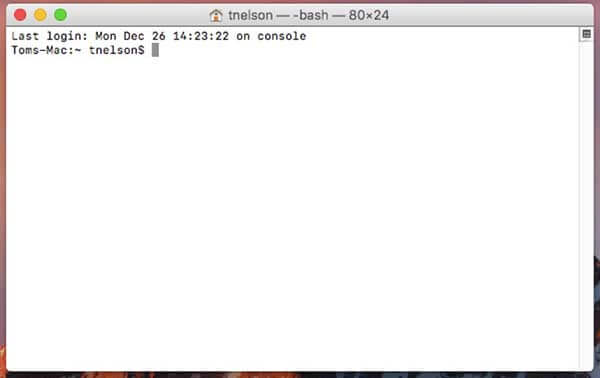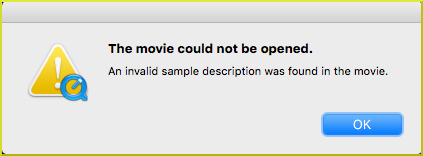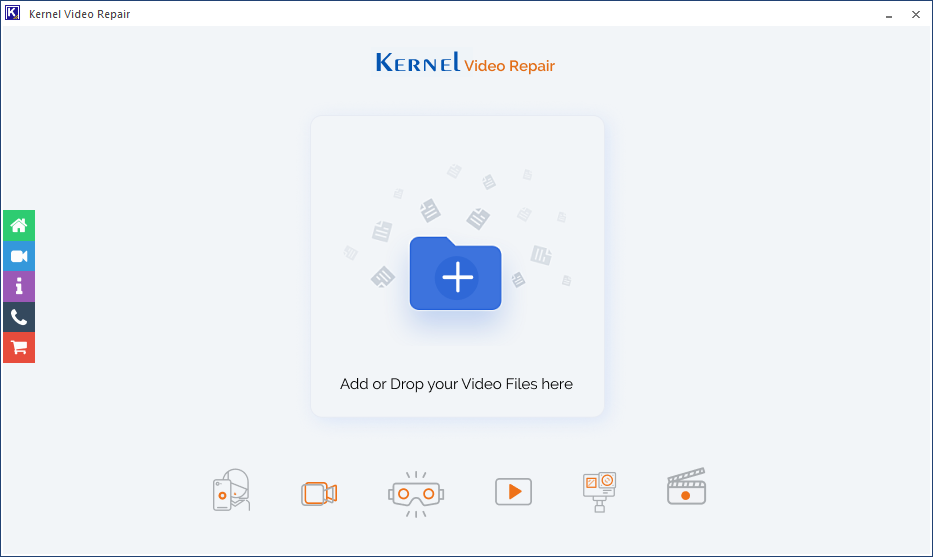| Номер ошибки: | Ошибка 2041 | |
| Название ошибки: | Quicktime Error 2041 | |
| Описание ошибки: | FFmpeg converted mp4 file fails to load in Quicktime. | |
| Разработчик: | Apple Inc. | |
| Программное обеспечение: | Quicktime | |
| Относится к: | Windows XP, Vista, 7, 8, 10, 11 |
Проверка «Quicktime Error 2041»
«Quicktime Error 2041» — это стандартная ошибка времени выполнения. Разработчики Apple Inc. обычно оценивают Quicktime с помощью серии модулей для удаления ошибок в соответствии с отраслевыми стандартами. Поскольку разработчики программного обеспечения пытаются предотвратить это, некоторые незначительные ошибки, такие как ошибка 2041, возможно, не были найдены на этом этапе.
В выпуске последней версии Quicktime может возникнуть ошибка, которая гласит: «FFmpeg converted mp4 file fails to load in Quicktime.». Если происходит «Quicktime Error 2041», разработчикам будет сообщено об этой проблеме, хотя отчеты об ошибках встроены в приложение. Разработчик сможет исправить свой исходный код и выпустить обновление на рынке. Чтобы исправить любые документированные ошибки (например, ошибку 2041) в системе, разработчик может использовать комплект обновления Quicktime.
Как триггеры Runtime Error 2041 и что это такое?
Наиболее распространенные вхождения «Quicktime Error 2041» проблемы при загрузке Quicktime. Проанализируем некоторые из наиболее распространенных причин ошибок ошибки 2041 во время выполнения:
Ошибка 2041 Crash — Ошибка 2041 может привести к полному замораживанию программы, что не позволяет вам что-либо делать. Если Quicktime не может обработать данный ввод, или он не может получить требуемый вывод, это обычно происходит.
Утечка памяти «Quicktime Error 2041» — ошибка 2041 утечка памяти приводит к тому, что Quicktime использует все больше памяти, что делает ваш компьютер запуск медленнее и замедляет вывод системы. Критическими проблемами, связанными с этим, могут быть отсутствие девыделения памяти или подключение к плохому коду, такому как бесконечные циклы.
Ошибка 2041 Logic Error — логическая ошибка возникает, когда компьютер генерирует неправильный вывод, даже если пользователь предоставляет правильный ввод. Обычные причины этой проблемы связаны с ошибками в обработке данных.
Повреждение, отсутствие или удаление файлов Quicktime Error 2041 может привести к ошибкам Quicktime. Обычно, установка новой версии файла Apple Inc. позволяет устранить проблему, из-за которой возникает ошибка. Запуск сканирования реестра после замены файла, из-за которого возникает проблема, позволит очистить все недействительные файлы Quicktime Error 2041, расширения файлов или другие ссылки на файлы, которые могли быть повреждены в результате заражения вредоносным ПО.
Распространенные проблемы Quicktime Error 2041
Наиболее распространенные ошибки Quicktime Error 2041, которые могут возникнуть на компьютере под управлением Windows, перечислены ниже:
- «Ошибка Quicktime Error 2041. «
- «Недопустимый файл Quicktime Error 2041. «
- «Извините за неудобства — Quicktime Error 2041 имеет проблему. «
- «Файл Quicktime Error 2041 не найден.»
- «Quicktime Error 2041 не найден.»
- «Ошибка запуска в приложении: Quicktime Error 2041. «
- «Quicktime Error 2041 не выполняется. «
- «Quicktime Error 2041 выйти. «
- «Неверный путь к программе: Quicktime Error 2041. «
Проблемы Quicktime Quicktime Error 2041 возникают при установке, во время работы программного обеспечения, связанного с Quicktime Error 2041, во время завершения работы или запуска или менее вероятно во время обновления операционной системы. Важно отметить, когда возникают проблемы Quicktime Error 2041, так как это помогает устранять проблемы Quicktime (и сообщать в Apple Inc.).
Создатели Quicktime Error 2041 Трудности
Заражение вредоносными программами, недопустимые записи реестра Quicktime или отсутствующие или поврежденные файлы Quicktime Error 2041 могут создать эти ошибки Quicktime Error 2041.
В частности, проблемы Quicktime Error 2041 возникают через:
- Недопустимые разделы реестра Quicktime Error 2041/повреждены.
- Загрязненный вирусом и поврежденный Quicktime Error 2041.
- Quicktime Error 2041 злонамеренно удален (или ошибочно) другим изгоем или действительной программой.
- Другое программное обеспечение, конфликтующее с Quicktime, Quicktime Error 2041 или общими ссылками.
- Неполный или поврежденный Quicktime (Quicktime Error 2041) из загрузки или установки.
Продукт Solvusoft
Загрузка
WinThruster 2022 — Проверьте свой компьютер на наличие ошибок.
Совместима с Windows 2000, XP, Vista, 7, 8, 10 и 11
Установить необязательные продукты — WinThruster (Solvusoft) | Лицензия | Политика защиты личных сведений | Условия | Удаление
Недавно во время воспроизведения видеофайла в QuickTime 7 на моем Windows На ПК, как и на моем Mac, я обнаружил ошибку QuickTime: «Ошибка 2041 – в фильме найдено недопустимое описание образца». Я был озадачен. Кто-нибудь может предложить исправить? Заранее спасибо.
Ошибка QuickTime-2041 выдает своеобразное сообщение «В фильме было найдено недопустимое описание образца». Эта ошибка предполагает, что на вашем компьютере установлен проигрыватель QuickTime Player (Mac или Windows ПК) не может воспроизвести видеофайл (скажем, MP4, MOV и т. Д.).
QuickTime Player – это мультимедийная среда, которая позволяет воспроизводить, редактировать, обмениваться, записывать или кодировать / декодировать различные форматы видео, изображений и аудиофайлов. В этом блоге мы попытаемся узнать больше об этой ошибке и ее устранении.
Ошибка QuickTime 2041 может возникнуть по нескольким причинам:
- Вирус на вашем Mac может повлиять на нормальное функционирование вашего QuickTime.
- Несовместимый видеокодек может привести к невозможности воспроизведения видео в QuickTime.
- Несовместимый аудиокодек может показывать изображение видео без звука.
- AppleНе поддерживает Windows версия QuickTime 7 с 2016 года.
- AppleНе поддерживает QuickTime 7 и QuickTime 7 Pro в macOS с 2018 года.
- QuickTime Player 7 сгенерированные медиа-файлы не будут работать в macOS Каталина.
- Несовместимый формат видеофайлов не открывается в установленном QuickTime.
- Повреждение видеофайла (скажем, часть заголовка), что делает его неиграбельным.
Решения для ошибки QuickTime 2041
Попробуйте следующие методы для устранения ошибки QuickTime 2041:
Способ 1. Сканирование Mac с использованием антивирусного программного обеспечения.
Если вы столкнулись с ошибкой QuickTime 2041, убедитесь, что на вашем Mac нет вредоносных программ или вирусов, которые влияют на QuickTime Player. Просканируйте свой Mac, затем удалите или поместите на карантин любую вредоносную программу. Как только ваш Mac свободен от вредоносных программ, попробуйте воспроизвести видеофайл с помощью мультимедийного проигрывателя QuickTime.
Способ 2: скачать кодеки для QuickTime
Иногда несовместимые кодеки могут выдавать ошибку QuickTime. Например, если видеокодек находится в конфликте, видеофайл не будет воспроизводиться и выдает ошибку 2041 или будет воспроизводить звук без видео. Если аудиокодек не поддерживается, QuickTime показывает изображение видео без звука – видео не воспроизводится. Чтобы устранить проблему, загрузите соответствующие кодеки с официального сайта и повторно запустите приложение QuickTime. Надеемся, что ваш видеофайл будет воспроизведен без каких-либо ошибок.
Способ 3: обновить или обновить QuickTime
Убедитесь, что ваш QuickTime Player обновлен до последней версии. Возможно, используемая вами версия QuickTime содержит ошибки. Таким образом, QuickTime Player может не воспроизводить некоторые форматы видеофайлов. После обновления или обновления QuickTime проверьте, сохраняется ли ошибка.
Note: macOS Mojave – последняя версия, поддерживающая 32-битные приложения. В результате 32-битный QuickTime Player 7 не будет работать в macOS Catalina. В этом случае полезно 64-битное приложение Catalina QuickTime. Но откроются только совместимые версии видео. Для Windows версия QuickTime 7, нет поддержки от Apple, Эта версия имеет уязвимости безопасности, которые могут повлиять на ваш компьютер; Итак, удалите его и используйте его альтернативу.
Способ 4. Преобразование поврежденного видеофайла в формат, совместимый с QuickTime
Некоторые пользователи экспериментировали, изменяя расширение файла mp4 на MOV, M4V или 3GP. Это переименование расширения файла помогло им воспроизвести видеофайл на проигрывателе QuickTime. Если вы хотите сделать то же самое, сначала создайте копию видеофайла, чтобы избежать шансов на повреждение исходного файла. Затем переименуйте расширение. Проверьте, может ли приложение воспроизводить видео. Вероятно, не будет.
Вам необходимо преобразовать ошибочные видеофайлы в формат, совместимый с QuickTime, с помощью QuickTime или другого приложения. Если вы обновляете MacOS до Catalina, убедитесь, что вы выполняете процесс преобразования, прежде чем обновлять MacOS. Это упреждающее преобразование гарантирует, что 64-разрядный проигрыватель QuickTime Player сможет воспроизводить затронутые видеофайлы после завершения установки последней версии macOS.
Способ 5: использовать альтернативу QuickTime
Вы можете использовать другой медиаплеер для воспроизведения видеофайлов, сгенерированных QuickTime 7 (а именно: MOV, DivX, WMV и т. Д.). Одним из вариантов может быть использование VLC для воспроизведения вашего видео файла. Это также кроссплатформенное программное обеспечение, то есть вы можете использовать его на WindowsMac, Linux, Chrome OS, Android и т. Д. Другой вариант – использовать 64-битный 5KPlayer. Это будет работать в обоих Windows 10 и macOS Каталина.
Способ 6: восстановить поврежденный видеофайл с помощью программного обеспечения для восстановления видео
Чтобы исправить поврежденные видеофайлы, используйте программное обеспечение Stellar Repair for Video. Это программное обеспечение может решить проблемы с повреждением видеофайлов и вернуть их в воспроизводимое состояние без потери данных. Программное обеспечение с богатым графическим интерфейсом поможет вам быстро и удобно устранить ошибку.
Посмотрите это видео, чтобы узнать, как восстановить испорченные видеофайлы:
Заключение
Мы надеемся, что методы устранения неполадок, представленные в этом блоге, помогут вам устранить ошибку QuickTime 2041 и восстановить непригодные для воспроизведения видео. Ручные методы устранения неполадок могут работать, а могут и не работать в этой ситуации ошибки, но в случае серьезного повреждения видеофайлов лучше использовать экспертное программное обеспечение для восстановления видео QuickTime.
В этой статье представлена ошибка с номером Ошибка 2041, известная как Ошибка Quicktime 2041, описанная как Файл mp4, преобразованный FFmpeg, не загружается в Quicktime.
О программе Runtime Ошибка 2041
Время выполнения Ошибка 2041 происходит, когда Quicktime дает сбой или падает во время запуска, отсюда и название. Это не обязательно означает, что код был каким-то образом поврежден, просто он не сработал во время выполнения. Такая ошибка появляется на экране в виде раздражающего уведомления, если ее не устранить. Вот симптомы, причины и способы устранения проблемы.
Определения (Бета)
Здесь мы приводим некоторые определения слов, содержащихся в вашей ошибке, в попытке помочь вам понять вашу проблему. Эта работа продолжается, поэтому иногда мы можем неправильно определить слово, так что не стесняйтесь пропустить этот раздел!
- Ffmpeg — по теме рассматриваются только вопросы о программном использовании библиотек, API или инструментов FFmpeg.
- Файл — блок произвольной информации или ресурса для хранения информации, доступного по строковому имени или пути
- Load — мера объема работы, выполняемой компьютером.
- Mp4 — MP4 — это стандарт формата мультимедийных контейнеров с расширением файла .mp4
- Quicktime — QuickTime — это расширяемая проприетарная мультимедийная среда, разработанная Apple Inc. Для разработки мультимедийных приложений поверх quicktime можно использовать фреймворк qtkit.
Симптомы Ошибка 2041 — Ошибка Quicktime 2041
Ошибки времени выполнения происходят без предупреждения. Сообщение об ошибке может появиться на экране при любом запуске %программы%. Фактически, сообщение об ошибке или другое диалоговое окно может появляться снова и снова, если не принять меры на ранней стадии.
Возможны случаи удаления файлов или появления новых файлов. Хотя этот симптом в основном связан с заражением вирусом, его можно отнести к симптомам ошибки времени выполнения, поскольку заражение вирусом является одной из причин ошибки времени выполнения. Пользователь также может столкнуться с внезапным падением скорости интернет-соединения, но, опять же, это не всегда так.
(Только для примера)
Причины Ошибка Quicktime 2041 — Ошибка 2041
При разработке программного обеспечения программисты составляют код, предвидя возникновение ошибок. Однако идеальных проектов не бывает, поскольку ошибки можно ожидать даже при самом лучшем дизайне программы. Глюки могут произойти во время выполнения программы, если определенная ошибка не была обнаружена и устранена во время проектирования и тестирования.
Ошибки во время выполнения обычно вызваны несовместимостью программ, запущенных в одно и то же время. Они также могут возникать из-за проблем с памятью, плохого графического драйвера или заражения вирусом. Каким бы ни был случай, проблему необходимо решить немедленно, чтобы избежать дальнейших проблем. Ниже приведены способы устранения ошибки.
Методы исправления
Ошибки времени выполнения могут быть раздражающими и постоянными, но это не совсем безнадежно, существует возможность ремонта. Вот способы сделать это.
Если метод ремонта вам подошел, пожалуйста, нажмите кнопку upvote слева от ответа, это позволит другим пользователям узнать, какой метод ремонта на данный момент работает лучше всего.
Обратите внимание: ни ErrorVault.com, ни его авторы не несут ответственности за результаты действий, предпринятых при использовании любого из методов ремонта, перечисленных на этой странице — вы выполняете эти шаги на свой страх и риск.
Метод 1 — Закройте конфликтующие программы
Когда вы получаете ошибку во время выполнения, имейте в виду, что это происходит из-за программ, которые конфликтуют друг с другом. Первое, что вы можете сделать, чтобы решить проблему, — это остановить эти конфликтующие программы.
- Откройте диспетчер задач, одновременно нажав Ctrl-Alt-Del. Это позволит вам увидеть список запущенных в данный момент программ.
- Перейдите на вкладку «Процессы» и остановите программы одну за другой, выделив каждую программу и нажав кнопку «Завершить процесс».
- Вам нужно будет следить за тем, будет ли сообщение об ошибке появляться каждый раз при остановке процесса.
- Как только вы определите, какая программа вызывает ошибку, вы можете перейти к следующему этапу устранения неполадок, переустановив приложение.
Метод 2 — Обновите / переустановите конфликтующие программы
Использование панели управления
- В Windows 7 нажмите кнопку «Пуск», затем нажмите «Панель управления», затем «Удалить программу».
- В Windows 8 нажмите кнопку «Пуск», затем прокрутите вниз и нажмите «Дополнительные настройки», затем нажмите «Панель управления»> «Удалить программу».
- Для Windows 10 просто введите «Панель управления» в поле поиска и щелкните результат, затем нажмите «Удалить программу».
- В разделе «Программы и компоненты» щелкните проблемную программу и нажмите «Обновить» или «Удалить».
- Если вы выбрали обновление, вам просто нужно будет следовать подсказке, чтобы завершить процесс, однако, если вы выбрали «Удалить», вы будете следовать подсказке, чтобы удалить, а затем повторно загрузить или использовать установочный диск приложения для переустановки. программа.
Использование других методов
- В Windows 7 список всех установленных программ можно найти, нажав кнопку «Пуск» и наведя указатель мыши на список, отображаемый на вкладке. Вы можете увидеть в этом списке утилиту для удаления программы. Вы можете продолжить и удалить с помощью утилит, доступных на этой вкладке.
- В Windows 10 вы можете нажать «Пуск», затем «Настройка», а затем — «Приложения».
- Прокрутите вниз, чтобы увидеть список приложений и функций, установленных на вашем компьютере.
- Щелкните программу, которая вызывает ошибку времени выполнения, затем вы можете удалить ее или щелкнуть Дополнительные параметры, чтобы сбросить приложение.
Метод 3 — Обновите программу защиты от вирусов или загрузите и установите последнюю версию Центра обновления Windows.
Заражение вирусом, вызывающее ошибку выполнения на вашем компьютере, необходимо немедленно предотвратить, поместить в карантин или удалить. Убедитесь, что вы обновили свою антивирусную программу и выполнили тщательное сканирование компьютера или запустите Центр обновления Windows, чтобы получить последние определения вирусов и исправить их.
Метод 4 — Переустановите библиотеки времени выполнения
Вы можете получить сообщение об ошибке из-за обновления, такого как пакет MS Visual C ++, который может быть установлен неправильно или полностью. Что вы можете сделать, так это удалить текущий пакет и установить новую копию.
- Удалите пакет, выбрав «Программы и компоненты», найдите и выделите распространяемый пакет Microsoft Visual C ++.
- Нажмите «Удалить» в верхней части списка и, когда это будет сделано, перезагрузите компьютер.
- Загрузите последний распространяемый пакет от Microsoft и установите его.
Метод 5 — Запустить очистку диска
Вы также можете столкнуться с ошибкой выполнения из-за очень нехватки свободного места на вашем компьютере.
- Вам следует подумать о резервном копировании файлов и освобождении места на жестком диске.
- Вы также можете очистить кеш и перезагрузить компьютер.
- Вы также можете запустить очистку диска, открыть окно проводника и щелкнуть правой кнопкой мыши по основному каталогу (обычно это C
- Щелкните «Свойства», а затем — «Очистка диска».
Метод 6 — Переустановите графический драйвер
Если ошибка связана с плохим графическим драйвером, вы можете сделать следующее:
- Откройте диспетчер устройств и найдите драйвер видеокарты.
- Щелкните правой кнопкой мыши драйвер видеокарты, затем нажмите «Удалить», затем перезагрузите компьютер.
Метод 7 — Ошибка выполнения, связанная с IE
Если полученная ошибка связана с Internet Explorer, вы можете сделать следующее:
- Сбросьте настройки браузера.
- В Windows 7 вы можете нажать «Пуск», перейти в «Панель управления» и нажать «Свойства обозревателя» слева. Затем вы можете перейти на вкладку «Дополнительно» и нажать кнопку «Сброс».
- Для Windows 8 и 10 вы можете нажать «Поиск» и ввести «Свойства обозревателя», затем перейти на вкладку «Дополнительно» и нажать «Сброс».
- Отключить отладку скриптов и уведомления об ошибках.
- В том же окне «Свойства обозревателя» можно перейти на вкладку «Дополнительно» и найти пункт «Отключить отладку сценария».
- Установите флажок в переключателе.
- Одновременно снимите флажок «Отображать уведомление о каждой ошибке сценария», затем нажмите «Применить» и «ОК», затем перезагрузите компьютер.
Если эти быстрые исправления не работают, вы всегда можете сделать резервную копию файлов и запустить восстановление на вашем компьютере. Однако вы можете сделать это позже, когда перечисленные здесь решения не сработают.
Другие языки:
How to fix Error 2041 (Quicktime Error 2041) — FFmpeg converted mp4 file fails to load in Quicktime.
Wie beheben Fehler 2041 (Quicktime-Fehler 2041) — FFmpeg-konvertierte mp4-Datei kann in Quicktime nicht geladen werden.
Come fissare Errore 2041 (Errore Quicktime 2041) — Il file mp4 convertito in FFmpeg non viene caricato in Quicktime.
Hoe maak je Fout 2041 (Quicktime-fout 2041) — FFmpeg geconverteerd mp4-bestand kan niet worden geladen in Quicktime.
Comment réparer Erreur 2041 (Erreur Quicktime 2041) — Le fichier mp4 converti par FFmpeg ne se charge pas dans Quicktime.
어떻게 고치는 지 오류 2041 (퀵타임 오류 2041) — FFmpeg로 변환된 mp4 파일이 Quicktime에서 로드되지 않습니다.
Como corrigir o Error 2041 (Erro Quicktime 2041) — O arquivo MP4 convertido FFmpeg falha ao carregar no Quicktime.
Hur man åtgärdar Fel 2041 (Quicktime Error 2041) — FFmpeg -konverterad mp4 -fil kan inte laddas i Quicktime.
Jak naprawić Błąd 2041 (Błąd Quicktime 2041) — Przekonwertowany plik mp4 FFmpeg nie ładuje się w Quicktime.
Cómo arreglar Error 2041 (Error de Quicktime 2041) — El archivo mp4 convertido de FFmpeg no se carga en Quicktime.
Об авторе: Фил Харт является участником сообщества Microsoft с 2010 года. С текущим количеством баллов более 100 000 он внес более 3000 ответов на форумах Microsoft Support и создал почти 200 новых справочных статей в Technet Wiki.
Следуйте за нами:
Этот инструмент восстановления может устранить такие распространенные проблемы компьютера, как синие экраны, сбои и замораживание, отсутствующие DLL-файлы, а также устранить повреждения от вредоносных программ/вирусов и многое другое путем замены поврежденных и отсутствующих системных файлов.
ШАГ 1:
Нажмите здесь, чтобы скачать и установите средство восстановления Windows.
ШАГ 2:
Нажмите на Start Scan и позвольте ему проанализировать ваше устройство.
ШАГ 3:
Нажмите на Repair All, чтобы устранить все обнаруженные проблемы.
СКАЧАТЬ СЕЙЧАС
Совместимость
Требования
1 Ghz CPU, 512 MB RAM, 40 GB HDD
Эта загрузка предлагает неограниченное бесплатное сканирование ПК с Windows. Полное восстановление системы начинается от $19,95.
ID статьи: ACX010100RU
Применяется к: Windows 10, Windows 8.1, Windows 7, Windows Vista, Windows XP, Windows 2000
QuickTime Player — это предустановленное мультимедийное приложение на Mac, разработанное Apple. Вы можете использовать QuickTime для воспроизведения мультимедийных файлов и записи видео с экрана. На самом деле, вы можете записывать не только экран Mac, но и экран iPhone, iPad и iPod touch. Это бесплатно и легко записывать на Mac с помощью QuickTime. Однако, как и другие средства записи экрана, запись QuickTime не всегда идеальна. Вы все еще можете столкнуться со многими QuickTime не работает на Mac ошибки.
В этой статье собраны некоторые часто задаваемые вопросы о том, что QuickTime Player не работает или не записывает. Вы можете прочитать и проверить, чтобы исправить ошибки QuickTime. Если вы не можете найти какое-либо работоспособное решение, вы также можете записать экран с помощью другого программного обеспечения для записи экрана. Существуют профессиональные и бесплатные программы записи экрана для пользователей Mac.
- Часть 1. Используйте QuickTime, альтернативу записи экрана на Mac
- Часть 2: QuickTime не работает с проблемами Mac и решениями
- Часть 3. Часто задаваемые вопросы о QuickTime, не работающем на Mac
Часть 1. Используйте QuickTime, альтернативу записи экрана на Mac
Если вы хотите записывать обучающие видеоролики на Mac, QuickTime — не идеальный инструмент для записи экрана. Чтобы показать аудитории ключевые моменты и другие детали, необходимы некоторые инструменты рисования в реальном времени, такие как текст, линия, перо, стрелка, эффект мыши и многое другое. Для людей, которые хотят делать онлайн-курсы, Screen Recorder ваш разумный выбор. Вы можете записывать и редактировать видео с экрана в реальном времени.
Кроме того, вы можете без задержек записывать игровой процесс, онлайн-звонки, конференции и другие прямые трансляции. Программа записи экрана имеет новейшее аппаратное ускорение. Таким образом, ваш Mac не выйдет из строя или перегрузится во время записи. Что ж, вы можете обойти QuickTime, который не работает на Mac, и получить здесь лучший выбор.
- 1. Записывайте видео с экрана Mac, аудио и веб-камеру без потери качества.
- 2. Настройте параметры качества записи, включая частоту кадров, разрешение и многое другое.
- 3. Включите эффекты мыши, добавьте аннотацию и комментарий к файлу записи.
- 4. Установите задачи по расписанию, обрезайте видео / аудио запись, пользовательские горячие клавиши и укажите настройки записи.
- 5. Получите несколько форматов вывода видео и варианты обмена.
Шаг 1Бесплатно загрузите, установите и запустите Screen Recorder на компьютере Mac OS X 10.10 или более поздней версии. Чтобы записать видео с экрана на Mac, нажмите Видеомагнитофон в основном интерфейсе.
Шаг 2Перетащите с помощью красной пунктирной линии, чтобы установить область захвата экрана. Оптимизируйте источник входного звука и наложение веб-камеры. Позже нажмите REC чтобы начать запись на Mac.
Шаг 3Будет небольшая плавающая полоска. Нажмите Скриншот or Редактировать для захвата экрана и применения эффектов рисования. Когда вы остановите запись Mac, вы окажетесь в предварительный просмотр окно. Обрежьте и просмотрите записываемое видео. Наконец, нажмите Сохраните экспортировать это.
Если вы ищете бесплатную альтернативу QuickTime, вы можете записывать экран с помощью Blu-ray Master Бесплатный онлайн рекордер экрана. Это 100% бесплатный экранный рекордер. Вы можете бесплатно записывать экранное видео на Mac в формате WMV со скоростью до 24 кадров в секунду.
Часть 2: QuickTime не работает с проблемами Mac и решениями
1. QuickTime Player неожиданно завершил работу
Когда вы используете QuickTime для записи экрана на Mac, он внезапно перестает работать. Чтобы решить проблему с неожиданным завершением работы QuickTime Player, вы можете проверить, достаточно ли места для хранения на вашем компьютере Mac. Позже откройте Дисковая утилита. Выберите свой жесткий диск и нажмите Исправить последующей Восстановить разрешения диска.
2. QuickTime не может остановить запись.
Когда вы пытаетесь остановить запись экрана в QuickTime, QuickTime просто всплывает с надписью «Невозможно записать. Попробуйте записать еще раз ». На самом деле, этот QuickTime не работает на Mac, ошибка всегда возникает при записи видео с экрана Mac с внешним звуком. Следовательно, вы можете изменить источник входного звука как внутренний микрофон. Или вы можете попробовать новый внешний микрофон.
3. QuickTime не может распознать подключенный iPhone / iPad
Даже если вы подключаете свой iPhone или iPad к компьютеру Mac, он не может отображаться в QuickTime. Что делать, если вы зеркалируете iPhone на Mac, но QuickTime не работает? Чтобы ваше устройство iOS было узнаваемым, убедитесь, что вы используете кабель освещения Apple для подключения iPhone к Mac. Закройте Micro Snitch и другие подобные приложения на Mac. Если QuickTime не работает, ошибка по-прежнему существует, вы можете обновить Mac, чтобы решить эту проблему.
4. QuickTime зависает при завершении записи
После завершения записи экрана QuickTime надолго застрял на индикаторе «Завершение записи». Если вы не хотите терять запись видео, вы можете открыть Терминал первый. Введите top-u и нажмите Enter. Найдите идентификатор процесса QuickTime и запишите его. Вернитесь в Терминал. Введите sudo kill [PID] и нажмите Enter. Позже откройте QuickTime на Mac. Вы можете найти записанное видео QuickTime в $ HOME / Library / Containers / com.apple.QuickTimePlayerX / Data / Library / Autosave Information / Unsaved QuickTime Player Document.qtpxcomposition / Screen Recording.mov.
5. QuickTime зависает во время записи.
Если запись экрана QuickTime внезапно зависает, вам необходимо обновить операционную систему Mac. Проверьте, есть ли доступные обновления. Ваш компьютер Mac не может работать должным образом из-за нехватки оперативной памяти.
6. Операция не может быть завершена в QuickTime.
Вы можете увидеть «Операция не может быть завершена», когда вы начнете новую запись с QuickTime. Эта проблема QuickTime, не записывающая на Mac, всегда возникает на iOS 10.3 и macOS 10.12. Таким образом, вы можете перезапустить, сбросить или обновить iOS / Mac.
Дальнейшее чтение:
[Решено] Как остановить/сохранить запись экрана QuickTime
[Решено] Как исправить, что QuickTime Player не может открывать видео MOV
Часть 3. Часто задаваемые вопросы о QuickTime, не работающем на Mac
Как исправить QuickTime, не работающий в Chrome?
Если вы не можете смотреть видео онлайн после установки расширения QuickTime, вы можете ввести chrome: // flags / # enable-npapi в адресе браузера. Прокрутите вниз и щелкните Включить NPAPI. Позже вы можете нажать Перезапустить чтобы запустить Chrome. Вы можете ввести Chrome: // Plug-ins в адресную строку и нажать Enter, чтобы проверить.
Как исправить QuickTime Player не может открыть MP4?
Чтобы устранить ошибку воспроизведения QuickTime MP4, вы можете установить кодек QuickTime MP4. Или вы можете установить QuickTime 7 Pro для обработки файлов MP4. Если это не сработает, вы можете преобразовать MP4 в формат MOV, чтобы получить воспроизведение видео QuickTime.
Как исправить ошибку QuickTime 2041?
Когда вы видите «Ошибка 2041 — в фильме обнаружен недопустимый образец описания». на вашем компьютере под управлением Windows или Mac вам необходимо использовать антивирусное программное обеспечение для удаления вирусов и вредоносных программ. Позже удалите конфликтующие кодеки и загрузите подходящие кодеки для QuickTime. Вы можете обновить QuickTime или конвертировать видео в формат QuickTime.
Заключение
Это все исправить Запись экрана QuickTime не работает на Mac в разных аспектах. Вы можете узнать, почему и как устранить ошибки QuickTime при записи с помощью QuickTime. Если вышеуказанные методы бесполезны, и вы хотите быстро записать видео с экрана, вы можете использовать в качестве альтернативы средство записи экрана или бесплатное онлайн-устройство записи экрана.
Contents
- Reasons behind QuickTime error 2041
- Solutions for QuickTime error 2041
- Conclusion
Recently, while playing a video file in QuickTime 7 on my Windows PC as well as on my Mac, I’ve encountered the QuickTime error, “Error 2041 – an invalid sample description was found in the movie.” I was stumped. Can anybody suggest a fix? Thanks in advance.
QuickTime error-2041 throws a peculiar message “an invalid sample description was found in the movie.” This error suggests that the QuickTime Player installed on your computer (Mac or Windows PC) can’t play the video file (say MP4, MOV, etc.).
QuickTime Player is a multimedia framework that allows you to play, edit, share, record, or encode/decode numerous formats of video, picture, and audio files. Through this blog, we’ll try to figure out more about this error and its resolution.
Reasons behind QuickTime error 2041
The QuickTime error 2041 could occur due to several reasons:
- Virus on your Mac can affect your QuickTime’s normal functioning.
- Incompatible video codec may result in an unplayable video in QuickTime.
- Incompatible audio codec may show a picture of the video without sound.
- Apple’s no support for Windows version of QuickTime 7 from 2016.
- Apple’s no support for QuickTime 7 & QuickTime 7 Pro on macOS from 2018.
- QuickTime Player 7 generated media files won’t work in macOS Catalina.
- An incompatible video file format won’t open in the installed QuickTime.
- Corruption of a video file (say the header part) that makes it unplayable.
Solutions for QuickTime error 2041
Try out the following methods to eliminate QuickTime error 2041:
Method 1: Scan your Mac by using an antivirus software
If you are facing QuickTime error 2041, ensure your Mac doesn’t have any malicious software or virus that is affecting the QuickTime Player. Scan your Mac then delete or quarantine any harmful program. Once your Mac is free from malware, try playing the video file by using the QuickTime multimedia player.
Method 2: Download codecs for QuickTime
Sometimes incompatible codecs may throw the QuickTime error. For instance, if the video codec is at a conflict, the video file won’t play and throw the 2041 error or would play the sound without video. If the audio codec is unsupported, QuickTime shows a picture of the video without sound—the video doesn’t play. So to fix the issue, download relevant codecs from its official website and re-run the QuickTime application. Your video file will hopefully play without throwing any error.
Method 3: Update or upgrade QuickTime
Ensure your QuickTime Player is up-to-date with the latest release. Maybe, the version of QuickTime you are using has bugs. So, the QuickTime Player may not play some of the video file formats. Once you’ve updated or upgraded your QuickTime, check if the error persists.
Note: macOS Mojave is the last version to support 32-bit applications. As a result, the 32-bit QuickTime Player 7 won’t work in macOS Catalina. In this case, Catalina’s 64-bit QuickTime app is useful. But, only compatible versions of videos will open. For the Windows version of QuickTime 7, there is no support from Apple. This version has security vulnerabilities that can affect your PC; so, uninstall it and use its alternative.
Method 4: Convert the affected video file to QuickTime compatible format
Some users have experimented by changing the extension of the mp4 file to MOV, M4V, or 3GP. This renaming of file extension helped them play the video file on their QuickTime Player. If you desire to do the same, first create a copy of the video file to avoid chances of any damage to the original file. Then, rename the extension. Check whether the app can play the video. Probably, it won’t.
You need to convert the erroneous video files to QuickTime compatible format by using QuickTime or another app. If you are upgrading to macOS Catalina, ensure you do the conversion process before you renew your macOS. This preemptive conversion guarantees that the 64-bit QuickTime Player can play the affected video files when you finish installing the latest macOS.
Method 5: Use QuickTime alternative
You can use a different media player to play your QuickTime 7 generated video files (viz. MOV, DivX, WMV, etc.). One option can be to use VLC to play your video file. It is also a cross-platform software, meaning you can use it on Windows, Mac, Linux, Chrome OS, Android, etc. Another option is to use 64-bit 5KPlayer. It will work in both Windows 10 and macOS Catalina.
Method 6: Repair corrupt video file by using a video repair software
To fix corrupt video files, use Stellar Repair for Video software. This software can resolve corruption issues in video files and bring them back to a playable condition, without any data loss. The rich GUI-enabled software will help you to resolve the error quickly and conveniently.

Watch this video to know the steps to repair corrupt video files:
Conclusion
We hope the troubleshooting methods shared in this blog will help you to resolve QuickTime error 2041 and restore your unplayable videos. Manual troubleshooting methods may or may not work in this error situation, but in case of severe video file corruption, it’s best to use expert software for QuickTime video repair.
About The Author
Sumona Chatterjee
Sumona is a tech blogger, avid photographer, & technogeek with vast experience in writing about media file recovery tips and tutorials. She has over 10 years of experience in media file recovery/media file repair technology. She is passionate about Photography, Creative Designing, Music, and Exploring lesser-known destinations.
Best Selling Products
Stellar Data Recovery Professional for Windows
Stellar Data Recovery has the right Windows Recovery tool for all your data recovery
Read More
Stellar Data Recovery Professional for Mac
Stellar Data Recovery for Mac program performs safe..
Read More
Stellar Photo Recovery
A comprehensive photo recovery software to restore photos, music & video files
Read More
Stellar Repair for Video
Powerful video repair tool for repairing corrupt or damaged MOV and other video files
Read More
Some Windows users are reporting that they end up encountering the ‘Error -2041 – an invalid sample description was found in the movie’ when attempting to play a video via QuickTime – Playing the same video on Windows Media Player or a different 3rd party equivalent results in a different error.
After investigating this particular issue thoroughly, it turns out that there are a couple of different underlying causes that might be causing this error code. Here’s a shortlist of potential culprits that are known to cause this particular error code:
- The file format is not supported by Quicktime – Since QuickTime has quite a limiting lineup of supported file formats, you can expect to see this particular issue if you’re trying to force the opening of a video file that is not supported by QuickTime.
- Extension of the file doesn’t correspond with the format – You can also expect to see this particular error code in those instances where you attempted to modify the format of the video file by just changing the extension. This is not the correct approach as you need to go through a proper conversion suite to make the change to a fully supported format.
Now that you know every potential culprit that might be responsible for the apparition of this error code, here’s a list of verified methods that other affected users have successfully used to get to the bottom of this issue:
Method 1: Check if the Video Format is supported by QuickTime
Keep in mind that Quicktime is certainly not known for supporting a wide array of video formats, especially if you plan on using it on a Windows computer.
Before you begin troubleshooting the ‘Error -2041 – an invalid sample description was found in the movie’ error for an issue that is affecting the local playback, you need to start by making sure that the file format you are trying to open with QuickTime is actually supported by the application.
Here’s a list of formats that are supported by Quicktime:
MOV MP4 M4A M4V MPEG-2 DV Stream MJPEG WAV AIFF AAC
Important: These formats are officially supported by Quicktime, but there are also a number of formats that are partially supported by the application.
If the format you are trying to open with QuickTime when you end up seeing the ‘Error -2041 – an invalid sample description was found in the movie’ is not in the list, chances are you’re dealing with a format incompatibility.
If you find yourself in this particular scenario, there is no viable reason for insisting on using QuickTime since there are better alternatives (especially on Windows). Here are a few media players that we recommend in case you are not restricted to using Quicktime:
- VLC Media Player
- KMPlayer
- DivX
If you’ve made sure that the format you are trying to play is supported by QuickTime and you can’t afford to switch video playback tools, move down to the next potential fix below.
Method 2: Converting the video to a Different Format (if applicable)
If you started encountering this error after attempting to resolve ta video playback problem by manually modifying the extension to a format supported by Quicktime, there’s a big chance that you’re seeing the ‘Error -2041 – an invalid sample description was found in the movie’ because QuickTime detects that the extension doesn’t match the actual format of the file.
Keep in mind that you can’t simply rename a video in order to change their format – This might work with other file types, but not with videos since there is a lot of underlying changes that need to be made.
If you want to change the file format, you need to do a proper video conversion. And since VLC has one of the most robust video-conversion features on any free video playback app, we’ve put together a guide that will walk you through the process of using VLC to convert a video file format to a different one.
Note: If you’re already fond of a different video conversion tool, feel free to use that one instead.
If you want step-by-step instructions on installing and using a VLC media player to convert a video to a different file format, follow the instructions below:
- Open your default browser navigate to the official download page of VLC media player.
- Once you’re inside the correct page, click on the Download VLC button and wait for the installer to download successfully.
- After the installer is downloaded, double-click on it, click Yes at the UAC (User Account Prompt), then follow the remaining prompts to complete the installation of the VLC Media Player.
Installing Video Media Player - When asked to select the type of install, ensure that you choose Full from the associated drop-down menu in order to ensure that you install the video conversion capability of VLC Media Player.
Installing the Full version of VLC - Select a viable location where you want to install VLC, then start the operation and wait for it to be successful before restarting your computer.
- After your computer boots back up, open up VLC Media Player and go through the process of configuring the Privacy and Network Access policies.
Configuring the VLC poloicies - Once you’re finally inside VLC Media player, click on Media from the ribbon bar at the top, then click on Convert / Save from the context menu that just appeared.
Accessing the Media Conversion feature on VLC Media Player - Once you’re inside the Open Media menu, click on the File tab, then hit the Add button and navigate to the location where you’re currently storing the problematic video, click on it once to select it, then click Open to load it inside VLC.
- After the video is successfully loaded inside the conversion feature of VLC, click on the Convert / Save button.
Converting a video via VLC - At the next screen, select the Convert toggle (under Settings) then select a format supported by QuickTime from the associated drop-down menu. Next, select a viable destination path via the Destination category at the bottom of the window.
Converting the video to a supported format - Once the conversion attempt is correctly configured, click on the Start button and wait until the operation is complete.
- After you manage to convert the problematic video with VLC, exit the program and attempt to open the converted version of the problematic video in QuickTime and see if the problem is now fixed.
Kevin Arrows
Kevin is a dynamic and self-motivated information technology professional, with a Thorough knowledge of all facets pertaining to network infrastructure design, implementation and administration. Superior record of delivering simultaneous large-scale mission critical projects on time and under budget.

Read time 4 minutes
“I am trying to import .mp4 files into iTunes version 11. The ones that I have downloaded works fine, but when I converted .avi files to .mp4 and tried to open them in QuickTime to check them, I get an error: QuickTime Error 2041- An Invalid Sample Description Was Found in the Movie. These files won’t show up in iTunes, the progress bar shows them loading but after that nothing appears anywhere. The .mp4 files work in the VLC player but not in QuickTime.”
Many QuickTime (QT) users are facing a similar issue as mentioned above. QT is an extensible multimedia framework developed by Apple Inc. It can handle several formats of digital video, pictures, panoramic images, sound, etc. It was first made available in the year 1991. Apple stopped the support for the Windows version of QT in 2016. Despite being popular among users, sometimes MP4 files can become inaccessible in QuickTime due to various errors like Error 2041.
There are many reasons behind the Error 2041 – an invalid sample description was found in the movie. A few of them have been mentioned below for better understanding-
- Corruption or damage of system files
- Presence of bad sectors in storage media
- Intrinsic corruption of MP4 video files
- Malicious attacks on the data
- Incompatible file format/extensions
- Compatibility issues with the codecs (can be a wrong audio codec)
- Not updating the QuickTime application
Quick fixes for QuickTime Error 2041
You can try different methods to deal with QuickTime Error 2041.
Method #1 Change the File Extension
On various threads, many people have reported that by renaming .mp4 to .3gp or.m4v, they were able to play the media file. This is an easy approach which can make a huge impact. You must try this easy fix before attempting other fixes which are mentioned ahead.
Method #2 Change the Audio Codec
This error can occur due to the wrong Audio codec in the .mp4 container. Some encoders incorrectly put this as 103 rather than 64. One can use mp4ui or some third-party tools to change the codec.
Method #3 Use alternative players
There is a possibility that that the video and the media player may not be compatible with each other which in turn is prohibiting the video to play. One can use alternate media players such as VLC, GOM Player, DivX Player, Media Player Classic, etc. to play MP4 video files. It does work sometimes.
Method # 4 Kernel Video Repair
If you are still unable to play these .mp4 files, then a bigger problem is at hand. It is high time that you look into other options. One such tool is Kernel Video Repair Software. This tool can repair all kinds of inaccessible, damaged, and corrupt video files. There is no limitation when it comes to the size of the video file for repair. The demo version of the tool saves up to 30 seconds of video for free. The user interference is user-friendly and easy to get acquainted with. It supports all video formats such as MP4, MOV, MPEG, MJPEG, MTS, M4V, MKV, AVI, AVCHD, WEBM, ASF, WMV, FLV, DIVX, 3G2, TS, 3GP, F4V file formats..
Conclusion
It has been found that QuickTime error code 2041 has troubled a lot of users. In this article, we have briefly discussed the reasons behind this error code. A few manual methods have also been discussed which might work for some users. In case of significant corruption issues, it is advised to use a reliable third-party tool. The features it offers are endless. This tool is a must for every Vlogger, YouTuber, and Videographer as they commonly face video corruption problems, and this tool is the best for quick results.
QuickTime is a multiplatform developed by Apple which is used to handle video, sound, animation, music and etc. With the powerful multimedia technology which is inclusive of a suite of application, an environment for media authoring and a movie file format, QuickTime supports most video and audio formats and allows you to access over the Internet and streams of real-time data on Mac OS. But Currently, some issues about QuickTime have appeared. One of them is QuickTime error 2041. There may occur this error message that says, «Error-2041: an invalid sample description was found in the movie». What are the causes for error 2041 QuickTime and what are the solutions for QuickTime 2041? Next, please take your time to get more information.
- Part 1: Possible causes for QuickTime error 2041
- Part 2: How to solve QuickTime error 2041
- Part 3: The best QuickTime alternative
Part 1: Possible causes for QuickTime error 2041
When would you encounter the QuickTime error 2041? What are the possible causes for error 2041 in QuickTime? Actually, the causes vary. You can refer to the following causes.
The damage of QuickTime
The first cause for QuickTime error 2041 is falling to the problems of QuickTime itself. Sometimes, during the downloading and installation, some important files was missing or some part of the suites have not been downloaded completely. Even, after a period of time, the basic functions of QuickTime may damage.
The incorrect login information in QuickTime
Sometimes, your Mac may lend to some others. So, they may have changed the login information when they played QuickTime. During the change of login information, some bugs would appear and the related installation files would be damaged which may result in the error 2041.
Virus attack
Another possible reason for QuickTime error 2041 is the virus invasion on your Mac. Maybe, your computer has not been guarded by virus software for some time, or that software has been out of date so that it did not work properly. So, the virus attacks QuickTime and something has been changed.
Corruption in video
As a default video player, QuickTime can only work in the right order by making sure that the videos on the playlist are all correct and not damaged. If the videos are not in the correct format or attacked by some virus, then QuickTime may fail to recognize them and the error 2041 would appear.
Part 2: How to solve QuickTime error 2041
Therefore, how to solve the error 2041 in QuickTime? Of course, the solutions vary based on different possible causes. You can take a try on the following solutions.
Solution 1. Carry out a complete virus scan
First and foremost, you have to make sure your computer was not attacked by virus. The most direct way is to install a powerful virus detection program and do a complete virus and harmful software detection for your computer. Then restart your computer and QuickTime.
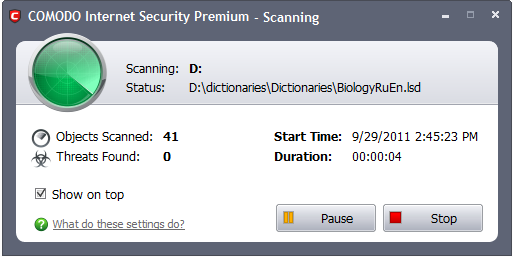
Solution 2. Wipe out the rubbish in your computer
With time passed by, more and more rubbish and cache files appear which will undoubtedly influence the running speed of QuickTime or the common running state. So, you had better delete these rubbish and cache files from time to time, such as Microsoft Office、Firefox、Chrome、Live Messenger and other apps.

Solution 3. Reinstall QuickTime
You can’t still solve the error 2041 by trying the above steps, then you can reinstall QuickTime one more time. During the daily use, some important registry information may lose or be damaged without any notice. After reinstalling QuickTime, all the files are set in the initial state.
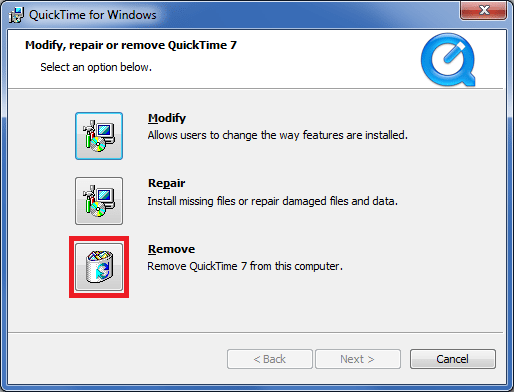
Solution 4. Get the file Extension changed
You can rename the file extention .mp4 to others like .3gp or .m4v, then the media file can be played as normal. Users can try this easy solution firstly and then go over other solutions.
Solution 5. Get the audio codec changed
QuickTime error might be caused by the incorrect Audio codec from .mp4 container due to some encoders may write it as 103 instead of 64, so this can be fixed by changing the codec via the third-party tool.
Solution 6: Alternate different media players
You can use various kinds of media players like VLC, Media Player, GOM Player, Leawo Blu-ray Player, etc. to get MP4 video files played.
Part 3: The best QuickTime alternative
Last of all, if you are not totally clear about how to solve QuickTime error 2041, you can turn to another direct way. That is to use another media player as the QuickTime alternative. Among various media players for Mac, I will strongly recommend you use Leawo Blu-ray Player for Mac.
As a professional media player and the best QuickTime Player alternative, Leawo Blu-ray Player for Mac could allow you to play all kinds of videos and audios. Powered by advanced audio and video technology, this player will give you a fantastic cinema-like movie enjoyment with surround stereo sound and customized personal preference. You can also be allowed to perform video-settings, audio-settings, and subtitles-settings with its free video setting functions. What’s more, you will be satisfied with its virtual controller panel to navigate the Blu-ray menu with ease.
-
Leawo Blu-ray Player
Region-free Blu-ray player software to play Blu-ray disc and DVD disc for free, regardless of disc protection and region restriction.
Play 4K FLV videos, 4K MKV videos, 4K MP4 videos, etc. without quality loss.
Play 1080P videos, 720P videos with lossless quality.
Conclusion
Now, you will not be bothered by the QuickTime error 2041. You can find a lot of solutions to get there. One of the safest ways is to download Leawo Blu-ray Player as a backup player which will provide you better audio and video quality with ease and accuracy.