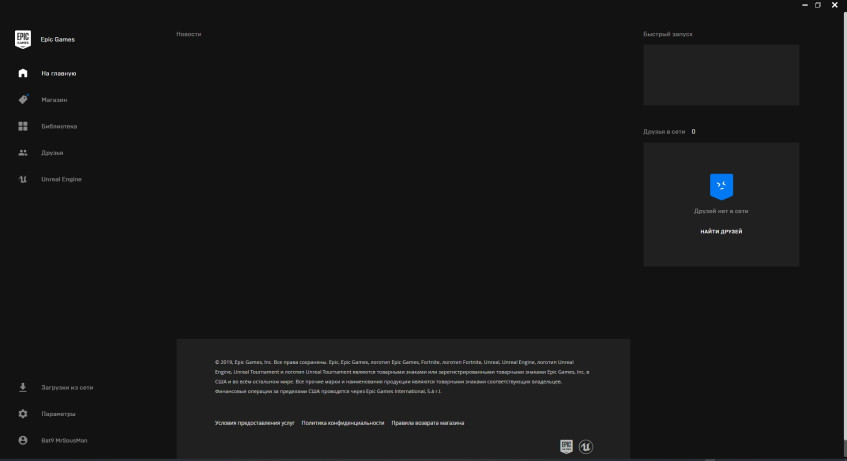Если при попытке установить программу запуска Epic Games на ПК с Windows 10 или Windows 11 вы обнаружите код ошибки 2503 или 2502, то этот пост предназначен для того, чтобы помочь вам с наиболее подходящими решениями, которые вы можете попытаться успешно решить.

Когда вы столкнетесь с этой проблемой, вы получите следующее полное сообщение об ошибке;
Настройка запуска Epic Games
Программа установки обнаружила непредвиденную ошибку при установке этого пакета.
Это может указывать на проблему с этим пакетом.
Код ошибки — 2503.
Наиболее вероятными виновниками этой ошибки являются следующие:
- Проблема с недостаточными разрешениями для папки Temp и / или папки установщика Windows.
- Заражение вирусом / вредоносным ПО.
- Неправильные значения реестра.
- Поврежденный установщик Windows.
- Несовместимые сторонние программы.
Если вы столкнулись с этим Код ошибки Epic Games 2503 или 2502 проблему, вы можете попробовать наши рекомендуемые решения ниже в произвольном порядке и посмотреть, поможет ли это решить проблему.
- Повторно загрузите установщик
- Запустите средство устранения неполадок установки и удаления программы.
- Запустите установщик с правами администратора
- Запустить сканирование SFC
- Запустите операцию установки в состоянии чистой загрузки
- Проверьте службу установщика Windows
- Отменить регистрацию и повторно зарегистрировать службу установщика Windows
- Назначьте полный доступ папке установщика Windows и папке Temp
Давайте посмотрим на описание процесса, связанного с каждым из перечисленных решений.
1]Повторно загрузите установщик
Это может быть случай поврежденного установщика Epic Games Launcher. Чтобы исключить это, вам нужно повторно загрузить установщик и попробовать установку еще раз и посмотреть, код ошибки 2503 или 2502 снова появляется.
2]Запустите средство устранения неполадок установки и удаления программы.
Средство устранения неполадок при установке и удалении программ помогает автоматически устранять проблемы, когда вам запрещено устанавливать или удалять программы. Он также исправляет поврежденные ключи реестра.
3]Запустите установщик с правами администратора.
Для этого решения необходимо запустить установщик Epic Games Launcher с правами администратора на вашем устройстве с Windows 10/11 и посмотреть, решена ли проблема или нет. Некоторые затронутые пользователи сообщили, что параметр «Запуск от имени администратора» отсутствует в контекстном меню установщика, вызываемом правой кнопкой мыши; в этом случае откройте командную строку в режиме с повышенными привилегиями и выполните команду ниже. Заменить Имя пользователя заполнитель с вашим фактическим именем пользователя / профиля — и если установщика нет в папке Загрузки, укажите вместо этого папку.
msiexec / i C: Users Имя пользователя Downloads EpicInstaller-7.7.0-fortnite-8fe19e2378554c299400a9974c30e172.msi
Проблема не решена? Попробуйте следующее решение.
4]Запустить сканирование SFC
Повреждение системных файлов Windows может препятствовать успешному запуску установщика Epic Games Launcher. В этом случае вы можете запустить сканирование SFC, а затем снова запустить установщик и посмотреть, решена ли проблема. В противном случае попробуйте следующее решение.
5]Запустите операцию установки в состоянии чистой загрузки.
Возможно, эта проблема вызвана сторонними приложениями или дополнительными встроенными функциями.
Это решение требует, чтобы вы выполнили чистую загрузку устройства Windows 10/11, а затем снова запустите установщик. Если проблема не исчезнет, попробуйте следующее решение.
6]Проверьте службу установщика Windows.
Это программное обеспечение зависит от службы установщика Windows. Итак, если у вас возникла проблема с установкой какого-либо программного обеспечения, скорее всего, служба MSI не включена. В этом случае убедитесь, что служба установщика Windows включена.
7]Отменить регистрацию и повторно зарегистрировать службу установщика Windows.
Чтобы отменить регистрацию и повторно зарегистрировать службу установщика Windows на компьютере с Windows 10 или Windows 11, выполните следующие действия:
- Откройте командную строку в режиме администратора.
- В окне командной строки введите команду ниже и нажмите Enter, чтобы временно отменить регистрацию службы установщика Windows:
msiexec / unreg
- После успешной обработки команды и получения сообщения об успешном выполнении введите следующую команду и нажмите Enter, чтобы снова зарегистрировать установщик Windows:
msiexec / regserver
После успешной обработки второй команды перезагрузите компьютер еще раз и снова запустите установщик Epic Games Launcher.
8]Назначьте полный доступ папке установщика Windows и папке Temp.
Недостаточные разрешения для папки установщика Windows и / или папки Windows Temp могут вызвать возникшую проблему.
В этом случае вы можете назначить разрешение «Полный доступ» для обеих папок. Лучше всего отменить внесенные вами изменения разрешений после того, как ваша работа будет сделана.
Надеюсь, что-то поможет!
 .
.

-
Проблема
-
Решение 1 (удаление)
-
Решение 2 (Установка и Удаление)
-
Решение 3 (взятое из комментариев, оставленное пользователем «Дмитрий»)
-
4 решение, на видео Youtube
-
5 решение
-
Пожалуйста, оставьте свой голос
Проблема
При попытке установить или удалить программу на Windows, вы можете получить следующие ошибки:




- Программа установки обнаружила непредвиденную ошибку при установке данного пакета. Это может указывать на проблему с этим пакетом.Код ошибки 2503.
- Программа установки обнаружила непредвиденную ошибку при установке данного пакета. Это может указывать на проблему с этим пакетом.Код ошибки 2502.
- Вызывается RunScript.
- Вызывается InstallFinalize.
Ошибки выявились с установкой Microsoft Games For Windows Live (GfWL), XSplit Broadcaster, VirtualBOX, ESET Smart security, но устанавливаются другие программы
к содержанию ↑
Решение 1 (удаление)
Для того чтобы удалить программу с этой проблемой, необходимо определить MSI-файл, который он использует.
- Нажмите Виндовс клавишу + R и откроется окошко «Выполнить».
- Введите C:WindowsInstaller и нажмите «ОК».
- Правым щелкчком Вид -> Таблица.
- Плитка отобразила колонки. Щелкните правой кнопкой мыши в любом месте на панели столбцов и нажмите «Подробнее»
- В списке найдите «тема». Нажмите «ОК».
- Щелкните на тему, чтобы отсортировать все в алфавитном порядке. Вы должны определить, какой файл является правильным.
- Откройте командную строку от имени администратора.
- Введите C:WindowsInstaller за которым следует имя файла программы, которую вы хотите удалить и “.msi”.
Например, файл 54c55 выведем так: C:WindowsInstaller54c55.msi - Удаление программ успешно выполнит свою задачу. Вы можете закрыть окно командной строки
к содержанию ↑
Решение 2 (Установка и Удаление)
- Удерживайте Ctrl+Alt и нажмите Esc.
- Найдите “Windows Explorer” в “Процессах”, и правой клавишей завершите задачу.
- Сейчас нажмите «Новая задача» и запустите новую задачу.
- Введите “explorer.exe” без кавычек и отметьте флажок “Создать с привилегиями администратора”, затем нажмите “OK”.

Теперь вы должны свободно устанавливать/удалять, не получая ошибку.
к содержанию ↑
Решение 3 (взятое из комментариев, оставленное пользователем «Дмитрий»)
Ошибки 2502 и 2503 также можно решить добавлением прав группе «Все» полных привилегий на папку C:WindowsTEMP.
Есть другое решение если данное не помогло для Windows 10:
- Пройдите по пути C:Windows
- Найдите папку TEMP, нажмите ПКМ и выберите Свойства
- Откроется окно Свойства: TEMP , выберите вкладку Безопасность
- В списке «Группы и пользователи» по умолчанию отсутствует группа Все, надо ее добавить, чтобы данная ошибка исчезла.
- Нажмите Изменить
- Откроется окно Разрешения для группы TEMP , нажмем на кнопку Добавить
- Откроется окно Выбор: Пользователи или Группы , нажимаем на кнопку Дополнительно…
- Нажимаем на кнопку Поиск и в результатах поиска ищем в таблице пункт Все, выберите его, нажмите ОК
- Нажмите ОК
- Группа Все добавилась в список окна Разрешения для группы TEMP, выделите Все и ниже Разрешения для группы «Все» выберите флажки Полный доступ , все флажки из списка станут активны
- Нажмите ОК, окно закроется
- Нажмите ОК в окне Свойства: TEMP
к содержанию ↑
4 решение, на видео Youtube
5 решение
Один из комментаторов этого поста не смог решить ни одним из вышеприведенных способом. В его случае понадобилось сбросить Windows 10 («Вернуть компьютер в исходное состояние»)
Пожалуйста, оставьте свой голос
Плагин рейтинга создан автором этого блога. Буду очень признателен, если вы сможете его поддержать (ссылка)
p.s. Если статья была полезной и вас переполняет чувство благодарности, можете поддержать меня долларом на патреоне
Об авторе
Web Developer. I have expirience in FrontEnd, Backend, Devops.
PHP, Python, Javascript (Vue.js, React.js)
Смотреть посты

Установка Epic Games прервалась, а в аварийном окне отображается код ошибки 2503 и строчка “Windows Installer Error”. Знакомая ситуация? Все, кто пользуется устройствами на ОС Windows, рано или поздно с ней сталкивается. О чем говорят цифры кода ошибки 2503 и как устранить проблему?
2503: что означает код ошибки в Epic Games
На самом деле формулировка “в Epic Games ошибка 2503” не совсем верна. Ошибка совсем не в Epic Games, а в Windows Installer — штатном установщике Windows. Именно он обеспечивает сопряжение всех сторонних программ с операционной системой вашего ПК. Причины, по которым может возникнуть ошибка 2503:
- Повреждение реестра или неполная загрузка / установка Windows Installer (например, в процессе применения обновлений).
- Заражение ПК вирусным ПО.
Это интересно: первый выход Windows Installer в широкое использование случился в 1999 г. И уже с 2000 года процесс установки любого (лицензионного) софта перестал требовать от пользователя сколько-нибудь значимого участия. Т. е. процесс инсталляции стал почти таким же, каким видим его сейчас мы — нажать на “Установить”, дать необходимые разрешения, дождаться окончания.
Как устранить ошибку 2503 при запуске Epic Games
Если хорошенько поискать, в интернете можно найти большое количество инструкций по “лечению” ПК от сбоев инсталлятора. Но все они предполагают вмешательство в реестр Windows — в частности, редактирование кода. Неспециалистам мы такими вещами заниматься не рекомендуем, так как результат может получиться непредсказуемым и далеко не позитивным.
Специалистам наши подсказки не требуются, а рядовым поклонникам Эпик Геймс, если возникла ошибка 2503, мы предлагаем воспользоваться любой программой-клинером, содержащим в себе функции очистки и исправления ошибок в реестре. Это может быть, например, бесплатная версия CCleaner, которая установлена у многих:
- Запускаем программу и переходим на вкладку “Реестр”.
- Нажимаем на “Поиск проблем”, а после завершения сканирования жмем на “Посмотреть выбранные проблемы”. Далее система предложит сделать резервную копию реестра — жмем на “Нет”.
- В следующем окошке выбираем кнопку “Исправить отмеченные”, а по завершении процесса — “Закрыть”.
Готово. После такого “лечения” ошибка 2503 при установке Epic Games должна пропасть. Если этого не произошло, рекомендуем запустить на ПК сканирование антивирусом. Не помог антивирус — далее не экспериментируем, а обращаемся за помощью к специалистам.
If when you try to install the Epic Games Launcher on your Windows 10 or Windows 11 PC, you encounter the error code 2503 or 2502, then this post is intended to help you with the most suitable solutions you can try to successfully resolve this issue.

When you encounter this issue, you’ll receive the following full error message;
Epic Games Launcher Setup
The installer has encountered an unexpected error installing this package.
This may indicate a problem with this package.
The error code is 2503.
The following are the most likely culprit to this error;
- Insufficient permissions issue with the Temp folder and/or Windows Installer folder.
- Virus/malware infection.
- Incorrect registry values.
- Corrupt Windows Installer.
- Incompatible 3rd-party programs.
If you’re faced with this Epic Games error code 2503 or 2502 issue, you can try our recommended solutions below in no particular order and see if that helps to resolve the issue.
- Redownload the Installer
- Run the Program Install and Uninstall Troubleshooter
- Run the Installer with Admin privilege
- Run SFC scan
- Run the install operation in Clean Boot state
- Check Windows Installer Service
- Unregister and re-register Windows Installer Service
- Assign Full Control to Windows Installer folder and Temp folder
Let’s take a look at the description of the process involved concerning each of the listed solutions.
1] Redownload the Installer
This could be a case of corrupted Epic Games Launcher installer. To rule this out, you need to redownload the installer and try the installation again and see if the error code 2503 or 2502 reappears.
2] Run the Program Install and Uninstall Troubleshooter
The Program Install and Uninstall troubleshooter helps you automatically repair issues when you’re blocked from installing or removing programs. It also fixes corrupted registry keys.
3] Run the Installer with Admin privilege
This solution requires you to run the Epic Games Launcher installer with Admin privilege on your Windows 10/11 device and see if the issue is resolved or not. Some affected users reported that the Run as Administrator option was missing from the right-click context menu for the installer; if this is the case, open the command prompt in elevated mode and run the command below. Replace the UserName placeholder with your actual user/profile name – and if the installer is not in the Downloads folder, specify the folder instead.
msiexec /i C:UsersUserNameDownloadsEpicInstaller-7.7.0-fortnite-8fe19e2378554c299400a9974c30e172.msi
Is issue unresolved? Try the next solution.
4] Run SFC scan
Windows system files corruption might be preventing the Epic Games Launcher installer from running successfully. In this case, you can run an SFC scan and then run the installer again and see if the issue is resolved. Otherwise, try the next solution.
5] Run the install operation in Clean Boot state
It’s possible this issue is being triggered by third-party applications or additional built-in features.
This solution requires you to perform a Clean Boot of your Windows 10/11 device and then run the installer again. If the issue persists, try the next solution.
6] Check Windows Installer Service
These software are dependent on the Windows Installer Service. So, if you’re having an issue installing any software, it’s likely that the MSI service is not enabled. In this case, ensure that the Windows Installer Service is enabled.
7] Unregister and re-register Windows Installer Service
To unregister and re-register Windows Installer Service on your Windows 10 or Windows 11 computer, do the following:
- Open Command Prompt in admin mode.
- In the command prompt window, type the command below and hit Enter to temporarily unregister the Windows Installer service:
msiexec /unreg
- Once the command is processed successfully and you get the success message, input the following command and hit Enter to register the Windows Installer once again:
msiexec /regserver
After the second command is processed successfully, restart your PC once again, and run the Epic Games Launcher installer again.
8] Assign Full Control to Windows Installer folder and Temp folder
Insufficient permissions on the Windows Installer folder and/or Windows Temp folder can give rise to the issue at hand.
In this case, you can assign Full Control permission to both folders. It is best to reverse the Permission changes you made after your job is done.
Hope something helps!
If when you try to install the Epic Games Launcher on your Windows 10 or Windows 11 PC, you encounter the error code 2503 or 2502, then this post is intended to help you with the most suitable solutions you can try to successfully resolve this issue.

When you encounter this issue, you’ll receive the following full error message;
Epic Games Launcher Setup
The installer has encountered an unexpected error installing this package.
This may indicate a problem with this package.
The error code is 2503.
The following are the most likely culprit to this error;
- Insufficient permissions issue with the Temp folder and/or Windows Installer folder.
- Virus/malware infection.
- Incorrect registry values.
- Corrupt Windows Installer.
- Incompatible 3rd-party programs.
If you’re faced with this Epic Games error code 2503 or 2502 issue, you can try our recommended solutions below in no particular order and see if that helps to resolve the issue.
- Redownload the Installer
- Run the Program Install and Uninstall Troubleshooter
- Run the Installer with Admin privilege
- Run SFC scan
- Run the install operation in Clean Boot state
- Check Windows Installer Service
- Unregister and re-register Windows Installer Service
- Assign Full Control to Windows Installer folder and Temp folder
Let’s take a look at the description of the process involved concerning each of the listed solutions.
1] Redownload the Installer
This could be a case of corrupted Epic Games Launcher installer. To rule this out, you need to redownload the installer and try the installation again and see if the error code 2503 or 2502 reappears.
2] Run the Program Install and Uninstall Troubleshooter
The Program Install and Uninstall troubleshooter helps you automatically repair issues when you’re blocked from installing or removing programs. It also fixes corrupted registry keys.
3] Run the Installer with Admin privilege
This solution requires you to run the Epic Games Launcher installer with Admin privilege on your Windows 10/11 device and see if the issue is resolved or not. Some affected users reported that the Run as Administrator option was missing from the right-click context menu for the installer; if this is the case, open the command prompt in elevated mode and run the command below. Replace the UserName placeholder with your actual user/profile name – and if the installer is not in the Downloads folder, specify the folder instead.
msiexec /i C:UsersUserNameDownloadsEpicInstaller-7.7.0-fortnite-8fe19e2378554c299400a9974c30e172.msi
Is issue unresolved? Try the next solution.
4] Run SFC scan
Windows system files corruption might be preventing the Epic Games Launcher installer from running successfully. In this case, you can run an SFC scan and then run the installer again and see if the issue is resolved. Otherwise, try the next solution.
5] Run the install operation in Clean Boot state
It’s possible this issue is being triggered by third-party applications or additional built-in features.
This solution requires you to perform a Clean Boot of your Windows 10/11 device and then run the installer again. If the issue persists, try the next solution.
6] Check Windows Installer Service
These software are dependent on the Windows Installer Service. So, if you’re having an issue installing any software, it’s likely that the MSI service is not enabled. In this case, ensure that the Windows Installer Service is enabled.
7] Unregister and re-register Windows Installer Service
To unregister and re-register Windows Installer Service on your Windows 10 or Windows 11 computer, do the following:
- Open Command Prompt in admin mode.
- In the command prompt window, type the command below and hit Enter to temporarily unregister the Windows Installer service:
msiexec /unreg
- Once the command is processed successfully and you get the success message, input the following command and hit Enter to register the Windows Installer once again:
msiexec /regserver
After the second command is processed successfully, restart your PC once again, and run the Epic Games Launcher installer again.
8] Assign Full Control to Windows Installer folder and Temp folder
Insufficient permissions on the Windows Installer folder and/or Windows Temp folder can give rise to the issue at hand.
In this case, you can assign Full Control permission to both folders. It is best to reverse the Permission changes you made after your job is done.
Hope something helps!

-
Проблема
-
Решение 1 (удаление)
-
Решение 2 (Установка и Удаление)
-
Решение 3 (взятое из комментариев, оставленное пользователем «Дмитрий»)
-
4 решение, на видео Youtube
-
5 решение
-
Пожалуйста, оставьте свой голос
Проблема
При попытке установить или удалить программу на Windows, вы можете получить следующие ошибки:
- Программа установки обнаружила непредвиденную ошибку при установке данного пакета. Это может указывать на проблему с этим пакетом.Код ошибки 2503.
- Программа установки обнаружила непредвиденную ошибку при установке данного пакета. Это может указывать на проблему с этим пакетом.Код ошибки 2502.
- Вызывается RunScript.
- Вызывается InstallFinalize.
Ошибки выявились с установкой Microsoft Games For Windows Live (GfWL), XSplit Broadcaster, VirtualBOX, ESET Smart security, но устанавливаются другие программы
к содержанию ↑
Решение 1 (удаление)
Для того чтобы удалить программу с этой проблемой, необходимо определить MSI-файл, который он использует.
- Нажмите Виндовс клавишу + R и откроется окошко «Выполнить».
- Введите C:WindowsInstaller и нажмите «ОК».
- Правым щелкчком Вид -> Таблица.
- Плитка отобразила колонки. Щелкните правой кнопкой мыши в любом месте на панели столбцов и нажмите «Подробнее»
- В списке найдите «тема». Нажмите «ОК».
- Щелкните на тему, чтобы отсортировать все в алфавитном порядке. Вы должны определить, какой файл является правильным.
- Откройте командную строку от имени администратора.
- Введите C:WindowsInstaller за которым следует имя файла программы, которую вы хотите удалить и “.msi”.
Например, файл 54c55 выведем так: C:WindowsInstaller54c55.msi - Удаление программ успешно выполнит свою задачу. Вы можете закрыть окно командной строки
к содержанию ↑
Решение 2 (Установка и Удаление)
- Удерживайте Ctrl+Alt и нажмите Esc.
- Найдите “Windows Explorer” в “Процессах”, и правой клавишей завершите задачу.
- Сейчас нажмите «Новая задача» и запустите новую задачу.
- Введите “explorer.exe” без кавычек и отметьте флажок “Создать с привилегиями администратора”, затем нажмите “OK”.
Теперь вы должны свободно устанавливать/удалять, не получая ошибку.
к содержанию ↑
Решение 3 (взятое из комментариев, оставленное пользователем «Дмитрий»)
Ошибки 2502 и 2503 также можно решить добавлением прав группе «Все» полных привилегий на папку C:WindowsTEMP.
Есть другое решение если данное не помогло для Windows 10:
- Пройдите по пути C:Windows
- Найдите папку TEMP, нажмите ПКМ и выберите Свойства
- Откроется окно Свойства: TEMP , выберите вкладку Безопасность
- В списке «Группы и пользователи» по умолчанию отсутствует группа Все, надо ее добавить, чтобы данная ошибка исчезла.
- Нажмите Изменить
- Откроется окно Разрешения для группы TEMP , нажмем на кнопку Добавить
- Откроется окно Выбор: Пользователи или Группы , нажимаем на кнопку Дополнительно…
- Нажимаем на кнопку Поиск и в результатах поиска ищем в таблице пункт Все, выберите его, нажмите ОК
- Нажмите ОК
- Группа Все добавилась в список окна Разрешения для группы TEMP, выделите Все и ниже Разрешения для группы «Все» выберите флажки Полный доступ , все флажки из списка станут активны
- Нажмите ОК, окно закроется
- Нажмите ОК в окне Свойства: TEMP
к содержанию ↑
4 решение, на видео Youtube
5 решение
Один из комментаторов этого поста не смог решить ни одним из вышеприведенных способом. В его случае понадобилось сбросить Windows 10 («Вернуть компьютер в исходное состояние»)
Пожалуйста, оставьте свой голос
Плагин рейтинга создан автором этого блога. Буду очень признателен, если вы сможете его поддержать (ссылка)
p.s. Если статья была полезной и вас переполняет чувство благодарности, можете поддержать меня долларом на патреоне
Об авторе
Web Developer. Имею экспертизу в таких вещах как FrontEnd, Backend, Devops. PHP, Python, Javascript (Vue.js, React.js)
Смотреть посты
Если при попытке установить программу запуска Epic Games на ПК с Windows 10 или Windows 11 вы обнаружите код ошибки 2503 или 2502, то этот пост предназначен для того, чтобы помочь вам с наиболее подходящими решениями, которые вы можете попытаться успешно решить.

Когда вы столкнетесь с этой проблемой, вы получите следующее полное сообщение об ошибке;
Настройка запуска Epic Games
Программа установки обнаружила непредвиденную ошибку при установке этого пакета.
Это может указывать на проблему с этим пакетом.
Код ошибки — 2503.
Наиболее вероятными виновниками этой ошибки являются следующие:
- Проблема с недостаточными разрешениями для папки Temp и / или папки установщика Windows.
- Заражение вирусом / вредоносным ПО.
- Неправильные значения реестра.
- Поврежденный установщик Windows.
- Несовместимые сторонние программы.
Если вы столкнулись с этим Код ошибки Epic Games 2503 или 2502 проблему, вы можете попробовать наши рекомендуемые решения ниже в произвольном порядке и посмотреть, поможет ли это решить проблему.
- Повторно загрузите установщик
- Запустите средство устранения неполадок установки и удаления программы.
- Запустите установщик с правами администратора
- Запустить сканирование SFC
- Запустите операцию установки в состоянии чистой загрузки
- Проверьте службу установщика Windows
- Отменить регистрацию и повторно зарегистрировать службу установщика Windows
- Назначьте полный доступ папке установщика Windows и папке Temp
Давайте посмотрим на описание процесса, связанного с каждым из перечисленных решений.
1]Повторно загрузите установщик
Это может быть случай поврежденного установщика Epic Games Launcher. Чтобы исключить это, вам нужно повторно загрузить установщик и попробовать установку еще раз и посмотреть, код ошибки 2503 или 2502 снова появляется.
2]Запустите средство устранения неполадок установки и удаления программы.
Средство устранения неполадок при установке и удалении программ помогает автоматически устранять проблемы, когда вам запрещено устанавливать или удалять программы. Он также исправляет поврежденные ключи реестра.
3]Запустите установщик с правами администратора.
Для этого решения необходимо запустить установщик Epic Games Launcher с правами администратора на вашем устройстве с Windows 10/11 и посмотреть, решена ли проблема или нет. Некоторые затронутые пользователи сообщили, что параметр «Запуск от имени администратора» отсутствует в контекстном меню установщика, вызываемом правой кнопкой мыши; в этом случае откройте командную строку в режиме с повышенными привилегиями и выполните команду ниже. Заменить Имя пользователя заполнитель с вашим фактическим именем пользователя / профиля — и если установщика нет в папке Загрузки, укажите вместо этого папку.
msiexec / i C: Users Имя пользователя Downloads EpicInstaller-7.7.0-fortnite-8fe19e2378554c299400a9974c30e172.msi
Проблема не решена? Попробуйте следующее решение.
4]Запустить сканирование SFC
Повреждение системных файлов Windows может препятствовать успешному запуску установщика Epic Games Launcher. В этом случае вы можете запустить сканирование SFC, а затем снова запустить установщик и посмотреть, решена ли проблема. В противном случае попробуйте следующее решение.
5]Запустите операцию установки в состоянии чистой загрузки.
Возможно, эта проблема вызвана сторонними приложениями или дополнительными встроенными функциями.
Это решение требует, чтобы вы выполнили чистую загрузку устройства Windows 10/11, а затем снова запустите установщик. Если проблема не исчезнет, попробуйте следующее решение.
6]Проверьте службу установщика Windows.
Это программное обеспечение зависит от службы установщика Windows. Итак, если у вас возникла проблема с установкой какого-либо программного обеспечения, скорее всего, служба MSI не включена. В этом случае убедитесь, что служба установщика Windows включена.
7]Отменить регистрацию и повторно зарегистрировать службу установщика Windows.
Чтобы отменить регистрацию и повторно зарегистрировать службу установщика Windows на компьютере с Windows 10 или Windows 11, выполните следующие действия:
- Откройте командную строку в режиме администратора.
- В окне командной строки введите команду ниже и нажмите Enter, чтобы временно отменить регистрацию службы установщика Windows:
msiexec / unreg
- После успешной обработки команды и получения сообщения об успешном выполнении введите следующую команду и нажмите Enter, чтобы снова зарегистрировать установщик Windows:
msiexec / regserver
После успешной обработки второй команды перезагрузите компьютер еще раз и снова запустите установщик Epic Games Launcher.
8]Назначьте полный доступ папке установщика Windows и папке Temp.
Недостаточные разрешения для папки установщика Windows и / или папки Windows Temp могут вызвать возникшую проблему.
В этом случае вы можете назначить разрешение «Полный доступ» для обеих папок. Лучше всего отменить внесенные вами изменения разрешений после того, как ваша работа будет сделана.
Надеюсь, что-то поможет!
 .
.
If when you try to install the Epic Games Launcher on your Windows 10 or Windows 11 PC, you encounter the error code 2503 or 2502, then this post is intended to help you with the most suitable solutions you can try to successfully resolve this issue.

When you encounter this issue, you’ll receive the following full error message;
Epic Games Launcher Setup
The installer has encountered an unexpected error installing this package.
This may indicate a problem with this package.
The error code is 2503.
The following are the most likely culprit to this error;
- Insufficient permissions issue with the Temp folder and/or Windows Installer folder.
- Virus/malware infection.
- Incorrect registry values.
- Corrupt Windows Installer.
- Incompatible 3rd-party programs.
If you’re faced with this Epic Games error code 2503 or 2502 issue, you can try our recommended solutions below in no particular order and see if that helps to resolve the issue.
- Redownload the Installer
- Run the Program Install and Uninstall Troubleshooter
- Run the Installer with Admin privilege
- Run SFC scan
- Run the install operation in Clean Boot state
- Check Windows Installer Service
- Unregister and re-register Windows Installer Service
- Assign Full Control to Windows Installer folder and Temp folder
Let’s take a look at the description of the process involved concerning each of the listed solutions.
1] Redownload the Installer
This could be a case of corrupted Epic Games Launcher installer. To rule this out, you need to redownload the installer and try the installation again and see if the error code 2503 or 2502 reappears.
2] Run the Program Install and Uninstall Troubleshooter
The Program Install and Uninstall troubleshooter helps you automatically repair issues when you’re blocked from installing or removing programs. It also fixes corrupted registry keys.
3] Run the Installer with Admin privilege
This solution requires you to run the Epic Games Launcher installer with Admin privilege on your Windows 10/11 device and see if the issue is resolved or not. Some affected users reported that the Run as Administrator option was missing from the right-click context menu for the installer; if this is the case, open the command prompt in elevated mode and run the command below. Replace the UserName placeholder with your actual user/profile name – and if the installer is not in the Downloads folder, specify the folder instead.
msiexec /i C:UsersUserNameDownloadsEpicInstaller-7.7.0-fortnite-8fe19e2378554c299400a9974c30e172.msi
Is issue unresolved? Try the next solution.
4] Run SFC scan
Windows system files corruption might be preventing the Epic Games Launcher installer from running successfully. In this case, you can run an SFC scan and then run the installer again and see if the issue is resolved. Otherwise, try the next solution.
5] Run the install operation in Clean Boot state
It’s possible this issue is being triggered by third-party applications or additional built-in features.
This solution requires you to perform a Clean Boot of your Windows 10/11 device and then run the installer again. If the issue persists, try the next solution.
6] Check Windows Installer Service
These software are dependent on the Windows Installer Service. So, if you’re having an issue installing any software, it’s likely that the MSI service is not enabled. In this case, ensure that the Windows Installer Service is enabled.
7] Unregister and re-register Windows Installer Service
To unregister and re-register Windows Installer Service on your Windows 10 or Windows 11 computer, do the following:
- Open Command Prompt in admin mode.
- In the command prompt window, type the command below and hit Enter to temporarily unregister the Windows Installer service:
msiexec /unreg
- Once the command is processed successfully and you get the success message, input the following command and hit Enter to register the Windows Installer once again:
msiexec /regserver
After the second command is processed successfully, restart your PC once again, and run the Epic Games Launcher installer again.
8] Assign Full Control to Windows Installer folder and Temp folder
Insufficient permissions on the Windows Installer folder and/or Windows Temp folder can give rise to the issue at hand.
In this case, you can assign Full Control permission to both folders. It is best to reverse the Permission changes you made after your job is done.
Hope something helps!
If when you try to install the Epic Games Launcher on your Windows 10 or Windows 11 PC, you encounter the error code 2503 or 2502, then this post is intended to help you with the most suitable solutions you can try to successfully resolve this issue.

When you encounter this issue, you’ll receive the following full error message;
Epic Games Launcher Setup
The installer has encountered an unexpected error installing this package.
This may indicate a problem with this package.
The error code is 2503.
The following are the most likely culprit to this error;
- Insufficient permissions issue with the Temp folder and/or Windows Installer folder.
- Virus/malware infection.
- Incorrect registry values.
- Corrupt Windows Installer.
- Incompatible 3rd-party programs.
If you’re faced with this Epic Games error code 2503 or 2502 issue, you can try our recommended solutions below in no particular order and see if that helps to resolve the issue.
- Redownload the Installer
- Run the Program Install and Uninstall Troubleshooter
- Run the Installer with Admin privilege
- Run SFC scan
- Run the install operation in Clean Boot state
- Check Windows Installer Service
- Unregister and re-register Windows Installer Service
- Assign Full Control to Windows Installer folder and Temp folder
Let’s take a look at the description of the process involved concerning each of the listed solutions.
1] Redownload the Installer
This could be a case of corrupted Epic Games Launcher installer. To rule this out, you need to redownload the installer and try the installation again and see if the error code 2503 or 2502 reappears.
2] Run the Program Install and Uninstall Troubleshooter
The Program Install and Uninstall troubleshooter helps you automatically repair issues when you’re blocked from installing or removing programs. It also fixes corrupted registry keys.
3] Run the Installer with Admin privilege
This solution requires you to run the Epic Games Launcher installer with Admin privilege on your Windows 10/11 device and see if the issue is resolved or not. Some affected users reported that the Run as Administrator option was missing from the right-click context menu for the installer; if this is the case, open the command prompt in elevated mode and run the command below. Replace the UserName placeholder with your actual user/profile name – and if the installer is not in the Downloads folder, specify the folder instead.
msiexec /i C:UsersUserNameDownloadsEpicInstaller-7.7.0-fortnite-8fe19e2378554c299400a9974c30e172.msi
Is issue unresolved? Try the next solution.
4] Run SFC scan
Windows system files corruption might be preventing the Epic Games Launcher installer from running successfully. In this case, you can run an SFC scan and then run the installer again and see if the issue is resolved. Otherwise, try the next solution.
5] Run the install operation in Clean Boot state
It’s possible this issue is being triggered by third-party applications or additional built-in features.
This solution requires you to perform a Clean Boot of your Windows 10/11 device and then run the installer again. If the issue persists, try the next solution.
6] Check Windows Installer Service
These software are dependent on the Windows Installer Service. So, if you’re having an issue installing any software, it’s likely that the MSI service is not enabled. In this case, ensure that the Windows Installer Service is enabled.
7] Unregister and re-register Windows Installer Service
To unregister and re-register Windows Installer Service on your Windows 10 or Windows 11 computer, do the following:
- Open Command Prompt in admin mode.
- In the command prompt window, type the command below and hit Enter to temporarily unregister the Windows Installer service:
msiexec /unreg
- Once the command is processed successfully and you get the success message, input the following command and hit Enter to register the Windows Installer once again:
msiexec /regserver
After the second command is processed successfully, restart your PC once again, and run the Epic Games Launcher installer again.
8] Assign Full Control to Windows Installer folder and Temp folder
Insufficient permissions on the Windows Installer folder and/or Windows Temp folder can give rise to the issue at hand.
In this case, you can assign Full Control permission to both folders. It is best to reverse the Permission changes you made after your job is done.
Hope something helps!

Установка Epic Games прервалась, а в аварийном окне отображается код ошибки 2503 и строчка “Windows Installer Error”. Знакомая ситуация? Все, кто пользуется устройствами на ОС Windows, рано или поздно с ней сталкивается. О чем говорят цифры кода ошибки 2503 и как устранить проблему?
2503: что означает код ошибки в Epic Games
На самом деле формулировка “в Epic Games ошибка 2503” не совсем верна. Ошибка совсем не в Epic Games, а в Windows Installer — штатном установщике Windows. Именно он обеспечивает сопряжение всех сторонних программ с операционной системой вашего ПК. Причины, по которым может возникнуть ошибка 2503:
- Повреждение реестра или неполная загрузка / установка Windows Installer (например, в процессе применения обновлений).
- Заражение ПК вирусным ПО.
Это интересно: первый выход Windows Installer в широкое использование случился в 1999 г. И уже с 2000 года процесс установки любого (лицензионного) софта перестал требовать от пользователя сколько-нибудь значимого участия. Т. е. процесс инсталляции стал почти таким же, каким видим его сейчас мы — нажать на “Установить”, дать необходимые разрешения, дождаться окончания.
Как устранить ошибку 2503 при запуске Epic Games
Если хорошенько поискать, в интернете можно найти большое количество инструкций по “лечению” ПК от сбоев инсталлятора. Но все они предполагают вмешательство в реестр Windows — в частности, редактирование кода. Неспециалистам мы такими вещами заниматься не рекомендуем, так как результат может получиться непредсказуемым и далеко не позитивным.
Специалистам наши подсказки не требуются, а рядовым поклонникам Эпик Геймс, если возникла ошибка 2503, мы предлагаем воспользоваться любой программой-клинером, содержащим в себе функции очистки и исправления ошибок в реестре. Это может быть, например, бесплатная версия CCleaner, которая установлена у многих:
- Запускаем программу и переходим на вкладку “Реестр”.
- Нажимаем на “Поиск проблем”, а после завершения сканирования жмем на “Посмотреть выбранные проблемы”. Далее система предложит сделать резервную копию реестра — жмем на “Нет”.
- В следующем окошке выбираем кнопку “Исправить отмеченные”, а по завершении процесса — “Закрыть”.
Готово. После такого “лечения” ошибка 2503 при установке Epic Games должна пропасть. Если этого не произошло, рекомендуем запустить на ПК сканирование антивирусом. Не помог антивирус — далее не экспериментируем, а обращаемся за помощью к специалистам.
Hi geelpheels,
I would suggest you to try the following methods and check if it helps.
Method 1:
Run System File Checker (SFC) tool scan and check if it helps.
Steps to perform a SFC scan :
a) Open Command Prompt (win + R).
b) Type the following command, and then press ENTER:
sfc /scannow
[The sfc /scannow command scans all protected system files and replaces incorrect versions with correct Microsoft versions.]
After the scan has completed, close the command prompt window, restart the computer and check.
Check the below mentioned link for further guidance on SFC Scan —
http://support.microsoft.com/kb/929833
Method 2:
Step 1:
Check the Windows Installer Service.
a. Open Command Prompt (win + R), type services.msc and press Enter.
b. Scroll down and find the Windows Installer. Double-click “Windows Installer” in the Services list.
c. On the General tab, make sure the service is started under “Service status”.
d. If the service is not already running, under Service status, click Start, and then click OK.
Step 2:
Unregister and re-register the Windows Installer
a. Open Command Prompt (win + R), type MSIEXEC /UNREGISTER, and then click OK .
b. Open Command Prompt (win + R), type MSIEXEC /REGSERVER, and then click OK . After you run this command, the operation is complete.
c. Now, try your installation again.
You may refer to the article and check if it helps.
Troubleshoot problems installing and uninstalling programs on Windows-based computers
http://support.microsoft.com/kb/2438651
Best Regards.
<THE CONTENT IS PROVIDED «AS IS» WITHOUT WARRANTY OF ANY KIND, WHETHER EXPRESS OR IMPLIED>
Thanks
MSDN Community Support
Please remember to «Mark as Answer» the responses that resolved your issue. It is a common way to recognize those who have helped you, and makes it easier for other visitors to find the resolution later.
- Marked as answer by
Wednesday, August 28, 2013 8:31 AM
В этом руководстве мы рассмотрим все коды ошибок Epic Game Launcher и Store, их возможные исправления и обходные пути. Первая игра, которая приходит на ум, когда мы говорим об Epic Game, — это Fortnite. Возможно, это лучшая игра Battle Royal на сегодняшний день, она сотворила «эпические» чудеса для состояния компании. Однако это не единственная игра, которую может предложить компания. Другие, такие как франшиза Gear of Wars, Infinity Wars, Unreal Tournament and Championships и Shadow Complex, — это лишь некоторые из примечательных игр от Epic.
Все эти игры можно было легко купить в Epic Store. Точно так же вы можете запустить игру из самой программы запуска Epic Game. Помимо этого, есть некоторые другие функции, такие как сканирование и восстановление игры, управление DLC и т. Д. Однако управлять всеми этими настройками можно было только тогда, когда программа запуска работает нормально. Иногда это может быть не так, и вас могут встретить с ошибкой или двумя. В таком случае вам пригодится данное руководство. Сегодня мы перечислим все коды ошибок Epic Game Launcher и Store, их исправления и обходные пути.
Оглавление
- 1 Epic Game Launcher и код ошибки магазина, исправления и обходные пути
- 1.1 LS-0002: запущена неправильная версия программы запуска
- 1.2 LS-0003: Вы не вошли в программу запуска Epic Games
- 1.3 LS-0004: Игра установлена неправильно
- 1.4 LS-0005: Невозможно связаться с сервером исправлений
- 1.5 LS-0006: Установка не удалась
- 1.6 LS-0009: Игра не устанавливается
- 1.7 LS-0013: Игра не запускается
- 1.8 LS-0014: Файл не найден
- 1.9 LS-0015: Невозможно связаться с сервером зала ожидания
- 1.10 LS-0016: Игра недоступна
- 1.11 LS-0018: Приложение все еще работает
- 1.12 LS-0021: Эта игра не принадлежит вашему аккаунту
- 1.13 IS-0005: Невозможно подключиться
- 1.14 IS-0009: Не удалось загрузить манифест
- 1.15 IS-BV02: файл отсутствует или недействителен
- 1.16 IS-BV04: Ошибка проверки сборки из-за несоответствия хэша
- 1.17 IS-DS01: Недостаточно места на диске перед установкой игры.
- 1.18 IS-FC02: Не удалось создать файл
- 1.19 IS-MF-01: Не удалось успешно переместить файл
- 1.20 SU-MD-HSH: не удалось асинхронно десериализовать манифест
- 1.21 SU-BI-CA: ошибка аутентификации клиента информации о сборке
- 1.22 AS-18006
- 1.23 AS-0001
- 1.24 AS-18004
- 1.25 Как-18048
- 1.26 ПИ-УБИ-01
- 1.27 DP-01: недостаточно разрешений
- 1.28 MD-0011: Нет действительного файла манифеста для загрузки
- 2 Вывод
Epic Game Launcher и код ошибки магазина, исправления и обходные пути
Вот все возможные проблемы с запуском и магазином Epic Game, с которыми вы, вероятно, когда-либо столкнетесь. Мы также упомянули связанные с ними исправления. Давайте начнем.
LS-0002: запущена неправильная версия программы запуска
Причина: это вызвано проблемами с сетью или отсутствием файла обновления средства запуска.
- Чтобы исправить эту ошибку, перейдите на панель задач и щелкните стрелку вверх, чтобы развернуть ее.
- Щелкните правой кнопкой мыши средство запуска Epic games и выберите «Выход».
- Перезапустите его, и ошибка Epic Game Launcher and Store должна быть исправлена.
LS-0003: Вы не вошли в программу запуска Epic Games
Причина: если вы не вошли в учетную запись Epic Games на панели запуска Epic Games.
- Чтобы исправить это, запустите программу запуска Epic Games.
- Введите учетные данные своей учетной записи Epic Games и нажмите «Войти сейчас».
- Наконец, введите двухфакторную аутентификацию на следующем появившемся экране. Он будет отображаться только для тех, кто включил эту функцию.
- После повторного входа в систему ошибка должна быть исправлена.
LS-0004: Игра установлена неправильно
Причина: Что ж, сообщение об ошибке говорит само за себя. Это происходит, когда вы пытаетесь запустить игру, но файл манифеста отсутствует или поврежден.
- Чтобы решить эту проблему, запустите средство запуска Epic Games и нажмите «Библиотека».
- Затем щелкните три точки рядом с соответствующей игрой и выберите «Удалить».
- Теперь перезапустите программу запуска Epic Games и установите игру. Это должно исправить указанную ошибку.
LS-0005: Невозможно связаться с сервером исправлений
Причина: это может быть связано с ошибкой подключения к Интернету или также может быть проблемой на стороне сервера.
- Если это проблема на стороне сервера, все, что вы можете сделать, это подождать, пока разработчики исправят проблему. Чтобы получить полную информацию о статусе сервера Epic games, перейдите на этот сайт и проверьте его текущий статус.
- Если все работает и работает с их стороны, то с вашей стороны есть проблемы с подключением к Интернету. Так что продолжайте и перезапустите свой маршрутизатор, если все исправлено хорошо.
- В противном случае измените свою сеть с проводной на беспроводную или наоборот. Вы также можете создать точку доступа, а затем поделиться подключением устройства к Интернету с ПК. Это должно исправить ошибку Epic Game Launcher и Store.
LS-0006: Установка не удалась
Причина: это происходит, когда Epic Games Launcher не может установить или обновить игру. Опять же, это может быть результатом поврежденного файла манифеста.
- Поэтому, чтобы решить эту проблему, прежде всего выйдите из программы запуска Epic Games.
- Затем щелкните его ярлык правой кнопкой мыши и выберите Запуск от имени администратора.
- Теперь попробуйте установить или обновить игру. Ошибка должна быть исправлена.
- Если этого не произошло, вам нужно переустановить игру. Для этого откройте программу запуска Epic Games и перейдите в библиотеку. Нажмите на дополнительное меню рядом с игрой и выберите «Удалить». Теперь переустановите игру, и у вас больше не должно быть проблем как таковых.
LS-0009: Игра не устанавливается
Эта ошибка появляется, когда вы пытаетесь запустить игру, которая не установлена на вашем компьютере.
- Чтобы исправить это, вы можете проверить установочные файлы игры. Для этого откройте программу запуска Epic Games и щелкните свою библиотеку.
- Если у игры, которую вы пытаетесь открыть, открыт Launch, доступ к которому выдает эту ошибку, вам необходимо удалить и переустановить игру.
- С другой стороны, если кнопки «Запустить» нет, вам необходимо проверить файлы.
- Для этого нажмите на значок переполнения рядом с названием игры и выберите «Подтвердить».
- После завершения проверки запустите игру, ошибка Epic Game Launcher и Store должна быть исправлена.
LS-0013: Игра не запускается
Причина: установка игры не завершена, отсутствуют один или два файла.
- Чтобы исправить это, вам необходимо проверить файлы игры. Для этого запустите программу запуска Epic Games и перейдите в раздел «Библиотека».
- Щелкните значок переполнения рядом с нужной игрой.
- Выберите опцию Проверить. Дождитесь завершения процесса. Как только это будет сделано, ошибку следует исправить.
LS-0014: Файл не найден
Это происходит, когда программа запуска не может найти необходимые файлы игры.
- Чтобы исправить это, вам нужно будет проверить файлы игры.
- Итак, перейдите в программу запуска Epic Games и нажмите «Библиотека».
- Нажмите на три горизонтальные точки и выберите параметр «Проверить».
- Как только это будет сделано (что может занять некоторое время, в зависимости от размера игры), ошибка Epic Game Launcher и Store должна быть исправлена.
LS-0015: Невозможно связаться с сервером зала ожидания
Причина: эта ошибка возникает при возникновении проблем с сетевым подключением.
Чтобы исправить это, попробуйте изменить режим подключения с беспроводного (WiFi) на проводное (кабель Ethernet). Или перезапустите маршрутизатор и подождите некоторое время, пока соединение снова не восстановится. Вы можете предоставить доступ к Интернету на своем устройстве ПК через точку доступа.
LS-0016: Игра недоступна
Причина: указанные выше ошибки появляются, когда игра обновляется в фоновом режиме, а вы пытаетесь ее запустить.
- Чтобы исправить это, перейдите на панель задач, расположенную в правом нижнем углу.
- Щелкните правой кнопкой мыши программу запуска Epic Games и выберите «Выход».
- После того, как он был закрыт, перезапустите его и откройте игру, вы больше не должны сталкиваться с этой проблемой.
Вы также можете проверить файлы игры с помощью Epic Games Launcher после завершения обновления.
LS-0018: Приложение все еще работает
Причины: когда вы дважды пытаетесь запустить любую игру по какой-либо причине, вы можете столкнуться с этой ошибкой.
- Поэтому используйте сочетания клавиш Ctrl + Alt + Delete и выберите в меню пункт «Завершить задачу».
- Теперь щелкните свою игру в списке и нажмите кнопку «Завершить задание».
- Попробуйте запустить игру, ошибка Epic Game Launcher и Store должна быть исправлена.
LS-0021: Эта игра не принадлежит вашему аккаунту
Это означает, что вы пытаетесь сыграть в игру, которую не приобрели, используя идентификатор входа в систему. Некоторые пользователи также могут увидеть LS-0022: эта игра не принадлежит вашей учетной записи. Обе эти ошибки похожи и имеют общее решение.
- Чтобы исправить это, перейдите на сайт www.epicgames.com.
- Теперь войдите в свою учетную запись, через которую вы приобрели игру.
- Щелкните свое имя в правом верхнем углу и выберите Учетная запись.
- Наконец, нажмите «Транзакции» и проверьте, присутствует ли там ваша купленная игра.
- Если вы могли увидеть игру, войдите в программу запуска Epic Games с тем же идентификатором, который вы использовали только что.
IS-0005: Невозможно подключиться
Причина: проблемы с сетевым подключением
Чтобы исправить это, попробуйте изменить режим сети с проводного на беспроводной, перезапустите маршрутизатор или попробуйте подключиться через точку доступа вашего мобильного телефона.
IS-0009: Не удалось загрузить манифест
Причина: файл манифеста не загружается, если он ошибочен или поврежден.
- Чтобы исправить это, вам придется закрыть панель запуска Epic games из панели задач, как упоминалось ранее.
- Теперь перейдите в C: Program Files Epic Games и выберите папку с игрой, которая вызывает проблему.
- Удалите его, а затем перезапустите программу запуска Epic Games. Попробуйте переустановить игру, это тоже исправит ошибку.
IS-BV02: файл отсутствует или недействителен
Причина: когда ваш компьютер не может найти конкретный файл игры или файл недействителен, вы увидите эту ошибку.
- Чтобы решить эту проблему, вам нужно будет выполнить тест памяти. Для этого выполните следующие шаги:
- Щелкните меню «Пуск» и найдите Диагностика памяти Windows.
- Как только это откроется, нажмите Перезагрузите сейчас и проверьте наличие проблем. Windows теперь просканирует весь ваш компьютер и покажет результаты. Если есть какие-либо проблемы с памятью, сразу же исправьте их и запустите игру. Вы больше не должны видеть ошибку Epic Game Launcher и Store.
IS-BV04: Ошибка проверки сборки из-за несоответствия хэша
Если у вас есть допустимый размер и тип файла, но хеш-значение неверно, Epic покажет эту ошибку. В основном это происходит, когда на жестком диске используется неправильная файловая система. Кроме того, есть еще одна похожая ошибка: IS-FC05: не удалось проверить сериализацию хэша. Аналогичным образом, некоторые пользователи, как сообщается, получают сообщение об ошибке: IS-FC06: Невозможно записать или создать фрагменты файлов. Это происходит, когда система не может записывать или создавать новые фрагменты файлов при загрузке или установке игры. К счастью, все три ошибки исправлены одним и тем же исправлением, указанным ниже:
- Чтобы решить эту проблему, вам нужно будет проверить свой жесткий диск с помощью файловой системы NTFS. Следуй этим шагам:
- Щелкните меню «Пуск» и выполните поиск на этом компьютере.
- Щелкните правой кнопкой мыши жесткий диск и выберите «Свойства».
- По типу, если он показывает NTFS, ну и хорошо. Однако, если он отображается как FAT32, выполните преобразование в NTFS, а затем запустите игру. Вы бы успешно исправили ошибку.
- Чтобы решить эту проблему, вы также можете выполнить тест памяти с помощью Диагностика памяти Windows > Перезагрузите сейчас и проверьте наличие проблем.
IS-DS01: Недостаточно места на диске перед установкой игры.
Причина: как говорится в сообщении об ошибке, вы пытаетесь установить игру, но на вашем компьютере осталось мало места для хранения. Подобно этому, вы также могли увидеть IS-DS02: Недостаточно места на диске во время ошибки установки. И то, и другое — одно и то же, и их можно исправить с помощью приведенных ниже советов.
Есть два пути решения проблемы. Во-первых, вы можете освободить место на диске, на котором вы устанавливаете игру. Или вы можете выбрать другое место для установки этой игры.
IS-FC02: Не удалось создать файл
Причина: когда программе запуска не удается создать файл из блока в процессе установки или исправления, вы увидите эту ошибку.
- Чтобы исправить эту проблему, вы можете переустановить игру, освободить место на диске, на котором вы собираетесь установить игру, или очистить DNS. Вот инструкция для последнего:
- Щелкните меню «Пуск» и найдите CMD.
- Теперь щелкните правой кнопкой мыши Командную строку и выберите Запуск от имени администратора.
- Введите сброс WinSock Netsh и нажмите Enter. После успешного выполнения кода перезагрузите компьютер.
- Снова откройте командную строку с правами администратора и введите ipconfig / release нажмите Enter. Затем введите ipconfig / обновить и нажмите Enter, чтобы выполнить обе эти команды. Ошибка Epic Game Launcher и Store должна быть исправлена с помощью очистки DNS.
IS-MF-01: Не удалось успешно переместить файл
Причина: когда вы пытаетесь установить игру, но программа запуска не может переместить файл, вы можете столкнуться с этой ошибкой.
- Чтобы исправить это, вам придется отключить фоновые приложения, которые потребляют много оперативной памяти.
- Для этого откройте диспетчер задач, используя сочетание клавиш Ctrl + Alt + Delete, и проверьте раздел «Память».
- Выберите приложения, занимающие много памяти, и нажмите «Завершить задачу». Это должно решить проблему.
- Если этого не произойдет, вам придется удалить и переустановить игру из раздела библиотеки Epic Game Launcher.
SU-MD-HSH: не удалось асинхронно десериализовать манифест
Причина: как только средство запуска пытается асинхронно десериализовать манифест при несоответствии хеш-значения, вы столкнетесь с этой ошибкой.
- Чтобы исправить эту ошибку, прежде всего, выйдите из программы запуска Epic Games из панели задач, расположенной в правом нижнем углу.
- Затем перейдите в следующее место: C: Users имя пользователя} AppData Local EpicGamesLauncher Saved Config Windows
- Теперь откройте Engine.ini с помощью Блокнота и добавьте следующую строку: [Launcher]
ForceNonSslCdn = false - Сохраните файл и запустите Epic Games Launcher, ошибка будет исправлена.
SU-BI-CA: ошибка аутентификации клиента информации о сборке
Причина: это результат проблем с сетевым подключением.
- Чтобы исправить это, попробуйте проверить подключение к Интернету. Если все в порядке, то вам нужно использовать команду -http = wininet. Для этого выполните следующие шаги:
- Щелкните правой кнопкой мыши файл программы запуска Epic Games и выберите «Свойства».
- В диалоговом окне целевой строки добавьте -http = wininet в конце строки. Тогда цель должна выглядеть так: C: Program Files (x86) Epic Games Launcher Portal Binaries Win64 EpicGamesLauncher.exe ”-http = wininet
- Нажмите «Применить», а затем запустите программу запуска Epic Games. Ошибка Epic Game Launcher и Store должна быть исправлена.
AS-18006
Эта ошибка отображается, когда вы отключили попытку входа в систему. Это может быть по следующим причинам:
- Владелец учетной записи мог запросить отключение учетной записи.
- Из-за мошеннической деятельности с вашей стороны.
- Или ваша учетная запись была заблокирована из-за неправомерного поведения в любой из игр Epic.
- Если вы считаете, что ваша учетная запись была отключена по ошибке, вы можете связаться с Поддержка Epic Team.
AS-0001
Эта ошибка означает ошибку в процессе входа. Это связано с тем, что вы могли ввести неправильный идентификатор пользователя или пароль. Повторите вход с правильными учетными данными, чтобы исправить ошибку. Если вы забыли свой пароль, нажмите Забыли Ваш пароль ссылку на странице входа.
AS-18004
Причина: если вы сделали слишком много неправильных попыток входа в систему, ваша учетная запись будет заблокирована, и вы увидите этот код ошибки.
Чтобы исправить это, сбросьте пароль, нажав ссылку «Забыли пароль». Вы также можете использовать, чтобы обратиться за поддержкой в Epic Games. страница поддержки чтобы исправить ошибку Epic Game Launcher и Store.
Как-18048
Причина: если активных сеансов слишком много, вы не сможете войти в систему, и вместо этого будет показана эта ошибка.
Чтобы решить эту проблему, выйдите из своей учетной записи Epic на любом другом устройстве и повторите попытку.
ПИ-УБИ-01
Эта ошибка может появиться, когда вы пытаетесь получить доступ к названию Ubisoft. Точно так же вы также можете получить ошибку PI-UBI-02. Попробуйте следующие исправления, чтобы исправить обе эти проблемы.
- Перезагрузите компьютер, а затем перезапустите игру.
- Убедитесь, что вы не используете VPN.
- Также убедитесь, что вы активируете игру в той же стране, где вы ее купили.
- Любой из вышеперечисленных методов должен исправить ошибку.
DP-01: недостаточно разрешений
Эта ошибка означает, что у вас нет необходимых разрешений для запуска этой игры.
- Чтобы исправить это, вам нужно будет войти в систему с учетной записью администратора перед запуском этой игры.
- Также убедитесь, что у вас есть доступ для чтения / записи к папке. вот как это можно сделать:
- Перейдите в папку, в которую вы установили игру.
- Щелкните его правой кнопкой мыши и выберите «Свойства».
- Перейдите на вкладку Безопасность и выберите свое имя пользователя в поле имен пользователей.
- Убедитесь, что параметр «Разрешить» выбран рядом с полем «Чтение и запись». Исправлена ошибка запуска и магазина Epic Game Launcher.
MD-0011: Нет действительного файла манифеста для загрузки
Игра, которую вы пытаетесь установить, не указывает на правильный файл манифеста.
Чтобы исправить это, вам нужно будет связаться со службой поддержки Epic. Обязательно укажите название игры и номер версии при заполнении отчета об ошибке.
Вывод
Итак, на этом мы завершаем руководство по всем кодам ошибок Epic Game Launcher и Store, исправлениям и обходным путям. Мы рассмотрели все ошибки и связанные с ними исправления, чтобы помочь вам. На этой ноте, вот некоторые Советы и хитрости iPhone, Советы и хитрости для ПК, а также Советы и хитрости для Android что вам тоже стоит проверить.
Содержание
- Как исправить ошибку в лаунчере Epic Games с загрузкой контента?
- Лучшие комментарии
- Исправьте коды ошибки Epic Games IS-MF-01 и LS-0009 в Windows 11/10
- Как исправить код ошибки Epic Games Launcher IS-MF-01
- Как исправить код ошибки Epic Games Launcher LS-0009
- IS-MF01-5-5 при установке Control
- Решение
- Как исправить ошибку Epic Games IS-FC02-3?
- В этой статье мы попытаемся устранить ошибку «IS-FC02-3», с которой сталкиваются пользователи Epic Games при обновлении или проверке игры.
- Что такое ошибка Epic Games IS-FC02-3?
- Как исправить ошибку Epic Games IS-FC02-3?
- 1-) Отключить антивирусную программу
- 2-) Очистить кеш DNS
- 3-) Выключите модем
- 4-) Зарегистрируйте другой DNS-сервер
- 5-) Проверьте свой диск
- 6-) Восстановление программы Epic Games
При входе в Epic Games лаунчер не загружается контент и в установленные игры зайти невозможно. Как это можно решить?
Лучшие комментарии
У меня тоже возникала это проблема и решил я её так: нужно удалить папку webcache по пути «C:UsersuserAppDataLocalEpicGamesLauncherSaved», а потом запустить лаунчер (после запуска лаунчера папка webcache заново создастся)
P.S.Эта проблема возникает из-за плохого интернета, потому что из-за него (как лично я понял) загружаются «побитые» файлы в папку webcache в который загружаются и хранятся всякие временные файлы по типу png изображений, текста и т.д.
Написать в поддержку можно, если что, всегда.
А так — ну, попробуй проверь что места на диске с временными файлами (диск С: обычно) хватает, как и на диске с файлами игр.
Источник
Исправьте коды ошибки Epic Games IS-MF-01 и LS-0009 в Windows 11/10
Epic Games — это игровая клиентская служба, в которой размещено множество игр. Коды ошибок IS-MF-01 и LS-0009 относятся к числу многочисленных проблем, с которыми геймеры могут столкнуться на своих игровых компьютерах с Windows 10 или Windows 11. В этом посте представлены решения этих проблем.
Epic Games не без ошибок, таких как ошибки входа в систему, ошибки подключения, ошибки установщика. Мы обсудим эти два Коды ошибок Epic Games в отдельных подзаголовках ниже, каждый со своими потенциальными причинами, а также соответствующими решениями.
Как исправить код ошибки Epic Games Launcher IS-MF-01
Когда вы столкнетесь с этой проблемой, вы получите следующее аналогичное полное сообщение об ошибке;
Программы для Windows, мобильные приложения, игры — ВСЁ БЕСПЛАТНО, в нашем закрытом телеграмм канале — Подписывайтесь:)
Установить не удалось
Произошла ошибка доступа к файлу. Пожалуйста, проверьте ваши запущенные процессы.
Код ошибки: IS-MF0I-I83-1392
Поищите в нашей базе знаний, чтобы узнать больше
Ошибка IS-MF-01 обычно указывает на то, что Не удалось успешно переместить файл. Вы можете столкнуться с этой проблемой при установке игры из-за того, что программа запуска не может переместить файл во время загрузки.
- Отключить приложения на вкладке Автозагрузка в диспетчере задач
- Запустите средство устранения неполадок установки и удаления программы.
- Связаться со службой поддержки игроков Epic Games
Посмотрим подробнее на решениях.
1]Отключить приложения на вкладке «Автозагрузка» в диспетчере задач.
Фоновые приложения могут мешать работе Epic Games Launcher. В этом случае вы можете отключить приложения на вкладке «Автозагрузка» в диспетчере задач. Если проблема, кажется, решена, то можно с уверенностью предположить, что что-то, что вы работаете в фоновом режиме, запускает Код ошибки Epic Games IS-MF-01 проблема. Чтобы изолировать проблему, вы можете повторно включать запускаемые приложения по одному, пока проблема не вернется.
2]Запустите средство устранения неполадок установки и удаления программы.
Это решение требует, чтобы вы запустили средство устранения неполадок при установке и удалении программы от Microsoft. Мастер разработан, чтобы помочь вам автоматически устранять проблемы, когда вам запрещено устанавливать или удалять программы. Он также исправляет поврежденные ключи реестра.
3]Обратитесь в службу поддержки игроков Epic Games
Если у вас ничего не работает, вы можете связаться со службой поддержки Epic Games Player и надеяться на лучшее.
Как исправить код ошибки Epic Games Launcher LS-0009
Ошибка LS-0009 обычно указывает на то, что Игра не установлена. Таким образом, вы столкнетесь с этим кодом ошибки, когда пытаетесь играть в игру, которая не установлена.
- Перезагрузите компьютер
- Проверьте, установлена ли игра
- Удалите файлы игры, которые вы переместили или изменили
Посмотрим подробнее на решениях.
Устранение неполадок для Код ошибки программы запуска Epic Games LS-0009 начинается с простой перезагрузки компьютера. Если это действие не помогло, вы можете попробовать следующее решение
2]Проверьте, установлена ли игра
Вы можете проверить, правильно ли установлена игра в программе запуска Epic Games.
- Откройте программу запуска Epic Games.
- Щелкните Библиотека.
- Найдите игру, в которую вы пытаетесь играть, и убедитесь, что на ней написано «Запустить».
Если отображается сообщение «Запуск» и вы видите эту ошибку, удалите и переустановите игру, выполнив следующие действия:
- Запустите программу запуска Epic Games.
- Щелкните свою библиотеку.
- Нажмите на многоточие (три горизонтальные точки) рядом с игрой, в которую вы пытаетесь играть.
- Щелкните Удалить.
Кроме того, вы можете использовать программу удаления стороннего программного обеспечения для удаления игры.
- Перезапустите программу запуска Epic Games и попробуйте снова установить игру.
Но если в игре написано что-то другое, кроме «Запуск», вы можете проверить файлы игры, выполнив следующие действия:
- Откройте программу запуска Epic Games.
- Щелкните Библиотека.
- Нажмите кнопку меню с многоточием рядом с игрой, которую хотите проверить.
- Щелкните Подтвердить.
В зависимости от размера игры этот процесс может занять некоторое время. После завершения операции проверки перезапустите игру.
3]Удалите файлы игры, которые вы переместили или изменили.
Обязательно укажите, что вы можете столкнуться с этим кодом ошибки, если после успешной установки игры вручную переместите или измените файлы игры. В этом случае для решения возникшей проблемы вы можете удалить любые файлы, которые вы переместили или изменили, и загрузить игру через программу запуска Epic Games.
Надеюсь, вы найдете это руководство полезным!

Программы для Windows, мобильные приложения, игры — ВСЁ БЕСПЛАТНО, в нашем закрытом телеграмм канале — Подписывайтесь:)
Источник
IS-MF01-5-5 при установке Control
При установке Control в Epic Games Store выплывает ошибка IS-MF01-5-5. Перезапуск лаунчера и компьютера вообще никак не помогает. Пожалуйста, поделитесь какими-то советами! Она раньше у меня вроде как работала, но мне место на харде было нужно и я ее удалил. Теперь вот захотелось еще раз поиграть, когда услышал, что та в Steam выходит, но тут эта гадкая фиговина…
Решение
Хорошенько прошерстив просторы Интернета, становится понятно, что ошибку IS-MF01-5-5 при установке Control (или любой другой игры в EGS) вызывает активный антивирус на компьютере пользователя либо какой-то баг в работе ОС Windows. Сделать в такой ситуации можно следующее:
- деактивировать системный Защитник Windows (или любой другой антивирус);
- внести лаунчер Epic Games Store в список исключений антивируса/брандмауэра;
- перезагрузить компьютер несколько раз подряд.
Для деактивации Защитника Windows нужно сделать вот что:
- нажмите Win+I;
- перейдите в раздел «Обновление и безопасность»;
- откройте подраздел «Безопасность Windows»;
- кликните на пункт «Защита от вирусов и угроз»→«Управление настройками»;
- выключите защиту от вирусов и угроз.
Попытайтесь установить Control в EGS еще раз. Если процессу действительно препятствовал антивирус, то теперь все должно пойти как по маслу.
Как утверждают игроки, последнее решение, перезагрузка ПК, помогает наиболее часто в случае появления IS-MF01-5-5 и других схожих ошибок.
Источник
Как исправить ошибку Epic Games IS-FC02-3?
В этой статье мы попытаемся устранить ошибку «IS-FC02-3», с которой сталкиваются пользователи Epic Games при обновлении или проверке игры.
Ошибка «IS-FC02-3», с которой сталкиваются пользователи Epic Games при загрузке любой игры, проверке файлов и выполнении процесса обновления, может вызвать проблемы из-за многих проблем. Если вы столкнулись с такой проблемой, вы можете найти решение, выполнив следующие действия.
Что такое ошибка Epic Games IS-FC02-3?
Эта возникающая ошибка связана с какой-либо проблемой и ограничивает процесс загрузки, обновления и проверки. Если у вас медленный прием или скорость интернета, мы можем столкнуться с этой ситуацией и не сможем обработать ваши транзакции. Конечно, мы можем не столкнуться с такой ошибкой только из-за проблем с интернетом. Одна из них может быть вызвана антивирусной системой. Ваш антивирус может препятствовать доступу программы Epic Games к папке и отображать различные коды ошибок. Для этого мы поможем вам решить эту ошибку, предоставив вам несколько предложений.
Как исправить ошибку Epic Games IS-FC02-3?
Чтобы решить эту ошибку, с которой мы столкнулись, мы попытаемся решить ее, сообщив вам несколько предложений.
1-) Отключить антивирусную программу
Прежде всего, мы можем наблюдать, отключив любую антивирусную программу, которую мы используем, чтобы мы могли оценить, с чем связана эта ошибка. Если вы используете антивирусную программу, отличную от Защитника Windows, полностью отключите ее. Если вы используете только Защитник Windows, мы сообщим вам шаги, которые необходимо выполнить по порядку.
- Отключить постоянную защиту
- Сначала закройте программу «Epic Games» с помощью диспетчера задач.
- Затем откройте начальный экран поиска, введя «Настройки безопасности Windows».
- Нажмите на опцию «Защита от вирусов и угроз» на открывшемся экране.
- Нажмите на опцию «Управление настройками» под заголовком «Настройки защиты от вирусов и угроз» в меню.
- Отключите опцию «Постоянная защита» на открывшемся экране.
Отключить защиту файлов с выкупом
Программное обеспечение Защитника Windows, разработанное для обеспечения безопасности операционной системы, может излишне блокировать файлы в некоторых местах. Для этого мы можем запустить игру, отключив эту защиту на ограниченное время, сделав несколько настроек.
- Сначала закройте программу «Epic Games» с помощью диспетчера задач.
- Откройте начальный экран поиска.
- Откройте экран поиска, введя «Настройки безопасности Windows».
- Нажмите на опцию «Защита от вирусов и угроз» на открывшемся экране.
- Нажмите в меню пункт «Защита от программ-вымогателей».
- Отключите «Контролируемый доступ к папкам» на открывшемся экране.
После этого процесса вы можете запустить программу Epic Games, чтобы загрузить, обновить или проверить файл. Если ваша проблема не устранена, давайте перейдем к нашему следующему предложению.
2-) Очистить кеш DNS
Если ни одно из приведенных выше предложений не сработало, мы можем решить проблему, очистив кеш DNS. Для этого;
- Введите cmd на стартовом экране поиска и запустите его от имени администратора.
- Введите команду ipconfig /flushdns на экране командной строки и нажмите Enter.
- После этого процесса он покажет, что ваш кеш DNS был успешно очищен.
- Затем снова введите команду сброса netsh winsock на экране командной строки и нажмите клавишу ввода.
После этого процесса перезагрузите компьютер и запустите программу Epic Games. Если проблема не устранена, давайте перейдем к другому предложению.
3-) Выключите модем
Выключите модем, подождите 20 секунд и снова включите его. Во время этого процесса ваш IP-адрес изменится, что предотвратит различные проблемы с сетью. Если проблема не устранена, давайте перейдем к другому предложению.
4-) Зарегистрируйте другой DNS-сервер
Если ни один из вышеперечисленных процессов не произошел, давайте сохраним еще один DNS-сервер на наш компьютер.
- Откройте панель управления.
- Выберите опцию Сеть и Интернет.
- На открывшемся экране откройте Центр управления сетями и общим доступом.
- Нажмите на опцию «Изменить настройки адаптера» слева.
- Откройте меню «Свойства», щелкнув правой кнопкой мыши тип подключения.
- Дважды щелкните Интернет-протокол версии 4 (TCP/IPv4).
- Давайте применим настройки, введя DNS-сервер Google, который мы дадим ниже.
- Предпочтительный DNS-сервер: 8.8.8.8
- Другой DNS-сервер: 8.8.4.4
- Затем нажмите «Проверить настройки при выходе», нажмите кнопку «ОК» и примените процедуры.
После этого процесса перезагрузите компьютер и запустите программу Epic Games.
5-) Проверьте свой диск
Для бесперебойной работы программа запуска Epic Games должна быть установлена в системе «C:». Если его нет в папке «C:», выполните установку в системе «C:». Если вы не хотите устанавливать его на систему «C:», проверьте размер вашего установленного диска. Если на вашем диске нет места, вы можете столкнуться с такой ошибкой. Для этого вы можете устранить проблему, открыв расположение вашего диска.
6-) Восстановление программы Epic Games
Любые отсутствующие и поврежденные файлы в программе Epic Games могут вызвать ошибку. Для этого мы можем исправить такие проблемы, починив программу Epic Games.
- Введите «Панель управления» на начальном экране поиска и откройте его.
- Нажмите на опцию «Удалить программу» на открывшемся экране.
- Щелкните правой кнопкой мыши программу «Epic Games Launcher» из списка программ и нажмите «Восстановить».
После этого процесса он просканирует неисправные или отсутствующие файлы и выполнит процесс установки. После успешного завершения процесса откройте программу Epic Games и проверьте, сохраняется ли проблема.
Источник
Если при попытке установить Epic Games Launcher на ПК с Windows 10 или Windows 11 вы обнаружите <сильный > код ошибки 2503 или 2502 , то эта публикация предназначена для того, чтобы помочь вам найти наиболее подходящие решения, которые вы можете попробовать успешно решить эту проблему.
Когда вы столкнетесь с этой проблемой, вы получите следующее полное сообщение об ошибке:
Установка программы запуска Epic Games
Программа установки обнаружила непредвиденная ошибка при установке этого пакета.
Это может указывать на проблему с этим пакетом.
Код ошибки-2503.
Наиболее вероятными виновниками этой ошибки являются следующие:
Недостаточно прав доступа к папке Temp и/или папке установщика Windows. Заражение вирусом/вредоносным ПО . Неправильные значения реестра.Поврежденный установщик Windows.Несовместимо Сторонние программы.
Если вы столкнулись с проблемой с кодом ошибки Epic Games 2503 или 2502, вы можете попробовать наши рекомендуемые решения ниже в произвольном порядке и посмотрим, поможет ли это решить проблему.
Повторно загрузить установщик Запустить программу Устранение неполадок установки и удаления Запустить установщик с правами администратора Запустить сканирование SFC Запустить операцию установки в состоянии чистой загрузкиПроверить службу установщика Windows Отменить регистрацию и повторно зарегистрировать службу установщика Windows Назначить полный доступ к Windows Папка установщика и папка Temp
Давайте посмотрим на описание процесса, связанного с каждым из перечисленных решений.
1] Повторно загрузить установщик
Это может быть случай поврежденного установщика Epic Games Launcher. Чтобы исключить это, вам необходимо повторно загрузить установщик и попробовать установку еще раз и посмотреть, появится ли снова код ошибки 2503 или 2502.
2] Запустите средство устранения неполадок при установке и удалении программы
Средство устранения неполадок при установке и удалении программ помогает автоматически устранять проблемы, когда вы заблокированы от установки или удаления программ. Он также исправляет поврежденные ключи реестра.
3] Запустите установщик с правами администратора
Для этого решения требуется запустите установщик Epic Games Launcher с правами администратора на своем устройстве с Windows 10/11 и проверьте, не решен вопрос или нет. Некоторые затронутые пользователи сообщили, что параметр «Запуск от имени администратора» отсутствует в контекстном меню программы установки, вызываемом правой кнопкой мыши; в этом случае откройте командную строку в режиме с повышенными привилегиями. и выполните команду ниже. Замените заполнитель UserName вашим фактическим именем пользователя/профиля-и если установщика нет в папке Downloads, укажите вместо этого папку.
msiexec/i C: Users UserName Downloads EpicInstaller-7.7.0-fortnite-8fe19e2378554c299400a9974c30e172.msi
Проблема не решена? Попробуйте следующее решение.
4] Запустить сканирование SFC
Повреждение системных файлов Windows может препятствовать успешному запуску установщика Epic Games Launcher. В этом случае вы можете запустите сканирование SFC , а затем снова запустите установщик и посмотрите, решена ли проблема. В противном случае попробуйте следующее решение.
5] Запустите операцию установки в состоянии чистой загрузки
Возможно, эта проблема вызвана сторонними приложениями или дополнительными встроенными функциями.
Это решение требует, чтобы вы выполнили Выполните чистую загрузку устройства с Windows 10/11, а затем снова запустите установщик. Если проблема не исчезнет, попробуйте следующее решение.
6] Проверьте службу установщика Windows
Это программное обеспечение зависит от службы установщика Windows. Итак, если у вас возникла проблема с установкой какого-либо программного обеспечения, скорее всего, служба MSI не включена. В этом случае убедитесь, что Служба установщика Windows активна. включен .
7] Отмена регистрации и повторная регистрация службы установщика Windows
Чтобы отменить регистрацию и повторно зарегистрировать службу установщика Windows на вашем компьютере с Windows 10 или Windows 11, выполните следующие действия: следующее:
Откройте командную строку в режиме администратора. В окне командной строки введите команду ниже и нажмите Enter, чтобы временно отменить регистрацию службы установщика Windows: msiexec/unreg После того, как команда будет успешно обработана и вы получите сообщение об успешном завершении, введите следующую команду и нажмите Enter, чтобы еще раз зарегистрировать установщик Windows: msiexec/regserver
После успешной обработки второй команды перезагрузите компьютер еще раз и снова запустите установщик Epic Games Launcher.
8] Назначьте полный доступ к папке установщика Windows и папке Temp
Недостаточно прав для папка установщика Windows и/или Временная папка Windows может вызвать возникшую проблему.
В этом случае вы можете назначить разрешение на полный доступ в обе папки. Лучше всего отменить внесенные вами изменения разрешений после того, как ваша работа будет выполнена.
Надеюсь, что-то поможет!
Если при попытке установить Epic Games Launcher на ПК с Windows 10 или Windows 11 вы обнаружите <сильный > код ошибки 2503 или 2502 , то эта публикация предназначена для того, чтобы помочь вам найти наиболее подходящие решения, которые вы можете попробовать успешно решить эту проблему.
Когда вы столкнетесь с этой проблемой, вы получите следующее полное сообщение об ошибке:
Установка программы запуска Epic Games
Программа установки обнаружила непредвиденная ошибка при установке этого пакета.
Это может указывать на проблему с этим пакетом.
Код ошибки-2503.
Наиболее вероятными виновниками этой ошибки являются следующие:
Недостаточно прав доступа к папке Temp и/или папке установщика Windows. Заражение вирусом/вредоносным ПО . Неправильные значения реестра.Поврежденный установщик Windows.Несовместимо Сторонние программы.
Если вы столкнулись с проблемой с кодом ошибки Epic Games 2503 или 2502, вы можете попробовать наши рекомендуемые решения ниже в произвольном порядке и посмотрим, поможет ли это решить проблему.
Повторно загрузить установщик Запустить программу Устранение неполадок установки и удаления Запустить установщик с правами администратора Запустить сканирование SFC Запустить операцию установки в состоянии чистой загрузкиПроверить службу установщика Windows Отменить регистрацию и повторно зарегистрировать службу установщика Windows Назначить полный доступ к Windows Папка установщика и папка Temp
Давайте посмотрим на описание процесса, связанного с каждым из перечисленных решений.
1] Повторно загрузить установщик
Это может быть случай поврежденного установщика Epic Games Launcher. Чтобы исключить это, вам необходимо повторно загрузить установщик и попробовать установку еще раз и посмотреть, появится ли снова код ошибки 2503 или 2502.
2] Запустите средство устранения неполадок при установке и удалении программы
Средство устранения неполадок при установке и удалении программ помогает автоматически устранять проблемы, когда вы заблокированы от установки или удаления программ. Он также исправляет поврежденные ключи реестра.
3] Запустите установщик с правами администратора
Для этого решения требуется запустите установщик Epic Games Launcher с правами администратора на своем устройстве с Windows 10/11 и проверьте, не решен вопрос или нет. Некоторые затронутые пользователи сообщили, что параметр «Запуск от имени администратора» отсутствует в контекстном меню программы установки, вызываемом правой кнопкой мыши; в этом случае откройте командную строку в режиме с повышенными привилегиями. и выполните команду ниже. Замените заполнитель UserName вашим фактическим именем пользователя/профиля-и если установщика нет в папке Downloads, укажите вместо этого папку.
msiexec/i C: Users UserName Downloads EpicInstaller-7.7.0-fortnite-8fe19e2378554c299400a9974c30e172.msi
Проблема не решена? Попробуйте следующее решение.
4] Запустить сканирование SFC
Повреждение системных файлов Windows может препятствовать успешному запуску установщика Epic Games Launcher. В этом случае вы можете запустите сканирование SFC , а затем снова запустите установщик и посмотрите, решена ли проблема. В противном случае попробуйте следующее решение.
5] Запустите операцию установки в состоянии чистой загрузки
Возможно, эта проблема вызвана сторонними приложениями или дополнительными встроенными функциями.
Это решение требует, чтобы вы выполнили Выполните чистую загрузку устройства с Windows 10/11, а затем снова запустите установщик. Если проблема не исчезнет, попробуйте следующее решение.
6] Проверьте службу установщика Windows
Это программное обеспечение зависит от службы установщика Windows. Итак, если у вас возникла проблема с установкой какого-либо программного обеспечения, скорее всего, служба MSI не включена. В этом случае убедитесь, что Служба установщика Windows активна. включен .
7] Отмена регистрации и повторная регистрация службы установщика Windows
Чтобы отменить регистрацию и повторно зарегистрировать службу установщика Windows на вашем компьютере с Windows 10 или Windows 11, выполните следующие действия: следующее:
Откройте командную строку в режиме администратора. В окне командной строки введите команду ниже и нажмите Enter, чтобы временно отменить регистрацию службы установщика Windows: msiexec/unreg После того, как команда будет успешно обработана и вы получите сообщение об успешном завершении, введите следующую команду и нажмите Enter, чтобы еще раз зарегистрировать установщик Windows: msiexec/regserver
После успешной обработки второй команды перезагрузите компьютер еще раз и снова запустите установщик Epic Games Launcher.
8] Назначьте полный доступ к папке установщика Windows и папке Temp
Недостаточно прав для папка установщика Windows и/или Временная папка Windows может вызвать возникшую проблему.
В этом случае вы можете назначить разрешение на полный доступ в обе папки. Лучше всего отменить внесенные вами изменения разрешений после того, как ваша работа будет выполнена.
Надеюсь, что-то поможет!
Иногда при взаимодействии с установщиками в Windows 10 могут появляться ошибки. Чаще всего встречаются коды 2503 и 2502. Причем это происходит как в моменты установки, так и при удалении. Я расскажу о причинах появления подобного рода проблемы и опишу несколько способов ее устранения.
В основном, причин возникновения ошибок с кодами 2502 и 2503 всего несколько, и они могут быть следующими:
- программа установлена в систему неправильно;
- инсталлятор загружен не до конца;
- скачан неправильный установщик.
Способы устранения проблемы
Определить причину появления ошибки с кодами 2503 и 2502 достаточно трудно. По этой причине при ее устранении рекомендую придерживаться следующей последовательности.
Изменение правил доступа к папке Temp
Возможно, дело кроется в отсутствии доступа программы к конкретной необходимой папке, в данном случае к папке Temp. Для решения мне понадобится сначала перейти к ней, введя в адресной строке C:WindowsTemp. Система может вывести уведомление, что постоянного доступа у меня к ней нет, тут нужно просто нажать на кнопку «Продолжить» с правами администратора. Можно даже не открывать ее, а нажать по иконке правой кнопкой мыши и выбрать в контекстном меню пункт «Свойства».
Открываю «Свойства» папки Temp для изменения доступа к ней
В новом открывшемся окне открываю вкладку «Безопасность». В списке «Группы и пользователи» выбираю первый пункт, это «СОЗДАТЕЛЬ-ВЛАДЕЛЕЦ», затем жму на кнопку «Изменить».
Выбираю пункт «СОЗДАТЕЛЬ-ВЛАДЕЛЕЦ» и приступаю к изменению прав доступа
Откроется еще одно окно. В разделе «Разрешения для группы «СОЗДАТЕЛЬ-ВЛАДЕЛЕЦ»» напротив пункта «Полный доступ» ставлю галочку на столбце «Разрешить». Затем принимаю изменения нажатием на кнопку ОК, то же самое делаю в окне «Свойства» и перезагружаю систему.
Ниже есть список разрешений, которые я могу предоставить. Открываю полный доступ к папке и принимаю изменения
Перезапуск процесса Windows Explorer
Для проведения данной процедуры мне понадобится открыть «Диспетчер задач» нажатием на комбинацию Ctrl + Shift + Esc. Во вкладке «Процессы» нахожу пункт «Windows Explorer», жму по нему правой кнопкой мыши для вызова контекстного меню, а там уже выбираю пункт «Снять задачу».
В результате процесс отключится, заново запустить его я смогу через окно «Выполнить». Вызываю его нажатием на сочетание клавиш Win + I, в поле «Открыть» ввожу запрос explorer.exe и жму на кнопку ОК.
Создание папки Installer
Этот способ подойдет в случае, если подобной папки в директории C:Windows вдруг не окажется. Сделать это очень просто – открываю «Проводник Windows» и перехожу по указанному пути. Кликаю правой кнопкой мыши по любому свободному пространству, вызвав тем самым контекстное меню. В списке открываю меню «Создать», там уже выбираю пункт «Папку». Даю ей название «Installer», сохраняю изменения и перезагружаю компьютер. Пробую снова удалить или установить приложения, должно получиться.
Обращаю внимание! Обычно эта папка скрыта от глаз пользователей. Не нужно спешить создавать ее заново, сначала рекомендую включить отображение скрытых защищенных файлов системы и проверить, есть ли она в списке.
Эта папка просто так не отображается. Прежде чем заново создавать ее, лучше включить отображение скрытых защищенных файлов системы и проверить, есть ли она
Предоставление доступа к папке Installer
Этот способ в точности похож на один из вышеуказанных, только в этот раз надо настроить доступ к папке «Installer». Делаю абсолютно то же самое – открываю «Свойства», перехожу во вкладку «Безопасность», выбираю пункт «СОЗДАТЕЛЬ-ВЛАДЕЛЕЦ» и предоставляю полный доступ.
Удаление установщика в папке Installer
Если проблема происходит с конкретным приложением, а в остальном все нормально, можно удалить его установщик из папки Installer. Но так как там все файлы пронумерованы, определить принадлежность к нужному ПО можно так – в список параметров сортировки добавить пункт «Тема».
С помощью этого параметра я точно узнаю, какое приложение стоит за определенным дистрибутивом
Запуск установщика через «Командную строку» с правами администратора
Тут для начала понадобится выяснить правильное название установщика. Я описывала выше, как это сделать – добавляю в параметры сортировки «Тема», нахожу нужное приложение и копирую наименование.
С правами администратора нужно открыть именно «Командную строку». Сделать это можно через поисковик в панели задач, введя в нем соответствующий запрос.
Командную строку обязательно открываю от имени администратора, чтобы установщик точно запустился
В активной строке ввожу путь к нужной папке и название приложения с указанием формата. Выглядеть это будет примерно вот таким образом:
Код будет отличаться, лучше быть внимательнее в этом случае. После этого попробую заново установить или удалить проблемную программу.
Заключение
Исправить ошибку с кодами 2503 и 2502 можно с помощью встроенных в систему средств. Для этого может быть достаточно просто перезагрузить приложение, запускающее установщики. Или же понадобится открыть доступ к некоторым важным папкам. В любом случае до радикальных методов, типа восстановления, отката или переустановки Windows, дело не должно дойти.
Ошибка 2503 и 2502 при установке или удалении программ на Windows
При попытке установить или удалить программу на Windows, вы можете получить следующие ошибки:
- Программа установки обнаружила непредвиденную ошибку при установке данного пакета. Это может указывать на проблему с этим пакетом. Код ошибки 2503.
- Программа установки обнаружила непредвиденную ошибку при установке данного пакета. Это может указывать на проблему с этим пакетом. Код ошибки 2502.
- Вызывается RunScript.
- Вызывается InstallFinalize.
Ошибки выявились с установкой Microsoft Games For Windows Live (GfWL), XSplit Broadcaster, VirtualBOX, ESET Smart security, но устанавливаются другие программы
Решение 1 (удаление)
Для того чтобы удалить программу с этой проблемой, необходимо определить MSI-файл, который он использует.
- Нажмите Виндовс клавишу + R и откроется окошко “Выполнить”.
- Введите C:WindowsInstaller и нажмите “ОК”.
- Правым щелкчком Вид -> Таблица.
- Плитка отобразила колонки. Щелкните правой кнопкой мыши в любом месте на панели столбцов и нажмите “Подробнее”
- В списке найдите “тема”. Нажмите “ОК”.
- Щелкните на тему, чтобы отсортировать все в алфавитном порядке. Вы должны определить, какой файл является правильным.
- Откройте командную строку от имени администратора.
- Введите C:WindowsInstaller за которым следует имя файла программы, которую вы хотите удалить и “.msi”.
Например, файл 54c55 выведем так: C:WindowsInstaller54c55.msi - Удаление программ успешно выполнит свою задачу. Вы можете закрыть окно командной строки
Решение 2 (Установка и Удаление)
- Удерживайте Ctrl+Alt и нажмите Esc.
- Найдите “Windows Explorer” в “Процессах”, и правой клавишей завершите задачу.
- Сейчас нажмите “Новая задача” и запустите новую задачу.
- Введите “explorer. exe” без кавычек и отметьте флажок “Создать с привилегиями администратора”, затем нажмите “OK”.
Теперь вы должны свободно устанавливать/удалять, не получая ошибку.
Решение 3 (взятое из комментариев, оставленное пользователем “Дмитрий”)
Ошибки 2502 и 2503 также можно решить добавлением прав группе “Все” полных привилегий на папку C:WindowsTEMP.
Есть другое решение если данное не помогло для Windows 10:
- Пройдите по пути C:Windows
- Найдите папку TEMP, нажмите ПКМ и выберите Свойства
- Откроется окно Свойства: TEMP , выберите вкладку Безопасность
- В списке “Группы и пользователи” по умолчанию отсутствует группа Все, надо ее добавить, чтобы данная ошибка исчезла.
- Нажмите Изменить
- Откроется окно Разрешения для группы TEMP , нажмем на кнопку Добавить
- Откроется окно Выбор: Пользователи или Группы , нажимаем на кнопку Дополнительно…
- Нажимаем на кнопку Поиск и в результатах поиска ищем в таблице пункт Все, выберите его, нажмите ОК
- Нажмите ОК
- Группа Все добавилась в список окна Разрешения для группы TEMP, выделите Все и ниже Разрешения для группы “Все” выберите флажки Полный доступ , все флажки из списка станут активны
- Нажмите ОК, окно закроется
- Нажмите ОК в окне Свойства: TEMP
4 решение, на видео Youtube
5 решение
Один из комментаторов этого поста не смог решить ни одним из вышеприведенных способом. В его случае понадобилось сбросить Windows 10 (“Вернуть компьютер в исходное состояние”)
Пожалуйста, оставьте свой голос
p. s. Если статья была полезной и вас переполняет чувство благодарности, можете поддержать меня долларом на патреоне
Один комментарий
Спасибо! Помогло с папкой ТЕМР
Помогло с TEMP при установке skype web. Спасибо!!
можно просто запустить от имени администратора
Так в чем проблема, товарищ Аноним?
Я никак не пойму-где мои отвеы Ромуальду? Так не увижу и его ответы, а как же с помощью? Исаак.
Отлично пообщались в переписке
Я извинился перед автором статьи Ромуальдом за то, что назвал его Дмитрием, как автора 3-го способа, но этого коммента нет в опубликованных. Прошу модератора опубликовать этот, а то Ромуальд обидится и не ответит мне.
Извините, Ромуальд, спутал Ваше имя.
Спасибо, Дмитрий, за статью, но увы, не устанавливается GadgetPack, все та же ошибка 2503.И это после Новой задачи для Проводника, после добавки Все к полным правам группы Temp по методу 3 из комментов-глухо, прога затыкается в конце установки с ошибкой 2503.Это я сдуру удалил прогу в погоне за исправным Mini radio, теперь кусаю локти. А как привык к гаджетам, особенно к контролю за состоянием компа по индикаторам! Ничего путного не нахожу в инете, не все получается с их рекомендациями
Надежда на Вас, авось изобретете что-нибудь для моего случая, пожалуйста, помогите, буду ждать, как манны небесной Вашего отклика.
P. S.Я к тому же престарелый(86)и не очень сметлив в компделах, хотя бог и оставил мне соображение, но нуждаюсь в пошаговых инструкциях.
Ни один из способов не помог?
Ни один, как заколдована эта ошибка. Читаю комменты тех, кому помогло, и от зависти почти плачу, просто тупик для меня. Я надеюсь на более развернутый Ваш ответ, авось полезное что-то выужу
Здравствуйте, Ромуальд! Решение 1(удаление)-не мой случай, не уст-ся только 8GadgetPack, другие идут гладко, так же удаляются. Я писал, что в прошлый раз справился с этой же проблемой решением 2 по Вашей статье, но ошибочно удалил гаджеты, и теперь эта прога не уст-ся, хоть убей. Воспользовался Решением 3 Дмитрия, даже его пост-скриптумом:дал полный доступ к Темпу не Всем, а себе любимому, и тут-промах. Кстати, у меня папка Temp в WinSxS, находится через Поиск, в SysWOW64 не нашлась, а в Пользователи — Local такая же есть, но открыть ее Свойства не удается, исчезает после клика контексное меню. Вот такие мои подвиги, кончаются все фиаско. Мыслю так:если с другими прогами проблем нет, а только с гаджетами, не следует ли предринять какие-то меры именно с 8GadgetPack
не знаю только, какие. Придумайте, пож.,Вы, выручите меня, я так привык к контролю за состоянием компа по индикаторам, и сдуру удалил прогу, надеясь в другой версии получить исправный Мини радио. Никакая версия теперь не ставится, пробовал, старые вообще недоступны. А может надо ждать новой версии, последняя 33? Гружу Вас очень, извините. Исаак.
Вы меня никоим образом не нагружаете.
Если не сработал ни один из способов – это печально.
Вероятнее всего, я тоже не смогу помочь.
Есть еще один вариант, попробуйте почитать комментарии, среди них есть описанные решения проблем немного модифицированными способами, вдруг что-то поможет
Epic Games Launcher не запускается, не устанавливается и не открывается на Windows 10 и других системах. Что делать?
РњС‹ знаем, что разработка РёРіСЂС‹ – трудный процесс. РњРѕРіСѓС‚ возникнуть проблемы. РќРѕ когда Epic Games Launcher РЅРµ запускается РЅР° Windows 10 Рё РґСЂСѓРіРёС… РћРЎ или РЅРµ устанавливается – это уже, извините, совсем перебор. Мало того, что нужно качать программу, которая предназначена только для Р—РђРџРЈРЎРљРђ РёРіСЂС‹, так еще Рё терпеть СЃ ней проблемы? Так дело РЅРµ пойдет. Будем разбираться.
Не устанавливается Epic Games Launcher
- Запустить установщик от имена администратора. Для этого кликните по файлу правой кнопкой мыши и выберите нужный пункт;
- Обновите систему, драйвера Рё отключите антивирус (РґР°, знаем, это советы редко помогают – РќРћ помогают; Рє тому же, РёС… рекомендуют сами разработчики);
- Не помогло? Тогда вам нужно скопировать логи установщика и отправить его на сайт AnswerHub отдельным постом. Вот, как это сделать:
- переместите установщик на диск C (но не суйте его ни в какую папку);
- нажмите РЅР° “Win+R”. Вылезет РѕРєРЅРѕ, вставьте туда эту команду “msiexec /i C:EpicGamesLauncherInstaller. msi /L*V C:EpicGamesInstallerLog. txt”;
- переходите на сайт разработчиков, создавайте новый пост и прикрепляйте логи.
Не открывается Epic Games Launcher или не работает
Первым делом попробуем сделать самые простые штуки, которые могут помочь. Но могут и не помочь. Читайте всю статью и пробуйте все методы, потому что никто не скажет точно, что поможет конкретно вам.
Простой СЃРїРѕСЃРѕР± – опробуйте первым
- Откройте Диспетчер. Чтобы это сделать, нажмите РЅР° сочетание клавиш “Alt+Ctrl+Delete”, или кликните РЅР° панели СЃ иконками РІРЅРёР·Сѓ экрана правой РєРЅРѕРїРєРѕР№, Р° потом выберите соответствующий РїСѓРЅРєС‚.
- Выберите вкладку “Подробности”. Название РІ разных РћРЎ может отличаться. Ваша цель – найти РѕРєРЅРѕ, РіРґРµ перечислены файлы “.exe”.
- Отыщите там EpicGamesLauncher. exe, кликните правой РєРЅРѕРїРєРѕР№ Рё потом – “снять задачу”.
После этого снова запустите программу и проверьте, не заработало ли все.
Зависает на “Please Wait” Рё другая бесконечная загрузка
Если Epic Games Launcher не открывается и попросту виснет, то проделайте следующее:
- Отключите прокси или VPN, если их используете. Если сидите на домашнем компе и понятия не имеете, что это такое, то расслабьтесь. Если же планируете играть на работе, то поговорите с сисадмином (предварительно задобрив его чем-нибудь крепким);
- Убедитесь, что открыты порты 80 на http, 443 на https, и 5222;
- Кликните правой РєРЅРѕРїРєРѕР№ РЅР° ярлыке Epic Games Launcher, потом “Свойства”. Р’ строке “Объект” допишите такой запрос после кавычек “-http=wininet”. Должно выглядеть так:
- Сохраните изменения и запустите программу заново.
Не загружается контент
- Сперва просто подождите. Обычно это помогает;
- Если РЅРµ помогло, то перезапустите программу – Р° лучше Рё сам РџРљ;
- Отключите VPN. Также вырубите брандмауэр и фаервол, если их используете.
Остальные способы
Если вы проделали все, что перечислено выше, но Epic Games Launcher все еще не запускается, то пускайте в ход самые отчаянные методы.
- Включите VPN для Фортнайт. РЈ нас тут блокировки, макарошки СЃ кефирчиком… Так что стоит попробовать подключиться СЃ РґСЂСѓРіРѕРіРѕ IP. Вреда это РІ любом случае РЅРµ нанесет. Да Рё бесплатно.
- Закройте программу, нажмите РЅР° “Windows+R”, потом введите “cmd”. Вылезет черное РѕРєРЅРѕ. Р’ нем вбейте “pconfig /flushdns”.
РњС‹ рассмотрели самые надежные действия, которые РїРѕРјРѕРіСѓС‚ РІ тех случаях, когда не запускается Epic Games Launcher РЅР° Windows 10, 7 Рё РґСЂСѓРіРёС…. РќРµ забывайте, что СЃ более серьезными проблемами всегда можно обратиться РїСЂСЏРјРѕ Рє разработчикам – просто напишите в поддержку РРїРёРє Геймс. Вам там ответят Рё посоветуют что-РЅРёР±СѓРґСЊ мощное.
Источники:
https://tehnichka. pro/errors-2503-2502-windows-10/
https://romua1d. ru/oshibka-2503-and-2502-pri-ustanovke-ili-udalenii-p/
https://fortniteroyale. ru/epic-games-launcher-ne-zapuskaetsya-2/