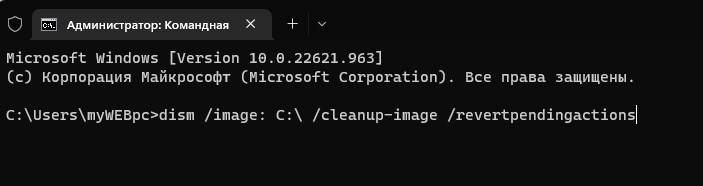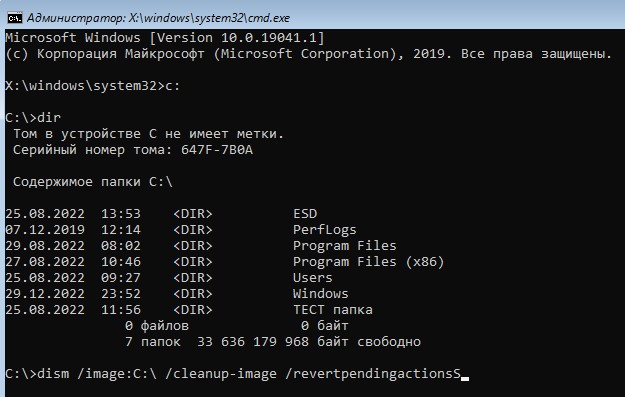В этой инструкции подробно о возможных способах исправить ошибку 0xc000021a в Windows 10 в зависимости от ситуации. С большой вероятностью один из способов поможет сравнительно легко решить проблему.
Восстановление системы при коде остановки 0xc000021a
Прежде чем приступить непосредственно к методам решения проблемы, обратите внимание, где именно мы будем её решать, при условии, что Windows 10 при загрузке показывает синий экран с ошибкой 0xc000021a.
После нескольких перезагрузок компьютера с этой ошибкой вы увидите сообщение «Подготовка автоматического восстановления», затем — «Диагностика компьютера».
По завершении диагностики появится экран с заголовком «Автоматическое восстановление» и сообщением о том, что компьютер запущен некорректно. Он нам и нужен: нажмите кнопку «Дополнительные параметры».
Будет запущена среда восстановления Windows 10 с инструментами, которые пригодятся нам для восстановления работоспособности компьютера или ноутбука. Другие способы запустить среду восстановления Windows 10 (например, можно использовать загрузочную флешку, если описанный выше метод в вашем случае не срабатывает).
Отключение проверки цифровой подписи драйверов
Первый из способов, который срабатывает в тех случаях, когда вы столкнулись с кодом остановки 0xc000021a — временно отключить проверку цифровой подписи драйверов. Этот метод подойдет в тех случаях, когда ошибка возникла после установки обновлений (в том числе драйверов), при восстановлении из точки восстановления, а также после установки некоторых программ.
Порядок действий будет следующим:
- На первом экране среды восстановления (как попасть в неё рассматривалось выше) выберите «Поиск и устранение неисправностей».
- Затем перейдите в раздел «Дополнительные параметры», нажмите «Параметры загрузки» а затем кнопку «Перезагрузить».
- Компьютер перезагрузится, а затем вы увидите экран с параметрами загрузки. Нажмите клавишу F7 (на некоторых ноутбуках — Fn+F7) для того, чтобы загрузить Windows 10 с отключенной проверкой подписи драйверов.
- Если загрузка в этот раз пройдет успешно, дождитесь окончательной загрузки Windows 10 и, если она будет завершать установку обновлений или какого-либо ПО, разрешите системе выполнить это.
- Перезагрузите компьютер в обычном режиме, если это наш случай — в этот раз компьютер загрузится без ошибок.
- Если с отключенной проверкой цифровой подписи драйверов компьютер загружается, а последующая обычная перезагрузка не работает — попробуйте откатить драйверы (если вы выполняли их обновление перед появлением проблемы) или удалить недавно установленные антивирусы и сторонние программы, особенно те из них, которые устанавливают драйверы виртуальных устройств на компьютере.
Инструкция с другими методами проделать то же самое: Как отключить проверку цифровой подписи драйверов в Windows 10.
Восстановление целостности системных файлов при ошибке 0xc000021a
Эта же ошибка бывает вызвана повреждением важных системных файлов Windows 10: в частности, если повредить или удалить файлы csrss.exe или winlogon.exe, вы получите именно этот код остановки.
Решение будет следующим:
- В среде восстановления перейдите к разделу «Поиск и устранение неисправностей» — «Дополнительные параметры» — «Командная строка».
- В запустившейся командной строке используйте команду
sfc /scannow /offbootdir=C: /offwindir=C:Windows
Простой ввод sfc /scannow в среде восстановления не сработает, подробнее об этом в материале Восстановление целостности системных файлов Windows 10.
- После ввода команды (не пропустите пробелы) нажмите Enter и дождитесь завершения процесса, который может занять продолжительное время.
- Если нам повезло, вы увидите сообщение «Программа защиты ресурсов Windows обнаружила поврежденные файлы и успешно их восстановила».
Если всё получилось, закройте командную строку и перезагрузите компьютер: в сценарии, когда причина была в измененных или поврежденных системных файлах, синий экран 0xc000021a появиться не должен.
Точки восстановления и удаление обновлений
Если два предыдущих метода не помогли в исправлении ошибки, обратите внимание на еще два пункта «Дополнительных параметров» среды восстановления:
- Восстановление системы — восстановление Windows с помощью точки восстановления. При наличии точек восстановления, попробуйте использовать этот пункт, даже в том случае, если сама ошибка начала появляться именно после использования точек восстановления, но из интерфейса Windows
- Удалить обновления — с помощью этого пункта вы можете удалить недавно установленные обновления Windows 10, которые могли послужить причиной появления ошибки.
Если же ничего из этого не помогло, могу предложить либо попробовать вручную восстановить реестр Windows 10 (к сожалению, в последних версиях системы затруднительно — они не хранят автоматическую резервную копию реестра) или восстановить систему к первоначальному состоянию (в том числе и с сохранением данных).
Необходимый пункт с названием «Вернуть компьютер в исходное состояние» для запуска восстановления вы найдете в разделе «Поиск и устранение неисправностей». Суть этого действия описана в статье Как сбросить Windows 10 или автоматическая переустановка ОС.
Если вы получаете ошибку 0xC000021A на синем экране в Windows 11/10 после обновления системы, то это проблема безопасности или поврежденных файлов. Это не означает, что существует проблема с вредоносным ПО, но одно из недавно установленных приложений может изменить или испортить некоторые файлы ядра.
Ошибка 0xc000021a возникает, когда подсистема пользовательского режима, такая как WinLogon или подсистема времени выполнения клиентского сервера (CSRSS), была подвергнута риску, и безопасность больше не может быть гарантирована. В ответ операционная система переключается в режим ядра с пояснением STATUS SYSTEM PROCESS TERMINATED. Windows не может работать без WinLogon или CSRSS. Это один из немногих случаев, когда отказ службы пользовательского режима может отключить систему.
Как исправить ошибку 0xC000021A на синем экране Windows 11/10
Если компьютер не запускается на рабочий стол из-за кода остановки 0xc000021a, то перезагрузите несколько раз компьютер и Windows войдет в режим автоматического восстановления, поле чего будет диагностика. Когда появится окно с автоматическим восстановлением, нажмите на «Дополнительные параметры«.
! Если вы не можете попасть в дополнительные параметры, то придется создать установочную флешку с Windows для восстановления.
1. Отключить обязательную проверку драйверов
Попав в дополнительные параметры, перейдите «Поиск и устранение неисправностей» > «Дополнительные параметры» > «Параметры загрузки«. Далее отключите обязательную проверку драйверов нажав F7. Вы также можете загрузиться в безопасном режиме, нажав F4 или F5.
Если Windows 10 загрузиться на рабочий стол, то обновите систему. Если ошибка 0xc000021a появится после загрузки в обычном режиме, то проблема в драйвере. В этом случае нужно повторить процедуру с отключением подписи драйверов и откатить их.
Вспомните, может ошибка стала появляться после установки какой-либо программы? Удалите недавно установленные программы. Если вы используете сторонний антивирус, то удалите его тоже.
2. Восстановление SYS файлов
Если вы можете загрузиться на рабочий стол обычным способом или через безопасный режим, то запустите командную строку от имени администратора. В противном случае, вы можете открыть командную строку из дополнительных параметров загрузки.
В окно CMD введите команду:
sfc /scannow /offbootdir=C: /offwindir=C:Windows
Если выше команда выдает ошибку, а вы загрузились обычным способом, то введите:
- sfc /scannow
Важно: Также рекомендую ввести команду chkdsk C: /f /r, которая исправить плохие сектора на диске.
3. Отменить ожидающие действия
Некоторые зависшие действия могут неправильно завершать работу системы Windows 11/10, что может вызвать код ошибки 0xc000021a на синем экране. Чтобы завершить все ожидающие действия, запустите командную строку от имени администратора, если можете загрузиться на рабочий стол, и введите ниже команду.
dism.exe /image:C: /cleanup-image /revertpendingactions
Если не можете загрузиться, то запустите CMD в среде восстановления (смотрите способ 2).
- Вы увидите в командной строке начало x:windowssystem32>
- Введите C:
- Потом введите dir и посмотрите есть ли папка Windows, если её нет, значит Windows на другом диске
- Введите следующую команду, если папка Windows есть
dism.exe /image:C: /cleanup-image /revertpendingactions
4. Восстановить BCD и MBR
Выберите в дополнительных параметрах «Восстановление при загрузке».
Если выше способ не помог восстановить данные конфигурации загрузки, то:
- Откройте командную строку от имени администратора и введите bootrec /rebuildbcd
- Чтобы получить новый загрузчик, введите следующую команду bcdboot c:windows /s c:
- c: — ваш системный диск, на котором установлена Windows.
- Если это не работает, вы можете попробовать восстановить главную загрузочную запись.
5. Удалить последнее обновление
Если синий экран с ошибкой 0xc000021a стал возникать после обновления Windows 11 или 10, то стоит удалить последнее обновление. Если вы можете загрузиться на рабочий стол через безопасный режим, то запустите командную строку от имени администратора и введите ниже команды. Кроме того, вы можете запустить CMD как в способе 2, в среде восстановления.
wmic qfe list brief /format:tablewusa /uninstall /kb:5004342
! Посмотрите по дате, когда было усnановлено обновление KB… и удалите его второй командой, написав свой патч KB…
Момент: Если синий экран с ошибкой 0xc000021a стал появляться после установки патча KB5021233, то Microsoft знает данную проблему и рекомендует следующее решение. Введите в командную строку:
xcopy C:windowssystem32drivershidparse.sys C:windowssystem32hidparse.sys
- Нажмите F для файлов
6. Точка восстановления
В среде восстановления выберите Поиск и устранение неполадок > Дополнительные параметры > Восстановление системы. Далее выберите дату, когда синего экрана еще не было, чтобы откатить систему назад на пару дней.
Смотрите еще:
- Как переустановить Windows 10 без потери данных
- Как исправить Ошибку 0xc1900101 0x20004 при установке Windows 10
- Как исправить ошибку 0xc004f074 при активации Windows 10
- Ошибка 0x80242006 обновления в Windows 10
- Ошибка 0x80070643: Не удалось установить обновления Windows 10
[ Telegram | Поддержать ]
Автор:
Обновлено: 28.01.2019
Одной из ошибок, возникающих при использовании ОС Windows 10, является ошибка 0xc000021a, характеризующаяся остановкой загрузки операционной системы и выдачей синего экрана смерти (BSOD).
В сообщении об ошибке указывается, что ПК столкнулся с проблемой и нуждается в перезагрузке. Однако проблема не устраняется и после перезагрузки ПК, восстановление системы также часто не работает.
0xc000021a Windows 10 как исправить, если компьютер не запускается?
Содержание
- Причины появления ошибки 0xc000021a
- Отключение периферии
- Принудительная загрузка Windows
- Настройка BIOS(UEFI) ПК
- Загрузка Windows с установочного диска
- Восстановление системы
- Удаление пакета обновлений KB3004365
- Скрыть обновление KB3004365
- Чистый старт Windows 10
- Сканирование SFC системного диска Windows 10
- Восстановление файла BCD
- Видео — Ошибка 0xc0000021a в Windows 8, 8.1, 10. Как исправить?
Причины появления ошибки 0xc000021a
В операционной системе Windows имеется два файла, повреждение которых является основной причиной возникающей проблемы:
- Winlogon.exe, отвечающий за операции входа и выхода из Windows. Этот файл может повреждаться из-за конфликта системных файлов или сторонних программ.
- Csrss.exe, относящийся к серверной подсистеме и консольным приложениям. При повреждении этого файла также возможно появление указанной ошибки.
Два системных файла, повреждение которых является основной причиной возникающей проблемы
Ошибка возникает при:
- повреждении файлов операционной системы;
- сбое секторов жесткого диска или воздействии вирусов;
- неудачной установке обновлений Windows (в т.ч. KB3004365);
- неполной установке или конфликте стороннего программного обеспечения.
Справка! Ошибка может спровоцировать повреждение файловой структуры Windows.
Отключение периферии
Во время загрузки операционной системы некоторые драйверы могут конфликтовать с ядром системы, вызывая остановку ее загрузки.
Чтобы исключить эту возможность, необходимо отключить все неиспользуемые внешние устройства: флеш-накопители, принтер, сканер, и т.д. (кроме указателя «мышь», клавиатуры и монитора), и перезапустить ПК, проверив, загружается ли компьютер.
Отключаем все неиспользуемые внешние устройства от компьютера
Справка! Если отключение устройств приведет к устранению ошибки, необходимо подключать их по одному, выявив устройство, вызывающее ошибку.
Принудительная загрузка Windows
Настройка BIOS(UEFI) ПК
Чаще всего при указанной ошибке Windows не может загрузиться в безопасном режиме. В этом случае загрузить систему можно с установочного DVD/USB диска, отключив функцию проверки цифровой подписи драйверов.
Примечание! Проверка цифровой подписи выполняется для защиты системы от неподписанных или измененных драйверов.
Чтобы загрузить Windows с установочного диска, нужно выполнить соответствующую настройку в BIOS(UEFI).
Шаг 1. Вставить установочную флешку в USB-порт ПК (пример).
Вставляем установочную флешку в USB-порт
Шаг 2. Включить ПК и сразу после запуска нажимать клавишу «Del», «F2» (или «F1+Fn») для открытия меню BIOS.
После включения компьютера нажимаем клавишу «Del»
Примечание! Кнопку для входа в BIOS возможно узнать на экране компьютера при его загрузке или в его технической документации.
Шаг 3. После входа в BIOS(UEFI) выбрать щелчком мыши в «Приоритет загрузки» установочный USB-флеш накопитель.
Выбираем щелчком мыши в «Приоритет загрузки» установочный USB-флеш накопитель
Шаг 4. Нажать «Дополнительно» или клавишу «F7».
Нажать «Дополнительно» или клавишу «F7»
Шаг 5. Щелкнуть «OK».
Щелкаем «ОК»
Шаг 6. Нажать «Загрузка», прокрутить список до графы «Очередность загрузки жестких дисков» и в строке «Параметр загрузки #1» в раскрывающемся меню выбрать установочный USB-накопитель.
Нажимаем «Загрузка», прокручиваем список до графы «Очередность загрузки жестких дисков», в строке «Параметр загрузки #1» выбираем USB-накопитель
Шаг 7. Нажать «Выход» и щелкнуть «Сохранить изменения и выполнить сброс».
Нажимаем «Выход» и щелкаем«Сохранить изменения и выполнить сброс»
Загрузка Windows с установочного диска
Шаг 1. После перезагрузки ПК нажать любую клавишу для загрузки с установочного диска.
Шаг 2. Выбрать язык установки и нажать «Далее».
Выбираем язык установки и нажимаем «Далее»
Шаг 3. Щелкнуть «Восстановление системы».
Щелкаем «Восстановление системы»
Шаг 4. Нажать по иконке «Поиск и устранение неисправностей».
Нажимаем по иконке «Поиск и устранение неисправностей»
Шаг 5. Щелкнуть по иконке «Дополнительные параметры».
Щелкаем по иконке «Дополнительные параметры»
Шаг 6. Выбрать «Параметры загрузки».
Выбираем «Параметры загрузки»
Шаг 7. Щелкнуть «Перезагрузить».
Щелкаем «Перезагрузить»
Шаг 8. Нажать «F7» для запуска режима «Отключить обязательную проверку подписи драйверов». Компьютер будет загружен для диагностики и ремонта.
Нажимаем «F7» для запуска режима «Отключить обязательную проверку подписи драйверов»
Важно! При перезагрузке компьютера и загрузке Windows с жесткого диска необходимо доставать из разъема установочный USB-диск.
Восстановление системы
Для устранения проблем обновления программного обеспечения необходимо восстановить систему на более раннее рабочее ее состояние.
Шаг 1. Нажать «Win+R».
Нажимаем «Win+R»
Шаг 2. Напечатать «sysdm.cpl» и нажать «OK».
Печатаем «sysdm.cpl» и нажимаем «OK»
Шаг 3. Выбрать закладку «Защита системы» и щелкнуть «Восстановить».
Выбираем закладку «Защита системы» и щелкаем «Восстановить»
Шаг 4. Нажать «Далее».
Нажимаем «Далее»
Шаг 5. Выбрать точку восстановления и нажать «Далее».
Выбираем точку восстановления и нажимаем «Далее»
Шаг 6. Щелкнуть «Готово».
Щелкаем «Готово»
Шаг 7. Нажать «Да». Система проведет откат на указанную точку восстановления.
Нажимаем «Да»
Удаление пакета обновлений KB3004365
Шаг 1. Нажать «Win+R», ввести слово «control» и нажать «OK».
Вводим слово «control» и нажимаем «OK»
Шаг 2. Выставить в «Просмотр» категорию «Крупные значки» и нажать «Программы и компоненты».
Выставляем в «Просмотр» категорию «Крупные значки» и нажимаем «Программы и компоненты»
Шаг 3. Щелкнуть по графе «Просмотр установленных обновлений».
Щелкаем по графе «Просмотр установленных обновлений»
Шаг 4. Выбрать из показанного на примере перечня обновлений пакет KB3004365 и щелкнуть «Удалить».
Левым кликом мышки нажимаем по строке с пакетом обновлений KB3004365, щелкаем «Удалить»
Шаг 5. На запрос об удалении пакета нажать «Да».
Подтверждаем действие, нажав «Да»
Скрыть обновление KB3004365
Скрытие обновления позволит системе в дальнейшем не устанавливать его.
Шаг 1. Нажать «Win+R», напечатать «ms-settings:windowsupdate» и нажать «OK».
Печатаем «ms-settings:windowsupdate», нажимаем «ОК»
Шаг 2. В разделе «Центр обновления Windows» нажать «Проверка наличия обновлений».
В разделе «Центр обновления Windows» нажимаем «Проверка наличия обновлений»
Шаг 3. Нажать правой кнопкой мыши на обновление KB3004365 и выбрать «Скрыть обновление».
Нажимаем правой кнопкой мыши на обновление KB3004365 и выбираем «Скрыть обновление»
Чистый старт Windows 10
Для выявления ошибки загрузки Windows нужно отключить все службы, не влияющие прямо на функционирование операционной системы.
Шаг 1. Нажать «Win+R», напечатать «msconfig» и нажать «OK».
Печатаем «msconfig» и нажимаем «OK»
Шаг 2. Выбрать вкладку «Службы» и сделать отметку «Не отображать службы Майкрософт». Нажать «Отключить все».
Выбираем вкладку «Службы», отмечаем «Не отображать службы Майкрософт», нажимаем «Отключить все»
Шаг 3. Выбрать вкладку «Общие» и отметить пункт «Диагностический запуск». Нажать «Применить», затем «OK».
Выбираем вкладку «Общие» и отмечаем пункт «Диагностический запуск», нажимаем «Применить», затем «OK»
Шаг 4. Перезагрузить ПК.
Шаг 5. Если система начала запускаться нормально, необходимо проверить все службы, в Шаге 2 вместо «Отключить все» поочередно снимая галочки со служб и перезагружая Windows.
Снимаем галочку со службы, нажимаем «ОК», перезапускаем систему
Сканирование SFC системного диска Windows 10
Если работа Windows не восстановлена, или системе не удается загрузиться, можно выполнить проверку и исправление системных файлов Windows с помощью утилиты SFC.
Для этого необходимо запустить консоль командной строки, используя установочный носитель Windows 10.
Шаг 1. Выполнить Шаги 1-7 раздела «Загрузка Windows с установочного накопителя», нажать «Командная строка».
Нажимаем «Командная строка»
Шаг 2. Напечатать в строке поочередно указанные команды, нажимая после ввода каждой кнопку «Enter»:
- «diskpart»;
- «list volume»;
- «exit»;
- «sfc /scannow /offbootdir=C: /offwindir=C:Windows».
Вводим поочередно, указанные команды в консоль «Командной строки», нажимая после каждой «Enter»
Справка! Сканирование может длиться довольно долго, о ее прогрессе сообщает мигающий указатель подчеркивания на экране.
Шаг 3. По окончании сканирования закрыть командную строку, напечатав «exit» и нажав «Enter». Перезагрузить ПК.
По окончанию сканирования печатаем команду «exit», нажимаем «Enter»
Восстановление файла BCD
Если Windows по-прежнему не удается загрузиться, можно восстановить файл конфигурации загрузки (BCD) из командной строки, запустив компьютер, используя установочный накопитель.
Шаг 1. Выполнить Шаги 1-7 раздела «Загрузка Windows с установочного накопителя» и нажать «Командная строка».
Нажимаем «Командная строка»
Шаг 2. Напечатать в строке поочередно указанные команды, нажимая после ввода каждой кнопку «Enter»:
- «bootrec /fixMBR»;
- «bootrec /fixBoot»;
- «bootrec /rebuildBCD».
Вводим команды, нажимая после каждой «Enter»
Система выполнит восстановление файла BCD.
Шаг 3. Извлечь USB-диск и перезагрузить ПК, проверив, исправилась ли ошибка и может ли Windows нормально загружаться.
Перечисленные шаги должны помочь устранить ошибку 0xc000021a при загрузке Windows.
Видео — Ошибка 0xc0000021a в Windows 8, 8.1, 10. Как исправить?
Рекомендуем похожие статьи
Как настроить?
Всё о Интернете, сетях, компьютерах, Windows, iOS и Android
Ошибка 0xc000021a в Windows 10
Ошибка 0xc000021a вызывающая синий экран BSOD чаще всего появляется во время загрузки операционной системы Windows 10 после установки или обновления драйверов. В описании сообщается, что компьютер столкнулся с проблемой и необходима перезагрузка операционной системы. Но, как правило, после этого нормальная работа ПК не восстанавливается.В базе данных Майкрософт на расшифровывается как остановка и непредвиденное завершение системного процесса Windows Logon Process.
Иногда может помочь откат Виндовс к предыдущей точки восстановления, но это скорее исключение, чем правило. Поэтому приходится подходить к решению проблемы более тщательно.
Причина появления ошибки 0xc000021a
В подавляющем большинстве случаев причина, из-за которой может появится ошибка 0xc000021a в Windows 10, это повреждённый файл winlogon.exe, из-за чего процесс Windows Logon Process либо вообще не может запуститься, либо запускается, но вылетает с ошибкой.
Ещё одна причина — повреждён ещё один системный файл csrss.exe. Это клиент/серверная подсистема (client/server run-time subsystem), которая отвечает за консольные приложения.
Ну и третий случай, более редкий, но тоже имеющий место быть случай — это полностью забитый системный диск (обычно это диск C:), на котором вообще не осталось места. За всю историю я только пару раз сталкивался с этой причиной.
Как исправить ошибку
Способ 1. Отключение проверки подписи драйверов.
Если причиной появления BSOD с кодом 0xc000021a является некорректный драйвер, то помочь загрузка Windows 10 в безопасном режиме с отключением подписи драйверов. Для этого при запуске компьютера попробуйте зажать и удерживать клавишу Shift. Если это не принесёт результата, то придётся воспользоваться загрузочной флешкой c операционной системой и в окне с кнопкой «Установить» кликнуть на ссылку «Восстановление системы». Далее надо зайти в раздел Диагностика проблем >>> Дополнительные параметры >>> Параметры загрузки.
Нажимаем кнопку «Перезагрузить» и ждём пока ПК перезапустится и появится вот такое меню загрузки Windows 10.
Отключение проверки подписи драйвера находится под седьмым номером, а значит надо нажать на кнопку F7, после чего ОС загрузится в заданном режиме.
Способ 2. Восстановление целостности файлов SFC
Для того, чтобы восстановить системные файлы и библиотеки Windows 10 если они повреждены, в системе есть специальный инструмент SFC — System File Checker. Запускается он в командной строке. Хорошо, если систему удаётся запустить — вопросов нет: кликаем на кнопку «Пуск» правой кнопкой и выбираем пункт «Командная строка (Администратор)».
Но как быть если она не запускается? Тогда нам опять поможет загрузочная флешка. Делаем всё, как написано выше, идём в «Восстановление системы» но теперь выбираем пункт Диагностика проблем >>> Дополнительные параметры >>> Командная строка.
Теперь в появившемся окне вводим команду:
Нажимаем клавишу Enter и ждём результата:
Утилита проверит все основные системные файлы и библиотеки на наличие повреждений и ошибок и при обнаружении подобного — сразу же исправит. После этого надо перезагрузится и проверить пропала ли ошибка BSOD STOP 0xc000021a при запуске Windows или нет.
Способ 3. Проверка жесткого диска на ошибки
Причиной повреждения файлов winlogon.exe и csrss.exe могут быть проблемы с жестким диском. Если это не аппаратный сбой, то можно попробовать исправить ситуацию с помощью встроенной в Windows 10 утилиты для проверки диска — CHKDSK.
Синтаксис её выглядит следующим способом:
Благодаря ключам /F и /R программа так же проверит целостность файлов и исправит автоматически ошибки на диске.
Как самостоятельно можно исправить ошибку 0xc0000021a в операционных системах Windows 8, 8.1 и 10?
Когда операционные системы Windows 8, 8.1 и 10 только вышли, они имели очень много проблем. Через некоторое время Microsoft стала выпускать обновления для ОС, с помощью которых некоторые ошибки удалось исправить, а некоторые и по сей день доставляют пользователям большие затруднения. Одной из таких проблем является ошибка 0xc0000021a.
Что означает данная ошибка?
Она обозначает, что ваш компьютер столкнулся с серьезной угрозой и нуждается в перезагрузке. Эта ошибка отображается в виде «синего экрана смерти» (он же BSoD). Это влечет за собой большие проблемы, связанные повреждением внутренней структуры операционной системы.
Ошибка 0x000021a остается даже после перезагрузки ПК. Выполнить действия по возобновлению работы системы к предыдущей точке восстановления не удастся.
Возможные причины проблемы
Возникает она после обновления ОС. Впоследствии Windows категорически отказывается запускаться, и выскакивает синий экран смерти. Есть два файла, которые часто являются виновниками появления ошибки. Вот они:
- winlogon.exe: этот файл ответственен за вход/выход из ОС. Он вероятно поврежден из-за несоответствия системных файлов или при использовании сторонних программ. Когда этот файл поврежден, то при загрузке Windows появляется данный код ошибки.
- csrss.exe: этот файл принадлежит к серверу или клиенту Microsoft и он также скорее всего поврежден.

Как её исправить?
Ниже приведены наиболее результативные способы исправления данной ошибки.
Способ №1
Первым делом вы должны проверить систему на наличие поврежденных системных файлов.
Для этого скачайте программу по ссылке: goo.gl/BEFxrK. Она поможет вам найти проблемные файлы и восстановить их рабочие свойства.
Способ №2
Проведите отключение проверки подписи драйверов, если имеете диск/флешку с дистрибутивом вашей версии Windows. Для этого следуйте следующего алгоритма действий:
- Перезагрузите ваш компьютер, удерживая кнопку «шифт».
- Зайдите в BIOS и установите максимальный приоритет вашему свежеустановленному диску/флешке.
- Загрузитесь с требуемого носителя, где нажмите «восстановление системы».
- В следующем окне выбираем «Поиск и устранение неисправностей», затем «Дополнительные параметры и после» «Параметры загрузки», где нажмите на «перезагрузить».
- После перезагрузки появится меню, где будет возможность отключить проверку подписи драйверов клавишей f7.
- Установив данный параметр, произойдет еще одна перезагрузка, загружайте саму систему. При такой настройке ошибка 0xc0000021a должна пропасть.
Способ №3
Проверите проверку компьютера на наличие поврежденных файлов при помощи утилиты sfc.
Для этого первым делом зайдите в командную строку (сочетанием кнопок Win+X) и пропишите в ней следующий код: sfc /scannow. Начнется процесс проверки, и если будут найдены проблемные участки – утилита их восстановит.
Способ №4
Если sfc вам не помог, попробуйте альтернативную утилиту под названием «DISM».
Для этого откройте снова командную строку и наберите в ней такую команду: dism/online/cleanup-image/restorehealth. Затем нажмите «ENTER», следом произойдет проверка на целостность и работоспособность системы, поврежденные сектора будут восстановлены.
Способ №5
Одним из действенных способов решения данной ошибки является сброс настроек БИОС. Для совершения данной операции проделайте нижеперечисленные действия:
- Выключите компьютер.
- Выньте вилку компьютера из розетки.
- Откройте крышку компьютера, выкрутив перед этим удерживающие гайки.
- Получив доступ к комплектующим внутри компьютера, найдите в материнской плате гнездо CMOS с вставленной в него батарейкой.
- Аккуратно извлеките батарейку и подождите примерно минуту.
- Установите батарейку обратно, закрутите крышку корпуса и подключите питание к компьютеру.
- Можете включать, настройки биос сброшены и ошибка, вероятно, исправлена.
Полезное видео
Наглядный процесс решения данной неисправности вы можете посмотреть на этом видеоролике:
Ошибка 0xc000021a в Windows 10. Что делать?
Когда появляются ошибки подобного рода, неопытных пользователей это ставит в тупик. Многие сразу же бегут переустанавливать систему. С одной стороны, это верное решение, которое избавит вас в будущем от появления других ошибок, но зачем лишний раз напрягаться, если можно решить проблему быстрее и без переустановки.
Сегодня мы попытаемся разобраться, почему появляется ошибка 0xc000021a Windows 10 и как ее исправить.
Признаки ошибки 0xc000021a
Помимо того, что вы увидели на синем экране, ошибка 0xc000021a еще называется STATUS SYSTEM PROCESS TERMINATED , и признаками данной ошибки могут быть:
- При запуске какой-то программы выключается компьютер
- Появление ошибки после открытия определенной программы.
- Отображение сообщения об ошибке: «STOP Ошибка 0xC000021A: STATUS SYSTEM PROCESS TERMINATED».
- Закрытия окна приложения, после появления этой ошибки.
- Устройства начинают работать медленно (я имею ввиду мышь, клавиатуру).
- Медленная работа компьютера. Как ускорить?
Как вы уже поняли, проблема может возникнуть из-за того, что вы установили какой-то софт. Но это не единственная причина. Наблюдались случаи появления 0xc000021a и при включении компьютера или его перезагрузки, так же, и при загрузке драйверов.
Кстати, специалисты из компании Microsoft утверждали, что такая ошибка появляется из-за процесса Windows Logon Process, а точнее из-за его завершения.
Почему появляется 0xc000021a
Сложно определить причину, если ты новичок, но и бывалых пользователей бывают проблемы с этим. В данном случае, причин появления ошибки довольно много, а именно:
- Неправильная установка программы или драйвера, либо непредвиденный сбой.
- Конфликт файлов с Windows, возможно для какого-то устройства установились драйвера, которые стали конфликтовать с системными файлами.
- Вы восстанавливали ОС, но это произошло с различными ошибками.
- Повреждение важных файлов из-за вирусов или вредоносного программного обеспечения.
- Повреждение жесткого диска.
- Есть так называемое обновление KB3004365, есть мнение, что из-за него и возникают проблемы в работе компьютера.
0xc000021a как исправить?
Если вы разобрались, почему появляется данная ошибка, то это замечательно, так как, будет намного легче решить проблему. Давайте теперь попробуем разобраться, посредством чего мы можем решить проблему.
1 вариант
Откат системы с помощью точки восстановления до того момента, когда компьютер стабильно работал.
Для этого нажимаем правой кнопкой мыши по Пуск, выбираем Панель управлении, переходим в Восстановление, Запуск восстановления системы, указываете нужную точку, и далее по инструкции.
Можно еще сделать так: переходим в Параметры, потом идем в «Обновление и безопасность», далее «Восстановление» и выполняете откат до исходного состояния, либо «Выполнить откат к более ранней сборке».
2 Вариант
Проверить систему с помощью утилиты проверки целостности файлов. В командной строке просто нужно ввести sfc /scannow.
3 Вариант
Я говорил про обновление KB3004365, так вот, его нужно удалить.
4 Вариант
Выполните чистую загрузку Windows.
Для этого нужно нажать клавиши Win+R и в окне ввести msconfig, чтобы запустить утилиту конфигурации системы.
В открывшемся окне переходим во вкладку «Общие», выбираем чекбокс напротив «Диагностический запуск».
Теперь переходим на вкладку «Службы». Там мы сначала ставим галочку напротив «Не отображать службы Microsoft», а потом нажимаем кнопку «Отключить все».
Перезапускаете компьютер. Если система нормально загрузилась, то проблема скрывается в одной из служб или программ.
5 Вариант
Стоит попробовать проверить оперативную память и жесткий диск на ошибки.
6 Вариант
Таким образом, мы разобрались, как можно решить появление синего экрана с ошибкой 0xc000021a. Тут главное разобраться, почему она появляется, если вы смогли это сделать, то и решить проблему будет легче. Надеюсь, что этой инструкцией я вам помог. При возникновении вопросов задавайте их в комментариях, я обязательно постараюсь помочь.
Ошибка 0xc000021a в Windows 10 — как исправить

В этой инструкции подробно о возможных способах исправить ошибку 0xc000021a в Windows 10 в зависимости от ситуации. С большой вероятностью один из способов поможет сравнительно легко решить проблему.
Восстановление системы при коде остановки 0xc000021a
Прежде чем приступить непосредственно к методам решения проблемы, обратите внимание, где именно мы будем её решать, при условии, что Windows 10 при загрузке показывает синий экран с ошибкой 0xc000021a.
После нескольких перезагрузок компьютера с этой ошибкой вы увидите сообщение «Подготовка автоматического восстановления», затем — «Диагностика компьютера».
По завершении диагностики появится экран с заголовком «Автоматическое восстановление» и сообщением о том, что компьютер запущен некорректно. Он нам и нужен: нажмите кнопку «Дополнительные параметры».
Будет запущена среда восстановления Windows 10 с инструментами, которые пригодятся нам для восстановления работоспособности компьютера или ноутбука. Другие способы запустить среду восстановления Windows 10 (например, можно использовать загрузочную флешку, если описанный выше метод в вашем случае не срабатывает).
Отключение проверки цифровой подписи драйверов
Первый из способов, который срабатывает в тех случаях, когда вы столкнулись с кодом остановки 0xc000021a — временно отключить проверку цифровой подписи драйверов. Этот метод подойдет в тех случаях, когда ошибка возникла после установки обновлений (в том числе драйверов), при восстановлении из точки восстановления, а также после установки некоторых программ.
Порядок действий будет следующим:
- На первом экране среды восстановления (как попасть в неё рассматривалось выше) выберите «Поиск и устранение неисправностей».
- Затем перейдите в раздел «Дополнительные параметры», нажмите «Параметры загрузки» а затем кнопку «Перезагрузить».
- Компьютер перезагрузится, а затем вы увидите экран с параметрами загрузки. Нажмите клавишу F7 (на некоторых ноутбуках — Fn+F7) для того, чтобы загрузить Windows 10 с отключенной проверкой подписи драйверов.
- Если загрузка в этот раз пройдет успешно, дождитесь окончательной загрузки Windows 10 и, если она будет завершать установку обновлений или какого-либо ПО, разрешите системе выполнить это.
- Перезагрузите компьютер в обычном режиме, если это наш случай — в этот раз компьютер загрузится без ошибок.
- Если с отключенной проверкой цифровой подписи драйверов компьютер загружается, а последующая обычная перезагрузка не работает — попробуйте откатить драйверы (если вы выполняли их обновление перед появлением проблемы) или удалить недавно установленные антивирусы и сторонние программы, особенно те из них, которые устанавливают драйверы виртуальных устройств на компьютере.
Восстановление целостности системных файлов при ошибке 0xc000021a
Эта же ошибка бывает вызвана повреждением важных системных файлов Windows 10: в частности, если повредить или удалить файлы csrss.exe или winlogon.exe, вы получите именно этот код остановки.
Решение будет следующим:
- В среде восстановления перейдите к разделу «Поиск и устранение неисправностей» — «Дополнительные параметры» — «Командная строка».
- В запустившейся командной строке используйте командуПростой ввод sfc /scannow в среде восстановления не сработает, подробнее об этом в материале Восстановление целостности системных файлов Windows 10.
- После ввода команды (не пропустите пробелы) нажмите Enter и дождитесь завершения процесса, который может занять продолжительное время.
- Если нам повезло, вы увидите сообщение «Программа защиты ресурсов Windows обнаружила поврежденные файлы и успешно их восстановила».
Если всё получилось, закройте командную строку и перезагрузите компьютер: в сценарии, когда причина была в измененных или поврежденных системных файлах, синий экран 0xc000021a появиться не должен.
Точки восстановления и удаление обновлений
Если два предыдущих метода не помогли в исправлении ошибки, обратите внимание на еще два пункта «Дополнительных параметров» среды восстановления:
- Восстановление системы — восстановление Windows с помощью точки восстановления. При наличии точек восстановления, попробуйте использовать этот пункт, даже в том случае, если сама ошибка начала появляться именно после использования точек восстановления, но из интерфейса Windows
- Удалить обновления — с помощью этого пункта вы можете удалить недавно установленные обновления Windows 10, которые могли послужить причиной появления ошибки.
Если же ничего из этого не помогло, могу предложить либо попробовать вручную восстановить реестр Windows 10 (к сожалению, в последних версиях системы затруднительно — они не хранят автоматическую резервную копию реестра) или восстановить систему к первоначальному состоянию (в том числе и с сохранением данных).
Необходимый пункт с названием «Вернуть компьютер в исходное состояние» для запуска восстановления вы найдете в разделе «Поиск и устранение неисправностей». Суть этого действия описана в статье Как сбросить Windows 10 или автоматическая переустановка ОС.
Включение и выключение ПК – ежедневная операция, к которой обращается каждый пользователь. Однако при попытке запуска на компьютере с Windows 10 может появиться синий экран, который содержит код остановки 0xc000021a. Устройство включается, но не предоставляет доступ к Рабочему столу. Для решения проблемы понадобится разобраться, почему возникла ошибка. Это поможет устранить неполадку в кратчайшие сроки.
Причины появления
Когда на экране высвечивается информация с кодом остановки, компьютер не запускается. Хотя уведомление утверждает, что Windows выполняет диагностику и пытается заново включить ПК, операция не завершается успехом.
Причинами возникновения проблемы становятся следующие факторы:
- повреждение системных файлов;
- неполадки жесткого диска;
- действие вредоносного ПО;
- ошибка при установке обновлений.
Несмотря на большое количество «вредителей», которые могли спровоцировать появление неполадок, проблема решается без помощи специалиста. Пользователю достаточно внимательно ознакомиться с требованиями инструкции и выполнить каждый шаг.
Исправление ошибки 0xc000021a в Windows 10
Изначально определить точную причину возникновения проблемы достаточно сложно. Поэтому владельцу компьютера придется перебрать несколько способов устранения неполадок. Начать стоит с наиболее простого варианта, постепенно переходя к другим методам.
Удаление недавно установленного ПО
Чаще всего ошибка, появляющаяся при запуске компьютера, связана с некорректной установкой недавних апдейтов. Возможно, в процессе обновления отключался интернет или операция вовсе была прервана. Все это становится следствием того, что ПК не функционирует в полноценном режиме. Так что единственным выходом из ситуации является удаление установленных ранее апдейтов.
Для решения проблемы нужно воспользоваться безопасным режимом:
- Перезагрузить компьютер и войти в среду восстановления («Win + Shift + Перезагрузка/Питание»).
- Перейти в раздел «Параметры восстановления», а затем – «Устранение неполадок».
- В пункте с дополнительными настройками выбрать «Параметры запуска».
- Нажать кнопку «Перезагрузка».
- После следующего запуска ПК нажать клавишу «F7» и перейти в безопасный режим.
- Снова перезагрузить устройство.
После выполнения операции компьютер перезагрузится в безопасном режиме, а Рабочий стол отобразится в полном объеме. Теперь останется удалить обновления, воспользовавшись еще одной инструкцией:
- Через меню «Пуск» выберете «Программы и компоненты».
- Удалите недавно установленные приложения.
- Нажмите кнопку «Просмотр установленных обновлений».
- Удалите апдейты.
В конце понадобится вновь перезагрузиться, и теперь компьютер должен начать стабильную работу без появления синего экрана. Если проблема не была решена, переходите к следующему способу.
Сброс BIOS
Также исправить ошибку позволяет сброс BIOS. Операция выполняется путем отключения батареи CMOS от материнской платы. Имея в распоряжении инструменты для разбора корпуса компьютера, справиться с поставленной задачей сможет даже новичок.
Важно. Данный метод устранения ошибки не подходит для ноутбуков, из-за ограничения доступа к материнской плате.
Разборка компонентов осуществляется в следующем порядке:
- Выключите ПК.
- Отсоедините все внешние устройства.
- Откройте крышку системного блока.
- Достаньте материнскую плату, а затем извлеките аккумулятор.
- Через 5 минут установите АКБ на место.
В заключение необходимо собрать системный блок и запустить устройство. С высокой долей вероятности ошибка с кодом остановки 0xc000021a должна быть устранена.
Замена всех поврежденных файлов реестра резервными копиями
Еще один метод, позволяющий устранить проблему, заключается в замене файлов реестра. Работает он в том случае, если информация была повреждена вследствие некорректной установки обновлений или воздействия вредоносного ПО. Также следует учитывать, что выполнение операции возможно только при подключении к ПК флешки с образом Windows 10.
Для замены файлов реестра нужно:
- Подключить к компьютеру внешний носитель.
- Открыть настройки BIOS, чтобы переставить приоритет с жесткого диска на флешку.
- Перезагрузить ПК и перейти в среду восстановления.
- Через дополнительные настройки открыть Командную строку.
- Ввести запрос «c:», а затем: «cd windowssystem32config» и «dir».
- Для каждого файла в папке изменить название, добавив окончание «.old».
- Ввести команды «cd RegBack», «dir», «copy /Y SOFTWARE», «copy /Y SAM» и «copy /Y SYSTEM».
- Закрыть КС, извлечь флешку и перезагрузить устройство.
На заметку. Для перехода в BIOS используется комбинация клавиш, закрепленная за конкретной моделью материнской платы.
Если каждый шаг выполнен верно, следующий запуск Виндовса должен произойти без проблем и появления синего экрана.
Восстановление BCD
В случае повреждения загрузочного сектора при установке обновлений или в процессе восстановления операционной системы появление ошибки 0xc000021a – стандартное явление. Потребуется вернуть к жизни неисправные сектора, воспользовавшись инструкцией:
- Подключите к компьютеру флешку с образом ОС.
- Измените приоритет с жесткого диска на внешний накопитель через BIOS.
- Откройте среду восстановления.
- Запустите Командную строку.
- Введите запросы «bootrec/FixMbr», «bootrec/FixBoot», «bootrec/ScanOs», «bootrec/RebuildBcd».
- Перезагрузите компьютер.
Не забывайте, что ввод каждой команды должен сопровождаться нажатием клавиши «Enter». В противном случае изменения не вступят в силу. Но если все сделано правильно, ПК возобновит работу в стандартном режиме.
Извлечение периферийных устройств
Наряду с относительно сложными методами решения проблемы существуют и простые варианты, действенность которых подтверждается отзывами пользователей Виндовс 10.
Так, владельцы ПК на операционке Windows заявляют, что синий экран с ошибкой 0xc000021a исчезает сразу после того, как происходит отключение внешних устройств (флешки, мышки, акустических систем и прочего). Если до этого момента проблема не была решена, есть смысл попробовать рекомендованный вариант с отсоединением периферии.
Загрузка последней удачной конфигурации
Одним из последних вариантов исправления ошибки является загрузка компьютера с того места, когда проблема еще не успела возникнуть. Для этого нужно перезагрузить ПК, а при следующем включении несколько раз нажать клавишу «F8», чтобы перейти в «Advanced Boot Options».
Открывшееся меню позволит выбрать последнюю исправную конфигурацию компьютера. Это может быть сохранение, произошедшее за сутки до возникновения проблемы или за другой срок. Затем ПК запустится в привычном виде.
Проверка работоспособности жесткого диска
Также ошибка 0xc000021a бывает вызвана неисправностью внутреннего накопителя. Проверить, так ли это на самом деле, помогает команда «chkdsk C: /F /R». Запрос уже включает в себя действия, направленные на автоматическое устранение неполадок.
Преобразование диска или раздела из NTFS в GPT
Заключительный способ предполагает изменение файловой структуры накопителя. К этому варианту стоит обращаться только в том случае, если ни один рассмотренный ранее метод не помог.
Для преобразования понадобится:
- Подключить к ПК флешку с ОС Виндовс 10.
- Перейти в Командную строку через среду восстановления.
- Поочередно ввести запросы «diskpart», «list disk», «select disk», «clean» и «convert gpt».
Выполнение указанных команд приведет к тому, что файловая система будет переформатирована из NTFS в GPT. Компьютер запустится, однако сохраненные ранее данные удалятся.