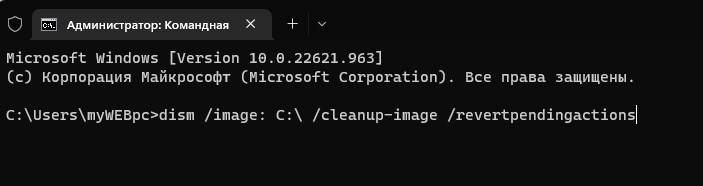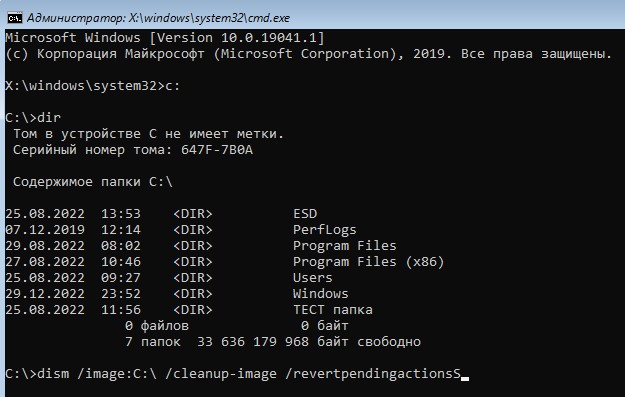В этой инструкции подробно о возможных способах исправить ошибку 0xc000021a в Windows 10 в зависимости от ситуации. С большой вероятностью один из способов поможет сравнительно легко решить проблему.
Восстановление системы при коде остановки 0xc000021a
Прежде чем приступить непосредственно к методам решения проблемы, обратите внимание, где именно мы будем её решать, при условии, что Windows 10 при загрузке показывает синий экран с ошибкой 0xc000021a.
После нескольких перезагрузок компьютера с этой ошибкой вы увидите сообщение «Подготовка автоматического восстановления», затем — «Диагностика компьютера».
По завершении диагностики появится экран с заголовком «Автоматическое восстановление» и сообщением о том, что компьютер запущен некорректно. Он нам и нужен: нажмите кнопку «Дополнительные параметры».
Будет запущена среда восстановления Windows 10 с инструментами, которые пригодятся нам для восстановления работоспособности компьютера или ноутбука. Другие способы запустить среду восстановления Windows 10 (например, можно использовать загрузочную флешку, если описанный выше метод в вашем случае не срабатывает).
Отключение проверки цифровой подписи драйверов
Первый из способов, который срабатывает в тех случаях, когда вы столкнулись с кодом остановки 0xc000021a — временно отключить проверку цифровой подписи драйверов. Этот метод подойдет в тех случаях, когда ошибка возникла после установки обновлений (в том числе драйверов), при восстановлении из точки восстановления, а также после установки некоторых программ.
Порядок действий будет следующим:
- На первом экране среды восстановления (как попасть в неё рассматривалось выше) выберите «Поиск и устранение неисправностей».
- Затем перейдите в раздел «Дополнительные параметры», нажмите «Параметры загрузки» а затем кнопку «Перезагрузить».
- Компьютер перезагрузится, а затем вы увидите экран с параметрами загрузки. Нажмите клавишу F7 (на некоторых ноутбуках — Fn+F7) для того, чтобы загрузить Windows 10 с отключенной проверкой подписи драйверов.
- Если загрузка в этот раз пройдет успешно, дождитесь окончательной загрузки Windows 10 и, если она будет завершать установку обновлений или какого-либо ПО, разрешите системе выполнить это.
- Перезагрузите компьютер в обычном режиме, если это наш случай — в этот раз компьютер загрузится без ошибок.
- Если с отключенной проверкой цифровой подписи драйверов компьютер загружается, а последующая обычная перезагрузка не работает — попробуйте откатить драйверы (если вы выполняли их обновление перед появлением проблемы) или удалить недавно установленные антивирусы и сторонние программы, особенно те из них, которые устанавливают драйверы виртуальных устройств на компьютере.
Инструкция с другими методами проделать то же самое: Как отключить проверку цифровой подписи драйверов в Windows 10.
Восстановление целостности системных файлов при ошибке 0xc000021a
Эта же ошибка бывает вызвана повреждением важных системных файлов Windows 10: в частности, если повредить или удалить файлы csrss.exe или winlogon.exe, вы получите именно этот код остановки.
Решение будет следующим:
- В среде восстановления перейдите к разделу «Поиск и устранение неисправностей» — «Дополнительные параметры» — «Командная строка».
- В запустившейся командной строке используйте команду
sfc /scannow /offbootdir=C: /offwindir=C:Windows
Простой ввод sfc /scannow в среде восстановления не сработает, подробнее об этом в материале Восстановление целостности системных файлов Windows 10.
- После ввода команды (не пропустите пробелы) нажмите Enter и дождитесь завершения процесса, который может занять продолжительное время.
- Если нам повезло, вы увидите сообщение «Программа защиты ресурсов Windows обнаружила поврежденные файлы и успешно их восстановила».
Если всё получилось, закройте командную строку и перезагрузите компьютер: в сценарии, когда причина была в измененных или поврежденных системных файлах, синий экран 0xc000021a появиться не должен.
Точки восстановления и удаление обновлений
Если два предыдущих метода не помогли в исправлении ошибки, обратите внимание на еще два пункта «Дополнительных параметров» среды восстановления:
- Восстановление системы — восстановление Windows с помощью точки восстановления. При наличии точек восстановления, попробуйте использовать этот пункт, даже в том случае, если сама ошибка начала появляться именно после использования точек восстановления, но из интерфейса Windows
- Удалить обновления — с помощью этого пункта вы можете удалить недавно установленные обновления Windows 10, которые могли послужить причиной появления ошибки.
Если же ничего из этого не помогло, могу предложить либо попробовать вручную восстановить реестр Windows 10 (к сожалению, в последних версиях системы затруднительно — они не хранят автоматическую резервную копию реестра) или восстановить систему к первоначальному состоянию (в том числе и с сохранением данных).
Необходимый пункт с названием «Вернуть компьютер в исходное состояние» для запуска восстановления вы найдете в разделе «Поиск и устранение неисправностей». Суть этого действия описана в статье Как сбросить Windows 10 или автоматическая переустановка ОС.
Включение и выключение ПК – ежедневная операция, к которой обращается каждый пользователь. Однако при попытке запуска на компьютере с Windows 10 может появиться синий экран, который содержит код остановки 0xc000021a. Устройство включается, но не предоставляет доступ к Рабочему столу. Для решения проблемы понадобится разобраться, почему возникла ошибка. Это поможет устранить неполадку в кратчайшие сроки.
Причины появления
Когда на экране высвечивается информация с кодом остановки, компьютер не запускается. Хотя уведомление утверждает, что Windows выполняет диагностику и пытается заново включить ПК, операция не завершается успехом.
Причинами возникновения проблемы становятся следующие факторы:
- повреждение системных файлов;
- неполадки жесткого диска;
- действие вредоносного ПО;
- ошибка при установке обновлений.
Несмотря на большое количество «вредителей», которые могли спровоцировать появление неполадок, проблема решается без помощи специалиста. Пользователю достаточно внимательно ознакомиться с требованиями инструкции и выполнить каждый шаг.
Исправление ошибки 0xc000021a в Windows 10
Изначально определить точную причину возникновения проблемы достаточно сложно. Поэтому владельцу компьютера придется перебрать несколько способов устранения неполадок. Начать стоит с наиболее простого варианта, постепенно переходя к другим методам.
Удаление недавно установленного ПО
Чаще всего ошибка, появляющаяся при запуске компьютера, связана с некорректной установкой недавних апдейтов. Возможно, в процессе обновления отключался интернет или операция вовсе была прервана. Все это становится следствием того, что ПК не функционирует в полноценном режиме. Так что единственным выходом из ситуации является удаление установленных ранее апдейтов.
Для решения проблемы нужно воспользоваться безопасным режимом:
- Перезагрузить компьютер и войти в среду восстановления («Win + Shift + Перезагрузка/Питание»).
- Перейти в раздел «Параметры восстановления», а затем – «Устранение неполадок».
- В пункте с дополнительными настройками выбрать «Параметры запуска».
- Нажать кнопку «Перезагрузка».
- После следующего запуска ПК нажать клавишу «F7» и перейти в безопасный режим.
- Снова перезагрузить устройство.
После выполнения операции компьютер перезагрузится в безопасном режиме, а Рабочий стол отобразится в полном объеме. Теперь останется удалить обновления, воспользовавшись еще одной инструкцией:
- Через меню «Пуск» выберете «Программы и компоненты».
- Удалите недавно установленные приложения.
- Нажмите кнопку «Просмотр установленных обновлений».
- Удалите апдейты.
В конце понадобится вновь перезагрузиться, и теперь компьютер должен начать стабильную работу без появления синего экрана. Если проблема не была решена, переходите к следующему способу.
Сброс BIOS
Также исправить ошибку позволяет сброс BIOS. Операция выполняется путем отключения батареи CMOS от материнской платы. Имея в распоряжении инструменты для разбора корпуса компьютера, справиться с поставленной задачей сможет даже новичок.
Важно. Данный метод устранения ошибки не подходит для ноутбуков, из-за ограничения доступа к материнской плате.
Разборка компонентов осуществляется в следующем порядке:
- Выключите ПК.
- Отсоедините все внешние устройства.
- Откройте крышку системного блока.
- Достаньте материнскую плату, а затем извлеките аккумулятор.
- Через 5 минут установите АКБ на место.
В заключение необходимо собрать системный блок и запустить устройство. С высокой долей вероятности ошибка с кодом остановки 0xc000021a должна быть устранена.
Замена всех поврежденных файлов реестра резервными копиями
Еще один метод, позволяющий устранить проблему, заключается в замене файлов реестра. Работает он в том случае, если информация была повреждена вследствие некорректной установки обновлений или воздействия вредоносного ПО. Также следует учитывать, что выполнение операции возможно только при подключении к ПК флешки с образом Windows 10.
Для замены файлов реестра нужно:
- Подключить к компьютеру внешний носитель.
- Открыть настройки BIOS, чтобы переставить приоритет с жесткого диска на флешку.
- Перезагрузить ПК и перейти в среду восстановления.
- Через дополнительные настройки открыть Командную строку.
- Ввести запрос «c:», а затем: «cd windowssystem32config» и «dir».
- Для каждого файла в папке изменить название, добавив окончание «.old».
- Ввести команды «cd RegBack», «dir», «copy /Y SOFTWARE», «copy /Y SAM» и «copy /Y SYSTEM».
- Закрыть КС, извлечь флешку и перезагрузить устройство.
На заметку. Для перехода в BIOS используется комбинация клавиш, закрепленная за конкретной моделью материнской платы.
Если каждый шаг выполнен верно, следующий запуск Виндовса должен произойти без проблем и появления синего экрана.
Восстановление BCD
В случае повреждения загрузочного сектора при установке обновлений или в процессе восстановления операционной системы появление ошибки 0xc000021a – стандартное явление. Потребуется вернуть к жизни неисправные сектора, воспользовавшись инструкцией:
- Подключите к компьютеру флешку с образом ОС.
- Измените приоритет с жесткого диска на внешний накопитель через BIOS.
- Откройте среду восстановления.
- Запустите Командную строку.
- Введите запросы «bootrec/FixMbr», «bootrec/FixBoot», «bootrec/ScanOs», «bootrec/RebuildBcd».
- Перезагрузите компьютер.
Не забывайте, что ввод каждой команды должен сопровождаться нажатием клавиши «Enter». В противном случае изменения не вступят в силу. Но если все сделано правильно, ПК возобновит работу в стандартном режиме.
Извлечение периферийных устройств
Наряду с относительно сложными методами решения проблемы существуют и простые варианты, действенность которых подтверждается отзывами пользователей Виндовс 10.
Так, владельцы ПК на операционке Windows заявляют, что синий экран с ошибкой 0xc000021a исчезает сразу после того, как происходит отключение внешних устройств (флешки, мышки, акустических систем и прочего). Если до этого момента проблема не была решена, есть смысл попробовать рекомендованный вариант с отсоединением периферии.
Загрузка последней удачной конфигурации
Одним из последних вариантов исправления ошибки является загрузка компьютера с того места, когда проблема еще не успела возникнуть. Для этого нужно перезагрузить ПК, а при следующем включении несколько раз нажать клавишу «F8», чтобы перейти в «Advanced Boot Options».
Открывшееся меню позволит выбрать последнюю исправную конфигурацию компьютера. Это может быть сохранение, произошедшее за сутки до возникновения проблемы или за другой срок. Затем ПК запустится в привычном виде.
Проверка работоспособности жесткого диска
Также ошибка 0xc000021a бывает вызвана неисправностью внутреннего накопителя. Проверить, так ли это на самом деле, помогает команда «chkdsk C: /F /R». Запрос уже включает в себя действия, направленные на автоматическое устранение неполадок.
Преобразование диска или раздела из NTFS в GPT
Заключительный способ предполагает изменение файловой структуры накопителя. К этому варианту стоит обращаться только в том случае, если ни один рассмотренный ранее метод не помог.
Для преобразования понадобится:
- Подключить к ПК флешку с ОС Виндовс 10.
- Перейти в Командную строку через среду восстановления.
- Поочередно ввести запросы «diskpart», «list disk», «select disk», «clean» и «convert gpt».
Выполнение указанных команд приведет к тому, что файловая система будет переформатирована из NTFS в GPT. Компьютер запустится, однако сохраненные ранее данные удалятся.
Автор:
Обновлено: 28.01.2019
Одной из ошибок, возникающих при использовании ОС Windows 10, является ошибка 0xc000021a, характеризующаяся остановкой загрузки операционной системы и выдачей синего экрана смерти (BSOD).
В сообщении об ошибке указывается, что ПК столкнулся с проблемой и нуждается в перезагрузке. Однако проблема не устраняется и после перезагрузки ПК, восстановление системы также часто не работает.
0xc000021a Windows 10 как исправить, если компьютер не запускается?
Содержание
- Причины появления ошибки 0xc000021a
- Отключение периферии
- Принудительная загрузка Windows
- Настройка BIOS(UEFI) ПК
- Загрузка Windows с установочного диска
- Восстановление системы
- Удаление пакета обновлений KB3004365
- Скрыть обновление KB3004365
- Чистый старт Windows 10
- Сканирование SFC системного диска Windows 10
- Восстановление файла BCD
- Видео — Ошибка 0xc0000021a в Windows 8, 8.1, 10. Как исправить?
Причины появления ошибки 0xc000021a
В операционной системе Windows имеется два файла, повреждение которых является основной причиной возникающей проблемы:
- Winlogon.exe, отвечающий за операции входа и выхода из Windows. Этот файл может повреждаться из-за конфликта системных файлов или сторонних программ.
- Csrss.exe, относящийся к серверной подсистеме и консольным приложениям. При повреждении этого файла также возможно появление указанной ошибки.
Два системных файла, повреждение которых является основной причиной возникающей проблемы
Ошибка возникает при:
- повреждении файлов операционной системы;
- сбое секторов жесткого диска или воздействии вирусов;
- неудачной установке обновлений Windows (в т.ч. KB3004365);
- неполной установке или конфликте стороннего программного обеспечения.
Справка! Ошибка может спровоцировать повреждение файловой структуры Windows.
Отключение периферии
Во время загрузки операционной системы некоторые драйверы могут конфликтовать с ядром системы, вызывая остановку ее загрузки.
Чтобы исключить эту возможность, необходимо отключить все неиспользуемые внешние устройства: флеш-накопители, принтер, сканер, и т.д. (кроме указателя «мышь», клавиатуры и монитора), и перезапустить ПК, проверив, загружается ли компьютер.
Отключаем все неиспользуемые внешние устройства от компьютера
Справка! Если отключение устройств приведет к устранению ошибки, необходимо подключать их по одному, выявив устройство, вызывающее ошибку.
Принудительная загрузка Windows
Настройка BIOS(UEFI) ПК
Чаще всего при указанной ошибке Windows не может загрузиться в безопасном режиме. В этом случае загрузить систему можно с установочного DVD/USB диска, отключив функцию проверки цифровой подписи драйверов.
Примечание! Проверка цифровой подписи выполняется для защиты системы от неподписанных или измененных драйверов.
Чтобы загрузить Windows с установочного диска, нужно выполнить соответствующую настройку в BIOS(UEFI).
Шаг 1. Вставить установочную флешку в USB-порт ПК (пример).
Вставляем установочную флешку в USB-порт
Шаг 2. Включить ПК и сразу после запуска нажимать клавишу «Del», «F2» (или «F1+Fn») для открытия меню BIOS.
После включения компьютера нажимаем клавишу «Del»
Примечание! Кнопку для входа в BIOS возможно узнать на экране компьютера при его загрузке или в его технической документации.
Шаг 3. После входа в BIOS(UEFI) выбрать щелчком мыши в «Приоритет загрузки» установочный USB-флеш накопитель.
Выбираем щелчком мыши в «Приоритет загрузки» установочный USB-флеш накопитель
Шаг 4. Нажать «Дополнительно» или клавишу «F7».
Нажать «Дополнительно» или клавишу «F7»
Шаг 5. Щелкнуть «OK».
Щелкаем «ОК»
Шаг 6. Нажать «Загрузка», прокрутить список до графы «Очередность загрузки жестких дисков» и в строке «Параметр загрузки #1» в раскрывающемся меню выбрать установочный USB-накопитель.
Нажимаем «Загрузка», прокручиваем список до графы «Очередность загрузки жестких дисков», в строке «Параметр загрузки #1» выбираем USB-накопитель
Шаг 7. Нажать «Выход» и щелкнуть «Сохранить изменения и выполнить сброс».
Нажимаем «Выход» и щелкаем«Сохранить изменения и выполнить сброс»
Загрузка Windows с установочного диска
Шаг 1. После перезагрузки ПК нажать любую клавишу для загрузки с установочного диска.
Шаг 2. Выбрать язык установки и нажать «Далее».
Выбираем язык установки и нажимаем «Далее»
Шаг 3. Щелкнуть «Восстановление системы».
Щелкаем «Восстановление системы»
Шаг 4. Нажать по иконке «Поиск и устранение неисправностей».
Нажимаем по иконке «Поиск и устранение неисправностей»
Шаг 5. Щелкнуть по иконке «Дополнительные параметры».
Щелкаем по иконке «Дополнительные параметры»
Шаг 6. Выбрать «Параметры загрузки».
Выбираем «Параметры загрузки»
Шаг 7. Щелкнуть «Перезагрузить».
Щелкаем «Перезагрузить»
Шаг 8. Нажать «F7» для запуска режима «Отключить обязательную проверку подписи драйверов». Компьютер будет загружен для диагностики и ремонта.
Нажимаем «F7» для запуска режима «Отключить обязательную проверку подписи драйверов»
Важно! При перезагрузке компьютера и загрузке Windows с жесткого диска необходимо доставать из разъема установочный USB-диск.
Восстановление системы
Для устранения проблем обновления программного обеспечения необходимо восстановить систему на более раннее рабочее ее состояние.
Шаг 1. Нажать «Win+R».
Нажимаем «Win+R»
Шаг 2. Напечатать «sysdm.cpl» и нажать «OK».
Печатаем «sysdm.cpl» и нажимаем «OK»
Шаг 3. Выбрать закладку «Защита системы» и щелкнуть «Восстановить».
Выбираем закладку «Защита системы» и щелкаем «Восстановить»
Шаг 4. Нажать «Далее».
Нажимаем «Далее»
Шаг 5. Выбрать точку восстановления и нажать «Далее».
Выбираем точку восстановления и нажимаем «Далее»
Шаг 6. Щелкнуть «Готово».
Щелкаем «Готово»
Шаг 7. Нажать «Да». Система проведет откат на указанную точку восстановления.
Нажимаем «Да»
Удаление пакета обновлений KB3004365
Шаг 1. Нажать «Win+R», ввести слово «control» и нажать «OK».
Вводим слово «control» и нажимаем «OK»
Шаг 2. Выставить в «Просмотр» категорию «Крупные значки» и нажать «Программы и компоненты».
Выставляем в «Просмотр» категорию «Крупные значки» и нажимаем «Программы и компоненты»
Шаг 3. Щелкнуть по графе «Просмотр установленных обновлений».
Щелкаем по графе «Просмотр установленных обновлений»
Шаг 4. Выбрать из показанного на примере перечня обновлений пакет KB3004365 и щелкнуть «Удалить».
Левым кликом мышки нажимаем по строке с пакетом обновлений KB3004365, щелкаем «Удалить»
Шаг 5. На запрос об удалении пакета нажать «Да».
Подтверждаем действие, нажав «Да»
Скрыть обновление KB3004365
Скрытие обновления позволит системе в дальнейшем не устанавливать его.
Шаг 1. Нажать «Win+R», напечатать «ms-settings:windowsupdate» и нажать «OK».
Печатаем «ms-settings:windowsupdate», нажимаем «ОК»
Шаг 2. В разделе «Центр обновления Windows» нажать «Проверка наличия обновлений».
В разделе «Центр обновления Windows» нажимаем «Проверка наличия обновлений»
Шаг 3. Нажать правой кнопкой мыши на обновление KB3004365 и выбрать «Скрыть обновление».
Нажимаем правой кнопкой мыши на обновление KB3004365 и выбираем «Скрыть обновление»
Чистый старт Windows 10
Для выявления ошибки загрузки Windows нужно отключить все службы, не влияющие прямо на функционирование операционной системы.
Шаг 1. Нажать «Win+R», напечатать «msconfig» и нажать «OK».
Печатаем «msconfig» и нажимаем «OK»
Шаг 2. Выбрать вкладку «Службы» и сделать отметку «Не отображать службы Майкрософт». Нажать «Отключить все».
Выбираем вкладку «Службы», отмечаем «Не отображать службы Майкрософт», нажимаем «Отключить все»
Шаг 3. Выбрать вкладку «Общие» и отметить пункт «Диагностический запуск». Нажать «Применить», затем «OK».
Выбираем вкладку «Общие» и отмечаем пункт «Диагностический запуск», нажимаем «Применить», затем «OK»
Шаг 4. Перезагрузить ПК.
Шаг 5. Если система начала запускаться нормально, необходимо проверить все службы, в Шаге 2 вместо «Отключить все» поочередно снимая галочки со служб и перезагружая Windows.
Снимаем галочку со службы, нажимаем «ОК», перезапускаем систему
Сканирование SFC системного диска Windows 10
Если работа Windows не восстановлена, или системе не удается загрузиться, можно выполнить проверку и исправление системных файлов Windows с помощью утилиты SFC.
Для этого необходимо запустить консоль командной строки, используя установочный носитель Windows 10.
Шаг 1. Выполнить Шаги 1-7 раздела «Загрузка Windows с установочного накопителя», нажать «Командная строка».
Нажимаем «Командная строка»
Шаг 2. Напечатать в строке поочередно указанные команды, нажимая после ввода каждой кнопку «Enter»:
- «diskpart»;
- «list volume»;
- «exit»;
- «sfc /scannow /offbootdir=C: /offwindir=C:Windows».
Вводим поочередно, указанные команды в консоль «Командной строки», нажимая после каждой «Enter»
Справка! Сканирование может длиться довольно долго, о ее прогрессе сообщает мигающий указатель подчеркивания на экране.
Шаг 3. По окончании сканирования закрыть командную строку, напечатав «exit» и нажав «Enter». Перезагрузить ПК.
По окончанию сканирования печатаем команду «exit», нажимаем «Enter»
Восстановление файла BCD
Если Windows по-прежнему не удается загрузиться, можно восстановить файл конфигурации загрузки (BCD) из командной строки, запустив компьютер, используя установочный накопитель.
Шаг 1. Выполнить Шаги 1-7 раздела «Загрузка Windows с установочного накопителя» и нажать «Командная строка».
Нажимаем «Командная строка»
Шаг 2. Напечатать в строке поочередно указанные команды, нажимая после ввода каждой кнопку «Enter»:
- «bootrec /fixMBR»;
- «bootrec /fixBoot»;
- «bootrec /rebuildBCD».
Вводим команды, нажимая после каждой «Enter»
Система выполнит восстановление файла BCD.
Шаг 3. Извлечь USB-диск и перезагрузить ПК, проверив, исправилась ли ошибка и может ли Windows нормально загружаться.
Перечисленные шаги должны помочь устранить ошибку 0xc000021a при загрузке Windows.
Видео — Ошибка 0xc0000021a в Windows 8, 8.1, 10. Как исправить?
Рекомендуем похожие статьи
Содержание
- Способ 1: Отключение подписи драйверов
- Способ 2: Восстановление целостности системных файлов
- Способ 3: Откат к точке восстановления
- Способ 4: Удаление обновлений или исправлений
- Вопросы и ответы
Распространенная критическая ошибка, вызываемая в большинстве случаев повреждением системных файлов либо нарушением их безопасности. Может возникнуть после установки содержащих баги обновлений и некоторых сторонних программ, оказывающих влияние на файлы ядра Windows 10.
Способ 1: Отключение подписи драйверов
Этот способ эффективен, если ошибку 0xc0000021a вы получили после установки обновлений, драйверов или некоторых программ, включающих драйвера в файл установщика. Решается проблема отключением цифровой подписи драйверов.
- Зайдите в среду восстановления, для чего дважды прервите загрузку компьютера на раннем этапе нажатием кнопки питания. Также вы можете загрузить Windows в режим автоматического восстановления, просто перезагрузив компьютер несколько раз и нажав на экране с предложением запустить процедуру автовосстановления кнопку «Дополнительные параметры».
- Попав в среду WinPE, выберите «Поиск и устранение неисправностей» → «Параметры загрузки». Нажмите кнопку «Перезагрузить».
- Компьютер перезагрузится, при этом вы попадете на экран настроек загрузки. Чтобы загрузить систему с отключенной проверкой подписи драйверов, нажмите клавишу F7.

Если компьютер загрузится успешно, удалите или откатите установленные/обновленные драйвера, деинсталлируйте программы или обновления, которые предположительно могли вызвать ошибку.
Способ 2: Восстановление целостности системных файлов
Повреждение или удаление системных файлов, в первую очередь таких как csrss.exe или winlogon.exe, является самой распространенной причиной ошибки 0xc000021a. В этом случае действенным решением станет их восстановление из встроенного хранилища.
- Загрузите компьютер с установочной флешки с дистрибутивом Windows 10, а когда на экране появится окно мастера-установщика системы, нажмите комбинацию клавиш Shift + F10, чтобы вызвать «Командную строку».
- Определите буквы системных разделов, для чего выполните в консоли команды
diskpart,list volumeиexit. Так вы получите список всех имеющихся на дисках томов. - Затем выполните команду проверки и восстановления
sfc /scannow /offbootdir=C: /offwindir=D:windows, где C — буква загрузочного раздела, а D — буква с установленной Windows.


В случае обнаружения утилитой «SFC» повреждений пула системных файлов, последние будут восстановлены из хранилища компонентов.
Способ 3: Откат к точке восстановления
Если на компьютере включена защита системного раздела, выполните откат к точке восстановления. Это эффективный способ устранения многих проблем, вызванных повреждением файлов и реестра Windows 10.
- Загрузитесь в загрузочную среду WinPE, как было показано выше, и выберите «Поиск и исправление неисправностей» → «Восстановление системы».
- Укажите, если необходимо, целевую операционную систему.
- Нажмите в окне средства «Восстановления системы» кнопку «Далее» и проследуйте указаниям мастера.


Способ 4: Удаление обновлений или исправлений
Если ошибка возникла после установки плановых накопительных обновлений или новой сборки Windows 10, предпримите следующие шаги.
- Загрузившись в среду восстановления, выберите «Поиск и исправление неисправностей» → «Удалить обновления».
- Выберите тип действия. Если нужно удалить исправления (патчи), нажмите «Удалить последнее исправление», если же вы хотите откатиться к предыдущей сборке, выбирайте опцию «Удалить последнее обновление компонентов».
- Укажите при надобности целевую операционную систему.
- Подтвердите выбранное действие нажатием соответствующей кнопки, дождитесь завершения операции и загрузите компьютер в обычном режиме.


Если устранить ошибку 0xc0000021a не удалось ни одним из описанных способов, сбросьте Windows 10 к исходному состоянию.
Подробнее: Возвращаем Windows 10 к заводскому состоянию
Еще статьи по данной теме:
Помогла ли Вам статья?
Если вы получаете ошибку 0xC000021A на синем экране в Windows 11/10 после обновления системы, то это проблема безопасности или поврежденных файлов. Это не означает, что существует проблема с вредоносным ПО, но одно из недавно установленных приложений может изменить или испортить некоторые файлы ядра.
Ошибка 0xc000021a возникает, когда подсистема пользовательского режима, такая как WinLogon или подсистема времени выполнения клиентского сервера (CSRSS), была подвергнута риску, и безопасность больше не может быть гарантирована. В ответ операционная система переключается в режим ядра с пояснением STATUS SYSTEM PROCESS TERMINATED. Windows не может работать без WinLogon или CSRSS. Это один из немногих случаев, когда отказ службы пользовательского режима может отключить систему.
Как исправить ошибку 0xC000021A на синем экране Windows 11/10
Если компьютер не запускается на рабочий стол из-за кода остановки 0xc000021a, то перезагрузите несколько раз компьютер и Windows войдет в режим автоматического восстановления, поле чего будет диагностика. Когда появится окно с автоматическим восстановлением, нажмите на «Дополнительные параметры«.
! Если вы не можете попасть в дополнительные параметры, то придется создать установочную флешку с Windows для восстановления.
1. Отключить обязательную проверку драйверов
Попав в дополнительные параметры, перейдите «Поиск и устранение неисправностей» > «Дополнительные параметры» > «Параметры загрузки«. Далее отключите обязательную проверку драйверов нажав F7. Вы также можете загрузиться в безопасном режиме, нажав F4 или F5.
Если Windows 10 загрузиться на рабочий стол, то обновите систему. Если ошибка 0xc000021a появится после загрузки в обычном режиме, то проблема в драйвере. В этом случае нужно повторить процедуру с отключением подписи драйверов и откатить их.
Вспомните, может ошибка стала появляться после установки какой-либо программы? Удалите недавно установленные программы. Если вы используете сторонний антивирус, то удалите его тоже.
2. Восстановление SYS файлов
Если вы можете загрузиться на рабочий стол обычным способом или через безопасный режим, то запустите командную строку от имени администратора. В противном случае, вы можете открыть командную строку из дополнительных параметров загрузки.
В окно CMD введите команду:
sfc /scannow /offbootdir=C: /offwindir=C:Windows
Если выше команда выдает ошибку, а вы загрузились обычным способом, то введите:
- sfc /scannow
Важно: Также рекомендую ввести команду chkdsk C: /f /r, которая исправить плохие сектора на диске.
3. Отменить ожидающие действия
Некоторые зависшие действия могут неправильно завершать работу системы Windows 11/10, что может вызвать код ошибки 0xc000021a на синем экране. Чтобы завершить все ожидающие действия, запустите командную строку от имени администратора, если можете загрузиться на рабочий стол, и введите ниже команду.
dism.exe /image:C: /cleanup-image /revertpendingactions
Если не можете загрузиться, то запустите CMD в среде восстановления (смотрите способ 2).
- Вы увидите в командной строке начало x:windowssystem32>
- Введите C:
- Потом введите dir и посмотрите есть ли папка Windows, если её нет, значит Windows на другом диске
- Введите следующую команду, если папка Windows есть
dism.exe /image:C: /cleanup-image /revertpendingactions
4. Восстановить BCD и MBR
Выберите в дополнительных параметрах «Восстановление при загрузке».
Если выше способ не помог восстановить данные конфигурации загрузки, то:
- Откройте командную строку от имени администратора и введите bootrec /rebuildbcd
- Чтобы получить новый загрузчик, введите следующую команду bcdboot c:windows /s c:
- c: — ваш системный диск, на котором установлена Windows.
- Если это не работает, вы можете попробовать восстановить главную загрузочную запись.
5. Удалить последнее обновление
Если синий экран с ошибкой 0xc000021a стал возникать после обновления Windows 11 или 10, то стоит удалить последнее обновление. Если вы можете загрузиться на рабочий стол через безопасный режим, то запустите командную строку от имени администратора и введите ниже команды. Кроме того, вы можете запустить CMD как в способе 2, в среде восстановления.
wmic qfe list brief /format:tablewusa /uninstall /kb:5004342
! Посмотрите по дате, когда было усnановлено обновление KB… и удалите его второй командой, написав свой патч KB…
Момент: Если синий экран с ошибкой 0xc000021a стал появляться после установки патча KB5021233, то Microsoft знает данную проблему и рекомендует следующее решение. Введите в командную строку:
xcopy C:windowssystem32drivershidparse.sys C:windowssystem32hidparse.sys
- Нажмите F для файлов
6. Точка восстановления
В среде восстановления выберите Поиск и устранение неполадок > Дополнительные параметры > Восстановление системы. Далее выберите дату, когда синего экрана еще не было, чтобы откатить систему назад на пару дней.
Смотрите еще:
- Как переустановить Windows 10 без потери данных
- Как исправить Ошибку 0xc1900101 0x20004 при установке Windows 10
- Как исправить ошибку 0xc004f074 при активации Windows 10
- Ошибка 0x80242006 обновления в Windows 10
- Ошибка 0x80070643: Не удалось установить обновления Windows 10
[ Telegram | Поддержать ]
На чтение 8 мин. Просмотров 8.2k. Опубликовано 03.09.2019
Ошибка установки 0xc000021a может быть довольно проблематичной в Windows 10, и в сегодняшней статье мы покажем вам, как навсегда решить эту проблему.
Проблемы установки Windows 10 или, если быть точным, «ошибки, вызывающие BSoD» встречаются довольно редко. Однако, как только вы столкнетесь с ошибкой установки, такой как 0xc000021a , проблемы довольно быстро обострятся. Синий экран смерти может означать много вещей, но ничего хорошего, поэтому вы можете быть уверены, что это серьезная проблема.
Серьезность этой ошибки означает, что ее трудно устранить, особенно если вы уже отформатировали системный раздел до того, как произошла ошибка. Мы можем только подозревать, в чем причина этой критической ошибки, поэтому мы представили различные решения ниже, чтобы поставить галочки во всех клетках.
Если вы застряли с этой проблемой установки и не знаете, как ее решить и как ее устранить, обязательно выполните следующие действия.
Содержание
- У вас Windows 10 USB, ошибка установки 0xc000021a? Исправьте это с помощью этих решений
- Решение 1. Создайте загрузочный диск снова с подлинной Windows
- Решение 2. Отключите все периферийные устройства
- Решение 3 – Обновление через ОС
- Решение 4 – Запустите SFC
- Решение 5. Попробуйте запустить сканирование DISM
- Решение 6 – Восстановить BCD
- Решение 7 – Отключить принудительное использование подписи драйверов
- Решение 8 – Проверьте работоспособность жесткого диска
У вас Windows 10 USB, ошибка установки 0xc000021a? Исправьте это с помощью этих решений
- Создайте загрузочный диск снова с подлинной Windows
- Отключите все периферийные устройства
- Обновление через ОС
- Запустите SFC
- Попробуйте запустить сканирование DISM
- Восстановить BCD
- Отключить принудительное использование подписи драйверов
- Проверить состояние жесткого диска
Решение 1. Создайте загрузочный диск снова с подлинной Windows
Обо всем по порядку. Если вы можете попытаться переустановить Windows 10 на другом компьютере, обязательно попробуйте. Это лучший способ проверить, является ли ваш загрузочный диск загрузочным. Процедура одинакова для дисков DVD или флэш-накопителей USB. Это означает, что, если вы можете загрузить хотя бы один ПК, проблема заключается в другом ПК, и установочный диск, вероятно, правильно настроен и создан.
Напротив, если вы не можете загрузиться с какого-либо конкретного устройства, которое вы пытались сделать, обязательно создайте загрузочный диск с установкой Windows 10 с нуля и повторите попытку загрузки. Если вы не уверены, как это сделать правильно, выполните следующие действия:
USB
- Загрузите инструмент для создания медиа здесь.
- Подключите флэш-накопитель USB емкостью не менее 4 ГБ.
- Запустите Инструмент создания медиа и примите условия лицензии.
-
Выберите «Создать установочный носитель (USB-накопитель, DVD-диск или файл ISO) для другого ПК» .
- Выберите предпочитаемый язык, архитектуру и издание.
- Нажмите Далее .
-
Выберите USB-накопитель и нажмите Далее .
- Дождитесь, пока установщик загрузит файлы, и, наконец, у вас будет правильно создан и настроен загрузочный диск с установкой Windows 10.
DVD
- Загрузите инструмент для создания медиа здесь.
- Запустите Инструмент создания медиа и примите условия лицензии.
- Выберите «Создать установочный носитель (USB-накопитель, DVD-диск или файл ISO) для другого ПК» .
-
Выберите предпочитаемый язык, архитектуру и издание.
- Нажмите Далее .
- Выберите файл ISO .
-
Сохраните файл ISO в предпочтительном месте и дождитесь окончания загрузки.
- Вставьте DVD и используйте любой сторонний инструмент для записи, чтобы создать загрузочный DVD-диск Windows 10.
Решение 2. Отключите все периферийные устройства
Другой возможный виновник, который может вызвать критические системные ошибки, связан с периферийными устройствами. Периферийные устройства могут иногда вызывать остановку в процессе загрузки. Кроме того, эта остановка может привести к более чем нескольким ошибкам, в том числе к аварийному завершению «Синего экрана смерти» с появлением кода ошибки « 0xc000021a ».
Поэтому при загрузке с USB или DVD убедитесь, что подключены только мышь, клавиатура и монитор. Вы должны отключить все остальное на случай, если одно из дополнительных устройств не позволяет начать процесс установки Windows 10.
С другой стороны, если вы все еще не можете загрузиться, обязательно проверьте дополнительные шаги.
- ТАКЖЕ ПРОЧИТАЙТЕ . Исправлено: курсор мыши исчез в Windows 10
Решение 3 – Обновление через ОС
С появлением Windows 10 пользователям предлагается несколько вариантов обновления. С помощью инструмента Windows Media Creation вы можете выполнить обновление до Windows 10 без удаления текущей системы.Как это точно решает вашу проблему?
Ну, некоторым пользователям удалось решить проблему, установив более старую итерацию Windows, а затем выполнить обновление до Windows 10 с помощью Media Creation Tool. Без видимой причины это помогло им преодолеть ошибку загрузки, которая мучает многих пользователей Windows.
Если вы не уверены, как это сделать, следуйте инструкциям ниже, и мы будем в порядке:
- Загрузите Инструмент создания медиа , перейдя по этой ссылке.
-
Запустите Инструмент создания мультимедиа и примите Условия лицензии .
-
Выберите Обновить этот компьютер , и процесс загрузки должен начаться.
- Как только он загрузит файлы, Media Creation начнет обновление.
Решение 4 – Запустите SFC
Иногда повреждение системных файлов может привести к целому ряду проблем во многих отделах, включая переустановку Windows 10. Из-за вирусной инфекции или проблем с целостностью некоторые загрузочные файлы могут быть повреждены, что в конечном итоге приведет к критической системной ошибке. Так же, как ошибка установки с кодом 0xc000021a .
Существуют различные способы решения этой проблемы, но лучший способ преодолеть это и подобные проблемы – использовать средство проверки системных файлов и сканировать на наличие ошибок. Кроме того, настоятельно рекомендуется выполнить полную проверку сторонним антивирусом, чтобы избавиться от заражений вредоносным ПО. После того, как вы столкнулись с вредоносным программным обеспечением, выполните следующие действия, чтобы использовать инструмент SFC:
- Щелкните правой кнопкой мыши меню «Пуск» и запустите Командная строка (Admin) .
-
В командной строке введите следующую команду и нажмите Enter:
- ПФС/SCANNOW
- Дождитесь окончания процедуры сканирования и поищите улучшения.
Если этого было недостаточно, продолжайте работу с дополнительными решениями, которые мы представили ниже.
- ЧИТАЙТЕ ТАКЖЕ: Нет экрана загрузки в Windows 10? Вот как вы можете это исправить
Решение 5. Попробуйте запустить сканирование DISM
Подобно сканированию SFC, сканирование DISM может помочь вам исправить ошибку установки 0xc000021a. Если сканирование SFC не устранило эту ошибку, или вы вообще не можете запустить сканирование SFC, попробуйте использовать сканирование DISM. Для этого просто выполните следующие действия:
- Запустите Командную строку от имени администратора.
- Введите DISM/Online/Cleanup-Image/RestoreHealth и нажмите Enter , чтобы запустить его.
- Сканирование DISM начнется. Сканирование может занять около 20 минут или более, так что наберитесь терпения.
После того, как сканирование завершено, проверьте, не устранена ли проблема. Если вам не удалось запустить сканирование SFC раньше, попробуйте запустить его после завершения сканирования DISM.
Решение 6 – Восстановить BCD
Если ваш компьютер не может прочитать настройки установки в повторяющейся последовательности, есть вероятность, что загрузочный сектор удален или поврежден. Если вы хотите решить эту проблему, вам необходимо перестроить данные конфигурации загрузки и восстановить загрузочный сектор.
В предпочтительном сценарии после перестроения BCD установочные файлы должны загружаться без проблем, чтобы вы могли наконец перейти к процессу переустановки.
Если вы не уверены, как это сделать, следуйте инструкциям ниже:
- Вставьте Windows 10 загрузочный носитель (USB-накопитель или DVD) и перезагрузите компьютер.
- Установите USB/DVD в качестве основного загрузочного устройства . Либо войдя в меню загрузки (F10, F11 или F12), либо в настройках BIOS.
- Процесс загрузки установочного файла должен начаться.
- Выберите язык , время/формат и ввод с клавиатуры и нажмите кнопку «Далее».
- Выберите «Восстановить компьютер» в левом нижнем углу.
- Откройте параметр Устранение неполадок .
-
Выберите Дополнительные параметры .
- Откройте командную строку . Выберите свою учетную запись и введите пароль, если будет предложено.
-
В командной строке введите следующие команды и нажмите Enter после каждого:
- bootrec/FixMbr
- bootrec/FixBoot
- bootrec/ScanOs
- bootrec/RebuildBcd
- Это должно завершить процедуру восстановления, и вы сможете запустить установку Windows 10 точно так же, как и планировалось.
Решение 7 – Отключить принудительное использование подписи драйверов
Помимо загрузки в безопасном режиме в качестве опции восстановления или устранения неполадок, вы можете изменить другие элементы загрузки, чтобы устранить некоторые проблемы с Windows 10.Одним из них является отключение принудительного применения подписи драйверов, которое, проще говоря, является мерой безопасности, которая блокирует драйверы, не имеющие цифровой подписи, для запуска в Windows 10.
Тем не менее, иногда вам могут понадобиться неподписанные драйверы для того, чтобы все работало, и там упомянутое выше отключение Driver Signature Enforcement оказывается полезным. Если вы не уверены, как это сделать, выполните следующие действия:
- Откройте Пуск.
- Нажмите и удерживайте Shift , нажмите кнопку Мощность и выберите Перезагрузить .
- Ваш компьютер должен загрузиться в меню параметров восстановления.
- Выберите Устранение неполадок .
- Выберите Дополнительные параметры .
- Выберите Настройки запуска .
- Выберите Перезагрузить .
- После перезагрузки компьютера нажмите клавишу F7, чтобы выбрать Отключить принудительное использование подписи драйверов.
- Вставьте установочный носитель и ищите изменения.
Решение 8 – Проверьте работоспособность жесткого диска
Наконец, если ни один из вышеупомянутых шагов не помог вам, возможно, ваш жесткий диск в первую очередь вызывает ошибку. В этом сценарии вы можете запустить диагностику жесткого диска и проверить наличие дефектных секторов или дефектов. Вы можете использовать различные сторонние инструменты, но есть альтернатива Windows. Для этого вы можете использовать инструмент «Проверка на наличие ошибок» и узнать точное состояние вашего жесткого диска.
Если вы не уверены, как это сделать, выполните действия, указанные ниже:
- Откройте Этот компьютер или Проводник .
- Нажмите правой кнопкой мыши на системный раздел и откройте Свойства.
- Выберите вкладку Инструменты .
-
Нажмите на инструмент Проверка ошибок и дождитесь завершения процедуры сканирования.
Однако, если вы хотите больше узнать, возможно, вы сможете использовать один из 14 инструментов диагностики и мониторинга жестких дисков, которые мы перечислили в этой статье. Мы настоятельно рекомендуем проверить это.
Мы, безусловно, надеемся, что это было полезное чтение и что вы сможете преодолеть ошибку установки с помощью шестнадцатеричного кода ошибки «0xc000021a» в Windows 10.
Кроме того, не забудьте поделиться своими вопросами или предложениями, касающимися этой и подобных ошибок установки, в разделе комментариев ниже.
Примечание редактора . Это сообщение было первоначально опубликовано в октябре 2017 года и с тех пор было обновлено и обновлено для обеспечения свежести, точности и полноты.