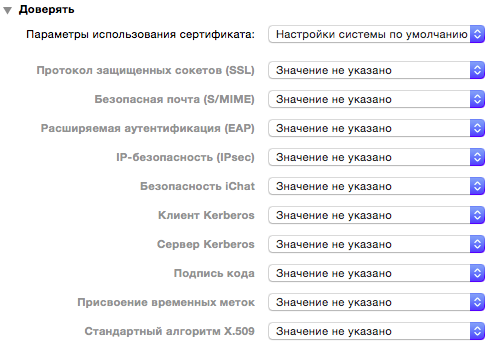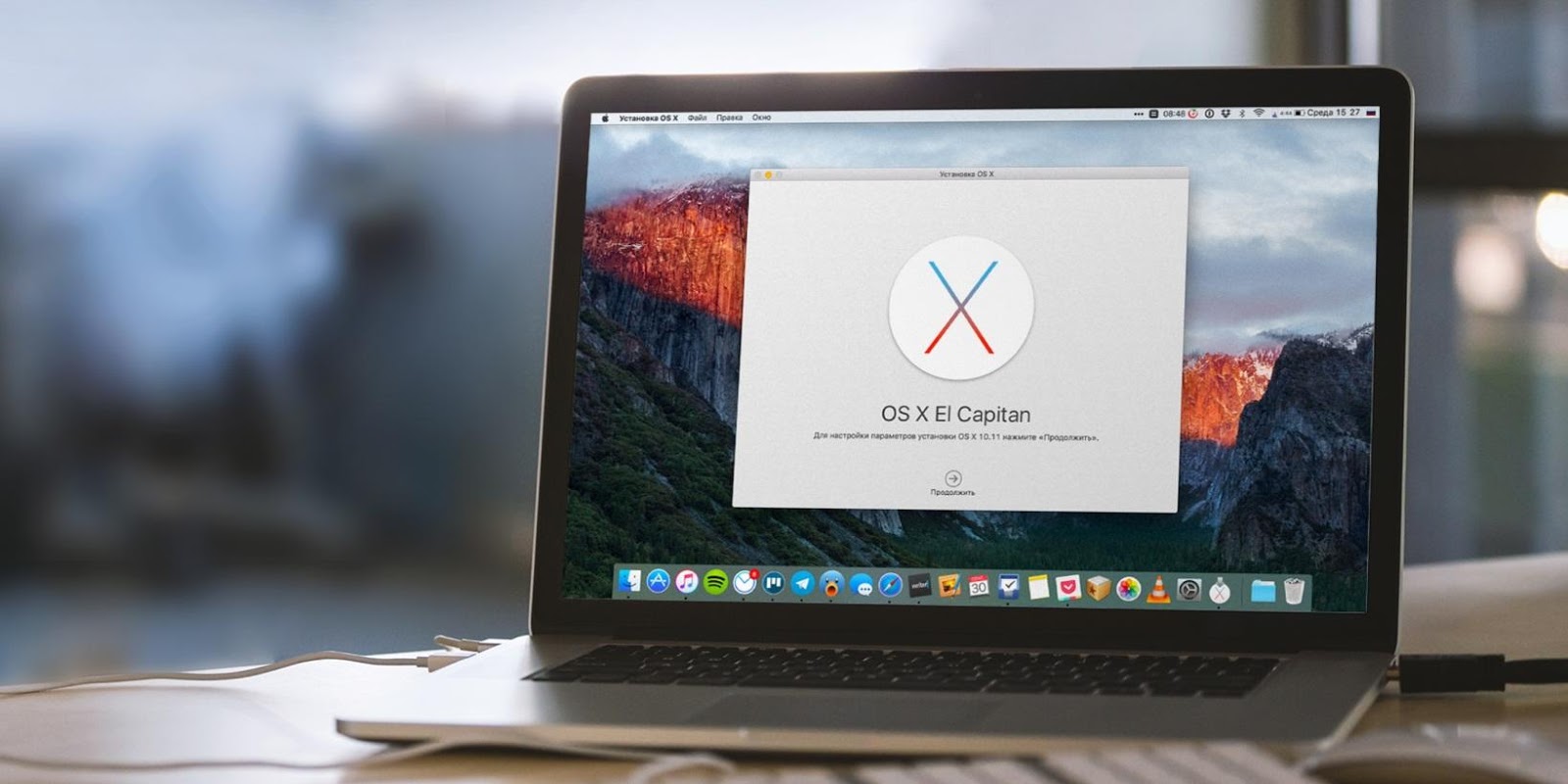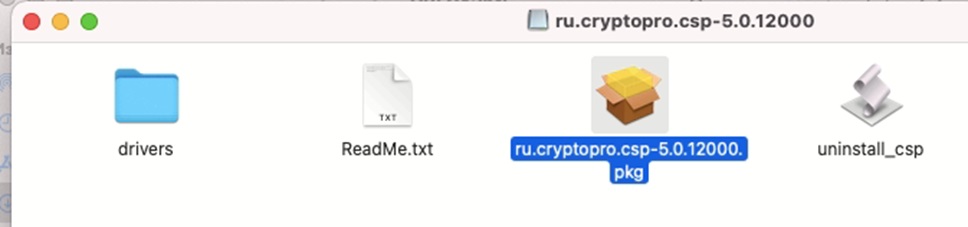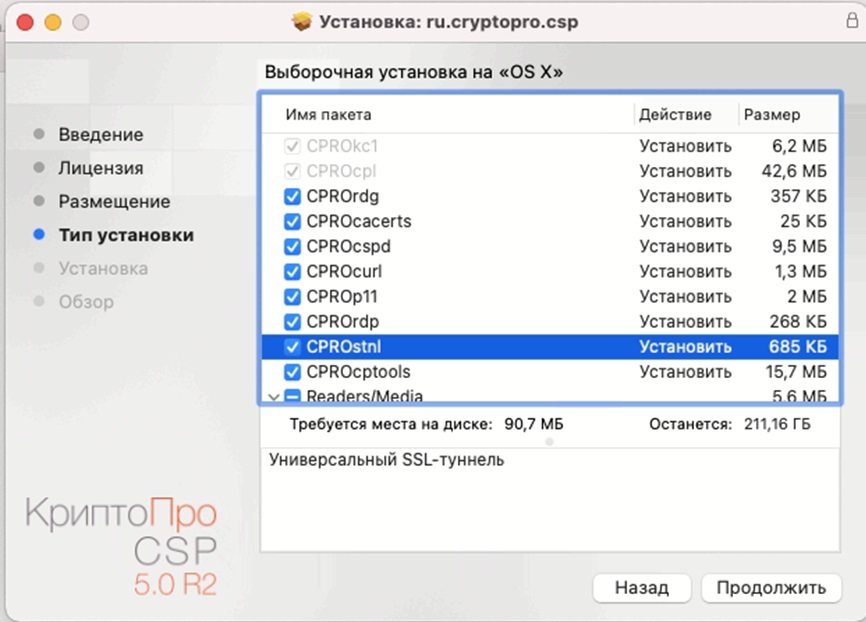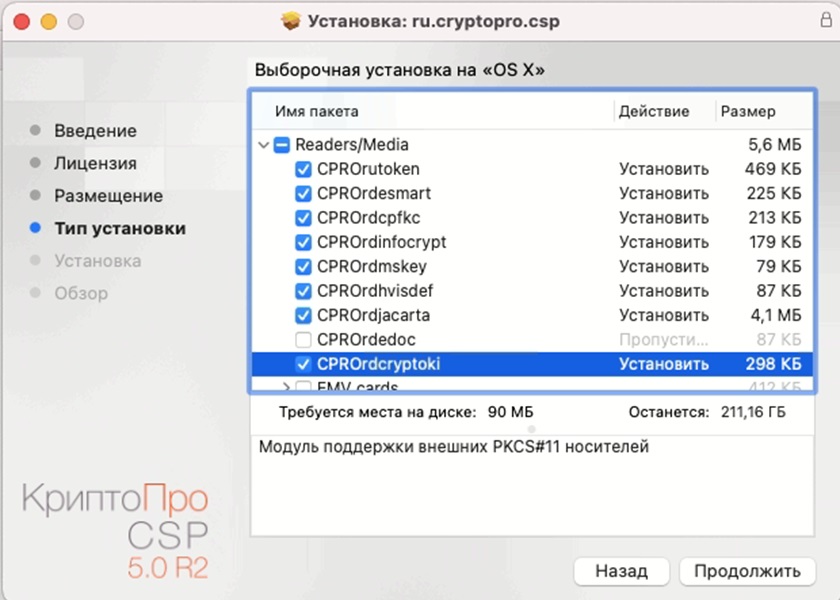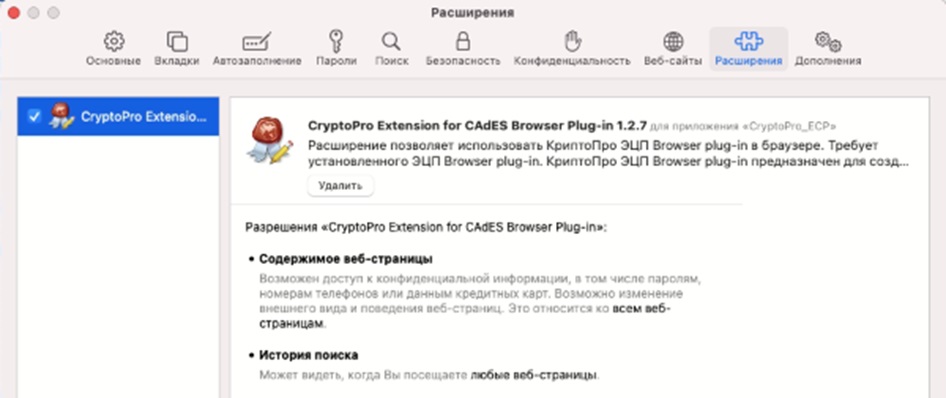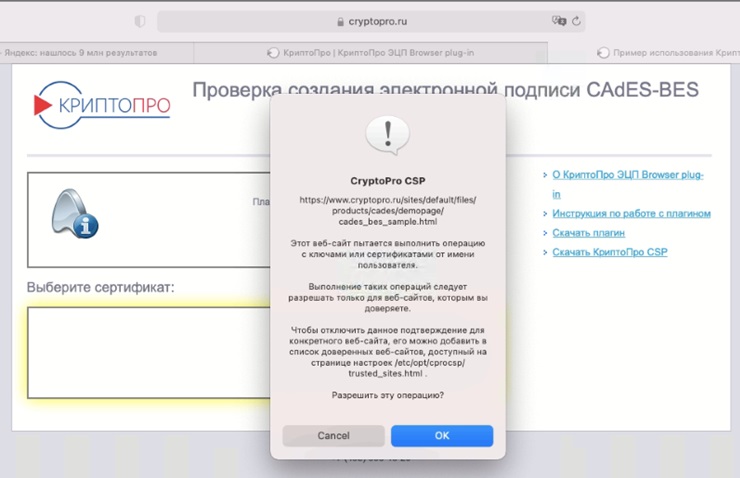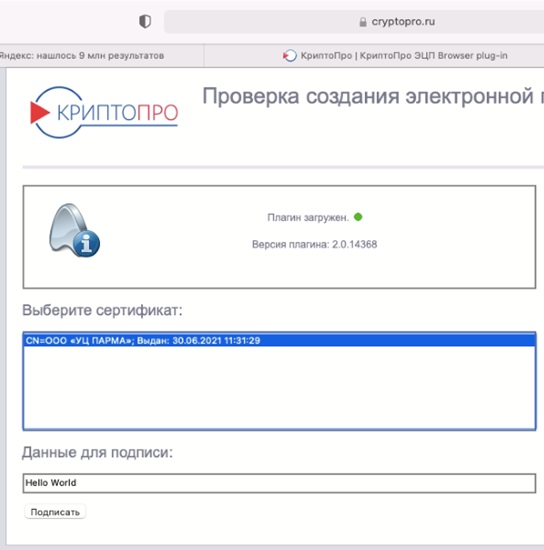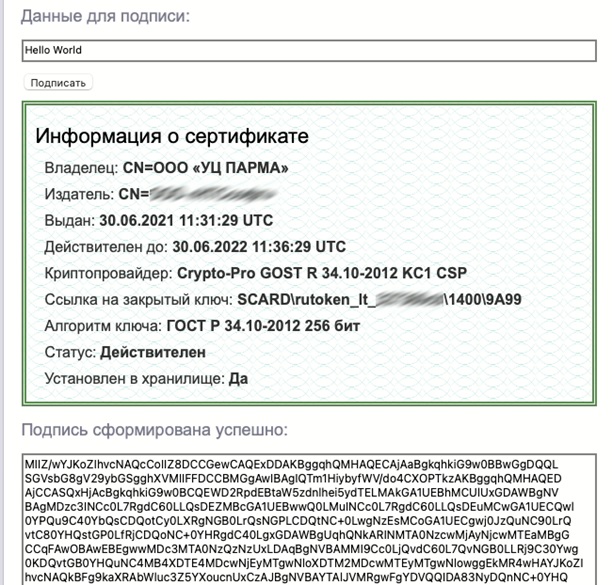|
igorapukhtin |
|
|
Статус: Новичок Группы: Участники
|
Произошла ошибка. [img]Не удается импортировать «CRYPTO-PRO Test Center 2»[/img]. Ошибка: -25257 |
 |
|
|
Александр Лавник |
|
|
Статус: Сотрудник Группы: Участники Сказал «Спасибо»: 53 раз |
Автор: igorapukhtin Произошла ошибка. [img]Не удается импортировать «CRYPTO-PRO Test Center 2»[/img]. Ошибка: -25257 Здравствуйте. 1) Инструкция для macOS здесь. 2) По ошибке -25257 — приложение macOS Cвязка ключей не имеет никакого отношения к работе КриптоПро CSP. 3) С какой целью Вы пытаетесь установить сертификат тестового удостоверяющего центра? |
|
Техническую поддержку оказываем тут |
|
 |
|
|
igorapukhtin |
|
|
Статус: Новичок Группы: Участники
|
Поскольку в п.12 инструкции по установке есть ссылка на пример использования плагина, и там при проверке информации возникает окно со ссылкой на установку сертификата ключей. А тема в том, что плагин 5.0 на MacOS 10.13.6 в упор не хочет работать, как и 4.0. После установки 4.0 проверка показывала, что он установлен, но рабтать он отказывался на сайте lkip2.nalog.ru. 5.0 на странице примера использования опознаётся как не установленный. И я с этой проблемой долблюсь уже битых часа три. Плагин для Яндекс браузера встал нормально. Отредактировано пользователем 21 апреля 2020 г. 17:45:50(UTC) |
 |
|
|
Александр Лавник |
|
|
Статус: Сотрудник Группы: Участники Сказал «Спасибо»: 53 раз |
Автор: igorapukhtin Поскольку в п.12 инструкции по установке есть ссылка на пример использования плагина, и там при проверке информации возникает окно со ссылкой на установку сертификата ключей. А тема в том, что плагин 5.0 на MacOS 10.13.6 в упор не хочет работать, как и 4.0. После установки 4.0 проверка показывала, что он установлен, но рабтать он отказывался на сайте lkip2.nalog.ru. 5.0 на странице примера использования опознаётся как не установленный. И я с этой проблемой долблюсь уже битых часа три. Если у Вас есть возможность предоставить удаленный доступ через TeamViewer, то я постараюсь Вам достаточно оперативно помочь в решении возникших проблем. Если такая возможность есть, то пришлите ID и пароль для подключения в ЛС. |
|
Техническую поддержку оказываем тут |
|
 |
|
|
igorapukhtin |
|
|
Статус: Новичок Группы: Участники
|
*** Отредактировано пользователем 21 апреля 2020 г. 18:01:31(UTC) |
 |
|
|
Александр Лавник |
|
|
Статус: Сотрудник Группы: Участники Сказал «Спасибо»: 53 раз |
. Отредактировано пользователем 21 апреля 2020 г. 18:23:01(UTC) |
|
Техническую поддержку оказываем тут |
|
 |
|
|
Ehgi |
|
|
Статус: Новичок Группы: Участники Сказал(а) «Спасибо»: 1 раз |
Не могу пройти проверку на сайте lkip2.nalog.ru притом что и обе версии криптопро и cptools установлены. Отредактировано пользователем 22 апреля 2020 г. 18:06:29(UTC) |
 |
|
|
Александр Лавник |
|
|
Статус: Сотрудник Группы: Участники Сказал «Спасибо»: 53 раз |
Автор: Ehgi
Не могу пройти проверку на сайте lkip2.nalog.ru притом что и обе версии криптопро и cptools установлены. Здравствуйте. 1) По ошибке -25257 — приложение macOS Cвязка ключей не имеет никакого отношения к работе КриптоПро CSP. 2) По входу в ЛК ИП на портале ФНС см. примечание (e) инструкции. |
|
Техническую поддержку оказываем тут |
|
 |
|
|
Ehgi |
|
|
Статус: Новичок Группы: Участники Сказал(а) «Спасибо»: 1 раз |
Спасибо за инструкцию. на четвертому пункте в поле для проверки не появляются сертификаты Отредактировано пользователем 22 апреля 2020 г. 18:56:45(UTC) |
 |
|
|
Александр Лавник |
|
|
Статус: Сотрудник Группы: Участники Сказал «Спасибо»: 53 раз |
Автор: Ehgi Спасибо за инструкцию. на четвертому пункте в поле для проверки не появляются сертификаты У Вас есть квалифицированный сертификат электронной подписи и соответствующий ключевой контейнер? Если да, то на каком ключевом носителе — обычный флеш-накопитель, USB токен, смарт-карта? |
|
Техническую поддержку оказываем тут |
|
 |
|
| Пользователи, просматривающие эту тему |
|
Guest (2) |
Быстрый переход
Вы не можете создавать новые темы в этом форуме.
Вы не можете отвечать в этом форуме.
Вы не можете удалять Ваши сообщения в этом форуме.
Вы не можете редактировать Ваши сообщения в этом форуме.
Вы не можете создавать опросы в этом форуме.
Вы не можете голосовать в этом форуме.
Содержание
- Когда я пытаюсь установить свой сертификат в связку ключей, появляется сообщение об ошибке: Невозможно импортировать — Код ошибки 25294
- Ошибка 25257 при установке сертификата на mac
- Как перенести сертификат на другой компьютер
- Как создать контейнер закрытого ключа для уже имеющегося сертификата?
- Проверяем время и дату.
- Изменение параметров использования сертификатов.
- Удаление сертификатов из связки ключей.
- Меняем дату на Mac
- Как установить электронную подпись на носителе на Mac
- Шаг 1. Установить расширение «Помощник диагностики»
- Шаг 2. Установить плагин Диагностики
- Шаг 3. Установить КриптоПро, ещё одно расширение и компонент к нему
- Шаг 4. Установить подпись на мак
- Рассылка для бизнеса
Когда я пытаюсь установить свой сертификат в связку ключей, появляется сообщение об ошибке: Невозможно импортировать — Код ошибки 25294
php на хинди, часть 2 Установка Apache PHP MySql
Я использую версию 10.9.5 и iOS 8. Когда я пытаюсь установить свой сертификат, я получил через свою учетную запись разработчика push-уведомление для моего приложения в локальных элементах связки ключей, это не импортируется. В сообщении об ошибке говорится: не удалось импортировать сертификат, а код ошибки — 25294.
- Вот как я исправил это с помощью командной строки stackoverflow.com/questions/7485806/…
Попробуйте добавить сертификат в связку ключей «логин».
- Пожалуйста, не удаляйте этот ответ, поскольку он отвечает на вопрос, и я не смог найти это решение в другом месте
Я обошел эту ошибку, добавив сертификат в цепочку ключей входа путем перетаскивания.
Код ошибки означает «Нет такой связки ключей»:
Я не совсем уверен, как действовать дальше, но, возможно, эта информация укажет вам правильное направление.
Вместо того, чтобы дважды щелкнуть файл .cer и импортировать его в поисковике, я просто перетащил его в приложение «Связка ключей» в нужной связке ключей, что сработало для меня.
Я действительно не уверен, о чем вы спрашиваете, но я наткнулся здесь, пытаясь решить ту же ошибку. Ситуация, которая у меня была на моей машине, заключалась в том, что у меня была куча одноименных цепочек для ключей в доступе к цепочке для ключей, и приложение по умолчанию добавляло .pem в несуществующую цепочку для ключей.
Итак, я решил эту проблему, выбрав недостающие брелки один за другим и удалив их все, кроме моей настоящей Системной цепочки для ключей, iCloud и входа в систему. У вас может не быть iCloud в зависимости от вашей настройки, версии и местоположения.
Источник
Ошибка 25257 при установке сертификата на mac
ViPNet Local Signature Service или сокращенно ViPNet LSS, также JLSS – программа для создания, проверки и шифрования данных электронной подписи (ЭП).
Программа устанавливается на компьютер пользователя и взаимодействует с интернет браузерами. Создана компанией ОАО «ИнфоТеКС:
infotecs.ru
Рассмотрим работу программы ViPNet LSS на примере создании ЭП физического лица для сайта nalog.ru.
В статье по ссылке выше, указано, как попасть на страницу сайта nalog.ru, откуда программу ViPNet LSS можно скачать к себе на компьютер.
Скачиваем, запускаем и устанавливаем. В Mac Os иконка программы поселится в верхней панели рабочего стола. Нажимаем на ней и выбираем пункт Настройки. Появится следующее окно:
Когда сертификат в браузере будет сформирован, он появится во кладке Сертификаты -> Личное .
Как перенести сертификат на другой компьютер
Ни в коем случае не переносите сертификат сам по себе. Его можно отдельно сохранить в виде файла certificate.cer. Если два раза нажать на сертификат, появится меню, где можно его сохранить через ссылку — «Копировать в файл…».
Но сохранять без контейнера закрытого ключа не нужно. Вы потом не сможете его импортировать обратно в программу или воспользоваться на сайте. Например, на Mac Os при импорте файла certificate.cer будет выскакивать ошибка:
Произошла ошибка. Не удается импортировать «Название сертификата». Ошибка: -25257
Потому сохраняем сертификат только в контейнере закрытого ключа. Для этого используем функцию экспорта. Таким образом можно переносить эту электронную подпись с одного компьютера на другой.
В разделе «Личные», нажимаем «Экспортировать», выбираем место и называем файл.
Все, наш контейнер успешно сохранён.
На Mac Os контейнер с сертификатом хранится в «папке пользователя» -> .infotecs/Containers. Папка .infotecs по умолчанию скрыта. Сам файл будет называться именем контейнера, что-то вроде vipnet-48gdmskk-3jmgs-immc3n-aklmgsal. Полагаю, можно обойтись без экспорта и просто скопировать этот файл, будет то же самое.
Как создать контейнер закрытого ключа для уже имеющегося сертификата?
Ответ – никак. Если контейнера нет, то и создать его своими усилиями нельзя. Контейнер закрытого ключа (если он имеет место быть) выдаётся вместе с сертификатом тем, кем выдаётся этот сертификат.
При подключении к различным онлайн сервисам OS X использует сертификаты для проверки соединения. Если сертификат просрочен или ненадежен, при попытке его использования возникнет сообщение с предупреждением, в котором вам будет предложено несколько вариантов действия на выбор: продолжить соединение, посмотреть подробную информацию о сертификате или прервать соединение. Подобные предупреждения позволяют предотвратить некорректные или даже вредоносные подключения, что повышает степень безопасности вашего мака. Но бывают случаи, когда практически любое соединение вызывает подобное сообщение. В таком случае велика вероятность, что проблема может быть в настройках вашей системы.
Проверяем время и дату.
Для успешного прохождения проверки сертификатов время и дата на вашем маке должны быть синхронизированы с сервером, к которому вы подключаетесь. Если же они различаются, это может привести к появлению сообщений об ошибке. Поэтому в первую очередь стоит проверить именно их. Для этого откройте меню Системные настройки → Дата и время и убедитесь что у вас установлена галочка напротив пункта «Получать дату и время с сервера», а также, что у вас выбран сервер соответствующий вашему текущему местонахождению. Стоит также проверить, верно ли у вас установлен часовой пояс в соответствующей вкладке.
Если вы обнаружили, что, хотя все параметры указаны верно, время или дата на вашем компьютере отображаются некорректно (такое может случиться, если настройки файрвола на вашем маке или сетевом оборудовании блокируют подключение к серверу), снимите галочку с пункта «Получать дату и время с сервера» и выставите правильные значения вручную (или проверьте настройки вашего фаервола).
Изменение параметров использования сертификатов.
Если ошибка возникает только при использовании определенных сертификатов (не всех), и вы уверены в надежности того сервиса, к которому подключаетесь, вы можете изменить настройки для этого сертификата, чтобы избавиться от назойливого сообщения. Для этого откройте Связку ключей из папки «Утилиты» и выберите связку ключей «Вход». В этой связке выберите категорию «Сертификаты» и найдите сертификат того сервиса, к которому вы пытаетесь подключиться.
Если на иконке сертификата изображен значок 
Если же на иконке сертификата изображен значок 
- Откройте сертификат двойным щелчком мыши
- Откройте секцию «Доверять»
- В верхнем пункте установите значение «Использовать настройки по умолчанию»
При настройках, выставленных по умолчанию, система должна использовать сертификат только в тех случаях, когда это необходимо. Вы также можете попробовать установить некоторые другие параметры в настройках доверия сертификата вручную. Например в случае, если ошибка возникает только при использовании соединений по протоколу Kerberos, вы можете попробовать установить значение «Всегда доверять» для соединений с использованием клиента Kerberos. Подобным образом можно изменять и другие параметры, но при условии, что сертификат расчитан на использование с ними.
Удаление сертификатов из связки ключей.
Наконец, можно попробовать сбросить сертификаты в связке ключей вашей учётной записи. Для этого вам не нужно сбрасывать и создавать заново всю связку, достаточно найти, выбрать и удалить те сертификаты, на которые указывают сообщения об ошибке. Таким образом при следующем соединении система автоматически загрузит эти сертификаты заново, за счет чего ошибки в их настройках будут устранены. Стоит заметить, что делать это можно только с сертификатами из связки «Вход». В системе также есть связка под названием «Центры сертификации», которая также содержит несколько сертификатов. Это так называемые общие сертификаты, выпущенные доверенными центрами сертификации. Если их удалить, система не сможет корректно проводить проверку сертификатов сервисов, к которым вы подключаетесь. Так что эти сертификаты лучше не трогать.
За оригинальный материал, использовавшийся при написании этой статьи благодарим Кристофера Кесслера.
При установке OS X El Capitan или OS X Yosemite могут появиться ошибки:
«This copy of the Install OS X El Capitan application can’t be verified. It may have been corrupted or tampered with during downloading» или «This copy of the Install OS X Yosemite application can’t be verified. It may have been corrupted or tampered with during downloading», ну или «An error occurred while preparing the installation. Try running again».
«Не удалось проверить этот экземпляр программы Установка OS X Yosemite (Mavericks). Он мог был быть поврежден или подвергнуться изменениям в процессе загрузки.»
Иногда они могут быть решены путем простой перезагрузки и попытки переустановки OS X еще раз (или повторной перезаписи дистрибутива на флешку/диск, если он был поврежден), но если сообщения об ошибках появляются постоянно, то можно решить проблему только сменой даты на вашем Mac.
Меняем дату на Mac
Сделать это можно не выходя из меню установки, использовав терминальные команды. Для этого запускаем «Терминал» и вводим команду:
После чего вам отобразится установленная в данный момент дата. Ее нужно поменять, задав дату выпуска дистрибутива.
Дата и время вводятся в определенном формате: [mm]dd]HH]MM[[cc]yy]. Расшифровывается это так: Месяц Число Часы Минуты Секунды Год, введенные без пробелов и, обязательно, в такой последовательности.
К примеру, если нужно установить дату и время на 24 октября 2015 года 18 часов 25 минуты, то команда будет выглядеть так:
Смысл в том, чтобы выставить дату, позже выпуска вашего дистрибутива, но раньше выпуска следующего обновления. Экспериментируйте!
После этого закрываем «Терминал» и начинаем процесс установки.
Авторизуясь, вы даете согласие на обработку персональных данных.
Источник
Как установить электронную подпись на носителе на Mac
Эта инструкция о том, как установить уже выпущенную подпись на носителе на macOS. Носитель — это флешка, жесткий диск или токен.
Оцените все возможности онлайн-бухгалтерии бесплатно
Шаг 1. Установить расширение «Помощник диагностики»
Сразу предупредим, что в Safari с подписью работать не получится, поэтому зайдите по этой ссылке через Хром, Оперу, Яндекс браузер или Мозиллу.
Первым делом скачайте и установите расширение, оно поможет вашему браузеру работать с подписью без ошибок. Это довольно легко — достаточно два раза нажать «Установить».
Шаг 2. Установить плагин Диагностики
Плагин поможет сервисам Контура быстро находить подпись на вашем маке.
Процесс его установки — стандартный, нажимаете: Продолжить → Установить → вводите пароль → успех.
Шаг 3. Установить КриптоПро, ещё одно расширение и компонент к нему
Возвращаемся на установочный диск, там нас ждёт ещё одна установка.
Появится всплывающее окно с просьбой установить расширение, нажимаем «Установить».
Оно снова установится в вашем браузере.
Остаётся установка последних программ: КриптоПро CSP и компонента Контур.Плагина.
Установка этих программ должна начаться автоматически — сразу после успешной установки расширения Контур.Плагина.
В процессе мак может попросить ввести пароль от учётной записи macos — введите.
11 видеоуроков для уверенного старта бизнеса
Шаг 4. Установить подпись на мак
Вставьте флешку с подписью в компьютер, зайдите на https://auth.kontur.ru/, выберите подпись как способ входа — сертификат найдётся и установится автоматически.
Такая авторизация — это просто способ автоматически установить подпись на компьютер. После этого вы сможете работать с подписью в Эльбе.
Статья актуальна на 20.01.2022
Индивидуальный предприниматель – это юридическое лицо или физическое
Как закрыть ИП: пошаговая инструкция
Самозанятым: какой товар продавать можно, а какой нет?
Рассылка для бизнеса
Подписываясь, вы соглашаетесь на обработку персональных данных и получение информационных сообщений от группы компании СКБ Контур
Источник
Руководство по настройке компьютера для работы с электронной подписью в браузере.
1. Основные понятия:
- Криптопровайдер – средство защиты криптографической защиты информации. Программа с помощью которой генерируется закрытая часть электронной подписи и которая позволяет производить работу с электронной подписью. Данная галочка проставляется автоматически.
- Плагин (модуль) — это программный блок, который встраивается в браузер и расширяет его возможности. В отличие от дополнений плагин, как правило, не имеет интерфейса. Плагины используются для проигрывания видео и аудио в браузере, просмотра PDF-документов, улучшения работы веб-служб, организующих совместную работу в интернете и т. д.
2. Необходимое программное обеспечение:
Минимальные требования:
Операционная система: Mac OS X 10.9. и выше.
Наличие учетной записи с правами администратора.
Ссылки на необходимое программное обеспечение:
- КриптоПРО CSP 5.0.12000
- Драйвер Рутокен
- Браузер Chromium-GOST
- КриптоПро ЭЦП Browser plug-in
- Плагин для Госуслуг
- Конфигурационный файл плагина госуслуг
Установка Крипто про CSP 5 версии
1. Скачайте архив Крипто про CSP 5 версии.
2. Нажимаем «Разрешить» в окне запроса загрузки.
3. Перейдите на вкладку Загрузки → двойным нажатием распакуйте скачанный архив CSP5.0macos-uni.tgz → откройте распакованную папку macos-uni.
4. В папке найдите файл с расширением *.dmg → кликните на него 2 раза.
5. В новом окне нажмите правой кнопкой мыши на файл с расширением *.mpkg → Открыть.
6. Затем в предупреждающем окне нажмите Открыть.
7. Если система выдает предупреждение на автора программы, попробуйте открыть файл с зажатой клавишей «ctrl» на клавиатуре.
8. Далее в трёх последующих окнах нажмите на кнопку Продолжить, чтобы запустить ПО для установки.
9. Далее необходимо принять условия лицензионного соглашения, для этого нажать на кнопки Принимаю, затем Продолжить и Установить.
10. Если потребуется, введите пароль учетной записи Администратора и нажмите на кнопку Установить ПО.
11. Дождитесь установки компонентов и нажмите на кнопку Закрыть. Криптопро CSP установлено!
Ввод лицензии КриптоПро
1. Откройте Terminal .
Запуск приложения macOS Терминал (Terminal).
Открыть стандартное приложение macOS Терминал (Terminal) возможно одним из способов:
- Выберите Spotlight (кнопка лупы в правом верхнем углу экрана) и введите в строку поиска «Терминал».
- Сверните все запущенные приложения, в верхнем меню выбирайте вкладку «Переход», в открывшемся меню нажимаете раздел «Утилиты».
- Запускаем «Терминал».
В окне Терминала необходимо будет вводить команды.
!!!ВАЖНО при вводе команд возможно придется вводить пароль «Password» как на изображении выше, при вводе символы НЕ БУДУТ отображаться. После ввода символов пароля необходимо нажать клавишу «Enter».
2. Введите команду: sudo /opt/cprocsp/sbin/cpconfig -license -set серийный_номер_лицензии_с_дефисами.
!!!ВАЖНО: номер лицензии необходимо вводить с дефисами. Для подтверждения ввода необходимо ввести пароль администратора. Ввод пароля не отображается в окне терминала. После ввода пароля нажмите Enter.
Установка драйверов Рутокен
1. Со страницы загрузок на сайте Рутокен скачиваем и устанавливаем Модуль поддержки Связки Ключей (KeyChain) – скачать.
2. Далее подключаем к компьютеру usb-токен, запускаем Terminal (см. пункт «Запуск приложения macOS Терминал (Terminal)») и выполняем команду:
/opt/cprocsp/bin/csptest -card -enum
3. В ответе должно быть:
Aktiv Rutoken…
Card present…
[ErrorCode: 0x00000000]
Установка специального браузера Chromium-GOST
1. Для работы с государственными порталами потребуется браузер – Chromium-GOST.
По ссылке скачивается определенная сборка браузера (71.0.3578.98), так как в более новых версиях не гарантируется корректная работа в ЛК ФНС.
2. После скачивания файл браузера появится в папке Downloads (Загрузки), запускать его не требуется, просто перетаскиваем на панель уведомлений для удобства.
3. Переходим к настройке плагинов ниже.
Установка расширений для браузера.
КриптоПро ЭЦП Browser plug-in
1. КриптоПро ЭЦП Browser plug-in скачиваете по данной ссылке.
2. Запустите файл установщика cprocsp-pki-2.0.14071.pkg.
3. Начнется установка КриптоПро ЭЦП Browser Plug-in. Нажмите Продолжить.
4. Ознакомьтесь с информацией о продукте и нажмите Продолжить.
5. Ознакомьтесь с Лицензионным соглашением и нажмите Продолжить.
6. Чтобы продолжить установку, потребуется принять условия Лицензионного соглашения. Для этого в появившемся окне нажмите Принять.
7. Для продолжения установки, нажмите Установить. Не рекомендуется изменять директорию установки КриптоПро ЭЦП Browser plug-in.
8. Если потребуется, разрешите Установщику установить КриптоПро ЭЦП Browser plug-in. Для этого необходимо ввести пароль.
9. Дождитесь окончания установки. После ее завершения нажмите Закрыть, чтобы выйти из программы установки.
Плагин для Госуслуг
1. Скачиваем корректный конфигурационный файл для расширения Госуслуг для поддержки macOS и новых ЭЦП в стандарте ГОСТ2012 по ссылке
2. Запустите файл установщика IFCPlugin.pkg с помощью контекстного меню (правая кнопка мыши), выбрав Открыть.
3. Для начала установки нажимаете Установить.
4. Начнется установка, необходимо действовать, согласно сообщениям программы.
5. Если потребуется, разрешите Установщику установить плагин. Для этого необходимо ввести пароль.
6. Дождитесь окончания установки. После ее завершения нажмите Закрыть, чтобы выйти из программы установки.
7. Конфигурационный файл плагина Госуслуг ifc.cfg доступен по данной ссылке.
8. Скачиваем и оставляем его в папке Download/Загрузки.
9. Открываем стандартное приложение macOS Терминал (Terminal) (см. раздел Запуск приложения macOS Терминал (Terminal)).
10. Вводим последовательно команды:
sudo rm /Library/Internet Plug-Ins/IFCPlugin.plugin/Contents/ifc.cfg
sudo cp ~/Downloads/ifc.cfg /Library/Internet Plug-Ins/IFCPlugin.plugin/Contents
sudo cp /Library/Google/Chrome/NativeMessagingHosts/ru.rtlabs.ifcplugin.json /Library/Application Support/Chromium/NativeMessagingHosts
Устанавливаем сертификат с Рутокен
1. Подключаем usb-токен, переходим в Терминал (Terminal) и выполняем команду:
/opt/cprocsp/bin/csptest -card –enum
2. Устанавливаем сертификат КЭП с помощью команды в Терминал (Terminal):
/opt/cprocsp/bin/csptestf -absorb -certs
Конфигурируем CryptoPro для работы c сертификатами ГОСТ Р 34.10-2012
Для корректной работы на nalog.ru с сертификатами, выдаваемыми с 2019 года, необходимо выполнить следующие команды в Терминал (Terminal):
sudo /opt/cprocsp/sbin/cpconfig -ini ‘cryptographyOID1.2.643.7.1.1.1.1!3’ -add string ‘Name’ ‘GOST R 34.10-2012 256 bit’
sudo /opt/cprocsp/sbin/cpconfig -ini ‘cryptographyOID1.2.643.7.1.1.1.2!3’ -add string ‘Name’ ‘GOST R 34.10-2012 512 bit’
Настройка браузера Chromium-Gost
1. Запускаем браузер Chromium-Gost и в адресной строке набираем:
chrome://extensions/
2. Включаем оба установленных расширения, с помощью выключателя 
- CryptoPro Extension for CAdES Browser Plug-in
- Расширение для плагина Госуслуг
3. Настраиваем расширение КриптоПро ЭЦП Browser plug-in, для этого в адресной строке Chromium-Gost набираем:
/etc/opt/cprocsp/trusted_sites.html
4. На появившейся странице в список доверенных узлов по очереди добавляем сайты:
https://*.cryptopro.ru
https://*.nalog.ru
https://*.gosuslugi.ru
5. Жмем кнопку Сохранить. Должна появиться запись на зелёном фоне: «Список доверенных узлов успешно сохранен».
Полезные дополнения
Заходим в Личный Кабинет на nalog.ru.
Вход необходимо осуществлять по следующим прямым ссылкам:
- Личный кабинет ИП: https://lkipgost.nalog.ru/lk
- Личный кабинет ЮЛ: https://lkul.nalog.ru
Устранение сбоев
1. Переподключаем usb-токен и проверяем что он виден с помощью команды в Терминал (Terminal):
sudo /opt/cprocsp/bin/csptest -card -enum
2. Очищаем кеш браузера за все время, для чего в адресной строке Chromium-Gost набираем:
chrome://settings/clearBrowserData
3. Переустанавливаем сертификат КЭП с помощью команды в Терминал (Terminal):
/opt/cprocsp/bin/csptestf -absorb –certs
4. Проверить статус лицензии КриптоПро CSP можно командой:
/opt/cprocsp/sbin/cpconfig -license –view
5. Активировать лицензию КриптоПро CSP можно командой:
sudo /opt/cprocsp/sbin/cpconfig -license -set серийный_номер_лицензии
Подпись файла командой из Терминал (Terminal)
1. В Терминал (Terminal) переходим в каталог с файлом для подписания и выполняем команду:
/opt/cprocsp/bin/cryptcp -signf -detach -cert -der -strict -thumbprint ХХХХХХХХХХХХХХХХХХХХХХХХХХХХХХХХХХХХХХХХ FILE
где ХХХХ… – хэш сертификата, полученный на шаге 1, а FILE – имя файла для подписания (со всеми расширениями, но без пути).
2. Команда должна вернуть:
Signed message is created.
[ErrorCode: 0x00000000]
Будет создан файл электронной подписи с расширением *.sgn – это отсоединенная подпись в формате CMS с кодировкой DER.
Установка Apple Automator Script
Чтобы каждый раз не работать с терминалом, можно один раз установить Automator Script, с помощью которого подписывать документы можно будет из контекстного меню Finder. Для этого
1. Скачиваем архив – скачать.
2. Распаковываем архив ‘Sign with CryptoPro.zip’.
3. Запускаем Automator.
4. Находим и открываем распакованный файл ‘Sign with CryptoPro.workflow’.
5. В блоке Run Shell Script меняем текст ХХХХХХХХХХХХХХХХХХХХХХХХХХХХХХХХХХХХХХХХ на значение параметра SHA1 Hash сертификата КЭП, полученное выше.
6. Сохраняем скрипт: ⌘Command + S
7. Запускаем файл ‘Sign with CryptoPro.workflow’ и подтверждаем установку.
8. Идем в System Preferences —> Extensions —> Finder и проверяем, что Sign with CryptoPro quick action отмечено.
9. В Finder вызываем контекстное меню любого файла, и в разделе Quick Actions и/или Services выбрать пункт Sign with CryptoPro.
10. В появившемся диалоге КриптоПро ввести PIN-код пользователя от КЭП.
11. В текущем каталоге появится файл с расширением *.sgn – отсоединенная подпись в формате CMS с кодировкой DER.
Проверить подпись на документе
Если содержимое документа не содержит секретов и тайн, то проще всего воспользоваться web-сервисом на портале Госуслуг – https://www.gosuslugi.ru/pgu/eds. Так можно сделать скриншот с авторитетного ресурса и быть уверенным что с подписью все в порядке.
I am using the 10.9.5 version and ios 8. When i try to install my certificate i got through my developer account for push notification for my app in the keychain local items, its not importing. The error says: Unable to import the certificate and the error code is 25294
asked Sep 29, 2014 at 6:25
2
Try adding the certificate to the «login» keychain.
answered Dec 17, 2014 at 14:18
Dean BoltonDean Bolton
4966 silver badges3 bronze badges
2
I worked around this error by adding the certificate to the login keychain by drag and drop.
answered May 6, 2019 at 14:06
2
Instead of double clicking the .cer file and importing in finder I just drag & dropped it into the Keychain app in the desired keychain, that worked for me.
answered Oct 16, 2019 at 9:24
The error code means «No such keychain»:
errSecNoSuchKeychain -25294 The specified keychain could not be found.
I’m not really sure on how to proceed, but maybe this information points you in the right direction.
answered Apr 12, 2015 at 20:44
boukebouke
1,0772 gold badges13 silver badges22 bronze badges
I’m really not sure about what you’re question is asking, but I stumbled here while trying to solve the same error. The situation I had on my machine was I had a bunch of similarly named keychains in keychain access and the application would default to adding the .pem to a nonexistent keychain.
So I solved this by selecting the missing keychains one by one and deleting them all except my real System keychain, iCloud, and login. You might not have iCloud depending on your setup, version, and location.
answered Apr 12, 2015 at 16:27
AllisonAllison
1,4041 gold badge11 silver badges17 bronze badges
I solved this error by deleting old certificates from Keychain, then try to install certificate by double click.
answered Mar 10, 2021 at 19:51
1
You must log in to answer this question.
Not the answer you’re looking for? Browse other questions tagged
.
Not the answer you’re looking for? Browse other questions tagged
.
I am using the 10.9.5 version and ios 8. When i try to install my certificate i got through my developer account for push notification for my app in the keychain local items, its not importing. The error says: Unable to import the certificate and the error code is 25294
asked Sep 29, 2014 at 6:25
2
Try adding the certificate to the «login» keychain.
answered Dec 17, 2014 at 14:18
Dean BoltonDean Bolton
4966 silver badges3 bronze badges
2
I worked around this error by adding the certificate to the login keychain by drag and drop.
answered May 6, 2019 at 14:06
2
Instead of double clicking the .cer file and importing in finder I just drag & dropped it into the Keychain app in the desired keychain, that worked for me.
answered Oct 16, 2019 at 9:24
The error code means «No such keychain»:
errSecNoSuchKeychain -25294 The specified keychain could not be found.
I’m not really sure on how to proceed, but maybe this information points you in the right direction.
answered Apr 12, 2015 at 20:44
boukebouke
1,0772 gold badges13 silver badges22 bronze badges
I’m really not sure about what you’re question is asking, but I stumbled here while trying to solve the same error. The situation I had on my machine was I had a bunch of similarly named keychains in keychain access and the application would default to adding the .pem to a nonexistent keychain.
So I solved this by selecting the missing keychains one by one and deleting them all except my real System keychain, iCloud, and login. You might not have iCloud depending on your setup, version, and location.
answered Apr 12, 2015 at 16:27
AllisonAllison
1,4041 gold badge11 silver badges17 bronze badges
I solved this error by deleting old certificates from Keychain, then try to install certificate by double click.
answered Mar 10, 2021 at 19:51
1
You must log in to answer this question.
Not the answer you’re looking for? Browse other questions tagged
.
Not the answer you’re looking for? Browse other questions tagged
.
Электронная цифровая подпись (ЭЦП) работает на разнообразных операционных системах, в том числе и на Мак ОС. Настройка программного обеспечения для взаимодействия с электронной подписью в этой ОС происходит намного труднее, чем в остальных.
В материале рассмотрим, как установить сертификат и использовать ЭЦП на Мак ОС.
Что нужно для работы с КЭП на MacOS
Для правильной работы с ЭП понадобится специальная утилита под названием КриптоПро CSP.
Если планируется взаимодействие с ЭП на носителе, то целесообразней применять следующие токены:
Если в устройстве отсутствует разъем для USB-кабеля, то необходимо приобрести специальный переходной провод или же девайс с этим разъемом.
Дополнительно, перед процедурой инсталляции ЭП требуется скачивание конкретного веб-браузера. Нельзя применять электронную подпись в обычном браузере Safari.
К подходящим браузерам относятся:
Если пользователь планирует взаимодействовать с государственными порталами, то он может столкнуться с различными трудностями, так как не все сайты правильно работают с Мак ОС.
К примеру, чтобы взаимодействовать с порталом «Госуслуги» потребуется скачать специальный плагин и настроить его для корректной работы
Разберемся с тем, как осуществить установку сертификата (открытого ключа) ЭЦП на MacOS.
Существует несколько способов:
- Инструмент cptools.
- Сервис «Установочный диск».
Инструкция установки сертификата через инструмент cptools выглядит следующим образом:
- Поиск cptools в разделе «Программы» и открытие ее.
- Нажатие в открывшемся окошке на кнопочку «Показать расширенные».
- Выбор из перечня в разделе «Контейнеры» необходимого контейнера.
- Нажатие на кнопочку «Скопировать контейнер как».
- Написание наименования контейнера.
- Нажатие на кнопочку «Ок».
- Выбор «Жесткого диска» в качестве места для копирования контейнера.
- Установление пароля для усиления защиты электронной цифровой подписи.
- Нажатие на кнопочку «Ок».
- Готово!
Пошаговое руководство установки сертификата через сервис «Установочный диск» выглядит следующим образом:
- Запуск сервиса.
- Скачивание дополнительных расширений под названиями «Диаг.Плагин» и «Помощник диагностики» для таких веб-браузеров, как Firefox и Chrome.
- Выбор необходимого элемента, в котором будем применяться электронная цифровая подпись. Параметры элемента «Экстерн» подходят для большей части пользователей.
- Запуск проверки системы.
- Выбор всех необходимых пунктиков настройки, предложенных программным обеспечением для выбора.
- Нажатие на кнопочку «Начать установку и настройку».
- Готово! Теперь плагин автоматическим образом реализует инсталляцию требуемых компонентов, а также осуществит настраивание системы для взаимодействия с электронной цифровой подписью.
Как настроить и подписывать документы ЭЦП на MacOS
Программное обеспечение «КриптоПро CSP» способно не только установить сертификат, но, а также настроить и подписать документацию при помощи электронной цифровой подписи на MacOS.
Разберем все этапы подробнее.
Для начала рассмотрим, как установить программное обеспечение:
- Скачивание дистрибутива на официальном портале (подходящие версии 5.0 R2 или 4.0 R4).
- Распаковывание архива и запуск установщика.
- Соглашение со всеми сообщениями «Мастера установки».
- На этапе «Тип установки» выбор таких дополнительных компонентов, как CPROrdcryptoki и CPROstnl.
- После выполнения всех действий программное обеспечение может запросить ввода лицензии. Необходимо нажать на кнопочку «Spotlight», расположенную в верхнем правом углу интерфейса и ввести в поисковую строчку запрос «Терминал».
- В терминале вводится специальная команда sudo /opt/cprocsp/sbin/cpconfig -license -set.
- Указание серийного номера лицензии.
- Ввод пароля администратора для подтверждения действия.
- Нажатие на кнопочку «Enter».
- Готово! Программа установлена.
Теперь необходимо произвести инсталлирование специального плагина для браузера, чтобы обеспечить правильное взаимодействие с электронной цифровой подписью. Скачивание плагина осуществляется по следующей ссылочке: https://www.cryptopro.ru/products/cades/plugin/get_2_0.
По завершению скачивания необходимо запустить файл под наименованием cprocsp-pki-2.0.ХХХХХХ.pkg.
Инсталляция простая, так как пользователю нужно только следовать советам мастера установки и соглашаться со всеми надписями.
Для правильной работы требуется установить плагин в сам браузер. К примеру, после окончания процедуры инсталляции, плагин автоматическим образом отобразится в Safari и его останется лишь активировать. Для активации следует направиться в раздел «Настройки», а затем в «Расширения» и выставить галку на включение.
Для остальных веб-браузеров выполняются такие же процедуры.
Сама ЭП устанавливается через инструмент cptools (инструкция приведены выше).
После добавления ЭП необходимо проверить ее корректность:
- Переход по следующей ссылочке https://www.cryptopro.ru/sites/default/files/products/cades/demopage/cades_bes_sample.html
- Отображение запроса. Нажатие на кнопочку «ОК». Стоит заметить, что такое сообщение появляется на каждой страничке, в которой осуществляется взаимодействие с электронной цифровой подписью.
- Выбор сертификата и нажатие на кнопочку «Подписать».
- Если все параметры произведены правильно, то на экране отобразится сообщение: base64. Оно означает корректно настроенную подпись.
Для подписи документации на ресурсе Госуслуги понадобится установка специального плагина.
Пошаговое руководство выглядит следующим образом:
- Скачивание корректного конфигурационного файла по следующей ссылке.
- Запуск установочного файла под наименованием IFCPlugin.pkg при помощи специального контекстного меню. Нажатие правой клавишей мышки по файлу и выбор элемента «Открыть».
- Нажатие на кнопочку «Установить».
- Начало установки программного обеспечения.
- Ввод пароля для разрешения установки плагина.
- Ожидание завершения установки. Нажатие на кнопочку «Закрыть» для выхода из программы установки.
- Скачивание конфигурационного файла под названием ifc.cfg по следующей ссылке.
- Открытие приложения, имеющего наименование «Терминал».
- Ввод процедуры: sudo rm /Library/Internet Plug-Ins/IFCPlugin.plugin/Contents/ifc.cfg.
- Ввод процедуры: sudo cp ~/Downloads/ifc.cfg /Library/Internet Plug-Ins/IFCPlugin.plugin/Contents.
- Ввод процедуры: sudo cp /Library/Google/Chrome/NativeMessagingHosts/ru.rtlabs.ifcplugin.json /Library/Application Support/Chromium/NativeMessagingHosts.
- Подключение токена к макбуку и ввод процедуры: /opt/cprocsp/bin/csptest -card –enum.
- Установка при помощи следующей процедуры: /opt/cprocsp/bin/csptestf -absorb -certs.
- Готово! Теперь можно взаимодействовать с Госуслугами.