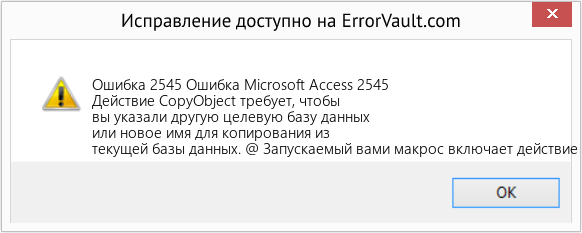В этом посте представлены решения для исправления события 2545, Microsoft-Windows-DeviceManagement-Enterprise-Diagnostics-Provider. Эта ошибка может привести к неправильной работе вашего устройства Windows и даже к аварийному завершению работы. К счастью, вы можете выполнить несколько простых шагов, чтобы устранить эту ошибку.
Что вызывает событие с кодом 2545?
Событие 2545: Microsoft-Windows-DeviceManagement-Enterprise-Diagnostics возникает из-за проблем с сервером MDM и отсутствия разделов или журналов. Однако также известно, что поврежденные файлы и системные данные вызывают эту ошибку.
Если событие 2545, Microsoft-Windows-DeviceManagement-Enterprise-Diagnostics продолжает беспокоить вас на вашем компьютере с Windows, следуйте этим советам, чтобы решить проблему:
- Запустить или откатить Центр обновления Windows
- Проверка на сбой MDM
- Запустите SFC и DISM
- Восстановление системы до состояния, предшествующего возникновению проблемы
- Восстановить установку Windows
Теперь давайте посмотрим на них подробно.
1]Запустить или откатить Центр обновления Windows
Сначала обновите Windows вручную и посмотрите, поможет ли это. Однако рассмотрите возможность удаления обновления, если проблема возникает после обновлений Windows. Чтобы удалить проблемное обновление, выполните следующие действия:
- Нажмите клавишу Windows + R, чтобы открыть диалоговое окно «Выполнить».
- Тип appwiz.cpl и нажмите Enter.
- На странице «Удалить или просмотреть программу» нажмите «Просмотр установленных обновлений».
- Щелкните правой кнопкой мыши недавно установленное обновление и выберите «Удалить».
2]Проверьте наличие сбоя MDM
Изучение журналов MDM, собранных с устройства, помогает диагностировать проблемы с регистрацией или управлением устройством. Вот как можно загрузить журнал диагностической информации MDM:
- Откройте «Настройки» и перейдите в «Учетные записи» > «Доступ к работе или учебе».
- Нажмите на свою рабочую или учебную учетную запись и выберите Информация.
- Прокрутите вниз и нажмите «Создать отчет».
- Откроется окно с указанием пути к лог-файлам; нажмите Экспорт.
- Теперь откройте проводник и перейдите по следующему пути: C:UsersPublicDocumentsMDMDiagnostics.
Эти журналы могут помочь определить любые проблемы с серверами MDM и управляемыми устройствами.
3]Запустите SFC и DISM
Событие 2545 может возникать из-за повреждения/повреждения системных файлов Windows или образа системы. Запустите SFC и DISM, чтобы отсканировать и исправить их. Вот как:
4]Восстановление системы до точки, предшествующей возникновению проблемы.
В случае сбоя установки или повреждения данных функция «Восстановление системы» может вернуть ваше устройство в рабочее состояние без переустановки операционной системы. Это восстановит среду Windows, установив файлы и настройки, сохраненные в точке восстановления. Вот как вы можете выполнить восстановление системы.
Обратите внимание, что это можно сделать, только если вы ранее создали точку восстановления системы.
5]Восстановить установку Windows
Если ни один из этих способов вам не помог, восстановите ОС Windows с помощью установочного носителя. Вот как это сделать:
- Загрузите Windows ISO и создайте загрузочный USB-накопитель или DVD-диск.
- Загрузитесь с носителя и выберите Восстановить компьютер.
- В разделе «Расширенное устранение неполадок» выберите «Дополнительные параметры» > «Устранение неполадок».
- Теперь нажмите «Восстановление при загрузке» и следуйте инструкциям на экране.
Исправлено: Microsoft Intune не синхронизируется? Принудительная синхронизация Intune в Windows
Что такое диагностика МДМ?
Диагностика MDM — это инструмент командной строки, который сопоставляет события, связанные с автопилотом Windows. Большинство событий, реестров и журналов, связанных с автопилотом Windows, объединены в одну папку или файл. Этот метод помогает администраторам сосредоточиться на основной проблеме для устранения любой ошибки.
Что происходит, когда вы удаляете устройство в Intune?
После удаления устройства в Intune оно удаляется с корпоративного портала, а приложение удаляется. Поскольку вы не можете устанавливать приложения с корпоративного портала, вы потеряете доступ ко всем своим рабочим приложениям и данным. Однако для этого больше не потребуется изменять настройки устройства, например отключать камеру.
Как получить журналы автопилота?
Перейдите к профилю ESP, где должна быть включена диагностика автопилота. Убедитесь, что для параметра Показать процесс настройки приложения и профиля и Включить сбор журналов и страницу диагностики для конечных пользователей выбрано значение Да.
Как вручную зарегистрировать свое устройство в Intune?
Вы можете использовать корпоративный портал Intune для регистрации работающих устройств. Все, что вам нужно сделать, это открыть корпоративный портал и войти в свою рабочую или учебную учетную запись. Затем выберите «Далее» и нажмите «Подключиться» на вкладке «Подключение к рабочему экрану».
Читайте . Как удаленно очистить ноутбук с Windows.
В этом руководстве рассказывается, как решить проблему 2545 поставщика диагностики предприятия управления устройствами Microsoft Windows. Несколько пользователей сообщили об ошибке Event 2545, Microsoft-Windows-DeviceManagement-Enterprise-Diagnostics-Provider, которая, к сожалению, приводит к неправильной работе ПК с Windows.
Ошибка также является причиной частых сбоев системы, зависаний и случайных отключений. К счастью, у нас есть множество решений, которые могут помочь вам решить проблему. Давайте приступим к делу.
Что вызывает событие 2545 в журнале Microsoft-Windows-DeviceManagement с ошибкой?
После тщательного исследования мы пришли к выводу, что ошибка «Событие 2545 в журнале Microsoft-Windows-DeviceManagement» вызвана некоторыми проблемами с сервером MDM и отсутствием разделов или журналов.
Примечательно, что сервер MDM отвечает за то, чтобы ваш ПК мог безопасно настраивать устройства по беспроводной сети, отправляя на устройство профили и команды. Это для устройств, которые принадлежат пользователю или организации.
Сервер MDM также может обновлять программное обеспечение и настройки устройства, контролировать соблюдение политик организации и удаленно стирать данные или блокировать устройство.
Если в таком важном аспекте Windows возникнут проблемы, вы обязательно столкнетесь с множеством других проблем. Эта проблема также часто связана с поврежденными системными файлами или проблемами с недавно установленным обновлением Windows.
Как я могу исправить событие 2545 в ошибке журнала Microsoft-Windows-DeviceManagement?
1. Откатить обновление Windows
- Нажмите Win кнопку, чтобы открыть меню «Пуск».
- Откройте Панель управления.
- Нажмите «Программы и компоненты».
- Нажмите Просмотр установленных обновлений.
- Удалите недавно установленные обновления.
- Перезагрузите компьютер.
Скорее всего, обновление, которое вы недавно установили, является основным виновником и содержит некоторые ошибки, которые вызывают ошибку Event 2545 в журнале Microsoft-Windows-DeviceManagement.
В таком случае мы советуем вам откатить обновление или удалить последнюю версию, установленную на вашем ПК, и проверить, решает ли это проблему или нет.
2. Проверьте наличие последних обновлений
- Нажмите клавиши Win + I, чтобы открыть меню настроек.
- Щелкните Центр обновления Windows на левой панели.
- Нажмите кнопку Проверить наличие обновлений.
- Установите, если ожидается новое обновление.
Напротив, чтобы удалить недавно установленное обновление, мы рекомендуем вам также проверить, не ожидается ли установка обновления. Часто последнее обновление содержит исправления ошибок или сбоев, присутствующих в предыдущей версии обновления.
3. Ищите сбой MDM
- Нажмите клавиши Win + I, чтобы открыть меню настроек.
- Выберите «Учетные записи» на левой панели.
- Нажмите «Доступ к работе или учебе».
- Нажмите Экспорт.
- Откройте проводник и перейдите по указанному ниже пути.
C:UsersPublicDocumentsMDMDiagnostics
4. Запустите сканирование SFC и DISM
- Откройте меню «Пуск», нажав Win кнопку.
- Введите командную строку и запустите ее от имени администратора.
- Введите приведенную ниже команду и нажмите Enter .
sfc /scannow - Подождите, пока команда выполнится и завершится.
- Выполните приведенную ниже команду и нажимайте Enter после каждой.
DISM /Online /Cleanup-Image /CheckHealthDISM /Online /Cleanup-Image /ScanHealthDISM /Online /Cleanup-Image /RestoreHealth - Перезагрузите компьютер.
ОС Windows поставляется со встроенными инструментами восстановления, такими как SFC Scan и DISM, которые помогут вам исправить отсутствующие или поврежденные системные файлы, которые часто являются причинами случайных проблем на вашем ПК, а также могут вызвать событие 2545 в Microsoft-Windows- Ошибка журнала управления устройствами.
Хотя вышеизложенное может помочь вам исправить поврежденные файлы, есть еще один эффективный способ — использование стороннего инструмента под названием Restoro.
Restoro — это многофункциональный инструмент, который поможет вам исправить ошибки Windows, поврежденные библиотеки DLL и системные файлы, удалить шпионское и вредоносное ПО, повысить стабильность ПК, автоматически диагностировать проблемы и многое другое.
5. Запустите средство устранения неполадок обновления Windows.
- Нажмите клавиши Win + I, чтобы открыть меню настроек.
- Нажмите «Устранение неполадок».
- Выберите Другие средства устранения неполадок.
- Нажмите кнопку «Выполнить» для обновления Windows.
- Следуйте инструкциям на экране и проверьте, решает ли это проблему или нет.
Средство устранения неполадок — это еще один способ исправить несколько проблем, связанных с любой программой или службой на вашем ПК. Вы можете использовать средство устранения неполадок Центра обновления Windows и проверить, устраняет ли это ошибку «Событие 2545 в журнале Microsoft-Windows-DeviceManagement».
6. Используйте восстановление системы
- Нажмите клавиши Win + R, чтобы открыть диалоговое окно «Выполнить».
- Введите rstrui и нажмите OK.
- Выберите Выбрать другую точку восстановления.
- Нажмите «Далее».
- Выберите точку восстановления.
- Нажмите Далее.
- Нажмите «Готово », чтобы начать восстановление системы.
При восстановлении вашего ПК до предыдущего времени будет удалено программное обеспечение или обновление Windows, установленное после выбранной даты точки восстановления. Это поможет вам вернуться в то время, когда у вас все работало нормально.
Однако обратите внимание, что вы можете вернуться к предыдущей точке, только если вы создали точку восстановления. У нас есть специальное руководство, которое поможет вам создать точку восстановления системы на вашем ПК.
Это все от нас в этом руководстве. Вы можете обратиться к нашему руководству по всему, что вам нужно знать о средстве просмотра событий на вашем ПК, чтобы помочь вам понять файлы журнала и устранить проблемы.
Кроме того, если обновление Windows не работает или не загружается на ваш компьютер, вы можете ознакомиться с нашим руководством, которое поможет вам решить проблему в кратчайшие сроки.
Еще одно решение, которое может помочь вам решить любые проблемы с вашим компьютером, — это перезагрузить его. Однако мы рекомендуем вам перезагрузить компьютер только в том случае, если ни одно из вышеупомянутых решений не помогло вам.
Не стесняйтесь сообщить нам в комментариях ниже, какое из приведенных выше решений помогло вам решить проблему.
В этой статье представлена ошибка с номером Ошибка 2545, известная как Ошибка Microsoft Access 2545, описанная как Действие CopyObject требует, чтобы вы указали другую целевую базу данных или новое имя для копирования из текущей базы данных. @ Запускаемый вами макрос включает действие CopyObject. @ Откройте макрос в окне макроса и выберите действие CopyObject. E
О программе Runtime Ошибка 2545
Время выполнения Ошибка 2545 происходит, когда Microsoft Access дает сбой или падает во время запуска, отсюда и название. Это не обязательно означает, что код был каким-то образом поврежден, просто он не сработал во время выполнения. Такая ошибка появляется на экране в виде раздражающего уведомления, если ее не устранить. Вот симптомы, причины и способы устранения проблемы.
Определения (Бета)
Здесь мы приводим некоторые определения слов, содержащихся в вашей ошибке, в попытке помочь вам понять вашу проблему. Эта работа продолжается, поэтому иногда мы можем неправильно определить слово, так что не стесняйтесь пропустить этот раздел!
- Доступ — НЕ ИСПОЛЬЗУЙТЕ этот тег для Microsoft Access, используйте вместо него [ms-access]
- Действие — Действие ответ программы при обнаружении события, обнаруженного программой, который может обрабатываться программными событиями.
- Копировать — копирование означает создание дубликата объекта без разрушения оригинала
- База данных . База данных — это организованный набор данных.
- Выбор — ключевое слово Select часто используется для запроса данных < / li>
- Окно . В информатике окно — это графический интерфейс, позволяющий пользователю взаимодействовать с программой.
- Access — Microsoft Access , также известная как Microsoft Office Access, представляет собой систему управления базами данных от Microsoft, которая обычно сочетает в себе реляционный Microsoft JetACE Database Engine с графическим пользовательским интерфейсом и инструментами разработки программного обеспечения.
- Microsoft Access — Microsoft Access, также известный как Microsoft Office Access, представляет собой систему управления базами данных от Microsoft, monly сочетает в себе реляционное ядро СУБД Microsoft JetACE с графическим пользовательским интерфейсом и инструментами разработки программного обеспечения.
- Включает — положение, предоставляемое многими языками программирования, позволяющее выполнять функции, определенные в одном файле. используется в другом.
- Макрос . Макрос — это правило или шаблон, который определяет, как определенная входная последовательность часто последовательность символов должна быть сопоставлена с выходной последовательностью, а также часто с последовательностью символов в соответствии с определенной процедурой.
Симптомы Ошибка 2545 — Ошибка Microsoft Access 2545
Ошибки времени выполнения происходят без предупреждения. Сообщение об ошибке может появиться на экране при любом запуске %программы%. Фактически, сообщение об ошибке или другое диалоговое окно может появляться снова и снова, если не принять меры на ранней стадии.
Возможны случаи удаления файлов или появления новых файлов. Хотя этот симптом в основном связан с заражением вирусом, его можно отнести к симптомам ошибки времени выполнения, поскольку заражение вирусом является одной из причин ошибки времени выполнения. Пользователь также может столкнуться с внезапным падением скорости интернет-соединения, но, опять же, это не всегда так.
(Только для примера)
Причины Ошибка Microsoft Access 2545 — Ошибка 2545
При разработке программного обеспечения программисты составляют код, предвидя возникновение ошибок. Однако идеальных проектов не бывает, поскольку ошибки можно ожидать даже при самом лучшем дизайне программы. Глюки могут произойти во время выполнения программы, если определенная ошибка не была обнаружена и устранена во время проектирования и тестирования.
Ошибки во время выполнения обычно вызваны несовместимостью программ, запущенных в одно и то же время. Они также могут возникать из-за проблем с памятью, плохого графического драйвера или заражения вирусом. Каким бы ни был случай, проблему необходимо решить немедленно, чтобы избежать дальнейших проблем. Ниже приведены способы устранения ошибки.
Методы исправления
Ошибки времени выполнения могут быть раздражающими и постоянными, но это не совсем безнадежно, существует возможность ремонта. Вот способы сделать это.
Если метод ремонта вам подошел, пожалуйста, нажмите кнопку upvote слева от ответа, это позволит другим пользователям узнать, какой метод ремонта на данный момент работает лучше всего.
Обратите внимание: ни ErrorVault.com, ни его авторы не несут ответственности за результаты действий, предпринятых при использовании любого из методов ремонта, перечисленных на этой странице — вы выполняете эти шаги на свой страх и риск.
Метод 4 — Переустановите библиотеки времени выполнения
Вы можете получить сообщение об ошибке из-за обновления, такого как пакет MS Visual C ++, который может быть установлен неправильно или полностью. Что вы можете сделать, так это удалить текущий пакет и установить новую копию.
- Удалите пакет, выбрав «Программы и компоненты», найдите и выделите распространяемый пакет Microsoft Visual C ++.
- Нажмите «Удалить» в верхней части списка и, когда это будет сделано, перезагрузите компьютер.
- Загрузите последний распространяемый пакет от Microsoft и установите его.
Метод 1 — Закройте конфликтующие программы
Когда вы получаете ошибку во время выполнения, имейте в виду, что это происходит из-за программ, которые конфликтуют друг с другом. Первое, что вы можете сделать, чтобы решить проблему, — это остановить эти конфликтующие программы.
- Откройте диспетчер задач, одновременно нажав Ctrl-Alt-Del. Это позволит вам увидеть список запущенных в данный момент программ.
- Перейдите на вкладку «Процессы» и остановите программы одну за другой, выделив каждую программу и нажав кнопку «Завершить процесс».
- Вам нужно будет следить за тем, будет ли сообщение об ошибке появляться каждый раз при остановке процесса.
- Как только вы определите, какая программа вызывает ошибку, вы можете перейти к следующему этапу устранения неполадок, переустановив приложение.
Метод 2 — Обновите / переустановите конфликтующие программы
Использование панели управления
- В Windows 7 нажмите кнопку «Пуск», затем нажмите «Панель управления», затем «Удалить программу».
- В Windows 8 нажмите кнопку «Пуск», затем прокрутите вниз и нажмите «Дополнительные настройки», затем нажмите «Панель управления»> «Удалить программу».
- Для Windows 10 просто введите «Панель управления» в поле поиска и щелкните результат, затем нажмите «Удалить программу».
- В разделе «Программы и компоненты» щелкните проблемную программу и нажмите «Обновить» или «Удалить».
- Если вы выбрали обновление, вам просто нужно будет следовать подсказке, чтобы завершить процесс, однако, если вы выбрали «Удалить», вы будете следовать подсказке, чтобы удалить, а затем повторно загрузить или использовать установочный диск приложения для переустановки. программа.
Использование других методов
- В Windows 7 список всех установленных программ можно найти, нажав кнопку «Пуск» и наведя указатель мыши на список, отображаемый на вкладке. Вы можете увидеть в этом списке утилиту для удаления программы. Вы можете продолжить и удалить с помощью утилит, доступных на этой вкладке.
- В Windows 10 вы можете нажать «Пуск», затем «Настройка», а затем — «Приложения».
- Прокрутите вниз, чтобы увидеть список приложений и функций, установленных на вашем компьютере.
- Щелкните программу, которая вызывает ошибку времени выполнения, затем вы можете удалить ее или щелкнуть Дополнительные параметры, чтобы сбросить приложение.
Метод 3 — Обновите программу защиты от вирусов или загрузите и установите последнюю версию Центра обновления Windows.
Заражение вирусом, вызывающее ошибку выполнения на вашем компьютере, необходимо немедленно предотвратить, поместить в карантин или удалить. Убедитесь, что вы обновили свою антивирусную программу и выполнили тщательное сканирование компьютера или запустите Центр обновления Windows, чтобы получить последние определения вирусов и исправить их.
Метод 5 — Запустить очистку диска
Вы также можете столкнуться с ошибкой выполнения из-за очень нехватки свободного места на вашем компьютере.
- Вам следует подумать о резервном копировании файлов и освобождении места на жестком диске.
- Вы также можете очистить кеш и перезагрузить компьютер.
- Вы также можете запустить очистку диска, открыть окно проводника и щелкнуть правой кнопкой мыши по основному каталогу (обычно это C
- Щелкните «Свойства», а затем — «Очистка диска».
Метод 6 — Переустановите графический драйвер
Если ошибка связана с плохим графическим драйвером, вы можете сделать следующее:
- Откройте диспетчер устройств и найдите драйвер видеокарты.
- Щелкните правой кнопкой мыши драйвер видеокарты, затем нажмите «Удалить», затем перезагрузите компьютер.
Метод 7 — Ошибка выполнения, связанная с IE
Если полученная ошибка связана с Internet Explorer, вы можете сделать следующее:
- Сбросьте настройки браузера.
- В Windows 7 вы можете нажать «Пуск», перейти в «Панель управления» и нажать «Свойства обозревателя» слева. Затем вы можете перейти на вкладку «Дополнительно» и нажать кнопку «Сброс».
- Для Windows 8 и 10 вы можете нажать «Поиск» и ввести «Свойства обозревателя», затем перейти на вкладку «Дополнительно» и нажать «Сброс».
- Отключить отладку скриптов и уведомления об ошибках.
- В том же окне «Свойства обозревателя» можно перейти на вкладку «Дополнительно» и найти пункт «Отключить отладку сценария».
- Установите флажок в переключателе.
- Одновременно снимите флажок «Отображать уведомление о каждой ошибке сценария», затем нажмите «Применить» и «ОК», затем перезагрузите компьютер.
Если эти быстрые исправления не работают, вы всегда можете сделать резервную копию файлов и запустить восстановление на вашем компьютере. Однако вы можете сделать это позже, когда перечисленные здесь решения не сработают.
Другие языки:
How to fix Error 2545 (Microsoft Access Error 2545) — The CopyObject action requires you to specify a different destination database or a new name to copy from the current [email protected] macro you are running includes a CopyObject [email protected] the macro in the Macro window, and select the CopyObject action. E
Wie beheben Fehler 2545 (Microsoft Access-Fehler 2545) — Für die Aktion CopyObject müssen Sie eine andere Zieldatenbank oder einen neuen Namen zum Kopieren aus der aktuellen Datenbank [email protected] ausgeführte Makro enthält eine [email protected]Öffnen Sie das Makro im Makrofenster und wählen Sie die CopyObject-Aktion aus. E
Come fissare Errore 2545 (Errore di Microsoft Access 2545) — L’azione CopiaOggetto richiede di specificare un database di destinazione diverso o un nuovo nome da copiare dal database [email protected] macro in esecuzione include un’azione [email protected] la macro nella finestra Macro e selezionare l’azione CopiaOggetto. E
Hoe maak je Fout 2545 (Microsoft Access-fout 2545) — Voor de actie Object kopiëren moet u een andere doeldatabase of een nieuwe naam opgeven om uit de huidige database te kopië[email protected] macro die u uitvoert, bevat een actie Object kopië[email protected] de macro in het venster Macro en selecteer de actie Object kopiëren. E
Comment réparer Erreur 2545 (Erreur Microsoft Access 2545) — L’action CopyObject nécessite que vous spécifiiez une base de données de destination différente ou un nouveau nom à copier à partir de la base de données [email protected] macro que vous exécutez inclut une action [email protected] la macro dans la fenêtre Macro et sélectionnez l’action CopyObject. E
어떻게 고치는 지 오류 2545 (마이크로소프트 액세스 오류 2545) — CopyObject 작업을 수행하려면 현재 데이터베이스에서 복사할 다른 대상 데이터베이스 또는 새 이름을 지정해야 합니다[email protected]실행 중인 매크로에 CopyObject 작업이 포함되어 있습니다[email protected]매크로 창에서 매크로를 열고 CopyObject 작업을 선택합니다. 이자형
Como corrigir o Erro 2545 (Erro 2545 do Microsoft Access) — A ação CopiarObjeto requer que você especifique um banco de dados de destino diferente ou um novo nome para copiar do banco de dados atual. @ A macro que você está executando inclui uma ação CopiarObjeto. @ Abra a macro na janela Macro e selecione a ação CopiarObjeto. E
Hur man åtgärdar Fel 2545 (Microsoft Access Error 2545) — CopyObject -åtgärden kräver att du anger en annan destinationsdatabas eller ett nytt namn att kopiera från den aktuella [email protected] du kör innehåller en CopyObject -åtgä[email protected]Öppna makrot i makrofönstret och välj åtgärden CopyObject. E
Jak naprawić Błąd 2545 (Błąd Microsoft Access 2545) — Akcja KopiujObiekt wymaga określenia innej docelowej bazy danych lub nowej nazwy do skopiowania z bieżącej bazy [email protected] makro zawiera akcję [email protected]órz makro w oknie Makro i wybierz akcję KopiujObiekt. mi
Cómo arreglar Error 2545 (Error de Microsoft Access 2545) — La acción CopiarObjeto requiere que especifique una base de datos de destino diferente o un nuevo nombre para copiar de la base de datos actual. @ La macro que está ejecutando incluye una acción CopiarObjeto. @ Abra la macro en la ventana Macro y seleccione la acción CopiarObjeto. mi
Об авторе: Фил Харт является участником сообщества Microsoft с 2010 года. С текущим количеством баллов более 100 000 он внес более 3000 ответов на форумах Microsoft Support и создал почти 200 новых справочных статей в Technet Wiki.
Следуйте за нами:
Последнее обновление:
13/11/22 11:21 : Пользователь Windows 10 проголосовал за то, что метод восстановления 4 работает для него.
Этот инструмент восстановления может устранить такие распространенные проблемы компьютера, как синие экраны, сбои и замораживание, отсутствующие DLL-файлы, а также устранить повреждения от вредоносных программ/вирусов и многое другое путем замены поврежденных и отсутствующих системных файлов.
ШАГ 1:
Нажмите здесь, чтобы скачать и установите средство восстановления Windows.
ШАГ 2:
Нажмите на Start Scan и позвольте ему проанализировать ваше устройство.
ШАГ 3:
Нажмите на Repair All, чтобы устранить все обнаруженные проблемы.
СКАЧАТЬ СЕЙЧАС
Совместимость
Требования
1 Ghz CPU, 512 MB RAM, 40 GB HDD
Эта загрузка предлагает неограниченное бесплатное сканирование ПК с Windows. Полное восстановление системы начинается от $19,95.
ID статьи: ACX06275RU
Применяется к: Windows 10, Windows 8.1, Windows 7, Windows Vista, Windows XP, Windows 2000
Совет по увеличению скорости #28
Редактирование контекстных меню, вызываемых правой кнопкой мыши:
Один из способов ускорить появление контекстного меню при щелчке правой кнопкой мыши — настроить его содержимое. Существуют бесплатные инструменты, которые вы можете использовать для редактирования контекстного меню, которое позволит вам удалить любые ненужные элементы. Это значительно увеличит скорость отображения контекстного меню.
Нажмите здесь, чтобы узнать о другом способе ускорения работы ПК под управлением Windows
| Номер ошибки: | Ошибка 2545 | |
| Название ошибки: | Microsoft Access Error 2545 | |
| Описание ошибки: | The CopyObject action requires you to specify a different destination database or a new name to copy from the current database.@The macro you are running includes a CopyObject action.@Open the macro in the Macro window, and select the CopyObject action. E | |
| Разработчик: | Microsoft Corporation | |
| Программное обеспечение: | Microsoft Access | |
| Относится к: | Windows XP, Vista, 7, 8, 10, 11 |
Сводка «Microsoft Access Error 2545
«Microsoft Access Error 2545» также считается ошибкой во время выполнения (ошибкой). Разработчики Microsoft Corporation обычно оценивают Microsoft Access с помощью серии модулей для удаления ошибок в соответствии с отраслевыми стандартами. Тем не менее, возможно, что иногда ошибки, такие как ошибка 2545, не устранены, даже на этом этапе.
После установки программного обеспечения может появиться сообщение об ошибке «The CopyObject action requires you to specify a different destination database or a new name to copy from the current database.@The macro you are running includes a CopyObject action.@Open the macro in the Macro window, and select the CopyObject action. E». Когда появится ошибка, пользователи компьютеров смогут уведомить разработчика о наличии ошибки 2545 через отчеты об ошибках. Разработчик сможет исправить свой исходный код и выпустить обновление на рынке. Чтобы исправить любые документированные ошибки (например, ошибку 2545) в системе, разработчик может использовать комплект обновления Microsoft Access.
Что генерирует ошибку времени выполнения 2545?
Сбой устройства или Microsoft Access обычно может проявляться с «Microsoft Access Error 2545» в качестве проблемы во время выполнения. Мы рассмотрим основные причины ошибки 2545 ошибок:
Ошибка 2545 Crash — Ошибка 2545 может привести к полному замораживанию программы, что не позволяет вам что-либо делать. Это происходит много, когда продукт (Microsoft Access) или компьютер не может обрабатывать уникальные входные данные.
Утечка памяти «Microsoft Access Error 2545» — ошибка 2545 утечка памяти приводит к увеличению размера Microsoft Access и используемой мощности, что приводит к низкой эффективности систем. Возможные провокации включают отсутствие девыделения памяти и ссылку на плохой код, такой как бесконечные циклы.
Ошибка 2545 Logic Error — Вы можете столкнуться с логической ошибкой, когда программа дает неправильные результаты, даже если пользователь указывает правильное значение. Это видно, когда исходный код Microsoft Corporation включает дефект в анализе входных данных.
Большинство ошибок Microsoft Access Error 2545 являются результатом отсутствия или повреждения версии файла, установленного Microsoft Access. Для устранения неполадок, связанных с файлом Microsoft Corporation, большинство профессионалов ПК заменят файл на соответствующую версию. Если ошибка Microsoft Access Error 2545 возникла в результате его удаления по причине заражения вредоносным ПО, мы рекомендуем запустить сканирование реестра, чтобы очистить все недействительные ссылки на пути к файлам, созданные вредоносной программой.
Классические проблемы Microsoft Access Error 2545
Наиболее распространенные ошибки Microsoft Access Error 2545, которые могут возникнуть на компьютере под управлением Windows, перечислены ниже:
- «Ошибка программного обеспечения Microsoft Access Error 2545. «
- «Microsoft Access Error 2545 не является программой Win32. «
- «Возникла ошибка в приложении Microsoft Access Error 2545. Приложение будет закрыто. Приносим извинения за неудобства.»
- «Файл Microsoft Access Error 2545 не найден.»
- «Microsoft Access Error 2545 не может быть найден. «
- «Ошибка запуска программы: Microsoft Access Error 2545.»
- «Не удается запустить Microsoft Access Error 2545. «
- «Microsoft Access Error 2545 выйти. «
- «Ошибка в пути к программному обеспечению: Microsoft Access Error 2545. «
Проблемы Microsoft Access Microsoft Access Error 2545 возникают при установке, во время работы программного обеспечения, связанного с Microsoft Access Error 2545, во время завершения работы или запуска или менее вероятно во время обновления операционной системы. При появлении ошибки Microsoft Access Error 2545 запишите вхождения для устранения неполадок Microsoft Access и чтобы HelpMicrosoft Corporation найти причину.
Источник ошибок Microsoft Access Error 2545
Проблемы Microsoft Access Error 2545 могут быть отнесены к поврежденным или отсутствующим файлам, содержащим ошибки записям реестра, связанным с Microsoft Access Error 2545, или к вирусам / вредоносному ПО.
Более конкретно, данные ошибки Microsoft Access Error 2545 могут быть вызваны следующими причинами:
- Недопустимые разделы реестра Microsoft Access Error 2545/повреждены.
- Вирус или вредоносное ПО, повреждающее Microsoft Access Error 2545.
- Другая программа злонамеренно или по ошибке удалила файлы, связанные с Microsoft Access Error 2545.
- Microsoft Access Error 2545 конфликтует с другой программой (общим файлом).
- Поврежденная загрузка или неполная установка программного обеспечения Microsoft Access.
Продукт Solvusoft
Загрузка
WinThruster 2022 — Проверьте свой компьютер на наличие ошибок.
Совместима с Windows 2000, XP, Vista, 7, 8, 10 и 11
Установить необязательные продукты — WinThruster (Solvusoft) | Лицензия | Политика защиты личных сведений | Условия | Удаление
Содержание
- Компьютер не видит принтер Canon
- При установке драйвера МФУ устанавливается только сканер
- План действий
- Принтер вместо печати предлагает сохранить документ. Что делать?
- Принтер Epson L210 печатает с полосами: что делать, как исправить
- Сброс памперса на Epson L312
- 28 комментариев
- Александр
- Canon pixma mg2545s не устанавливается на windows 10
- Ошибка при установке принтера Canon в Windows 7
- Проблема
- Решение
- Шаг 1. Автоматическое устранение проблем, возникающих при печати.
- Шаг 2. Удаление программного обеспечения принтера, драйвера и очереди печати
- Драйвер для Canon PIXMA MG2545S
- Как установить драйвер в Windows 10
Компьютер не видит принтер Canon
Практически каждый из нас может сталкиваться с такой проблемой, когда компьютер вдруг перестает видеть принтер, а иногда компьютер не видит новый принтер.
Даже если обе наши устройства отлично работают в отдельности, все равно иногда компьютер не может распознавать принтер, в независимости от того, что все необходимые подключения сделаны правильно. Подобная проблема считается одной из самых распространенной, и как не странно, иногда оказывается, что она очень легко решается. Одна из наиболее вероятных причин может быть то, что подключение сделано неточно. 
Нередко причиной незаметности принтера может быть отсутствие контакта в процессе подключении, например это может быть последствие засорения портов, неработающего шнура или возможно, недостаточно плотного подключения на стыке.
Вторая распространенная причина может быть в том, что некорректно работают драйверы.
Почему компьютер не видит принтер Canon
Драйвера установленные на печатающих устройств, тоже способны выходить из состоянии работоспособности, приводя этим к сбоям и ошибок в работе принтера. Если нет диска, который по праве должен быть в комплекте во время покупки принтера, это не такая уж сложная задача, так как мы можем без проблем скачать драйвера. Но иногда попадаются несовместимые, либо такие, что не подходят под нашу ОС.
Другая причина может быть в том, что ранее было подключено другое устройство и установлено как печатающее устройство по умолчанию. 
Такая проблема может возникнуть, если к компьютеру подключены другие печатающие устройства, либо они были подключены ранее, но не удалены должным образом. Это означает, что операционная система распознает другой принтер, выбранный автоматически.
Отключена служба печати.
В поисках ответа на вопрос, почему компьютер не видит принтер, пользователи часто забывают об установках самой операционной системы. Для беспроблемной печати служба должна быть постоянно включена.
Если комп не видит принтер Canon, для проверки подключения достаточно убедиться в том, что используются рабочие порты и кабель. В случае выявления мусора или пыли в портах нужно почистить их, чтобы обеспечить контакт между элементами. Для проверки можно освободить все разъемы, и если компьютер не видит usb принтер, последовательно проверить каждый из них. Иногда решение проблемы может быть произведено банальной проверкой, включен ли сам принтер, так как многие часто забывают включать устройство заново после отключения от сети.
В случаи, если ноутбук не видит принтер Canon, проблемы с драйверами могут исходить как от их неправильной работы, так и от их полного отсутствия. Для установки драйверов важно использовать родной диск, входящий в комплектацию принтера. Если такого диска нет, драйвера скачиваются из Интернета на официальном сайте производителя устройства. При скачивании драйвера важно выбрать пакет, полностью соответствующий модели принтера и вашей операционной системе. Если драйвера работаю неправильно, можно их переустановить, предварительно удалив неработающую версию.
Что бы разобраться, почему комп не видит принтер Canon, для установки действующего принтера устройством по умолчанию необходимо кликнуть правой кнопкой мышки по значку устройства и поставить галочку напротив параметра «Использовать по умолчанию либо просто выбрать данный параметр.
Для включения службы печати нужно зайти в Панель управления, вкладка «Администрирование, далее – «Службы либо «Диспетчер очереди печати. После этого нужно включить службу, выбирая «Тип запуска либо команду «Запустить, и поставив галочку напротив параметра «Автоматически.
Таким образом, если компьютер не видит принтер подключенный, то эту проблему вы сможете решить самостоятельно в большинстве случаев. Свидетельством того, что проблема решена, является правильная работа устройства и отображение его в компьютере. В остальных случаях нужно обращаться к специалистам, так как отсутствие результатов по всем указанным способам исправления проблемы может свидетельствовать о наличии более серьезных неисправностей.
Компьютер не видит принтер через usb Canon
Ответить точно на вопрос — почему компьютер не видит принтер, подключенный через USB разъем — сложно. Причин может быть много. Здесь рассмотрим если не все, то большинство из них. Прежде чем что-то делать нужно выключить печатающее устройство и компьютер. Подождать минуту и включить устройства. Если проблема осталась — читайте дальше.
Выключаем принтер и отключаем USB шнур. Смотрим на разъемы в компьютере и в принтере. Если они грязные — чистим. Наверное, старая зубная щетка будет здесь кстати. Подключаем шнур. Если «не видит, подключаем через другой USB разъем компьютера. Если у вас стационарный ПК — подключаем к другому разъему сзади системного блока. Если проблема остается, отключаем, на время, другие периферийные устройства (веб-камеру, сканер, монитор, адаптеры и другие устройства). Подключаем один принтер и мышку с клавиатурой. Если проблема остается нужно подключить печатающее устройство другим USB-кабелем (желательно по толще и покороче).
В идеале подключить принтер к другому компьютеру, установить драйверы и попробовать что-то распечатать. Если печать идет, значит проблема в нашем компьютере. Если другой компьютер так же не видит принтер, то я бы отнес печатающее устройство в сервисный центр.
Источник
При установке драйвера МФУ устанавливается только сканер
После очередного обновления Windows 10 многие пользователи данной ОС начали сталкиваться с проблемой, когда после установки оригинальных драйверов, скачанных с официального сайта под конкретную модель МФУ, она отображается в компьютере только как сканер. Возможности распечатать на нее попросту нет. При этом в диспетчере устройств нет никаких устройств, требующих установки драйвера.
В данной статье мы расскажем, что можно попробовать сделать, чтобы ваша МФУ снова могла печатать в системе Windows 10 на примере Canon MF 4410.
План действий
Для начала нужно скачать оригинальный драйвер с официального сайта поддержки вашей МФУ. Как это сделать мы рассказывали в данной статье.
Скачивание драйвера для МФУ с официального сайта
Далее устанавливаем его в обычном режиме, желательно запуская от имени администратора.
Запуск скачанного драйвера от имени администратора
После этого в панели управления в разделе “Устройства и принтеры” отобразится устройство, с которого можно только сканировать.
МФУ без возможности печати
Затем в этом же окне “Устройства и принтеры” слева вверху нужно нажать кнопку “Добавление принтера”.
В появившемся окне нажимаем на “Необходимый принтер отсутствует в списке”.
Установка локального принтера
Следующим шагом отмечаем “Добавить локальный или сетевой принтер с параметрами, заданными вручную” и жмем “Далее”.
Теперь требуется выбрать порт. Обычно это USB001 (Порт виртуального принтера для USB). Выбираем его и жмем “Далее”.
Последним важным этапом является выбор драйвера. Слева нужно отметить мышкой производителя МФУ, а справа выбрать модель.
Если по итогу МФУ откажется печатать, то удаляем созданное устройство, создаем новое и на этом этапе выбора драйвера выбираем следующий из доступных.
В следующем окне выбираем “Заменить текущий драйвер”.
Заменяем текущий драйвер
Далее указываем имя принтера и жмем “Готово”, установив галочку “Использовать этот принтер по умолчанию”.
В случае, если только что добавленный принтер отказывается печатать, выдавая ошибку, то его нужно удалить и выполнить процедуру ручной установки, описанную выше, заново. При этом пробуйте менять драйвер, а также порт (USB002, USB003 и т.д.).
МФУ с возможностью печати
Принтеры и сканеры
Принтер вместо печати предлагает сохранить документ. Что делать?
Принтеры и сканеры
Принтер Epson L210 печатает с полосами: что делать, как исправить
Принтеры и сканеры
Сброс памперса на Epson L312
28 комментариев
Александр
Спасибо огромное автору. сейчас уже 0.52 минуты. Завтра утром суд. Два часа бился с MF 4410. Отчаялся. Проделал все операции и заработало. Сейчас распечатаю документы к суду и успею поспать))). Репост сделаю завтра.
Источник
Canon pixma mg2545s не устанавливается на windows 10

Система: Windows 7 Домашняя расширенная x64 SP1 RU
МФУ: Canon MF211 (подключение через USB)
Проблема: не устанавливается драйвер.
Изначально для установки использовался драйвер, который прилагался на диске. Пытался его установить в автоматическом режиме через приложение. Затем драйвер был скачан с офф. cайта canon – результат тот же.
При попытке установить драйвер вручную и указать папку где лежат драйвера установщик их не обнаруживает и выдаёт «Не удалось найти драйверы для этого устройства».
Пробовал установить драйвера как с подключенным МФУ так и с отключенным.
Также пытался установить другие МФУ на этот ноут (Canon MF4320 и Samsung SCX-3200) – проблема та же. То есть вообще не устанавливается ни один принтер.
Подскажите можно ли что-то сделать?
Заранее благодарен.
Сообщения: 8627
Благодарности: 2126
Какой драйвер (версия; можете указать страницу, с которой загружали)?
Как устанавливаете (последовательность действий)?
Какие сообщения об ошибках?
Если же вы забыли свой пароль на форуме, то воспользуйтесь данной ссылкой для восстановления пароля.
Версия драйвера: V21.20
Ссылка
Сообщения: 8627
Благодарности: 2126
Версия драйвера: V21.20
Ссылка
В Диспетчере устройств клацаю правой кнопкой мышки на данном устройстве »
Ээээ. А по рабоче-крестьянски запустить после распаковки архива файл
MF210MFDriverV2120W64RU.exeDRIVERSrussianx64Setup.exe
пробовали (собственно, запуск исходного exe-файла должен сделать то же самое: установщик сначала распаковывает комплект, а затем обращается к распакованному Setup.exe)? Если пробовали — какая ошибка?
По феншую, надо сначала запустить установку драйвера, а включённый принтер втыкать в USB только когда установщик попосит это сделать. Правда, такой порядок рекомендовался для ХР, а в Win-7 обычно проходит любой вариант. Однако я бы вытащил USB-конец принтера, затем удалил бы в Диспетчере устройств это устройство, запустил Setup и дождался просьбы подключить принтер: установщик сначала создаёт виртуальный порт принтера, а затем уж опрашивает устройства, подключённые к этому виртуальному порту через физический USB-порт.
А устанавливать драйвер на принтер как на устройство MF210, которое видно в окне «Устройства и принтеры», бесполезно.
—
PS
Если при вытаскивании USB-провода от принтера устройство в Диспетчере пропадёт — закройте Диспетчер устройств, затем откройте Свойства системы, на закладке «Дополнительно» нажмите кнопку «Переменные среды» и создайте системную переменную с именем devmgr_show_nonpresent_devices и значением 1.
Ну а затем запустить установку драйвера.
Источник
Ошибка при установке принтера Canon в Windows 7

Проблема
При установке драйвера для принтера возникает ошибка «Драйвер принтера несовместим с политикой, блокирующей драйверы Windows NT 4.0».
Решение
Шаг 1. Автоматическое устранение проблем, возникающих при печати.
Запуск средства устранения неполадок печати
Нажмите эту кнопку:
Щелкните Выполнить и следуйте указаниям мастера.
Примечание. Дополнительную информацию см. в следующих статьях: Почему невозможно выполнить печать?
Шаг 2. Удаление программного обеспечения принтера, драйвера и очереди печати
Выключите принтер и отсоедините кабель от USB-порта.
Нажмите кнопку Пуск 
В панели управления щелкните ссылку Удалить программу.
В окне Программы и компоненты введите canon в верхнее правое поле поиска, и удалите все пункты образовавшегося списка, нажимая кнопку «Удалить» (или Удалить/Изменить).
Нажмите кнопку ОК для завершения.
Перезагрузите компьютер в безопасном режиме и войдите в систему с правами администратора; перейдите в папку C:WindowsSystem32Spool. В ней нужно удалить следующее:
Примечание. Переключение в безопасный режим рассматривается в статье Запуск компьютера в безопасном режиме.
В папке Drivers удалите все, кроме папки color.
В папках PRINTERS и SERVERS необходимо удалить все.
В папке tools удалите все файлы и папки, кроме Microsoft XPS Document Writer.
Примечание. В папке Microsoft XPS Document Writer найдите файлы mxdwdui.dll, mxdwdui.gpd, mxdwdui.ini, prnms001.cat и prnms001.inf. Все остальные удалите.
В папке prtprocs должна быть одна папка, w32x86. Все остальные удалите.
В папке w32x86 удалите все файлы, кроме следующих: jnwppr.dll и winprint.dll.
Шаг 3. Удаление самого принтера, его драйвера и очереди печати из реестра
ВАЖНО! В статье содержится информация об изменении реестра. Прежде чем изменять реестр, рекомендуется создать его резервную копию, чтобы можно было воcстановить его в случае возникновения проблем. Создание резервной копии реестра, а также его восстановление и изменение, рассматриваются в следующей статье базы знаний Майкрософт:
256986 Сведения о реестре Windows для опытных пользователей
Нажмите кнопку Пуск 
В окне «Редактор реестра» перейдите в следующие разделы:
HKEY_LOCAL_MACHINE SYSTEM CurrentControlSet Control Print Environments Windows NT x86 Windows NT x86 Drivers Version
HKEY_LOCAL_MACHINE SYSTEM CurrentControlSet Control Print Environments Windows x64 Environments Windows x64 Drivers Version
В папках Version щелкните правой кнопкой мыши принтер и выберите команду Удалить.
Перейдите в HKEY_LOCAL_MACHINE SYSTEM CurrentControlSet Control Print Monitors. Там должны быть следующие ключи: Standard TCP / IP Port, USB Monitor, WSD Port, Microsoft Office Live Meeting 2007, Document Writer Monitor и Microsoft Shared Fax Monitor. Все остальные (если таковые имеются) удалите.
Перейдите в раздел HKEY_LOCAL_MACHINE SYSTEM CurrentControlSet Control Print Printers и удалите все физические принтеры.
Шаг 4. Удаление фильтров Filtrer, LowerFilters и UpperFilters
Перейдите в раздел HKEY_LOCAL_MACHINE System CurrentControlSet Control Class <36fc9e60-c465-11cf-8056-444553540000>и удалите параметры Filtrer, LowerFilters и UpperFilters.
Перезагрузите компьютер, чтобы изменения вступили в силу.
Шаг 5. Установка принтера
Перейдите на страницу загрузки файлов изготовителя принтера (например, в случае с Canon можно перейти на страницу http://www.canon.ru/Support/Consumer_Products/index.aspx)
Выберите продукт, указав его спецификации.
Загрузите и установите драйверы для своего принтера, следуя подробным инструкциям мастера.
Нас интересует ваше мнение! Мы ждем ваших отзывов по данным статьям; их можно ввести в поле для комментариев в нижней части страницы. Ваши отзывы помогают нам повышать качество контента. Заранее спасибо!
Источник
Драйвер для Canon PIXMA MG2545S
Windows XP / Vista / 7 / 8 / 8.1 / 10 — полный пакет драйверов
Варианты разрядности: x32/x64
Размер драйвера: 47 MB
Windows XP / Vista / 7 / 8 / 8.1 / 10 — драйвера для сканера и принтера
Варианты разрядности: x32/x64
Размер драйвера: 20 MB
Windows Vista / 7 / 8 / 8.1 / 10 — XPS
Варианты разрядности: x32/x64
Размер драйвера: 18 MB
Как установить драйвер в Windows 10
Если вы впервые подключили Canon PIXMA MG2545S к компьютеру, воспользуйтесь нашей инструкцией по установке драйвера для этой модели. Актуально руководство для всех принтеров серии.
Перейдите по ссылке, чтобы скачать программу. Найдите последний загруженный файл в одноименной папке браузера («Загрузки»). Двойным щелчком активируйте его. В появившемся на экране окне мастера нажмите «Далее».
Поставьте маркер на втором варианте в списке регионов «Европа…». Нажмите «Далее».
Выделите страну проживания – «Россия», щелкнув по названию один раз. Перейдите «Далее».
В следующем окне будет представлен список программ, которые будут установлены на ваш компьютер. Убедитесь, что выбраны нужные позиции, и нажмите «Далее».
Прочитайте лицензионное соглашение, пользуясь полосой прокрутки для листания документа. В конце подтвердите свое согласие с его условиями, нажав кнопку «Да».
Если антивирус, брандмауэр выдают уведомления с предупреждениями, воспользуйтесь рекомендациями в текущем окне. Нажмите «Далее».
Подключите кабель принтера к свободному порту ПК или ноутбука.
Включите новое печатающее оборудование, компьютер автоматически его обнаружит. Драйвер установлен!
Источник