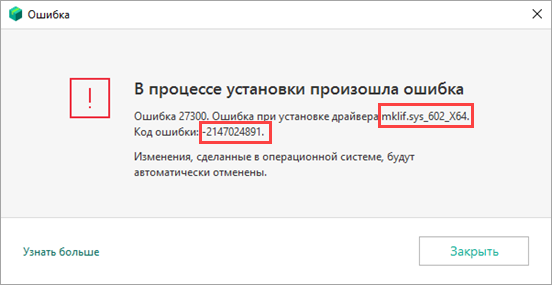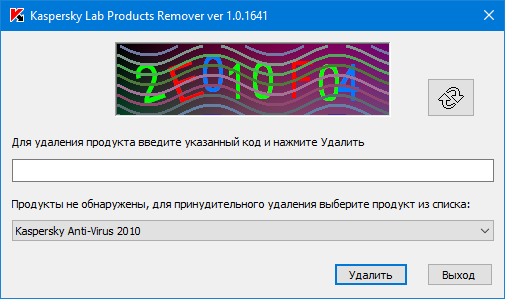Статья обновлена: 31 августа 2022
ID: 15378
Получите максимум пользы от наших продуктов
Статья относится к:
- Kaspersky Endpoint Security 12.0.0 для Windows (версия 12.0.0.465);
- Kaspersky Endpoint Security 11.11.0 для Windows (версия 11.11.0.452);
- Kaspersky Endpoint Security 11.10.0 для Windows (версия 11.10.0.399);
- Kaspersky Endpoint Security 11.9.0 для Windows (версия 11.9.0.351);
- Kaspersky Endpoint Security 11.8.0 для Windows (версия 11.8.0.384);
- Kaspersky Endpoint Security 11.7.0 для Windows (версия 11.7.0.669);
- Kaspersky Endpoint Security 11.6.0 для Windows (версия 11.6.0.394);
- Kaspersky Endpoint Security 11.5.0 для Windows (версия 11.5.0.590);
- Kaspersky Endpoint Security 11.4.0 для Windows (версия 11.4.0.233);
- Kaspersky Endpoint Security 11.3.0 для Windows (версия 11.3.0.773);
- Kaspersky Endpoint Security 11.2.0 для Windows (версия 11.2.0.2254).
При установке, обновлении и удалении Kaspersky Endpoint Security для Windows могут возникать некоторые ошибки. Подробнее об их решении смотрите ниже.
Четырехзначные коды ошибок может возвращать установщик Windows. Подробнее на сайте Microsoft.
Ошибка 27200. Невозможно выгрузить программу из оперативной памяти
Ошибка 27300. Ошибка при установке драйвера
Ошибка 27320. Ошибка при настройке службы
Ошибка 1723. Обнаружена проблема в пакете установки программы
Ошибка 27460. Ошибка при создании дескрипторов защиты
Ошибка 27302. Максимальное количество фильтрующих устройств, которые поддерживает операционная система, уже достигнуто
Ошибка «Пароль или имя пользователя для удаления программы не заданы либо заданы неверно»
Удаленная установка на устройстве завершена с ошибкой: Для установки необходимо принять условия Лицензионного соглашения
Если у вас возникают ошибки установки в тихом режиме, убедитесь, что указаны обязательные параметры EULA=1 и PRIVACYPOLICY=1 для принятия условий Лицензионного соглашения и Политики конфиденциальности. Подробнее в справке и статье.
Ошибка удаленной деинсталляции на устройстве «Не удалось определить строку для автоматического удаления программы»,
Ошибка в работе компонентов после установки программы
Вам помогла эта страница?
Содержание
- Устранений сбоев при установке Kaspersky Endpoint Security 11 для Windows
- Основные ошибки
- Решение
- Не устанавливается «Kaspersky»: возможные причины сбоя
- Установлен другой антивирус
- Не до конца удалена предыдущая версия
- Программная несовместимость
- Повреждён установщик
- Проблемы с .NET Framework
- В системе есть вирус
- Другие причины
- Как установить Kaspersky Endpoint Security
Устранений сбоев при установке Kaspersky Endpoint Security 11 для Windows
Установка и удаление корпоративной версии Лаборатории Касперского может пройти не так гладко, как это запланировал пользователь. Разберем основные ошибки системы и дадим рекомендации к их устранению.
Основные ошибки
- Ошибка 27200. Невозможно выгрузить программу из оперативной памяти.
- Ошибка 27300. Ошибка при установке драйвера.
- Ошибка 27320. Ошибка при настройке службы.
- Ошибка 1603. Ошибка процесса установки.
- Ошибка 1723. Обнаружена проблема в пакете мастере установки программы.
- Ошибка 27460. Ошибка при создании дескрипторов защиты.
- Ошибка: Пароль или имя пользователя для удаления программы не заданы либо заданы неверно.
- Удаленная установка на устройстве завершена с ошибкой: В процессе установки произошла неисправимая ошибка.
- Удаленная установка на устройстве завершена с ошибкой: Для установки необходимо принять условия Лицензионного соглашения.
- Удаленная деинсталляция на устройстве завершена с ошибкой: Не удалось определить строку для автоматического удаления программы.
- После установки продукта его компоненты находятся в состоянии ошибки и не запускаются.
Решение
Все шаги инструкции выполняются последовательно:
- Установлен ли пароль на удаление. Если защита установлена, убедитесь, что Вам известен корректный пароль. Подробнее в справке.
- Установлена и активна Служба базовой фильтрации (Base Filtering Engine).
- Установка или удаление происходит под учетной записью с правами администратора.
- На устройстве установлено стороннее ПО, ограничивающее права или запрещающее установку/удаление программ.
- Что вы корректно выполнили шаги установки программы. Использовали обязательные параметры EULA=1 и PRIVACYPOLICY=1 для принятия условий Лицензионного соглашения и Политики конфиденциальности. Подробнее в справке и статье.
- Возможно ли удалить программу локально без использования задачи Kaspersky Security Center.
- Настройки групповых политик (GPO). Или перенесите устройство в контейнер (OU) без действующих политик и форсируйте применение настроек. Подробнее в статье.
- Используемые в библиотеках шифрования алгоритмы. Они должны быть одинаковыми. Установочный пакет Kaspersky Endpoint Security. Если в нем присутствует файл первоначальной конфигурации install.cfg, попробуйте выполнить установку без него.
2. Запустите средство проверки системных файлов sfc /scannow, инструкция на сайте Microsoft. Будет проверена целостность всех системных файлов Windows и выполнена попытка их исправить или восстановить, если обнаружены ошибки. После восстановления поврежденных файлов и устранения ошибок, если они будут выявлены, повторите попытку установить Kaspersky Endpoint Security.
3. При наличии стороннего программного обеспечения, имеющего отношение к защите хранимой и передаваемой информации (например, КриптоПро CSP), установите последние версии этих программ.
4. Скачайте самую новую версию дистрибутива программы «Лаборатории Касперского», перезагрузите устройство и повторите попытку установки или удаления.
5. Скачайте и запустите kavremover в безопасном режиме. Перезагрузите устройство и повторите попытку установки.
6. Если программа Kaspersky Endpoint Security для Windows повреждена и вы хотите восстановить ее, запустите в командной строке команду восстановления в соответствии с версией программы:
- 11.4.0
msiexec /i KLLOGIN= KLPASSWD= REINSTALL=ALL REINSTALLMODE=amus EULA=1 PRIVACYPOLICY=1 SKIPREBOOTPENDING=1 /lv*x path_to_log_file.txt /qn
- Для 11.3.0:
msiexec /i <192de1de-0d74-4077-bc2e-a5547927a052>KLLOGIN= KLPASSWD= REINSTALL=ALL REINSTALLMODE=amus EULA=1 PRIVACYPOLICY=1 SKIPREBOOTPENDING=1 /lv*x path_to_log_file.txt /qn
- Для 11.2.0:
msiexec /i <9a017278-f7f4-4df9-a482-0b97b70dd7ed>KLLOGIN= KLPASSWD= REINSTALL=ALL REINSTALLMODE=amus EULA=1 PRIVACYPOLICY=1 SKIPREBOOTPENDING=1 /lv*x path_to_log_file.txt /qn
- Для 11.1.1:
msiexec /i KLLOGIN= KLPASSWD= REINSTALL=ALL REINSTALLMODE=amus EULA=1 PRIVACYPOLICY=1 SKIPREBOOTPENDING=1 /lv*x path_to_log_file.txt /qn
Заполните поля KLLOGIN и KLPASSWD и уточните путь к файлу логов.
7. Если на момент установки на компьютере присутствует Kaspersky Endpoint Security для Windows или выполняется удаление программы, воспользуйтесь рекомендациями ниже и повторите попытку установки или удаления:
Рекомендации носят временный характер и необходимы только в процессе очередной попытки установить или удалить программу.
- Остановите работу Kaspersky Endpoint Security для Windows c помощью Kaspersky Security Center, нажав на кнопку Остановить в левой части окна утилиты удаленной диагностики. Инструкция в справке. Вы также можете остановить работу программы локально на конечном устройстве, выгрузив Kaspersky Endpoint Security для Windows из оперативной памяти компьютера. Для этого нажмите правой кнопкой мыши на значок программы в области уведомлений, а затем нажмите Выход. Инструкция в справке.
- Выключите механизм самозащиты Kaspersky Endpoint Security для Windows в свойствах применяемой к целевому устройству политики или локально через интерфейс программы. Инструкция в справке.
- Отключите защиту паролем. Инструкция в справке.
Не устанавливается «Kaspersky»: возможные причины сбоя
Если у вас не устанавливается «Касперский», возможно, дело не в системе. Этот антивирус совместим почти со всем семейством Windows: он работает на 7, 8, 10, Vista и даже на XP. Да и ресурсы компьютера не влияют на процесс закачки. От них зависит, как утилита будет работать.
Причины сбоя при установке Kaspersky могут быть самые разные
Узнать, почему Kaspersky не загружается, не так просто. Ведь причины сбоя могут быть разные.
Установлен другой антивирус
Не стоит ставить на компьютер несколько разных антивирусов. Если в системе два сетевых экрана, это не значит, что защита будет в два раза лучше. Наоборот, большое количество таких программ приведёт к сбоям, ошибкам и тормозам. Лучше выбрать один Antivirus и пользоваться только им.
Чтобы установить «Касперский» на Windows 7, 8 или 10, избавьтесь от других антивирусов. Иначе они будут конфликтовать между собой. Можете оставить только портативные приложения (например, утилиту от DrWeb).
Если переместить Antivirus в корзину или удалить его напрямую, используя клавишу Delete, ничего не получится. Надо пользоваться собственным деинсталлятором утилиты или встроенными средствами Windows.
- Зайдите в «Панель управления».
- Откройте меню «Удаление программ» (или «Программы и компоненты», если у вас включен просмотр значков).
Программы и компоненты
- В открывшемся списке найдите ваш антивирус.
- Кликните по нему правой кнопкой мыши и выберите «Удалить».
- Следуйте дальнейшим инструкциям мастера установки/удаления.
- Перезагрузите компьютер.
Для некоторых защитников сделаны специальные «чистилки». Они не только убирают программу, но и стирают все её следы: ярлыки, временные файлы, конфигурации, сохранённые библиотеки, записи в реестре. Такие деинсталляторы можно скачать на официальном сайте компании-разработчика ПО.
Если удаление всех защитников не помогло, и нужный антивирус по-прежнему не устанавливается, значит, причина в другом.
Не до конца удалена предыдущая версия
Если вы некорректно удалили предыдущую версию «Касперского», новая не установится. Допустим, с Kaspersky Anti-Virus 10 вы решили перейти на 15. Или просто хотите переустановить антивирус. Перед этим его надо полностью стереть. Не просто перенести в корзину, а убрать все связанные с ним данные.
Если удалять «Касперский» стандартными инструментами Windows, от него могут остаться файлы, ключи и ссылки. Поэтому нужно скачать программу — деинсталлятор.
- Зайдите на сайт kaspersky.ru.
- В строку поиска (справа сверху) вбейте запрос «kavremover».
Официальный сайт Kaspersky
- В результатах будут ссылки для загрузки продукта «Kzip» и «Kavremvr.exe». Первая — это архив с деинсталлятором, вторая — сам деинсталлятор. Можете выбрать любой вариант закачки.
- Там же есть инструкция, описывающая, как правильно удалять антивирус.
- Если брали архив, распакуйте его.
- Запустите исполняемый файл.
- Примите лицензионное соглашение.
- Появится окно с капчей. Если не получается разглядеть символы, нажмите на кнопку с круговыми стрелками. Так сменится картинка.
- В выпадающем списке «Обнаружены продукты» выберите версию антивируса, которую хотите стереть.
- Кликните на «Удалить».
- После завершения процесса перезагрузите компьютер.
- В каталоге, в котором находится деинсталлятор, появится лог в формате .TXT. Его можно открыть в блокноте.
- Проверьте, устанавливается ли Antivirus.
Программная несовместимость
Kaspersky работает с разными версиями Windows. Но это не значит, что один установщик подойдёт и для 10-ки, и для XP. Если вы попробуете загрузить устаревший антивирус на современную систему, ничего не получится.
- Чтобы устранить проблему, загрузите актуальную версию инсталлятора с официального ресурса Лаборатории Касперского.
- Откройте сайт.
- Перейдите на вкладку «Для дома» (или «Для бизнеса», если вы ищете корпоративный Antivirus).
- В колонке слева выберите подходящий продукт.
Выбор версии Kaspersky
- Там есть раздел «Системные требования». В нём указаны поддерживаемые ОС.
Можно сделать проще:
- Наведите курсор на «Скачать».
- Пункт «Дистрибутивы».
- Кликните нужный антивирус.
Kaspersky для старых систем можно найти в интернете.
Повреждён установщик
Если «Касперский» не устанавливается на Windows 7, 8 или 10, возможно, проблема в самом инсталляторе (он повреждён или содержит ошибки). Такое случается, если закачка файла прервалась, и он не до конца загрузился. Но, чаще всего, виноват нелицензионный софт. Платные программы взламывают. Иногда это делают неопытные люди. И в результате получается нерабочий EXE-файл.
- Установите лицензионную утилиту. Она точно не будет «глючить».
- Попробуйте скачать взломанное приложение из другого источника.
Проблемы с .NET Framework
Чтобы «Касперский» стабильно работал на Win 10, 8 и 7, ему нужна утилита .NET Framework версии 4.0 и выше. Эта программа уже должна быть в Windows. Но если она функционирует с ошибками, надо её обновить или переустановить.
- Зайдите на ресурс Microsoft.com.
- В строку поиска введите «Microsoft .NET Framework».
- В разделе «Загрузки» выберите последнюю версию утилиты.
- Нажмите на красную кнопку «Скачать».
Скачиваем .NET Framework версии 4.0
- Запустите полученный файл.
- Дождитесь окончания процесса.
Проверьте, устанавливается ли антивирус. Если нет, попробуйте полностью удалить Framework и заново его загрузить.
В системе есть вирус
Ещё одна возможная причина — система заражена вредоносным программным обеспечением. Именно оно «не пускает» Kaspersky. Избавиться от вируса поможет утилита DrWeb. Её не нужно ставить или удалять. Это портативная программа, которая подходит для Windows всех версий (XP, 7, 8, 10).
- Зайдите на сайт «drweb.ru».
- Вкладка «Скачать».
- Прокрутите страницу вниз до раздела «Бесплатные».
- Откройте «Dr.Web CureIt».
- Кнопка «Скачать».
Нажимаем на «Скачать бесплатно»
- Запустите загруженный файл.
- Нажмите «Объекты проверки».
- Поставьте галочки во все чекбоксы.
- Кликните на «Запустить проверку».
- Это займёт некоторое время.
- Программа выдаст список подозрительных данных. В столбце «Пусть» будут указаны папки. Вы можете сами выбрать, какие файлы удалить. Если вы точно знаете, что объект безопасен, выберите «Пропустить».
Проверку лучше проводить в безопасном режиме. Чтобы в него войти, при включении компьютера нажимайте клавишу F8. Будут предложены варианты запуска системы. Так вирус не сможет «спрятаться».
Другие причины
Если Kaspersky не устанавливается на Win 7, 8 или 10, значит:
- Ему не хватает места на жёстком диске. Удалите ненужные программы и данные, чтобы «Касперский» мог спокойно работать.
- Есть какие-то несовместимые данные. Попробуйте создать другую учётную запись Windows. И уже в ней поставьте Antivirus.
- Вы не перезагрузили компьютер после того, как удалили другой антивирус.
- В реестре остались записи от старого защитника. Используйте приложение для чистки и исправления ключей и ссылок. Например, CCleaner или Registry Fix.
- Не подходят системные требования. Попробуйте поставить старую версию утилиты.
- Вы ошиблись при вводе лицензионного ключа.
Kaspersky — это надёжная защита от вредоносного ПО. Он подходит и для больших организаций, и для обычных пользователей. И обидно, когда «Касперский» не устанавливается на Windows 10, 8 или 7. Но причину, по которой защитник не загружается на компьютер, можно устранить. Тогда вы сможете воспользоваться антивирусом.
Как установить Kaspersky Endpoint Security
В установке и дальнейшем успешном пользовании продуктов компании «Лаборатории Касперского» нет и не было ничего сложного.
Предлагаю Вашему вниманию краткую инструкцию об установке Kaspersky Endpoin Security:
1. Скачайте загрузочный файл (дистрибутив) программы, пройдя по ссылке.
2. Перейдите в папку, в которую загрузился только что скачанный файл. Обычно это папка «Загрузки»:
3. Вставьте в компьютер флэшку.
4. Два раза кликните левой кнопки мыши по скачанному файлу. Запустился процесс распаковка архива. Нажмите кнопку «Далее».

5. Нажав кнопку «Обзор» выберите папку на флэшке, в которую будет распакован архив или создайте нужную Вам папку на флэшке.

6. После распаковки архива перейдите в папку на флэшке и запустите файл setup_kes.exe

7. Поставьте 2 галочки принятия соглашений и нажмите «Далее»

8. На следующих двух этапах нажмите «Далее»

9. На следующем этапе галочки ставить не надо. Нужно только нажать «Установить»
10. После завершения процесса установки нажмите кнопку «Готово»

11. Нажмите кнопку «Далее»

12. Поставьте галочки принятия соглашений и нажмите «Далее»

13. После установки патча нажмите кнопку «Готово»

14. Нажмите кнопку «Я принимаю условия использования Kaspersky Security Network» и кнопку ОК
15. Кликните 2 раза левой кнопкой мыши по значку «Лаборатории Касперского».
16. Перейдите в раздел «Лицензия»
17. Нажмите «Активировать программу по новой лицензии»
18. Введите Ваш код активации (Y3RGG-ХХ86W-AАV1Q-ХХХХХ) в поле «Активировать с помощью кода активации». После этого нажмите кнопку «Далее»:
19. После этого у Вас должно появиться окно «Активация программы»
Для установки антивируса на других компьютерах пройдите процесс установки, начиная с пункта 6.
Предварительно в этот компьютер нужно вставить флэшку с распакованным архивом.
Содержание
- Устранение сбоев при установке Kaspersky Endpoint Security 11 для Windows
- Основные ошибки
- Решение
- Не устанавливается «Kaspersky»: возможные причины сбоя
- Установлен другой антивирус
- Не до конца удалена предыдущая версия
- Программная несовместимость
- Повреждён установщик
- Проблемы с .NET Framework
- В системе есть вирус
- Другие причины
- Windows 11 kaspersky ошибка при установке
- Решение
- Что делать, если решение не помогло
Устранение сбоев при установке Kaspersky Endpoint Security 11 для Windows
Установка и удаление корпоративной версии Лаборатории Касперского может пройти не так гладко, как это запланировал пользователь. Разберем основные ошибки системы и дадим рекомендации к их устранению.
Основные ошибки
- Ошибка 27200. Невозможно выгрузить программу из оперативной памяти.
- Ошибка 27300. Ошибка при установке драйвера.
- Ошибка 27320. Ошибка при настройке службы.
- Ошибка 1603. Ошибка процесса установки.
- Ошибка 1723. Обнаружена проблема в пакете мастере установки программы.
- Ошибка 27460. Ошибка при создании дескрипторов защиты.
- Ошибка: Пароль или имя пользователя для удаления программы не заданы либо заданы неверно.
- Удаленная установка на устройстве завершена с ошибкой: В процессе установки произошла неисправимая ошибка.
- Удаленная установка на устройстве завершена с ошибкой: Для установки необходимо принять условия Лицензионного соглашения.
- Удаленная деинсталляция на устройстве завершена с ошибкой: Не удалось определить строку для автоматического удаления программы.
- После установки продукта его компоненты находятся в состоянии ошибки и не запускаются.
Решение
Все шаги инструкции выполняются последовательно:
- Установлен ли пароль на удаление. Если защита установлена, убедитесь, что Вам известен корректный пароль. Подробнее в справке.
- Установлена и активна Служба базовой фильтрации (Base Filtering Engine).
- Установка или удаление происходит под учетной записью с правами администратора.
- На устройстве установлено стороннее ПО, ограничивающее права или запрещающее установку/удаление программ.
- Что вы корректно выполнили шаги установки программы. Использовали обязательные параметры EULA=1 и PRIVACYPOLICY=1 для принятия условий Лицензионного соглашения и Политики конфиденциальности. Подробнее в справке и статье.
- Возможно ли удалить программу локально без использования задачи Kaspersky Security Center.
- Настройки групповых политик (GPO). Или перенесите устройство в контейнер (OU) без действующих политик и форсируйте применение настроек. Подробнее в статье.
- Используемые в библиотеках шифрования алгоритмы. Они должны быть одинаковыми. Установочный пакет Kaspersky Endpoint Security. Если в нем присутствует файл первоначальной конфигурации install.cfg, попробуйте выполнить установку без него.
2. Запустите средство проверки системных файлов sfc /scannow, инструкция на сайте Microsoft. Будет проверена целостность всех системных файлов Windows и выполнена попытка их исправить или восстановить, если обнаружены ошибки. После восстановления поврежденных файлов и устранения ошибок, если они будут выявлены, повторите попытку установить Kaspersky Endpoint Security.
3. При наличии стороннего программного обеспечения, имеющего отношение к защите хранимой и передаваемой информации (например, КриптоПро CSP), установите последние версии этих программ.
4. Скачайте самую новую версию дистрибутива программы «Лаборатории Касперского», перезагрузите устройство и повторите попытку установки или удаления.
5. Скачайте и запустите kavremover в безопасном режиме. Перезагрузите устройство и повторите попытку установки.
6. Если программа Kaspersky Endpoint Security для Windows повреждена и вы хотите восстановить ее, запустите в командной строке команду восстановления в соответствии с версией программы:
- 11.4.0
msiexec /i KLLOGIN= KLPASSWD= REINSTALL=ALL REINSTALLMODE=amus EULA=1 PRIVACYPOLICY=1 SKIPREBOOTPENDING=1 /lv*x path_to_log_file.txt /qn
- Для 11.3.0:
msiexec /i <192de1de-0d74-4077-bc2e-a5547927a052>KLLOGIN= KLPASSWD= REINSTALL=ALL REINSTALLMODE=amus EULA=1 PRIVACYPOLICY=1 SKIPREBOOTPENDING=1 /lv*x path_to_log_file.txt /qn
- Для 11.2.0:
msiexec /i <9a017278-f7f4-4df9-a482-0b97b70dd7ed>KLLOGIN= KLPASSWD= REINSTALL=ALL REINSTALLMODE=amus EULA=1 PRIVACYPOLICY=1 SKIPREBOOTPENDING=1 /lv*x path_to_log_file.txt /qn
- Для 11.1.1:
msiexec /i KLLOGIN= KLPASSWD= REINSTALL=ALL REINSTALLMODE=amus EULA=1 PRIVACYPOLICY=1 SKIPREBOOTPENDING=1 /lv*x path_to_log_file.txt /qn
Заполните поля KLLOGIN и KLPASSWD и уточните путь к файлу логов.
7. Если на момент установки на компьютере присутствует Kaspersky Endpoint Security для Windows или выполняется удаление программы, воспользуйтесь рекомендациями ниже и повторите попытку установки или удаления:
Рекомендации носят временный характер и необходимы только в процессе очередной попытки установить или удалить программу.
- Остановите работу Kaspersky Endpoint Security для Windows c помощью Kaspersky Security Center, нажав на кнопку Остановить в левой части окна утилиты удаленной диагностики. Инструкция в справке. Вы также можете остановить работу программы локально на конечном устройстве, выгрузив Kaspersky Endpoint Security для Windows из оперативной памяти компьютера. Для этого нажмите правой кнопкой мыши на значок программы в области уведомлений, а затем нажмите Выход. Инструкция в справке.
- Выключите механизм самозащиты Kaspersky Endpoint Security для Windows в свойствах применяемой к целевому устройству политики или локально через интерфейс программы. Инструкция в справке.
- Отключите защиту паролем. Инструкция в справке.
Источник
Не устанавливается «Kaspersky»: возможные причины сбоя
Если у вас не устанавливается «Касперский», возможно, дело не в системе. Этот антивирус совместим почти со всем семейством Windows: он работает на 7, 8, 10, Vista и даже на XP. Да и ресурсы компьютера не влияют на процесс закачки. От них зависит, как утилита будет работать.
Причины сбоя при установке Kaspersky могут быть самые разные
Узнать, почему Kaspersky не загружается, не так просто. Ведь причины сбоя могут быть разные.
Установлен другой антивирус
Не стоит ставить на компьютер несколько разных антивирусов. Если в системе два сетевых экрана, это не значит, что защита будет в два раза лучше. Наоборот, большое количество таких программ приведёт к сбоям, ошибкам и тормозам. Лучше выбрать один Antivirus и пользоваться только им.
Чтобы установить «Касперский» на Windows 7, 8 или 10, избавьтесь от других антивирусов. Иначе они будут конфликтовать между собой. Можете оставить только портативные приложения (например, утилиту от DrWeb).
Если переместить Antivirus в корзину или удалить его напрямую, используя клавишу Delete, ничего не получится. Надо пользоваться собственным деинсталлятором утилиты или встроенными средствами Windows.
- Зайдите в «Панель управления».
- Откройте меню «Удаление программ» (или «Программы и компоненты», если у вас включен просмотр значков).
Программы и компоненты
- В открывшемся списке найдите ваш антивирус.
- Кликните по нему правой кнопкой мыши и выберите «Удалить».
- Следуйте дальнейшим инструкциям мастера установки/удаления.
- Перезагрузите компьютер.
Для некоторых защитников сделаны специальные «чистилки». Они не только убирают программу, но и стирают все её следы: ярлыки, временные файлы, конфигурации, сохранённые библиотеки, записи в реестре. Такие деинсталляторы можно скачать на официальном сайте компании-разработчика ПО.
Если удаление всех защитников не помогло, и нужный антивирус по-прежнему не устанавливается, значит, причина в другом.
Не до конца удалена предыдущая версия
Если вы некорректно удалили предыдущую версию «Касперского», новая не установится. Допустим, с Kaspersky Anti-Virus 10 вы решили перейти на 15. Или просто хотите переустановить антивирус. Перед этим его надо полностью стереть. Не просто перенести в корзину, а убрать все связанные с ним данные.
Если удалять «Касперский» стандартными инструментами Windows, от него могут остаться файлы, ключи и ссылки. Поэтому нужно скачать программу — деинсталлятор.
- Зайдите на сайт kaspersky.ru.
- В строку поиска (справа сверху) вбейте запрос «kavremover».
Официальный сайт Kaspersky
- В результатах будут ссылки для загрузки продукта «Kzip» и «Kavremvr.exe». Первая — это архив с деинсталлятором, вторая — сам деинсталлятор. Можете выбрать любой вариант закачки.
- Там же есть инструкция, описывающая, как правильно удалять антивирус.
- Если брали архив, распакуйте его.
- Запустите исполняемый файл.
- Примите лицензионное соглашение.
- Появится окно с капчей. Если не получается разглядеть символы, нажмите на кнопку с круговыми стрелками. Так сменится картинка.
- В выпадающем списке «Обнаружены продукты» выберите версию антивируса, которую хотите стереть.
- Кликните на «Удалить».
- После завершения процесса перезагрузите компьютер.
- В каталоге, в котором находится деинсталлятор, появится лог в формате .TXT. Его можно открыть в блокноте.
- Проверьте, устанавливается ли Antivirus.
Программная несовместимость
Kaspersky работает с разными версиями Windows. Но это не значит, что один установщик подойдёт и для 10-ки, и для XP. Если вы попробуете загрузить устаревший антивирус на современную систему, ничего не получится.
- Чтобы устранить проблему, загрузите актуальную версию инсталлятора с официального ресурса Лаборатории Касперского.
- Откройте сайт.
- Перейдите на вкладку «Для дома» (или «Для бизнеса», если вы ищете корпоративный Antivirus).
- В колонке слева выберите подходящий продукт.
Выбор версии Kaspersky
- Там есть раздел «Системные требования». В нём указаны поддерживаемые ОС.
Можно сделать проще:
- Наведите курсор на «Скачать».
- Пункт «Дистрибутивы».
- Кликните нужный антивирус.
Kaspersky для старых систем можно найти в интернете.
Повреждён установщик
Если «Касперский» не устанавливается на Windows 7, 8 или 10, возможно, проблема в самом инсталляторе (он повреждён или содержит ошибки). Такое случается, если закачка файла прервалась, и он не до конца загрузился. Но, чаще всего, виноват нелицензионный софт. Платные программы взламывают. Иногда это делают неопытные люди. И в результате получается нерабочий EXE-файл.
- Установите лицензионную утилиту. Она точно не будет «глючить».
- Попробуйте скачать взломанное приложение из другого источника.
Проблемы с .NET Framework
Чтобы «Касперский» стабильно работал на Win 10, 8 и 7, ему нужна утилита .NET Framework версии 4.0 и выше. Эта программа уже должна быть в Windows. Но если она функционирует с ошибками, надо её обновить или переустановить.
- Зайдите на ресурс Microsoft.com.
- В строку поиска введите «Microsoft .NET Framework».
- В разделе «Загрузки» выберите последнюю версию утилиты.
- Нажмите на красную кнопку «Скачать».
Скачиваем .NET Framework версии 4.0
- Запустите полученный файл.
- Дождитесь окончания процесса.
Проверьте, устанавливается ли антивирус. Если нет, попробуйте полностью удалить Framework и заново его загрузить.
В системе есть вирус
Ещё одна возможная причина — система заражена вредоносным программным обеспечением. Именно оно «не пускает» Kaspersky. Избавиться от вируса поможет утилита DrWeb. Её не нужно ставить или удалять. Это портативная программа, которая подходит для Windows всех версий (XP, 7, 8, 10).
- Зайдите на сайт «drweb.ru».
- Вкладка «Скачать».
- Прокрутите страницу вниз до раздела «Бесплатные».
- Откройте «Dr.Web CureIt».
- Кнопка «Скачать».
Нажимаем на «Скачать бесплатно»
- Запустите загруженный файл.
- Нажмите «Объекты проверки».
- Поставьте галочки во все чекбоксы.
- Кликните на «Запустить проверку».
- Это займёт некоторое время.
- Программа выдаст список подозрительных данных. В столбце «Пусть» будут указаны папки. Вы можете сами выбрать, какие файлы удалить. Если вы точно знаете, что объект безопасен, выберите «Пропустить».
Проверку лучше проводить в безопасном режиме. Чтобы в него войти, при включении компьютера нажимайте клавишу F8. Будут предложены варианты запуска системы. Так вирус не сможет «спрятаться».
Другие причины
Если Kaspersky не устанавливается на Win 7, 8 или 10, значит:
- Ему не хватает места на жёстком диске. Удалите ненужные программы и данные, чтобы «Касперский» мог спокойно работать.
- Есть какие-то несовместимые данные. Попробуйте создать другую учётную запись Windows. И уже в ней поставьте Antivirus.
- Вы не перезагрузили компьютер после того, как удалили другой антивирус.
- В реестре остались записи от старого защитника. Используйте приложение для чистки и исправления ключей и ссылок. Например, CCleaner или Registry Fix.
- Не подходят системные требования. Попробуйте поставить старую версию утилиты.
- Вы ошиблись при вводе лицензионного ключа.
Kaspersky — это надёжная защита от вредоносного ПО. Он подходит и для больших организаций, и для обычных пользователей. И обидно, когда «Касперский» не устанавливается на Windows 10, 8 или 7. Но причину, по которой защитник не загружается на компьютер, можно устранить. Тогда вы сможете воспользоваться антивирусом.
Источник
Windows 11 kaspersky ошибка при установке
Во время установки или запуска программы «Лаборатории Касперского» возникает ошибка .Net Framework или .Net Desktop Runtime.
Решение
Если возникает ошибка .Net Framework:
- Скачайте и запустите Microsoft .NET Framework Repair Tool.
- Следуйте инструкциям утилиты, а затем перезагрузите компьютер.
- Повторите попытку установки или запуска программы «Лаборатории Касперского».
Если не удалось устранить проблемы с помощью утилиты, выполните рекомендации в зависимости от версии операционной системы.
Для Windows 7, Windows XP, Windows Vista:
- Удалите программу стандартными средствами Windows (откройте Пуск → Панель управления → Программы и компоненты → Удалить/Изменить).
- Скачайте и установите последнюю версию .Net Framework.
- Повторите попытку установки и запуска программы «Лаборатории Касперского».
Для Windows 8:
- Скачайте и установите последнюю версию .Net Framework.
- Повторите попытку установки или запуска программы «Лаборатории Касперского».
Для Windows 10, Windows 11:
Установите последние обновления операционной системы с сайта Microsoft и повторите попытку установки или запуска программы «Лаборатории Касперского».
Если возникает ошибка .Net Desktop Runtime:
- Скачайте и установите последнюю версию Microsoft .NET Desktop Runtime.
- Повторите попытку установки или запуска программы «Лаборатории Касперского».
Что делать, если решение не помогло
Если ошибка повторяется, свяжитесь с технической поддержкой «Лаборатории Касперского», выбрав тему для своего запроса.
Техническая поддержка Kaspersky Free не осуществляется. Попробуйте найти ответ на Форуме или создайте в нем новую тему с подробным описанием проблемы.
Если вам требуется полная техническая поддержка, приобретите и установите поддерживаемую программу «Лаборатории Касперского» для дома.
Источник
-
#1
Доброго дня, прошу помощи
Решил поменять антивирус, остановился на Касперском. При установке ничего не происходило, появилось подозрение на вирус. Полечил компьютер при помощи Avz и Avblockremover. После перезагрузки
Установка антивируса начинается, но сразу же заканчивается с сообщением «Неизвестная ошибка», а Avdblockremover отказывается запускаться ссылаясь на вирус.
-
CollectionLog-2022.05.09-23.33.zip
74.5 KB
· Просмотры: 14
-
#2
Скачайте Farbar Recovery Scan Tool (или с зеркала) и сохраните на Рабочем столе.
Примечание: необходимо выбрать версию, совместимую с вашей операционной системой. Если вы не уверены, какая версия подойдет для вашей системы, скачайте обе и попробуйте запустить. Только одна из них запустится на вашей системе.
Когда программа запустится, нажмите Да (Yes) для соглашения с предупреждением.
Нажмите кнопку Сканировать (Scan).
После окончания сканирования будут созданы отчеты FRST.txt и Addition.txt в той же папке, откуда была запущена программа. Прикрепите отчеты к своему следующему сообщению.
Подробнее читайте в этом руководстве.
-
#3
Прикрепляю отчеты
-
Addition.txt
73.9 KB
· Просмотры: 12 -
FRST.txt
55 KB
· Просмотры: 11
-
#4
Примите к сведению — после выполнения скрипта (возможно) все открытые вкладки браузеров будут закрыты, произойдет выход из аккаунтов, временные файлы, корзина, история браузеров, куки и кэш будут очищены.
- Отключите до перезагрузки антивирус.
- Выделите следующий код:
Start:: SystemRestore: On CreateRestorePoint: HKLMSOFTWAREPoliciesMicrosoftWindows Defender: Ограничение <==== ВНИМАНИЕ GroupPolicy: Ограничение ? <==== ВНИМАНИЕ GroupPolicyUser: Ограничение ? <==== ВНИМАНИЕ Policies: C:ProgramDataNTUSER.pol: Ограничение <==== ВНИМАНИЕ HKLMSOFTWAREPoliciesMozillaFirefox: Ограничение <==== ВНИМАНИЕ HKLMSOFTWAREPoliciesGoogle: Ограничение <==== ВНИМАНИЕ HKLMSOFTWAREPoliciesMicrosoftInternet Explorer: Ограничение <==== ВНИМАНИЕ CHR HomePage: Default -> hxxp://mail.ru/cnt/7993/ CHR StartupUrls: Default -> "hxxp://mail.ru/cnt/7993/","hxxps://www.google.com/","hxxps://mail.ru/cnt/10445?gp=813028" C:UsersAdminAppDataLocalGoogleChromeUser DataDefaultExtensionsmjmpfdkmpojoeemjmfiddlhkkndcdpno CHR HKUS-1-5-21-1444194536-1759997865-1761488086-1001SOFTWAREGoogleChromeExtensions...ChromeExtension: [mjmpfdkmpojoeemjmfiddlhkkndcdpno] U3 avgbdisk; отсутствует ImagePath AS: Avast Antivirus (Enabled - Up to date) {35C973AA-9ABB-D3CA-B100-B0DC0E5F2402} AlternateDataStreams: C:WINDOWSsystem32.tmp:2B6F90CBEE [10] AlternateDataStreams: C:WINDOWStracing:? [34] AlternateDataStreams: C:ProgramDataDisplaySessionContainer1.log:F107EE40EF [10] AlternateDataStreams: C:ProgramDataDisplaySessionContainer1.log_backup1:2DD1EC5C91 [10] AlternateDataStreams: C:ProgramDataDisplaySessionContainer10.log:CCC93B07B0 [10] AlternateDataStreams: C:ProgramDataDisplaySessionContainer10.log_backup1:AD433BF298 [10] AlternateDataStreams: C:ProgramDataDisplaySessionContainer11.log:72C8986B20 [10] AlternateDataStreams: C:ProgramDataDisplaySessionContainer11.log_backup1:97A90964FA [10] AlternateDataStreams: C:ProgramDataDisplaySessionContainer12.log:C40F6B9209 [10] AlternateDataStreams: C:ProgramDataDisplaySessionContainer12.log_backup1:7CC29836A6 [10] AlternateDataStreams: C:ProgramDataDisplaySessionContainer13.log:AE3C879266 [10] AlternateDataStreams: C:ProgramDataDisplaySessionContainer13.log_backup1:AF8AA3CDC1 [10] AlternateDataStreams: C:ProgramDataDisplaySessionContainer14.log:DE1448F4D7 [10] AlternateDataStreams: C:ProgramDataDisplaySessionContainer14.log_backup1:D61270D3FD [10] AlternateDataStreams: C:ProgramDataMicrosoftWindowsStart Menudesktop.ini:B1DA6C571C [10] AlternateDataStreams: C:ProgramDataMicrosoftWindowsStart MenuProgramsAcrobat Reader DC.lnk:075A04AA92 [10] AlternateDataStreams: C:ProgramDataMicrosoftWindowsStart MenuProgramsAdobe After Effects 2019.lnk:F49A58740E [10] AlternateDataStreams: C:ProgramDataMicrosoftWindowsStart MenuProgramsAdobe Premiere Pro 2019.lnk:773C8C4528 [10] AlternateDataStreams: C:ProgramDataMicrosoftWindowsStart MenuProgramsAkelPad.lnk:AA46B8B4B6 [10] AlternateDataStreams: C:ProgramDataMicrosoftWindowsStart MenuProgramsEpic Games Launcher.lnk:BE32D07BC5 [10] AlternateDataStreams: C:ProgramDataMicrosoftWindowsStart MenuProgramsExcel.lnk:B96E9B8455 [10] AlternateDataStreams: C:UsersPublicShared Files:VersionCache [482] ExportKey: HKLMSOFTWAREMicrosoftWindows DefenderExclusions EmptyTemp: Reboot: End:: - Скопируйте выделенный текст (правой кнопкой — Копировать).
- Запустите FRST (FRST64) от имени администратора.
- Нажмите Исправить (Fix) один раз (!) и подождите. Программа создаст лог-файл (Fixlog.txt). Прикрепите его к своему следующему сообщению.
Компьютер будет перезагружен автоматически.
Подробнее читайте в этом руководстве.
-
#5
Прикрепляю лог-файл.
-
Fixlog.txt
8.8 KB
· Просмотры: 12
-
#7
Прошелся утилитой, Касперский все так же отказывается вставать. Неизвестная ошибка.
-
#8
Лог из этой папки
C:UsersAdminDesktopAV_block_remover
покажите.
Удалите старые и соберите новые логи FRST.txt и Addition.txt
-
#9
Прикрепляю логи
-
FRST.txt
55.1 KB
· Просмотры: 11 -
Addition.txt
73 KB
· Просмотры: 11 -
AV_block_remove_2022.05.09-22.46.log
288 байт
· Просмотры: 1 -
AV_block_remove_2022.05.09-22.30.log
288 байт
· Просмотры: 0 -
AV_block_remove_2022.05.09-22.28.log
7.3 KB
· Просмотры: 1 -
AV_block_remove_2022.05.09-22.15.log
6.6 KB
· Просмотры: 0 -
AV_block_remove_2022.05.09-22.07.log
7.2 KB
· Просмотры: 0
-
#10
Ещё раз переделайте логи Farbar, только отметьте галочкой пункт «90 дней».
-
#11
Сделано
-
Addition.txt
73 KB
· Просмотры: 11 -
FRST.txt
57.3 KB
· Просмотры: 11
-
#12
Деинсталлируйте нежелательное (устаревшее) ПО:
Adobe Flash Player 32 PPAPI
Hotspot Shield 10.9.6
iamback
IObit Driver Booster 6.6.0.455
Trojan Killer 2.0.91
Кнопка «Яндекс» на панели задач
Затем:
- Отключите до перезагрузки антивирус.
- Выделите следующий код:
Start:: SystemRestore: On CreateRestorePoint: Task: {A467D850-896B-4312-84FC-D9C575E46443} - System32Tasks{5E9C47D5-C2A3-4B5B-9646-23F9F5362F1A} => C:Program FilesWizards of the CoastMTGAMTGALauncherUpdatesMTGAInstaller_1.0.95.809059.exe -> /i "C:UsersAdminAppDataLocalTempAIED50A.tmp" AI_SETUPEXEPATH="C:Program FilesWizards of the CoastMTGAMTGALauncherUpdatesMTGAInstaller_1.0.95.809059.exe" SETUPEXEDIR="C:Program FilesWizards of the CoastMTGAMTGALauncherUpdates" ADDLOCAL=MainFeature,MicrosoftVisualC ALLUSERS="1" PRIMARYFOLDER="APPDIR" ROOTDRIVE="D:" TRANSFORMS=":1049" AI_PREREQFILES="C:UsersAdminAppDataRoamingWizards of the CoastMTGA LauncherprerequisitesVisual C++ Redistributable for Visual Studio 2015-2019VC_redist.x64_14_29_30135.exe" AI_PREREQDIRS="C:UsersAdminAppDataRoamingWizards of the CoastMTGA Launcherprerequisites" AI_MISSING_PREREQS="Visual C++ Redistributable for Visual Studio 2017 x64" AI_SETUPEXEPATH="C:Program FilesWizards of the CoastMTGAMTGALauncherUpdatesMTGAInstaller_1.0.95.809059.exe" SETUPEXEDIR="C:Program FilesWizards of the CoastMTGAMTGALauncherUpdates" AI_INSTALL="1" BIPROCESSTIME="2021-11-11T17:23:48.6659437Z" URL2="company.wizards.com/ru/legal/arenas-privacy-policy" POLICY="Политика Конфиденциальности" TARGETLOCKED="TRUE" TERMS="Условия и положения" URL1="company.wizards.com/ru/legal/terms" AI_BOOTSTRAPPERLANG="1049" TARGETDIR="D:" APPDIR="C:Program FilesWizards of the CoastMTGA" AI_SETUPEXEPATH_ORIGINAL="C:Program FilesWizards of the CoastMTGAMTGALauncherUpdatesMTGAInstaller_1.0.95.809059.exe" Task: C:WINDOWSTasks{5E9C47D5-C2A3-4B5B-9646-23F9F5362F1A}.job => C:Program FilesWizards of the CoastMTGAMTGALauncherUpdatesMTGAInstaller_1.0.95.809059.exeՓ/i C:UsersAdminAppDataLocalTempAIED50A.tmp AI_SETUPEXEPATH=C:Program FilesWizards of the CoastMTGAMTGALauncherUpdatesMTGAInstaller_1.0.95.809059.exe SETUPEXEDIR=C:Program FilesWizards of the CoastMTGAMTGALauncherUpdates ADDLOCAL=MainFeature,MicrosoftVisualC ALLUSERS=1 PRIMARYFOLDER=APPDIR ROOTDRIVE=D: TRANSFORMS=:1049 AI_PREREQFILES=C:UsersAdminAppDataRoamingWizards of the CoastMTGA LauncherprerequisitesVisual C++ Redistributable for Visual Studio 2015-2019VC_redist.x64_14_29_30135.exe AI_PREREQDIRS=C:UsersAdminAppDataRoamingWizards of the CoastMTGA Launcherprerequisites AI_MISSING_PREREQS=Visual C++ Redistributable for Visual Studio 2017 x64 AI_SETUPEXEPATH=C:Program FilesWizards of the CoastMTGAMTGALauncherUpdatesMTGAInstaller_1.0.95.809059.exe SETUPEXEDIR=C:Program FilesWizards of the CoastMTGAMTGALauncherUpdates AI_INSTALL=1 BIPROCESSTIME=2021-11-11T17:23:48.6659437Z URL2=company.wizards.com/ru/legal/arenas-privacy-policy POLICY=Политика Конфиденциальности TARGETLOCKED=TRUE TERMS=Условия и положения URL1=company.wizards.com/ru/legal/terms AI_BOOTSTRAPPERLANG=1049 TARGETDIR=D: APPDIR=C:Program FilesWizards of the CoastMTGA AI_SETUPEXEPATH_ORIGINAL=C:Program FilesWizards of the CoastMTGAMTGALauncherUpdatesMTGAInstaller_1.0.95.809059.exe C:UsersAdminAppDataLocalGoogleChromeUser DataDefaultExtensionsaegnopegbbhjeeiganiajffnalhlkkjb CHR HKLM-x32...ChromeExtension: [aegnopegbbhjeeiganiajffnalhlkkjb] 2022-05-09 22:11 - 2022-05-10 09:52 - 000000000 ____D C:ProgramDataKaspersky Lab Setup Files DeleteValue: HKLMSOFTWAREMicrosoftWindows DefenderExclusionsPaths|C:Windows EmptyTemp: Reboot: End:: - Скопируйте выделенный текст (правой кнопкой — Копировать).
- Запустите FRST (FRST64) от имени администратора.
- Нажмите Исправить (Fix) один раз (!) и подождите. Программа создаст лог-файл (Fixlog.txt). Прикрепите его к своему следующему сообщению.
Компьютер будет перезагружен автоматически.
Подробнее читайте в этом руководстве.
-
#13
Прикрепляю
-
Fixlog.txt
5.8 KB
· Просмотры: 11
-
#14
Пробовали установить антивирус?
-
#15
Да, сейчас пошла установка.
Огромное спасибо, как можно вас поддержать?
-
#16
Желающим поддержать проект.
Книга отзывов.
Проделайте завершающие шаги:
1.
Переименуйте FRST.exe (или FRST64.exe) в uninstall.exe и запустите.
Компьютер перезагрузится.
Остальные утилиты лечения и папки можно просто удалить.
2.
- Загрузите SecurityCheck by glax24 & Severnyj, сохраните утилиту на Рабочем столе и извлеките из архива.
- Запустите двойным щелчком мыши (если Вы используете Windows XP) или из меню по щелчку правой кнопки мыши Запустить от имени администратора (если Вы используете Windows Vista/7/8/8.1/10/11)
- Если увидите предупреждение от вашего фаервола или SmartScreen относительно программы SecurityCheck, не блокируйте ее работу
- Дождитесь окончания сканирования, откроется лог в блокноте с именем SecurityCheck.txt
- Если Вы закрыли Блокнот, то найти этот файл можно в корне системного диска в папке с именем SecurityCheck, например C:SecurityCheckSecurityCheck.txt
- Прикрепите этот файл к своему следующему сообщению.
Вы уже запускали, но запустите ещё раз и прикрепите свежий отчёт.
-
#17
Прикрепляю
-
SecurityCheck.txt
14.2 KB
· Просмотры: 12
-
#18
————————— [ OtherUtilities ] —————————-
Microsoft Office профессиональный плюс 2019 — ru-ru v.16.0.11727.20244 Внимание! Скачать обновления
^Инструкция по обновлению Microsoft Office.^
——————————- [ Backup ] ———————————
Microsoft OneDrive v.21.160.0808.0002 Внимание! Скачать обновления
Яндекс.Диск v.3.1.22.3711 Внимание! Скачать обновления
—————————— [ ArchAndFM ] ——————————
7-Zip 19.00 (x64) v.19.00 Внимание! Скачать обновления
^Удалите старую версию, скачайте и установите новую.^
————————— [ IMAndCollaborate ] —————————
Discord v.0.0.309 Внимание! Скачать обновления
WhatsApp v.2.2202.12 Внимание! Скачать обновления
Skype, версия 8.52 v.8.52 Внимание! Скачать обновления
——————————— [ P2P ] ———————————
µTorrent v.3.5.5.46200 Внимание! Клиент сети P2P с рекламным модулем!.
——————————— [ SPY ] ———————————
Radmin Viewer 3.5.2 v.3.52.1.0000 Внимание! Программа удаленного доступа!
——————————— [ Java ] ———————————
Java 8 Update 311 v.8.0.3110.11 Внимание! Скачать обновления
^Удалите старую версию и установите новую (jre-8u333-windows-i586.exe)^
——————————— [ Media ] ———————————
AIMP v.v4.70.2251, 23.05.2021 Внимание! Скачать обновления
K-Lite Mega Codec Pack 15.1.2 v.15.1.2 Внимание! Скачать обновления
————————— [ AdobeProduction ] —————————
Adobe Acrobat Reader DC MUI v.19.012.20035 Внимание! Скачать обновления
^Проверьте обновления через меню Справка — Проверить обновления!^
——————————- [ Browser ] ——————————-
Yandex v.22.3.3.852 Внимание! Скачать обновления
^Проверьте обновления через меню Дополнительно — О браузере Yandex!^
—————————- [ UnwantedApps ] ——————————
CCleaner Внимание! Подозрение на демо-версию антишпионской программы, программу для обновления драйверов, программу-оптимизатор или программу очистки реестра. Рекомендуется деинсталляция и сканирование ПК с помощью Malwarebytes Anti-Malware. Возможно Вы стали жертвой обмана или социальной инженерии. Компьютерные эксперты не рекомендуют использовать такие программы.
Голосовой помощник Алиса v.5.0.0.1903 Внимание! Приложение распространяется в рамках партнерских программ и сборников-бандлов. Рекомендуется деинсталляция. Возможно Вы стали жертвой обмана или социальной инженерии.
Перечисленное примите к сведению и по возможности исправьте.
Читайте Рекомендации после удаления вредоносного ПО
-
#19
Большое спасибо за помощь!
Как исправить ошибку 27300 при установке антивируса Касперского на Windows 10?
Некоторые пользователи Windows 10 утверждают, что во время установки антивируса Касперского перед ними возникает ошибка 27300. Текст в сообщении ошибки может отличаться в зависимости от того, что конкретно вызвало ошибку.
Содержание
- Причины ошибки 27300 при установке Касперского
- Метод №1 Удаление конфликтующих приложений
- Метод №2 Установка всех отложенных обновлений
- Метод №3 Применения средства Kavremover
- Метод №4 Изменение типа запуска службы настройки сети
- Метод №5 Сброс компонентов Центра обновления
- Конфликт между антивирусом и установленным приложением.
- Чрезвычайно устаревший билд Windows 10.
- Некорректные записи в реестре системы.
- Остатки от предыдущей установки антивируса Касперского.
- Служба настройки сети деактивирована или неправильно настроена.
- Некоторые компоненты Центра обновления зависли и отказываются работать.
Продвинутые пользователи, хорошенько рассмотрев список причин, уже могли догадаться, чтобы нужно делать, чтобы избавиться от ошибки 27300. Всем же другим, обычным пользователям, мы рекомендуем тщательно ознакомиться с методами ниже.
Метод №1 Удаление конфликтующих приложений
Пожалуй, одна из самых главных причин появления ошибки 27300 при установке Касперского — это другое программное обеспечение, установленное на компьютере пользователя. Возможно, этим конфликтным элементом является другой антивирус или утилита с функционалом по защите ОС Windows 10. Так или иначе, если у вас есть такое приложение, вам необходимо избавиться от него, перезагрузить свой ПК и повторить установку Касперского.
Метод №2 Установка всех отложенных обновлений
Чтобы любой антивирус работал корректно, пользователям необходимо регулярно устанавливать обновления для своей Windows 10. Давненько не обновляли свою систему? Тогда появление ошибки 27300 вполне закономерное явление. Вот что вам нужно сделать:
- Откройте Параметры системы.
- Далее перейдите в разделы Обновление и безопасность→Центр обновления Windows.
- Кликните на кнопку Проверка наличия обновлений.
- Подождите, пока закончится установка всех отложенных обновлений и перезагрузите ПК.
Как только зайдете в систему, повторите установку антивируса Касперского и проверьте, была ли устранена ошибка 27300. Стоит предупредить, что на очень старых билдах Windows 10 установка всех апдейтов может занять до нескольких часов — наберитесь терпения.
Метод №3 Применения средства Kavremover
Устанавливали в прошлом другие версии Касперского? Остаточные файлы этих версий могут входить в конфликт с установочными файлами текущей версии антивируса. Чтобы избавиться от всего этого мусора, вам нужно воспользоваться услугами утилиты Kavremover.
- Скачайте Kavremover по следующей ссылке.
- Нажмите ПКМ на скачанный исполняемый файл и выберите Запуск от имени администратора.
- Подтвердите намерения по запуску и дождитесь появления окошка программы.
- Выберите в ниспадающем меню продукт, от файлов которого вы хотите избавиться, а в нашем случае — это Kaspersky Anti-Virus ****, и кликните на кнопку Удалить.
- Подождите окончания операции, после чего закройте окошко средства Kavremover и перезагрузите компьютер.
Если вы все еще видите ошибку 27300 при установке Касперского, то проблема явно в чем-то ином — двигаемся дальше.
Метод №4 Изменение типа запуска службы настройки сети
Согласно утверждениям некоторых пользователей в сети, ошибка 27300 может возникать в результате некорректной конфигурации параметров системной службы настройки сетей. Исправить это очень просто, следующая вот этим шагам:
- Вызовите поисковую строку Windows 10 (Win+S) и найдите в ней компонент Службы.
- В окошке найдите Службу настройки сетей и дважды кликните на нее ЛКМ.
- В ниспадающем меню типа запуска выберите значение Вручную.
- Теперь нажмите на кнопку Запустить.
- Сохраните изменения в параметрах службы и закройте все окна.
Попробуйте установить антивирус Касперского еще раз.
Метод №5 Сброс компонентов Центра обновления
Некоторые пользователи в сети поговаривают, что ошибка 27300 при установке Касперского может возникать по причине забаговавших компонентов Центра обновления Windows 10. К счастью, ситуация легко исправить с помощью набора особых команд. Итак, попробуйте сделать следующее:
- Нажмите ПКМ на свой Пуск и выберите Командную строку (обязательно от имени администратора!).
- Выполните в консоли следующий ряд команд (в том порядке, в котором они указаны!):
- net stop bits
- net stop wuauserv
- net stop appidsvc
- net stop cryptsvc
- taskkill /im wuauclt.exe /f
- Del “%ALLUSERSPROFILE%Application DataMicrosoftNetworkDownloaderqmgr*.dat”
- Ren %systemroot%SoftwareDistribution SoftwareDistribution.bak
- Ren %systemroot%system32catroot2 catroot2.bak
- del /f /s /q %windir%windowsupdate.log
- sc.exe sdset bits D:(A;;CCLCSWRPWPDTLOCRRC;;;SY) (A;;CCDCLCSWRPWPDTLOCRSDRCWDWO;;;BA) (A;;CCLCSWLOCRRC;;;AU) (A;;CCLCSWRPWPDTLOCRRC;;;PU)
- sc.exe sdset wuauserv D:(A;;CCLCSWRPWPDTLOCRRC;;;SY) (A;;CCDCLCSWRPWPDTLOCRSDRCWDWO;;;BA) (A;;CCLCSWLOCRRC;;;AU) (A;;CCLCSWRPWPDTLOCRRC;;;PU)
- sc.exe sdset cryptsvc D:(A;;CCLCSWLOCRRC;;;AU)(A;;CCDCLCSWRPWPDTLOCRSDRCWDWO;;;BA)(A;;CCDCLCSWRPWPDTLCRSDRCWDWO;;;SO)(A;;CCLCSWRPWPDTLOCRRC;;;SY)S:(AU;FA;CCDCLCSWRPWPDTLOCRSDRCWDWO;;WD)
- sc.exe sdset trustedinstaller D:(A;;CCLCSWLOCRRC;;;AU)(A;;CCDCLCSWRPWPDTLOCRSDRCWDWO;;;BA)(A;;CCDCLCSWRPWPDTLCRSDRCWDWO;;;SO)(A;;CCLCSWRPWPDTLOCRRC;;;SY)S:(AU;FA;CCDCLCSWRPWPDTLOCRSDRCWDWO;;WD)
- cd /d %windir%system32
- regsvr32.exe /U /s vbscript.dll
- regsvr32.exe /U /s mshtml.dll
- regsvr32.exe /U /s msjava.dll
- regsvr32.exe /U /s msxml.dll
- regsvr32.exe /U /s actxprxy.dll
- regsvr32.exe /U /s shdocvw.dll
- regsvr32.exe /U /s Mssip32.dll
- regsvr32.exe /U /s wintrust.dll
- regsvr32.exe /U /s initpki.dll
- regsvr32.exe /U /s dssenh.dll
- regsvr32.exe /U /s rsaenh.dll
- regsvr32.exe /U /s gpkcsp.dll
- regsvr32.exe /U /s sccbase.dll
- regsvr32.exe /U /s slbcsp.dll
- regsvr32.exe /U /s cryptdlg.dll
- regsvr32.exe /U /s Urlmon.dll
- regsvr32.exe /U /s Oleaut32.dll
- regsvr32.exe /U /s msxml2.dll
- regsvr32.exe /U /s Browseui.dll
- regsvr32.exe /U /s shell32.dll
- regsvr32.exe /U /s atl.dll
- regsvr32.exe /U /s jscript.dll
- regsvr32.exe /U /s msxml3.dll
- regsvr32.exe /U /s softpub.dll
- regsvr32.exe /U /s wuapi.dll
- regsvr32.exe /U /s wuaueng.dll
- regsvr32.exe /U /s wuaueng1.dll
- regsvr32.exe /U /s wucltui.dll
- regsvr32.exe /U /s wups.dll
- regsvr32.exe /U /s wups2.dll
- regsvr32.exe /U /s wuweb.dll
- regsvr32.exe /U /s scrrun.dll
- regsvr32.exe /U /s msxml6.dll
- regsvr32.exe /U /s ole32.dll
- regsvr32.exe /U /s qmgr.dll
- regsvr32.exe /U /s qmgrprxy.dll
- regsvr32.exe /U /s wucltux.dll
- regsvr32.exe /U /s muweb.dll
- regsvr32.exe /U /s wuwebv.dll
- regsvr32.exe /s vbscript.dll
- regsvr32.exe /s mshtml.dll
- regsvr32.exe /s msjava.dll
- regsvr32.exe /s msxml.dll
- regsvr32.exe /s actxprxy.dll
- regsvr32.exe /s shdocvw.dll
- regsvr32.exe /s Mssip32.dll
- regsvr32.exe /s wintrust.dll
- regsvr32.exe /s initpki.dll
- regsvr32.exe /s dssenh.dll
- regsvr32.exe /s rsaenh.dll
- regsvr32.exe /s gpkcsp.dll
- regsvr32.exe /s sccbase.dll
- regsvr32.exe /s slbcsp.dll
- regsvr32.exe /s cryptdlg.dll
- regsvr32.exe /s Urlmon.dll
- regsvr32.exe /s Oleaut32.dll
- regsvr32.exe /s msxml2.dll
- regsvr32.exe /s Browseui.dll
- regsvr32.exe /s shell32.dll
- regsvr32.exe /s Mssip32.dll
- regsvr32.exe /s atl.dll
- regsvr32.exe /s jscript.dll
- regsvr32.exe /s msxml3.dll
- regsvr32.exe /s softpub.dll
- regsvr32.exe /s wuapi.dll
- regsvr32.exe /s wuaueng.dll
- regsvr32.exe /s wuaueng1.dll
- regsvr32.exe /s wucltui.dll
- regsvr32.exe /s wups.dll
- regsvr32.exe /s wups2.dll
- regsvr32.exe /s wuweb.dll
- regsvr32.exe /s scrrun.dll
- regsvr32.exe /s msxml6.dll
- regsvr32.exe /s ole32.dll
- regsvr32.exe /s qmgr.dll
- regsvr32.exe /s qmgrprxy.dll
- regsvr32.exe /s wucltux.dll
- regsvr32.exe /s muweb.dll
- regsvr32.exe /s wuwebv.dll
- netsh winsock reset
- netsh winhttp reset proxy
- REG DELETE “HKLMSOFTWAREMicrosoftWindowsCurrentVersionWindowsUpdate” /v AccountDomainSid /f
- REG DELETE “HKLMSOFTWAREMicrosoftWindowsCurrentVersionWindowsUpdate” /v PingID /f
- REG DELETE “HKLMSOFTWAREMicrosoftWindowsCurrentVersionWindowsUpdate” /v SusClientId /f
- REG DELETE “HKLMSOFTWAREPoliciesMicrosoftWindowsWindowsUpdate” /v TargetGroup /f
- REG DELETE “HKLMSOFTWAREPoliciesMicrosoftWindowsWindowsUpdate” /v WUServer /f
- REG DELETE “HKLMSOFTWAREPoliciesMicrosoftWindowsWindowsUpdate” /v WUStatusServer /f
- sc.exe config wuauserv start= auto
- sc.exe config bits start= delayed-auto
- sc.exe config cryptsvc start= auto
- sc.exe config TrustedInstaller start= demand
- sc.exe config DcomLaunch start= auto
- net start bits
- net start wuauserv
- net start appidsvc
- net start cryptsvc
- wuauclt /resetauthorization /detectnow
- Ren %systemroot%SoftwareDistribution SoftwareDistribution.bak
- Ren %systemroot%system32catroot2 catroot2.bak
- Перезагрузите свой ПК.
Мы надеемся, что данный материал помог вам избавиться от ошибки 27300 и вы наконец-то смогли нормально установить антивирус Касперского на свой компьютер.
Становится обязательной защита вашего компьютера известной антивирусной программой. Но есть много предложений от многих разработчиков, и Касперский — один из них. Хотя в большинстве случаев вы сможете установить антивирус без каких-либо проблем. Но в некоторых редких случаях вы можете столкнуться с ошибкой, например 27300, при установке Антивируса Касперского на ПК с Windows.
Установка любого антивируса на ПК с Windows имеет свои проблемы, поскольку они, как правило, проверяют среду ПК перед установкой своих программных библиотек. Любые проблемы, такие как отсутствие драйверов, недоступность разрешений или любое вредоносное приложение, могут отображать некоторые ошибки на вашем экране. Точно так же многие люди сообщают, что они получают ошибку с кодом: 27300, когда они пытаются установить антивирус Касперского на свой ПК с Windows. Итак, в этой статье мы собираемся объяснить некоторые решения этой проблемы.
Содержание страницы
-
1 Как исправить ошибку 27300 при установке Kaspersky AV в Windows?
- 1.1 Метод 1: удаление конфликтующих антивирусных программ
- 1.2 Метод 2: используйте инструмент для удаления KAV
- 1.3 Метод 3: отключить проверку цифровой подписи драйверов
- 1.4 Метод 4. Обновите установку Windows 10.
- 1.5 Метод 5: переименуйте папку catroot2
- 2 Заключение
Как исправить ошибку 27300 при установке Kaspersky AV в Windows?
Установка антивируса — следующая важная вещь после установки ОС Windows на устройство. Если вы решили приобрести и установить Kaspersky AV, вот краткое руководство по устранению неполадок, которое поможет вам избежать ошибок.
Метод 1: удаление конфликтующих антивирусных программ
Если в вашей системе уже установлена конфликтующая антивирусная программа, возникнет эта ошибка. Поэтому, чтобы преодолеть это, вам необходимо полностью удалить конфликтующий антивирусный инструмент перед установкой Антивируса Касперского. Для этого
- Нажмите Ctrl + R на клавиатуре, чтобы открыть окно «Выполнить».
- Печатать «Appwiz.cpl»И нажмите Enter.
- Найдите несовместимую антивирусную программу, которую вы собираетесь удалить.
- Щелкните его правой кнопкой мыши и выберите «Удалить». Кроме того, вы можете нажать на удаление в верхней части списка.
- Следуйте инструкциям на экране и завершите удаление продукта.
- При появлении запроса перезагрузите компьютер.
Теперь, после перезагрузки компьютера, попробуйте еще раз установить программу Kaspersky AV. Он должен быть установлен без каких-либо проблем.
Примечание: Некоторые программы AV могут быть удалены не полностью. В этом случае вы должны использовать программы удаления, указанные для этого антивирусного программного обеспечения.
Метод 2: используйте инструмент для удаления KAV
Иногда эта ошибка также может возникнуть, если у вас есть остаточные файлы от ранее установленных продуктов Касперского. Эти файлы не позволят вам установить новый продукт, если они не будут удалены. Для этой конкретной цели существует инструмент удаления от Kaspersky.
- Первый, Скачать утилиту KAVRemoval отсюда.
- После завершения загрузки установите программу.
- Следуйте инструкциям на экране, чтобы удалить все оставшиеся файлы.
- По завершении перезагрузите компьютер.
Теперь попробуйте еще раз установить программу. Как было показано ранее, он должен работать без ошибок.
Метод 3: отключить проверку цифровой подписи драйверов
Windows проверяет наличие цифровой подписи драйверов, установленных в вашей системе. Это шаг безопасности, чтобы предотвратить установку вредоносных кодов драйверов, которые могут повредить операционную систему. Поскольку для правильной работы Kaspersky устанавливает дополнительные драйверы, это может вызвать некоторые проблемы. Хотя мы устанавливаем отличное программное обеспечение от известного бренда, такого как Kaspersky, мы можем временно отключить проверку цифровой подписи.
Для этого
- Щелкните меню «Пуск» и выберите «Питание».
- Удерживая нажатой клавишу Shift, нажмите на перезагрузку.
- Подождите, пока он перезапустится до расширенного меню запуска.
- Нажмите 7 или F7, когда он запросит режим запуска.
- Это запустит вашу систему с отключенной проверкой цифровой подписи.
Теперь попробуйте установить Kaspersky AV tool. Это должно позволить вам установить без каких-либо проблем. После завершения установки вы можете перезагрузить компьютер, и принудительное использование подписи драйверов снова включится автоматически.
Для Windows 7 и 8
Если вы устанавливаете это программное обеспечение в Windows 7 или 8, вам необходимо сделать еще один шаг.
Примечание: Этот шаг необходимо выполнить только в том случае, если вы получаете дополнительный код ошибки: 2147024883 под кодом 27300.
- Откройте реестр, используя команду run regedit.
- Перейдите в этот реестр:
HKEY_LOCAL_MACHINE SYSTEM CurrentControlSet Control Network
- Переименуйте параметр конфигурации в config2 и перезагрузите компьютер.
Теперь попробуйте установить программу. Поскольку мы внесли некоторые изменения, он должен быть установлен сейчас без каких-либо проблем.
Метод 4. Обновите установку Windows 10.
Таким образом, если вы получаете дополнительные коды ошибок 2147024770 или 536870329, это означает, что ваша установка Windows устарела. Чтобы исправить эту ошибку, вам необходимо обновить Windows. Итак, чтобы сделать это,
- Откройте настройки Windows, нажав клавишу Windows + I.
- Щелкните Обновления и безопасность.
- Нажмите «Проверить наличие обновлений».
Позвольте программе обновления проверить наличие обновлений и установить их. После установки всех обновлений вы можете попробовать установить Kasperky AV. Поскольку мы в курсе, ошибки возникать не должно.
Метод 5: переименуйте папку catroot2
Папки catroot и catroot2 участвуют в процессе обновления. Поэтому, если эти папки содержат частичные файлы обновлений Windows, это может вызвать некоторые проблемы с установкой Kaspersky AV Tool. Так что давайте переименуем их из безопасного режима.
- Перезагрузите компьютер, удерживая клавишу Shift, как указано выше.
- Введите CMD или Power Shell в качестве администратора (для этого выполните поиск в меню «Пуск», щелкните правой кнопкой мыши CMD и выберите «Запуск от имени администратора».
- Введите следующие команды одну за другой:
чистая остановка cryptsvc. ren% systemroot% system32 catroot2 catroot2_old. чистый старт cryptsvc
- Наконец, перезагрузите компьютер.
После перезагрузки компьютера проверьте, можете ли вы установить программу Kaspersky AV без каких-либо проблем.
Заключение
Итак, это были некоторые решения для кода ошибки 27300, который появляется при установке Kaspersky AV. Если вы по-прежнему не можете решить проблему, вы можете обратиться в службу поддержки Kaspersky AV. Если вы приобрели этот AV, то вам обязательно помогут решить проблему. Хотя в качестве последней попытки вы можете проверить, переустановив операционную систему еще раз и попробовав установить этот AV-инструмент. Но перед этим убедитесь, что вы создали резервную копию важных данных, включая серийные ключи для установленного программного обеспечения.
Выбор редактора:
- Как исправить, если USB-порты ноутбука не работают
- Исправлено: Snap Camera Нет доступного входа камеры
- Скачать приложение Microsoft Defender Antivirus для Android (APK)
- Как исправить отсутствие значка OneDrive на панели задач в Windows 10
- Исправить Bitdefender, который не обновлялся в Windows 10 автоматически
Рекламные объявления. Если вы получаете сообщение «Мы обнаружили, что вы используете старую версию Chrome Error»,…
Рекламные объявления Microsoft Teams — это программное обеспечение для совместной работы, разработанное Microsoft с учетом требований современного офиса. …
Рекламные объявления Поступали сообщения о новой ошибке, из-за которой пользователи Windows не могли подключиться к сети. Это…
Содержание
- Решаем проблему с установкой Kaspersky Anti-Virus в Windows 7
- Способ 1: Удаление других антивирусных программ
- Способ 2: Удаление остаточных файлов
- Способ 3: Установка или обновление .NET Framework
- Способ 4: Очистка системы от вируса SalityNAU
- Вопросы и ответы
Kaspersky Anti-Virus – один из самых популярных антивирусов, о котором знают миллионы пользователей. Сейчас при работе с компьютером очень просто заразить его вредоносными файлами, поэтому многие устанавливают эту программу, что обеспечивает надежную защиту. Однако с ее инсталляцией в операционной системе Windows 7 могут возникнуть определенные проблемы. Об их решении и пойдет речь в статье.
Решаем проблему с установкой Kaspersky Anti-Virus в Windows 7
Существует несколько причин появления рассматриваемой неполадки, каждая из которых требует выполнения от юзера определенных манипуляций для исправления. Ниже мы детально разберем все популярные ошибки и предоставим развернутые инструкции по их решению. Давайте начнем с самого простого способа и закончим сложным.
Способ 1: Удаление других антивирусных программ
Самой частой причиной возникновения ошибки при установке Антивируса Касперского является наличие на компьютере подобной программы от другого разработчика. Поэтому сначала необходимо деинсталлировать такой софт, а уже потом заново попробовать поставить Kaspersky. Развернутые инструкции по удалению популярных антивирусов вы найдете в другой нашей статье по ссылке ниже.
Подробнее: Удаление антивируса
Способ 2: Удаление остаточных файлов
Иногда пользователи обновляют программу или устанавливают ее заново после деинсталляции. В таком случае конфликт может возникнуть из-за наличия на компьютере остаточных файлов. Поэтому сначала потребуется их убрать. Сделать это можно с помощью официальной утилиты от Kaspersky. Следуйте инструкции ниже:
Перейти на страницу загрузки утилиты удаления остаточных файлов Kaspersky
- Перейдите на страницу загрузки утилиты.
- Нажмите на кнопку «Скачать» и дождитесь окончания процесса.
- Запустите софт через браузер или папку, куда он был сохранен.
- Примите условия лицензионного соглашения.
- В открывшемся окне вы увидите код. Введите его в специальную строку ниже.
- Выберите используемый продукт, если этого не произошло автоматически, и кликните на «Удалить».

Дождитесь окончания процесса, после чего закройте окно, перезагрузите ПК и повторно запустите инсталляцию Kaspersky Anti-Virus.
Способ 3: Установка или обновление .NET Framework
В случае когда установка зависает на работе с компонентом Microsoft .NET Framework, значит проблема связана именно с этой библиотекой файлов. Решение неполадки очень простое – обновите версию или загрузите актуальную версию компонента. Развернутое руководство на эту тему ищите в других наших материалах по ссылкам ниже.
Подробнее:
Что делать при ошибке .NET Framework: «Initialization error»
Как обновить .NET Framework
Почему не устанавливается .NET Framework 4
Способ 4: Очистка системы от вируса SalityNAU
Если предыдущие способы не принесли никаких результатов, скорее всего, неполадка была вызвана заражением компьютера вирусом SalityNAU. Именно он блокирует попытки инсталляции Антивируса Касперского. Данное программное обеспечение все еще не справляется самостоятельно с вышеупомянутой угрозой, поэтому мы предоставим вам доступные методы лечения файлов вручную.
В первую очередь рекомендуем обратить внимание на утилиту Dr.Web CureIt или другие ее аналоги. Такие решения без проблем устанавливаются на ПК, который заражен SalytiNAU, и эффективно справляются с этой угрозой. О том, как очистить компьютер от вирусов с помощью таких утилит, читайте в другой нашей статье по следующей ссылке.
Читайте также: Проверка компьютера на наличие вирусов без антивируса
Теперь поговорим о методах борьбы, если использование специальных утилит не принесло желаемого результата. Одним из проявлений заражения SalytiNAU может служить измененный файл hosts, поэтому стоит проверить его и в случае наличия сторонних строк стереть их. Делается это так:
- Перейдите по следующему пути, чтобы попасть в директорию хранения файла:
C:WINDOWSsystem32driversetc - Нажмите правой кнопкой мыши на hosts и перейдите в меню «Свойства».
- Уберите галочку с пункта «Только чтение» и примените изменения.
- Откройте этот файл с помощью Блокнота. Проверьте, чтобы содержимое не отличалось от того, что указано на скриншоте ниже. Если присутствуют несоответствия, удалите лишнее, после чего сохраните изменения и закройте Блокнот.
- Снова перейдите к свойствам hosts и задайте атрибут «Только чтение».
Кроме этого следует и проверить два параметра в редакторе реестра и задать им значения, если они были изменены. Выполните следующие манипуляции:
- Зажмите комбинацию клавиш Win + R, введите в строку regedit и кликните на «OK».
- Перейдите по следующему пути, чтобы найти необходимые файлы:
HKEY_LOCAL_MACHINESOFTWAREMicrosoftWindows NTCurrentVersionWinlogon - Проверьте значение параметров Shell и Userinit. Для первого должно стоять
explorer.exe, а для второго –C:Windowssystem32userinit.exe. - Если значения отличаются, поочередно нажмите правой кнопкой мыши на параметре, выберите пункт «Изменить» и напечатайте в соответствующую строку необходимое.

После выполнения всех этих манипуляций останется только перезагрузить ПК и повторить попытку инсталляции Kaspersky Anti-Virus. На этот раз все должно пройти успешно. Если проблема заключалась именно в действии вируса, советуем сразу же запустить сканирование для обнаружения и удаления дополнительных угроз.
Выше мы детально разобрали четыре доступных метода исправления ошибки с установкой Антивируса Касперского в операционной системе Windows 7. Надеемся, что наши инструкции были полезны, вы смогли быстро устранить возникшую проблему и начать пользоваться программой.
Читайте также: Как установить Kaspersky Anti-Virus