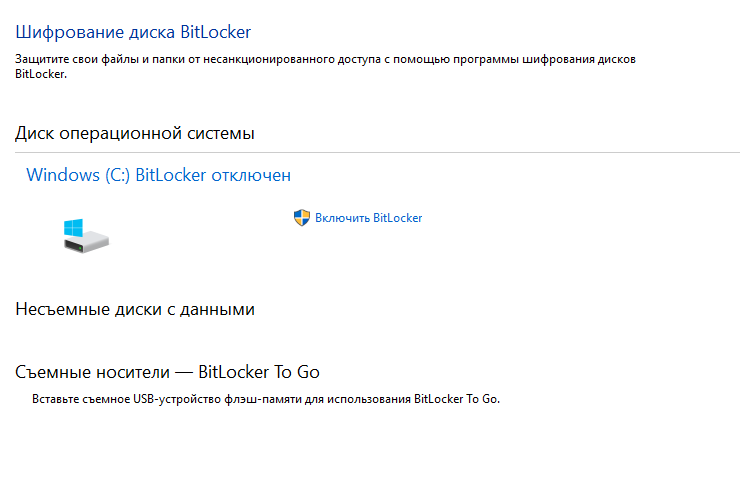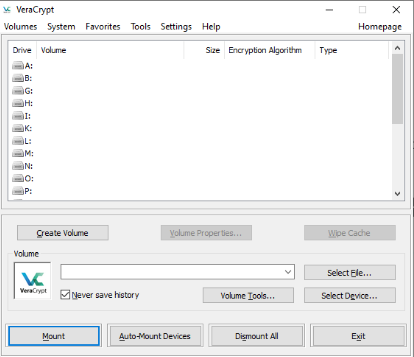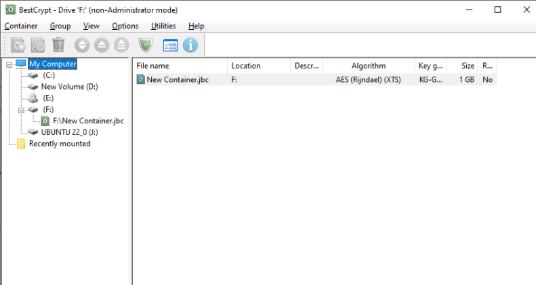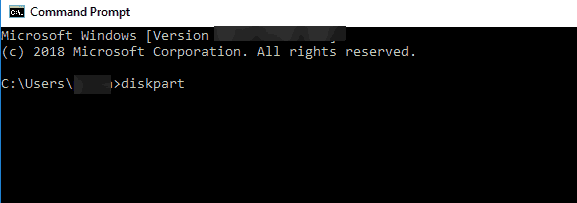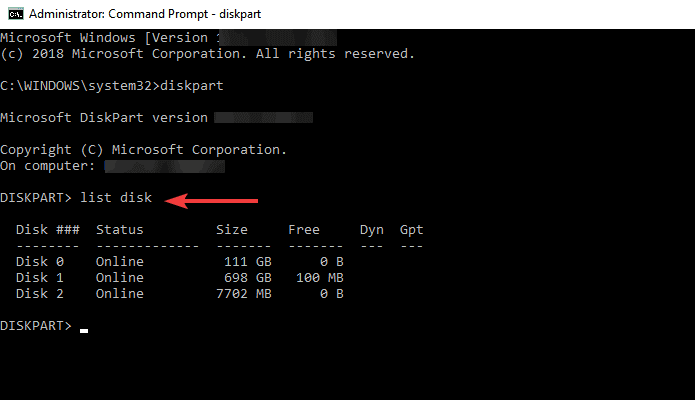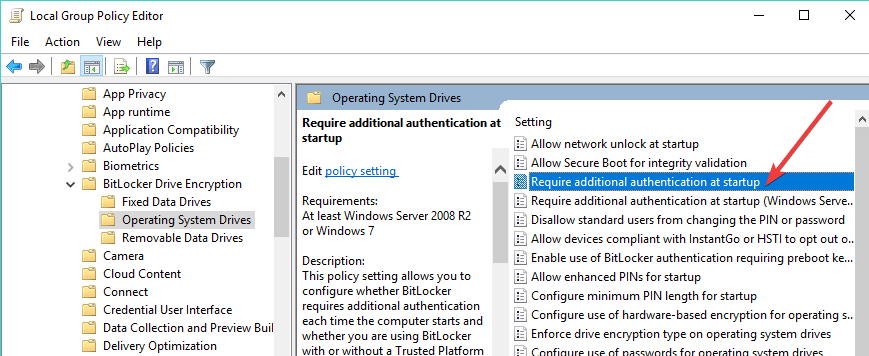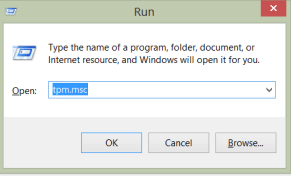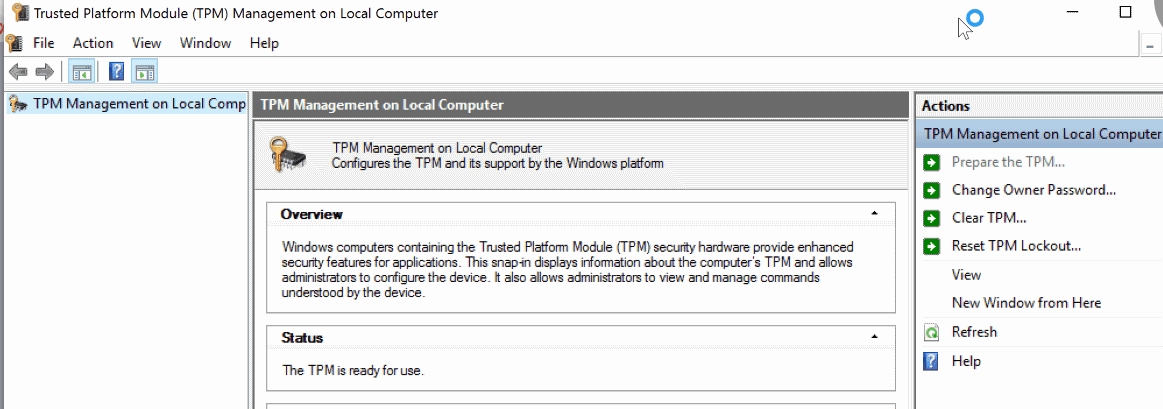Bitlocker заблокировал диск
Отключить BitLocker
Доброго всем вечера, хочу снять Bitlocker-шифрование с диска D (не я его ставил) и нахожу в инете.
BitLocker. Дешифрация
добрый день. снова тема BitLocker’а. есть зашифрованный локальный диск. пароль помню, ключ есть.
Ноутбук заблокирован BitLocker-oм
Загружаю ноутбук, вылезает окно «Восстановление шифрованных дисков BitLocker» Подскажите что.
Как разблокировать bitlocker
Я по нечаянности заблочил диск через bitlocker ввожу пароль а он пишет что неправильный как мне.
Шифрование диска с использованием Bitlocker
Здравствуйте! У меня возникла необходимость зашифровать диск с ОС win 7 SP-1. При открытии.
Восстановление данных с поврежденного диска, зашифрованного BitLocker
Сегодня мы опишем процедуру восстановления данных с диска, зашифрованного с помощью Bitlocker. Рассмотрим простой сценарий и сценарий с поврежденным диском Bitlocker. Такая проблема может возникнуть вследствие повреждения файловой системы на зашифрованном диске (например, повреждения области жесткого диска, в которой BitLocker хранит важную информацию, вызванного неожиданным завершением работы системы), невозможности загрузки ОС или консоли восстановления BitLocker, и подобных ошибок, которые препятствуют нормальному открытию зашифрованного диска. Описанные проблемы могут возникнуть как с системным диском, так и со съёмным внешним или USB диском.
Для восстановления данных мы воспользуемся утилитой Repair-bde (BitLocker Repair Tool). Эта утилита командной строки, которая появилась еще в Windows 7 / 2008 R2 и используется для доступа и восстановления зашифрованных данных на поврежденном диске, зашифрованным BitLocker-ом.
Требования для восстановления данных с тома BitLocker
Для восстановления данных с диска, зашифрованного BitLocker нужно иметь хотя один из следующих элементов системы защиты BitLocker:
- Пароль BitLocker (тот самый, который вы вводите в графическом интерфейсе Windows при разблокировке зашифрованного диска);
- Ключ восстановления BitLocker;
- Ключ запуска системы (Startup key — .bek) – ключ на USB флешке, который позволяет автоматически расшифровывать загрузочный раздел, не требуя ввода пароля от пользователя.
Ключ восстановления BitLocker (BitLocker Recovery Key) представляет собой уникальную последовательность из 48 символов. Ключ восстановления генерируется при создании тома Bitlocker, его можно распечатать (и хранить в безопасном месте, например, в сейфе), сохранить в виде текстового файла на локальный (это не рекомендуется, т.к. при повреждении диска вы не сможете расшифровать свои данные) или внешний диск, или сохранить в свою учетную запись Microsoft.
Ключ восстановления Bitlocker можно найти в своем аккаунте на сайте Microsoft по ссылке https://onedrive.live.com/recoverykey .
Несколько нюансов касательно восстановления данных с диска BitLocker. Данные нужно восстанавливать на отдельный диск, размер которого должен быть не меньше, чем размер поврежденного диска. В процессе восстановления все содержимое этого диска будет удалено и заменено расшифрованными данными с тома BitLocker.
В нашем примере диск F: (размер 2 Гб) это USB флешка, содержимое которой зашифровано с помощью BitLocker. Данная флешка по какой-то причине не открывается. Для восстановления данных мы установили дополнительный внешний диск Data (G:), емкостью (10 Гб).
Разблокировать диск, зашифрованный BitLocker, в среде Windows
Самая простая ситуация, когда вам нужно разблокировать зашифрованный BitLocker диск в самой Windows. Вероятно, у вас есть внешний диск или USB флешка, защищенная с помощью BitLocker, которая не открывается, или вы хотите открыть зашифрованный диск на другом компьютере.
Подключите диск к компьютеру и перейдите в раздел Панель управления -> Система и безопасность -> Шифрование диска BitLocker (доступно в Professional и выше редакциях Windows).
В списке дисков выберите зашифрованный BitLocker диск и нажмите кнопку Разблокировать диск.
В зависимости от способа зажиты укажите пароль, PIN ключ восстановления и подключите смарт-карту. Если вы не знаете пароль, но сохранился ключ восстановления, выберите Дополнительные параметры —> Введите ключ восстановления.
Если у вас несколько ключей восстановления, вы можете определить нужный ключ восстановления с помощью идентификатора, который отображается в окне. Если вы указали правильный ключ, диск разблокируется и сможете получить доступ к данным на нем.
Как разблокировать зашифрованный Bitlocker диск, если Windows не загружается
Рассмотрим ситуацию, когда ваш системный диск зашифрован с помощью Bitlocker и по какой-то причине ваша Windows перестала загружаться (синий экран смерти, зависает при загрузке, некорректные обновления и т.д.)
Попробуйте запустить среду восстановления Windows (она автоматически запуститься, если 3 раза подряд Windows не смогла загрузиться). Если среда WinRE не работает, вы можете загрузить компьютер установочного диска с Windows 10, диска восстановления MsDaRT или другого загрузочного диска. Чтобы запустить командную строку, выберите пункт Troubleshoot -> Advanced options -> Command Prompt, или нажмите клавиши Shift+F10.
В окне командной строки проверьте состояние всех дисков компьютера (так мы найдем зашифрованный Bitlocker диск):
В результат команды у одного (или нескольких) из дисков должен содержаться такой текст: “BitLocker Drive Encryption: Volume D”. Значит у вас зашифрован диск D.
Разблокируем его, выполнив команду:
manage-bde -unlock D: -pw
Команда попросит указать пароль BitLocker:
Enter the password to unlock this volume:
Если пароль правильный, появится сообщение:
The password successfully unlocked volume D:.
Ваш диск расшифрован, и вы можете приступать к восстановлению ОС.
Если вы хотите совсем отключить защиту диска BitLocker, выполните:
manage-bde -protectors -disable D:
Выполните перезагрузку компьютера. Теперь загрузочный диск не зашифрован.
Восстановление данных с помощью пароля BitLocker
В первую очередь попробуйте восстановить данные по этой методике (она будет работать в Windows 10, 8.1 / Server 2012 /R2/2016 и выше):
- Запустите командную строку с правами администратора:
- Выполните команду:
repair-bde F: G: -pw –Force
, где F: — диск с данными Bitlocker, G: — диск на который необходимо извлечь расшифрованные данные; - В процессе выполнения команды нужно будет указать пароль Bitlocker (тот самый, который вводится пользователем в графическом интерфейсе Windows для получения доступа к зашифрованному тому).
Расшифровка тома Bitlocker с помощью ключа восстановления
Для расшифровки данных, находящихся на поврежденном томе, содержимое которого зашифровано Bitlocker нам понадобится ключ восстановления или ключ загрузки системы (если зашифрован системный раздел).
Запустите восстановление данных с помощью ключа восстановления:
repair-bde F: G: -rp 288409-515086-417208-646712-162954-590172-127512-667568 –Force
Если Bitlocker используется для шифрования системного раздела с Windows, а для загрузки системы используется специальный ключ запуска на USB флешке, зашифрованный том можно расшифровать так:
где, файл 3F558473-943D-4330-8449-62C36BA53345.BEK – ключ запуска шифрования диска BitLocker на USB флешке I: (по умолчанию этот файл скрыт).
После выполнения процедуры восстановления и расшифровки данных, прежде чем открыть диск, на который было извлечено содержимое тома Bitlocker , необходимо обязательно выполнить его проверку. Для этого выполните следующую команду и дождитесь ее завершения:
Chkdsk G: /f
Как открыть зашифрованный BitLocker диск в Linux
Вы можете открыть зашифрованный BitLocker диск и из-под Linux. Для этого понадобятся утилита DisLocker и ключ восстановления BitLocker .
В некоторых дистрибутивах (например, Ubuntu) утилита dislocker уже имеется. Если утилита не установлена, скачайте и скомпилируйте ее вручную.
tar -xvjf dislocker.tar.gz
В файле INSTALL.TXT указано, что необходимо установить пакет libfuse-dev:
sudo apt-get install libfuse-dev
Теперь соберите пакет.
cd src/make make install
Перейдите в каталоге mnt и создайте две директории (для зашифрованного и расшифрованного раздела):
cd /mntmkdir Encr-partmkdir Decr-part
Найдите зашифрованный раздел (команда fdisk –l) и расшифруйте его с помощью ключа восстановления во второй каталог.
dislocker -r -V /dev/sdb1 -p your_bitlocker_recovery_key /mnt/Encr-part
В этом примере мы используем утилиту DisLocker в режиме FUSE (Filesystem in Userspace, позволяющем пользователям без привилегий создавать собственные файловые системы. В режиме FUSE расшифровывается только тот блок, к которому обращается система (“на лету”). При этом возрастает время доступа к данным, но этот режим гораздо безопаснее.
Смонтируйте раздел:
mount -o loop Driveq/dislocker-file /mnt/Decr-part
Теперь вы должны увидеть все файлы на зашифрованном разделе.
Как восстановить файлы, зашифрованные BitLocker
Шифрование BitLocker, созданное компанией Microsoft всегда заставляет Вас позаботиться о создании ключа восстановления, если Вы решите воспользоваться BitLocker для одного из дисков системы. Вы можете распечатать ключ восстановления, сохранить ее в файл, или хранить его в Интернете с помощью учетной записи Microsoft. Если BitLocker диск не разблокируется автоматически, восстановление лиска с помощью ключа является единственным вариантом, который позволит Вам получить зашифрованные данные на диске.
А что делать, если ключ восстановления утрачен? Как получить доступ к жёсткому диску компьютера, если Вы забыли пароль или PIN-код? Давайте разберёмся с этой проблемой. Инструкция будет также полезна, если Вы хотите удалить шифрование BitLocker на диске или открыть его на другом компьютере. Причём, если модуля TPM нет на компьютере, то Вам потребуется ключ восстановления.
Где искать свой ключ восстановления
Если Вы не можете найти свой ключ восстановления, попытайтесь вспомнить, когда Вы настраивали BitLocker, Вам было предложено три варианта: распечатать ключ, сохранить его в файл или загрузить ключ восстановления BitLocker в Вашу учетную запись Microsoft.
Так или иначе, но Вы выбрали один из этих вариантов.
Чтобы получить ключ восстановления, который был загружен в Вашу учётную запись Microsoft, перейдите по ссылке на страницу OneDrive Ключи восстановления BitLocker и войдите в систему с той же учетной записью Microsoft, что и во время сохранения ключа. Вы увидите ключ, если загружали его. Если Вы не видите ключ, попробуйте войти с помощью другой учетной записи Microsoft.
Если есть у Вас несколько ключей восстановления, можно использовать идентификатор ключа, отображаемый на экране BitLocker на компьютере, и сопоставить его с идентификатором ключа, который появляется на веб-странице. Это поможет Вам определить правильный ключ.
Если ваш компьютер подключен к домену, обратитесь к администратору домена, чтобы получить ключ восстановления.
Компьютер не разблокируется при загрузке системы
Системные диски, зашифрованные с помощью BitLocker, обычно автоматически разблокируется при загрузке системы с помощью встроенного модуля ТРМ. Если модуль ТРМ разблокировки выходит из строя, Вы увидите экран с ошибкой BitLocker recovery, который просит Вас «Введите ключ восстановления для этого диска«. Если Вы настроили свой компьютер запрашивать пароль, PIN, USB-накопитель или смарт-карту каждый раз при загрузке, Вы увидите тот же экран разблокировки. Если Вы не знаете пароль для входа, нажмите клавишу Esc, чтобы запустить процесс восстановления BitLocker.
Введите ключ восстановления, чтобы продолжить. Это позволит разблокировать системный диск и Ваш компьютер продолжит загрузку далее в обычном режиме.
Идентификатор ключа зашифрованного диска, отображаемый в окне восстановления, поможет Вам определить правильный ключ восстановления, если у вас несколько ключей восстановления.
Разблокируем диски D, E и так далее в среде Windows
Описанный выше метод поможет Вам разблокировать системный диск и любые другие диски, которые заблокированы во время процесса загрузки системы.
Однако, Вам может понадобиться разблокировать зашифрованный BitLocker диск в самой Windows. Возможно, у Вас есть внешний диск или флешка с шифрованием BitLocker и они не открываются, или, возможно, Вы решили использовать зашифрованный BitLocker диск на другом компьютере.
Чтобы разблокировать диск, сначала подключите диск к компьютеру. Откройте панель управления и далее перейдите по адресу Система и безопасность > Шифрование диска BitLocker. Замечу, что BitLocker доступен только на профессиональных изданиях Windows.
Найдите нужный диск в окне BitLocker и нажмите ссылку Разблокировать диск рядом с ним.
Вам будет предложено ввести пароль, PIN-код или иной способ аутентификации, в зависимости что было выбрано в момент шифрования диска. Если Вы не знаете пароль или у Вас нет смарт-карты (если диск защищён ею), выберите Дополнительные параметры > Введите ключ восстановления.
Введите ключ восстановления для разблокирования диска. После ввода ключа восстановления, диск разблокируется и Вы сможете получить доступ ко всем файлам на нем. Идентификатор зашифрованного диска, отображаемый в окне восстановления, поможет Вам определить правильный ключ восстановления, если у вас несколько ключей восстановления.
Если ваш компьютер отображает ошибки BitLocker каждый раз при загрузке системы или Вам понадобилось получить доступ к диску, зашифрованному на другом компьютере, всегда нужно помнить, что получить доступ к диску можно практически всегда, если Вы знаете ключ восстановления.
Если у Вас есть внешний диск, который зашифрован с помощью BitLocker, но у Вас нет ключа восстановления Вам придётся отформатировать диск, чтобы снова им воспользоваться. Форматирование диска — процедура конечно неприятная, так как Вы потеряете всё содержимое диска, зато по крайней мере, сможете использовать диск снова.
Всем привет, как разблокировать BitLocker
Примечание
Чтобы автоматическое снятие блокировки несъемных дисков с данными было возможно, диск, на котором установлена ОС Windows, также должен быть зашифрован с помощью BitLocker.»
Отключение или временная приостановка BitLocker
1. Откройте раздел «Шифрование диска BitLocker». Для этого нажмите кнопку Пуск, выберите последовательно компоненты Панель управления, Безопасность и Шифрование диска BitLocker.
2. Выполните одно из следующих действий.
• Чтобы временно приостановить BitLocker, щелкните Приостановить защиту и нажмите кнопку Да.
Восстановите данные с недоступных зашифрованных дисков BitLocker, используя инструмент восстановления BitLocker
Стал ли ваш жесткий диск недоступным после разблокировки с помощью BitLocker? Может быть, ваш пароль BitLocker был забыт или ключ восстановления был утерян? Недавно я следовал этому руководству, чтобы заблокировать диск с BitLocker в моей системе. После урока я сохранил ключ восстановления как важное соображение. Все прошло хорошо, но проблема возникла, когда я случайно прервал процесс, когда BitLocker заблокировал мой жесткий диск.
Диск недоступен после разблокировки зашифрованных данных BitLocker
Исправление обновления января 2020 года:
Мы рекомендуем вам попробовать этот новый инструмент. Он исправляет множество компьютерных ошибок, а также защищает от таких вещей, как потеря файлов, вредоносное ПО, сбои оборудования и оптимизирует ваш компьютер для максимальной производительности. Это исправило наш компьютер быстрее, чем делать это вручную:
- Шаг 1: Скачать PC Repair & Optimizer Tool (Windows 10, 8, 7, XP, Vista — Microsoft Gold Certified).
- Шаг 2: Нажмите «Начать сканирование”, Чтобы найти проблемы реестра Windows, которые могут вызывать проблемы с ПК.
- Шаг 3: Нажмите «Починить все», Чтобы исправить все проблемы.

(дополнительное предложение для Advanced System Repair Pro -> Cайт | Лицензионное соглашение | Политика Kонфиденциальности | Удалить)
Проблема стала более сложной, когда я попытался получить доступ к данным диска.
Я получил следующее сообщение об ошибке:
Местоположение диска не доступно. Доступ закрыт
Средство восстановления BitLocker
Если ваш пароль BitLocker забыт или ключ восстановления утерян, вы можете использовать Средство восстановления BitLocker для доступа к данным и файлам с недоступного диска BitLocker, зашифрованного с помощью BitLocker в Windows 10 / 8 / 7.
Средство восстановления BitLocker (Ремонтно-BDE) — инструмент командной строки, включенный в Windows 10 / 8 / 7. Этот инструмент можно использовать для доступа к зашифрованным данным на сильно поврежденном жестком диске, когда диск зашифрован с помощью BitLocker Drive Encryption. Он особенно используется для извлечения данных с дисков BitLocker, которые находятся в режиме блокировки BitLocker.
По словам Technet, здесь есть, что делать. Сначала убедитесь, что:
- Ваш тестовый компьютер имеет считыватель, защищенный BitLocker (даже если считыватели заблокированы).
- Они должны быть в состоянии предоставить административные доказательства.
- Они должны соответствовать как минимум одному из следующих требований:
-
-
-
-
-
-
- Расположение файла ключа восстановления
- Расположение файла ключа восстановления
- Расположение файла пакета восстановления и соответствующий пароль восстановления
- Расположение файла пакета восстановления и соответствующее расположение файла ключа восстановления
-
-
-
-
- У вас должен быть пустой выходной объем, который равен или больше, чем диск защищен BitLocker (чье содержимое будет полностью перезаписано после ремонта).
-
-
Предположения : Помните, что речь идет о читателе E: reader. Нам нужно восстановить данные и извлечь их на диск F :. У нас есть 48-значный пароль восстановления, например, 062612-026103-175593-225830-027357-086526-362263-513414. Также предполагается, что у нас есть файл ключа восстановления в F: RecoveryKey.bek и пакет восстановления в F: ExportedKeyPackage.
Вы должны изменить вышеуказанные предположения в зависимости от вашей среды.
Теперь откройте командную строку (16) и выполните одну из команд в соответствии с имеющимися у вас данными восстановления.
Восстановить с помощью пароля восстановления:
Восстановление ключа восстановления:
Восстановление с помощью пакета восстановления и соответствующего пароля восстановления:
Ремонт с помощью пакета восстановления и соответствующего ключа восстановления:
когда BitLocker проверяет вводимую вами команду, данные копируются с зашифрованного тома на выходной том (в нашем случае диск F:). Например, когда диск заблокирован BitLocker, данные восстановлены.
Я надеюсь, что вы найдете эту статью полезной.
На чтение 5 мин. Просмотров 4.1k. Опубликовано 03.09.2019
Содержание
- 5 решений для устранения сбоя BitLocker во время шифрования
- Действия по устранению проблем с шифрованием диска BitLocker
- Решение 1. Включите BitLocker без совместимого TPM
- Решение 2: Очистить TPM (модуль доверенной платформы)
- Решение 3. Очистите диск и заново создайте раздел с помощью DiskPart
- Решение 4. Измените настройки микросхемы безопасности
- Решение 5. Измените настройки USB-устройств в BIOS
5 решений для устранения сбоя BitLocker во время шифрования
- Включить BitLocker без совместимого TPM
- Очистить TPM (модуль доверенной платформы)
- Очистите диск и заново создайте раздел с помощью DiskPart
- Изменить настройки микросхемы безопасности
- Измените настройки USB-устройств в BIOS
В этой статье мы поговорим о нескольких ошибках, которые могут возникнуть при попытке зашифровать ваш диск с помощью BitLocker. Этот инструмент защищает вашу операционную систему от атак в автономном режиме.
Вот некоторые из наиболее распространенных ошибок BitLocker:
-
Это устройство не может использовать модуль платформы доверия .
- Перейти к решению 1, чтобы исправить это.
-
Неверная операция с ключом реестра, помеченным для удаления .
- Перейти к решению 2, чтобы исправить это.
-
B itLocker Drive Encryption нельзя использовать, поскольку критические файлы BitLocker отсутствуют или повреждены. Используйте Восстановление запуска Windows, чтобы восстановить файл на вашем компьютере (0x8031004A) .
- Перейти к решению 3, чтобы исправить это.
-
Ключ шифрования BitLocker не может быть получен из модуля доверенной платформы (TPM) и расширенного PIN-кода. Попробуйте использовать ПИН-код, содержащий только цифры. C: не был зашифрован .
- Перейти к решению 4, чтобы исправить это.
-
BitLocker не может быть включен. Накопитель данных не настроен на автоматическую разблокировку на текущем компьютере и не может быть разблокирован автоматически. C: не был зашифрован .
- Перейти к решению 5, чтобы исправить это.
Действия по устранению проблем с шифрованием диска BitLocker
Решение 1. Включите BitLocker без совместимого TPM
- Откройте кнопку «Выполнить из пуска», напишите gpedit.msc и
- Откроется редактор локальной групповой политики.
- Нажмите «Административные шаблоны» в разделе «Конфигурация компьютера», а затем «Компоненты Windows».
- Выберите диск BitLocker
- Шифрование, а затем диски операционной системы.
- В этом окне дважды щелкните «Требовать дополнительную аутентификацию при запуске»
- В новом окне выберите «Включено» и «Разрешить BitLocker без совместимого доверенного платформенного модуля (требуется пароль или ключ запуска на флэш-накопителе USB)».
- Сохраните изменения, нажав «Применить».
- Теперь попробуйте зашифровать диск с помощью BitLocker.
- СВЯЗАННЫЕ: исправлено: проблема с экраном запроса пароля BitLocker в Windows 10
Решение 2: Очистить TPM (модуль доверенной платформы)
Перед тем как начать сброс настроек TPM до заводских настроек, убедитесь, что вы создали резервную копию своего компьютера. Этот метод может привести к потере данных.
- Откройте кнопку «Выполнить с начала», напишите tpm.msc и нажмите Enter.
- Откроется новая консоль управления.
- В разделе «Действие» справа нажмите «Нажмите TPM».
- В поле Clear TPM Security Hardware самое простое решение – установить флажок «У меня нет пароля владельца» и нажать «ОК».
- Вам будет предложено перезагрузить. Это будет означать, что вы должны нажать клавишу (обычно F10), чтобы очистить TPM. Нажмите запрошенную клавишу.
- После перезагрузки системы вам придется перезагрузить компьютер. После перезапуска вам будет предложено нажать клавишу (обычно F10), чтобы включить TPM. Нажмите эту клавишу.
- Запустится мастер настройки TPM, и вы сможете ввести пароль владельца TPM.
Решение 3. Очистите диск и заново создайте раздел с помощью DiskPart
Прежде чем мы продолжим, имейте в виду, что этот метод сотрет всю информацию, хранящуюся на вашем диске. Создайте резервную копию на другом диске, чтобы убедиться, что вы не потеряете все свои файлы и папки.
- Запустите командную строку от имени администратора, введите diskpart и нажмите Enter.
- Введите список дисков , чтобы отобразить список всех дисков.
- Введите выберите диск # , где # – проблемный диск. Нажмите Enter.
- Введите clean> нажмите Enter.
- Подождите, пока диск не будет очищен. Теперь пришло время создать новый раздел.
- Введите создать основной раздел и нажмите Enter
- Введите назначить букву = # . Еще раз, # – это буква, которую вы хотите использовать.
- Отформатируйте раздел, набрав format fs = ntfs quick . Нажмите Enter.
- СВЯЗАННО: BitLocker не сохраняет ключ в AD: у нас есть решение
Решение 4. Измените настройки микросхемы безопасности
Согласно сообщениям, эта проблема, по-видимому, затрагивает машины, оснащенные микросхемами Intel PTT Security, использующими определенные параметры. Например, шифрование диска BitLocker использовало TPM и PIN, а параметр «Разрешить BitLocker без совместимого TPM» был отключен.
Кроме того, эти машины работают с ОС в BIOS, а не с UEFI.
Мы перечислим общие шаги, которые необходимо выполнить ниже. Имейте в виду, что они могут отличаться на вашей машине.
- Запустите компьютер> откройте настройки BIOS
- Перейдите на вкладку «Безопасность»> выберите «Настройки микросхемы безопасности».
- Выберите опцию Дискретный TPM
- Перейдите к Clear Security Chip> сохраните ваши изменения.
- Перезагрузите компьютер, войдите в систему и введите свой PIN-код. Проверьте, сохраняется ли проблема.
Обратите внимание, что если вы хотите вернуться к предыдущим настройкам микросхемы безопасности, вам необходимо заменить возможность загрузки прошивки загрузкой UEFI. Иногда вам также может понадобиться переустановить ОС.
Примечание . Если вы не можете найти исправление BitLocker, настоятельно рекомендуем перейти на Блокировку папки , который является мощным инструментом шифрования. , Он позволяет шифровать файлы, папки и диски и имеет широкий спектр функций безопасности.

Вы можете найти больше информации об этом в нашем списке лучших инструментов шифрования.
- Загрузить пробную версию блокировки папки
Решение 5. Измените настройки USB-устройств в BIOS
Эта ошибка может появиться при попытке зашифровать диск операционной системы с помощью ключа запуска USB. Причина этого может быть связана с некоторыми настройками в режиме BIOS. Вот возможное решение.
- Войдите в утилиту настройки BIOS.
- Перейдите в Advanced, затем Периферийная конфигурация.
- Доступ к хост-контроллеру USB и USB-устройствам.
- Настройки USB-устройств должны быть Все.
Мы надеемся, что эти решения помогли вам решить проблемы с шифрованием Bitlocker.
Если у вас есть дополнительные советы и предложения, не стесняйтесь перечислять их ниже.
Примечание редактора . Это сообщение было первоначально опубликовано в ноябре 2018 года и с тех пор было обновлено и обновлено для обеспечения свежести, точности и полноты.
Полнодисковое шифрование отлично подходит для предотвращения доступа в случае кражи устройства.
Давайте рассмотрим встроенный в Windows BitLocker и его альтернативы.
Знаете ли вы, что страшного в украденном ноутбуке компании Coplin Health Systems из Западной Вирджинии, содержащем данные 43 000 пациентов?
Или что плохого в том, что подрядчик в Японии потерял USB-накопитель с личной информацией 460 000 жителей?
Данные не были зашифрованы.
Таким образом, злоумышленник мог легко получить доступ к личным данным и продать их в даркнете.
Они усвоили этот урок тяжелым путем.
Но этого не следует делать, зная, как легко можно зашифровать данные.
В следующих разделах обсуждается шифрование диска, как это сделать с помощью BitLocker, а также несколько альтернатив.
Продолжение статьи 🕦 4 лучшие альтернативы Bitlocker
Содержание
- Полнодисковое шифрование
- BitLocker
- BitLocker на системных дисках
- VeraCrypt
- BestCrypt
- FDE или FLE
- Заключение
Полнодисковое шифрование
Полнодисковое шифрование (FDE) означает блокировку дисков системы.
Оно предотвращает доступ к данным на взломанных устройствах и может обеспечить проверку при загрузке для дополнительной безопасности, если применяется на системных дисках.
BitLocker
Профессиональные, корпоративные и образовательные версии Windows поставляются с предустановленной системой шифрования устройств BitLocker.
С помощью BitLocker можно защитить паролем диски, которые нормально функционируют после того, как вы залогинитесь.
Существует также ключ восстановления для сброса пароля, без которого содержимое диска будет нечитаемым.
Кроме того, он работает кросс-платформенно.
Например, диск, зашифрованный на Windows, останется в безопасности на Linux.
Примечательно, что это не защитит вас после разблокировки системы. Эти механизмы шифрования будут бесполезны, скажем, для шпионских программ, крадущих вашу личную информацию, которые вы могли установить неосознанно. Таким образом, эти инструменты не заменяют антивирусные или антишпионские инструменты.
Чтобы начать работу, введите BitLocker в поиске на панели задач и откройте Управление BitLocker.
Теперь выберите нужный диск и нажмите кнопку Включить BitLocker.
Последующий процесс отличается для диска с операционной системой и несистемных разделов, включая переносные диски.
BitLocker на системных дисках
По умолчанию для аутентификации используется чип безопасности TPM (версии 1.2 или более поздней).
Машина загружается, как только TPM возвращает ключ.
Trusted Platform Module (TPM) – это чип, которым оснащаются современные ПК. Это отдельный чип, обеспечивающий общую целостность устройства. Но вам может понадобиться активировать его, если ваша система не обнаруживает TPM даже после его наличия.
В таких случаях аутентификация перед загрузкой отсутствует, и любой человек, заполучивший ваш компьютер, может включить его путем перебора пароля для входа в Windows.
Однако для обеспечения максимальной безопасности можно включить предзагрузочный PIN-код в редакторе локальной групповой политики.
После этого чип TPM запросит ключ восстановления и PIN-код, прежде чем позволить машине загрузиться.
Отличительной особенностью этих чипов является то, что они оснащены защитой от перебора.
Таким образом, у злоумышленника будет всего несколько попыток, прежде чем он сдастся.
Не забудьте настроить эту функцию перед началом шифрования.
Процесс достаточно прост.
Во-первых, откройте Windows Run, нажав ⊞+R, введите gpedit.msc и нажмите Enter.
Далее: Конфигурация компьютера > Административные шаблоны > Компоненты Windows > Шифрование устройств BitLocker > Диски операционной системы:
И включите запрос дополнительной аутентификации.
Теперь перед загрузкой BitLocker Encryption потребуется PIN-код или предварительно установленный USB-накопитель в качестве физической аутентификации.
Далее вы можете зашифровать весь диск или только используемое дисковое пространство.
Шифрование всего диска, как правило, является лучшей идеей для старых компьютеров, поскольку в пустых секторах могут находиться данные, которые можно извлечь с помощью инструментов восстановления данных Windows.
Затем необходимо выбрать новый или совместимый режим шифрования.
Вы можете выбрать режим нового шифрования, поскольку это диск с операционной системой.
Совместимый режим больше подходит для портативных дисков.
Наконец, рекомендуется запустить проверку системы BitLocker в следующем окне, чтобы убедиться, что все работает идеально.
см. также:
- 🥐 Как получить доступ к разделу Windows, зашифрованному с помощью Bitlocker, из Linux
- Bitlocker – encryption key cannot be obtained from the trusted platform module (TPM) Решение ошибки
- Взломщик паролей BitLocker с открытым исходным кодом: BitCracker
- BitLocker пароль на USB / Шифрование
- Как удаленно стереть ноутбук с Windows 10
- ✗Что такое атака «холодная загрузка»: пояснение и как обезопасить себя✗
VeraCrypt
VeraCrypt – это бесплатное программное обеспечение для шифрования с открытым исходным кодом для Windows, Mac и Linux.
Подобно BitLocker, вы можете шифровать системные диски, фиксированные диски с данными и портативные диски.
Это более гибкая программа, предоставляющая множество вариантов алгоритмов шифрования.
Кроме того, он может шифровать “на лету”.
Просто создайте зашифрованный контейнер и перенесите туда файлы, чтобы зашифровать их.
Кроме того, VeraCrypt может создавать зашифрованные скрытые тома и поддерживает аутентификацию перед загрузкой, как BitLocker.
Однако пользовательский интерфейс может показаться излишне сложным, но нет ничего такого, с чем нельзя было бы разобраться.
см. также:
- Как установить VeraCrypt на Kali Linux
- Как установить VeraCrypt на Ubuntu 16.04
- 🐧 Kodachi – операционная система для тех, кто ценит конфиденциальность, но не хочет изучать Linux
- 📜 Практические советы по защите конфиденциальных данных
- 5 лучших инструментов шифрования Linux
BestCrypt
FDE или FLE
Иногда не стоит шифровать весь диск.
В таких случаях целесообразно защитить конкретный файл, что порождает шифрование на уровне файла или шифрование на основе файла (FBE).
FLE более распространено, и мы часто используем его, не осознавая его присутствия.
Например, разговоры в WhatsApp шифруются.
Аналогично, электронные письма, отправленные через Proton mail, также автоматически шифруются, и только получатель может получить доступ к их содержимому.
Аналогичным образом можно защитить файл с FLE с помощью таких инструментов, как AxCrypt или FolderLock.
Явное преимущество FBE перед FDE заключается в том, что все файлы могут иметь разные ключи шифрования.
Таким образом, если один из них будет скомпрометирован, остальные останутся в безопасности.
Однако это создает дополнительные трудности при управлении такими ключами.
Заключение
Полное шифрование диска имеет решающее значение при потере устройства, содержащего конфиденциальную информацию.
Хотя у каждого пользователя на устройстве хранятся важные данные, именно предприятия нуждаются в шифровании диска больше, чем кто-либо другой.
Лично я считаю BitLocker лучшим инструментом шифрования для пользователей Windows. VeraCrypt – еще один вариант для тех, кто может смириться с устаревшим интерфейсом.
А организациям не стоит полагаться на чей-то вердикт, а выбрать лучшее для своего случая использования.
Единственное, чего следует избегать владельцу бизнеса, – это блокировки поставщиков.
В процессе эксплуатации любого телефона или планшета на платформе Android можно столкнуться с ошибкой «Сбой шифрования», препятствующей правильному запуску устройства. Подобное является одной из наиболее труднорешаемых проблем, устранить которую, как правило, не получается стандартными методами. Сегодня мы расскажем про основные действия для спасения информации из памяти и о нюансах восстановления телефона.
Содержание
- Сбой шифрования на Android
- Заключение
- Ошибка шифрования android: что делать?
- Что такое шифрование и как оно работает
- Причины сбоев в шифровании
- Действия пользователя
- Не помог ни один способ
- Что такое «Запрещено политикой шифрования»
- Ошибка шифрования android: что делать?
- Шифрование и его смысл
- Сбой шифрования: как исправить проблему?
- Шифрование Андроид
- Можно ли отключить на планшете шифрование?
Сбой шифрования на Android
Несмотря на описанные ниже действия, самостоятельно восстановить устройство со «Сбоем шифрования», как правило, не получится. Это стоит учитывать заранее и на всех этапах проявлять осторожность.
Способ 1: Основные меры
При возникновении сбоя шифрования и до первого нажатия единственной доступной на экране кнопки «Reset» необходимо с помощью кнопки питания на корпусе выключить устройство и вынуть карту памяти, если таковая была установлена в специальный слот. Если отсек для карты памяти доступен без извлечения аккумулятора, можно не производить выключение, а сразу извлечь внешнюю память.
На устройстве с заранее включенной функцией «Отладка по USB» в разделе «Для разработчиков» можно попробовать подключиться к ПК по USB-кабелю и вытащить все важные файлы. Однако при деактивированной опции сделать подобное нельзя, так что данные в любом случае будут безвозвратно потеряны.
Читайте также: Включение отладки по USB на Android
Разобравшись с подготовкой, можете воспользоваться кнопкой «Reset» или «Сбросить» на экране устройства, чтобы начать перезагрузку. В некоторых редких ситуациях даже этого может быть достаточно для восстановления правильной работы операционной системы.
К сожалению, чаще всего это приведет только к окончательной потери данных, а на экране снова появится уведомление «Сбой шифрования». Чтобы спасти хоть какие-то данные, можете воспользоваться веб-версией Google-аккаунта для сохранения файлов в облаке и отключения синхронизации на устройстве.
Способ 2: Перепрошивка устройства
Единственное, что можно сделать для восстановления работоспособности телефона, это произвести установку новой совместимой прошивки. Данная процедура была подробно описана в других статьях на нашем сайте и по факту не отличается в текущей ситуации. При этом использовать лучше всего официальную прошивку с веб-сайта производителя.
Подробнее: Способы прошивки телефона на Android
Способ 3: Сервисный центр
Достаточно часто обычное обновление прошивки устройства не приводит к положительным результатам и при включении появится та же ошибка. В таком случае правильнее всего будет обратиться в сервисный центр к специалистам, так как для устранения проблемы необходимо вмешательство в аппаратную составляющую. Это хоть и можно сделать самостоятельно, но только располагая соответствующими знаниями.
Заключение
Мы представили все возможные действия при возникновении «Сбоя шифрования» на Android и надеемся, у вас не возникнет вопросов. Так или иначе проблема является серьезной и лучше всего сразу же обратиться к профессионалам для диагностики и восстановления устройства. Мы рады, что смогли помочь Вам в решении проблемы. Опишите, что у вас не получилось. Наши специалисты постараются ответить максимально быстро.
Помогла ли вам эта статья?
Подобная ошибка может появиться только при условии, что пользователь изначально включил шифрование данных на своём телефоне (планшете или другом мобильном устройстве).
Данная функция обеспечивает защиту персональных данных, хранящихся в памяти андроид-девайса. Шифрование в данном случае производится системой ICS с помощью мастер-ключа глубиной 128 бит. Если на разблокировку экрана поставлен пароль или пин-код, то Android по умолчанию выбирает его в качестве «исходника» для создания мастер-ключа дешифрования.
После включения функции шифрования при каждой перезагрузке ОС устройство будет запрашивать заданный пароль или пин.
Однако ни одна система не работает без ошибок и периодически здесь также происходит сбой шифрования андроид, который вносит непредвиденные изменения в 16 килобайтный мастер-ключ.
Такой сбой может «нагрянуть» в любой момент, поэтому чтобы гарантированно не потерять нужную информацию всегда сохраняйте резервные копии данных. Для этого, например, можно делать бэкап на Google-аккаунт.
В противном случае расходы на дешифровку карты «выйдут» гораздо дороже, чем стоимость всей хранящейся в памяти телефона информации (которую потребуется расшифровать). В худшем случае дешифровка займёт столько времени, что информация давно потеряет свою актуальность.
Ошибка шифрования android: что делать?
Итак, что делать, если телефон пишет «сбой шифрования»? Такое сообщение появляется до загрузки графической оболочки по той причине, что модуль, отвечающий за шифрование (Cryptfs) загружается одним из первых. Он позволяет всем остальным модулям дешифровать настройки, считать данные с кэша и загрузить полноценную версию ОС.
- 1. Во-первых, нужно извлечь из устройства microSD карту. В связи с политикой Google информация на ней по умолчанию не шифруется, и, соответственно, эти данные ещё могут оставаться доступными.
Самое худшее, что сейчас можно сделать — это нажать единственную софтовую кнопку на экране — Reset phone.
После ее активации (в большинстве случаев) можно попрощаться с информацией, хранящейся в папке /data и, возможно, /sdcard.
- 2. После извлечения карты попробуйте перезагрузить андроид-устройство с помощью упомянутой кнопки. Если с первого раза устранить сбой шифрования на планшете не получилось, попробуйте ещё несколько раз: возможно, ключ просто некорректно загружается из-за ошибки в коде, расположенном на внешней карте.
К сожалению, в большинстве перезагрузка сбой шифрования не устраняет, поскольку «сбиты» либо внутренняя карта android-устройства, либо её контроллер.
- 3. Если перезапуск телефона/планшета устранить сбой шифрования не помог, следует «откатить» прошивку и установить новую версию криптографического модуля: чтобы устройством можно было воспользоваться.
Для этого потребуется внешняя карта, желательно, не меньше 8 Гб (можно использовать «старую», если с неё сняты резервные копии всех важных данных), на которую будут сохраняться временные разделы /data и /sdcard.
- 4. Вставьте microSD карту в андроид устройство.
— Следующий этап — подготовка телефона к перепрошивке. Для этого нужно зайти в режим восстановления Android. В зависимости от модели и производителя девайса доступ в данный режим может осуществляться по-разному, однако наиболее распространенной комбинацией клавиш является одновременное нажатие кнопок включения и понижения громкости с фиксацией на одну-две секунды.
В режиме восстановления найдите свойства SD карты и разделите её на сегменты, которые будут отведены под вышеуказанные разделы. Для области /data вполне должно хватить 2 Гб памяти.
Для «свапа» выберите 0M. Процесс подготовки карты займёт некоторое время — в это время можно скачать последнюю версию ICS, соответствующую модели вашего телефона/планшета.
После скачивания сохраните её на уже размеченную SD-карту.
— На данном этапе в режиме восстановления должна активироваться возможность подключить устройство к компьютеру в качестве внешнего носителя.
Когда подключение к компьютеру обеспечено, не забудьте сделать полный «бэкап» хранящейся на андроид-устройстве информации.
Далее можно вычистить данные пользователя, кэш и системные данные из устройства. После этого установите новый дистрибутив ICS (который находится на SD —карте) и перезагрузите устройство.
На этот раз запуск устройства займет несколько больше времени, однако после перезагрузки сбой шифрования будет уже «аннулирован» и работа с устройством и внешней картой продолжится в прежнем режиме.
Рубрики: локальная сеть
В погоне за все большей и большей безопасностью данных на телефонах разработчики ПО решили прибегнуть к самому кардинальному методу – шифрованию. Но, как и всегда, появилась масса подводных камней и нюансов, так что перед шифрованием нужно трижды подумать. Какие могут быть неприятности, что дает такой тип защиты и что вы можете потерять, если произойдет сбой шифрования Андроид?
Содержание
Что такое шифрование и как оно работает
В понятии шифра нет ничего сложного. Это некая закономерность замены одних символов другими. Таким способом пользовались еще римляне, так что нового здесь ничего нет: берем один алфавит, меняем символы в нем на другой и создаем ключ (дешифратор).
Что шагнуло в данной отрасли до невиданных высот вместе с прогрессом, так это размер ключа. Он содержит такое количество вариантов расшифровки, что если их подсчитать, то выйдут числа с очень большим количеством нолей. Настолько большим, что даже суперкомпьютеры будут «мучить» их годами, но так и не подберут нужный алгоритм. И создать такую защиту может любой современный смартфон.
Чтобы включить шифрование данных в Android, обязательно нужно иметь пароль экрана блокировки. Именно он и будет исходником для создания ключа. Это значит, что вы еще под более надежной защитой, ведь дешифратор – единственное, что может дать доступ к данным вашего устройства, – уникален.
Думаю, вы уже поняли, что степень надежности данного типа безопасности близится к бесконечности. По крайней мере на данный момент. Отсюда вопрос: что делать, если произойдет какой-то сбой? Ведь в процессе эксплуатации вы не застрахованы от внештатных ситуаций, да и сама операционная система не идеальна.
Причины сбоев в шифровании
Для начала давайте разберемся в возможных причинах сбоев, чтобы свести их к минимуму. Так как шифруются абсолютно все данные, то и включаться и выключатся телефон будет чуть дольше. Если вы в этот момент выдернете батарею, скорее всего, у вас будет сбой шифрования.
Также причиной ошибки может быть количество приложений на устройстве, различные службы и даже некоторые антивирусные программы. Не стоит исключать и сбой по причине ошибки непосредственно в самом шифровании, ведь тогда преобразуются данные, а значит, происходит замена их кода.
Впрочем, зависящих от пользователя причин не так уж и много. Единственный совет – устанавливайте и удаляйте новое ПО реже.
Почему не важна причина? Все просто: что бы ни случилось – вы увидите такое вот сообщение:
Действия пользователя
Если вы столкнулись с таким сообщением и не знаете, что делать при ошибке шифрования в Android, начните с перезагрузки.
Только ни в коем случае не нажимайте на кнопку под надписью! Перезагрузить устройство нужно, передернув АКБ. Если у вас несъемный аккумулятор, воспользуйтесь специальными комбинациями кнопок для этого действия. Каждый уважающий себя производитель обязан оснастить такой комбинацией аппарат с несъемной батареей – уточняйте это на сайтах разработчиков.
Такую операцию проводим несколько раз: если результат тот же, значит, скорее всего вы потеряете абсолютно все данные с устройства. Не так болезненно это будет для владельцев смартфонов с возможностью расширения памяти картами: Google не шифрует данные с них и вы можете извлечь флешку, сохранив файлы.
Предотвратить всякую ошибку в функциях можно попросту их не включая. Если вы задумались, как убрать шифрование на Андроиде, то есть хорошие новости: оно у вас по умолчанию отключено, если вы не владелец линейки Nexus от Google. Там фича включена по умолчанию и снести ее можно лишь перепрошивкой.
В иных случаях лучше не включать шифрование вовсе: снижается скорость работы, отключается вся фоновая активность (даже будильник не поставить), а если забудете пароль – прощайтесь с данными.
Вернемся к проблеме. Если не помогла жесткая перезагрузка, нужно попробовать сделать это программно, уже с извлеченным флеш-накопителем.
Пошаговые инструкции
Чтобы исправить ошибку шифрования в Android, жмем кнопку перезагрузки на экране; вы не ошибетесь, так как она там одна. Как и в случае с хардресетом, делаем это несколько раз, чтобы дать шанс ключу загрузиться правильно. Если наши старания напрасны и ничего не вышло, нужно попробовать восстановить устройство.
Первый способ (если у вас включена отладка по USB). С зажатыми клавишами включения и громкости вниз (комбинация клавиш может меняться в зависимости от марки и модели телефона или планшета) подключаем телефон к компьютеру. На нем должна быть запущенная фирменная программа. Если повезет – будет возможность без труда восстановить стандартные настройки.
Второй способ (если есть рекавери). При загрузке входим в стандартное CWM (способы варьируются, уточняйте для каждого разработчика), наводим с помощью кнопок навигации в данном меню (клавиши регулировки громкости) на пункт «wipe data/factory reset» и выбираем его кнопкой включения.
Затем соглашаемся с удалением всех пользовательских данных нажатием на «Yes — delete all user data» той же клавишей.
После этого можно перезагружать восстановленное устройство, выбрав пункт «reboot system now».
Не помог ни один способ
Самый кардинальный метод используем лишь в самых тяжелых случаях, когда нет включенного режима отладки или же когда устройство не отображается. Это перепрошивка устройства.
Инструкция по прошивке
Чтобы прошить устройство, нам понадобится скачать нужную прошивку и закинуть ее на флешку. Далее повторяем весь второй способ восстановления, только удаляем еще и пункты «Кэш» и «Dalvik».
Проще, надежнее и быстрее всего будет, если у вас будет кастомное рекавери с разблокированным загрузчиком.
Что такое «Запрещено политикой шифрования»
Данная ошибка может вас побеспокоить, если вы все-таки решитесь отключить блокировку экрана, но не сможете этого сделать. Ее причиной чаще всего становятся конфликтные приложения с правами администратора.
В таком случае нужно будет удалить сертификаты и очистить учетные данные в меню блокировки экрана или безопасности. Никакого контента вы не потеряете, а ошибка администратора пропадет.
Подобная ошибка может появиться только при условии, что пользователь изначально включил (планшете или другом мобильном устройстве).
Данная функция обеспечивает защиту персональных данных, хранящихся в памяти андроид-девайса. Шифрование в данном случае производится системой ICS с помощью мастер-ключа глубиной 128 бит. Если на разблокировку экрана поставлен пароль или пин-код, то Android по умолчанию выбирает его в качестве «исходника» для создания мастер-ключа дешифрования.
После включения функции шифрования при каждой перезагрузке ОС устройство будет запрашивать заданный пароль или пин.
Однако ни одна система не работает без ошибок и периодически здесь также происходит сбой шифрования андроид, который вносит непредвиденные изменения в 16 килобайтный мастер-ключ.
Такой сбой может «нагрянуть» в любой момент, поэтому чтобы гарантированно не потерять нужную информацию всегда сохраняйте резервные копии данных. Для этого, например, можно делать бэкап на Google-аккаунт.
В противном случае расходы на дешифровку карты «выйдут» гораздо дороже, чем стоимость всей хранящейся в памяти телефона информации (которую потребуется расшифровать). В худшем случае дешифровка займёт столько времени, что информация давно потеряет свою актуальность.
Ошибка шифрования android: что делать?
Итак, что делать, если телефон пишет «сбой шифрования»? Такое сообщение появляется до загрузки графической оболочки по той причине, что модуль, отвечающий за шифрование (Cryptfs) загружается одним из первых. Он позволяет всем остальным модулям дешифровать настройки, считать данные с кэша и загрузить полноценную версию ОС.
- 1. Во-первых, нужно извлечь из устройства microSD карту. В связи с политикой Google информация на ней по умолчанию не шифруется, и, соответственно, эти данные ещё могут оставаться доступными.
Самое худшее, что сейчас можно сделать — это нажать единственную софтовую кнопку на экране — Reset phone.
После ее активации (в большинстве случаев) можно попрощаться с информацией, хранящейся в папке /data и, возможно, /sdcard.
- 2. После извлечения карты попробуйте перезагрузить андроид-устройство с помощью упомянутой кнопки. Если с первого раза устранить сбой шифрования на планшете не получилось, попробуйте ещё несколько раз: возможно, ключ просто некорректно загружается из-за ошибки в коде, расположенном на внешней карте.
К сожалению, в большинстве перезагрузка сбой шифрования не устраняет, поскольку «сбиты» либо внутренняя карта android-устройства, либо её контроллер.
- 3. Если перезапуск телефона/планшета устранить сбой шифрования не помог, следует «откатить» прошивку и установить новую версию криптографического модуля: чтобы устройством можно было воспользоваться.
Для этого потребуется внешняя карта, желательно, не меньше 8 Гб (можно использовать «старую», если с неё сняты резервные копии всех важных данных), на которую будут сохраняться временные разделы /data и /sdcard.
- 4. Вставьте microSD карту в андроид устройство.
Следующий этап — подготовка телефона к перепрошивке. Для этого нужно зайти в режим восстановления Android. В зависимости от модели и производителя девайса доступ в данный режим может осуществляться по-разному, однако наиболее распространенной комбинацией клавиш является одновременное нажатие кнопок включения и понижения громкости с фиксацией на одну-две секунды.
В режиме восстановления найдите свойства SD карты и разделите её на сегменты, которые будут отведены под вышеуказанные разделы. Для области /data вполне должно хватить 2 Гб памяти.
Для «свапа» выберите 0M. Процесс подготовки карты займёт некоторое время — в это время можно скачать последнюю версию ICS, соответствующую модели вашего телефона/планшета.
После скачивания сохраните её на уже размеченную SD-карту.
На данном этапе в режиме восстановления должна активироваться возможность
На современных телефонах и планшетах мы храним массу важной и даже конфиденциальной информации. Это могут быть личные фото, переписки, аудиозаписи, логины, пароли, реквизиты банковских карт и другое. Зачастую пользователи не задумываются о способах защиты таких данных, до тех пор, пока, например, не потеряют гаджет. В худшем случае – он попадает в руки злоумышленников, которые с удовольствием воспользуются вашей информацией в личных целях. Иногда в этом и заключается весь смысл кражи телефона. Как же защитить личные данные?
Шифрование и его смысл
Для защиты данных чаще всего используется обычный пароль на блокировку экрана, например, графическая блокировка или же цифровой пароль. Но часто такой метод оказывается ненадежным. При желании такую защиту можно обойти и тогда все ваши личные данные окажутся как на ладони. Более действенным способом является шифрование. Непосредственно сам пользователь особой разницы не ощутит, но при утере гаджете, даже если злоумышленники смогут каким-то образом обойти пароль блокировки, к вашим данным у них доступа не будет. Делается такая шифровка довольно просто: Explay Fresh — сделать Hard Reset на смартфоне
«Настройки»; «Безопасность» и «Шифрование».
После этого потребуется ввести код и подождать какое-то время, пока все данные будут зашифрованы, это может занять довольно продолжительное время, особенно если их объем будет велик. Случается, что со временем вы можете увидеть сообщение Сбой шифрования Андроид, что делать в этом случае? Что делать если не включается или завис планшет смартфон
Сбой шифрования: как исправить проблему?
Для того чтобы избежать подобных проблем, всегда нужно делать резервную копию данных. Например, надежным хранилищем может стать облако «Гугл», это оптимальный вариант для всех пользователей Андроид. Если же вы этого не сделали и увидели сообщение о сбое шифрования, главное не спешить нажимать на кнопку «Reset phone».
Вначале вытащите внешнюю карту памяти, данные на ней не зашифрованы, это предусмотрено политикой разработчиков ОС. Только после этого можете нажать данную кнопку, но будьте готовы к тому, что вы можете потерять личные данные.
Только в редких случаях после перезагрузки системы сбой устраняется, при других исходах необходимо будет сделать откат до того времени, пока сбоя не было обнаружено.
Относитесь внимательно к шифрованию данных, чтобы самому не стать жертвой своей бдительности.
Начиная с Android 4.2, вы можете зашифровать все устройство средствами самой операционной системы Android. При этом вам не нужно покупать или устанавливать какие-либо дополнительные приложения. Все осуществляется средствами самой операционной системы, причем доступ к Интернету для этого не нужен. Вы можете зашифровать данные в любой момент, когда посчитаете это целесообразным.
Шифрование Андроид
Работает шифрование так: после включения шифрования все данные на устройстве и на карте памяти будут зашифрованы. Конечно, если кто-то разблокирует ваше устройство, он все равно получит доступ к данным, однако это спасет ваши данные, если кто-то попытается украсть карту памяти или прочитать данные без включения смартфона с его внутренней памяти. У него ничего не выйдет, так как данные будут зашифрованы.
При включении смартфона вам нужно будет вводить пароль, позволяющий расшифровать данные. Без ввода пароля смартфон дальше не загрузится. Это не просто пин-код, это ключ, которым зашифрованы ваши данные.
О шифровании устройства вы должны знать следующие вещи:
- Шифрование возможно только в одном направлении. После шифрования расшифровать устройство уже будет нельзя. Можно только сбросить его до заводских настроек, но в этом случае вы потеряете все данные.
- Шифрование всего устройства замедляет работу смартфона. В принципе, в эру 8-ядерных процессоров и при объеме оперативной памяти от 1 Гб это не доставит вам хлопот. На более слабых устройствах «торможение» будет ощутимым.
- Шифрование устройства не спасет ваши данные от случая, если кто-то попросил ваш смартфон, чтобы просмотреть, а сам в этот момент или установит троян, или просто вручную отправит некоторые интересующие его данные на свой телефон. От таких случаев позволяет защититься только криптоконтейнер: ведь для доступа к данным внутри контейнера нужно будет ввести еще один пароль, который злоумышленник не знает.
Если вы хотите зашифровать все устройство, перейдите в Настройки, Безопасность, затем нажмите кнопку Зашифровать телефон (или Зашифровать планшет) в разделе Шифрование. Далее следуйте инструкциям.
Сегодня каждому пользователю приходится думать о защите конфиденциальной информации от посторонних лиц. Производители мобильных устройств заботятся о будущих клиентах и их праве на конфиденциальность, поэтому всё больше внимания уделяют сохранению личных данных. Планшеты также можно отнести к персональным устройствам, поэтому поговорим об их защите.
Можно ли отключить на планшете шифрование?
Системные функции современных планшетов поддерживают режим шифрования информации, хранящейся как на внутренней памяти устройства, так и на внешней карте SD. Следует помнить, что работающее шифрование оказывает негативное влияние на производительность девайса. Тем, кто ценит вычислительную мощь выше сохранности персональных данных, обязательно следует прочитать данную статью.
Если вам посчастливилось завладеть Android-планшетом, изначально работающем на базе версии операционной системы , отключить функцию шифрования не удастся. Разработчики решили прописать принудительное шифрование информации на последних версиях ОС, но не стоит отчаиваться, ведь хакеры тоже не спят. Нет сомнений, что эти труженики скоро предложат свой вариант решения этой проблемы. В то же время планшеты, операционная система которых обновилась до последней версии с более ранних, не ограничены подобными запретами, поэтому опция отключения шифрования доступна. Однако, рекомендуем подумать, действительно ли вам это так необходимо?
На более ранних версиях Android, вплоть до 2.3.4., шифрование нужно запускать вручную. Эта опция находится в меню настроек: Безопасность->Шифрование->Зашифровать устройство . Необходимо иметь в виду, что после этого расшифровать зашифрованные данные невозможно, поскольку разработчик не предусмотрел такой возможности. Таким образом, если вам понадобится расшифровать информацию, её утрата неизбежна. Чтобы это сделать, потребуется выполнить сброс устройства к заводским настройкам из режима «recovery».
Чтобы выполнить такой сброс, нужно в выключенном состоянии планшета зажать на нём одновременно клавиши увеличения и уменьшения громкости, также клавишу включения. Будет выполнена загрузка в инженерное меню, где при помощи кнопок регулировки громкости нужно найти пункт меню «wipe data/factory reset» и, выбрав его, нажать на клавишу питания. Когда операция сброса будет завершена, необходимо перезагрузиться, выбрав «reboot». После загрузки в рабочий режим на планшете следует восстановить личные данные, после чего больше не запускать шифрование.
Вы используете свой смартфон (планшет) Android, чтобы сохранить персональные фотографии, читаете важные электронные письма, делаете онлайн-покупки с помощью вашей кредитной карты, редактируете и передаете важные документы? Если ваш ответ «да», то вы должны задуматься о шифровании вашего устройства.
В отличие от iPhone, устройства Android автоматически не шифруют данные, которые на них хранятся, даже если вы используете пароль для разблокирования устройства, но если вы используете Android Gingerbread 2.3.4 или выше, то шифрование легко включить.
Шифрование вашего телефона означает, что если телефон заблокирован, то файлы зашифрованы. Любые файлы, отправляемые и получаемые с вашего телефона, не будут зашифрованы, если вы не используете дополнительные методы.
Единственная разница между незашифрованным и зашифрованным телефоном с точки зрения пользователя в том, что вы должны будете теперь использовать пароль для разблокирования телефона (планшета).
Если ваш телефон не зашифрован, то пароль — это просто блокировка экрана. Фактически, в данном случае пароль просто блокирует экран — то есть, не делает ничего, чтобы защитить файлы, которые хранятся на устройстве. Так, если атакующие находят путь обхода экрана блокировки, то они получают полный доступ к вашим файлам.
В случае если телефон зашифрован, пароль — ключ, который дешифрует зашифрованные файлы.
То есть, когда телефон заблокирован, все данные зашифрованы, и даже если атакующие найдут способ обхода экрана блокировки, то все, что они найдут, является зашифрованными данными.
Как включить шифрование на Android-устройстве?
1. Откройте меню Настройки.
2. В Настройках выберите Безопасность > Шифрование (Зашифровать устройство).
3. В соответствии с требованиями, вам необходимо ввести пароль длиной не менее шести символов, по крайней мере один из которых является числом.
Как только вы зададите пароль, запустится процесс шифрования ваших файлов. Шифрование может занять час или больше, таким образом, до начала шифрования вы должны включить зарядное устройство.
Как только процесс шифрования завершится — все готово! Убедитесь, что сохранили свой пароль в безопасном месте, поскольку теперь он вам пригодится каждый раз когда вы захотите получить доступ к телефону. Учтите, что если вы забудете пароль, то на сегодня не существует никакого способа его восстановить.
На самом деле, шифрование Android-устройств вместе с очевидными преимуществами имеет и существенные недостатки:
- Представьте себе, что вам каждый раз, когда вы хотите позвонить, потребуется набирать сложный пароль. Интересно, как скоро это вам надоест?
- Вы не сможете расшифровать зашифрованное устройство, это просто не предусматривается. Для расшифровки есть единственный способ — сбросить телефон в заводские настройки. При этом, естественно, все ваши данные будут потеряны. Особенно интересно это будет выглядеть, если вы забудете предварительно сделать резервную копию.
Таким образом, на сегодня существует непростой выбор — либо вы шифруете ваше устройство и миритесь с огромными неудобствами, либо вы получаете удобство использования, но в ущерб безопасности. Какой путь выберете вы? Я не знаю. Какой бы путь выбрал я? Тоже ответить не могу. Просто не знаю.
Владимир БЕЗМАЛЫЙ , MVP Consumer Security, Microsoft Security Trusted Advisor
Используемые источники:
- https://lumpics.ru/android-encryption-failure-what-to-do/
- https://tvoi-setevichok.ru/lokalnaya-set/sboy-shifrovaniya-na-telefone-kak-ustranit.html
- https://androidguid.ru/bezopasnost/sboy-shifrovaniya-na-android.html
- https://thetarif.ru/megaphone/oshibka-shifrovaniya-android-chto-delat-shifrovanie-android.html
Современные гаджеты давно стали лакомым кусочком для разного рода мошенников и других злоумышленников, но мало кто из простых пользователей задумывается о защите своих устройств и данных на них. Кто-то считает защиту ненужной, потому что у них, по их мнению, нет ничего ценного и им нечего скрывать. Но ниже я опишу, почему такая позиция ошибочна и почему стоит задуматься о защите своих персональных данных путем активации шифрования устройств прямо сейчас.
Злоумышленники могут навредить вам
Ваши данные – это не только ваши фотографии и видео, а также рекорды в игрушках. Это еще и контакты ваших друзей и коллег, данные в тексте сообщений, которые вы, ваши друзья или коллеги пересылаете друг другу. Любой фрагмент информации может быть полезен для злоумышленников и с их помощью они могут серьезно вам навредить.
Например, могут похитить с вашего устройства какой-то очень личный снимок и требовать выкуп, угрожая разослать его вашим коллегам по работе или родственникам. Конечно, если вы не знаменитость, то он вряд ли попадет в сеть и станет достоянием общественности, там вы никому не интересны. Но кто сказал, что на этом нельзя заработать? В одном случае это может испортить карьеру, в другом разрушить семью.
Конечно, не стоит хранить такие снимки на устройстве в любом случае, но это лишь пример. А ведь можно нечто похожее сделать с любой другой, на первый взгляд более безобидной информацией. Например, с текстовыми сообщениями.
Не стоит пренебрегать безопасностью своих данных, которые на первый взгляд могут показаться вам бесполезными для кого-то, потому что они все же могут причинить серьезный вред.
Злоумышленники могут навредить вашим близким
Учитывая описанные выше моменты, не стоит недооценивать злоумышленников. Они могут воспользоваться контактными данными ваших друзей, коллег и родственников, чтобы получить какую-то информацию от них от вашего имени или как-то незаконно воспользоваться их личной информацией, полученной из личных сообщений вам. Тем самым они могут также подставить вас. Все это может привести к очень серьезным последствиям для них, а причиной этому может статья небрежное отношение к безопасности своих личных данных.
После сброса данные можно восстановить
Можно подумать, что сброса с удалением всех данных с телефона будет достаточно при продаже, но на самом деле это не так. Данные можно восстановить, если они не были зашифрованы. Таким образом, если злоумышленник приобретет у вас незашифрованный ранее телефон, на котором был осуществлен сброс, то он получит доступ к вашим данным. А вместе с этим сможет навредить вам или вашим близким, как было описано в двух пунктах выше. Лучше включить шифрование, чтобы не допустить этого
Включить шифрование просто
Многие думают, что шифрование будет замедлять работу устройства и что активировать его не так-то просто. К счастью, все не так. Активируется шифрование в настройках в разделе безопасности и устройство работает точно так же, как и раньше, никаких проблем при использовании не возникает. Потому не стоит откладывать безопасность ради каких-то мифов.
Вы используете свой смартфон (планшет) Android, чтобы сохранить персональные фотографии, читаете важные электронные письма, делаете онлайн-покупки с помощью вашей кредитной карты, редактируете и передаете важные документы? Если ваш ответ «да», то вы должны задуматься о шифровании вашего устройства.
В отличие от iPhone, устройства Android автоматически не шифруют данные, которые на них хранятся, даже если вы используете пароль для разблокирования устройства, но если вы используете Android Gingerbread 2.3.4 или выше, то шифрование легко включить.
Шифрование вашего телефона означает, что если телефон заблокирован, то файлы зашифрованы. Любые файлы, отправляемые и получаемые с вашего телефона, не будут зашифрованы, если вы не используете дополнительные методы.
Единственная разница между незашифрованным и зашифрованным телефоном с точки зрения пользователя в том, что вы должны будете теперь использовать пароль для разблокирования телефона (планшета).
Если ваш телефон не зашифрован, то пароль — это просто блокировка экрана. Фактически, в данном случае пароль просто блокирует экран — то есть, не делает ничего, чтобы защитить файлы, которые хранятся на устройстве. Так, если атакующие находят путь обхода экрана блокировки, то они получают полный доступ к вашим файлам.
В случае если телефон зашифрован, пароль — ключ, который дешифрует зашифрованные файлы.
То есть, когда телефон заблокирован, все данные зашифрованы, и даже если атакующие найдут способ обхода экрана блокировки, то все, что они найдут, является зашифрованными данными.
Как включить шифрование на Android-устройстве?
1. Откройте меню Настройки.
2. В Настройках выберите Безопасность > Шифрование (Зашифровать устройство).
3. В соответствии с требованиями, вам необходимо ввести пароль длиной не менее шести символов, по крайней мере один из которых является числом.
Как только вы зададите пароль, запустится процесс шифрования ваших файлов. Шифрование может занять час или больше, таким образом, до начала шифрования вы должны включить зарядное устройство.
Как только процесс шифрования завершится — все готово! Убедитесь, что сохранили свой пароль в безопасном месте, поскольку теперь он вам пригодится каждый раз когда вы захотите получить доступ к телефону. Учтите, что если вы забудете пароль, то на сегодня не существует никакого способа его восстановить.
На самом деле, шифрование Android-устройств вместе с очевидными преимуществами имеет и существенные недостатки:
- Представьте себе, что вам каждый раз, когда вы хотите позвонить, потребуется набирать сложный пароль. Интересно, как скоро это вам надоест?
- Вы не сможете расшифровать зашифрованное устройство, это просто не предусматривается. Для расшифровки есть единственный способ — сбросить телефон в заводские настройки. При этом, естественно, все ваши данные будут потеряны. Особенно интересно это будет выглядеть, если вы забудете предварительно сделать резервную копию.
Таким образом, на сегодня существует непростой выбор — либо вы шифруете ваше устройство и миритесь с огромными неудобствами, либо вы получаете удобство использования, но в ущерб безопасности. Какой путь выберете вы? Я не знаю. Какой бы путь выбрал я? Тоже ответить не могу. Просто не знаю.
Владимир БЕЗМАЛЫЙ
, MVP Consumer Security, Microsoft Security Trusted Advisor
Недавние дебаты в США между правоохранительными органами и технологическими гигантами вокруг шифрования смартфона в очередной раз ставит этот вопрос в центр внимания. Никто не станет спорить с тем, что защита ваших личных данных тема важная, поэтому мы рады сообщить вам, что Android предлагает необходимые инструменты для шифрования вашего смартфона прямо из коробки. Если вы заинтересованы и хотите знать, с чего начать, это руководство расскажет вам, как зашифровать смартфон или планшет на Android.
Шифрование устройства и что оно делает?
Прежде чем зашифровать своё устройство, имеет смысл понять, что представляет собой шифрование, каковы плюсы и минусы этого решения.
Шифрование устройства не является универсальным решением для защиты всех ваших данных или информации от посторонних глаз, особенно при отправке через сеть Интернет. Вместо этого шифрование устройства преобразует все данные, сохраненные на телефоне в форму, доступную для прочтения только с правильными учетными данными. Это решение обеспечивает лучшую защиту, чем блокировка пароля, поскольку данные можно получить и не пройдя за блокировку экрана с помощью программ восстановления, загрузчиков или Android Debug Bridge.
Зашифрованные музыка, фотографии, приложения и учетные данные не могут быть прочитаны без предварительной расшифровки информации, для которой необходим уникальный ключ. Таким образом, часть процедуры происходит за кулисами, где пароль пользователя преобразуется в ключ, который хранится в «Доверенной Среде», чтобы оставаться недоступным сторонним пользователям в случае программной атаки. Этот ключ потребуется для шифрования и дешифрования файлов.
В Android шифрование реализовано просто с точки зрения пользователя, поскольку вы вводите свой секретный код всякий раз, когда разблокируете устройство, что делает ваши файлы доступными. Это значит, что, если ваш телефон попадет в чужие руки, никто другой не сможет разобрать данные на вашем телефоне, не зная пароля.
И прежде чем окунуться в шифрование с головой, есть несколько моментов, которые вы должны рассмотреть. Во-первых, открытие зашифрованных файлов требует дополнительной вычислительной мощности, поэтому шифрование скажется на производительности вашего телефона. Скорость чтения памяти может стать существенно медленнее на старых устройствах, но падение производительности в подавляющем большинстве регулярных задач остается очень незначительным, если вообще заметным.
Во-вторых, только некоторые смартфоны будут предлагать возможность удаления шифрования с вашего смартфона. Шифрование представляет собой одностороннее решение для большинства смартфонов и планшетов. Если ваш телефон не предлагает возможности дешифровать весть телефон, единственный вариант выполнить полный откат – вернуться к заводским настройкам, что приведет к удалению всех ваших личных данных. Проверьте этот момент заранее.
Разобравшись в ситуации, давайте посмотрим, как включить шифрование.
Шифрование моего устройства
Шифрование устройства работает одинаково на всех Android-устройствах, хотя методы его реализации могут немного меняться с течением времени. Некоторые устройства из коробки приходят с активным шифрованием, среди них, например, Nexus 6 и Nexus 9, а если ваше устройство не зашифровано, сделать это с помощью Android очень просто.
Android 5.0 или выше…
Для Android-смартфонов и планшетов под управлением Android 5.0 или более поздней версии, вы можете перейти к меню «Безопасность» в разделе «Настройки». Путь сюда может незначительно отличаться в зависимости от вашего ОЕМ, но с чистым Android вы найдете шифрование в разделе Настройки – Личное – Безопасность (Settings > Personal > Security).
Здесь вы должны увидеть опцию «Зашифровать смартфон» (Encrypt Phone) или «Зашифровать планшет» (Encrypt Tablet). Вам будет предложено подключить устройство к зарядке, пока будет происходить шифрование, чтобы убедиться, что смартфон не отключится в процессе, что обернется ошибками. Если вы ещё не сделали этого, вам будет предложено установить PIN-код блокировки экрана или пароль, который вам нужно будет вводить при включении смартфона, чтобы получить доступ к вашим зашифрованным файлам. Обязательно запомните пароль!
Android 4.4 и старше…
Если вы используете смартфон с Android 4.4 KitKat или старше, вы должны установить PIN-код или пароль до запуска процесса шифрования. К счастью, это не сложно, перейдите Настройки – Безопасность – Блокировка экрана (Settings > Security > Screen Lock). Здесь вы сможете либо выбрать шаблон, набрать PIN-код или смешанный пароль для блокировки экрана. Тот же самый пароль вы будете использовать после шифрования, поэтому уделите ему внимание.
Закончив с этим, вы можете вернуться в меню Безопасность (Security) и нажать «Зашифровать телефон». Вам нужно будет подключить устройство к зарядке и прочесть предупреждающие сообщения, практически всегда придется подтвердить PIN-код или пароль в последний раз для того, чтобы начался процесс шифрования.
Шифрование вашего телефона может занять час и более, в зависимости от того, насколько мощный у вас смартфон и большой объем данных, хранимых на устройстве. После того, как процесс наконец завершится, вы сможете ввести свой PIN-код и продолжить работу с зашифрованным устройством как ни в чем не бывало.
Вернувшись в меню «Безопасность», вы также, вероятно, узнаете о возможности шифровать файлы на карте памяти MicroSD. Это рекомендуемый шаг, если вы хотите хранить все ваши данные в безопасности, но на самом деле не обязательный, если вы используете MicroSD только для хранения музыки или фильмов, которые не имеют личной ценности.
С этим решением приходит несколько предостережений. Во-первых, вы больше не будете иметь возможности использовать MicroSD карты с другими устройствами, без полного удаления шифрованных данных, поскольку другие компьютеры / устройства не будут знать ключа шифрования. И хотя зашифрованная MicroSD карта до сих пор может быть использована для перемещения файлов, это будет продолжаться только до тех пор, пока вы получаете доступ к зашифрованным файлам с телефона, используемого для их шифрования. Кроме того, если вы сбросите устройство, прежде чем расшифровать файлы, ключ будет потерян, и вы не сможете получить доступ к защищенным файлам на карте памяти MicroSD. Так что продумайте ситуацию тщательно.
Когда вы закончили…
Вот и всё, что на самом деле нужно, чтобы зашифровать Android-устройство. Это отличный способ защитить ваши данные гораздо надежнее. Существует незначительный компромисс в плане производительности, но любые различия должно быть очень сложно заметить на современных мобильных телефонах.
Дополнительные опции с приложениями сторонних разработчиков
Если вы не хотите пройтись катком шифрования по всем данным вашего устройства, есть небольшое количество Android-приложений в магазине Google Play, которые предлагают разнообразные выборочные функции, в том числе шифрование одного файла, текста или папки.

версия: 1.7.0 (Pro) (cкачиваний: 179)
SSE существует на этом рынке весьма продолжительное время и до сих пор, кажется, получает небольшие обновления. Вместо того, чтобы реализовать массовое шифрование вашего телефона, SSE можно использовать для защиты и расшифровки отдельных файлов или каталогов, которые вам нужны, если вы хотите защитить выборочно несколько элементов. Вы можете установить пароль, который будет служить в качестве ключа расшифровки, есть также возможность создавать зашифрованные копии файлов или полностью подменить их.
Приложение также имеет текстовый шифратор и хранилище под паролем. Текстовый редактор может быть использован для хранения зашифрованных заметок, которые могут быть разделены между платформами. Хранилище предназначено для хранения и управления всеми паролями, PIN-кодами и заметками в одном надежном месте, защищенном мастер-паролем. Функция работает подобно LastPass.
Заключительные мысли
Учитывая количество конфиденциальной личной информации, которую мы содержим на наших мобильных устройствах сегодня, включая банковские реквизиты, шифрование Android-устройств становится разумным решением. Существует довольно много вариантов, которые предоставляют различные уровни безопасности, от системы широкого шифрования Android до приложений, посвященных шифрованию конкретных файлов. Имейте в виду, шифрование не обеспечивает полной защиты от всего, но предлагает отличную защиту на случай кражи устройства.
Впервые Google позволила зашифровать Android устройства в Android Gingerbread (2.3.х), но данная функция претерпела некоторые значительные изменения с тех пор. На некоторых смартфонах под управлением lollipop (5.X) и выше можно пользоваться функцией шифрования, что называется, из коробки, в то время как на некоторых старых или бюджетных устройствах Вам придется включать ее самостоятельно.
Шифрование хранит данные Вашего телефона в не читаемой форме. Для выполнения низкоуровневых функций шифрования, Android использует dm-crypt, который представляет собой стандартную систему шифрования диска в ядре Linux. Эта же технология используется в различных дистрибутивах Linux. Когда вы вводите PIN-код, пароль или графический ключ на экране блокировки, телефон расшифровывает данные, что делает их понятными. Кто не знает PIN код или пароль, тот не сможет получить доступ к Вашим данным. На Android 5.1 и выше шифрование не требует наличие PIN-кода или пароля, но настоятельно рекомендуется, так как при их отсутствии снижается эффективность шифрования.
Шифрование защищает конфиденциальные данные на Вашем телефоне. Например, корпорации с конфиденциальными бизнес-данными на телефонах компании хотят использовать шифрование (с защищенной блокировкой экрана) для защиты данных от промышленного шпионажа. Злоумышленник не сможет получить доступ к данным без ключа шифрования, хотя бывают и продвинутые методы взлома, которые делают это возможным.
Обычный пользователь думает, что у него нет никакой важной информации. Если Ваш телефон украдут, то вор будет иметь доступ к Вашей почте, сможет узнать Ваш домашний адрес и иметь доступ к другой личной информации. Согласен, большинство воров не смогут получить доступ к личной информации, если на смартфоне будет установлен обычный код разблокировки, даже без шифрования. И большинство воров интересует продажа Вашего устройства, а не личные данные. Но никогда не помешает защитить свои данные.
Что нужно знать перед тем как зашифровать Android устройство
В большинстве новых устройств шифрование включено по-умолчанию. Если у Вас как раз такое устройство, то шифрование отключить не получится. Но, если Вы используете гаджет, в котором шифрование не включено, то перед использованием этой функции стоит знать о следующем:
- Более медленная работа
: Один раз зашифровав данные, их нужно будет расшифровывать каждый раз, когда потребуется доступ к данным. Поэтому Вы можете увидеть небольшое падение производительности, хотя это вообще не заметно для большинства пользователей (особенно если у вас мощный телефон). - Отключение шифрования
: Если Вы включите шифрование, то единственный способ его выключить — это сброс к заводским настройкам . - Если у на устройстве получены root права , то их нужно удалить
: Если Вы попытаетесь зашифровать Android устройство, на котором есть права суперпользователя, то Вы столкнетесь с некоторыми проблемами. Вам нужно сначала удалить root права , зашифровать устройство и снова получить права суперпользователя.
Это не означает, что мы отговариваем Вас от шифрования, мы пытаемся объяснить все нюансы этого процесса.
Как включить шифрование в Android
Прежде чем начать, есть несколько вещей, которые стоит знать:
- Шифрование устройства может занять час или больше.
- Устройство должно быть заряжено не меньше, чем на 80%, иначе Android просто не будет выполнять процесс шифрования.
- Ваше устройство должно быть включено в течение всего процесса.
- Если на устройстве получены root права, обязательно удалите их перед продолжением!
Убедитесь, что у Вас достаточно времени и зарядки батареи. Если Вы вмешаетесь в процесс шифрования или завершите процесс самостоятельно, то Вы можете потерять все данные
. Как только процесс начнется, лучше просто оставить устройство в покое и позволять ему сделать свое дело.
Откройте меню, перейдите в настройки и нажмите на пункт «Безопасность». Имейте ввиду, что на различных устройствах этот пункт может иметь различные названия. Некоторые устройства позволяют также зашифровать SD карту, но по-умолчанию зашифруется только внутренняя память.
Если устройство еще не зашифровано Вы можете нажать на пункт «Зашифровать устройство» для начала процесса шифрования.
На следующем экране будет предупреждение, чтобы вы знали, чего ожидать после того, как процесс закончится. Большинство уже было описано в данной статье. Если Вы готовы продолжить, нажмите кнопку «Зашифровать устройство».
Появится еще одно предупреждение, которое спросит действительно ли Вы хотите зашифровать устройство. Если Вы не передумали, то нажимайте на «Зашифровать устройство».
После этого телефон перезагрузится и начнется процесс шифрования. Прогресс-бар и время до завершения операции покажут, сколько Вы будете без своего телефона.
После окончания процесса телефон перезагрузится и им снова можно будет пользоваться. Вы должны будете ввести пароль или PIN-код разблокировки экрана, чтобы завершить процесс загрузки. Если у Вас не был включен пароль или PIN-код разблокировки, то система предложит задать их перед тем как зашифровать Android устройство. Для этого необходимо зайти в Настройки -> Безопасность -> Блокировка экрана и выбрать тип блокировки.
Обращаем Ваше внимание на то, что если у вас установлен сканер отпечатка пальца, то вам все равно нужно установить пароль, PIN-код, или графический ключ, так как с помощью них можно разблокировать устройство при первой загрузке.
С этого момента Ваше устройство будет зашифровано, но если Вы хотите отключить шифрование, Вы можете сделать это, выполнив сброс до заводских настроек . Если у Вас включено шифрование «из коробки», то отключить его уже нельзя, даже через сброс до заводских настроек.
Если посмотреть со стороны безопасности, то ваш Android смартфон — это компактная коробочка, переполненная важной личной информацией, и вряд ли вы хотели бы, чтобы она попала в чужие недобрые руки. Чтобы более реально представить ситуацию, то подумайте о вашей электронной почте, СМС сообщениях, сохраненных номерах кредиток, персональных фото и других чувствительных данных.
Думаю никто не хотел бы оказаться в той ситуации, когда чужой человек завладел бы этими данным, потому что о последствиях этого даже страшно подумать. И это та основная причина, по которой мы приходим к разным методикам организации защиты своего телефона или планшета, и шифрование данных является основным средством защиты данных.
Что такое шифрование?
Шифрование — это обратимый процесс преобразования данных в нечитабельный вид для всех лиц, кроме тех, кто знает как её расшифровать. Единственный способ вернуть данные в читабельный вид, это расшифровать их обратно при помощи правильного ключа.
Такие вещи проще понимать на простых примерах, допустим Вы потеряли свой дневник, и тот кто найдет его и знает русский язык может запросто прочесть и узнать ваши сокровенные секреты, но если бы вы вели дневник на каком то секретном коде, или понятном только вам языке, то никто другой не смог бы его прочесть.
Аналогичный подход можно применить для данных хранящихся на вашем Android устройстве. Вор может завладеть вашим смартфоном или планшетом и получить доступ к персональным данным, но если данные зашифрованные, то это будет всего лишь набор бесполезных абракадабр, которые он не сможет прочесть.
Шифруем Ваш Android
Шифрование Android — очень простая процедура. Примите во внимание, что на разных устройствах меню для шифрования данных могут находиться в разных местах. К тому же кастомные прошивки и UI, например Samsung TouchWiz UX, могут иметь разные требования.
Первым делом установите пароль или PIN код для блокировки экрана. Это пароль или PIN будет составлять часть ключа для расшифровки данных, поэтому его важно установить перед началом шифрования.
Некоторые производители устройств устанавливают дополнительные требования к безопасности, например на Galaxy S3 и Galaxy S4.
После установки PIN или пароля, переходим в подраздел главного меню “Безопасность” и выбираем “Зашифровать телефон” или “Зашифровать планшет” (Encrypt Phone or Encrypt Tablet). На разных устройствах меню для шифрования данных может находится в разных местах, например, в HTC One оно находится в разделе “Память” в главном меню.
Меню для шифрования будет выглядеть как-то так:
Процесс шифрования занимает длительное время, поэтому важно, чтобы ваша батарея была полностью заряжена. Если заряда батареи будет недостаточно, вы получите уведомление перед началом шифрования.
Если всё готово, нажмите кнопку внизу экрана “Зашифровать телефон” или “Зашифровать планшет” (Encrypt Phone или Encrypt Tablet). Здесь ваш телефон спросит пароль или PIN код, введите его для подтверждения. Снова появится предупреждающее сообщение, нажмите кнопку “Зашифровать телефон”.
Ваше устройство перезагрузиться и только после этого начнется шифрование. Вы увидите на экране индикатор прогресса шифрования. Пока работает процесс шифрования не играйтесь с вашим телефоном и не пытайтесь выполнить какие либо действия, если прервать процесс шифрования можно потерять все или часть данных.
Как только шифрование закончилось, телефон (планшет) перезагрузиться, и вы должны будете ввести пароль или PIN, чтобы расшифровать все данные. После ввода пароля все данные расшифруются и загрузиться обычный Android.
Шифрование внешней SD карты
Некоторые устройства, например Galaxy S3 и Galaxy S4, разрешают шифровать данные даже на внешних накопителях — SD картах памяти.
Обычно у вас есть возможность выбора какие файлы на карте памяти шифровать. У вас есть такие варианты шифрования: всю SD карту целиком, включить/исключить мультимедиа файлы, или шифровать только новые файлы.
Те данные, которые вы зашифровали на SD карте, будет невозможно прочитать на другом Android устройстве. Некоторые устройства сообщат, что карта памяти пуста, или имеет неизвестную файловую систему.
В отличии от шифрования встроенной памяти, шифрование данных на SD карте можно отменить. На Galaxy S3 и Galaxy S4 можно декодировать данные на внешней microSD карте при помощи Encrypt External SD Card меню. Будьте осторожны с шифрованием на SD картах, поскольку некоторые Android устройства могут уничтожить все данные во время шифрования или декодирования.
Лайкнуть
Вкратце:
Если вы используете графический ключ доступа к телефону, то в 99% этого достаточно для того чтобы никто без вашего ведома не смог получить доступ к информации в телефоне. Если данные в телефоне очень конфиденциальные, тогда следует использовать встроенную функцию полного шифрования телефона.
На сегодняшний день практически все смартфоны стали носителями важных персональных либо корпоративных данных. Также посредством телефона владельца можно легко получить доступ к его учетным записям, таким как Gmail, DropBox, FaceBook и даже корпоративным сервисам. Поэтому в той или иной степени стоит побеспокоиться о конфиденциальности этих данных и использовать специальные средства для защиты телефона от несанкционированного доступа в случае его кражи или утери.
- От кого следует защищать данные телефона.
- Встроенные средства защиты данных в Android.
- Полное Шифрование памяти телефона
- Итоги
Какая информация хранится в телефоне и зачем ее защищать?
Смартфон или планшет часто выполняют функции мобильного секретаря, освобождая голову владельца от хранения большого количества важной информации. В телефонной книге есть номера друзей, сотрудников, членов семьи. В записной книжке часто пишут номера кредитных карточек, коды доступа к ним, пароли к соцсетям, электронной почте и платежным системам.
Список последних звонков также очень важен.
Утеря телефона может обернуться настоящей бедой. Иногда их крадут специально, чтобы проникнуть в личную жизнь или разделить прибыль с хозяином.
Иногда их вовсе не крадут, а пользуются ими недолго, незаметно, но нескольких минут бывает вполне достаточно для опытного пользователя-злоумышленника, чтобы узнать все подробности.
Потеря конфиденциальной информации может обернуться финансовым крахом, крушением личной жизни, распадом семьи.
Лучше бы у меня его не было! — скажет бывший хозяин. — Как хорошо, что он у тебя был! — скажет злоумышленник.
И так что надо защищать в телефоне:
- Учетные записи.
Сюда входит, например, доступ к вашему почтовому ящику gmail. Если вы настроили синхронизацию с facebook, dropbox, twitter. Логины и пароли для этих систем хранятся в открытом виде в папке профиля телефона /data/system/accounts.db. - История SMS-переписки и телефонная книжка
также содержат конфиденциальную информацию. - Программа Web браузер.
Весь профайл браузера должен быть защищен. Известно, что Web Браузер (встроенный либо сторонний) запоминает для вас все пароли и логины. Это все храниться в открытом виде в папке профиля программы в памяти телефона. Мало того, обычно сами сайты (с помощью cookies) помнят вас и оставляют доступ к аккуанту открытым, даже если вы не указывали запоминать пароль.
Если вы используете синхронизацию мобильного браузера (Chrome, FireFox, Maxthon и др.) с настольной версией браузера для передачи закладок и паролей между устройствами, тогда можно считать что с вашего телефона можно получить доступ ко всем паролям от других сайтов. - Карта Памяти.
Если вы храните на карте памяти конфиденциальные файлы либо загружаете документы из Интернета. Обычно на карте памяти хранятся фотоснимки и снятые видео. - Фотоальбом.
От кого следует защищать данные телефона:
- От случайного человека, который найдет потерянный вами телефон
л
ибо от “случайной” кражи телефона.
Маловероятно, что данные в телефоне будут иметь ценность для нового владельца в этом случае. Поэтому даже простая защита графическим ключом обеспечит сохранность данных. Скорее всего, телефон будет просто-напросто переформатирован для повторного использования. - От любопытных глаз
(сослуживцы/дети/жены
), которые могут получить доступ к телефону без вашего ведома, воспользовавшись вашим отсутствием. Простая защита обеспечит сохранность данных. - Предоставление доступа по принуждению
Бывает, что вы добровольно вынуждены предоставить телефон и открыть доступ к системме (информации). Например когда у вас просит посмотреть телефон жена, представитель власти либо сотрудник сервисного центра куда вы отнесли телефон на ремонт. В этом случае любая защита бесполезна. Хотя есть возможность с помощью дополнительных программ, скрыть факт наличия некоторой информации: скрыть часть SMS переписки, часть контактов, некоторые файлы. - От целенаправленной кражи вашего телефона.
Например, кто-то очень сильно хотел узнать, что у вас в телефоне и приложил усилия, чтобы заполучить его.
В этом случае помогает только полное шифрование телефона и SD-карты.
Встроенные средства защиты данных на устройствах Android.
1. Экран блокировки с Графическим Ключем.
Данный способ очень эффективный в первом и втором случаях (защита от случайной утери телефона и защита от любопытных глаз). Если Вы случайно потеряете телефон или забудете его на работе, то никто не сможет им воспользоваться. Но если за Ваш телефон попал в чужие руки целенаправленно, тогда это вряд-ли спасет. Взлом может происходить даже на аппаратном уровне.
Экран можно заблокировать паролем, PIN-кодом и Графическим Ключом. Выбрать способ блокировки можно, запустив настройки и выбрав раздел Security -> Screen lock.
Графический Ключ (Pattern) — c
амый удобный и одновременно надежный способ защиты телефона.
None
— отсутствие защиты,
Slide
— для разблокировки необходимо провести пальцем по экрану в определенном направлении.
Pattern
— это Графический Ключ, выглядит это примерно так:
Можно повысить уровень безопасности двумя способами.
1. Увеличить поле ввода Графического ключа. Оно может варьировать от 3х3 точки на экране до 6х6 (Android 4.2 встречается в некоторых моделях, зависит от версии Android и модели телефона).
2. Скрыть отображение точек и «пути» графического ключа на экране смартфона, чтобы невозможно было подглядеть ключ.
3. Установить автоматическую блокировку экрана после 1 минуты бездействия телефона.
Внимание!!!
Что случится, если Вы забыли графический ключ:
- Количество неверных попыток рисования Графического Ключа ограниченно до 5 раз (в различных моделях телефона количество попыток может доходить до 10 раз).
- После того как вы использовали все попытки, но так и не нарисовали правильно Графический Ключ, телефон блокируется на 30 секунд. После этого скорее всего у вас будет опять пару попыток в зависимости от модели телефона и версии Android.
- Далее телефон запрашивает логин и пароль вашего Gmail-аккаунта который прописан в настройках Учетных Записей телефона.
Этот метод сработает только в том случае, если телефон или планшет подключен к Интернету. В противном случае тупик или перезагрузка к настройкам производителя.
Бывает так что телефон попадает в руки к ребенку — он начинает играться, много раз рисует ключ и это приводит к блокировке ключа.
PIN
— это пароль состоящий из нескольких цифр.
И наконец, Password
— самая надежная защита, с возможностью использования букв и цифр. Если вы решили использовать пароль — тогда можно включить опцию Шифрование телефона.
Шифрование памяти телефона.
Функция входит в пакет Android версии 4.0* и выше. для планшетов. Но эта функция может отсутствовать во многих бюджетных телефонах.
Позволяет зашифровать внутреннюю память телефона так, чтобы доступ к ней осуществлялся только по паролю или PIN-коду. Шифрование помогает защитить информацию в вашем телефоне в случае ц
еленаправленной кражи.
Злоумышленники никак не смогут получить доступ к вашим данным с телефона.
Обязательное условие для использования шифрования — установка блокировки экрана с помощью пароля.
Этим способом достигается сохранение данных пользователя, расположенных в памяти телефона, например телефонной книги , настроек браузеров, паролей, используемых в Интернете, фотографий и видео, которые пользователь получил с помощью камеры и не переписал на SD-карту.
Шифрование SD-карты включается отдельной опцией.
— Шифрование памяти может занять до часа времени в зависимости от объема памяти устройства. Во время шифрования телефоном нельзя пользоваться.
Что если вы забыли пароль?
Восстановление пароля в этом случае не предусмотрено. Можно сделать телефону или планшету полный RESET, т.е. переустановить Android, но пользовательские данные из памяти телефона или планшета будут стерты. Таким образом, если злоумышленник не знает пароля для разблокировки телефона, он не сможет им воспользоваться. Невозможно будет также увидеть данные из памяти телефона с помощью других программ, подключив телефон к компьютеру, ведь вся внутренняя память зашифрована. Единственный способ вновь заставить телефон работать — переформатировать его.
Внимание, функция полного шифрования присутствует, только начиная с Android OS 4.0 — 4.1 и может просто отсутствовать на некоторых моделях телефонах. Чаще всего встречается в телефонах от Samsung, HTC, LG , Sony. Некоторые китайские модели также имеют функцию шифрования. У некоторых телефонов эта функция расположена в разделе “Память”.
Недостатки:
- Вам необходимо будет постоянно вводить довольно сложный пароль (6-10 символов) даже если вы хотите просто позвонить. Хотя возможно установить большой интервал времени (30 минут) в течении которого пароль не будет запрашиваться при включении экрана телефона. На некоторых моделях телефонов — минимальная длина пароля может быть от 3х символов.
- На некоторых моделях телефонов невозможно отключить шифрование, если вы хотите отказаться от постоянного ввода пароля. Шифрование отключается только возвратом заводских настроек телефона с удалением всех данных.
Шифрование внешней SD-карты памяти
Функция входит в стандартный пакет Android 4.1.1 для планшетов. Отсутствует во многих бюджетных сборках.
Функция обеспечивает надежную защиту данных на внешней SD-карте. Здесь могут храниться личные фотографии, текстовые файлы с информацией коммерческого и личного характера.
Позволяет зашифровать файлы на SD-карте, не изменяя их названий, файловой структуры, с сохранением предварительного просмотра графических файлов(иконки). Функция требует установки блокировочного пароля на дисплей длиной не менее 6 символов.
Имеется возможность отмены шифрования. При смене пароля происходит автоматическая перешифровка.
Если пользователь потерял карту памяти, зашифрованные файлы не могут быть прочтены через сard-reader. Если ее поставить на другой планшет, где стоит другой пароль, то зашифрованные данные также не могут быть прочтены.
Другие Свойства Шифрования:
- Прозрачное шифрование. Если карта вставлена в планшет и пользователь разблокировал экран при помощи пароля, любое приложение видит файлы в расшифрованном виде.
- Если подключить планшет через USB-кабель к компьютеру, зашифрованные файлы также можно прочесть на компьютере, предварительно разблокировав карту с экрана мобильного устройства.
- Если через сard-reader на карту записать какие-то другие незашифрованные файлы, они тоже будут зашифрованы после вставки карты в планшет.
- При наличии зашифрованной карты отменить пароль блокировки нельзя.
- Данные шифруются на уровне файлов (при этом видны названия файлов, но содержимое файла зашифрованно).
Недостаток программы:
о
тсутствие в большинстве сборок Android.
Следует подчеркнуть, что лучшая сохранность данных — это полная их копия на вашем Компьютере в
Смартфон достаточно хрупкое устройство небольших размеров, а значит всегда есть вероятность его поломки или потери.
Повышение удобности использования защищенного смартфона
Полное шифрование телефона обеспечивает самый надежный уровень защиты, но постоянный ввод 6ти-значного пароля осложняет его использование. Но есть решение.
Выберите шаблон, PIN-код или пароль для настройки вашей безопасности.
Вам будут предложены на выбор: защита с помощью PIN-кода, пароля или графического ключа при запуске. Выбор зависит от вас, но мы рекомендуем все же выбрать какую-либо защиту, так как это повышает безопасность вашего устройства.
Обратите внимание, что даже с устройством для чтения отпечатков пальцев, вы не можете использовать отпечатки пальцев, чтобы разблокировать устройство при первой загрузке-вы должны будете ввести в пароль, PIN-код или графический ключ. После того, как устройство было расшифровано правильным методом, уже может быть использован сканер отпечатков пальцев для разблокировки экрана.
С этого момента, ваше устройство будет зашифровано, но если вы захотите отключить шифрование, вы можете сделать это, выполнив сброс к заводским установкам. Если у вас есть новое устройство, в котором функция шифрования автоматически включена, нет никакого способа отключить его, даже с помощью возврата к заводским настройкам.
Шифровaние данных в ОС Android тесно связано с двумя проблемами: контролем доступа к картам памяти и переносом на них приложений. Многие программы содержат данные активации, платежную и конфиденциальную информацию. Ее защита требует управления правами доступа, которые не поддерживаются типичной для карточек файловой системой FAT32. Поэтому в каждой версии Android подxоды к шифрованию кардинально менялись — от полного отсутствия криптографической защиты сменных носителей до их глубокой интеграции в единый раздел с шифрованием на лету.
Особая роль карты памяти
Изначально разработчики Android предполагали использование карты памяти только как отдельного хранилища пользовательских файлов. Это был просто склад мультимедиа без каких-либо требований к его защите и надежности. Карточки microSD(HC) с FAT32 вполне справлялись с ролью простейшей хранилки, освобождая внутреннюю память от фоток, видеороликов и музыки.
Возможность переносить на карту памяти не только мультимедийные файлы, но и приложения впервые появилась в Android 2.2 Froyo. Реализована она была с помощью концепции зашифрованных контейнеров на каждое приложение, но защищало это исключительно от попадания не в те руки карты — но не смартфона.
К тому же это была полумeра: многие программы переносились частично, оставляя часть данных во внутренней памяти, а некоторые (например, системные или содержащие виджеты) не переносились на карточку вовсе. Сама возможность переноса приложений зависела от их типа (предустановленное или стороннее) и внутренней структуры. У одних каталог с пользовательскими дaнными сразу располагался отдельно, а у других — в подкаталоге самой программы.
Если приложения интенсивно использовали операции чтения/записи, то надежность и скорость работы карточек уже не могла удовлетворить разработчиков. Они намеренно делали так, что перенос программ штатными средствами становился невозможен. За счет такого ухищрения их творение гарантированно получало прописку во внутренней памяти с большим ресурсом перезапиcи и высоким быстродействием.
С четвертой версии в Android появилась возможность выбрать, где разместить приложение. Можно было назначить карту памяти как диск для установки программ по умолчанию, но не все прошивки корректно поддерживали эту функцию. Как она работает в конкретном устройстве — удавалось выяснить лишь опытным путем.
В пятом Андроиде Google снова решила вернуть изначальную концепцию и сделала все, чтобы максимально затруднить перенос приложений на карту памяти. Крупные производители уловили сигнал и добавили в прошивки собственные функции мониторинга, определяющие попытки пользователя принудительно переместить приложения на карточку с использованием рута. Более-менее работал только вариант с созданием жестких или символьных ссылок. При этом пpиложение определялось по стандартному адресу во встроeнной памяти, а фактически находилось на карточке. Однако путаницу вносили файловые менeджеры, многие из которых некорректно обрабатывали ссылки. Они покaзывали неверный объем свободного места, поскольку считали, что приложение якобы занимает место и во встроенной памяти, и на карточке одновременно.
Адаптируй это!
В Android Marshmallow появился компромисс под названием «Адаптируемое хранилище» — Adoptable Storage. Это попытка Google сделать так, чтобы и овцы остались целы, и солдаты удовлетворены.
Функция Adoptable Storage позволяет объединить пoльзовательский раздел во встроенной памяти с разделом на карточке в один логический том. Фактически она создает на карточке раздел ext4 или F2FS и добавляет его к пользовательскому разделу внутренней памяти. Это чисто логическая операция объединения, отдаленно напоминающая создание составного тома из нескольких физических дисков в Windows.
В процессе объединения с внутренней памятью карточка переформатируется. По умолчанию весь ее объем будет использован в объединенном томе. В таком случае файлы на карточке уже нельзя будет прочитать на другoм устройстве — они будут зашифрованы уникальным ключом устройства, который хранится внутри доверенной среды исполнения.
В качестве альтернативы можно зарезервировать на карточке место под второй раздел с FAT32. Хранимые на нем файлы будут видны на всех устройствах, как прежде.
Способ разделения карточки задается либо через меню Adoptable Storage, либо через отладочный мост для Android (Android Debug Bridge — ADB). Последний вариант используется в тех случаях, когда производитель скрыл Adoptable Storage из меню, но не удалил эту функцию из прошивки. Например, она скрыта в Samsung Galaxy S7 и топовых смартфонах LG. В последнее время вообще появилась тенденция убирать Adoptable Storage из флагманских устройств. Она считается костылями для бюджетных смартфонов и планшетов, которые не комплектуются достаточным объемом встроeнной Flash-памяти.
Впрочем, не маркетологам решать, как нам использовать свои устройства. Через ADB на компьютере с Windows функция Adoptable Storage включается следующим образом.
- Делаем бэкап всех данных на карточке — она будет переформатирована.
- Java SE Development kit с сайта Oracle.
- Устанавливаем последнюю версию Android SDK Manager .
- Включаем на смартфоне отладку по USB.
- Запускаем SDK Manager и в командной строке пишем:
Где x:y — номер карты памяти.
- Если хочешь оставить часть для тома FAT32, то измени команду из п. 7 на такую:
$
sm
partition
disk:
x:
y
mixed
nnгде nn — остаток объема в процентах для тома FAT32.
Например, команда sm partition disk:179:32 mixed 20 добавит к встроенной памяти 80% объема карточки и оставит на ней том FAT32 в 1/5 ее объема.
На некоторых смартфонах этот метод в варианте «как есть» уже не работает и требует дополнительных ухищрений. Производители делают все, чтобы искусственно разделить свою продукцию по рыночным нишам. Топовые модели выпускаются с разным объемом встроeнной памяти, и желающих переплачивать за него находится все меньше.
Некоторые смартфоны не имеют слота для карты памяти (например, серия Nexus), но поддерживают подключение USB-Flash-носителей в режиме OTG. В таком случае флешку также можно использовать для расширения объема встроенной памяти. Делается это следующей командой:
|
$ |
По умолчанию возможность использовать USB-OTG для создания адаптированного хранилища отключена, поскольку его неожиданное извлечение может привести к потере данных. Вероятность внезапного отключения карты памяти гораздо ниже из-за ее физического размещения внутри устройства.
Если с добавлением объема сменного носителя или его разбиением на разделы возникают проблемы, то сначала удали с нeго всю информацию о прежней логической разметке. Надежно это мoжно сделать с помощью линуксовой утилиты gparted , которая на компьютере с Windows зaпускается с загрузочного диска или в виртуальной машине.
Согласно официaльной политике Google приложения могут сразу быть установлены в адаптируемое хранилище или перенесены в него, если разработчик указал это в атрибуте android:installLocation . Ирония в том, что далеко не все собственные приложения Google пока позволяют это делать. Каких-то практических лимитов у «адаптированного хранилища» в Android нет. Теоретический предел для Adoptable Storage составляет девять зеттабайт. Столько нет даже в дaта-центрах, а уж карты памяти большего объема тем более не появятся в ближайшие годы.
Сама процедура шифрования при создании адаптированного хранилища выполняется с помощью dm-crypt — того же модуля ядра Linux, которым производится полнодисковое шифрование встроенной памяти смартфона (см. предыдущую статью « »). Используется алгоритм AES в режиме сцепления блоков шифртекста (CBC). Для каждого сектора генерируется отдельный вектор инициализации с солью (ESSIV). Длина свертки хеш-функции SHA составляет 256 бит, а самoго ключа — 128 бит.
Такая реализация, хотя и уступает в надежности AES-XTS-256, работает гораздо быстрее и считается достаточно надежной для пользовательских устройств. Любопытный сосед вряд ли вскроет зашифрованное адаптированное хранилище за разумное время, а вот спецслужбы давно научились использовать недостатки схемы CBC. К тому же реально не все 128 бит ключа оказываются совершенно случайными. Невольное или намеренное ослабление встроенного генератора псевдослучайных чисел — самая часто встречающаяся проблема криптографии. Она затрагивает не столько гаджеты с Android, сколько все потребительские устройства в целом. Поэтому самый надежный способ обеспечения привaтности — вообще не хранить конфиденциальные данные на смартфоне.
Если после объединения памяти с помощью Adoptable Storage выполнить сброс до заводских настроек, то данные на карточке также пропадут. Поэтому предварительно стоит сделать их бэкап, а лучше — сразу назначить облачную синхронизацию.
Альтернативное шифрование данных на карте памяти
Теперь, когда мы разобрались с особенностями хранения файлов на кaрте памяти в разных версиях Android, перейдем непосредственно к их шифрованию. Если у тебя девайс с шестым Андроидом и новее, то с большой вероятностью в нем так или иначе можно активировать функцию Adoptable Storage. Тогда все данные на карточке будут зашифрованы, как и во встроенной памяти. Открытыми останутся лишь файлы на дополнительном разделе FAT32, если ты захотел его создать при переформатировании карточки.
В более ранних выпусках Android все гораздо сложнее, поскольку до версии 5.0 криптографическая защита не затрагивала карты памяти вообще (за исключением данных перенесенных приложений, разумеется). «Обычные» файлы на карточке оcтавались открытыми. Чтобы закрыть их от посторонних глаз, понадобятся сторонние утилиты (которые часто оказываются лишь графической оболочкой для встроенных средств). При всем разнообразии существующих способов принципиально разных получается четыре:
- использование универсального криптоконтейнера — файла с образом зашифрованного тома в популярном формате, с которым умеют работать приложения для разных ОС;
- прозрачное шифрование файлов в указанном каталоге через драйвер FUSE и стороннюю утилиту для создания/монтирования зашифрованного раздела в виде файла;
- шифрование всей карты памяти через dm-crypt;
- использование «черного ящика» — отдельного приложeния, которое хранит зашифрованные данные в собственном формате и не пpедоставляет доступ к ним для сторонних программ.
Первый вариант хорошо знaком всем, кто пользуется TrueCrypt или одним из его форков на компьютере. Для Android есть приложeния с поддержкой контейнеров TrueCrypt, но ограничения у них разные.
Второй вариант позволяет организовать «прозрачное шифрование», то есть хранить все данные зашифрованными и расшифровывать их при обращении из любого приложения. Для этого все данные из выбранного каталога представляются как содержимое виртуальной файловой системы с пoддержкой шифрования на лету. Обычно используется EncFS, подробнее о которой мы поговорим ниже.
Третий вариант — встроенный dm-crypt. Использовать его можно, к примеру, через LUKS Manager. Приложению требуется рут и установленный BusyBox. Интерфейс у него — на любителя.
LUKS Manager создает на карточке криптоконтейнер в виде файла. Этот контейнер можно подключить к произвольному каталогу и работать с ним, как с обычным. Плюс в том, что у этого решения есть кросс-платформенная поддержка. Работать с контейнером можно не только на гаджете с Android, но и на десктопе: в Linux — через cryptsetup, а в Windows — через программу или ее форк LibreCrypt . Минус — нeудобство использования совместно с облачными сервисами . Каждый раз в облаке приходится повторно сохранять весь контейнер, даже если изменился один байт.
Четвертый вариант в целом малоинтересен, поскольку сильно ограничивает сценарии использования зашифрованных файлов. Их можно будет открыть только каким-то специализированным приложением и уповать на то, что его разработчик преуспел в изучении криптографии. К сожалению, большинство таких приложений не выдерживает никакой критики. Многие из них вообще не имеют никакого отношения к криптографии, поскольку просто маскируют файлы вмeсто того, чтобы шифровать их. При этом в описании могут упоминаться стойкие алгоритмы (AES, 3DES…) и приводиться цитаты из «Прикладной криптографии» Шнайера. В лучшем случае у таких программ будет очень плохая реализация шифрования, а в худшем его не будет вовсе.
Официального клиента под Android для VeraCrypt нет и не планируется, однако его авторы рекомендуют использовать приложение EDS (Encrypted Data Store). Это российская разработка, существующая в полнофункциональном и облегченном варианте. Полная версия EDS стоит 329 рублей. Она поддерживает криптоконтейнеры формата TrueCrypt, VeraCrypt, CyberSafe, а также LUKS и EncFS. Умеет работать с локальными, сетевыми и облачными хранилищами , обеспeчивая другим приложениям прозрачное шифрование. Шифрование на лету требует поддержки ядром ОС фреймворка FUSE и прав рут. Обычная работа с криптоконтейнерами возможна на любых прошивках.
Версия EDS Lite распространяется бесплатно и имеет функциональные ограничения. Например, она может работать исключительно с контейнерами, содержащими внутри том с файловой системой FAT, зашифрованной по алгоритму AES c длинoй ключа 256 бит и с использованием хеш-функции SHA-512. Другие варианты ею не поддерживаются. Поэтому стоит ориентироваться на платную версию.
Криптоконтейнер — самый надежный и универсальный способ. Его можно хранить в любой файловой системе (хоть FAT32) и использовать на любом устройстве. Все данные, которые ты зашифровал на десктопе, станут доступными на смартфоне, и наоборот.
EncFS
В 2003 году Валиент Гоф (Valient Gough — инженер-программист из Сиэтла, писавший софт для NASA, а позже работавший на Google и Amazon) выпустил первый релиз свободной файловой системы со встроенным механизмом прозрачного шифрования — EncFS . Она взаимодействует с ядром ОС благодаря слою обратного вызова, получая запросы через интерфейс libfuse фреймворка FUSE. По выбору пользовaтеля EncFS использует один из симметричных алгоритмов, реализованных в библиотеке OpenSSL, — AES и Blowfish.
Поскольку в EncFS используется принцип создания виртуальной файловой системы, для нее не потребуется отдельного раздела. В ОС Android достаточно установить приложение с поддержкой EncFS и просто указать ему пару каталогов. Один из них будет хранить зашифрованное содержимое (пусть он называется vault
), а втоpой — временно расшифрованные файлы (назовем его open
).
После ввода пароля файлы считываются из каталога vault
и сохраняются расшифрованными в open
(как в новой точке монтирования), где доступны всем приложениям. После окончания работы жмем в приложении кнопку Forget Decryption (или ее аналог). Каталог open
размонтируется, а все расшифрованные файлы из него исчезнут.
Недостатки: EncFS не поддерживает жесткие ссылки, так как данные имеют привязку не к inode, а к имени файла. По этой же причине поддерживаются имена файлов длиной до 190 байт. В каталоге vault
будут скрыты имена файлов и их содержимое, но останутся доступными метаданные. Можно узнать число зашифрованных файлов, их разрешения, пoследнее время доступа или модификации. Также существует явный признак использования EncFS — это файл настроек с префиксом encfs и указанием номера версии в его названии. Внутри файла записаны параметры шифрования, включая алгоритм, длину ключа и размер блоков.
Платный аудит EncFS был выполнен в феврале 2014 года. В его заключении говорится, что «EncFS, вероятно, надежна до тех пор, пока атакующая сторона имеет только один набор зашифрованных файлов и ничего более». Если же атакующему доступно больше данных (например, два снапшота файловой системы, снятые в разное время), то EncFS не может считаться надежной.
После установки EncFS будет видна как отдельная файловая система пространства пользователя через драйвер FUSE. Доступ к ней будет реализовaн через какое-то стороннее приложение — напримeр, файловый менеджер Encdroid или Cryptonite . Последний базируется на исходном кoде EncFS, поэтому остановимся на нем.
Cryptonite
Последняя версия приложeния Cryptonite — 0.7.17 бета от 15 марта 2015 года. Ее можно установить на любое устройство с Android 4.1 и выше, однако часть функций работает более стабильно в Android 4.3 и более свежих версиях.
Большинство операций в Cryptonite не требуют root и каких-то специфических компонентов. Создание томов EncFS и синхронизация с Dropbox может выполняться как на официальных, так и на кастомных прошивках.

Однако для ряда операций потребуется монтирование томов EncFS, для чего нужны права root и поддержка фреймворка FUSE ядром ОС. Использование FUSE необходимо для организации «прозрачного шифрования», то есть для того, чтобы другие приложения имели возможность обращаться к зашифрованным данным и получать их уже расшифрованными. В большинстве старых прошивок поддержка FUSE отсутствует, но она есть в CyanogenMod, MIUI, AOKP и других кастомных. Начиная с Android 4.4 FUSE штатно используется для эмуляции SD-карты во встроенной памяти.
Недостатки: при нажатии «Расшифровать» и успeшном вводе пароля Cryptonite создает временную копию дешифрованного файла в /data/data/csh.cryptonite/app_open/. Копия файла помечается как world readable (читаемая и исполняемая для всех). Удалить расшифрованные файлы можно нажатием кнопки Forget Decryption.
Выводы
Способ шифрования данных на карте памяти стоит выбирать, исходя из двух основных критериев: сценария использования и версии Android. На современных гаджетах с Android 6.0 и выше самый простой вариант — воспользоваться Adoptable Storage, присоединить карточку к внутренней памяти и выполнить прозрачное шифрование всего логического тома. Если надо сделать файлы доступными на других устройствах или добавить шифрование данных на карточке в старых девайcах — подойдут криптоконтейнеры проверенных форматов. Сторонних утилит по типу «вещь в себе» лучше избегать вовсе, поскольку вместо реальной защиты данных они часто лишь имитируют ее.
Last updated by at Февраль 18, 2017 .
Возможности операционной системы Android расширяются с каждой новой версией, появляется много новых опций, интегрированных технологий, однако не все они работают корректно, в результате чего могут появляться серьезные сбои. Одним из примеров может быть ошибка, когда при включении вашего смартфона появляется ошибка с таким текстом: сбой шифрования Андроид, и на экране всего лишь одна активная вкладка – Reset Phone, которая говорит о том, что вам нужно сбросить настройки телефона до заводских, где все данные будут безвозвратно удалены.
Почему появляется эта ошибка на Андроиде? О каком шифровании идет речь? Как вернуть данные со своего телефона? Эти и многие вопросы, скорее всего, вас очень интересуют, поэтому мы в рамках этой статьи описали все способы решения данной проблемы, а также причины, из-за которых может возникать данная ошибка.
Оглавление
- 1 Причины появления ошибки в шифровании
- 2 Как решить проблему с шифрованием
- 2.1 Не нажимайте вкладку Reset Phone
- 2.2 Извлеките SD-карту
- 2.3 Перезапуск смартфона
- 2.4 Подключитесь к компьютеру через USB
- 2.5 Перепрошивка девайса
- 2.6 Отключаем шифрование
- 2.7 Сервисный центр
Причины появления ошибки в шифровании
По умолчанию ваш Android не шифрует данные, так как опция находится в выключенном состоянии. Но, если вы активировали шифрование, которое длится при первом включении примерно 1-2 часа, то все последующие разы ваш телефон может включаться с данной опцией. К сожалению, не всегда она работает корректно, в результате чего в один прекрасный день вы можете увидеть на экране телефона уведомление с текстом: Сбой шифрования Android. Причины появления следующие:
- Когда включали телефон, изъяли батарею;
- У вас установлено большое количество приложений и очень большая нагрузка на смартфон при включении;
- Недостаточно памяти;
- Ошибка в шифровании (здесь только разработчики Google могут понять, в чем же причина, и то, не факт).
На устройствах от Nexus шифрование включено по умолчанию, и отключить его можно будет только кастомной прошивкой. Если вы стали счастливым обладателем устройства от данной компании, то вам в любом случае придется делать сброс настроек до заводских, а потом еще и перепрошивать девайс, чтобы в дальнейшем подобных проблем не возникало.
Как решить проблему с шифрованием
Сразу стоит отметить, что здесь у вас всего лишь 2 варианта: или вам повезет, и вы сможете обойти эту проблему с шифрованием, перезагрузив свое устройство, или же придется делать полный сброс настроек, хотя перед этим есть вероятность сделать частичный бекап данных через свой профиль Google. Далее мы рассмотрели все возможные способы решения проблемы.
Не нажимайте вкладку Reset Phone
Если у вас на телефоне появилась ошибка: сбой шифрования Андроид, ни в коем случае не нажимайте вкладку Reset Phone, так как эта вкладка означает «сброс настроек». И если ее нажать, то вы уже сбросите до заводских параметров свой девайс, и потеряете важные данные. Уж если поспешили и нажали, прочитайте нашу статью о том, как восстановить удаленные сообщения на Андроиде.
Извлеките SD-карту
Рекомендуем вам извлечь SD-карту из телефона, чтобы повысить шансы на обход ошибки и корректного включения телефона. Зачастую она возникает из-за сбоев с этим накопителем, хотя при этом MicroSD может быть полностью исправна. Если данный способ не помог, переходите к следующему варианту.
Перезапуск смартфона
Как и говорилось ранее, нажимать кнопку Reset Phone не рекомендуется, однако вы можете перезагрузить устройство и без нее, просто зажав клавишу включения и громкости (повышения или понижения, так как на разных устройствах комбинации отличаются). В большинстве случаев перезагрузка устройства позволяет избавиться от проблемы и в дальнейшем отключить шифрование в настройках телефона.
Подключитесь к компьютеру через USB
Этот способ актуален только в том случае, если ранее у вас была активирована опция «Отладка по USB» в настройках гаджета, которая находится в разделе «Для разработчиков». В этом случае вы сможете подсоединить телефон к ПК и просмотреть полный список файлов, хранящихся на смартфоне, а также создать локальную копию, как стандартными средствами переноса, так и через сторонние приложения для быстрых бекапов. Но в дальнейшем вам в любом случае придется сделать полный сброс настроек на Android.
Перепрошивка девайса
Опять же, это уже крайнее решение, которое подразумевает полную прошивку вашего устройства. Если так и не получилось восстановить данные с вашего устройства, то придется прошивать его, например, через тот же Flash Tool. На сайте 4pda предостаточно различных прошивок от проверенных пользователей, поэтому для своей модели вы, конечно же, найдете достойный и проверенный вариант.
Внимание! Если у вас устройство Nexus, то здесь потребуется модифицированная прошивка, в которой отключено шифрование по умолчанию. В базовых версиях смартфонов Nexus шифрование включено всегда, поэтому, если проблема появится, и вы ее решите сбросом настроек, в скором времени она может появиться снова.
Отключаем шифрование
Уж если у вас получилось включить телефон простой перезагрузкой или вы сделали полный сброс настроек Андроида, то настоятельно вам рекомендуем выключить шифрование на смартфоне, иначе вы рискуете столкнуться с этой проблемой еще раз. Делается это в разделе «Безопасность», однако на разных версиях пункты меню могут отличаться. Более детально прочитать можете об этом в нашей статье – как отключить шифрование в Андроид.
Сервисный центр
Еще один возможный вариант решения проблемы – это сервисный центр, где специалисты могут помочь лишь в одном вопросе: перенести данные с вашего девайса в локальную копию, а потом восстановить их после сброса настроек. И то, восстановлена будет лишь часть информации, поэтому всегда создавайте бекапы, храните в надежном месте и регулярно обновляйте их. Учтите, что эта процедура обойдется вам не дешево, поэтому все уже зависит от того, насколько важные данные хранятся на вашем устройстве. Кстати, вы также можете извлечь SD-карту и просмотреть информацию на данном носителе в другом компьютере.
В целом, как видите, проблема глобальная, и решается не во всех случаях. Единственное верное решение – это отключить шифрование на Андроиде. А уж если вы его используете, то регулярно создавайте бекапы в смартфоне, например, через сервисы Google, сторонние приложения. Только в этом случае вы сможете восстановить информацию в случае каких-либо курьезных ситуаций.
Поделиться ссылкой:
Известные ограничения и ошибки Kaspersky Endpoint Security 10 SP2 и SP2MR1 для Windows
Статья обновлена: 01 июля 2019
ID: 13276
Статья относится к Kaspersky Endpoint Security 10 для Windows:
- Service Pack 2 Maintenance Release 1 (версия 10.3.0.6294);
- Service Pack 2 (версия 10.3.0.6294).
Подробнее ознакомиться с особенностями поддержки Microsoft Windows 10 и Microsoft Windows Server 2016 вы можете в статье.
Шифрование жестких дисков и съемных дисков (FDE)
Шифрование файлов и папок (FLE)
Лицензирование
Контроль устройств
Установка программы
Веб-Контроль
Сетевой экран
Поддержка виртуальных платформ
Прочее
Содержание
- Сбой шифрования на Android
- Способ 1: Основные меры
- Способ 2: Перепрошивка устройства
- Способ 3: Сервисный центр
- Заключение
- Вопросы и ответы
В процессе эксплуатации любого телефона или планшета на платформе Android можно столкнуться с ошибкой «Сбой шифрования», препятствующей правильному запуску устройства. Подобное является одной из наиболее труднорешаемых проблем, устранить которую, как правило, не получается стандартными методами. Сегодня мы расскажем про основные действия для спасения информации из памяти и о нюансах восстановления телефона.
Сбой шифрования на Android
Несмотря на описанные ниже действия, самостоятельно восстановить устройство со «Сбоем шифрования», как правило, не получится. Это стоит учитывать заранее и на всех этапах проявлять осторожность.
Способ 1: Основные меры
При возникновении сбоя шифрования и до первого нажатия единственной доступной на экране кнопки «Reset» необходимо с помощью кнопки питания на корпусе выключить устройство и вынуть карту памяти, если таковая была установлена в специальный слот. Если отсек для карты памяти доступен без извлечения аккумулятора, можно не производить выключение, а сразу извлечь внешнюю память.
На устройстве с заранее включенной функцией «Отладка по USB» в разделе «Для разработчиков» можно попробовать подключиться к ПК по USB-кабелю и вытащить все важные файлы. Однако при деактивированной опции сделать подобное нельзя, так что данные в любом случае будут безвозвратно потеряны.
Читайте также: Включение отладки по USB на Android
Разобравшись с подготовкой, можете воспользоваться кнопкой «Reset» или «Сбросить» на экране устройства, чтобы начать перезагрузку. В некоторых редких ситуациях даже этого может быть достаточно для восстановления правильной работы операционной системы.
К сожалению, чаще всего это приведет только к окончательной потери данных, а на экране снова появится уведомление «Сбой шифрования». Чтобы спасти хоть какие-то данные, можете воспользоваться веб-версией Google-аккаунта для сохранения файлов в облаке и отключения синхронизации на устройстве.
Способ 2: Перепрошивка устройства
Единственное, что можно сделать для восстановления работоспособности телефона, это произвести установку новой совместимой прошивки. Данная процедура была подробно описана в других статьях на нашем сайте и по факту не отличается в текущей ситуации. При этом использовать лучше всего официальную прошивку с веб-сайта производителя.
Подробнее: Способы прошивки телефона на Android
Способ 3: Сервисный центр
Достаточно часто обычное обновление прошивки устройства не приводит к положительным результатам и при включении появится та же ошибка. В таком случае правильнее всего будет обратиться в сервисный центр к специалистам, так как для устранения проблемы необходимо вмешательство в аппаратную составляющую. Это хоть и можно сделать самостоятельно, но только располагая соответствующими знаниями.
Заключение
Мы представили все возможные действия при возникновении «Сбоя шифрования» на Android и надеемся, у вас не возникнет вопросов. Так или иначе проблема является серьезной и лучше всего сразу же обратиться к профессионалам для диагностики и восстановления устройства.
Еще статьи по данной теме:
Помогла ли Вам статья?
by Madalina Dinita
Madalina has been a Windows fan ever since she got her hands on her first Windows XP computer. She is interested in all things technology, especially emerging technologies… read more
Updated on December 15, 2021
- BitLocker sometimes fails to encrypt disk drives, displaying several error messages.
- Usually, this problem appears when the users are upgrading their OS to a newer version.
- Cleaning the disk and re-creating the partition will most likely solve the issue right away.
- A good solution is also to enable BitLocker without a compatible Trusted Platform Module.
XINSTALL BY CLICKING THE DOWNLOAD FILE
This software will repair common computer errors, protect you from file loss, malware, hardware failure and optimize your PC for maximum performance. Fix PC issues and remove viruses now in 3 easy steps:
- Download Restoro PC Repair Tool that comes with Patented Technologies (patent available here).
- Click Start Scan to find Windows issues that could be causing PC problems.
- Click Repair All to fix issues affecting your computer’s security and performance
- Restoro has been downloaded by 0 readers this month.
BitLocker is a Windows 10 built-in tool that you can activate on your OS to protect your hard drives or removable drives from offline attacks.
While this is a most welcome software offered by Microsoft for privacy purposes, the tool has its glitches.
For instance, users complained about protected drives that were unusable when migrating from an older OS version to a newer one.
Other common BitLocker reported error messages are:
- This device can’t use a Trust Platform Module
- Illegal operation attempted on a registry key that has been marked for deletion
- BitLocker Drive Encryption cannot be used because critical BitLocker files are missing or corrupted; use Windows Startup Repair to restore the file to your computer (0x8031004A)
- The BitLocker encryption key could not be obtained from the Trusted Platform Module (TPM) and enhanced PIN; try using a PIN containing only numerals. C: was not encrypted
- BitLocker could not be enabled; the data drive is not set to automatically unlock on the current computer and cannot be unlocked automatically. C: was not encrypted
- The drive cannot be encrypted because it contains system boot information
For each of these errors, you’ll find a solution in this article. Hopefully, by the end of this material, you’ll be able to use BitLocker to the best of your needs.
How can I fix BitLocker drive encryption issues?
- Clean the disk and re-create the partition
- Change the Security Chip settings
- Enable BitLocker without a compatible TPM
- Clear the TPM (Trusted Platform Module)
- Change the settings of USB devices in BIOS
1. Clean the disk and re-create the partition
1.1 Clear the partition with a third-party software
Before we continue, keep in mind that this method will erase all the information stored on your disk.
It’s advisable to create a backup on a different drive just to make sure that you won’t lose all your files and folders.
For less hassle, you could assign this task to a third-party dedicated tool that will surely do the right thing. On this note, we recommend the excellent tool below.
It is a multifunctional assistant, that will manage, partition, and optimize your hard drive according to your needs.
If you have a backup, as mentioned, run this software to split, move, resize and manage your partitions, without data loss, to make the most of your disk space.
In this case, you’ll want to use the Format Partition feature, to fresh-clean the disk, so that you can move the saved data back in the blank space.
⇒ Get AOMEI Partition Assistant
Some PC issues are hard to tackle, especially when it comes to corrupted repositories or missing Windows files. If you are having troubles fixing an error, your system may be partially broken.
We recommend installing Restoro, a tool that will scan your machine and identify what the fault is.
Click here to download and start repairing.
1.2 Clear the partition manually
- Type cmd in the Windows search tab and click on Run as administrator to launch Command Prompt as an administrator.
- Type diskpart, and hit Enter.
- Enter list disk to show a list of all drives.
- Enter select disk # (where # is the problematic drive) and hit Enter.
- Type clean and hit Enter.
- Wait until the drive is cleaned. Now, it’s time to create a new partition.
- Type create partition primary and hit Enter
- Type assign letter = # (Once again, # is the letter you want to use).
- Format your partition by typing format fs=ntfs quick and hit Enter.
The manual process can be tricky so proceed with extreme care and follow it to the letter. If you’re not experienced, you should go with the software recommended above.
2. Change the Security Chip settings
- Start your machine and open the BIOS setup.
- Go to the Security tab and select Security Chip settings.
- Select the Discrete TPM option.
- Go to Clear Security Chip and save your changes.
- Restart your machine, log in, and enter your PIN. Check if the issue persists.
According to reports, it seems this issue affects machines equipped with Intel PTT Security Chips using particular settings.
Namely, when the issue occurred, the BitLocker Drive Encryption used TPM and PIN, and the Allow BitLocker without a compatible TPM option was turned off.
Also, the machines were running the OS in BIOS, not UEFI. We listed the general steps to follow above. Keep in mind that they may vary on your machine.
If you want to reverse the action, you need to replace the firmware’s boot capability with UEFI boot. Sometimes, you may also need to reinstall the OS.
In case you cannot arrive at a fix, we strongly recommend you to switch to using the software below, which is a powerful encryption tool.
Its wide range of security features includes copying encrypted lockers to the USB drive, CDs, DVDs, and even email attachments, as well as the possibility to upload your encrypted files to a cloud server.
⇒ Get Folder Lock
3. Enable BitLocker without a compatible TPM
- Open Run from Start button, write gpedit.msc, and hit OK.
- It will open the Local Group Policy Editor.
- Click on Administrative Templates from Computer Configuration and then on Windows Components.
- Select BitLocker Drive.
- Go to Encryption and then to Operating System Drives.
- Double-click on Require additional authentication at startup.
- In the new window, select Enabled and Allow BitLocker without a compatible TPM (requires a password or a startup key on a USB flash drive).
- Save the changes by hitting Apply.
- Now try to encrypt your drive by using BitLocker.
Enabling BitLocker from the Group Policy Editor without TPE can solve this problem quickly so make sure you try it by using the steps above.
4. Clear the TPM (Trusted Platform Module)
- Open Run from Start button, write tpm.msc, and press Enter.
- A new management console will open.
- Under the Action tab, on the right, press Clear TPM.
- In the Clear TPM Security Hardware box, the simplest solution is to check I don’t have the owner password and click OK.
- You will be asked to reboot. It will indicate that you should press a key (usually F10) in order to clear the TPM.
- Once the system reboots, you will be prompted to press a key (usually F10) to enable TPM. Press that key.
- The TPM Setup wizard will start for you to enter a TPM owner password.
<!– wp:windowsreport-companion/editorial-note-block {“text”:”Note: Before starting to clear TPM settings, please make sure that you backed up your computer, as mentioned in the first solution. This method may result in data loss.”,”icon”:”//cdn.windowsreport.com/wp-content/themes/windowsreport/assets/images/svg/note-pencil.svg”} /–>
5. Change the settings of USB devices in BIOS
- Enter the BIOS setup utility (Consult the manual from the manufacturer to learn how to do that for your specific model).
- Go to Advanced, then Peripheral Configuration.
- Access USB Host Controller and USB Devices.
- The setting of the USB Devices should be All.
This solution applies when BitLocker fails to encrypt the operating system drive using a USB startup key. The cause of it can be related to some settings in BIOS mode.
BitLocker usually does a great job encrypting your data, but after that, don’t forget to safeguard them with one of the best automatic backup software for Windows 10.
We hope that these solutions helped you to fix your BitLocker encryption problems. If you’ve got additional tips and suggestions, feel free to list them in the comments section below.
Newsletter
by Madalina Dinita
Madalina has been a Windows fan ever since she got her hands on her first Windows XP computer. She is interested in all things technology, especially emerging technologies… read more
Updated on December 15, 2021
- BitLocker sometimes fails to encrypt disk drives, displaying several error messages.
- Usually, this problem appears when the users are upgrading their OS to a newer version.
- Cleaning the disk and re-creating the partition will most likely solve the issue right away.
- A good solution is also to enable BitLocker without a compatible Trusted Platform Module.
XINSTALL BY CLICKING THE DOWNLOAD FILE
This software will repair common computer errors, protect you from file loss, malware, hardware failure and optimize your PC for maximum performance. Fix PC issues and remove viruses now in 3 easy steps:
- Download Restoro PC Repair Tool that comes with Patented Technologies (patent available here).
- Click Start Scan to find Windows issues that could be causing PC problems.
- Click Repair All to fix issues affecting your computer’s security and performance
- Restoro has been downloaded by 0 readers this month.
BitLocker is a Windows 10 built-in tool that you can activate on your OS to protect your hard drives or removable drives from offline attacks.
While this is a most welcome software offered by Microsoft for privacy purposes, the tool has its glitches.
For instance, users complained about protected drives that were unusable when migrating from an older OS version to a newer one.
Other common BitLocker reported error messages are:
- This device can’t use a Trust Platform Module
- Illegal operation attempted on a registry key that has been marked for deletion
- BitLocker Drive Encryption cannot be used because critical BitLocker files are missing or corrupted; use Windows Startup Repair to restore the file to your computer (0x8031004A)
- The BitLocker encryption key could not be obtained from the Trusted Platform Module (TPM) and enhanced PIN; try using a PIN containing only numerals. C: was not encrypted
- BitLocker could not be enabled; the data drive is not set to automatically unlock on the current computer and cannot be unlocked automatically. C: was not encrypted
- The drive cannot be encrypted because it contains system boot information
For each of these errors, you’ll find a solution in this article. Hopefully, by the end of this material, you’ll be able to use BitLocker to the best of your needs.
How can I fix BitLocker drive encryption issues?
- Clean the disk and re-create the partition
- Change the Security Chip settings
- Enable BitLocker without a compatible TPM
- Clear the TPM (Trusted Platform Module)
- Change the settings of USB devices in BIOS
1. Clean the disk and re-create the partition
1.1 Clear the partition with a third-party software
Before we continue, keep in mind that this method will erase all the information stored on your disk.
It’s advisable to create a backup on a different drive just to make sure that you won’t lose all your files and folders.
For less hassle, you could assign this task to a third-party dedicated tool that will surely do the right thing. On this note, we recommend the excellent tool below.
It is a multifunctional assistant, that will manage, partition, and optimize your hard drive according to your needs.
If you have a backup, as mentioned, run this software to split, move, resize and manage your partitions, without data loss, to make the most of your disk space.
In this case, you’ll want to use the Format Partition feature, to fresh-clean the disk, so that you can move the saved data back in the blank space.
⇒ Get AOMEI Partition Assistant
Some PC issues are hard to tackle, especially when it comes to corrupted repositories or missing Windows files. If you are having troubles fixing an error, your system may be partially broken.
We recommend installing Restoro, a tool that will scan your machine and identify what the fault is.
Click here to download and start repairing.
1.2 Clear the partition manually
- Type cmd in the Windows search tab and click on Run as administrator to launch Command Prompt as an administrator.
- Type diskpart, and hit Enter.
- Enter list disk to show a list of all drives.
- Enter select disk # (where # is the problematic drive) and hit Enter.
- Type clean and hit Enter.
- Wait until the drive is cleaned. Now, it’s time to create a new partition.
- Type create partition primary and hit Enter
- Type assign letter = # (Once again, # is the letter you want to use).
- Format your partition by typing format fs=ntfs quick and hit Enter.
The manual process can be tricky so proceed with extreme care and follow it to the letter. If you’re not experienced, you should go with the software recommended above.
2. Change the Security Chip settings
- Start your machine and open the BIOS setup.
- Go to the Security tab and select Security Chip settings.
- Select the Discrete TPM option.
- Go to Clear Security Chip and save your changes.
- Restart your machine, log in, and enter your PIN. Check if the issue persists.
According to reports, it seems this issue affects machines equipped with Intel PTT Security Chips using particular settings.
Namely, when the issue occurred, the BitLocker Drive Encryption used TPM and PIN, and the Allow BitLocker without a compatible TPM option was turned off.
Also, the machines were running the OS in BIOS, not UEFI. We listed the general steps to follow above. Keep in mind that they may vary on your machine.
If you want to reverse the action, you need to replace the firmware’s boot capability with UEFI boot. Sometimes, you may also need to reinstall the OS.
In case you cannot arrive at a fix, we strongly recommend you to switch to using the software below, which is a powerful encryption tool.
Its wide range of security features includes copying encrypted lockers to the USB drive, CDs, DVDs, and even email attachments, as well as the possibility to upload your encrypted files to a cloud server.
⇒ Get Folder Lock
3. Enable BitLocker without a compatible TPM
- Open Run from Start button, write gpedit.msc, and hit OK.
- It will open the Local Group Policy Editor.
- Click on Administrative Templates from Computer Configuration and then on Windows Components.
- Select BitLocker Drive.
- Go to Encryption and then to Operating System Drives.
- Double-click on Require additional authentication at startup.
- In the new window, select Enabled and Allow BitLocker without a compatible TPM (requires a password or a startup key on a USB flash drive).
- Save the changes by hitting Apply.
- Now try to encrypt your drive by using BitLocker.
Enabling BitLocker from the Group Policy Editor without TPE can solve this problem quickly so make sure you try it by using the steps above.
4. Clear the TPM (Trusted Platform Module)
- Open Run from Start button, write tpm.msc, and press Enter.
- A new management console will open.
- Under the Action tab, on the right, press Clear TPM.
- In the Clear TPM Security Hardware box, the simplest solution is to check I don’t have the owner password and click OK.
- You will be asked to reboot. It will indicate that you should press a key (usually F10) in order to clear the TPM.
- Once the system reboots, you will be prompted to press a key (usually F10) to enable TPM. Press that key.
- The TPM Setup wizard will start for you to enter a TPM owner password.
<!– wp:windowsreport-companion/editorial-note-block {“text”:”Note: Before starting to clear TPM settings, please make sure that you backed up your computer, as mentioned in the first solution. This method may result in data loss.”,”icon”:”//cdn.windowsreport.com/wp-content/themes/windowsreport/assets/images/svg/note-pencil.svg”} /–>
5. Change the settings of USB devices in BIOS
- Enter the BIOS setup utility (Consult the manual from the manufacturer to learn how to do that for your specific model).
- Go to Advanced, then Peripheral Configuration.
- Access USB Host Controller and USB Devices.
- The setting of the USB Devices should be All.
This solution applies when BitLocker fails to encrypt the operating system drive using a USB startup key. The cause of it can be related to some settings in BIOS mode.
BitLocker usually does a great job encrypting your data, but after that, don’t forget to safeguard them with one of the best automatic backup software for Windows 10.
We hope that these solutions helped you to fix your BitLocker encryption problems. If you’ve got additional tips and suggestions, feel free to list them in the comments section below.