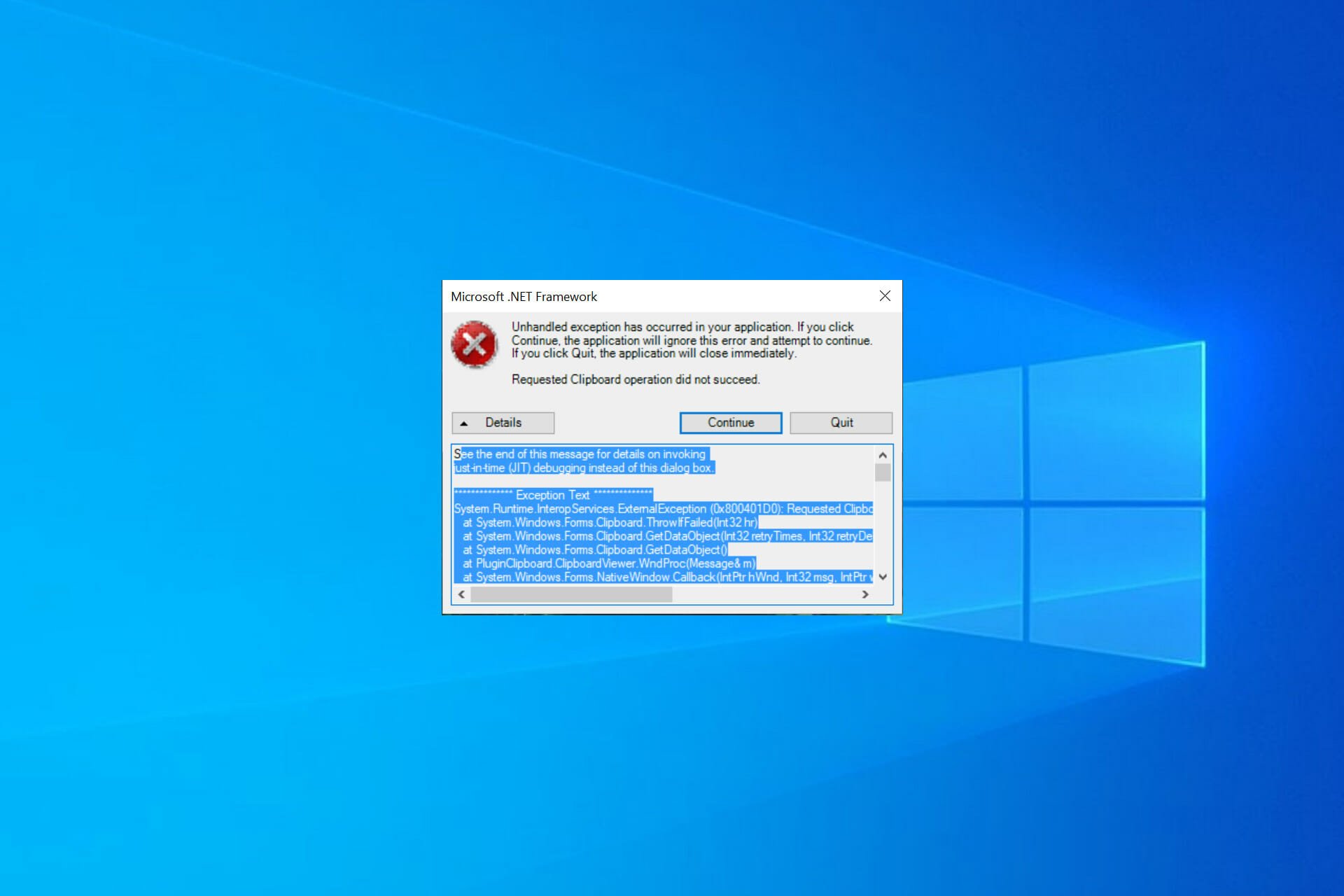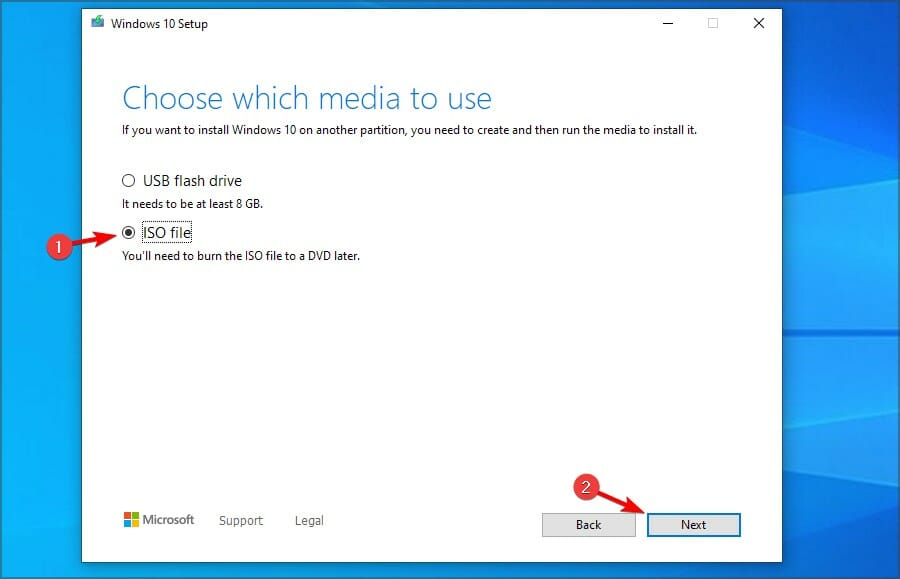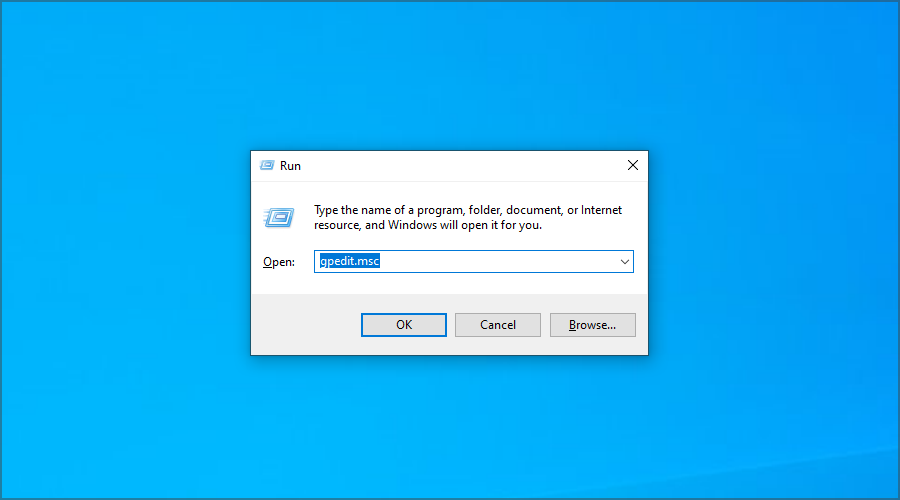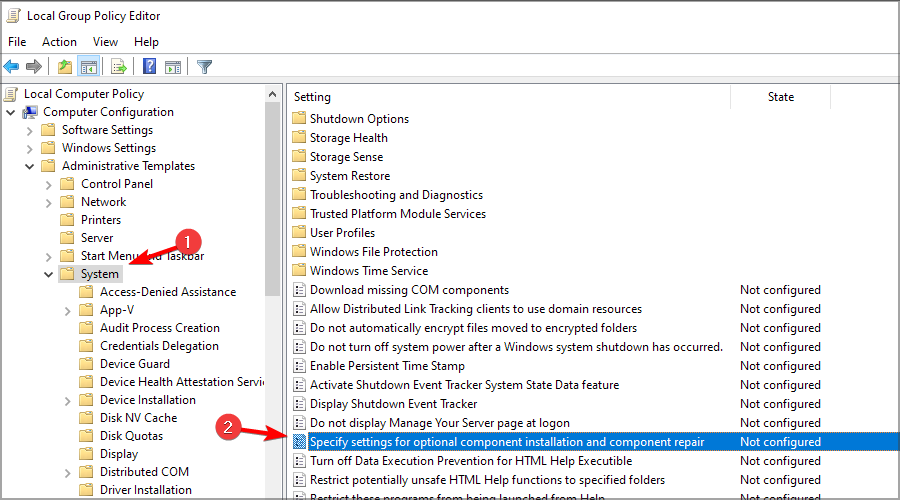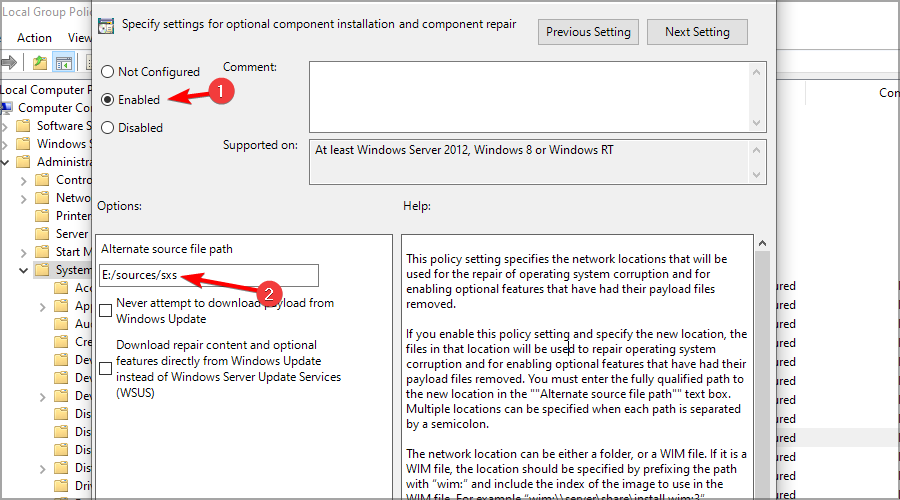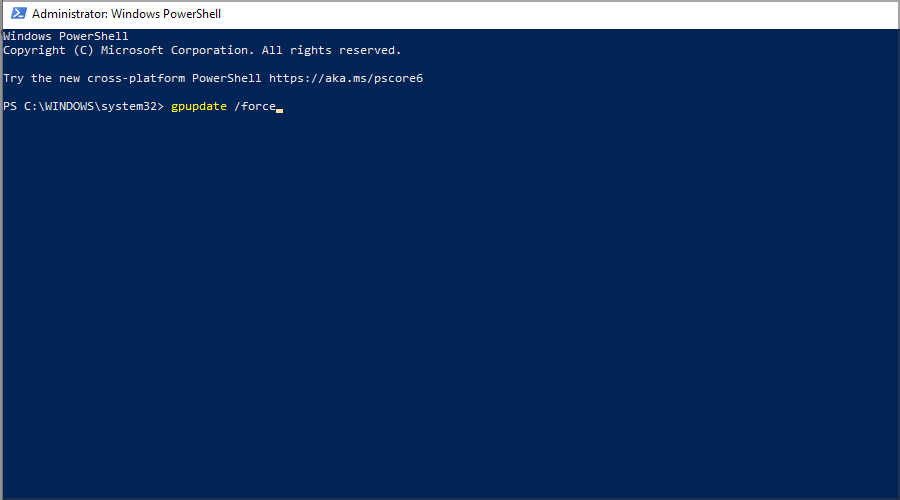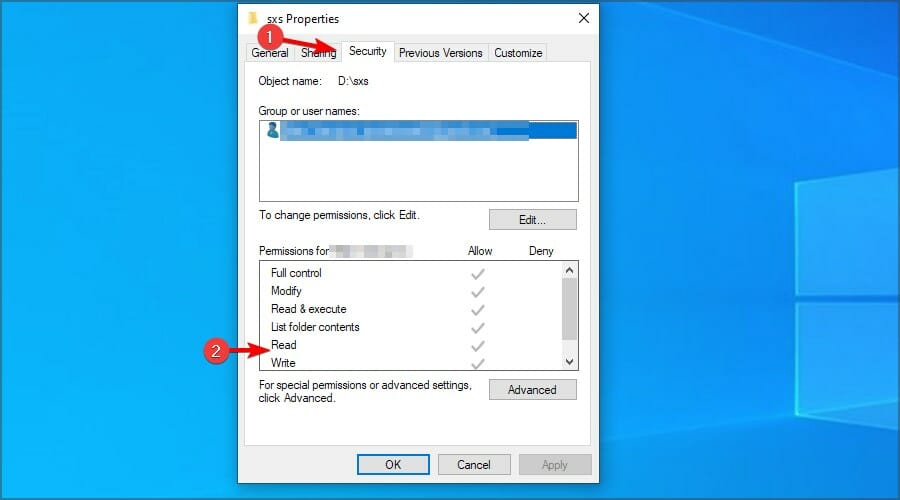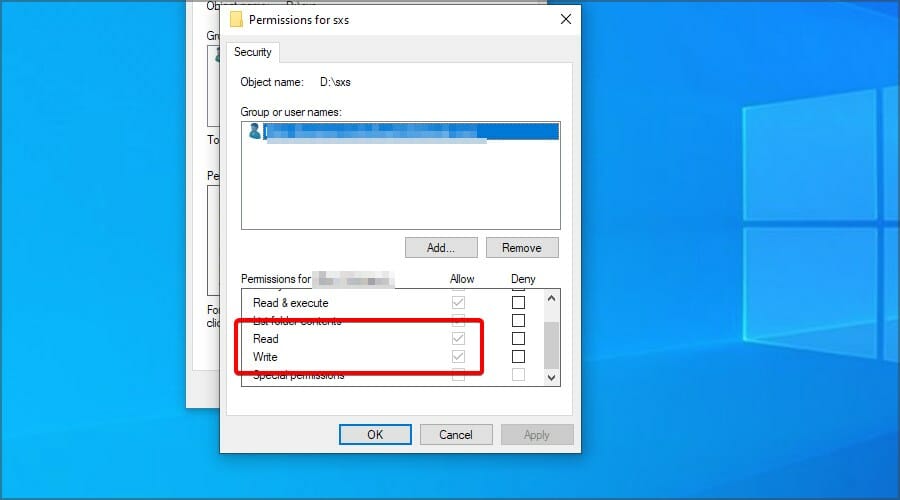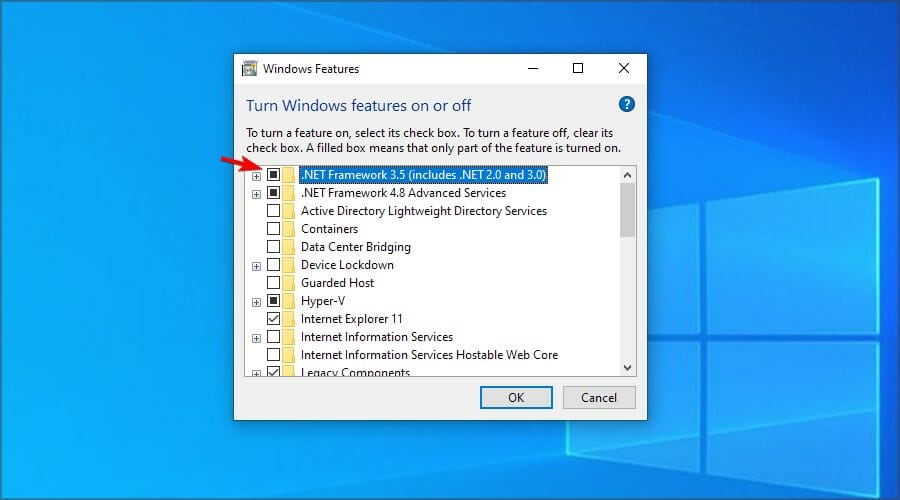Статья обновлена: 20 июля 2022
ID: 11682
Проблема
Во время установки или запуска программы «Лаборатории Касперского» возникает ошибка .Net Framework или .Net Desktop Runtime.
Решение
Если возникает ошибка .Net Framework:
- Скачайте и запустите Microsoft .NET Framework Repair Tool.
- Следуйте инструкциям утилиты, а затем перезагрузите компьютер.
- Повторите попытку установки или запуска программы «Лаборатории Касперского».
Если не удалось устранить проблемы с помощью утилиты, выполните рекомендации в зависимости от версии операционной системы.
Для Windows 7, Windows XP, Windows Vista:
- Удалите программу стандартными средствами Windows (откройте Пуск → Панель управления → Программы и компоненты → Удалить/Изменить).
- Скачайте и установите последнюю версию .Net Framework.
- Повторите попытку установки и запуска программы «Лаборатории Касперского».
Для Windows 8:
- Скачайте и установите последнюю версию .Net Framework.
- Повторите попытку установки или запуска программы «Лаборатории Касперского».
Для Windows 10, Windows 11:
Установите последние обновления операционной системы с сайта Microsoft и повторите попытку установки или запуска программы «Лаборатории Касперского».
Если возникает ошибка .Net Desktop Runtime:
- Скачайте и установите последнюю версию Microsoft .NET Desktop Runtime.
- Повторите попытку установки или запуска программы «Лаборатории Касперского».
Что делать, если решение не помогло
Если ошибка повторяется, свяжитесь с технической поддержкой «Лаборатории Касперского», выбрав тему для своего запроса.
Вам помогла эта страница?
Ошибка установки Microsoft .NET Framework
10.10.2015
Просмотров: 25307

Перед установкой видеодрайвера к новой операционной системе, каждый из нас в первую очередь устанавливает NET Framework. Это набор библиотек, основная цель которых – обеспечить совместимость различных служб, которые написаны на разных языках. Однако, пользователи часто сталкиваются с ошибкой установки Microsoft .NET Framework, для решения которой существует три способа.
Содержание:
- Программный способ решения проблемы
- Самостоятельное исправление неполадок
- Удаление всех фреймворков
Программный способ решения проблемы
Для решения данной проблемы компания-разработчик выпустила специальною утилиту — Microsoft .NET Framework Repair Tool, которая предназначена для решения проблемы путём отката фреймворка до более раннего состояния или автоматического исправления неполадки. Программа совместима с .NET Framework 3.5, 4.0, 4.5.1, SP1-2.
Использование софта достаточно простое. Скачиваем архив и запускаем ехе.файл.
Принимаем условия лицензионного соглашения и кликаем «Далее».
Запустится установка утилиты.
После запустится диагностика, поиск и исправление проблемы.
По выполнению операции жмём «Готово» и перезагружаем ПК.
Самостоятельное исправление неполадок
Чтобы самостоятельно решить данную проблему, необходимо вручную удалить все фреймворки, скачать и установить новые. Для этого кликаем «Пуск», «Панель управления», «Программы»,«Удаление программ».
Находим и удаляем фреймворки.
После необходимо запустить утилиту Microsoft Fix It, которая проверит, не осталось ли на компьютере компонентов .NET Framework. Скачиваем и запускаем утилиту, принимаем условия лицензионного соглашения. Из появившегося меню выбираем «Выявить проблемы и установить исправления (рекомендуется)».
После кликаем «Удалить» и жмём «Microsoft .NET Framework» и «Далее».
Утилиту запускаем до тех пор, пока в списке не исчезнет название «Microsoft .NET Framework».
После переходим на сайт http://net-framework.ru/ и загружаем нужные дистрибутивы.
Удаление всех фреймворков
Данный способ является наиболее эффективным, но затратным по времени. Для того, чтобы решить ошибку установки Microsoft .NET Framework необходимо загрузить утилиту .NET Framework Cleanup Tool.
Принимаем лицензионное соглашение, ждём распаковки и выбираем в списке «.NET Framework — All Version», и нажимаем кнопку «Cleanup Now».
Стоит отметить, что удалять один фреймворк не рекомендуется, так как это приведет к неработоспособности всех остальных. Поэтому запускаем полную очистку. После удаления перезагружаем ПК. Устанавливаем все новые дистрибутивы по очерёдности от самой меньшей.
В процессе установки или обновления Microsoft .NET Framework, можно получить сообщение с ошибкой. Например вот такое окошко при установке .NET Framework 3.5.
Для решения проблемы мы предлагаем три способа.
Способ 1. Программа Microsoft .NET Framework Repair Tool
Microsoft .NET Framework Repair Tool предназначена для устранения проблем с установкой или обновлением Microsoft. NET Framework. Данный инструмент пытается решить неполадки путём применения известных исправлений, или восстановлением уже установленных версий. Программа поддерживает .NET Framework 4.5.1, 4.0, 3.5 SP1 (включая 3.0 SP2 и 2.0 SP2), а также языковые пакеты.
Скачать программу и посмотреть пошаговую инструкцию по её использованию можно здесь.
Способ 2. Ручное удаление всех версий Microsoft .NET Framework и их повторная установка
Открываем Пуск -> Панель управления -> Программы и компоненты (в Windows XP Установка и удаление программ). Находим там все установленные версии платформы .NET и удаляем их.
После этого нужно убедиться, что в базе данных Windows Installer не осталось записей, связанных .NET Framework. В этом нам поможет Средство устранения неполадок, связанных с установкой и удалением программы (194 Кб) от Microsoft Fix It.
Скачиваем, запускаем, соглашаемся с условиями лицензионного соглашения.
Выбираем первый пункт «Выявить проблемы и установить исправления (рекомендуется)». Затем выбираем пункт «Удаление» и ищем в списке программ пункты, начинающиеся с Microsoft .NET Framework. Если такие нашлись, выбираем какой-нибудь из них, и нажимаем «Далее». После этого кликаем на пункт «Да, попробовать удалить». Когда удаление завершится, программу можно закрывать. Если в списке будет несколько записей с .NET Framework, то утилиту придётся запусить столько же раз, удалить несколько записей сразу она не может.
После того, как записей связанных .NET Framework больше не останется (или их изначально не было), повторяем описанные выше шаги, только в списке программ выбираем пункт «Нет в списке». Это необходимо для устранения общих неполадок в работе Windows Installer, которые тоже могут мешать установке.
Теперь когда все версии удалены, по очереди устанавливаем их заново, начиная с самой меньшей. Взять все необходимые дистрибутивы можно на странице загрузки.
Способ 3. Удаление с помощью .NET Framework Cleanup Tool и повторная установка
Практически на 100% надёжный способ!
Скачать утилиту .NET Framework Cleanup Tool и ознакомиться с её описанием можно здесь.
Воспользоваться программой предельно просто, запускаем, выбираем в списке «.NET Framework — All Version», и нажимаем кнопку «Cleanup Now».
Внимание! Поскольку удаление любой версии .NET Framework с помощью Cleanup Tool скорее всего приведёт к неработоспособности всех остальных, то удалять нужно ВСЕ версии. Можно сразу, выбрав All Version, можно по очереди, если хочется растянуть удовольствие.
После завершения удаления заново устанавливаем нужные версии, начиная с самой меньшей. Все необходимые дистрибутивы можно взять на странице загрузки.

В этой инструкции — возможные способы исправить ошибки инициализации .NET Framework 4 в последних версиях Windows и исправить запуск программ.
Примечание: далее в инструкции для установки предлагается .NET Framework 4.7, как последняя на текущий момент времени. Вне зависимости от того какую из «4-х» версий требуется установить в сообщении об ошибке, последняя должна подойти, как включающая все необходимые компоненты.
Удаление и последующая установка компонентов .NET Framework 4 последней версии
Первый вариант, который следует попробовать, если на настоящий момент он еще не был опробован — удалить имеющиеся компоненты .NET Framework 4 и установить их заново.
Если у вас Windows 10, порядок действий будет таким
- Зайдите в Панель управления (в поле «Просмотр» установите «Значки») — Программы и компоненты — нажмите слева «Включение и отключение компонентов Windows».
- Снимите отметку с .NET Framework 4.7 (или 4.6 в более ранних версиях Windows 10).
- Нажмите «Ок».
После удаления, перезагрузите компьютер, снова зайдите в раздел «Включение и отключение компонентов Windows», включите .NET Framework 4.7 или 4.6, подтвердите установку и опять же, перезагрузите систему.
Если у вас Windows 7 или 8:
- Зайдите в панель управления — программы и компоненты и удалите там .NET Framework 4 (4.5, 4.6, 4.7, в зависимости от того, какая версия установлена).
- Перезагрузите компьютер.
- Скачайте с официального сайта Майкрософт .NET Framework 4.7 и установите на компьютер. Адрес страницы для загрузки — https://www.microsoft.com/ru-ru/download/details.aspx?id=55167
После установки и перезагрузки компьютера, проверьте, была ли устранена проблема и появляется ли ошибка инициализации платформы .NET Framework 4 снова.
Использование официальных утилит исправления ошибок .NET Framework
У Майкрософт имеется несколько собственных утилит для исправления ошибок .NET Framework:
- .NET Framework Repair Tool
- .NET Framework Setup Verification Tool
- .NET Framework Cleanup Tool
Наиболее полезной в большинстве случаев может оказаться первая из них. Порядок ее использования выглядит следующим образом:
- Скачайте утилиту со страницы https://www.microsoft.com/en-us/download/details.aspx?id=30135
- Откройте загруженный файл NetFxRepairTool
- Примите лицензию, нажмите кнопку «Next» и дождитесь, когда будут проверены установленные компоненты .NET Framework.
- Будет отображен список возможных проблем с .NET Framework разных версий, а по нажатию на Next будет запущено автоматическое исправление, если оно возможно.
По завершении работы утилиты рекомендую перезагрузить компьютер и проверить, была ли исправлена проблема.
Утилита .NET Framework Setup Verification Tool позволяет проверить правильность установки компонентов .NET Framework выбранной версии в Windows 10, 8 и Windows 7.
После запуска утилиты выберите версию .NET Framework, которую требуется проверить и нажмите кнопку «Verify Now». По завершении проверки, текст в поле «Current Status» будет обновлен, а сообщение «Product verification succeeded» означает, что с компонентами все в порядке (в случае, если не все в порядке, вы можете просмотреть файлы журналов (View log), чтобы узнать, какие именно ошибки были найдены.
Скачать утилиту .NET Framework Setup Verification Tool можно с официальной страницы https://blogs.msdn.microsoft.com/astebner/2008/10/13/net-framework-setup-verification-tool-users-guide/ (загрузки смотрите в разделе «Download location»).
Еще одна программа — .NET Framework Cleanup Tool, доступная для загрузки на https://blogs.msdn.microsoft.com/astebner/2008/08/28/net-framework-cleanup-tool-users-guide/ (раздел «Download location»), позволяет полностью удалить выбранные версии .NET Framework с компьютера с тем, чтобы затем выполнить установку заново.
Следует учитывать, что утилита не удаляет компоненты, которые являются составной частью Windows. Например, удалить .NET Framework 4.7 в Windows 10 Creators Update с ее помощью не получится, зато с большой вероятностью проблемы инициализации .NET Framework получится исправить в Windows 7 путем удаления версий .NET Framework 4.x в Cleanup Tool и последующей установки версии 4.7 с официального сайта.
Дополнительная информация
В некоторых случаях исправить ошибку может помочь простая переустановка программы, ее вызывающей. Либо, в случаях, если ошибка появляется при входе в Windows (т.е. при запуске какой-то программы в автозагрузке), может иметь смысл убрать эту программу из автозагрузки, если она не является необходимой (см. Автозагрузка программ в Windows 10).
- Remove From My Forums
-
Вопрос
-
У меня Windows 8. Скачивание вручную версии 4.5.1 не помогло, как и 4.5.2. Пишет ошибку каких-то
повреждений внутренних архивов.Версию 4.6 вообще крашнуло.
В логах установки у всех троих повторяется эта строчка:
Exe (H:559fc0628a55c0601c025fd5f0d7x64-Windows8-RT-KB2901982-x64.msu) failed with 0x3712 — Хранилище компонентов повреждено. .
Exe Log File: CBS.log
RmRestart failed with error: 352
Final Result: Installation failed with error code: (0x00003712), «Хранилище компонентов повреждено. » (Elapsed time: 0 00:04:30).-
Перемещено
23 марта 2016 г. 20:39
Более подходящий раздел
-
Перемещено
Ответы
-
ЕСли раздела восстановления ОС на ноуте нет, то вам дорога опять в сервис центр, дабы вам переустановили ОС (как правило процедура платная), если у вас раздел восстановления есть пробуйте откатиться до заводских настроек (как это сделать написано
в инструкции к ноуту, или на сайте производителя, как правило это комбинация клавиш при загрузке)
The opinion expressed by me is not an official position of Microsoft
-
Предложено в качестве ответа
Dmitriy VereshchakMicrosoft contingent staff
1 апреля 2016 г. 14:06 -
Помечено в качестве ответа
Dmitriy VereshchakMicrosoft contingent staff
1 апреля 2016 г. 14:06
-
Предложено в качестве ответа
by Madalina Dinita
Madalina has been a Windows fan ever since she got her hands on her first Windows XP computer. She is interested in all things technology, especially emerging technologies… read more
Updated on December 20, 2022
- .NET Framework 3.5 error can prevent you from running certain applications on your PC.
- Using the Windows installation media is the quickest way to fix these types of issues.
- Reinstalling the the framework can also help if you’re having issues with it.
XINSTALL BY CLICKING THE DOWNLOAD FILE
This software will keep your drivers up and running, thus keeping you safe from common computer errors and hardware failure. Check all your drivers now in 3 easy steps:
- Download DriverFix (verified download file).
- Click Start Scan to find all problematic drivers.
- Click Update Drivers to get new versions and avoid system malfunctionings.
- DriverFix has been downloaded by 0 readers this month.
Many application requires certain components to work properly, and if there’s an issue with it, the entire software is affected.
One of the most used tools is .NET Framework since it offers great features, and many developers use it while creating their apps.
Unfortunately, if there’s an issue with the framework, your application might not be able to run at all, and in some instances, you won’t even be able to install it.
In this article, we will concentrate on many of the common .NET Framework 3.5 errors and how to fix them, so let’s get started.
How does .NET Framework work?
.NET Framework is an execution environment that offers a wide array of services to apps. Developers use it to create apps for the Windows platform.
If the application is created with a certain version of the framework, you need to have it installed to run and install that software. For more information, visit our guide on how to install .NET Framework.
Why do .NET Framework errors occur?
In most cases, these types of errors are caused by file corruption. There are numerous reasons for this and they can vary from system damage to malware infections.
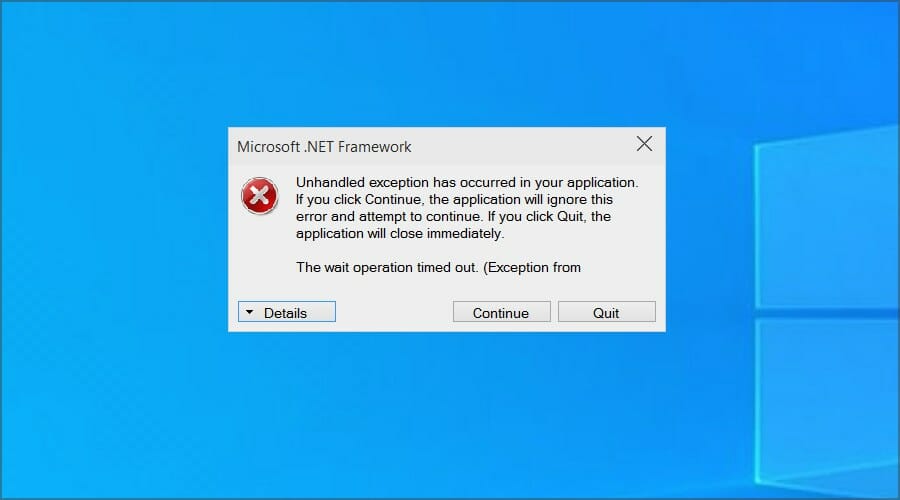
Luckily, you can fix these issues with ease by reading our .NET Framework 3.5 is missing guide.
How can I fix common .NET Framework 3.5 errors on Windows 10 & 11?
➡ Fix .NET Framework error 0x800F0906, 0x800F081F, and 0x800F0907
- Download the Windows Media Creation Tool.
- One the tool is downloaded, run it.
- Select Create installation media and click Next.
- Choose ISO file and click Next.
- Select the download location and wait for the process to finish. This could take a while depending on your Internet speed.
- When the download is complete, mount the ISO by double-clicking on it.
- Press Windows key + R and type gpedit.msc. Press Enter.
- When opens, expand the Administrative Template folder on the right, and click on System. Now double-click Specify settings for optional component installation and component repair.
- A properties window will open. Change it to Enabled. Set Alternative source file path to
E:/sources/sxs
- Save changes.
- Press Windows key + X and choose Windows PowerShell (Admin) from the menu.
- Run the following command:
gpupdate /force
- The issue should be fixed, and you should be able to install .NET Framework 3.5 again without issues.
NOTE
In step 9, make sure to use the path that matches the path of the mounted ISO file.
➡ Fix .NET Framework error code 0x800F0922
- Have a Windows 10 ISO downloaded and mounted before proceeding.
- Open the mounted ISO, and go into the sources folder.
- There should be a folder named sxs. Copy the folder to another location on your computer. For example, in this tutorial, we’ll copy it to the root directory of our D drive.
- Right click on the copied folder, and choose Properties from the drop-down menu.
- Click on the Security tab. Select your user name from the Group or user names box; check if there is a check mark next to Read and Write in the Permissions box.
- If you don’t find the check marks, you should click on the Edit button, select your username, and check both the Read and the Write box in the Allow column. Save changes.
- Press Windows key + X and choose Windows PowerShell (Admin).
- Run the following commands:
dism /online /enable-feature /featurename:netfx3 /all /source:D:sxs /limitaccess
dism /online /Cleanup-Image /RestoreHealth
NOTE
Be sure to replace D:sxs in step 8 with the path that matches the one from your computer. We just used this as an example on our PC.
➡ Fix .NET error code 0x80071A91
- Press Windows key + S and enter turn features. Select Turn Windows features on or off.
- You should find an item named .NET Framework 3.5 (includes .NET 2.0 and 3.0), deselect it, and wait for the operation to finish. After that, restart your computer.
- After restarting, follow the same steps to install it again, and you shouldn’t have any problems.
How can I can I fix .NET Framework 3.5 errors on Windows 11?
➡ Use the DISM scan
- Press Windows key + X and select Windows Terminal (Admin).
- Now run the following commands:
Dism /Online /Cleanup-Image /CheckHealth
Dism /Online /Cleanup-Image /ScanHealth
Dism /Online /Cleanup-Image /RestoreHealth
Although this solution is for Windows 11, you can also use it in older versions of Windows as well.
Some PC issues are hard to tackle, especially when it comes to corrupted repositories or missing Windows files. If you are having troubles fixing an error, your system may be partially broken.
We recommend installing Restoro, a tool that will scan your machine and identify what the fault is.
Click here to download and start repairing.
Does .NET Framework come with Windows?
Yes, .NET Framework comes preinstalled with Windows. You can find version 3.5 up to 4.8 installed on Windows 10 PCs. Do keep in mind that the former has to be enabled manually in some cases.
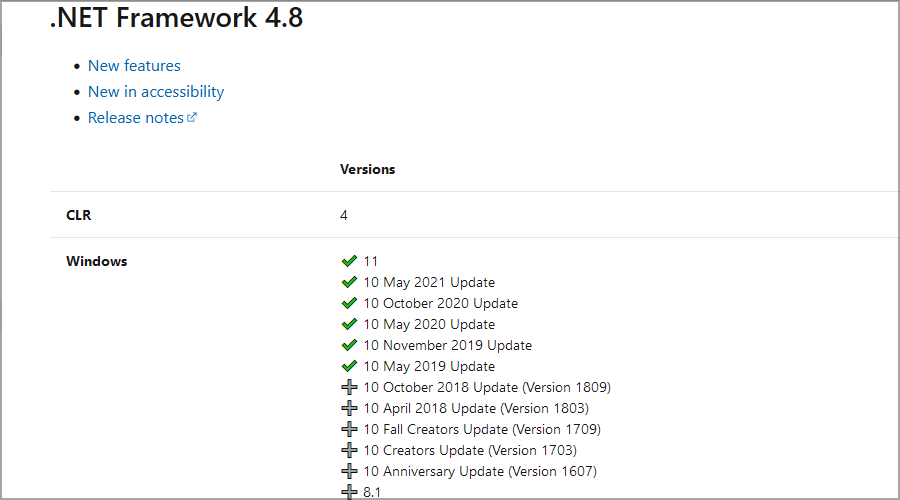
As for Windows 11, it comes with the latest version available out of the box.
Is .NET Framework backward compatible?
Starting from version 4.5, .NET Framework is compatible with the previous versions. So even if the application is built using version 3.5, it will work without issues in most cases.
- Full Fix: Unhandled exception error in Windows 10/11
- How to Disable Guest Mode in Chrome on Windows 11
- How to Fix the Parameter Is Incorrect Error on Windows 11
If you’re an app developer, you might have to make a few changes to your configuration to ensure that everything is working properly.
This was a list of the most common .NET Framework 3.5 errors you’ll face on the Windows platform, and as you can see, they are relatively simple to fix.
In case you’re having more problems with this component, we suggest that you visit our guide on how to fix the corrupted .NET Framework.
Another common .Net Framework error is 0x800736b3, for which we have a dedicated guide.
We hope it had the error you were looking for. Tell us in the comments section if it worked for you, or if there is another error you’d like us to cover.
Newsletter
by Madalina Dinita
Madalina has been a Windows fan ever since she got her hands on her first Windows XP computer. She is interested in all things technology, especially emerging technologies… read more
Updated on December 20, 2022
- .NET Framework 3.5 error can prevent you from running certain applications on your PC.
- Using the Windows installation media is the quickest way to fix these types of issues.
- Reinstalling the the framework can also help if you’re having issues with it.
XINSTALL BY CLICKING THE DOWNLOAD FILE
This software will keep your drivers up and running, thus keeping you safe from common computer errors and hardware failure. Check all your drivers now in 3 easy steps:
- Download DriverFix (verified download file).
- Click Start Scan to find all problematic drivers.
- Click Update Drivers to get new versions and avoid system malfunctionings.
- DriverFix has been downloaded by 0 readers this month.
Many application requires certain components to work properly, and if there’s an issue with it, the entire software is affected.
One of the most used tools is .NET Framework since it offers great features, and many developers use it while creating their apps.
Unfortunately, if there’s an issue with the framework, your application might not be able to run at all, and in some instances, you won’t even be able to install it.
In this article, we will concentrate on many of the common .NET Framework 3.5 errors and how to fix them, so let’s get started.
How does .NET Framework work?
.NET Framework is an execution environment that offers a wide array of services to apps. Developers use it to create apps for the Windows platform.
If the application is created with a certain version of the framework, you need to have it installed to run and install that software. For more information, visit our guide on how to install .NET Framework.
Why do .NET Framework errors occur?
In most cases, these types of errors are caused by file corruption. There are numerous reasons for this and they can vary from system damage to malware infections.
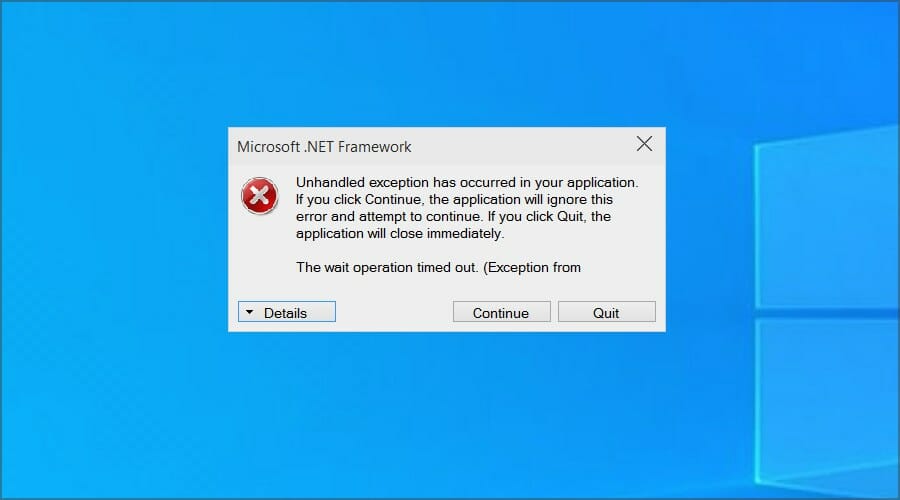
Luckily, you can fix these issues with ease by reading our .NET Framework 3.5 is missing guide.
How can I fix common .NET Framework 3.5 errors on Windows 10 & 11?
➡ Fix .NET Framework error 0x800F0906, 0x800F081F, and 0x800F0907
- Download the Windows Media Creation Tool.
- One the tool is downloaded, run it.
- Select Create installation media and click Next.
- Choose ISO file and click Next.
- Select the download location and wait for the process to finish. This could take a while depending on your Internet speed.
- When the download is complete, mount the ISO by double-clicking on it.
- Press Windows key + R and type gpedit.msc. Press Enter.
- When opens, expand the Administrative Template folder on the right, and click on System. Now double-click Specify settings for optional component installation and component repair.
- A properties window will open. Change it to Enabled. Set Alternative source file path to
E:/sources/sxs
- Save changes.
- Press Windows key + X and choose Windows PowerShell (Admin) from the menu.
- Run the following command:
gpupdate /force
- The issue should be fixed, and you should be able to install .NET Framework 3.5 again without issues.
NOTE
In step 9, make sure to use the path that matches the path of the mounted ISO file.
➡ Fix .NET Framework error code 0x800F0922
- Have a Windows 10 ISO downloaded and mounted before proceeding.
- Open the mounted ISO, and go into the sources folder.
- There should be a folder named sxs. Copy the folder to another location on your computer. For example, in this tutorial, we’ll copy it to the root directory of our D drive.
- Right click on the copied folder, and choose Properties from the drop-down menu.
- Click on the Security tab. Select your user name from the Group or user names box; check if there is a check mark next to Read and Write in the Permissions box.
- If you don’t find the check marks, you should click on the Edit button, select your username, and check both the Read and the Write box in the Allow column. Save changes.
- Press Windows key + X and choose Windows PowerShell (Admin).
- Run the following commands:
dism /online /enable-feature /featurename:netfx3 /all /source:D:sxs /limitaccess
dism /online /Cleanup-Image /RestoreHealth
NOTE
Be sure to replace D:sxs in step 8 with the path that matches the one from your computer. We just used this as an example on our PC.
➡ Fix .NET error code 0x80071A91
- Press Windows key + S and enter turn features. Select Turn Windows features on or off.
- You should find an item named .NET Framework 3.5 (includes .NET 2.0 and 3.0), deselect it, and wait for the operation to finish. After that, restart your computer.
- After restarting, follow the same steps to install it again, and you shouldn’t have any problems.
How can I can I fix .NET Framework 3.5 errors on Windows 11?
➡ Use the DISM scan
- Press Windows key + X and select Windows Terminal (Admin).
- Now run the following commands:
Dism /Online /Cleanup-Image /CheckHealth
Dism /Online /Cleanup-Image /ScanHealth
Dism /Online /Cleanup-Image /RestoreHealth
Although this solution is for Windows 11, you can also use it in older versions of Windows as well.
Some PC issues are hard to tackle, especially when it comes to corrupted repositories or missing Windows files. If you are having troubles fixing an error, your system may be partially broken.
We recommend installing Restoro, a tool that will scan your machine and identify what the fault is.
Click here to download and start repairing.
Does .NET Framework come with Windows?
Yes, .NET Framework comes preinstalled with Windows. You can find version 3.5 up to 4.8 installed on Windows 10 PCs. Do keep in mind that the former has to be enabled manually in some cases.
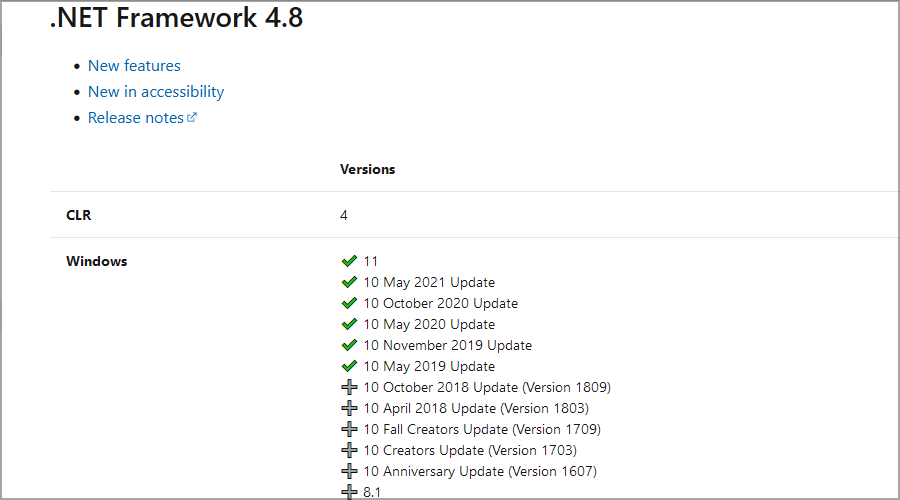
As for Windows 11, it comes with the latest version available out of the box.
Is .NET Framework backward compatible?
Starting from version 4.5, .NET Framework is compatible with the previous versions. So even if the application is built using version 3.5, it will work without issues in most cases.
- Full Fix: Unhandled exception error in Windows 10/11
- How to Disable Guest Mode in Chrome on Windows 11
If you’re an app developer, you might have to make a few changes to your configuration to ensure that everything is working properly.
This was a list of the most common .NET Framework 3.5 errors you’ll face on the Windows platform, and as you can see, they are relatively simple to fix.
In case you’re having more problems with this component, we suggest that you visit our guide on how to fix the corrupted .NET Framework.
Another common .Net Framework error is 0x800736b3, for which we have a dedicated guide.
We hope it had the error you were looking for. Tell us in the comments section if it worked for you, or if there is another error you’d like us to cover.
Newsletter
28.01.2022
Руководства
7,917 Views
Статья представляет собой пошаговое решение ошибки установки .NET Framework 3.5 на Windows 10. Решение подходит для ошибок: 0x8024401С, 0x800F081F, 0x800F0950 (и, возможно, других, связанных с ошибкой установки .NET Framework 3.5)
Довольно часто, при установке .NET Framework 3.5 на Windows 10, возникает ошибка: «Не удалось установить следующий компонент: .NET Framework 3.5 (включает .NET 2.0 и 3.0)»
Ниже представлено пошаговое решение данной проблемы.
Решение:
1. После возникновения ошибки: «Не удалось установить следующий компонент: .NET Framework 3.5 (включает .NET 2.0 и 3.0)» нажмите в окне Закрыть (Рис.1).
Рис.1
.
2. Нажмите клавиши Win + R (либо: Пуск, затем откройте там папку Служебные — Windows и выберите в ней Выполнить). В открывшемся окне в поле для ввода введите: regedit и нажмите ОК (Рис.2).
Рис.2
.
3. В окне Редактор реестра перейдите к разделу (это можно сделать через левую часть окна): HKEY_LOCAL_MACHINESOFTWAREPoliciesMicrosoftWindowsWindowsUpdateAU (прим. можете скопировать отсюда и вставить в соответствующее поле в Редакторе реестра., либо найти нужную директорию через дерево папок в левой части окна Редактора реестра), затем сделайте двойной клик по параметру UseWUServer (Рис.3).
Рис.3
.
4. В открывшемся окне Именение параметра DWORD (32 бита) установите в поле Значение 0 (прим. вместо 1) и нажмите ОК (Рис.4).
Рис.4
.
5. Убедитесь, что значение параметра с именем UseWUServer изменилось на 0, после чего перезагрузите компьютер (Рис.5).
Рис.5
.
6. После перезагрузки компьютера, запустите установку .NET Framework 3.5, убедитесь, что установка прошла успешно и нажмите Закрыть (Рис.6).
Рис.6
.
7. После успешной установки .NET Framework 3.5, руководствуясь вышеописанным, установите значение 1 для параметра с именем UseWUServer, нажмите ОК и перезагрузите компьютер (Рис.7).
Рис.7
.
Установка .NET Framework 3.5 завершена!
.